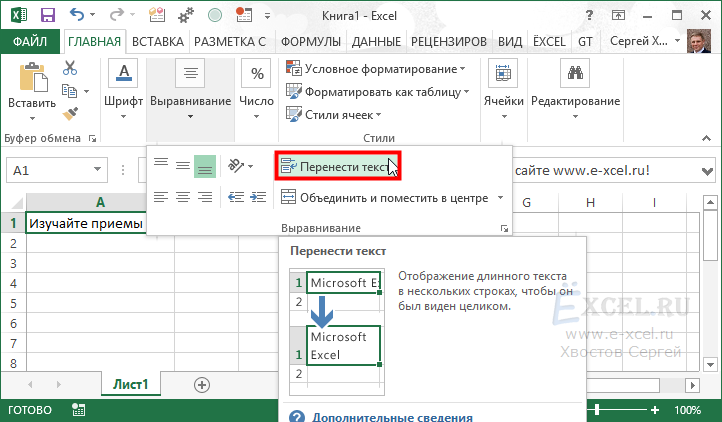Как ввести один и тот же текст сразу в несколько ячеек Excel
Главная » Табличный редактор Excel » Как ввести один и тот же текст сразу в несколько ячеек Excel
В MS Excel есть масса возможностей для упрощения разнообразных рутинных действий требующих многократного повторения одного и того же. К примеру, иногда требуется заполнить целые колонки или строки таблицы совершенно одинаковыми данными. Конечно можно просто проделать операции “копировать-вставить” десяток-другой раз, но зачем эти сложности, когда для в ведения одинаковых и повторяющихся данных в Excel есть специально предназначенный для этого возможности?
Первый способ автозаполнения ячеек Excel одинаковым текстом
Первый способ автозаполнения знаком всем:
- Впишите в пустую ячейку слово, фразу или выражение, которое нужно вставить в другие ячейки таблицы.
- Подведите курсор мыши к правому-нижнему углу ячейки (курсор превратится в черный крестик)
- Зажмите левую клавишу мыши и тащите курсор мыши по вертикали или по горизонтали, в зависимости от того, столбцы вы заполняете или строки.

- Теперь отпустите мышь и вуаля – все ячейки через которые вы протащили курсор аккуратно заполнятся точно таким же содержимым, как исходная ячейка.
Вписываем нужный шаблон, а потом протягиваем его по соседним ячейкам
Однако для этого способа есть одна очень серьезная оговорка: он прекрасно работает только для текстового содержимого. Если в первой исходной ячейки были не только буквы, но и цифры, результат вас удивит – текст скопируется как нужно, а вот для цифр включится счетчик и в каждой следующей ячейки, число будет увеличиваться на +1.
Если в ячейке есть и текст и цифры, текст скопируется без изменений, а вот цифры – будут увеличиваться
Чтобы этого не произошло, используйте такой трюк: впишите нужное “неизменное” написание не только в первой (исходной) ячейке, но и в следующей за ней. А затем выделите только эти две ячейки и подносите курсор мыши к правому-нижнему углу, но не первой ячейки, а второй.
Вот теперь, если вы протянете курсор мыши с зажатой левой клавишей, все будет в порядке и содержимое ячеек заполнится совершенно одинаковым содержимым – таким же, как в первых двух исходных ячейках.
Если две соседние ячейки заполнены одинаковым содержимым, их протягивание мышью скопирует в соседние ячейки то же самое содержимое
Ещё один способ ввести один и тот же текст в несколько ячеек эксель-таблицы
Второй способ поможет вам произвести впечатление на солидных дам в бухгалтерии, потому что, хотя в деталях он и повторяет первый, по способу подачи материала, в нем гораздо больше легкости и эксель-магии. Правда сделать все нужно в точности как написано, иначе трюк не сработает.
- Выделите диапазон ячеек, который нужно заполнить данными.
- Не переставляя курсор мыши и не снимая выделения, введите с клавиатуры нужное “одинаковое” содержимое (оно автоматически введется в первую ячейку выделения), причем не важно – будут там только буквы или буквы с цифрами.
- Нажмите сочетание клавиш Ctrl+Enter
- … эксель-магия случилась, весь выделенный диапазон заполнился нужными значениями!
Теперь вы знаете всё, чтобы ввести данные в таблицу максимально быстро и эффективно.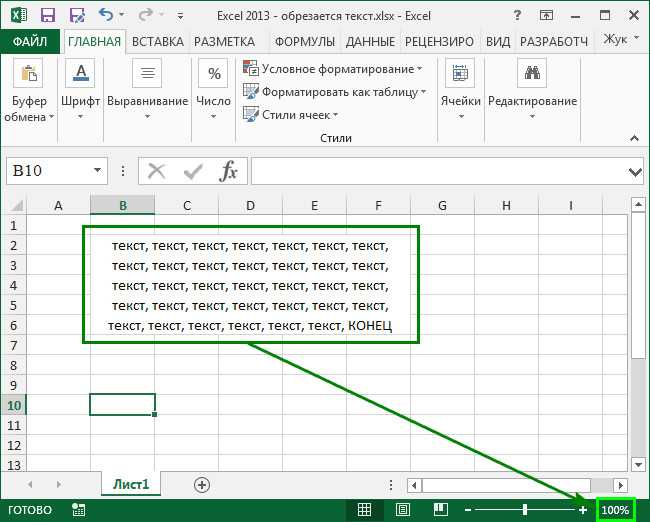 Важно помнить, что и тот и другой способ имеют свои достоинства – способ №2 очень быстрый и при его использовании нельзя ошибиться, зато способ №1 имеет неоспоримое преимущество – только с его помощью можно заполнить ячейки эксель-таблицы комбинированным содержимым: неизменной текстовой частью и динамически изменяющейся (пересчитываемой) цифровой.
Важно помнить, что и тот и другой способ имеют свои достоинства – способ №2 очень быстрый и при его использовании нельзя ошибиться, зато способ №1 имеет неоспоримое преимущество – только с его помощью можно заполнить ячейки эксель-таблицы комбинированным содержимым: неизменной текстовой частью и динамически изменяющейся (пересчитываемой) цифровой.
Перевод: bussoft.ru, оригинальная статья https://www.computerhope.com/
Теги: excel, автозаполнение
Также вас может заинтересовать:
- Информация, которую вы хотите копировать, не соответствуют формату ячеек.
- Столбцов не хватает для приятия информации, из-за чего данные не удается добавить.
- Область копирования и область вставки имеют разный размер / форму.
- Устаревшая версия ПО.
- Неправильные надстройки.
- Повреждение программного обеспечения Майкросотф Офис.
- Некорректная учетная запись DCOM.
- Загрязнение временными файлами.
- Жмите на заголовок столбца А, В, С и других (если вы хотите внести изменения).
- Зайдите во вкладку «Главная» и жмите меню «Формат» «Общий» в числовом виде.
- Кликните на формат ячейки, который соответствует добавляемым данным.
- Жмите на заголовок столбца (А, В и т. д) справа от места, куда нужно вставить новые данные.
- На вкладке «Главная» жмите «Вставить». Первоначальный столбец смещается в правую сторону и добавляется новый элемент.
- Делайте шаг 2, пока не появится нужное число столбцов.

- Жмите на ячейку, куда вы хотите вставить данные и не удается это сделать.
- На вкладке «Главная» выберите «Вставить».
- Зайдите в «Файл» и «Параметры».
- Войдите в режим «Надстройки».
- Посмотрите, какие из них является активными.
- По очереди выключайте их.
- Жмите Win+R.
- Введите dcomcnfg.
- Откройте «Службы компонентов», а далее «Компьютеры» и «Приложения СОМ+.
- Перейдите в Настройки DCOM и Microsoft Excel Application.
- Жмите правой кнопкой мышки и войдите в свойства.
- Зайдите в раздел «Удостоверение» и убедитесь, что у вас установлен пункт «Запускающий пользователь».

- Щелкните правой кнопкой мыши внутри ячейки.
- Вы увидите следующее меню:
- После открытия диалогового окна Формат ячеек перейдите на вкладку Выравнивание и установите флажок рядом с Перенос текста :
- Теперь текст в этой ячейке будет автоматически переноситься.

почему не вставляется текст – WindowsTips.Ru. Новости и советы
Приложение Excel не удается вставить данные? Измените формат ячейки для столбца, попробуйте правильно добавить дополнительные элементы, установите последние обновления Майкрософт Офис, включите надстройки в безопасном режиме, восстановите приложение или проверьте учетную запись в DCOM. Ниже подробно рассмотрим, в чем могут быть причины ошибки, и как ее исправить своими силами.
Причина, почему не удается вставка
На начальном этапе сразу рассмотрим, почему Эксель не вставляет данные. Этому может быть несколько объяснений:
Этому может быть несколько объяснений:
Это главные причины, почему ничего не копируется в Эксель и не удается добавить новую информацию. В зависимости от ситуации принимается решение о действиях, направленных на устранение ошибки.
Что делать
Теперь подробно разберемся с шагами, позволяющими решить возникшую проблему. Если приложению Microsoft Excel не удается вставить данные, используйте одну из следующих рекомендаций.
Измените формат ячейки
Если в Эксель не получается копировать сведения, причиной может быть несоответствие формату ячеек. Для решения проблемы нужно убедиться, что этот параметр соответствует формату данных, внесение которых планируется в ячейку. Для изменения формата сделайте следующее:
Для решения проблемы нужно убедиться, что этот параметр соответствует формату данных, внесение которых планируется в ячейку. Для изменения формата сделайте следующее:
Вставьте другие столбцы
В ситуации, когда Эксель не удается вставить данные, причиной может быть недостаток столбцов. Для решения проблемы вставьте дополнительные столбцы и попробуйте еще раз удается копировать информацию в приложение Excel или нет.
Чтобы вставить дополнительные столбцы, сделайте следующее:
Проверьте соответствие области копирования / вставки
Если в приложении Эксель не вставляется скопированный текст, убедитесь в соответствии областей копирования / вставки по параметрам размера и фигуры. Для решения проблемы перед вставкой выберите левую ячейку, а весь диапазон. Чтобы вставить данные в Excel, сделайте следующее:
Вы можете выбрать диапазон ячеек такой же, как число строк / столбцов в качестве данных, которые нужно вставить. После этого на вкладке «Главная» выберите пункт «Вставить».
Обновите программу Excel
В ситуации, когда приложение Эксель не копирует данные, причиной может быть применение устаревшей версии. Для решения проблемы нужно установить имеющиеся обновления через параметры Виндовс и раздел «Обновления и безопасность». Здесь войдите в дополнительные параметры и убедитесь в наличии отметки «При обновлении Windows предоставить обновления для других …». При появлении новой версии Виндовс автоматически выполнить установку обновленного приложения Excel, и имеющиеся ошибки будут исправлены. При этом убедитесь, удается после этого копировать что-либо или нет.
При появлении новой версии Виндовс автоматически выполнить установку обновленного приложения Excel, и имеющиеся ошибки будут исправлены. При этом убедитесь, удается после этого копировать что-либо или нет.
Отключите надстройки в безопасном режиме
Если в Microsoft Excel не удается вставить данные, попробуйте войти в приложение в безопасном режиме. Его суть подразумевает вход в программу с минимальными настройками. Для этого зажмите кнопку Ctrl и запустите программу. Далее сделайте следующее:
После этого попробуйте вставить данные в приложение Excel. Если это не удается сделать, воспользуйтесь другим вариантом.
Восстановите приложение
Причиной рассматриваемой ошибки может быть нарушение офисного пакета и сбой его работы. Для исправления проблемы попробуйте восстановить приложение. Для этого вызовите окно «Выполнить» (Win+R) и введите команду appwiz.cpl. В появившемся разделе «Программы и компоненты» выберите свой пакет и жмите «Изменить», а далее — «Восстановить». При этом начинается процесс восстановления программы, в том числе пакета Excel. На все манипуляции может уйти 5-10 минут.
Для этого вызовите окно «Выполнить» (Win+R) и введите команду appwiz.cpl. В появившемся разделе «Программы и компоненты» выберите свой пакет и жмите «Изменить», а далее — «Восстановить». При этом начинается процесс восстановления программы, в том числе пакета Excel. На все манипуляции может уйти 5-10 минут.
Проверьте учетную запись DCOM
В случае, когда в Экселе не вставляется скопированный текст, проверьте DCOM. Это программная конструкция, позволяющая ПК / ноутбуку запускать софт на другом устройстве. При этом приложение Excel как бы запускается локально. Если же не удается вставить данные, возможно, вы используете неправильный режим.
Для решения вопроса сделайте следующее:
После этого проверьте, удается ли приложению Excel внедрить данные. В большинстве случаев проблема исчезает.
Очистите временные файлы
Для устранения проблем с копированием в Excel почистите временные данные из профиля. Для этого войдите по ссылке C:Usersимя пользователяAppDataRoamingMicrosoftExcel в скрытых папках Виндовс. Выберите своего пользователя, найдите XLSTART и попробуйте ее удалить. После этого запустите приложение и проверьте эффект.
Теперь вы знаете, почему приложению Excel не удается вставить данные, и как исправить проблему своими силами. В комментариях расскажите, какой из методов вам помог, и какие еще секреты помогут избавиться от ошибки.
Как поместить несколько строк в ячейки в Microsoft Excel
Если вы используете Microsoft Excel для организации данных (скажем, временной шкалы или списка создаваемых документов), вы, возможно, столкнулись с проблемой наличия большего количества текста, чем помещается в обычную ячейку. Вам нужно либо обернуть текст как абзац, либо вставить разрывы строк в середине ячейки Excel, потому что в противном случае текст просто вырывается за границы ячейки и продолжает идти:
Вам нужно либо обернуть текст как абзац, либо вставить разрывы строк в середине ячейки Excel, потому что в противном случае текст просто вырывается за границы ячейки и продолжает идти:И если это не достаточно раздражает, если вы нужно что-то ввести в ячейку справа, тогда вы только что отрезали последнюю часть этой другой ячейки:
То, что вы хотите сделать, это либо (а) иметь информацию в тексте переноса первой ячейки в Excel, как абзац, чтобы он отображался на нескольких строках в этой ячейке, либо (б) вставить разрыв строки, как в текстовый процессор.
Верно?
Вот как это сделать:
Подробнее…
Перенос текста
нужно отформатировать ячейку так, чтобы текст переносился автоматически. Хотя разные версии Excel (с 2002 по 2019 г.) есть различные кнопки и команды для этого, есть один надежный метод, который работает во всех версиях:
Щелкните правой кнопкой мыши любую ячейку, чтобы открыть это контекстное меню
Обтекание текста в Excel 2007 и более поздних версиях
В версиях Excel на основе ленты эта операция выполняется одним щелчком мыши. Просто перейдите на вкладку «Главная» и нажмите «Обтекание текстом»:
Хорошие новости : вы можете применить это форматирование к нескольким ячейкам одновременно. Вы можете выбрать несколько ячеек, удерживая нажатой клавишу CNTRL, щелкнув по ним, выбрать целые столбцы или строки, щелкнув их заголовки («A, B, C» в верхней части столбцов или «1, 2, 3» в конце). слева от строк) или даже выберите всю электронную таблицу, щелкнув в верхнем левом углу (где встречаются буквы A и 1). После того, как вы выбрали все свои ячейки, просто следуйте инструкциям выше.
Вставка разрыва строки в ячейку
Но что, если вы хотите контролировать, где именно разрывается строка (например, вы хотите, чтобы адрес выглядел так):
Еще проще! После ввода каждой строки просто нажмите ALT-ENTER на клавиатуре, чтобы вставить жесткий возврат.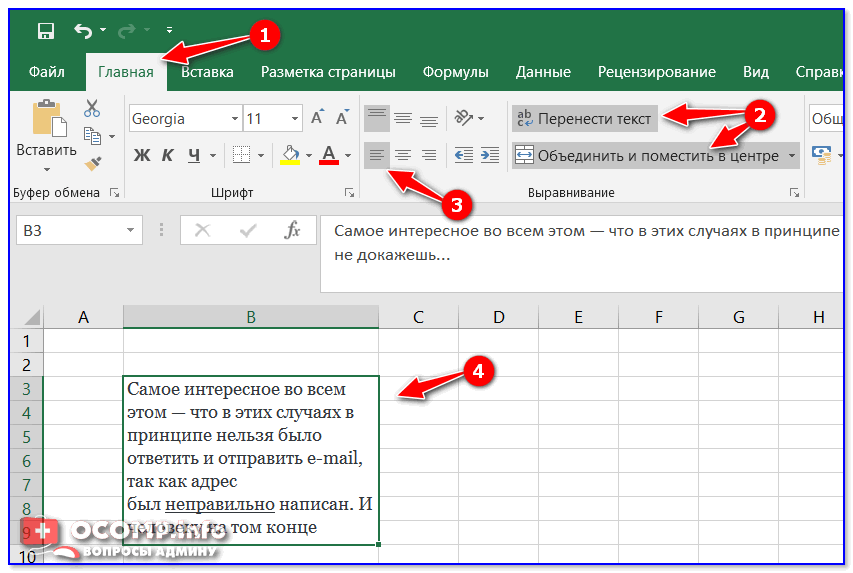 (Если вы используете версию Excel для Mac, это CTRL-OPTION-ENTER или CTRL-COMMAND-ENTER.)
(Если вы используете версию Excel для Mac, это CTRL-OPTION-ENTER или CTRL-COMMAND-ENTER.)
Управление выравниванием по вертикали
По умолчанию данные в ячейках выравниваются по нижнему краю. Это может создать некоторые проблемы с читаемостью, если некоторые из ваших ячеек имеют несколько строк:
Если вы предпочитаете выравнивать текст ячейки сверху, снизу или по центру, выделите все ячейки, которые вы хотите повторно выровнять, затем щелкните правой кнопкой мыши, чтобы открыть меню (как мы видели выше), выберите Формат ячеек и вернитесь на вкладку Выравнивание .
Выровняйте ячейки по вертикали, используя это раскрывающееся меню. Это позволяет вам изменить вертикальное выравнивание в выбранных вами ячейках. Если вы хотите, чтобы все выровнялось по верху, выберите Топ . Если вы хотите, чтобы все было по центру, выберите Center . Вы поняли идею, верно?
Обновление: копирование ячеек с жесткими возвратами
Внизу в комментариях есть небольшое противоречие по поводу того, можно ли успешно скопировать ячейку, в которую вы встроили жесткие возвраты, в другую ячейку. Некоторые читатели обнаруживают, что при копировании и вставке каждая строка оказывается в отдельной ячейке. На это есть причина.
Некоторые читатели обнаруживают, что при копировании и вставке каждая строка оказывается в отдельной ячейке. На это есть причина.
Вот краткое руководство, как копировать и вставлять ячейки, содержащие разрывы строк, и как НЕ делать:
Об авторе
Дебора Савадра
Я провожу слишком много времени, играя с компьютерами и пытаясь объяснить технологии юристам и сотрудникам юридического бюро. Это не всегда легко, но кто-то должен это сделать.
А если серьезно, по профессии я преподаватель программного обеспечения для юридических фирм с почти 30-летним опытом работы в юридических фирмах и связанных с ними технологиях. Этот блог — моя попытка рассказать о лучших и более эффективных способах использования Microsoft Office в контексте юридической практики.
Как добавить текст в формулу в Excel
Формулы облегчают жизнь, но добавление текста в эти формулы делает жизнь еще проще. Вы бы подумали, как добавить текст в формулу excel ? Будет ли это легко или я смогу сделать это самостоятельно?
Вы бы подумали, как добавить текст в формулу excel ? Будет ли это легко или я смогу сделать это самостоятельно?
Да, вы определенно можете это сделать, и как только вы научитесь этому, это станет куском пирога. Пройдите это пошаговое руководство по , добавьте текст в формулу excel , и все будет хорошо.
Почему важно добавлять текст в формулу Excel?
Позвольте мне объяснить это на простом примере. Если вам необходимо рассчитать общее количество проданных единиц, вы можете использовать формулу суммирования, но она будет неоднозначной. Чтобы было понятнее, вы можете добавить текст «Продано 2440 единиц». Сначала вам нужно заключить это в скобки и добавить знак
Например,
=A4&’ продано ‘&B4’единиц.’
Это фрагмент, мы рассмотрим его шаг за шагом.
Как добавить текст в формулу с помощью амперсанда ‘&’
Амперсанд можно использовать для добавления текста в формулу в Excel.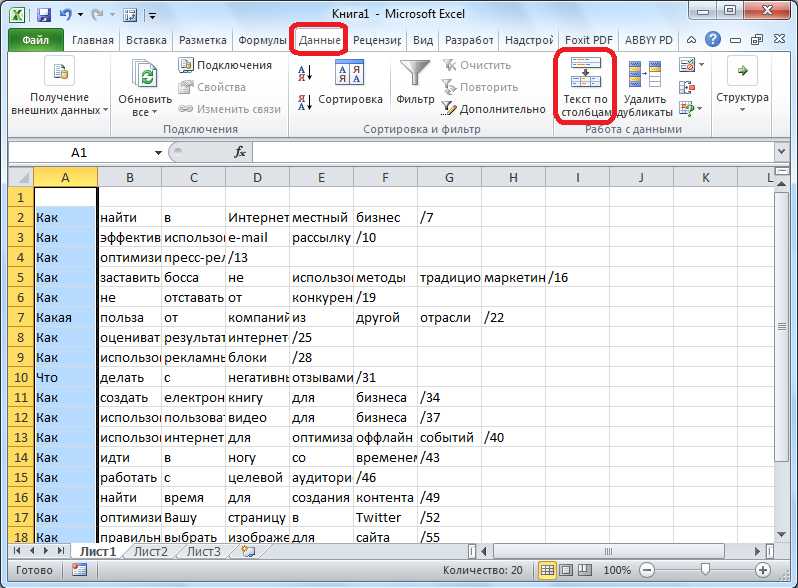 Его можно использовать в начале, середине или после формулы. Вам решать, где вам легко его использовать. Возьмем в качестве примера расходы гипотетического лица за период в 3 месяца.
Его можно использовать в начале, середине или после формулы. Вам решать, где вам легко его использовать. Возьмем в качестве примера расходы гипотетического лица за период в 3 месяца.
Информация, добавляемая в WPS Office Excel/электронную таблицу, выглядит следующим образом; первый столбец содержит имя человека, второй столбец включает фамилию, а следующие три столбца отображают трехмесячные расходы этих лиц. Шестая колонка предназначена для общих расходов.
Теперь посмотрим, как корректируются текст и формула в ячейках шестого столбца.
Шаг 1
Прежде всего, вам нужно вставить формулу в F4
Формула будет =Общие расходы ‘&A4&B4&’ is &’$’&SUM(C4,D4,E4)
Описание формулы
Используемая здесь формула приведена выше. В этой формуле столбцы 1 и 2 т. е. имя и фамилия соединяются и заключаются с помощью символа амперсанда, а следующие 3 столбца добавляются с использованием формулы СУММ.
СУММ(число1, [число 2]…)
Таким образом, формула теперь состоит не только из формулы, но и из текста.
Чтобы получить результат, нажмите на ячейку ‘F4’, затем вставьте формулу в полосу эффектов и нажмите Enter. Сразу же вы получите сумму всех расходов в виде предложения с правильной структурой.
Переходим к следующему шагу, расширению формулы.
Шаг 2
Далее следует расширить формулу до последней ячейки. В следующем примере скопируйте формулу в ячейку «F10»
Как добавить текст перед формулой с помощью функции CONCAT?
Вы можете добавить текст в формулу Excel , используя другую функцию электронной таблицы WPS, например, функцию CONCAT.
Описание формулы
Формула, которая будет использоваться в функции СЦЕП, выглядит следующим образом:
СЦЕП (текст1, текст2, [текст3], …)
Все, что вам нужно, это добавить синтаксис СЦЕПИТЬ перед формулой. Помимо этого, вы также можете использовать синтаксис CONCATENATE. Эти ключевые слова можно использовать альтернативно, так как они выполняют ту же работу, то есть добавляют текст в формулу.
(Примечание: CONCAT — это сокращенная форма CONCATENATE, которую также можно использовать)
Давайте рассмотрим пример для лучшего понимания этой функции.
=CONCAT(‘Сумма равна’,СУММ(A2:A10))
Теперь давайте пошагово посмотрим, как работает формула.
Шаг 1
Вставьте эту формулу в ячейку с номером F4. Формула будет следующей;
=CONCAT(‘Текст1′,ячейка,ячейка,’Текст’,функция)
Таким образом, наша формула, которую мы будем использовать для данной информации, станет;
=CONCAT(‘Общие расходы ‘,A4,B4′ равны $’,SUM(C4,D4,E4))
Шаг 2
Далее снова расширяем формулу до последнего клетка. В следующем примере скопируйте формулу в ячейку «F10»
Знаете ли вы, как добавить текст в формулу Excel ? Если вы хотите узнать больше о функциях Excel (2016/2019/mac/онлайн), вы можете просмотреть и подписаться на WPS Academy. WPS — это разнообразный режим, который предлагает различные функции для выполнения вашей официальной и академической работы.