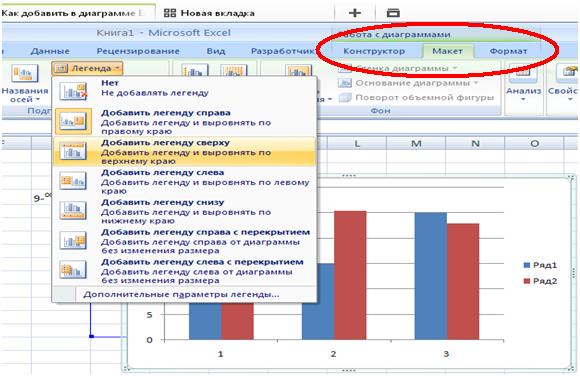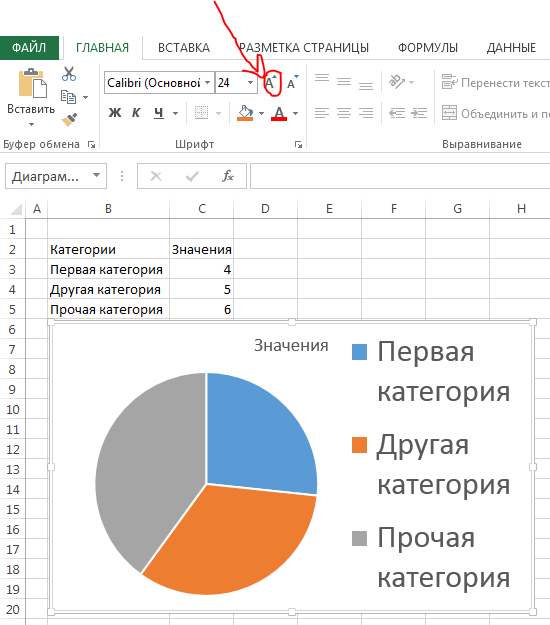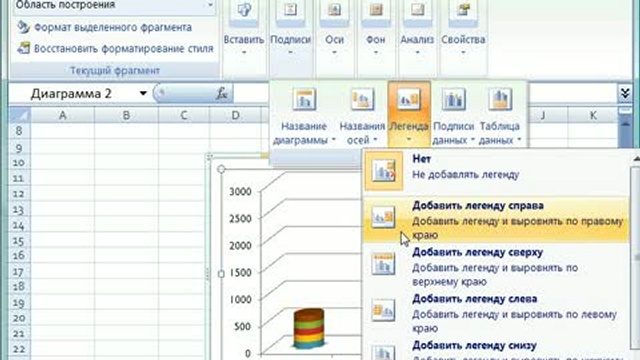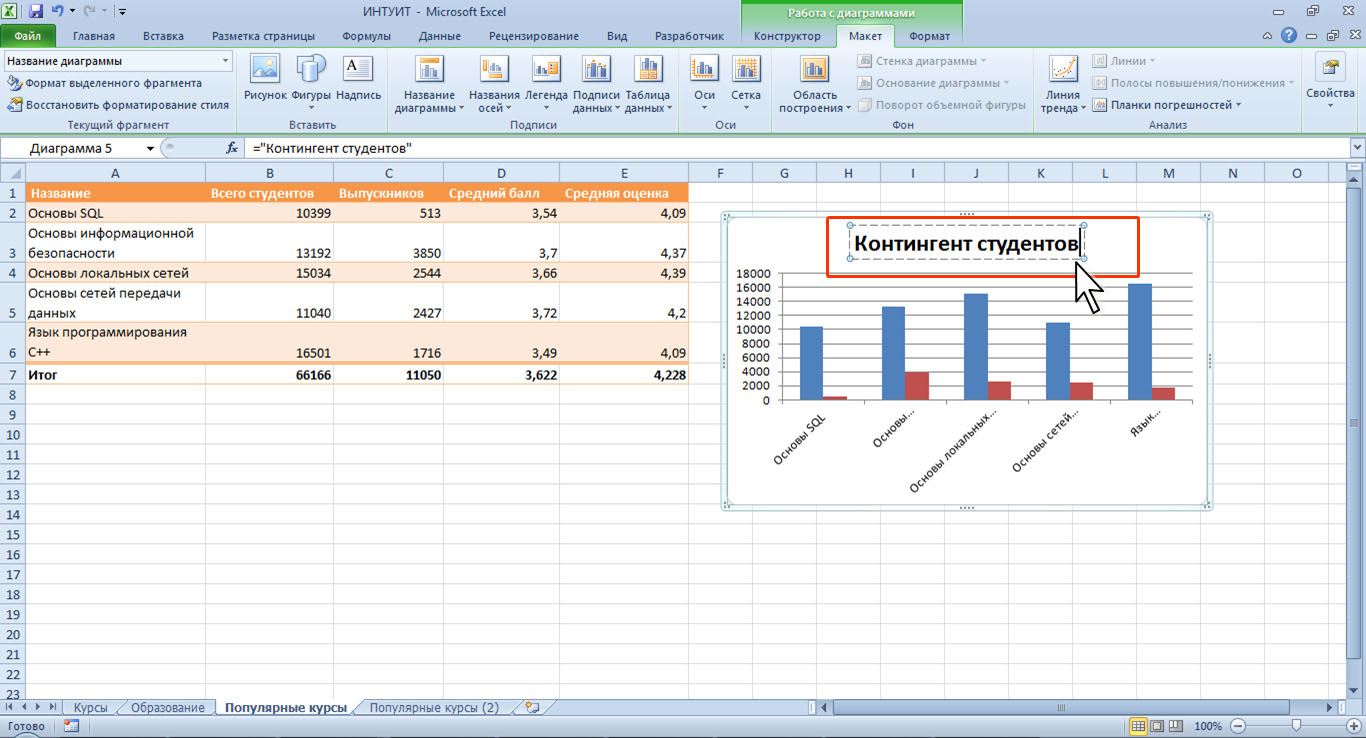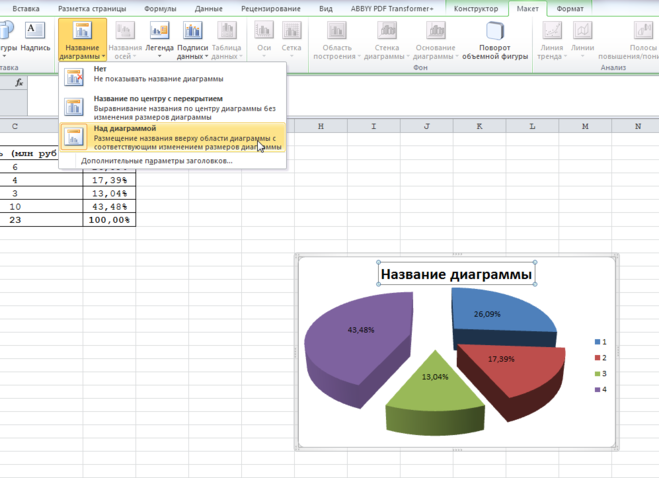Добавление легенды на диаграмму — Excel
В большинстве диаграмм используются легенды, которые помогают читателям понять данные на диаграммах. При создании диаграммы Excel автоматически создается легенда для диаграммы. Если легенда удалена из диаграммы вручную, ее можно восстановить.
В описанном ниже примере разными цветами обозначаются показатели для разных годов: 2013-го, 2014-го и 2015-го.
В этой статье
Добавление условных обозначений диаграммы
-

-
Нажмите кнопку Элементы диаграммы рядом с таблицей.
-
Установите флажок Легенда.
Теперь на диаграмме отображается легенда.
Изменение текста легенды
Если в легенде диаграммы есть ошибки, вы можете их исправить.
-
Щелкните диаграмму.
-
Нажмите кнопку Фильтры диаграммы рядом с диаграммой, а затем щелкните
Выбрать данные. -
Выберите обозначение в списке Элементы легенды (ряды) и нажмите кнопку Изменить.

-
В поле Имя ряда введите новое название элемента легенды.
Совет: Вы также можете выбрать ячейку, текст которой будет использоваться для легенды. Нажмите кнопку Определение ячейки и выберите необходимую ячейку.
-
Нажмите кнопку ОК.
См. также:
Создание диаграммы от начала до конца
Отображение и скрытие легенды или таблицы данных на диаграмме
Вы также можете отобразить таблицу данных для графика, диаграммы с областями, гистограммы или линейчатой диаграммы.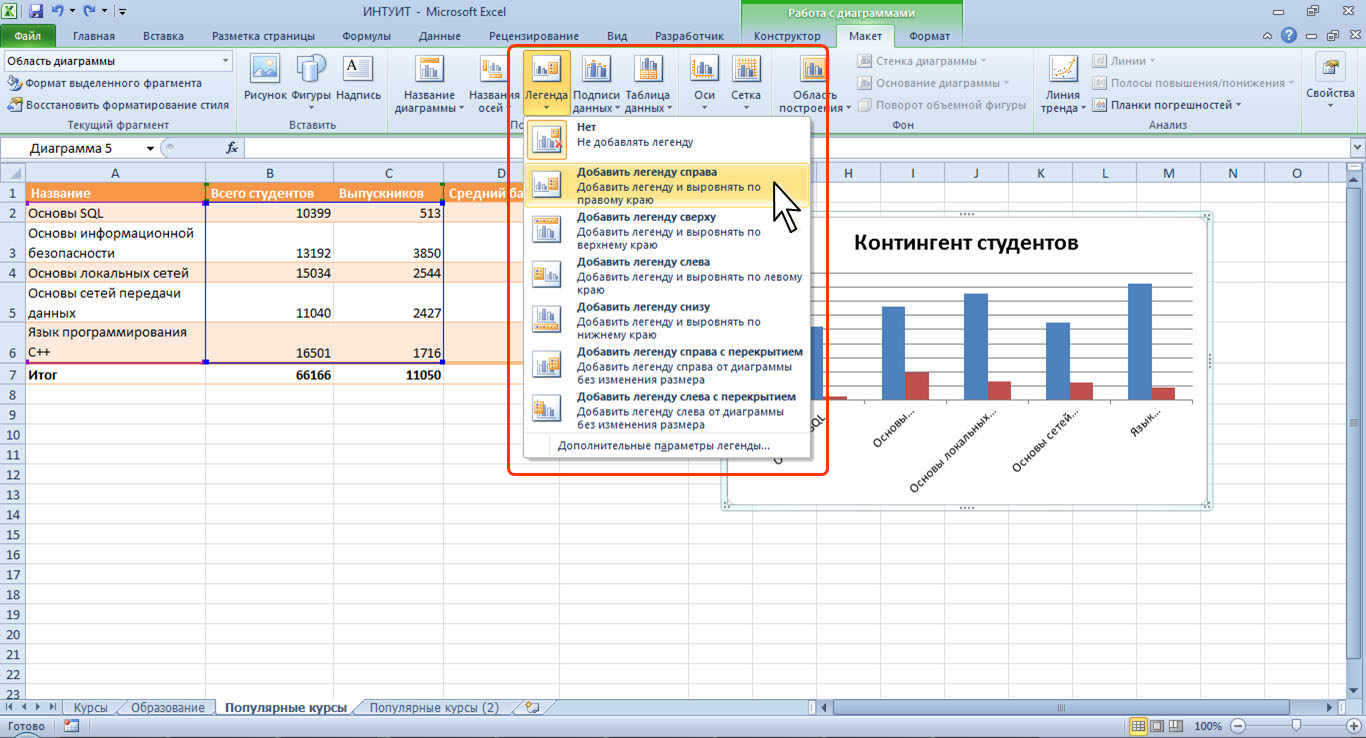 С помощью таблицы данных значения, присутствующие в диаграмме, можно отобразить в сетке, расположенной снизу от диаграммы. Таблица данных может также включать ключи легенды.
С помощью таблицы данных значения, присутствующие в диаграмме, можно отобразить в сетке, расположенной снизу от диаграммы. Таблица данных может также включать ключи легенды.
Отображение легенды диаграммы
-
Выделите диаграмму, а затем щелкните знак «плюс» в правом верхнем углу экрана.
-
Наведите указатель мыши на пункт
Условные обозначения и щелкните стрелку рядом с ней. -
Укажите, где должна отображаться легенда на диаграмме.
Скрытие легенды диаграммы
-
Выделите легенду, которую нужно скрыть.
-
Нажмите клавишу DELETE.
Отображение или скрытие таблицы данных
-
Выделите диаграмму, а затем щелкните знак «плюс» в правом верхнем углу экрана.

-
Чтобы отобразить таблицу данных, наведите указатель на элемент Таблица данных и щелкните стрелку рядом с ней и выберите параметр отображения.
-
Чтобы скрыть таблицу данных, снимите флажок » Таблица данных «.
Отображение и скрытие легенды
-
Щелкните диаграмму, в которой необходимо отобразить или скрыть легенду.
Откроется панель Работа с диаграммами с дополнительными вкладками Конструктор, Макет и Формат.
-
На вкладке Макет в группе Подписи нажмите кнопку Легенда.
-
Выполните одно из следующих действий:
-
Чтобы скрыть легенду, выберите пункт Нет.

Совет: Чтобы быстро удалить из диаграммы легенду или ее элемент, выберите их и нажмите клавишу DELETE. Можно также щелкнуть легенду или элемент легенды правой кнопкой мыши и выбрать команду Удалить.
-
Чтобы отобразить легенду, выберите нужный параметр отображения.
Примечание: При выборе одного из параметров отображения легенда перемещается, а область построения автоматически изменяется в соответствии с ней. Если переместить легенду и изменить ее размер с помощью мыши, область построения автоматически не изменится.
-
Чтобы задать дополнительные параметры, выберите пункт

Совет: По умолчанию легенда и диаграмма не перекрываются. Если место ограничено, возможно, удастся уменьшить диаграмму, сняв флажок Показывать легенду без перекрытия диаграммы.
-
Отображение или скрытие таблицы данных
-
Щелкните график, диаграмму с областями, гистограмму или линейчатую диаграмму, в которых вы хотите отобразить или скрыть таблицу данных.
Откроется панель Работа с диаграммами с дополнительными вкладками Конструктор, Макет и Формат.
-
На вкладке Макет в группе Подписи нажмите кнопку Таблица данных.
-
Выполните одно из указанных ниже действий.

-
Чтобы отобразить таблицу данных, выберите пункт Показывать таблицу данных или Показывать таблицу данных с ключами легенды.
-
Чтобы скрыть таблицу данных, выберите пункт Нет.
Совет: Чтобы быстро удалить таблицу данных из диаграммы, выберите ее и нажмите клавишу DELETE. Можно также щелкнуть таблицу данных правой кнопкой мыши и выбрать команду Удалить.
-
Чтобы задать дополнительные параметры, выберите пункт Дополнительные параметры таблицы данных и укажите нужный параметр отображения.
Совет: Если легенда уже отображается в диаграмме, флажок Ключ легенды можно снять.

-
Примечание: В линейчатых диаграммах и диаграммах с осью дат таблица данных не прикрепляется к горизонтальной оси диаграммы — она располагается ниже оси и выравнивается в соответствии с диаграммой.
Дополнительные сведения
Вы всегда можете задать вопрос специалисту Excel Tech Community, попросить помощи в сообществе Answers community, а также предложить новую функцию или улучшение на веб-сайте Excel User Voice.
Примечание:
Эта страница переведена автоматически, поэтому ее текст может содержать неточности и грамматические ошибки. Для нас важно, чтобы эта статья была вам полезна. Была ли информация полезной? Для удобства также приводим ссылку на оригинал (на английском языке).
Была ли информация полезной? Для удобства также приводим ссылку на оригинал (на английском языке).
Настройка диаграмм в Excel: добавляем название, оси, легенду, подписи данных и многое другое
О чём мы думаем в первую очередь после создания диаграммы в Excel? О том, как придать диаграмме именно такой облик, какой мы себе представляли, когда брались за дело!
В современных версиях Excel 2013 и 2016 настройка диаграмм – это просто и удобно. Корпорация Microsoft приложила немало усилий, чтобы сделать процесс настройки простым, а необходимые параметры легко доступными. Далее в этой статье мы покажем несколько простых способов, как добавить и настроить все основные элементы диаграммы в Excel.
3 способа настраивать параметры диаграмм в Excel
Если у Вас была возможность прочитать нашу предыдущую статью о том, как создать диаграмму в Excel, то Вы уже знаете, что доступ к основным инструментам для работы с диаграммами можно осуществить одним из трёх способов:
- Выделить диаграмму и использовать вкладки из группы Работа с диаграммами (Chart Tools) – Конструктор (Design) и Формат (Format).

- Кликнуть правой кнопкой мыши по элементу диаграммы, который необходимо настроить, и выбрать нужную команду из контекстного меню.
- Использовать специальные иконки, которые появляются возле правого верхнего угла диаграммы, если кликнуть по ней мышью.
Ещё больше параметров находится в панели Формат области диаграммы (Format Chart), которая появляется в правой части рабочего листа, если нажать пункт Дополнительные параметры (More options) в контекстном меню диаграммы или на вкладках группы Работа с диаграммами (Chart Tools).
Совет: Чтобы сразу же открыть нужный раздел панели для настройки параметров диаграммы, дважды кликните по соответствующему элементу на диаграмме.
Вооружившись этими базовыми знаниями, давайте посмотрим, как можно изменять различные элементы диаграммы в Excel, чтобы придать ей именно такой облик, какой мы хотим видеть.
Как добавить название к диаграмме Excel
В этом разделе мы расскажем о том, как добавить название к диаграмме в различных версиях Excel, и покажем, где находятся основные инструменты для работы с диаграммами. В остальной части статьи мы будем рассматривать примеры работы только в самых новых версиях Excel 2013 и 2016.
В остальной части статьи мы будем рассматривать примеры работы только в самых новых версиях Excel 2013 и 2016.
Добавляем название к диаграмме в Excel 2013 и Excel 2016
В Excel 2013 и Excel 2016 при создании диаграммы в её названии автоматически вставляется текст “Название диаграммы“. Чтобы изменить этот текст, просто выделите его и введите свой вариант названия:
Можно также связать название диаграммы с какой-либо ячейкой на листе при помощи ссылки, чтобы название автоматически обновлялось каждый раз при изменении содержимого связанной ячейки. О том, как это сделать, рассказано чуть ниже.
Если название по каким-то причинам не было добавлено автоматически, то кликните в любом месте диаграммы, чтобы появилась группа вкладок Работа с диаграммами (Chart Tools). Откройте вкладку Конструктор (Design) и нажмите Добавить элемент диаграммы (Add Chart Element) > Название диаграммы (Chart Title) > Над диаграммой (Above Chart) или По центру (наложение) (Centered Overlay).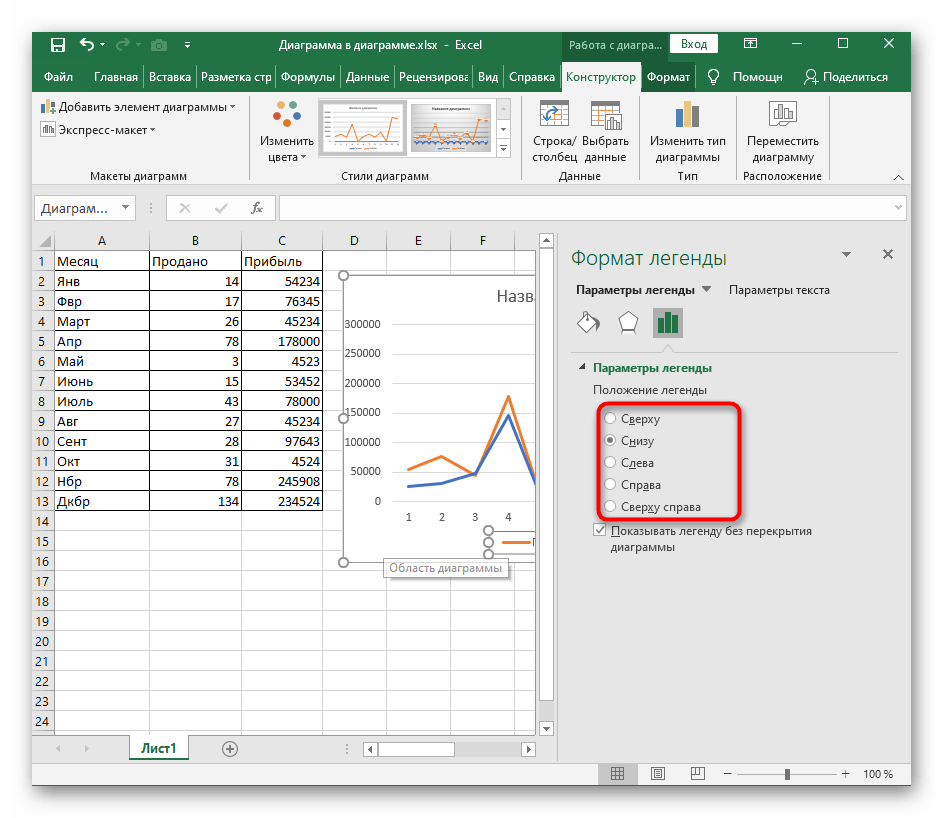
Либо нажмите иконку Элементы диаграммы (Chart Elements) возле правого верхнего угла диаграммы и отметьте галочкой параметр Название диаграммы (Chart Title).
Рядом с параметром Название диаграммы (Chart Title) можно нажать стрелку, направленную вправо (см. рисунок выше), и выбрать один из предложенных вариантов:
- Над диаграммой (Above Chart) – название размещается над областью построения диаграммы, размер графика при этом уменьшается; этот вариант используется по умолчанию.
- По центру (наложение) (Centered Overlay) – выровненное по центру название накладывается поверх области построения, размер графика при этом не изменяется.
Чтобы найти больше параметров, откройте вкладку Конструктор (Design) и нажмите Добавить элемент диаграммы (Add Chart Element) > Название диаграммы (Chart Title) > Дополнительные параметры заголовка (More Options). Или нажмите иконку Элементы диаграммы (Chart Elements), затем Название диаграммы (Chart Title) > Дополнительные параметры (More Options).
Или нажмите иконку Элементы диаграммы (Chart Elements), затем Название диаграммы (Chart Title) > Дополнительные параметры (More Options).
Нажатие кнопки Дополнительные параметры (More Options), как в одном, так и в другом случае, открывает панель Формат названия диаграммы (Format Chart Title) в правой части рабочего листа, где можно найти нужные параметры.
Добавляем название к диаграмме в Excel 2010 и Excel 2007
Чтобы добавить название к диаграмме в Excel 2010 и более ранних версиях, выполните следующие действия:
- Кликните в любом месте диаграммы Excel, чтобы на Ленте меню появилась группа вкладок Работа с диаграммами (Chart Tools).
- На вкладке Макет (Layout) нажмите Название диаграммы (Chart Title) > Над диаграммой (Above Chart) или По центру (наложение) (Centered Overlay).

Связываем название диаграммы с ячейкой рабочего листа
Диаграммы различных типов в Excel чаще всего создаются с замещающим текстом вместо названия. Чтобы задать собственное название для диаграммы, можно либо выделить поле диаграммы и ввести текст вручную, либо привязать его к какой-либо ячейке рабочего листа, содержащей, например, название таблицы. В таком случае название диаграммы Excel будет автоматически обновляться каждый раз, когда будет изменяться содержимое связанной ячейки.
Чтобы связать название диаграммы с ячейкой рабочего листа:
- Выделите название диаграммы.
- В строке формул введите знак равенства (=), кликните по ячейке, содержащей нужный текст, и нажмите Enter.
В данном примере мы связываем название диаграммы Excel с ячейкой A1. Можно выбрать две или более ячеек (например, несколько заголовков столбцов), и в результате в названии диаграммы будет показано содержимое всех выбранных ячеек.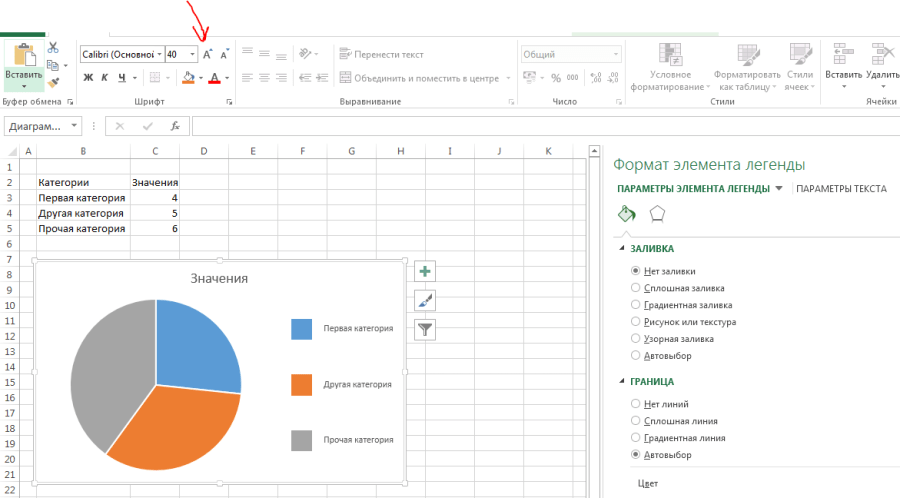
Перемещаем название в диаграмме
Если нужно переместить название диаграммы в другое место, выделите его и перетащите при помощи мыши:
Удаляем название диаграммы
Если для диаграммы Excel не нужно название, то его можно удалить двумя способами:
- На вкладке Конструктор (Design) нажмите Добавить элементы диаграммы (Add Chart Element) > Название диаграммы (Chart Title) > Нет (None).
- Кликните правой кнопкой по названию диаграммы и в контекстном меню нажмите Удалить (Delete).
Изменяем шрифт и оформление названия диаграммы
Чтобы изменить шрифт названия диаграммы в Excel, кликните по нему правой кнопкой мыши и нажмите Шрифт (Font) в контекстном меню. Откроется одноименное диалоговое окно, в котором можно настраивать различные параметры шрифта.
Если нужны более детальные настройки, выделите название диаграммы, откройте вкладку Формат (Format) и поиграйте различными параметрами.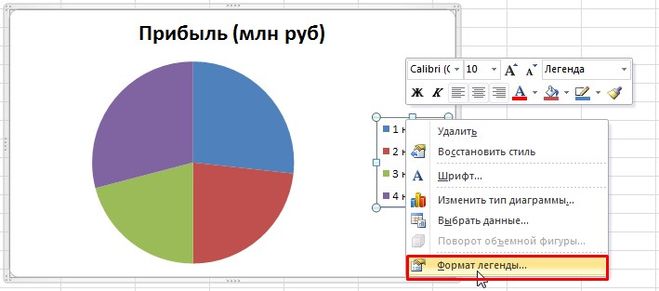 Вот как, например, можно преобразить название диаграммы при помощи Ленты меню:
Вот как, например, можно преобразить название диаграммы при помощи Ленты меню:
Таким же образом можно изменить оформление других элементов диаграммы, таких как названия осей, подписи на осях и легенда диаграммы.
Более подробно об этом рассказано в статье Как добавить название к диаграмме в Excel.
Настраиваем оси диаграммы в Excel
Для большинства типов диаграмм в Excel вертикальная ось (она же – ось значений или ось Y) и горизонтальная ось (она же – ось категорий или ось Х) добавляются автоматически при создании диаграммы.
Чтобы скрыть или показать оси диаграммы, кликните по иконке Элементы диаграммы (Chart Elements), затем нажмите стрелку в строке Оси (Axes) и отметьте галочкой те оси, которые нужно показать, или уберите галочку рядом с теми, которые нужно скрыть.
Для некоторых типов диаграмм, например, для комбинированных диаграмм, может быть показана вспомогательная ось.
При создании объёмных диаграмм, можно отобразить ось глубины:
Для каждого элемента осей диаграммы в Excel можно настраивать различные параметры (далее поговорим об этом подробнее):
Добавляем названия осей в диаграмме
Создавая диаграмму в Excel, можно добавить названия вертикальной и горизонтальной осей, чтобы пользователям было проще понять, что за данные показаны на диаграмме. Чтобы добавить названия осей, нужно сделать вот что:
- Кликните в любом месте диаграммы Excel, затем нажмите по иконке Элементы диаграммы (Chart Elements) и поставьте галочку в строке Названия осей (Axis Titles). Если нужно показать название только для одной из осей (либо вертикальной, либо горизонтальной), нажмите стрелку справа и уберите одну из галочек.
- Кликните на диаграмме по текстовому полю названия оси и введите текст.
Чтобы настроить оформление названия оси, кликните по нему правой кнопкой мыши и в контекстном меню нажмите Формат названия оси (Format Axis Title).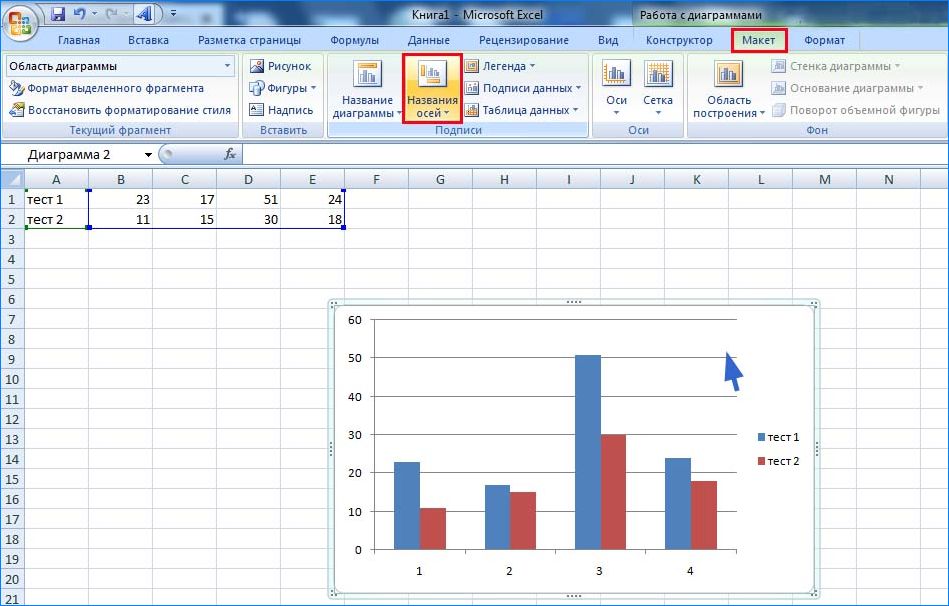 При этом откроется одноимённая панель с большим выбором настраиваемых параметров оформления. Можно также использовать параметры, предложенные на вкладке Формат (Format) Ленты меню, как мы делали при настройке параметров названия диаграммы.
При этом откроется одноимённая панель с большим выбором настраиваемых параметров оформления. Можно также использовать параметры, предложенные на вкладке Формат (Format) Ленты меню, как мы делали при настройке параметров названия диаграммы.
Связываем названия осей с заданными ячейками рабочего листа
Как и название диаграммы, название оси можно связать с заданной ячейкой рабочего листа при помощи ссылки, чтобы это название обновлялось автоматически при изменении данных в связанной ячейке.
Чтобы создать такую ссылку, выделите название оси и в строке формул введите знак равенства (=), затем кликните по ячейке, с которой нужно связать название оси, и нажмите Enter.
Изменяем масштаб оси диаграммы
Microsoft Excel автоматически определяет минимальное и максимальное значения, а также единицы измерения для вертикальной оси, основываясь на том, какие данные использованы для построения диаграммы. При необходимости для вертикальной оси можно настроить собственные более подходящие параметры.
- Выделите вертикальную ось диаграммы и щелкните по иконке Элементы диаграммы (Chart Elements).
- Нажмите стрелку в строке Оси (Axis) и в появившемся меню выберите Дополнительные параметры (More options). Откроется панель Формат оси (Format Axis).
- В разделе Параметры оси (Axis Options) сделайте одно из следующих действий:
- Чтобы задать начальное и конечное значения вертикальной оси, введите соответствующие значения в поля Минимум (Minimum) или Максимум (Maximum).
- Чтобы изменить масштаб оси, введите значения в поля Основные деления (Major) и Промежуточные деления (Minor).
- Чтобы отложить значения по оси в обратном порядке, отметьте галочкой параметр Обратный порядок значений (Values in reverse order).
Горизонтальная ось, в отличие от вертикальной, чаще имеет текстовые подписи данных, а не числовые, поэтому настроек масштаба у этой оси меньше. Однако можно изменить количество категорий, которые будут показаны между метками, порядок категорий и точку, где две оси пересекаются:
Однако можно изменить количество категорий, которые будут показаны между метками, порядок категорий и точку, где две оси пересекаются:
Изменяем числовой формат у подписей оси
Если нужно, чтобы числа в подписях оси отображались как валюты, проценты, время или в каком-либо другом формате, кликните по подписям правой кнопкой мыши и в контекстном меню нажмите Формат оси (Format Axis). В открывшейся панели перейдите в раздел Число (Number) и выберите один из доступных числовых форматов:
Совет: Чтобы установить для чисел формат исходных данных (тот, что в ячейках рабочего листа), поставьте галочку Связь с источником (Linked to source). Если не получается найти раздел Число (Number) в панели Формат оси (Format Axis), проверьте, что на диаграмме выделена ось значений (это, как правило, вертикальная ось).
Добавляем подписи данных в диаграмме Excel
Чтобы сделать график в Excel более понятным, добавьте подписи данных, которые будут показывать подробную информацию о ряде данных.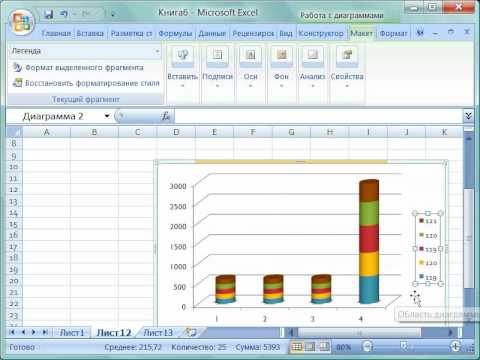 В зависимости от того, на что нужно обратить внимание пользователей, можно добавить подписи к одному ряду данных, ко всем рядам или к отдельным точкам.
В зависимости от того, на что нужно обратить внимание пользователей, можно добавить подписи к одному ряду данных, ко всем рядам или к отдельным точкам.
- Кликните по ряду данных, для которого нужно добавить подписи. Чтобы добавить подпись только к одной точке данных, кликните ещё раз по этой точке.
- Нажмите по иконке Элементы диаграммы (Chart Elements) и поставьте галочку в строке Подписи данных (Data Labels).
Например, вот так выглядит наша диаграмма Excel с подписями для одного из рядов данных.
В некоторых случаях можно выбрать, как будут располагаться подписи. Для этого нажмите стрелку в строке Подписи данных (Data Labels) и укажите подходящий вариант. Чтобы показать подписи внутри плавающих текстовых полей, выберите Выноска данных (Data Callout).
Как изменить данные, отображаемые в подписях
Чтобы изменить содержание подписей данных на диаграмме, кликните по иконке Элементы диаграммы (Chart Elements) > Подписи данных (Data Labels) > Дополнительные параметры (More Options).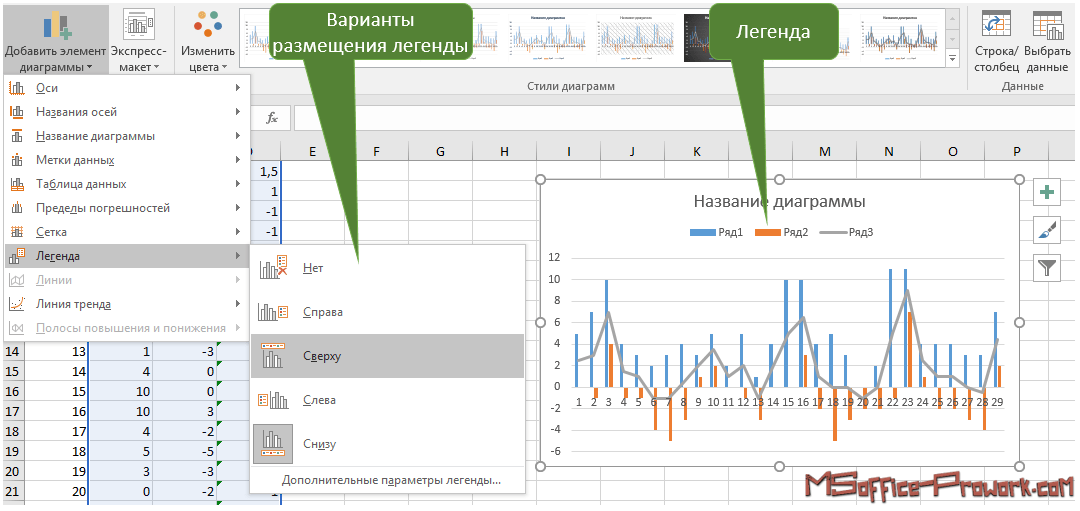 Откроется панель Формат подписей данных (Format Data Labels) в правой части рабочего листа. На вкладке Параметры подписей (Label Options) в разделе Включать в подпись (Label Contains) выберите нужное из предложенных вариантов.
Откроется панель Формат подписей данных (Format Data Labels) в правой части рабочего листа. На вкладке Параметры подписей (Label Options) в разделе Включать в подпись (Label Contains) выберите нужное из предложенных вариантов.
Если нужно добавить собственный текст к одной из точек данных, кликните по подписи этой точки, затем кликните ещё раз, чтобы выделенной осталась только эта подпись, и ещё раз по тексту подписи, чтобы выделить его. Далее введите собственный текст.
Если окажется, что слишком большое число подписей перегружает диаграмму Excel, то можно удалить любую из них. Кликните по подписи правой кнопкой мыши и в контекстном меню нажмите Удалить (Delete).
Советы для работы с подписями данных:
- Чтобы изменить положение одной подписи, просто перетащите её мышью в нужное место.
- Чтобы изменить цвет шрифта и заливку подписей данных, выделите их, затем откройте вкладку Формат (Format) и настройте нужные параметры форматирования.

Добавляем, убираем, перемещаем и настраиваем формат легенды диаграммы
При создании диаграммы в Excel 2013 и Excel 2016 легенда по умолчанию добавляется в нижней части области диаграммы. В Excel 2010 и более ранних версиях – справа от области построения.
Чтобы убрать легенду, нажмите иконку Элементы диаграммы (Chart Elements) возле правого верхнего угла диаграммы и уберите галочку в строке Легенда (Legend).
Чтобы переместить легенду диаграммы в другое место, выделите диаграмму, откройте вкладку Конструктор (Design), нажмите Добавить элемент диаграммы (Add Chart Element) > Легенда (Legend) и выберите новую позицию для легенды. Чтобы удалить легенду, нажмите Нет (None).
Ещё один способ переместить легенду – кликнуть по ней дважды мышью и выбрать нужное положение в разделе Параметры легенды (Legend Options) панели Формат легенды (Format Legend).
Для настройки форматирования легенды существует множество параметров на вкладках Заливка и границы (Fill & Line) и Эффекты (Effects) панели Формат легенды (Format Legend).
Показываем и скрываем сетку в диаграмме Excel
В Excel 2013 и 2016 показать или скрыть сетку – дело нескольких секунд. Просто кликните по иконке Элементы диаграммы (Chart Elements) и поставьте или уберите галочку в строке Сетка (Gridlines).
Microsoft Excel автоматически определяет, какие линии сетки лучше подойдут для данного типа диаграммы. Например, для линейчатой диаграммы будут показаны основные вертикальные линии, в то время как для гистограммы – основные горизонтальные линии сетки.
Чтобы настроить отображаемый тип линий сетки, кликните стрелку вправо в строке Сетка (Gridlines) и выберите из предложенных вариантов подходящий, или нажмите Дополнительные параметры (More Options), чтобы открыть панель Формат основных линий сетки (Major Gridlines).
Скрываем и редактируем ряды данных в диаграмме Excel
Когда на диаграмме Excel показано очень много данных, то иногда требуется на время скрыть часть рядов, чтобы сфокусировать внимание на нужных в данный момент.
Для этого справа от графика нажмите иконку Фильтры диаграммы (Chart Filters) и уберите галочки с тех рядов данных и/или категорий, которые нужно скрыть.
Для редактирования ряда данных нажмите кнопку Изменить ряд (Edit Series) справа от его названия. Кнопка появляется, если навести мышь на название этого ряда. При этом соответствующий ряд будет выделен на графике, так что Вы легко увидите, какой именно элемент будет отредактирован.
Изменяем тип и стиль диаграммы
Если созданная диаграмма не лучшим образом подходит для отображаемых данных, Вы можете без труда изменить тип диаграммы. Для этого выделите диаграмму, откройте вкладку Вставка (Insert) и в разделе Диаграммы (Charts) выберите другой тип диаграммы.
Другой способ – кликните правой кнопкой мыши в любом месте диаграммы и в контекстном меню нажмите Изменить тип диаграммы (Change Chart Type).
Для того, чтобы быстро изменить стиль созданной диаграммы, нажмите иконку Стили диаграмм (Chart Styles) справа от области построения и выберите из предложенных стилей подходящий.
Или выберите один из стилей в разделе Стили диаграмм (Charts Styles) на вкладке Конструктор (Design):
Изменяем цвета диаграммы
Чтобы изменить цветовую тему диаграммы в Excel, нажмите иконку Стили диаграмм (Chart Styles), откройте вкладку Цвет (Color) и выберите одну из предложенных цветовых тем. Выбранные цвета тут же будут применены к диаграмме, и Вы сразу же сможете оценить хорошо ли она выглядит в новом цвете.
Чтобы выбрать цвет для каждого ряда индивидуально, выделите ряд данных на диаграмме, откройте вкладку Формат (Format) и в разделе Стили фигур (Shape Styles) нажмите кнопку Заливка фигуры (Shape Fill).
Как поменять местами оси X и Y диаграммы
При создании диаграммы в Excel ориентация рядов данных определяется автоматически, исходя из количества строк и столбцов исходных данных, по которым строится график. Другими словами, Microsoft Excel самостоятельно решает, как лучше начертить график по выбранным строкам и столбцам.
Если выбранное по умолчанию расположение строк и столбцов на графике не устраивает, то можно без труда поменять местами горизонтальную и вертикальную оси. Для этого выделите диаграмму и на вкладке Конструктор (Design) нажмите кнопку Строка/Столбец (Switch Row/Column).
Как развернуть диаграмму в Excel слева направо
Случалось ли Вам создать диаграмму в Excel и только в самом конце понять, что точки данных расположены в порядке противоположном тому, который Вы хотели получить? Чтобы исправить такую ситуацию, нужно развернуть порядок построения категорий в диаграмме, как показано далее.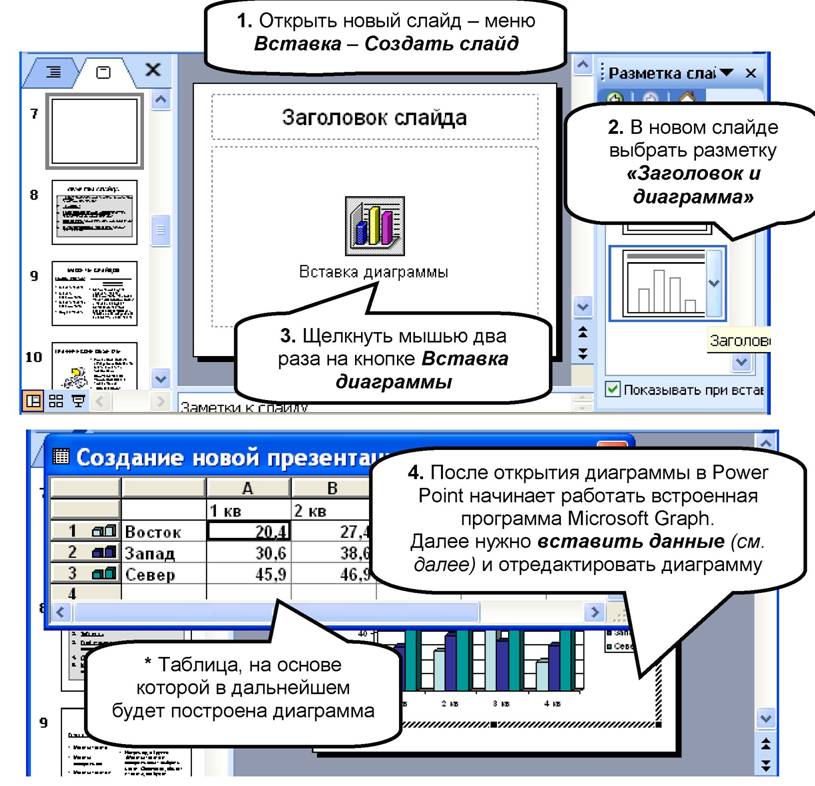
Кликните правой кнопкой мыши по горизонтальной оси диаграммы и нажмите Формат оси (Format Axis) в контекстном меню.
Если Вам привычнее работать с Лентой, откройте вкладку Конструктор (Design) и нажмите Добавить элемент диаграммы (Add Chart Element) > Оси (Axes) > Дополнительные параметры оси (More Axis Options).
В любом случае появится панель Формат оси (Format Axis), где на вкладке Параметры оси (Axis Options) нужно отметить галочкой параметр Обратный порядок категорий (Categories in reverse order).
Помимо разворота диаграммы в Excel слева направо, можно изменить порядок категорий, значений или рядов данных на диаграмме, развернуть порядок построения точек данных, повернуть круговую диаграмму на любой угол и многое другое. Теме поворота диаграмм в Excel посвящена отдельная статья.
Сегодня Вы узнали о том, как можно настраивать диаграммы в Excel. Конечно, эта статья позволяет только поверхностно коснуться темы настроек и форматирования диаграмм в Excel, хотя об этом можно рассказать намного больше. В следующей статье мы построим диаграмму из данных, которые находятся на различных рабочих листах. А тем временем рекомендую Вам попрактиковаться, чтобы закрепить полученные сегодня знания.
Конечно, эта статья позволяет только поверхностно коснуться темы настроек и форматирования диаграмм в Excel, хотя об этом можно рассказать намного больше. В следующей статье мы построим диаграмму из данных, которые находятся на различных рабочих листах. А тем временем рекомендую Вам попрактиковаться, чтобы закрепить полученные сегодня знания.
Оцените качество статьи. Нам важно ваше мнение:
10 простых приёмов сделать диаграммы Excel более привлекательными
Мы уже достаточно много говорили о том, как сделать данные в таблицах Excel выразительнее при помощи настройки формата ячеек и условного форматирования, как для обычных таблиц, так и для сводных. Теперь займёмся кое-чем действительно весёлым: начнём рисовать диаграммы в Excel.
В этой статье мы не будем останавливаться на базовых понятиях построения графиков. Множество примеров при желании можно найти в интернете или в этом разделе сайта.
1. Очистите фон диаграммы
При представлении данных аудитории очень важно избавиться от всего, что отвлекает, и заострить внимание на важном.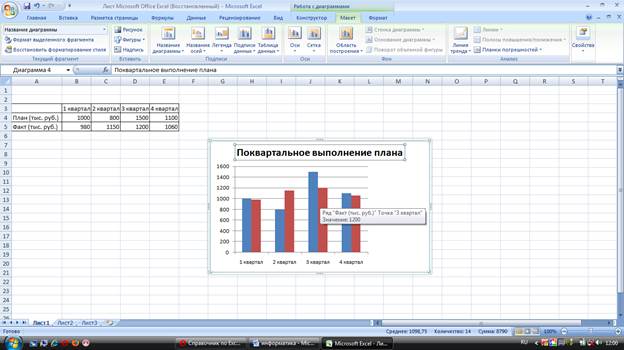 Тот, кто уже читал мои статьи по Excel, знает, что я ненавижу линии сетки на диаграммах. Первое время я не обращал на них внимания, пока мне не встретились несколько диаграмм, от которых рябило в глазах. В этом и состоит проблема лишних деталей: они отвлекают зрителя от действительно важного.
Тот, кто уже читал мои статьи по Excel, знает, что я ненавижу линии сетки на диаграммах. Первое время я не обращал на них внимания, пока мне не встретились несколько диаграмм, от которых рябило в глазах. В этом и состоит проблема лишних деталей: они отвлекают зрителя от действительно важного.
Избавиться от линий сетки очень просто. Во-первых, запомните трюк форматирования, о котором я рассказываю в каждой своей статье: чтобы открыть окно форматирования чего угодно в Excel (диаграммы или таблицы), просто выделите этот элемент и нажмите Ctrl+1 – сразу же появится диалоговое окно форматирования данного элемента.
В нашем случае нужно выделить любую линию сетки (кроме верхней – иначе будет выделена вся область построения) и вызвать диалоговое окно форматирования. В настройках выберите Цвет линии > Нет линий (Line color > No line).
2. Переместите легенду
Не знаю, почему Excel по умолчанию размещает легенду справа от диаграммы. Чаще всего это очень неудобно. Я предпочитаю переносить легенду вверх или вниз. Вверх мне нравится больше. Я размещаю легенду внизу только в том случае, когда верхняя часть диаграммы уже нагружена информацией, либо для круговой диаграммы.
Чаще всего это очень неудобно. Я предпочитаю переносить легенду вверх или вниз. Вверх мне нравится больше. Я размещаю легенду внизу только в том случае, когда верхняя часть диаграммы уже нагружена информацией, либо для круговой диаграммы.
Чтобы переместить легенду, просто откройте параметры форматирования (как только что научились делать!) и в разделе Параметры легенды (Legend Options) выберите нужную позицию.
Пока легенда выделена, изменяем размер шрифта на 12. Для этого не нужно выделять текст, достаточно выделить рамку легенды. Как выглядит лучше – решайте сами…
3. Удалите легенду, если на диаграмме один ряд данных
Если на диаграмме показан только один ряд данных, то нет смысла оставлять легенду, которую Excel вставляет автоматически. Достаточно указать название ряда в заголовке диаграммы.
4. Придумайте содержательный заголовок
Распространённая ошибка, которую допускают маркетологи, создавая диаграммы, – они забывают про заголовок. Тому, кто собирает и обрабатывает данные, всё кажется абсолютно понятным. Но для тех, кто воспринимает эту информацию и пытается понять, что подразумевает автор, – не все так очевидно.
Тому, кто собирает и обрабатывает данные, всё кажется абсолютно понятным. Но для тех, кто воспринимает эту информацию и пытается понять, что подразумевает автор, – не все так очевидно.
Для диаграммы, показанной на рисунке ниже, было бы недостаточно написать в заголовке только слово Impressions (Показы) вместо Impressions for Top Query Terms for Oct 2012 (Количество показов по самым популярным запросам за октябрь 2012).
Чтобы добавить к диаграмме название, выделите ее и нажмите Работа с диаграммами | Конструктор > Название диаграммы (Chart Tools | Layout > Chart Title). Я всегда выбираю положение Над диаграммой (Above Chart).
5. Сортируйте данные перед созданием диаграммы
Считаю этот момент очень важным. Диаграммы, построенные по неотсортированным данным, гораздо труднее читать и понимать.
Если данные представляют из себя некоторую последовательность, например, ежедневные посещения за месяц или ежемесячная прибыль за год, то для таких данных лучше всего подойдёт хронологическая последовательность.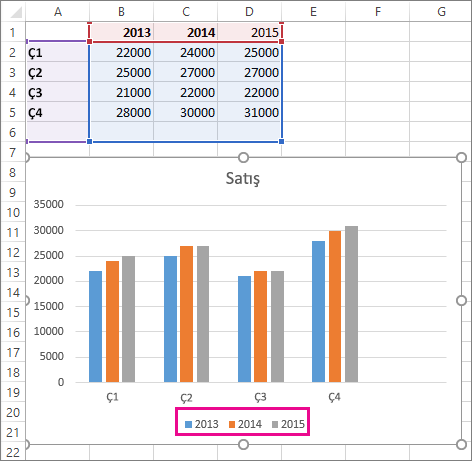 В других случаях, когда нет явной закономерности, определяющей порядок следования элементов, данные должны быть отсортированы и представлены в порядке убывания, чтобы наиболее значительные элементы показать в первую очередь.
В других случаях, когда нет явной закономерности, определяющей порядок следования элементов, данные должны быть отсортированы и представлены в порядке убывания, чтобы наиболее значительные элементы показать в первую очередь.
Взгляните на диаграмму, представленную ниже. Полагаю, Вы согласитесь, что нужно не раз пробежать глазами туда-обратно, чтобы расставить показанные каналы по размеру прибыли.
В то же время на следующей диаграмме выполнена сортировка по убыванию. В результате данные гораздо проще понять.
Ещё один плюс в пользу того, что лучше форматировать данные как таблицу, прежде чем создавать из них диаграмму, – это возможность сортировки. В таблицах Excel сортировка встроена в фильтры, которыми снабжены заголовки. Если диаграмма построена на базе таблицы, то изменять ее гораздо проще. Например, как только выполняется сортировка данных в таблице – автоматически обновляется и диаграмма.
6. Не заставляйте людей наклонять голову
Видели когда-нибудь диаграмму вроде этой?
Или ещё хуже… вот такую?
Понять данные на такой диаграмме – непростая задача, и велик риск допустить ошибку. Если необходимо разместить длинные подписи на оси, то лучше расширить область построения диаграммы, чтобы подписи уместились горизонтально, а ещё лучше – использовать линейчатую диаграмму вместо гистограммы:
Если необходимо разместить длинные подписи на оси, то лучше расширить область построения диаграммы, чтобы подписи уместились горизонтально, а ещё лучше – использовать линейчатую диаграмму вместо гистограммы:
Совет: Если нужно, чтобы в линейчатой диаграмме бОльшие значения были вверху графика (как на диаграмме, показанной выше), то необходимо упорядочить столбец с данными по возрастанию вместо по убыванию.
На мой взгляд, это не совсем логично, но если этого не сделать, то самые незначительные данные окажутся в верхней части графика. Люди обычно читают диаграммы сверху вниз, поэтому правильнее будет расположить сверху самые важные данные.
7. Очистите оси
Такая диаграмма напоминает крушение поезда, в её осях присутствует всё, что я не люблю больше всего.
Прежде, чем заняться осями, удалим линии сетки и легенду. Далее займемся пятью наиболее распространёнными ошибками оформления осей диаграммы.
Отсутствуют разделители групп разрядов
Для значений, превышающих 999, обязательно вставляйте разделители групп разрядов. Самый простой способ – настроить форматирование данных в таблице. Диаграмма при этом обновится автоматически.
Чтобы добавить разделители групп разрядов, выделите весь столбец и на вкладке Главная (Home) в разделе Число (Number) нажмите кнопку формата с разделителями (с изображением трёх нулей). Excel всегда добавляет два десятичных разряда, от которых нужно избавиться, нажав здесь же кнопку уменьшения разрядности, вторая справа от кнопки формата с разделителями.
Другой способ – открыть диалоговое окно Формат ячеек (Format Cells) и настроить форматирование в нем.
Загромождение осей
В показанной выше диаграмме вертикальная ось загромождена и перегружена. Чтобы привести её в порядок, выделите ось и откройте диалоговое окно форматирования оси. В разделе Параметры оси (Axis Options) измените параметр Основные деления (Major unit). Я изменил значение основного деления с 20000 на 40000 – результат показан на картинке ниже.
Если требуется большая детализация графика – отрегулируйте настройки соответствующим образом.
Ненужные десятичные дроби
Никогда не указывайте в подписях осей десятичные разряды, если только 1 (единица) не является максимальным значением (другими словами, кроме тех случаев, когда для построения графика используются дробные числа). Такую ошибку не редко допускают, когда имеют дело с валютами. Часто можно встретить такие подписи: $10 000.00, $20 000.00, $30 000.00 и так далее. Все ненужные символы мешают восприятию графика.
Десятичные дроби вместо процентов
Если на вертикальной оси нужно показать проценты – форматируйте их как проценты, не превращайте проценты в десятичные дроби. Чем меньше человек тратит время на то, чтобы понять данные – тем более убедительными они становятся. И снова: работая с процентами, отбросьте дробную часть числа. Другими словами, не оставляйте подписи в виде 10.00%, 20.00% и так далее. Запишите просто 10%, 20%.
Нелепое форматирование нуля
Ещё одна неприятная деталь – дефис вместо нуля возле начала вертикальной оси. Это встречается очень часто. Узнать больше о пользовательском форматировании чисел можно из множества статей по этой теме. Существует масса интересных возможностей при форматировании, например, возможность добавлять текст к числу, сохраняя при этом числовое значение записи.
В нашем случае нужно просто изменить форматирование нуля. Для этого выделите столбец с исходными данными, откройте диалоговое окно форматирования и на вкладке Число (Number) в списке Числовые форматы (Category) выберите Все форматы (Custom). Найдите дефис и замените его нулём.
В качестве финального штриха я сделал для диаграммы заголовок получше, и вот окончательный результат:
8. Пробуйте разные темы
В Excel есть достаточно выразительные темы оформления диаграмм, но большинство пользователей почему-то не идут дальше стандартной темы.
В Excel 2010 для PC предложено 53 темы, а в Excel 2011 для MAC – 57 тем оформления. Каждая тема содержит собственный уникальный набор оформления для 48 типов диаграмм. То есть 2544 варианта диаграмм для PC Excel 2010 и 2736 – для MAC Excel 2011.
Тему документа можно изменить, выбрав подходящую в выпадающем меню на вкладке Разметка страницы (Page Layout) в разделе Темы (Themes). Для MAC: Главная > Темы (Home > Themes).
Пробуйте различные темы, не будьте как все!
9. Создайте фирменную диаграмму
Не обязательно останавливаться на 2500+ темах, предложенных в Excel. Если хотите, чтобы диаграмма поддерживала корпоративный стиль, используйте для её создания фирменные цвета и затем сохраните как шаблон.
Предположим, требуется разработать план маркетинга для фирмы «Toys R Us» (автор никак не связан с такой фирмой, если она существует, все совпадения случайны), и для презентации решено построить круговую диаграмму с использованием фирменных цветов. В Excel 2010 (PC) можно использовать палитры RGB или HSL, в Excel 2011 (MAC) доступны палитры RGB, CMYK или HSB.
Так как я недостаточно близко знаком с этими палитрами, то использовал инструмент Color Picker, чтобы определить цвета логотипа фирмы «Toys R Us», и затем при помощи конвертера перевёл кодировку цветов в значения палитры RGB.
Когда есть нужные значения цветов, можно создавать диаграмму с любыми данными, которые нужно представить графически.
Далее необходимо выбрать один сектор круговой диаграммы, для этого один раз кликните по диаграмме и ещё раз – по нужному сектору. Затем измените оформление этого сектора при помощи инструмента заливки на вкладке Главная (Home) в разделе Шрифт (Font) или в диалоговом окне настройки форматирования.
Предположим, у нас есть коды цветов RGB. Кликните стрелку выпадающего меню возле иконки инструмента заливки, выберите Другие цвета (More colors) и введите коды RGB в соответствующие поля. Таким же образом настройте цвета для каждого элемента диаграммы.
В результате диаграмма может получиться, например, вот такой:
PC:
Чтобы сохранить диаграмму как шаблон на PC, выделите её, откройте вкладку Работа с диаграммами | Конструктор (Chart Tools | Design), нажмите Тип > Сохранить шаблон (Type > Save as Template).
Чтобы из шаблона создать новую диаграмму, выделите данные, на базе которых требуется построить диаграмму, и нажмите Вставка (Insert) > Диаграммы (Charts) > Другие диаграммы (Other Charts) > Все диаграммы (All Chart Types) > Шаблоны (Templates) и выберите нужный шаблон.
Mac:
Кликните правой кнопкой в любом месте диаграммы и выберите Сохранить как шаблон (Save as Template). Шаблон диаграммы будет сохранён в файле .crtx в папке с шаблонами диаграмм.
Чтобы из шаблона создать новую диаграмму, выделите данные, на базе которых требуется построить диаграмму, и нажмите Диаграммы (Charts) > Вставить диаграмму (Insert Chart) > Другие (Other) > Шаблоны (Templates) и выберите нужный шаблон.
10. Сделайте название диаграммы динамическим
Вы знали, что название диаграммы можно сделать обновляющимся, привязав его к ячейке рабочего листа? Придётся немного помудрить, но такой крутой приём заставит босса (либо клиента) смотреть на Вас, как на гения.
Динамические названия очень нужны в тех случаях, когда данные регулярно обновляются. Это может быть, например, ежедневная нумерация, которая вводится вручную или подтягивается из какой-либо базы данных.
Я хочу показать отчёт о доходе компании «PPC», который обновляется каждый день. В заголовке будет показана общая сумма за месяц на сегодняшний день. Вот как это можно сделать шаг за шагом:
Шаг 1:
Проверьте, что для данных настроен правильный числовой формат, и что они отформатированы как таблица, которая по сути является простой базой данных в Excel. Форматировать данные как таблицу нужно потому, что диаграмма, созданная из таблицы при добавлении новых строк, будет обновляться автоматически.
Кроме того, размер таблицы автоматически увеличивается, присоединяя новые данные, введённые в граничащие с таблицей строку снизу или столбец справа.
Шаг 2:
В ячейку ниже 31 строки таблицы (чтобы поместился целый месяц) введите функцию СУММ (SUM), суммирующую все строки таблицы – даже если некоторые из них в данный момент пустые.
Шаг 3:
Если оба столбца нашей таблицы используются для создания рядов данных, то достаточно выделить любую ячейку таблицы и на вкладке Вставка (Insert) нажать Диаграммы > Гистограмма (Charts > Column).
Мы же выберем только заголовок и ячейки столбца, содержащего данные о прибыли. А сделаем так потому, что не хотим создавать ещё один ряд данных из дней месяца. Для настройки оформления диаграммы в нашем распоряжении большой выбор стилей в разделе Стили диаграмм (Chart Styles) на вкладке Работа с диаграммами | Конструктор (Chart Tools | Design).
Шаг 4:
Добавьте к диаграмме название, указывающее на то, что есть текущий итог. Я назвал диаграмму: PPC прибыль за Октябрь. Подробнее о добавлении названия к диаграмме смотрите Совет 4 ранее в этой статье.
Шаг 5:
По умолчанию для области построения диаграмм используется белая заливка, и, как правило, диаграмма показывается на белом листе (и я рекомендую так делать). Мы уберём заливку вовсе, и это будет мудрым шагом.
Для этого выделите диаграмму и нажмите Ctrl+1, затем выберите Заливка > Нет заливки (Fill > No Fill). В завершение нужно отключить линии сетки, впрочем, это следует сделать в любом случае. Данный параметр находится на вкладке Вид (View) в разделе Показ (Show).
Шаг 6:
Выделите ячейку над графиком справа от названия диаграммы и создайте в этой ячейке ссылку на ячейку с суммой. Для этого нужно просто ввести знак равенства (=) и затем кликнуть по ячейке с суммой или вписать адрес этой ячейки вручную. Excel выделит ячейку, на которую создана ссылка, голубой рамкой. Затем настройте для этой ячейки такое же форматирование, как и для названия диаграммы.
Шаг 7:
Осталось только сдвинуть диаграмму вверх так, чтобы выровнять название с ячейкой, в которой располагается сумма. Потребуется немного ловкости, чтобы всё выровнять идеально. Далее удалим легенду, поскольку на диаграмме показан только один ряд данных. Все готово! Название стало динамическим.
Шаг 8:
Теперь, если к таблице добавить новую строку с данными, диаграмма динамически обновится вместе с названием. Ловко, правда?
Примечание переводчика: Думаю, многие согласятся, что есть гораздо более простой способ сделать название диаграммы динамическим. Тем не менее прием, приведенный в этой статье, так же может быть полезен в некоторых ситуациях.
Конечно же, диаграмма даёт понимание, которого трудно достичь, глядя на данные в таблице. Освойте показанные в статье техники и используйте их в любом сочетании, чтобы за считанные минуты сделать данные более привлекательными.
Оцените качество статьи. Нам важно ваше мнение:
Как настроить легенду диаграммы в MS Office
Как настроить легенду диаграммы в MS Office
MS Word, PowerPoint и Excel поставляются с библиотекой диаграмм и графиков. С Excel их гораздо проще вставить. Вы можете выбрать данные, которые вы хотите
построить на оси графика, а Excel позаботится об остальном. Эти диаграммы можно скопировать и вставить в другие файлы MS Office.
В Excel они довольно умные, если, например, вы обновите значение одной из нанесенных точек, диаграмма обновится автоматически.
Предустановленные диаграммы включают в себя определенные элементы, например, как будет выглядеть заголовок и где он будет размещен, где появятся метки данных, куда пойдут заголовки осей, как будет выглядеть легенда, помимо прочего.
Однако для каждой диаграммы есть предопределенная легенда, в которой вы можете изменить легенду диаграммы в MS Office на любую другую.
Настроить легенду диаграммы
Это работает во всех MS Офисные приложения, в которых вы можете создать диаграмму / график. Для приложений, в которых вы не можете создавать диаграммы, но можете вставить их, например, В Outlook эта опция будет недоступна.
Откройте файл с диаграммой, для которой вы хотите изменить легенду, или вставьте диаграмму в документ. Убедитесь, что его можно редактировать. Диаграммы, которые вы копируете и вставляете между приложениями MS Office, обычно доступны для редактирования, поэтому у вас не будет никаких проблем.
Выберите диаграмму, для которой вы хотите изменить легенду. Когда диаграмма выбрана, вкладка «Инструменты диаграммы» становится активной. Перейдите на вкладку «Дизайн» на вкладке «Инструменты для диаграммы».
Слева вы увидите кнопку Добавить элемент диаграммы. Нажмите на нее и в меню выберите Легенды. Он покажет вам различные макеты легенды, которые поддерживаются диаграммами в MS Office.
Вы можете выбрать любой из них, чтобы заменить текущий. В зависимости от количества свободного места вы можете заменить легенду по умолчанию на любую, которую легче читать и вписать в ваш документ.
Вы можете перетащить легенду, чтобы расположить ее в любом месте диаграммы, однако, если вы хотите расположить ее автоматически, выберите опцию Дополнительные параметры легенды из того же меню. Откроется боковая панель, где вы можете настроить цвет и расположение легенды.
Другие элементы диаграммы
Это также работает и для других элементов диаграммы. Все они перечислены под опциями кнопок добавления элемента диаграммы и имеют собственные подопции.
MS Word предлагает элементы диаграммы, которые лучше всего подходят для определенного типа диаграммы, но не учитывают макет вашего документа, а также простое чтение элементов или нет.
Как настроить легенду диаграммы в MS Office
1 042 Просмотров
Как добавить легенду в диаграмму excel 2010 Excelka.ru
Добавление легенды на диаграмму
Примечание: Мы стараемся как можно оперативнее обеспечивать вас актуальными справочными материалами на вашем языке. Эта страница переведена автоматически, поэтому ее текст может содержать неточности и грамматические ошибки. Для нас важно, чтобы эта статья была вам полезна. Просим вас уделить пару секунд и сообщить, помогла ли она вам, с помощью кнопок внизу страницы. Для удобства также приводим ссылку на оригинал (на английском языке) .
Большинство диаграммы с помощью каких-либо условных обозначений поможет читателям понять источник данных. При создании диаграммы в Excel условных обозначений диаграммы автоматически создается одновременно. Диаграммы можно отсутствует условных обозначений, если он был вручную удален из диаграммы, но их можно прослушать отсутствующие легенды.
Этот пример диаграммы показывает условных обозначений выясним цвета лет 2013, 2014 г., 2015 г.
Добавление условных обозначений диаграммы
Нажмите кнопку Элементы диаграммы возле таблицы.
Установите флажок Добавить легенду.
Теперь на диаграмме отображается легенда.
Изменение текста легенды
Если в легенде диаграммы есть ошибки, вы можете их исправить.
Нажмите кнопку Фильтры диаграммы рядом с диаграммой, а затем щелкните Выбрать данные.
Выберите обозначение в списке Элементы легенды (ряды) и нажмите кнопку Изменить.
В поле Имя ряда введите новый элемент легенды.
Совет: Вы также можете выбрать ячейку, текст которой будет использоваться для легенды. Нажмите кнопку Определение ячейки и выберите необходимую ячейку.
Как построить диаграмму по таблице в Excel: пошаговая инструкция
Любую информацию легче воспринимать, если она представлена наглядно. Это особенно актуально, когда мы имеем дело с числовыми данными. Их необходимо сопоставить, сравнить. Оптимальный вариант представления – диаграммы. Будем работать в программе Excel.
Так же мы научимся создавать динамические диаграммы и графики, которые автоматически обновляют свои показатели в зависимости от изменения данных. По ссылке в конце статьи можно скачать шаблон-образец в качестве примера.
Как построить диаграмму по таблице в Excel?
- Создаем таблицу с данными.
- Выделяем область значений A1:B5, которые необходимо презентовать в виде диаграммы. На вкладке «Вставка» выбираем тип диаграммы.
- Нажимаем «Гистограмма» (для примера, может быть и другой тип). Выбираем из предложенных вариантов гистограмм.
- После выбора определенного вида гистограммы автоматически получаем результат.
- Такой вариант нас не совсем устраивает – внесем изменения. Дважды щелкаем по названию гистограммы – вводим «Итоговые суммы».
- Сделаем подпись для вертикальной оси. Вкладка «Макет» — «Подписи» — «Названия осей». Выбираем вертикальную ось и вид названия для нее.
- Вводим «Сумма».
- Конкретизируем суммы, подписав столбики показателей. На вкладке «Макет» выбираем «Подписи данных» и место их размещения.
- Уберем легенду (запись справа). Для нашего примера она не нужна, т.к. мало данных. Выделяем ее и жмем клавишу DELETE.
- Изменим цвет и стиль.
Выберем другой стиль диаграммы (вкладка «Конструктор» — «Стили диаграмм»).
Как добавить данные в диаграмму в Excel?
- Добавляем в таблицу новые значения — План.
- Выделяем диапазон новых данных вместе с названием. Копируем его в буфер обмена (одновременное нажатие Ctrl+C). Выделяем существующую диаграмму и вставляем скопированный фрагмент (одновременное нажатие Ctrl+V).
- Так как не совсем понятно происхождение цифр в нашей гистограмме, оформим легенду. Вкладка «Макет» — «Легенда» — «Добавить легенду справа» (внизу, слева и т.д.). Получаем:
Есть более сложный путь добавления новых данных в существующую диаграмму – с помощью меню «Выбор источника данных» (открывается правой кнопкой мыши – «Выбрать данные»).
Когда нажмете «Добавить» (элементы легенды), откроется строка для выбора диапазона данных.
Как поменять местами оси в диаграмме Excel?
- Щелкаем по диаграмме правой кнопкой мыши – «Выбрать данные».
- В открывшемся меню нажимаем кнопку «Строка/столбец».
- Значения для рядов и категорий поменяются местами автоматически.
Как закрепить элементы управления на диаграмме Excel?
Если очень часто приходится добавлять в гистограмму новые данные, каждый раз менять диапазон неудобно. Оптимальный вариант – сделать динамическую диаграмму, которая будет обновляться автоматически. А чтобы закрепить элементы управления, область данных преобразуем в «умную таблицу».
- Выделяем диапазон значений A1:C5 и на «Главной» нажимаем «Форматировать как таблицу».
- В открывшемся меню выбираем любой стиль. Программа предлагает выбрать диапазон для таблицы – соглашаемся с его вариантом. Получаем следующий вид значений для диаграммы:
- Как только мы начнем вводить новую информацию в таблицу, будет меняться и диаграмма. Она стала динамической:
Мы рассмотрели, как создать «умную таблицу» на основе имеющихся данных. Если перед нами чистый лист, то значения сразу заносим в таблицу: «Вставка» — «Таблица».
Как сделать диаграмму в процентах в Excel?
Представлять информацию в процентах лучше всего с помощью круговых диаграмм.
Исходные данные для примера:
- Выделяем данные A1:B8. «Вставка» — «Круговая» — «Объемная круговая».
- Вкладка «Конструктор» — «Макеты диаграммы». Среди предлагаемых вариантов есть стили с процентами.
- Выбираем подходящий.
- Очень плохо просматриваются сектора с маленькими процентами. Чтобы их выделить, создадим вторичную диаграмму. Выделяем диаграмму. На вкладке «Конструктор» — «Изменить тип диаграммы». Выбираем круговую с вторичной.
- Автоматически созданный вариант не решает нашу задачу. Щелкаем правой кнопкой мыши по любому сектору. Должны появиться точки-границы. Меню «Формат ряда данных».
- Задаем следующие параметры ряда:
- Получаем нужный вариант:
Диаграмма Ганта в Excel
Диаграмма Ганта – это способ представления информации в виде столбиков для иллюстрации многоэтапного мероприятия. Красивый и несложный прием.
- У нас есть таблица (учебная) со сроками сдачи отчетов.
- Для диаграммы вставляем столбец, где будет указано количество дней. Заполняем его с помощью формул Excel.
- Выделяем диапазон, где будет находиться диаграмма Ганта. То есть ячейки будут залиты определенным цветом между датами начала и конца установленных сроков.
- Открываем меню «Условное форматирование» (на «Главной»). Выбираем задачу «Создать правило» — «Использовать формулу для определения форматируемых ячеек».
- Вводим формулу вида: =И(E$2>=$B3;E$2
Когда вам нужно построит презентабельный отчет финансовой активности предприятия, лучше использовать средства графического представления информации.
Графическое представление информации намного эффективней и быстрей усваивается человеческим зрительным восприятием информации, чем текст и цифры. Легче проводить аналитики, лучше видно ситуацию, как в целом, так и в отдельных деталях.
Простенькая диаграмма Ганта готова. Скачать шаблон с примером в качестве образца.
Готовые примеры графиков и диаграмм в Excel скачать:
В программе Excel специально разрабатывались диаграммы и графики для реализации визуализации данных.
Создание формулы
Формулы представляют собой выражения, по которым выполняются вычисления на странице. Формула начинается со знака равенства (=). Ниже приведен пример формулы, умножающей 2 на 3 и прибавляющей к результату 5.
Создание простой формулы: =128+345
Следующие формулы содержат операторы и константы.
Складывает 128 и 345
Возводит 5 в квадрат
1. Щелкните ячейку, в которую требуется ввести формулу.
2. Введите = (знак равенства).
3. Введите формулу.
4. Нажмите клавишу ENTER.
Создание диаграммы
1. Убедитесь, что данные на листе расположены в соответствии с типом диаграммы, который планируется использовать.
2. Выведите на экран панель инструментов Диаграммы. Чтобы вывести панели инструментов Диаграммы, выберите в меню Вид команду Панели инструментов и установите флажок Диаграммы.
3. Выделите ячейки, содержащие данные для построения диаграммы.
4. Нажмите кнопку Тип диаграммы.
Изменение типа диаграммы
Для большинства плоских диаграмм можно изменить тип диаграммы как ряда данных, так и диаграммы в целом. Для пузырьковых диаграмм можно изменить только тип диаграммы в целом. Для большинства объемных диаграмм изменение типа затрагивает всю диаграмму. Для объемных линейчатых диаграмм и гистограмм есть возможность преобразовывать отдельные ряды данных к конусному, цилиндрическому или пирамидальному типу.
1. Чтобы изменить тип диаграммы, выполните одно из следующих действий.
o Для целой диаграммы выберите диаграмму.
o Для ряда данных выберите ряд данных.
2. В меню Диаграмма выберите команду Тип диаграммы.
3. На вкладке Стандартные выберите необходимый тип диаграммы.
При изменении типа диаграммы для ряда данных, а не для всей диаграммы, необходимо установить флажок Применить к.
Для того чтобы применить конический, цилиндрический или пирамидальный тип к ряду данных объемной линейчатой диаграммы или гистограммы, щелкните Цилиндрическая, Коническая или Пирамидальная в поле Тип на вкладке Стандартные, а затем установите флажок Применить.
Добавление легенды на диаграмму
1. Выберите диаграмму, на которую требуется добавить легенду.
2. В меню Диаграмма выберите команду Параметры диаграммы, а затем откройте вкладку Легенда.
3. Установите флажок Добавить легенду.
4. В группе Размещение выберите подходящий вариант.
При выборе одного из вариантов размещения легенда перемещается, а размер области построения автоматически изменяется, чтобы вместить ее. Если перемещение или изменение размеров легенды осуществлялось мышью, размеры области построения не меняются автоматически. При использовании варианта размещения изменения, внесенные в легенду мышью, не сохраняются.
Как добавить легенду в диаграмму excel 2010
На этом шаге мы рассмотрим легенду диаграммы.
Если Ваша диаграмма создана с помощью средства Мастер диаграмм, то Вы наверняка включили в диаграмму легенду. Если Ваши намерения изменились, то можно очень просто удалить легенду или добавить, если ее не было.
Чтобы добавить легенду к диаграмме, выберите команду Диаграмма | Параметры диаграммы, а затем щелкните на вкладке Легенда. Установите флажок опции Добавить легенду. Вы можете указать место расположения легенды с помощью установки одного из переключателей Размещение (рис. 1).
Рис. 1. Диалоговое окно Параметры диаграммы. Вкладка Легенда
Чтобы удалить легенду, выделите ее и нажмите клавишу Delete.
Если нужно передвинуть легенду, щелкните на ней и перетащите в нужное место. Кроме того, для перемещения легенды можно воспользоваться вкладкой Размещение диалогового окна Формат легенды (рис. 2).
Рис. 2. Диалоговое окно Формат легенды. Вкладка Размещение
Легенда состоит из текста и ключей. Ключ — это маленький графический объект, отвечающий определенному ряду данных диаграммы. Можно отметить определенный текст внутри легенды и отдельно отформатировать его с помощью диалогового окна Формат элемента легенды, в котором имеется только одна вкладка Шрифт.
Для того чтобы выбрать элемент или ключ легенды, можно воспользоваться раскрывающимся списком Элементы диаграммы, который находится на панели инструментов Диаграммы. Вам следует либо щелкнуть на нужном пункте, либо выделить саму легенду, а затем нажимать клавишу до тех пор, пока не будет выбран нужный элемент.
Инструмент Легенда , расположенный на панели инструментов Диаграммы, работает как переключатель. С помощью этой кнопки можно добавить легенду, если ее нет, или удалить ее.
Если Вы не включили текст для легенды, когда первоначально выделяли ячейки для построения диаграммы, Excel будет использовать в легенде фиктивные имена: Ряд 1, Ряд2 и т.д. Чтобы добавить названия ряда данных, выберите команду Диагармма | Исходные данные, а затем в диалоговом окне Исходные данные воспользуйтесь вкладкой Ряд (рис. 3).
Рис. 3. Диалоговое окно Исходные данные
Выделите нужный ряд данных из списка Ряд, затем введите в поле Имя ссылку на ячейку, которая содержит название ряда, или непосредственно введите в это поле название ряда.
На следующем шаге мы рассмотрим линии сетки.
Работа с диаграммами в MS Office Excel 2007/2010.
Программа MS Office Excel 2010 предоставляет мощные средства для создания диаграмм. В данной статье мы разберем на примерах, как сделать график в Excel 2010, как создаются гистограммы и некоторые другие наиболее часто используемые диаграммы.
Создание графика в Excel 2010
Для начала запустим Excel 2010. Поскольку любая диаграмма использует данные для построения, создадим таблицу с примером данных.
Ячейка M хранит название графика. Для примера указано «Характеристика 1», но там нужно указать, как именно будущий график будет называться. Например, «Цены на хлеб в январе».
Ячейки с N по AC содержат, собственно, значения, по которым будет строиться график.
Выделите мышкой созданную таблицу, затем перейдите на вкладку «Вставка» и в группе «Диаграммы» выберите «График» (см. рис. 2).
На основе данных в таблице, которую Вы выделили мышкой, создастся график. Он должен выглядеть, как показано на рисунке 3:
Кликните левой кнопкой мыши по названию графика и введите нужное название, например «График 1».
Затем в группе вкладок «Работа с диаграммами» выберите вкладку «Макет». В группе «Подписи» выберите «Названия осей» — «Название основной горизонтальной оси» — «Название под осью».
В нижней части диаграммы появится подпись «Название оси» под горизонтальной осью. Кликните по ней левой кнопкой мыши и введите название оси, например, «Дни месяца».
Теперь также в группе вкладок «Работа с диаграммами» выберите вкладку «Макет». В группе «Подписи» выберите «Названия осей» — «Название основной вертикальной оси» — «Повернутое название».
В левой части диаграммы появится подпись «Название оси» рядом с вертикальной осью. Кликните по ней левой кнопкой мыши и введите название оси, например, «Цена».
В результате график должен выглядеть, как показано на рисунке 6:
Как видите, все достаточно просто.
Теперь расскажем о дополнительных возможностях по работе с графиками в Excel.
Выделите график и на вкладке «Макет» в группе «Оси» выберите «Оси» — «Основная горизонтальная ось» — «Дополнительные параметры основной горизонтальной оси».
Откроется пугающее, на первый взгляд, окно (рис. 7):
Здесь можно указать интервал между основными делениями (верхняя строка в окне). По умолчанию установлено «1». Поскольку в нашем примере показывается динамика цен на хлеб по дням, оставим это значение без изменений.
«Интервал между подписями» определяет, с каким шагом будут показываться подписи делений.
Галочка «Обратный порядок категорий» позволяет развернуть график «по горизонтали».
В выпадающем списке рядом с надписью «Основные» выберите «Пересекают ось». Это мы делаем для того, чтобы появились штрихи на графике. То же самое выберите в выпадающем списке у надписи «Промежуточные». Нажмите кнопку «Закрыть».
Теперь на вкладке «Макет» в группе «Оси» выберите «Оси» — «Основная вертикальная ось» — «Дополнительные параметры основной вертикальной оси».
Откроется немного отличающееся от предыдущего окно (рис. 8):
Здесь можно изменить начальное и конечное значение вертикальной оси. В данном примере оставим значение «авто». Для пункта «Цена основных делений» также оставим значение «авто» (5) . А вот для пункта «Цена промежуточных делений» выберем значение 2,5.
Теперь также включим отображение штрихов на осях. Для этого в выпадающих списках у надписей «Основные» и «Промежуточные» выберите «Пересекают ось». Нажмите кнопку «Закрыть».
После внесенных нами изменений график должен выглядеть вот так (рис. 9):
На график можно добавить еще одну линию, например, «цены на молоко в Январе». Для этого создадим еще одну строку в таблице данных (рис. 10):
Затем выделите диаграмму, кликнув по ней, и на вкладке «Конструктор» нажмите «Выбрать данные» (рис. 11):
Появится окно, в котором нужно нажать кнопку напротив надписи «Диапазон данных для диаграммы», обозначенную рамкой (рис. 12):
После нажатия на кнопку окошко «свернется», и нужно будет мышкой выделить область данных – обновленную таблицу. Затем нажать обозначенную кнопку еще раз и после этого нажать кнопку ОК.
В результате новая диаграмма с двумя графиками должна принять вид, как показано на рисунке 13:
Описанным способом можно создать на одной диаграмме столько графиков, сколько потребуется. Для этого нужно просто добавлять в таблицу данных новые строки и обновлять диапазон данных для диаграммы.
Создание гистограммы в Excel 2010.
Гистограмма – это диаграмма, отражающая значения в виде прямоугольников. В отличие от графика, в котором значения соединены в одну линию, на гистограмме каждое значение обозначается прямоугольником. Также, как и в случае с графиками, возможно отображение нескольких рядов. Но обо всем по порядку.
Чтобы создать гистограмму, воспользуемся уже имеющейся таблицей данных. Выделим в ней первую строку мышкой. Затем во вкладке «Вставка» в группе «Диаграммы» выберите «Гистограмма» — «Гистограмма с группировкой» (рис. 14):
Создастся график, как на рисунке 15:
Настройка названий осей, штрихов, название диаграммы делается также, как было описано выше для графиков. Поэтому подробно на этом останавливаться не будем.
Добавление ряда в гистограмму осуществляется, как и для графиков. Чтобы добавить еще один ряд в гистограмму, выделите ее, затем на вкладке «Конструктор» нажмите «Выбрать данные» (рис. 11). Появится окно, в котором нужно нажать кнопку напротив надписи «Диапазон данных для диаграммы», обозначенную рамкой (рис. 12).
После нажатия на кнопку окошко «свернется», и нужно мышкой выделить область данных – обновленную таблицу. Затем нажать обозначенную кнопку еще раз и после этого нажать кнопку ОК.
В результате новая гистограмма с двумя рядами должна принять вид, как показано на рисунке 16:
Создание круговой диаграммы в Excel 2010.
Круговая диаграмма показывает вклад каждой составляющей в общее целое. Например, в чьем-нибудь дневном рационе хлеб составляет 20%, молоко 30%, яйца 15%, сыр 25% и масло 10%. Чтобы создать соответствующую круговую диаграмму нужно таблицу следующего вида:
В первой строке таблицы указываются значения. Они могут быть процентные, и в таком случае их сумма должна быть равна 100, как в примере. А также могут быть количественные – программа Excel сама подсчитает сумму и определит процентный вклад каждого значения. Попробуйте указать для каждого значения цифру, например, в 10 раз больше – диаграмма не изменится.
Теперь делаем уже привычные действия. Выделяем таблицу мышкой и во вкладке «Вставка» в группе «Диаграммы» выбираем «Круговая» — «Круговая» (рис. 18):
Добавится диаграмма, как на рисунке 19:
Дополнительных настроек для круговой диаграммы не очень много.
Выделите ее, затем во вкладке «Макет» в группе «Подписи» выберите один из вариантов «Подписей данных». Возможно 4 варианта размещения подписей на диаграмме: нет, по центру, у вершины внутри, у вершины снаружи. Каждый из вариантов размещения изображен на рисунке 20:
Для нашего примера мы выбрали вариант «У вершины, снаружи».
Теперь добавим на диаграмму процентный вклад каждого значения, а также названия долей. Для этого увеличим размер диаграммы, выделив ее и потянув за правый нижний угол мышкой. Затем на вкладке «Макет» в группе «Подписи» выберем «Подписи данных» — «Дополнительные параметры подписей данных». Откроется окно «Формат подписей данных» (рис. 21):
В группе «Включить подписи» поставьте галочки «Имена категорий» и «Доли» и нажмите кнопку «Закрыть».
На диаграмму добавятся названия областей и их процентный вклад:
Поскольку в таблице данных мы указывали значения, в сумме дающие 100, добавление процентного вклада не дало зрительного эффекта. Поэтому для наглядности изменим данные в таблице, указав, например, затраты на продукты (рис. 23):
Данные на диаграмме изменились, но ведь мы добавили затраты, так логично выбрать формат данных такой, чтобы отображались, например, «рубли». Для этого в таблице данных выделите ячейки с числами, затем на вкладке «Главная» в группе «Число» нажмите кнопку «Финансовый числовой формат» и выберите «р. русский» (см. рис. 24):
В результате наших действий, диаграмма приняла следующий законченный вид:
На этом краткий обзор возможностей программы Excel по работе с диаграммами завершен.
В случае, если у Вас возникли вопросы, предлагаем воспользоваться нашей формой комментариев ниже, либо ждем Вас для обсуждений на форуме!
Удачи в освоении программ Microsoft Office 2010!
Добавить легенду к графикам данных
Иногда лучше удалить текстовые метки из рисунков данных на диаграмме или использовать рисунки данных, которые не имеют меток. Чтобы показать значения наборов значков, цветов и гистограмм, добавьте к диаграмме легенду графических данных.
На вкладке Data в группе Display Data щелкните стрелку рядом с Insert Legend .
Щелкните По горизонтали или По вертикали , в зависимости от того, в каком направлении вы хотите, чтобы легенда двигалась.
В легенде автоматически отображаются гистограммы, значки и значения цвета, которые используются на текущей странице. Вы можете выбирать и удалять информацию, которая вам не нужна. Например, если гистограммы уже имеют метки на странице, вы можете выбрать их в легенде и удалить. Вы также можете настроить легенду другими способами, например, изменив текст или добавив новые фигуры.
Обновление легенд
Легенды не обновляются автоматически — если вы что-то измените на диаграмме, вам придется вставить новую легенду, чтобы включить изменения.Однако, если вы настроили легенду и хотите сохранить настроенные детали, вы можете заменить измененную информацию.
Переместите настроенную легенду в пустое место.
Вставить новую легенду.
Теперь у вас есть старая версия и доступна новая версия.
Решите, какую версию вы хотите сохранить.
Перетащите нужные части из одной версии в другую, а затем удалите версию, которая вам не нужна.
Переместите обновленную легенду на место на диаграмме.
GraphPad Prism 7 Руководство пользователя
Когда легенды создаются автоматически?
Если ваш график включает более одного набора данных. Если он отображает только один набор данных, легенда не создается автоматически.Легенда — это символ или полоса, за которыми следует имя набора данных. (Легенды к тепловым картам разные.)
Когда легенда просто говорит «легенда»?
Если вы не ввели заголовок столбца. Введите заголовок столбца в таблице данных, и легенда графика обновится.
Как редактировать легенду
Вы можете редактировать заголовки столбцов таблицы данных или редактировать легенду прямо на графике.Если вы редактируете сам график, вы потеряете связь между заголовком столбца и легендой.
Когда заголовок столбца напрямую связан с легендой, чтобы изменения в заголовке столбца отображались на графике?
Эти два элемента имеют горячую связь, пока вы редактируете только заголовки столбцов. При редактировании самой легенды ссылка не работает. Восстановите его, дважды щелкнув график, чтобы открыть диалоговое окно «Формат графика», перейдите к соответствующему набору данных и установите флажок «Вернуть легенду к заголовку столбца».
Как удалить легенду
Выберите его и нажмите Удалить. Или удерживайте клавишу Control, выбирая несколько легенд (или лассируйте их все), и нажмите клавишу Delete, чтобы удалить их все.
Вы также можете удалить легенды, сняв отметку с опции «Показать легенду» внизу первой вкладки диалогового окна «Форматировать график».
Движущиеся легенды
Выберите одну или несколько легенд и перетащите их. Вы также можете использовать команды в меню «Упорядочить» для выравнивания и равномерного размещения легенд.
Изменение порядка
Новое в Prism 7 — это команда в меню «Изменить» Обратный порядок легенды. Это отличается от команды, которая изменяет порядок наборов данных на графике спереди назад или слева направо. Вы также можете изменить порядок наборов данных, перетаскивая их на странице один за другим.
Мастера легенд
Узнайте, как сделать одну легенду главной легендой для нескольких графиков на макете.
XY: Когда Prism дает мне выбор между нанесением символа, линии или того и другого?
Когда вы выбрали соединение точек с помощью соединительных линий точка-точка.Если вы построите точки из одного набора данных, а также аппроксимирующую кривую из другого набора данных результатов, Prism не предоставит вам возможность иметь одну легенду с символом и линией.
Столбчатые диаграммы: как изменить квадратную надпись на прямоугольную для столбчатой диаграммы.
Дважды щелкните график, чтобы открыть график формата. Перейдите на третью вкладку, и вы увидите этот вариант внизу.
Как сделать легенду с цветовой кодировкой в PowerPoint | Small Business
Ясные информативные слайды PowerPoint повысят эффективность вашей презентации.Легенда помогает людям понять, о чем вы говорите на графике. В PowerPoint вы можете автоматически создавать цветные легенды для графиков и диаграмм. Если вы создаете собственную схему, вы даже можете создать свою собственную легенду, создав несколько фигур и применив правильный цвет. Делая вещи более понятными с помощью обозначений с цветовой кодировкой, вы и ваша аудитория можете отточить свою точку зрения.
Диаграммы и графики
Щелкните вкладку «Вставка» в презентации PowerPoint, а затем нажмите кнопку «Диаграмма».Щелкните диаграмму или график в диалоговом окне, которое лучше всего подходит для вашей презентации, а затем нажмите «ОК».
Отредактируйте данные и заголовки в появившемся окне Excel. Это информация за диаграммой, отображаемой в PowerPoint. Когда вы закончите, нажмите «X» в верхнем правом углу окна, чтобы закрыть электронную таблицу Excel и вернуться к презентации PowerPoint.
Найдите легенду, которая была создана автоматически. Дважды щелкните по нему, чтобы изменить параметры легенды.Вы можете щелкнуть в том месте, где легенда появляется на диаграмме, и показывает, затенена ли она или есть ли за ней тень. Когда вы закончите редактировать параметры легенды, нажмите «Закрыть».
Щелкните вкладку «Работа с диаграммами: конструктор», а затем щелкните один из многоцветных вариантов в разделе «Стили диаграмм» в правой части ленты Office. Легенда с цветовой кодировкой создается автоматически.
Обозначения вручную
Щелкните вкладку «Вставка», а затем щелкните «Форма».«Щелкните прямоугольник, а затем щелкните и перетащите слайд, удерживая нажатой клавишу« Shift »на клавиатуре. Это создает идеальный квадрат. Когда размер легенды станет нужного вам размера, отпустите кнопку мыши, а затем нажмите клавишу« Shift ». .
Щелкните вкладку «Вставка» еще раз и щелкните «Текстовое поле». Щелкните и перетащите слайд рядом с квадратом, чтобы создать поле, в котором вы будете вводить метку для цвета. Введите первую метку.
Удерживая нажатой клавишу «Shift», щелкните текстовое поле, а затем щелкните квадрат.Нажмите кнопку «Упорядочить» на ленте вкладки «Вставка», а затем нажмите «Сгруппировать». Два объекта сгруппированы в PowerPoint как один.
Удерживая «Ctrl + Shift», щелкните и перетащите группу вниз. Копия создается прямо под оригиналом. Отпустите сначала мышь, а затем кнопки на клавиатуре. Повторите это для всех цветов, которые вам нужны в легенде.
Дважды щелкните первый квадрат. Вкладка «Средства рисования: формат» автоматически выбирается на ленте. Щелкните стрелку вниз в разделе «Стиль фигуры» и выберите один из других цветов.Повторите эти действия для всех цветов легенды. Щелкните текст в каждом поле и отредактируйте метку, чтобы она соответствовала цветовой кодировке.
Ссылки
Советы
- Если у вас уже есть электронная таблица Excel с данными, которые вам нужны в диаграмме, создайте диаграмму в Excel, а затем скопируйте и вставьте ее в PowerPoint. Данные будут связаны с исходной таблицей, и диаграмма появится в презентации PowerPoint.
Писатель Биография
Джеймс Т Вуд — учитель, блоггер и автор.С 2009 года он опубликовал две книги и множество статей как в Интернете, так и в печати. Его опыт работы охватывает компьютерный мир, от продаж и поддержки до обучения и ремонта. Он также является опытным оратором и докладчиком PowerPoint.
простой учебник ▷ Legit.ng
Word и PDF — наиболее часто используемые форматы документов как в формальной, так и в неформальной обстановке. Если вам было интересно, как вставить PDF в Word, то вы попали в нужное место.Вот шаги, которые помогут вам в этом.
Изображение: twitter.com, @cisdemstudio
Источник: Twitter
Представьте, что вы хотите отправить какие-то документы своим клиентам или своему начальнику. Однако документы представлены в форматах PDF (Portable Document Format) и Word. Вместо того, чтобы отправлять много вложений в одном письме, проще сделать его одним. Это позволяет получателю очень легко их прочитать, если они такие. Вот простой урок о том, как вставить PDF в Word.
Как вставить PDF в Word
Первый и самый простой способ вставить / объединить PDF — это сделать это прямо с вашего компьютера без дополнительных приложений. Что вам нужно сделать:
- Откройте пустой документ. Если вы хотите вставить его в уже существующий файл, просто используйте существующий.
- Перейти в меню вставки. Здесь вы найдете кнопку «Объект» в правом верхнем углу экрана.
Изображение: twitter.com, @missmisti
Источник: Twitter
- После того, как вы нажмете на это, вы увидите различные варианты выбора. Выберите документ Adobe Acrobat, который нужно вставить.
- Если вы хотите отобразить файл Portable Document Format, установите флажок «Отображать как значок». Если этот параметр не отмечен, будет отображаться первая страница документа.
- Как только это будет сделано, просто нажмите «ОК». Ваш файл уже будет вставлен.
- Если теперь вы хотите открыть файл, просто сделайте двойной щелчок по нему, и файл откроется.
ЧИТАЙТЕ ТАКЖЕ: Как установить флажок в Word
Если вы хотите использовать сторонние организации, чтобы помочь вам в этом процессе, то вот два высоко оцененных, которые вы можете использовать:
- Smallpdf.com — It это веб-сайт, на котором можно найти ответы на все вопросы и вопросы, связанные с PDF. Это платный сайт, но вы получите бесплатный пробный период, как только начнете. У них также есть блог, который показывает пользователям, как пользоваться сайтом, и дает ответы на наиболее часто задаваемые вопросы по этой теме.
- PDFelement — Это приложение помогает с любыми и всеми возможными потребностями, связанными с PDF.Он помогает создавать, редактировать, конвертировать и подписывать такие документы в Windows и Mac. Отзывы о нем неплохие.
Как скопировать страницу PDF в Word
Изображение: pixabay.com (изменено автором)
Источник: UGC
Все мы знаем, как копировать текст из одного документа к другому. Обычно это так же просто, как выделить выделенный текст или абзацы, щелкнуть правой кнопкой мыши и выбрать «копировать», перейти к другому документу, снова щелкнуть правой кнопкой мыши и выбрать «вставить».В большинстве случаев, особенно при копировании и вставке, процесс обычно очень простой и понятный, особенно если он выполняется между двумя документами Word.
Однако, когда дело доходит до копирования из Portable Document Format в Word, процесс становится немного сложнее. Выполнение описанных выше шагов в большинстве случаев приведет к копированию текста в Word с разрывами строки / половинными предложениями. Если вы хотите иметь возможность копировать файл без разрывов строк, выполните следующие действия:
- Скопируйте тексты со страницы формата переносимого документа, как обычно, а затем вставьте его в Word.
- Тексты должны отображаться как обычно с разрывами строк. Выделите и выберите интересующий вас текст.
- В Windows нажмите CTRL + H, в Mac нажмите CMD + H.
- Откроется небольшое окно с названием «Найти и заменить». Выберите вариант замены и прокрутите вниз до «особого».
- Щелкните по нему, и вы увидите знак абзаца. Щелкните по нему и скажите «заменить все». Не позволяйте ему выполнять поиск в оставшейся части статьи, так как это приведет к изменению большего, чем требуется.Как только вы закончите, абзац / страница из PDF больше не будет иметь разрывов строк или половин предложений. При необходимости это будет один абзац / страница.
Это простое руководство, показывающее способы вставки PDF в Word. Мы надеемся, что это значительно облегчит вам жизнь.
ЧИТАЙТЕ ТАКЖЕ: Как удалить учетную запись PayPal навсегда
Создайте подпись словом с помощью сверхлегких шагов
Вы знаете, как создать подпись словом? Microsoft Word имеет важную встроенную функцию, которая позволяет пользователям создавать и добавлять электронные подписи в документы.Однако, несмотря на свою популярность, Word в некоторой степени ограничен в отношении электронных подписей. Это делает его устаревшим выбором программного обеспечения для большинства организаций, которые могли бы извлечь выгоду из перехода на более современную платформу разработки, такую как eSign Genie.
Вкратце, что такое электронная подпись?
Электронная подпись — это просто оцифрованная форма типичной физической подписи, которая позволяет без труда подписать документ онлайн. Как и обычная подпись мокрыми чернилами, электронные подписи в основном используются в качестве доказательства того, что подписывающий официально одобрил рассматриваемый документ.
Кроме того, многие люди считают, что электронные подписи делают документы более профессиональными, что очень важно при попытке представить правильный имидж в корпоративном мире.
Зачем нужны электронные подписи?
Электронные подписи намного быстрее в использовании по сравнению с подписями мокрыми чернилами, поскольку вам не нужно распечатывать, подписывать, сканировать, а затем отправлять документы обратно другим соответствующим сторонам. Вам нужно создать подпись только один раз, и тогда вы всегда сможете легко добавить ее в любые будущие документы.
Электронная подпись удобна для всех, кто хочет часто рассылать подписанные документы. Менеджеры по контрактам, отделы продаж и практически любой владелец бизнеса могут извлечь большую выгоду из их использования. При правильном использовании подпись также является юридически обязательной и безопасной, как ручная и бумажная подпись.
Важность добавления электронной подписи в Word?
MS Word — это общепринятое программное обеспечение для обработки текстов, используемое физическими и юридическими лицами по всему миру для создания документов.Поскольку он так широко используется, многие люди предпочитают добавлять подписи к документам в формате Word, чтобы увеличить скорость их обработки документов.
Однако, хотя это может быть наиболее очевидным преимуществом, убедитесь, что организация или люди, с которыми вы имеете дело, поддерживают вариант использования электронных знаков, прежде чем совершать какие-либо транзакции.