Использование буфера обмена Office — Word
В буфере обмена Office хранятся текст и рисунки, которые вы копируете или вырезаете из любой точки мира, и вы можете вставить сохраненные элементы в любой другой файл Office. Вот как это работает в Word 2013 или Word 2016.
Вырезание и вставка элементов из буфера обмена
-
Если вы еще не сделали этого, на вкладке Главнаянажмите кнопку запуска в правом нижнем углу группы буфер обмена .
-
Выделите текст или рисунок, который вы хотите скопировать, и нажмите клавиши CTRL + C.
Каждый выделенный фрагмент появится в буфере обмена с последним в верхней части экрана.

-
При необходимости повторите шаг 2, пока не будут скопированы все элементы, которые вы хотите использовать.
Совет: После того как вы откроете буфер обмена, он сохранит содержимое, которое вы копируете или вырезаете из любого места. То же самое происходит, когда вы задаете буфер обмена для хранения содержимого, но остается закрытым, пока запущены программы Office. Подробнее об этом можно узнать в разделе Настройка параметров буфера обмена ниже.
-
Щелкните в том месте документа, куда нужно вставить элемент.
-
В буфере обмена выполните одно из указанных ниже действий.
-
Щелкните стрелку вниз рядом с элементом, который вы хотите вставить, и выберите команду Вставить.
-
Чтобы вставить все содержимое буфера обмена в выделенную область документа, нажмите кнопку Вставить все.

-
Другие действия, которые можно выполнять с помощью буфера обмена
Удаление элементов из буфера обмена
Выполните любое из описанных ниже действий.
-
Щелкните стрелку в правой части элемента и выберите команду
-
Щелкните правой кнопкой мыши элемент, который вы хотите удалить, и выберите команду Удалить.
-
Нажмите кнопку Очистить все , чтобы очистить содержимое буфера обмена.
Закрытие буфера обмена
Щелкните значок X в правом верхнем углу области буфера обмена.
Настройка параметров буфера обмена
Параметры управляют различными функциями буфера обмена, например, когда появляется буфер обмена.Открыв буфер обмена, нажмите кнопку Параметры в нижней части области.
Ниже приведено описание каждого из них.
Параметр | Описание |
|---|---|
|
Автоматическое отображение буфера обмена Office |
Открытие буфера обмена Office при копировании нескольких элементов. |
|
Открывать буфер обмена Office при двойном нажатии CTRL+C |
Открытие буфера обмена Office при двойном нажатии клавиш CTRL + C. |
|
Собирать данные без отображения буфера обмена Office |
Автоматическое копирование элементов в буфер обмена Office без отображения области задач Буфер обмена. Если выбрать этот параметр, содержимое буфера обмена будет скопировано или обрезано из любого места. Если выбрать этот параметр, содержимое буфера обмена будет скопировано или обрезано из любого места.
|
|
Показать значок буфера обмена Office на панели задач |
Значок » буфер обмена » отображается в области уведомлений на панели задач Windows, если буфер обмена активен. Этот параметр включен по умолчанию. |
|
Показывать состояние около панели задач при копировании |
Показывает количество элементов, собранных в правом нижнем углу окна Word. Этот параметр включен по умолчанию. |
Копирование/вставка текста, отмена/повтор действий — Р7-Офис
Использование основных операций с буфером обмена
- Вырезать – выделите фрагмент текста или объект и используйте опцию контекстного меню Вырезать, чтобы удалить выделенный фрагмент и отправить его в буфер обмена компьютера.
 Вырезанные данные можно затем вставить в другое место этого же документа.
Вырезанные данные можно затем вставить в другое место этого же документа. - Копировать – выделите фрагмент текста или объект и используйте опцию контекстного меню Копировать или значок Копировать на верхней панели инструментов, чтобы скопировать выделенный фрагмент в буфер обмена компьютера. Скопированные данные можно затем вставить в другое место этого же документа.
- Вставить – найдите в документе то место, куда необходимо вставить ранее скопированный фрагмент текста/объект, и используйте опцию контекстного меню Вставить или значок Вставить на верхней панели инструментов. Текст/объект будет вставлен в текущей позиции курсора. Данные могут быть ранее скопированы из того же самого документа.
В онлайн-версии для копирования данных из другого документа или какой-то другой программы или вставки данных в них используются только сочетания клавиш, в десктопной версии для любых операций копирования и вставки можно использовать как кнопки на панели инструментов или опции контекстного меню, так и сочетания клавиш:
- сочетание клавиш Ctrl+X для вырезания;
- сочетание клавиш Ctrl+C
- сочетание клавиш Ctrl+V для вставки.

Примечание: вместо того чтобы вырезать и вставлять текст в рамках одного и того же документа, можно просто выделить нужный фрагмент текста и перетащить его мышкой в нужное место.
Использование функции Специальная вставка
После вставки скопированного текста рядом со вставленным фрагментом текста появляется кнопка Специальная вставка . Нажмите на эту кнопку, чтобы выбрать нужный параметр вставки.
При вставке текста абзаца или текста в автофигурах доступны следующие параметры:
- Вставить — позволяет вставить скопированный текст, сохранив его исходное форматирование.
- Сохранить только текст — позволяет вставить текст без исходного форматирования.
При вставке скопированной таблицы в существующую таблицу доступны следующие параметры:
- Заменить содержимое ячеек — позволяет заменить текущее содержимое таблицы вставленными данными.
 Эта опция выбрана по умолчанию.
Эта опция выбрана по умолчанию. - Вставить как вложенную таблицу — позволяет вставить скопированную таблицу как вложенную таблицу в выделенную ячейку существующей таблицы.
- Сохранить только текст — позволяет вставить содержимое таблицы как текстовые значения, разделенные символом табуляции.
Отмена / повтор действий
Для выполнения операций отмены/повтора используйте соответствующие значки в шапке редактора или сочетания клавиш:
- Отменить – чтобы отменить последнее выполненное действие, используйте значок Отменить
- Повторить – чтобы повторить последнее отмененное действие, используйте значок Повторить в левой части шапки редактора или сочетание клавиш Ctrl+Y.
Обратите внимание: при совместном редактировании документа в Быстром режиме недоступна возможность Повторить последнее отмененное действие.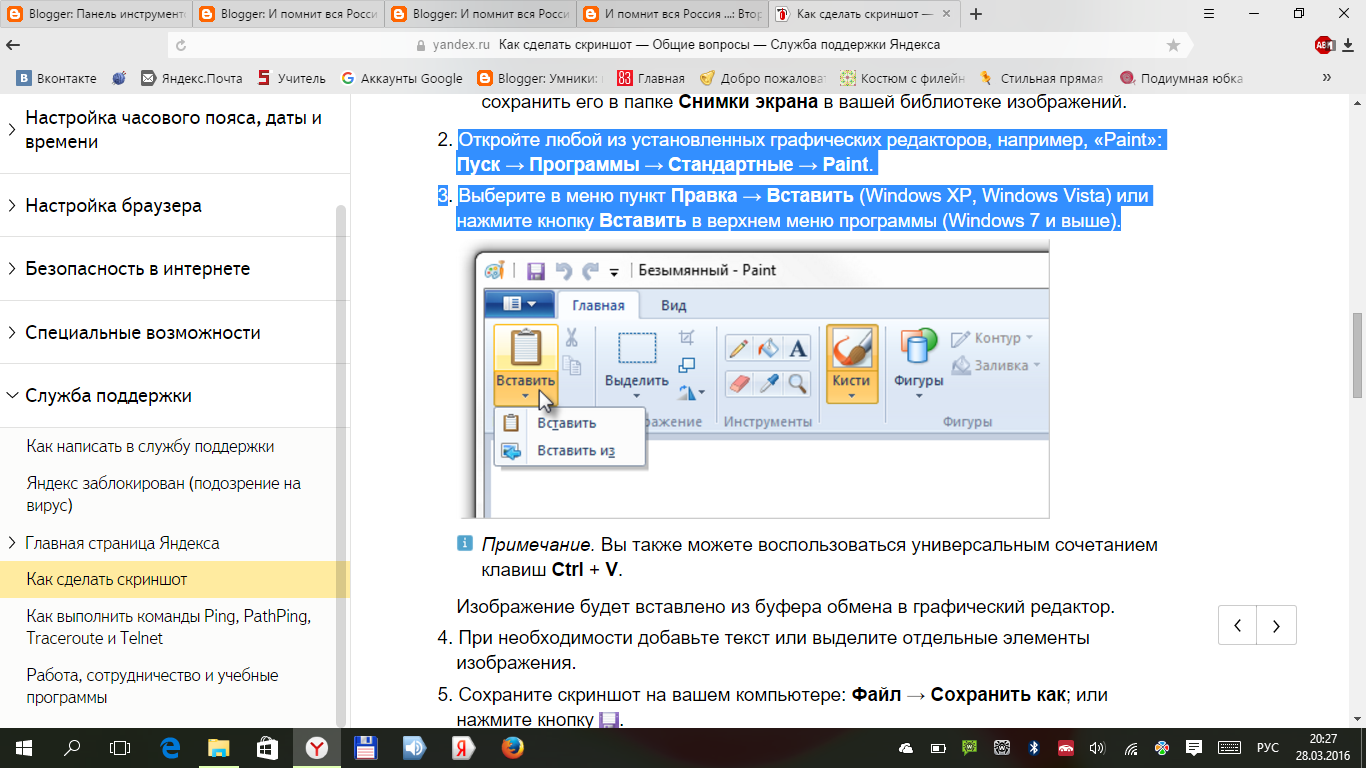
Как скопировать на компьютере и телефоне
Что такое буфер обмена и для чего он предназначен
Итак, прежде чем копировать данные в буфер обмена стоит разобраться с тем, что он из себя представляет и для чего необходим. Необходимо понимать, как функционирует буфер и какие существуют операции для работы с ним. Поэтому, для начала будет правильным ознакомиться с важными теоритическими моментами.
Буфер обмена или clipboard — это промежуточное хранилище данных, которое находится в оперативной памяти компьютера, телефона или любого другого мобильного устройства. Это временное хранение активно используется программами и приложениями для того, чтобы копировать и переносить информацию.
Для работы с буфером обмена используются такие основные операции как: копировать, вырезать, вставить. Их можно использовать для того, чтобы скопировать текст, ссылку, таблицу, фото и другие файлы. При этом вставлять их можно сколько угодно раз, так как данные в буфере хранятся до тех пор пока их не заменят новыми.
При этом вставлять их можно сколько угодно раз, так как данные в буфере хранятся до тех пор пока их не заменят новыми.
Если выражаться точнее, то данные в хранилище не замещаются новыми, а идут друг за другом в той последовательности, в которой производились операции. При этом вы можете их посмотреть и получить к ним доступ. Данные можно найти в специальном системном файле, речь о котором пойдет чуть позже.
Где находится буфер обмена на компьютере и в телефоне
Вам интересно, где можно найти скопированные ранее в буфер обмена текст, ссылку, таблицу, фото, файлы и другие данные? Если да, то вам стоит знать, что для хранения этой информации в операционной системе существует особый файл. Он является системным и располагается в специально отведённом месте.
На компьютерах с операционной системой Windows этот файл называется «clipbrd.exe» или «clip.exe», а находится он в папке «System32». В ранних версиях системы, до Windows XP включительно, этот файл можно было открыть и посмотреть его содержимое.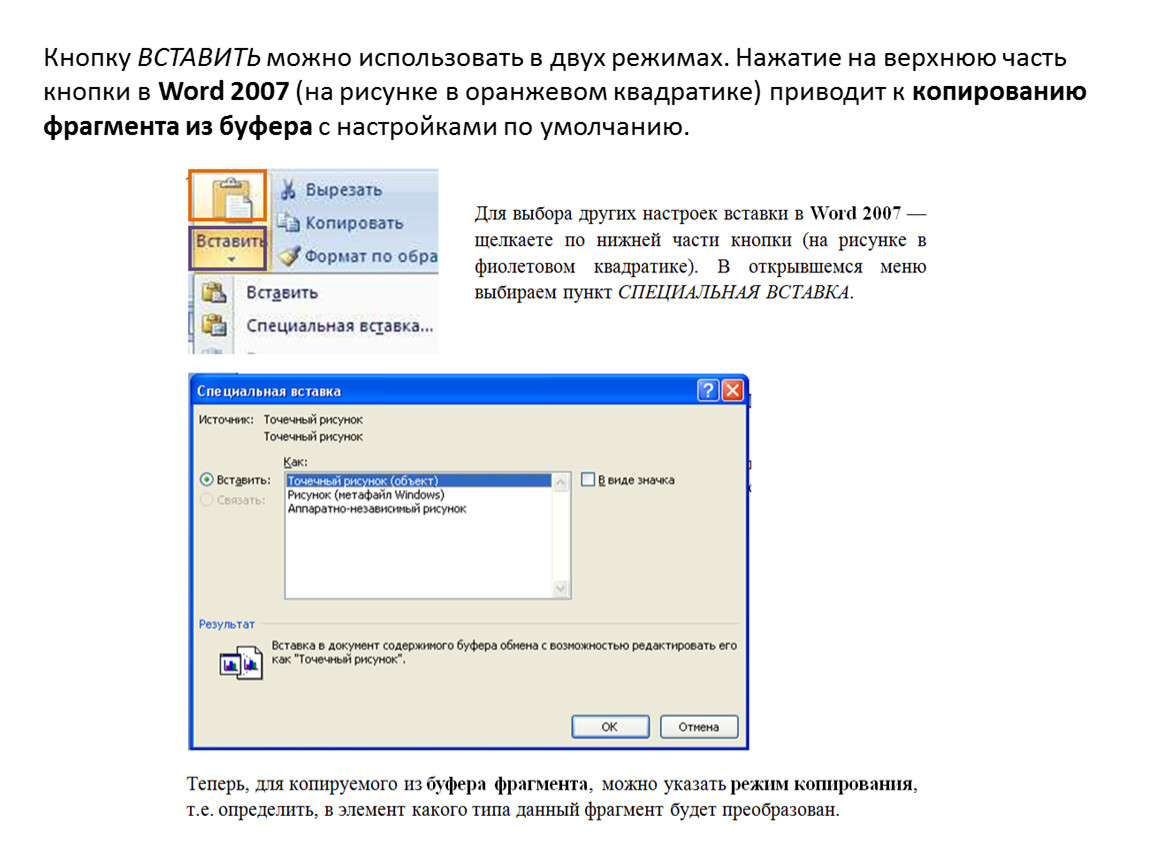 В более поздних версиях для этих целей вам потребуются специальные программы.
В более поздних версиях для этих целей вам потребуются специальные программы.
Что касается телефона, то на смартфонах с операционной системой Андроид буфер обмена находится в специальной области оперативной памяти. К сожалению, в большинстве случаев получить доступ к этому участку памяти у вас не получится. Правда есть модели, например у Samsung, где всё-таки можно посмотреть буфер обмена.
Кстати, для того чтобы очистить буфер с данными вам не потребуются знать специальные операции. Информация в нем располагается, как в стеке, то есть идёт друг за другом. Поэтому копирование в него новой информации, автоматически сдвигает старую. А это в свою очередь приводит к тому, что прежние данные удаляются.
Копирование в буфер обмена на компьютере
У вас по рукой компьютер и вам необходимо скопировать информацию в одном месте и вставить её в другом? Если это так, то для начала вам стоить знать, что на ПК существует два варианта работы с буфером обмена. Первый способ задействует мышь, а второй — клавиши клавиатуры и речь о нем пойдет разделом ниже.
Если сравнивать эти методы, то использование мыши намного упростит вам задачу. Здесь не придется запоминать специальные комбинации. Для того чтобы, например, скопировать, необходимые данные вам достаточно вызвать контекстное меню, нажав на правую кнопку мыши, и выбрать соответствующую операцию.
Допустим вам нужно скопировать фрагмент текста из одного документа в другой. Первое, что вы должны сделать — это выделить необходимую строчку и нажать на нее правой кнопкой мыши. Далее, в появившемся меню вам потребуется выбрать опцию «Копировать». Это приведет к тому, что строка попадет в буфер обмена.
Перед тем, как вставить текстовый фрагмент в другой документ, откройте его и поставьте курсор в нужное место. После чего нажмите на правую кнопку мыши и вызовите контекстной меню. Далее выберете пункт «Вставить» и ваша задача будет успешно выполнена. В том месте где стоял курсор появится ранее скопированная строка текста.
Сочетание горячих клавиш для работы с буфером обмена
Вас интересует вопрос о том, какие быстрые клавиши можно использовать для работы с буфером объема? Давайте разберемся с тем, какие команды отвечают за операции с временным хранилищем в операционных системах Windows, Mac OS и Linux. Узнаем как скопировать, вырезать и вставить нужные нам данные на компьютере.
Узнаем как скопировать, вырезать и вставить нужные нам данные на компьютере.
«Ctrl» + «C» — эта комбинация быстрых клавиш в Windows позволит вам скопировать в буфер обмена текст, ссылку, файл и другие данные. Копировать нужную информацию можно также с помощью команды «Ctrl» + «Insert». На ПК с системой Mac OS копирование осуществляется сочетанием клавиш «Command» + «C».
«Ctrl» + «X» — это команда, которая поможет вам, например, вырезать фрагмент текста из предложения. Ее альтернативой будет сочетание быстрых клавиш «Shift» + «Delete», а на компьютерах Apple комбинация «Command» + «X». Стоит заметить, что при вырезании фрагмент текста будет полностью удален предложения.
«Ctrl» + «V» — это сочетание горячих клавиш, которое позволит вам вставить ранее скопированные или вырезанные данные. Аналогичной командой, позволяющей осуществить вставку будет комбинация клавиш «Shift» + «Insert». На устройствах с Mac OS вставлять данные можно с помощью сочетания «Command» + «V».
Как копировать в буфер обмена на телефоне
Итак, вам нужно скопировать текст и у вас есть Айфон или любой телефон с операционной системой Android, например, Самсунг или Хонор. С чего начать, чтобы переместить информацию из одного места в другое? Давайте разберемся, как работать с буфером обмена на смартфонах и других мобильных устройствах.
С чего начать, чтобы переместить информацию из одного места в другое? Давайте разберемся, как работать с буфером обмена на смартфонах и других мобильных устройствах.
Стоит сразу упомянуть, что по принципу работы с буфером обмена телефон ничем не отличается от компьютера или ноутбука. Здесь есть те же самые операции: копировать, вырезать и вставить. Главное же отличие заключается в органах управления. Если на ПК это мышь и клавиатура, то на смартфоне — касание экрана пальцами.
Итак, давайте на примере копирования текста разберемся, как же перемещать данные в мобильном. Первое, что вам потребуется сделать это выделить нужный фрагмент текста. Для этого нажмите на строчку и удерживайте нажатие в течении нескольких секунд. В результате этих действий у вас появится всплывающее меню с операциями.
Задайте границы выделенной области текста, а в контекстном меню выберите операцию «Копировать». В этот момент информация попадет в буфер обмена. Далее перейдите в то место документа, где нужно вставить фрагмент текста. Поставьте курсор на нужную строчку и нажмите на него. В появившемся меню выберите опцию «Вставить».
Поставьте курсор на нужную строчку и нажмите на него. В появившемся меню выберите опцию «Вставить».
Как скопировать фото и сделать снимок экрана
Если вам требуется сделать копию изображения или переместить фотографию из одного каталога в другой, то вы уже знаете, что для этого нужно. Чтобы решить подобного рода задачи вам достаточно воспользоваться уже знакомыми вам операциям копирования, вырезания и вставки. Их мы рассмотрели ранее.
Но бывают ситуации, когда вам необходимо получить изображение экрана монитора и вставить его, например, в графический или текстовый редактор. «Как получить фотографию с рабочего стола?» — спросите вы. На самом деле эта задача не такая и сложная. Для ее решения вам достаточно знать пару горячих клавиш.
«PrtScr» — это полезная клавиша, которая позволит вам сделать снимок экрана в Windows. При этом на картинке будет видно всё, что находится на рабочем столе. Комбинация «Command» + «Shift» + «3» позволяет сделать скриншот на Mac OS. Фотография попадает в буфер обмена, откуда ее можно вставить, например, в Word.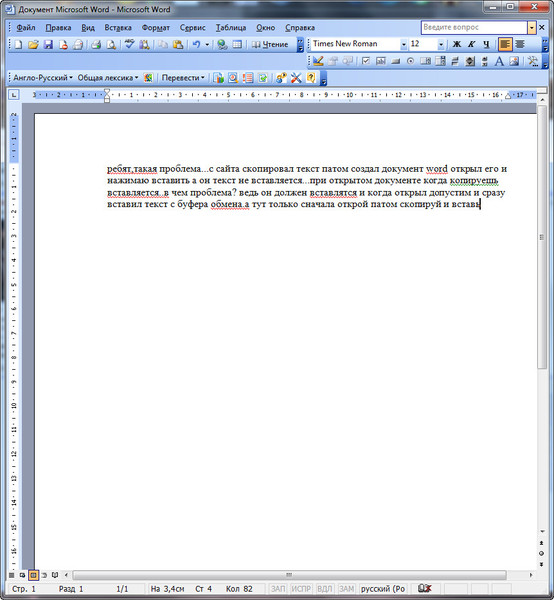
«Alt» + «PrtScr» — это комбинация клавиш, которая позволит вам получить изображение активного окна. То есть на снимке будет не весь рабочий стол, а только его часть. Скриншот на ПК Apple делается с помощью команды «Command» + «Shift» + «4», после чего вам необходимо нажать на пробел и выбрать нужное окно.
Как быстро перебрасывать текст в буфер обмена между разными устройствами
В десктопном браузере Chrome появилась новая удобная возможность. Она позволяет скопировать выделенный текст на любой странице и автоматически отправить его на смартфон для последующей вставки куда угодно.
Для использования этой возможности необходим Chrome версии не ниже 79. И на компьютере, и на смартфоне нужно залогиниться в один и тот же аккаунт Google. Кроме того, потребуется активировать три флага в скрытых настройках Chrome на компьютере.
- Запустите Chrome на компьютере и перейдите на страницу chrome://flags
- Впишите в строке поиска clipboard
-
Вы увидите три флага.
 Измените у всех значение активности на Enabled
Измените у всех значение активности на Enabled - Перезапустите Chrome
Теперь при выделении текста на страницах в контекстном меню появится новая опция — Send text your devices. Выделите нужный вам текст, нажмите правой кнопкой мыши и кликните на эту опцию — текст будет скопирован и отправлен в буфер обмена вашего смартфона. Вы сможете вставить его куда захотите (в блокнот, мессенджер, письмо и т. п.)
Благодаря этой возможности пропадает необходимость использовать сторонние решения для отправки текста с компьютера на смартфон. Правда, синхронизация буфера обмена ограничена лишь браузером, но для многих пользователей это одно из главных приложений.
Примерно так же можно перенаправлять текст с Android-смартфона на любые другие устройства, на которых выполнен вход в тот же Google-аккаунт. Для этого нужно выделить фрагмент текста в мобильной браузере Chrome, нажать опцию «Поделиться», а затем выбрать «Отправить текст на ваши устройства». На выбор будут предоставлены все доступные гаджеты, куда вы залогинились со своим аккаунтом. Точно так же можно делиться URL-ссылками для быстрого перехода на сайты.
Точно так же можно делиться URL-ссылками для быстрого перехода на сайты.
Эту возможность можно считать ответом на облачную синхронизацию буфера обмена в Windows 10, но решение Google куда проще и практичнее, чем у Microsoft. В том числе из-за того, что Microsoft позволяет синхронизировать текст только между компьютерами на Windows 10, а Google поддерживает все популярные платформы.
iGuides в Telegram — t.me/igmedia
iGuides в Яндекс.Дзен — zen.yandex.ru/iguides.ru
Как работает буфер обмена в Microsoft SwiftKey Keyboard для Android? – SwiftKey
- Что такое буфер обмена?
- Как использовать буфер обмена
Набирая текст с помощью клавиатуры Microsoft SwiftKey Keyboard, вы можете его скопировать и сохранить для последующего использования. Это может быть быстрая операция по копированию/вставке или что-то побольше вроде электронного письма или обновления в соцсети. В любом случае функция работает для кратковременного или долговременного хранения выбранных фрагментов текста на вашем телефоне.
Это может быть быстрая операция по копированию/вставке или что-то побольше вроде электронного письма или обновления в соцсети. В любом случае функция работает для кратковременного или долговременного хранения выбранных фрагментов текста на вашем телефоне.
Теперь мы ознакомим вас со всеми полезными функциями буфера обмена.
Копируйте текст в буфер обмена
Существует два способа копировать текст.
Коснитесь текстового поля, выделите текст, который хотите скопировать, и выберите опцию «Копировать».
Либо:
- Откройте Инструменты, коснувшись значка.
- Коснитесь «Буфер обмена», затем значка карандаша.
- Нажмите «+» для добавления нового фрагмента.
- Введите текст в поле «Содержимое фрагмента». Коснитесь «Сохранить».
Вставка из буфера обмена
- Откройте Инструменты, коснувшись значка.
- Коснитесь значка буфера обмена. Здесь отображаются все сохраненные фрагменты.

- Коснитесь фрагмента, чтобы вставить его в текстовое поле.
Как удалить содержимое буфера обмена
В самом буфере обмена быстрое проведение пальцем влево или вправо удалит сохраненный фрагмент. Отменить это действие можно, сразу же после этого коснувшись кнопки «Отмена».
Управление сохраненными фрагментами
Фрагменты можно закреплять сверху в буфере обмена, выбрав значок булавки справа от каждого фрагмента. Закрепляйте скопированные фрагменты, иначе через 1 час срок их действия истечет.
Вы также можете изменять порядок фрагментов, длительно нажимая на них и перетаскивая вверх или вниз в списке.
3 — Как пользоваться ярлыками в клавиатуре Microsoft SwiftKey Keyboard
Эта функция позволяет создать ярлык для любой фразы, сохраненной в буфере обмена. Если вы устали постоянно набирать свой адрес, почему бы вместо этого не добавить его в виде ярлыка? Не обязательно этим ограничиваться, можно использовать эту функцию для любых часто используемых фраз, чтобы сэкономить еще больше времени.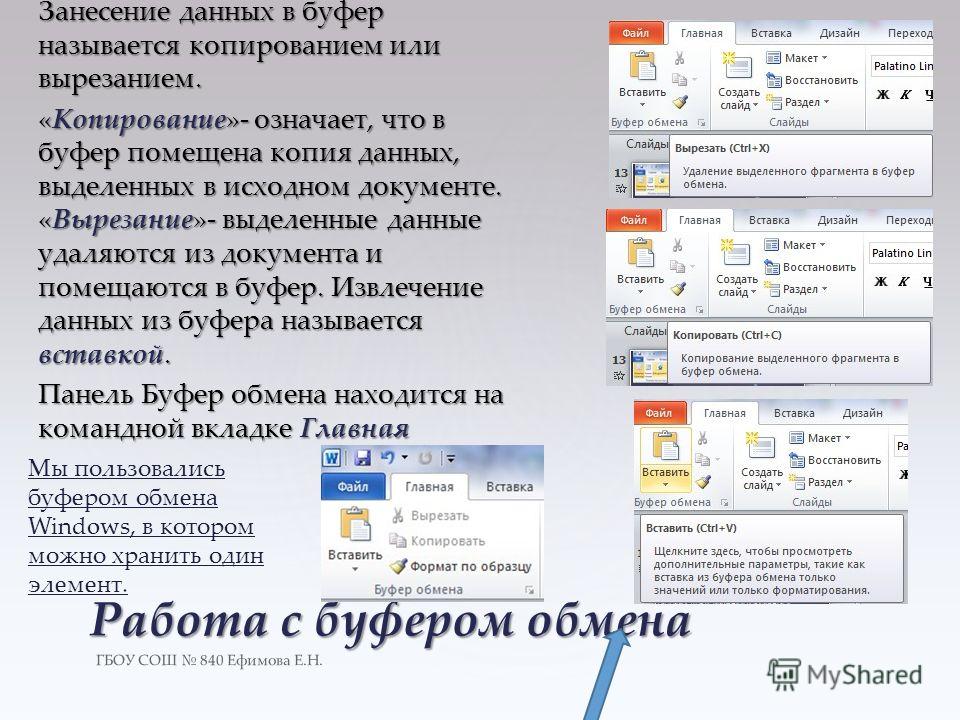
Как создать ярлык
- Откройте Инструменты, коснувшись значка.
- Коснитесь значка буфера обмена и нажмите значок карандаша. Здесь отобразятся все ранее сохраненные вами фрагменты.
- Коснитесь фрагмента и введите какой-нибудь текст в поле ярлыка. Например: используйте что-нибудь запоминающееся вроде «Дом1» для своего адреса. Не забудьте потом коснуться «Сохранить».
Как вставить ярлык
При наборе текста ярлыка содержимое соответствующего фрагмента отобразится в строке подсказок. Коснитесь его для вставки в разговор.
Как изменить или удалить ярлык
- Коснитесь фрагмента, содержащего ярлык, который вы хотите удалить
- Сотрите текст в поле ярлыка (или замените его другим). Коснитесь «Сохранить».
Что делать, если в форме ввода обращения заблокирована вставка текста из буфера обмена
Судя по моим наблюдениям, порталы приема Интернет-обращений граждан (ГИБДД, МВД и т.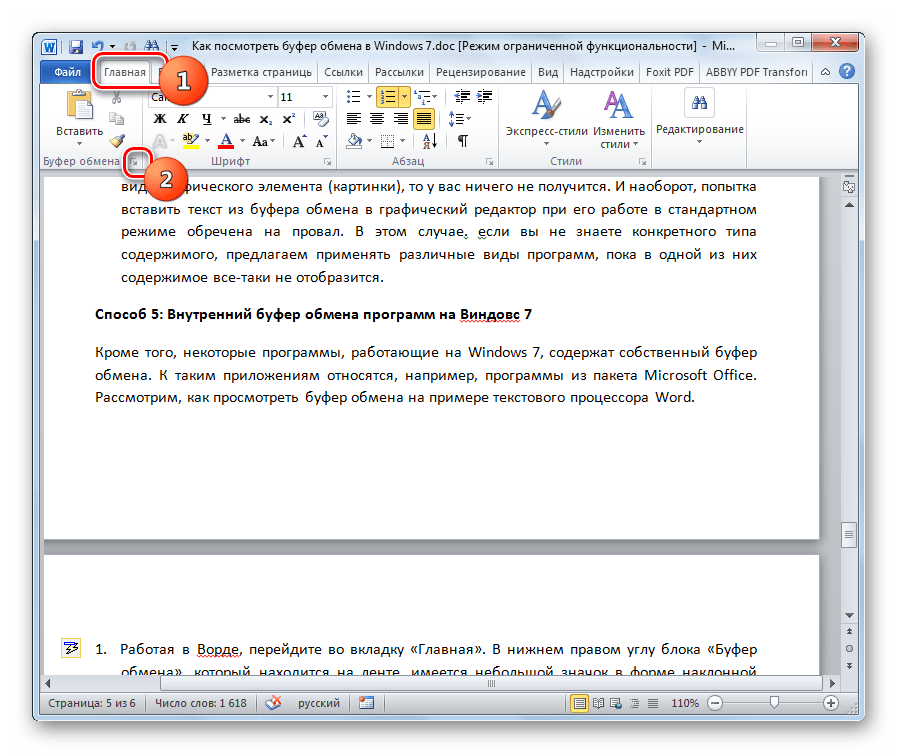 д.) массово внедряют механизмы блокировки возможности вставки заранее подготовленного текста обращения в поля для ввода.
д.) массово внедряют механизмы блокировки возможности вставки заранее подготовленного текста обращения в поля для ввода.
Формально закон не нарушен — обращение подать можно, текст ввести можно. Но очень неудобно.
Предположу, что цель данного нововведения — снижение числа обращений граждан (меньше обращений -> меньше работы, лучше статистика).
Лайфхак — Text Paster (фукнциональность вплоть до имитации реального набора на клавиатуре для случая фильтров, анализирующих скорость посимвольного набора текста).
{ «author_name»: «xvt123», «author_type»: «self», «tags»: [], «comments»: 6, «likes»: 8, «favorites»: 12, «is_advertisement»: false, «subsite_label»: «life», «id»: 218605, «is_wide»: true, «is_ugc»: true, «date»: «Wed, 10 Mar 2021 12:54:32 +0300», «is_special»: false }
{«id»:688456,»url»:»https:\/\/vc. ru\/u\/688456-xvt123″,»name»:»xvt123″,»avatar»:»68d2c1dd-7380-5d48-b3d4-591d691f9f71″,»karma»:342,»description»:»»,»isMe»:false,»isPlus»:false,»isVerified»:false,»isSubscribed»:false,»isNotificationsEnabled»:false,»isShowMessengerButton»:false}
ru\/u\/688456-xvt123″,»name»:»xvt123″,»avatar»:»68d2c1dd-7380-5d48-b3d4-591d691f9f71″,»karma»:342,»description»:»»,»isMe»:false,»isPlus»:false,»isVerified»:false,»isSubscribed»:false,»isNotificationsEnabled»:false,»isShowMessengerButton»:false}
{«url»:»https:\/\/booster.osnova.io\/a\/relevant?site=vc»,»place»:»entry»,»site»:»vc»,»settings»:{«modes»:{«externalLink»:{«buttonLabels»:[«\u0423\u0437\u043d\u0430\u0442\u044c»,»\u0427\u0438\u0442\u0430\u0442\u044c»,»\u041d\u0430\u0447\u0430\u0442\u044c»,»\u0417\u0430\u043a\u0430\u0437\u0430\u0442\u044c»,»\u041a\u0443\u043f\u0438\u0442\u044c»,»\u041f\u043e\u043b\u0443\u0447\u0438\u0442\u044c»,»\u0421\u043a\u0430\u0447\u0430\u0442\u044c»,»\u041f\u0435\u0440\u0435\u0439\u0442\u0438″]}},»deviceList»:{«desktop»:»\u0414\u0435\u0441\u043a\u0442\u043e\u043f»,»smartphone»:»\u0421\u043c\u0430\u0440\u0442\u0444\u043e\u043d\u044b»,»tablet»:»\u041f\u043b\u0430\u043d\u0448\u0435\u0442\u044b»}},»isModerator»:false}
Буфер обмена Excel расширяет возможности копирования
Практическое применение преимуществ инструмента «Буфер обмена» лучше всего продемонстрировать на примерах.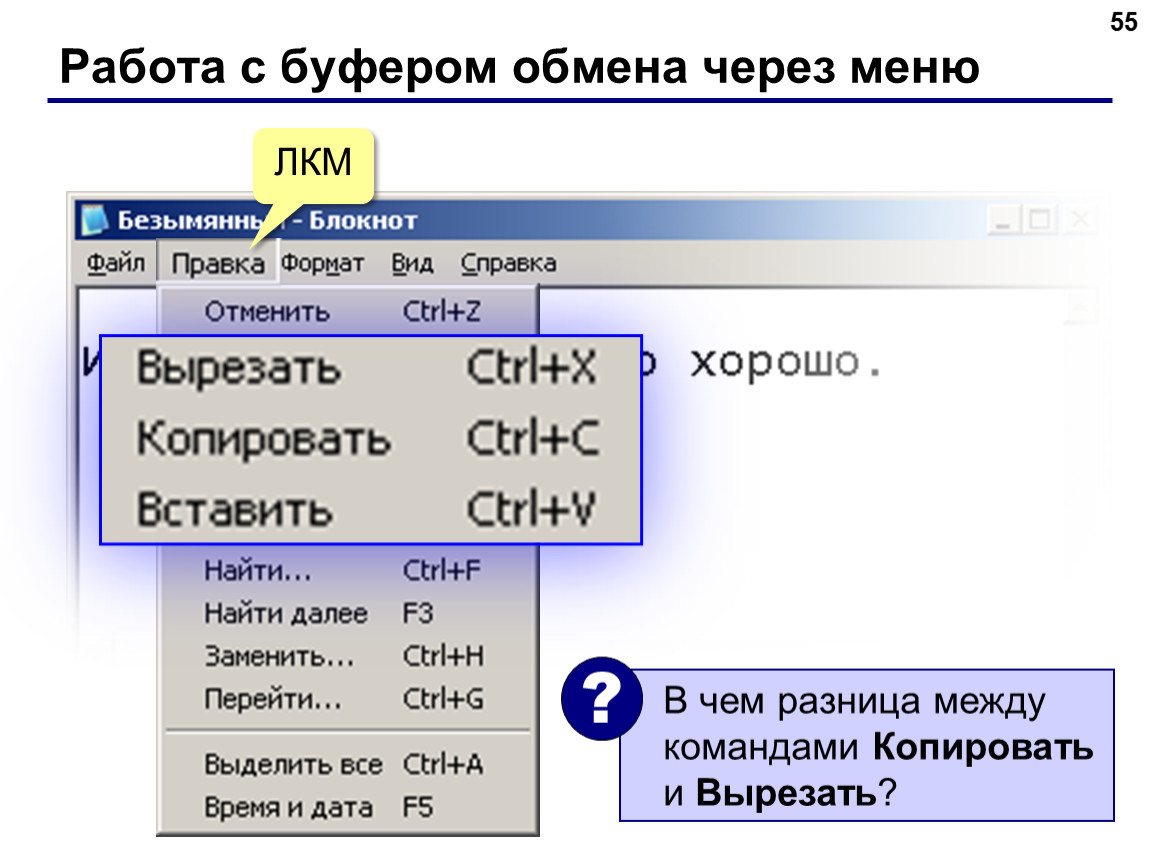
С помощью расширенных функций буфера обмена можно повысить производительность работы в Excel при выполнении копирования и вставки элементов. Это одни из наиболее часто используемых операций при работе с программой Excel. Поэтому стоит научиться их использовать профессионально. Тем более что это не сложно.
Копирование несколько элементов в буфер
Для начала продемонстрируем на примере как с помощью буфера обмена можно быстро заполнять данные в таблице. Для этого создадим исходную табличку как показано на рисунке:
Для быстрого заполнения ячеек с помощью буфера необходимо:
- Открыть окно буфера обмена нажав на угловую кнопку вкладки «Главная» как показано на рисунке:
- В ячейку C2 и C3 введем текст «логистика», «администрация».
- Теперь копируем введенный текст комбинацией клавиш CTRL+C или через «Главная»-«Копировать» сначала с C2. Потом отдельно копируем значение из C3. Обратите внимание, в окне буфера появились новые элементы.
- Выделяем диапазон ячеек C4:C5.

- Щелкните по элементу «администрация». Выделенные ячейки заполнятся соответствующими значениями.
- В такой же способ вставьте в диапазон ячеек C6:C8 слово логистика.
Как видите, вам теперь не приходится каждый раз копировать, когда необходимо заполнять ячейки повторяющимися значениями. Это очень удобно и экономно по времени.
Управление буфером обмена Excel
Буфер обмена может содержать до 24 элементов. В Excel неважно, что копировать: таблицу, столбец, строку, содержимое одной ячейки или просто текст – все это является отдельными элементами в независимости от его объема их информации. При копировании 25-го элемента – первый удаляется автоматически.
Вы можете управлять содержимым буфера. Если в нем находятся лишние элементы, удалите их. Для этого щелкните правой кнопкой мышки по лишнему элементу и выберите опцию «Удалить». Чтобы полностью очистить буфер обмена Excel следует в боковом окне нажать на кнопку «Очистить все».
Информация о количестве элементов выводится в заголовке окна. Там же находится кнопка закрытия бокового окна инструмента «X».
Там же находится кнопка закрытия бокового окна инструмента «X».
Если вам мешает боковое окно инструмента, но вы желаете продолжать его наполнять элементами, то сделайте так:
- щелкните по кнопке «Параметры», которая расположена в низу окна;
- выберите опцию «Собирать данные без отображения буфера обмена Office»;
- закройте окно буфера, щелкнув по крестику (х).
Режим работы комплексного копирования сохраниться и окно не будет мешать, а когда уже все данные для заполнения будут собраны в буфер, снова откройте его окно для выборочной вставки скопированных элементов.
Так работать очень удобно, особенно когда нужно копировать данные на другие листы Excel или в другие программы пакета MS Office (например, Word). Каждая программа, которая входит в пакет MS Office обладает инструментом «Буфер обмена». А значит, в каждой из этих программ можно вызвать окно буфера для выборочной вставки элементов. Данный инструмент позволяет эффективно организовать одновременную работу с несколькими документами.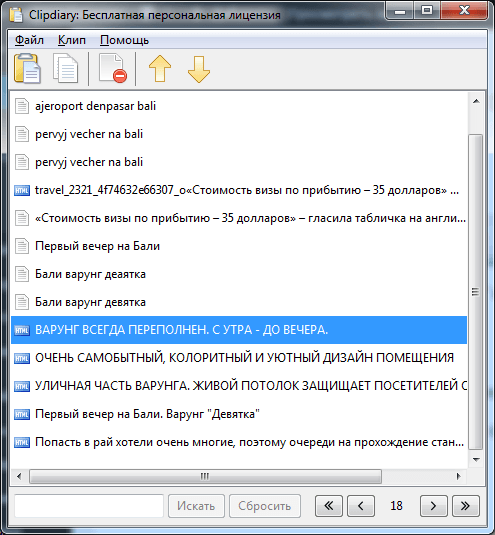
Примечание. Перемещение данных осуществляется в такой же способ, как и копирование. Только вместо комбинации клавиш CTRL+C следует нажимать CTRL+X, а вместо опций «копировать» нужно выбирать опцию «вырезать».
Копирование и вставка с использованием буфера обмена Office
Буфер обмена Office позволяет копировать до 24 элементов из документов Office или других программ и вставлять их в другой документ Office. Например, вы можете скопировать текст из сообщения электронной почты, данные из книги или таблицы и рисунок из презентации, а затем вставить их все в документ. Используя буфер обмена Office, вы можете расположить скопированные элементы в документе так, как хотите.
При использовании панели задач Буфер обмена вы не ограничены только вставкой последнего скопированного или вырезанного элемента. Буфер обмена Панель задач содержит многие из последних изображений и текста, которые вы скопировали или вырезали.
Примечание: Вы по-прежнему можете выполнять простое вырезание, копирование и вставку, как вы привыкли, используя кнопки на ленте или сочетания клавиш CTRL + X (вырезать), CTRL + C (копировать), или CTRL + V (Вставить).
Открыть панель задач буфера обмена Office
Чтобы открыть панель задач Буфер обмена , щелкните Домашняя страница , а затем щелкните средство запуска диалогового окна Буфер обмена .Дважды щелкните изображение или текст, который хотите вставить.
Примечание: Чтобы открыть панель задач Буфер обмена в Outlook, в открытом сообщении щелкните вкладку Сообщение , а затем щелкните средство запуска диалогового окна Буфер обмена в группе Буфер обмена .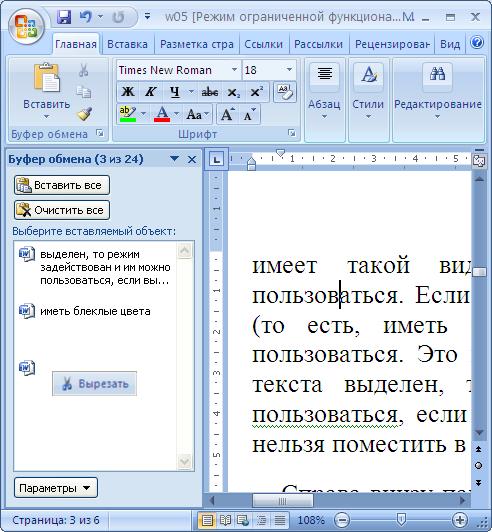
Скопируйте и вставьте несколько элементов с помощью буфера обмена Office
Откройте файл, из которого вы хотите скопировать элементы.
Выберите первый элемент, который вы хотите скопировать, и нажмите CTRL + C.
Продолжайте копировать элементы из того же или других файлов, пока не соберете все элементы, которые вам нужны. Буфер обмена Office может содержать до 24 элементов. Если вы копируете двадцать пятый элемент, первый элемент в буфере обмена Office удаляется.
По мере добавления элементов в буфер обмена Office запись отображается в панели задач Буфер обмена . Самая новая запись всегда добавляется вверху. Каждая запись включает значок, представляющий исходную программу Office, и часть скопированного текста или эскиз скопированного изображения.

Щелкните в том месте, куда вы хотите вставить элементы. Вы можете вставить собранные элементы в любую программу Office.
Выполните одно из следующих действий:
Чтобы вставить элементы по одному, в панели задач Буфер обмена дважды щелкните каждый элемент, который нужно вставить.
Чтобы вставить все скопированные элементы, в панели задач Буфер обмена щелкните Вставить все .
Удалить элементы из буфера обмена Office
Вы можете удалять элементы из буфера обмена Office по отдельности или все одновременно.
В области задач Буфер обмена выполните одно из следующих действий:
Чтобы удалить один элемент, щелкните стрелку рядом с элементом, который вы хотите удалить, а затем щелкните Удалить .
Чтобы очистить все элементы, нажмите Очистить все .
Управление отображением буфера обмена Office
Чтобы управлять отображением буфера обмена Office, щелкните Параметры в нижней части панели задач.
Опция | Описание |
Показать буфер обмена Office автоматически | Автоматически отображает буфер обмена Office при копировании элементов. |
Показать буфер обмена Office при двойном нажатии CTRL + C | Автоматически отображает буфер обмена Office при двойном нажатии клавиш CTRL + C. |
Сбор без отображения буфера обмена | Автоматически копирует элементы в буфер обмена Office без отображения панели задач Буфер обмена . |
Показать значок буфера обмена Office на панели задач | Отображает значок Буфера обмена Office в области состояния на панели задач системы, когда буфер обмена Office активен. |
Показывать состояние рядом с панелью задач при копировании | Отображает сообщение о собранном элементе при копировании элементов в буфер обмена Office.По умолчанию эта опция включена. |
Буфер обмена — это место хранения на вашем компьютере, где вы можете временно хранить данные (текст, изображения и т. Д.). Когда вы что-то копируете, ваш выбор сохраняется в буфере обмена, где он остается, пока вы не скопируете что-то еще или не выключите компьютер. Это означает, что вы можете вставлять одни и те же данные несколько раз и в разные приложения.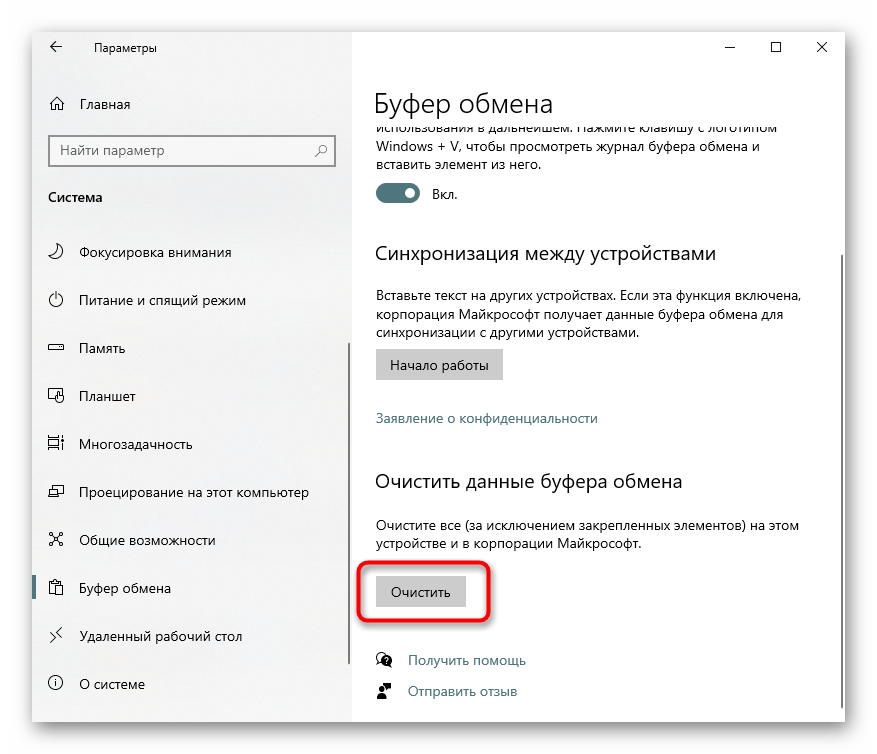 Буфер обмена содержит только последнее скопированное выделение.
Буфер обмена содержит только последнее скопированное выделение.
На Mac нельзя просматривать или очищать буфер обмена.
Выберите данные, которые вы хотите скопировать.
На панели инструментов Standard щелкните Copy .
Щелкните место, куда вы хотите вставить данные.
На панели инструментов Standard щелкните Paste .
Кнопка «Параметры вставки», отображаемая в документе, является временной. Вы можете щелкнуть по нему, чтобы изменить форматирование вставленного элемента. Чтобы закрыть его, щелкните в любом месте документа, нажмите ESC или начните вводить текст.
Советы:
Сочетание клавиш для копирования — + C, а для вставки — + V.

Для сохранения и повторного использования текста и графики, даже если вы выключите компьютер, вы можете использовать Scrapbook.
Как использовать новый буфер обмена в Windows 10 October 2018 Update
В Windows 10 вы долгое время могли копировать и вставлять текст и изображения, но это был несколько ограниченный опыт, который поддерживал копирование только одного фрагмента контента за раз и не имел интерфейса для просмотра того, что вы скопировали.
Чтобы преодолеть эти ограничения и сделать работу более полезной, начиная с обновления за октябрь 2018 г., Windows 10 представляет новый буфер обмена, который отслеживает текст и изображения (до 4 МБ), которые вы копируете. Кроме того, вы, наконец, можете просматривать и вставлять содержимое из истории буфера обмена и даже закреплять элементы, которые вы копируете и вставляете чаще.
Кроме того, благодаря использованию той же облачной технологии для синхронизации содержимого временной шкалы, история буфера обмена теперь может перемещаться и быть доступной на всех ваших устройствах.
VPN-предложения: пожизненная лицензия за 16 долларов, ежемесячные планы за 1 доллар и более
В этом руководстве по Windows 10 мы расскажем, как настроить и использовать новый облачный буфер обмена, включенный в обновление October 2018 Update.
Как включить буфер обмена в Windows 10
В Windows 10 версии 1809 вы можете включить новый интерфейс буфера обмена с помощью приложения «Настройки» и нового сочетания клавиш.
Включение буфера обмена с помощью настроек
Чтобы включить буфер обмена в приложении «Настройки», выполните следующие действия:
- Открыть Настройки .
- Нажмите Система .
- Щелкните Буфер обмена .
Включите тумблер История буфера обмена .

Включение буфера обмена с помощью ярлыка
В качестве альтернативы, чтобы включить буфер обмена с помощью сочетания клавиш, выполните следующие действия:
- Используйте сочетание клавиш Windows + V .
Нажмите кнопку Включить .
После выполнения этих шагов вы можете начать использовать буфер обмена и управлять многими другими настройками.
Отключение буфера обмена в Windows 10
Устройство истории буфера обмена, использующее sis, по умолчанию отключено, но вы можете проверить или отключить его, если функция включена, выполнив следующие действия:
- Открыть Настройки .
- Нажмите Система .
- Щелкните Буфер обмена .
Отключить тумблер История буфера обмена .
После того, как вы выполнили эти шаги, новый интерфейс буфера обмена больше не будет доступен без ущерба для функциональности старого буфера обмена.
Как синхронизировать историю буфера обмена в Windows 10
Возможно, одна из самых интересных особенностей нового буфера обмена — это возможность вставлять текст и изображения на другие ваши устройства. Однако из соображений конфиденциальности эту функцию необходимо включить и настроить вручную, выполнив следующие действия:
- Открыть Настройки .
- Нажмите Система .
- Щелкните Буфер обмена .
В разделе «Синхронизация между устройствами» включите тумблер.
Выберите параметр автоматической синхронизации, который вы хотите использовать:
- Автоматически синхронизировать текст, который я копирую: История буфера обмена будет синхронизироваться с облаком и между вашими устройствами.
- Никогда не синхронизировать автоматически текст, который я копирую: Вы должны вручную открыть историю буфера обмена и выбрать контент, который вы хотите сделать доступным на всех устройствах.

После выполнения этих шагов история вашего контента будет синхронизироваться с облаком и между устройствами с использованием указанных вами настроек.
Как очистить историю буфера обмена в Windows 10
Если вы хотите удалить историю буфера обмена, потому что больше не хотите использовать опыт или что-то работает неправильно, и вы хотите сбросить историю, чтобы увидеть, устраняет ли это проблему, выполните следующие действия:
- Открыть Настройки .
- Нажмите Система .
- Щелкните Буфер обмена .
В разделе «Очистить данные буфера обмена» нажмите кнопку Очистить .
После выполнения этих шагов содержимое буфера обмена будет удалено с вашего устройства и учетной записи Microsoft, но закрепленные элементы останутся в истории, пока вы не удалите их вручную.
Если вы хотите удалить один или два клипа, вместо того, чтобы очищать всю историю, вы можете открыть интерфейс Windows key + V и нажать кнопку X для каждого содержимого, которое вы хотите удалить. Кроме того, вы также можете нажать кнопку Очистить все в интерфейсе истории, чтобы стереть список.
Кроме того, вы также можете нажать кнопку Очистить все в интерфейсе истории, чтобы стереть список.
Как использовать буфер обмена в Windows 10
Хотя в новом буфере обмена представлен новый интерфейс и несколько новых функций, пользоваться им не сложно.
Новый буфер обмена дополняет уже знакомый вам старый опыт. После обновления до октябрьского обновления 2018 вы по-прежнему можете использовать ярлык Ctrl + C для копирования и ярлык Ctrl + V для вставки. То же самое и при использовании контекстного меню, вызываемого правой кнопкой мыши.
Однако теперь вы можете использовать сочетание клавиш Windows + V , чтобы открыть новую историю буфера обмена.В этом новом интерфейсе вы найдете список элементов (таких как текст и изображения), которые вы скопировали из различных приложений, таких как Microsoft Word, Snip & Sketch, OneNote и т. Д.
Если вы хотите скопировать и вставить содержимое из своей истории, выполните следующие действия:
- Выберите текст или изображение из приложения.

- Щелкните выделение правой кнопкой мыши и выберите параметр Копировать или Вырезать .
- Откройте документ, в который нужно вставить содержимое.
Используйте сочетание клавиш Windows + V , чтобы открыть историю буфера обмена.
- Выберите содержимое, которое вы хотите вставить.
Вы также можете закрепить часто вставляемые элементы для более быстрого доступа, выполнив следующие действия:
- Используйте сочетание клавиш Windows + V , чтобы открыть историю буфера обмена.
Нажмите кнопку Pin для содержимого, которое вы часто вставляете.
Если контент больше не нужен, нажмите кнопку еще раз, чтобы открепить, или кнопку X , чтобы удалить элемент.
Использование истории буфера обмена имеет некоторые очевидные ограничения, так как не все, что вы копируете, будет отображаться в истории или синхронизироваться между устройствами. Например, вы можете скопировать имя файла, но копирование файла для его перемещения в другое место не будет отображаться в истории.
Например, вы можете скопировать имя файла, но копирование файла для его перемещения в другое место не будет отображаться в истории.
Также облачный буфер обмена поддерживает изображения, но только если вы копируете изображение в документ. Вы не можете скопировать файл изображения и ожидать, что он появится в истории или синхронизируется между устройствами.
Обертывание
Хотя новый интерфейс буфера обмена может синхронизировать вашу историю на разных устройствах, вы можете получить доступ к своей истории только на компьютерах под управлением Windows 10 версии 1809 или более поздней версии и при использовании той же учетной записи Microsoft.
Если вы решили включить эту функцию, убедитесь, что вы также понимаете потенциальные риски безопасности. Например, если вы один из тех, кто обычно копирует конфиденциальную информацию (такую как пароли, адреса, имена и т. Д.), Все, что вы копируете в буфер обмена, будет храниться в виде обычного текста, и любой, у кого есть доступ к вашему компьютеру, теперь будет можно увидеть эту информацию, просто используя сочетание клавиш Windows + V . Кроме того, если вы включите опцию синхронизации, вы также загрузите свою историю на серверы Microsoft.
Кроме того, если вы включите опцию синхронизации, вы также загрузите свою историю на серверы Microsoft.
Что вы думаете о новом интерфейсе буфера обмена в Windows 10? Вы тоже включаете опцию синхронизации? Дайте нам знать в комментариях.
Дополнительные ресурсы по Windows 10
Чтобы получить дополнительные полезные статьи, статьи и ответы на распространенные вопросы о Windows 10, посетите следующие ресурсы:
Мастер Чиф МаржаКонсоли Xbox не приносят прибыли, подтверждает Microsoft
Хотя уже давно известно, что Microsoft и Sony не наживаются на консолях и что прибыль исходит от программного обеспечения, Microsoft только что подтвердила этот вопрос в суде.Эта и многое другое стало возможным благодаря судебному разбирательству Epic Games против Apple.
Как использовать новый и улучшенный буфер обмена Windows 10
Буфер обмена Windows существует уже много лет и не претерпел значительных улучшений — до сих пор. В новом обновлении Windows 10 October 2018 Update Microsoft представила несколько впечатляющих функций. Однако одним из главных достоинств является новый и улучшенный буфер обмена Windows, который добавляет новые навыки и возможности, которые помогут вам вырезать, копировать и вставлять элементы.
В новом обновлении Windows 10 October 2018 Update Microsoft представила несколько впечатляющих функций. Однако одним из главных достоинств является новый и улучшенный буфер обмена Windows, который добавляет новые навыки и возможности, которые помогут вам вырезать, копировать и вставлять элементы.
Теперь вы можете хранить текущую историю вырезанных или скопированных элементов.Нажав правую комбинацию клавиш, вы можете просмотреть историю буфера обмена и получить к ней доступ, чтобы вставить любую запись одну за другой. Вы также можете синхронизировать историю буфера обмена через облако, чтобы она была доступна на любом из ваших устройств с Windows 10. Это означает, что вы можете скопировать что-то из документа на Dell Precision 5530 (1139 долларов США в Dell Technologies) и вставить это в электронное письмо на Microsoft Surface Book 2 (980 долларов США на Amazon).
Новая функция дает вам гораздо больше свободы и гораздо более снисходительна, чем предыдущая версия.Посмотрим, как можно использовать новый буфер обмена.
Объявление
Включить буфер обмена Windows 10
Если вы еще не получили октябрьское обновление Windows 10, загрузите его сейчас. После установки обновления откройте «Настройки »> «Система»> «Буфер обмена ». Чтобы начать сохранение нескольких элементов в буфер обмена, включите переключатель истории буфера обмена.Вырезайте и копируйте с помощью буфера обмена Windows 10
Теперь откройте документ, электронное письмо или другой файл, в котором вы можете вырезать или скопировать содержимое.Выше вы можете увидеть созданный мной документ Word с историей о записи звонков в Skype, со скриншотами. Вырежьте или скопируйте несколько элементов один за другим. Вы можете вырезать или копировать текст, изображения, гиперссылки и другой контент, который вы обычно сохраняете в буфер обмена.
Откройте буфер обмена Windows 10
Чтобы вставить каждый вырезанный или скопированный элемент, перейдите к месту назначения. Нажмите клавишу Win + V. Панель истории буфера обмена отображается с каждым вырезанным или скопированным элементом, начиная с последнего.
Панель истории буфера обмена отображается с каждым вырезанным или скопированным элементом, начиная с последнего.
Вставить с буфером обмена Windows 10
Чтобы вставить элемент, просто щелкните по нему или переместите к нему курсор и нажмите Enter. Прокрутите панель вниз, чтобы просмотреть и вставить каждый элемент в списке. Когда вы закончите, щелкните в любом месте за пределами панели буфера обмена, чтобы она исчезла.
Управление историей буфера обмена
Вы также можете управлять историей буфера обмена. Снова нажмите клавишу Win + V. Чтобы удалить элемент из истории, щелкните его кнопку X.
Очистить историю буфера обмена
Чтобы очистить все элементы в истории буфера обмена, щелкните ссылку вверху, чтобы Очистить все.Элементы в истории также автоматически очищаются при перезагрузке или выключении компьютера.
Использование буфера обмена
Теперь, когда вы снова начнете вырезать или копировать элементы, они будут сохранены в вашей новой истории. Если вы вырежете или скопируете один и тот же элемент дважды подряд, в буфере обмена будет сохранен только один экземпляр. Если вы вырежете или скопируете один и тот же элемент в разное время в процессе, буфер обмена сохранит каждый экземпляр.
Если вы вырежете или скопируете один и тот же элемент дважды подряд, в буфере обмена будет сохранен только один экземпляр. Если вы вырежете или скопируете один и тот же элемент в разное время в процессе, буфер обмена сохранит каждый экземпляр.
Закрепить элементы буфера обмена
У вас есть возможность сохранить элемент в своей истории, даже если вы очистите все или перезагрузите компьютер.Снова нажмите клавишу Win + V и щелкните значок булавки для этого элемента. Этот элемент теперь останется в вашем буфере обмена, даже если вы очистите историю или перезагрузите компьютер. Чтобы удалить такой элемент из истории, еще раз щелкните значок булавки.
Синхронизировать буфер обмена между устройствами
Используете Windows 10 на нескольких разных устройствах? Вы можете синхронизировать элементы, которые вы отправляете в буфер обмена на нескольких устройствах, что дает вам доступ к одной и той же истории буфера обмена независимо от того, какое устройство вы используете. Если для каждого элемента установлено обновление Windows 10 за октябрь 2018 г., вы можете включить его, выбрав «Настройки »> «Система»> «Буфер обмена », а затем включите переключатель «Синхронизация между устройствами».
Если для каждого элемента установлено обновление Windows 10 за октябрь 2018 г., вы можете включить его, выбрав «Настройки »> «Система»> «Буфер обмена », а затем включите переключатель «Синхронизация между устройствами».
Windows предлагает два варианта для облачного буфера обмена: «Автоматически синхронизировать текст, который я копирую» или «Никогда не синхронизировать автоматически копируемый текст». При первом варианте синхронизируется каждый вырезанный или копируемый элемент. Во втором варианте вам нужно открыть историю буфера обмена и вручную выбрать элементы, которые вы хотите синхронизировать.Выберите нужный вариант.
Имейте в виду, что для работы этой функции синхронизация должна быть включена на каждом устройстве с Windows 10, которое вы планируете использовать. Откройте «Настройки »> «Система»> «Буфер обмена » и включите переключатель «История буфера обмена». Нажмите клавишу Win + V, чтобы просмотреть буфер обмена, и все, что вы вырезали или скопировали на другом компьютере, должно быть в вашей текущей истории.
Получите наши лучшие истории!
Подпишитесь на Что нового сейчас , чтобы получать наши главные новости на ваш почтовый ящик каждое утро
Этот информационный бюллетень может содержать рекламу, предложения или партнерские ссылки.Подписка на информационный бюллетень означает ваше согласие с нашими Условиями использования и Политикой конфиденциальности. Вы можете отказаться от подписки на информационные бюллетени в любое время.
Как использовать буфер обмена в Windows 10
Что нужно знать
- Копировать в буфер обмена: выделите текст или изображение и нажмите Ctrl + C или щелкните правой кнопкой мыши текст или изображение и выберите Копировать во всплывающем меню.
- Вставить из буфера обмена: нажмите Ctrl + V , чтобы вставить последний скопированный элемент.Вставить из истории буфера обмена: нажмите клавишу Windows + V и выберите элемент для вставки.

- Очистить буфер обмена: нажмите клавишу Windows + V . Выберите X в углу элемента, чтобы удалить его, или выберите Очистить все , чтобы удалить все элементы.
В этой статье объясняется, как использовать буфер обмена в Windows 10. Помимо информации о копировании, вставке и очистке буфера обмена, она включает информацию о закреплении элементов в буфере обмена.
Как скопировать содержимое в буфер обмена Windows 10
Буфер обмена в операционной системе Windows 10 является более продвинутым, чем предыдущий опыт использования буфера обмена. В новом буфере обмена вы можете просматривать текст и изображения, скопированные в буфер обмена, и выбирать, какое содержимое вы хотите вставить.
Кроме того, новый буфер обмена может синхронизироваться с другими компьютерами и планшетами Windows 10, которые используют ту же учетную запись Microsoft. Это означает, что вы можете копировать изображения и текст с одного устройства Windows 10 и вставлять на другое устройство.
Базовое копирование содержимого в буфер обмена в Windows 10 можно выполнить одним из следующих способов.
- Выделите выбранный текст или изображение в приложении и нажмите Ctrl + C .
- Щелкните правой кнопкой мыши текст или изображения и выберите Копировать во всплывающем меню.
Как вставить из буфера обмена в Windows 10
Чтобы вставить последнее скопированное содержимое из буфера обмена в приложение, используйте один из двух стандартных методов вставки:
- Нажмите Ctrl + V .
- Щелкните правой кнопкой мыши место, куда вы хотите вставить содержимое, и выберите Вставить во всплывающем меню.
Однако, используя современные функции буфера обмена Windows 10, вы можете выбирать из нескольких ранее скопированных записей из истории буфера обмена.
В буфер обмена Windows 10 сохраняются только изображения размером менее 4 МБ.
Чтобы просмотреть историю буфера обмена, нажмите клавишу Windows + V .
После открытия буфера обмена прокрутите вверх или вниз, чтобы найти текст или изображение, и выберите его, чтобы вставить в открытое приложение.
Как очистить данные буфера обмена
Удалить текст и изображения из буфера обмена Windows 10 можно тремя способами.
- Откройте буфер обмена, нажав клавишу Windows + V , а затем выберите X в верхнем левом углу каждого элемента, который вы хотите удалить.
- Откройте буфер обмена, нажав клавишу Windows + V , а затем выберите Очистить все . Это удалит все элементы в буфере обмена Windows 10, за исключением элементов, которые вы закрепили.
- Откройте Настройки > Система > Буфер обмена и выберите Очистить .
 Это удаляет все в буфере обмена Windows 10, кроме закрепленных элементов.
Это удаляет все в буфере обмена Windows 10, кроме закрепленных элементов.
Закрепить текст буфера обмена Windows 10
Хотя очистка содержимого буфера обмена может быть полезна, возможно, есть какой-то контент, который вы не хотите удалять. Вручную выберите определенные элементы и защитите их от удаления, закрепив их.
Чтобы закрепить содержимое буфера обмена, нажмите клавишу Windows + V , чтобы открыть буфер обмена, а затем выберите маленький значок булавки справа от текста и изображений, которые вы хотите сохранить.Если все сделано правильно, значок горизонтальной булавки должен наклониться под углом 45 градусов.
Чтобы открепить текст или изображения из буфера обмена, щелкните значок булавки еще раз.
Когда элемент закреплен, он защищается каждый раз, когда вы очищаете буфер обмена в будущем.
Спасибо, что сообщили нам!
Расскажите, почему!
Другой Недостаточно подробностей Сложно понятьКак скопировать и вставить текст в документ или другую программу
Обновлено: 12.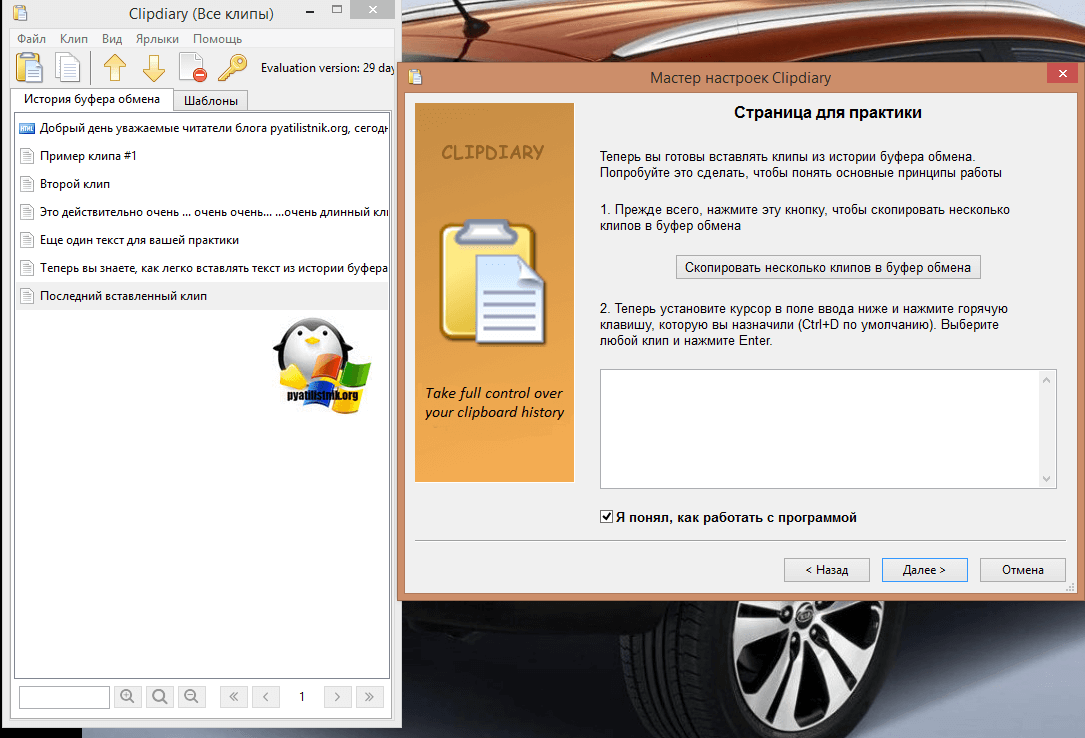 04.2021, Computer Hope
04.2021, Computer Hope
На этой странице представлена подробная информация о том, как можно копировать и вставлять текст или другие данные из одной программы или веб-страницы в другую.Мы также включили сочетания клавиш, советы и области, где вы можете попрактиковаться в копировании и вставке текста.
ПримечаниеИмейте в виду, что при копировании вы дублируете текст. Если вы хотите удалить текст из одной области и поместить его в другую, см .: Как вырезать и вставить.
Как скопировать и вставить текст на настольный или портативный компьютер
Копирование текста
Выделите текст, который хотите скопировать. Например, вы можете выделить слово, строку, абзац или весь текст в документе.После выделения выполните любое из следующих действий.
Щелкните выделенный текст правой кнопкой мыши и выберите Копировать .
— ИЛИ —
Щелкните Edit в верхнем меню файлов в программе, а затем щелкните Copy .
— ИЛИ —
Выделите текст и используйте комбинацию клавиш Ctrl + C или Ctrl + Вставьте на ПК или Command + C на Apple Mac.
ПримечаниеВы должны выделить или выбрать что-то, прежде чем это можно будет скопировать.
Вставка текста
После выполнения описанных выше шагов текст перемещается во временную область хранения, известную как буфер обмена. Чтобы вставить этот текст, переместите курсор туда, куда вы хотите вставить, и выполните любое из следующих действий.
Щелкните правой кнопкой мыши в том месте, где должен отображаться текст, и выберите Вставить .
— ИЛИ —
Щелкните Edit в верхнем меню файла программы, а затем щелкните Paste .
— ИЛИ-
Нажмите комбинацию клавиш Ctrl + V на ПК или Command + V на Apple Mac.
Кончик Вы можете вставлять текст в буфер обмена столько, сколько хотите, пока в нем не будет сохранено что-то еще. Кроме того, как только что-то помещается в буфер обмена, его можно скопировать в другие документы и программы.
Кроме того, как только что-то помещается в буфер обмена, его можно скопировать в другие документы и программы.
Если в буфере обмена ничего нет, ничего нельзя вставить; параметр «Вставить» будет недоступен. Что-то нужно вырезать или скопировать, прежде чем это можно будет вставить.
Попрактикуйтесь в копировании и вставке текста
Используйте два текстовых поля ниже, чтобы скопировать ( Ctrl + C или Command + C ) текст в первое поле и вставить ( Ctrl + V или Command + V ) во вторую.После копирования и вставки текста в обоих полях появится «Пример текста копии».
Как скопировать и вставить текст в документ
Чтобы скопировать и вставить текст в документ, например документ Microsoft Word, выполните следующие действия.
- Выделите текст, который хотите скопировать.
- Используйте сочетание клавиш Ctrl + C на ПК или Command + C на Mac, чтобы скопировать текст.

- Переместите текстовый курсор туда, куда вы хотите вставить текст.
- Нажмите Ctrl + V на ПК или Command + V на Mac, чтобы вставить текст.
Большинство программ также позволяют щелкнуть правой кнопкой мыши, чтобы скопировать и вставить текст.
Попрактикуйтесь в копировании и вставке текста
Используйте два текстовых поля ниже, чтобы скопировать ( Ctrl + C или Command + C ) текст в первое поле и вставьте его ( Ctrl + V или Command + V ) во вторую.После копирования и вставки текста в обоих полях появляется «Пример текста копии».
Какие клавиши клавиатуры копировать и вставлять?
Сочетания клавиш для копирования и вставки зависят от типа компьютера, который вы используете. Ниже приведен список наиболее распространенных типов компьютеров с сочетаниями клавиш для копирования и вставки. Запоминание этих двух сочетаний клавиш очень полезно, поскольку они являются одними из наиболее часто выполняемых действий на компьютере.
Запоминание этих двух сочетаний клавиш очень полезно, поскольку они являются одними из наиболее часто выполняемых действий на компьютере.
ПК под управлением Microsoft Windows или Linux
Копировать = Ctrl + C или Ctrl + Вставить
Вставить = Ctrl + V или Shift + Вставить
Компьютер Apple Mac под управлением macOS
Копировать = Команда + C
Вставить = Команда + V
Компьютер Google Chrome
Копировать = Ctrl + C
Вставить = Ctrl + V
Apple iPhone и iPad с iOS
Нет сочетаний клавиш для iPhone и iPad.Ознакомьтесь с нашими инструкциями по копированию и вставке текста на Apple iPhone и iPad о том, как копировать и вставлять на этих устройствах.
Телефон и планшет Google Android
Для устройств Google Android нет сочетаний клавиш. Ознакомьтесь с нашими инструкциями по копированию и вставке текста на смартфоне и планшете Android, чтобы получить помощь по копированию и вставке на этих устройствах.
Попрактикуйтесь в копировании и вставке текста
Используйте два текстовых поля ниже, чтобы скопировать ( Ctrl + C или Command + C ) текст в первое поле и вставить ( Ctrl + V или Command + V ) во вторую.После копирования и вставки текста в обоих полях появляется «Пример текста копии».
Скопируйте и вставьте в командную строку Windows
- Откройте командную строку Windows.
- Дважды щелкните текст, который хотите скопировать, или выделите его.
- Выделив текст, нажмите Ctrl + C , чтобы скопировать.
- Переместите курсор в соответствующее место и нажмите Ctrl + V для вставки.

Если в копируемом тексте есть пробелы, вам нужно выделить его, а не дважды щелкать мышью.
Копирование и вставка из оболочки Linux в буфер обмена X11
Чтобы скопировать текст из командной оболочки Linux, работающей в терминале X11, используйте xclip для отправки текста в буфер обмена.
Вы можете установить xclip с помощью менеджера пакетов. Например, для операционных систем Linux, которые используют репозиторий пакетов программного обеспечения Debian (таких как Debian, Ubuntu и Linux Mint), вы можете установить его с помощью apt .
sudo apt update && sudo apt install xclip
Используйте xclip -sel clip для копирования текста в буфер обмена X11.Он читает из стандартного ввода, поэтому вы можете передать текст по конвейеру xclip. Например:
cat / etc / passwd | xclip -sel клип
Для получения дополнительной информации посетите официальный репозиторий xclip на Github.
Скопируйте и вставьте в графический интерфейс Linux
Независимо от того, используете ли вы X11 или Wayland в качестве сервера отображения, стандартные методы вырезания и вставки должны работать должным образом в вашем оконном менеджере Linux.
Копирование текста
Выделите текст, который вы хотите скопировать, и нажмите Ctrl + C .
Вставка текста
Поместите курсор мыши в то место, куда вы хотите вставить текст, затем нажмите Ctrl + V .
Собственные методы X11
Если вы используете X11 без оконного менеджера, выделите текст (перетащите курсор левой кнопкой мыши), чтобы скопировать его в буфер обмена. Чтобы вставить, поместите текстовый курсор в то место, куда вы хотите вставить текст, затем щелкните средней кнопкой мыши или нажмите Alt и щелкните левой кнопкой мыши .
Копирование и вставка текста на смартфон и планшет Android
Копирование текста
Нажмите и удерживайте палец на любом тексте, а затем отпустите. После отпускания должно появиться меню (показано справа), которое позволяет вам копировать. Выделите любой другой текст, который хотите скопировать, а затем нажмите Копировать .
После отпускания должно появиться меню (показано справа), которое позволяет вам копировать. Выделите любой другой текст, который хотите скопировать, а затем нажмите Копировать .
Вставка текста
Нажмите и удерживайте палец на экране, где вы хотите разместить текст, и выберите Вставить .
Попрактикуйтесь в копировании и вставке текста
Используя два текстовых поля ниже, попробуйте скопировать текст из первого поля и вставить его во второе. После копирования и вставки текста в обоих полях появится «Пример текста копии».
Скопируйте и вставьте текст на Apple iPhone и iPad
ПримечаниеЭти шаги предназначены только для Apple iPad и iPhone. Если у вас есть настольный или портативный компьютер Apple, см. Наши инструкции для настольных и портативных компьютеров.
Копирование текста
Дважды коснитесь (коснитесь дважды) пальцем любого текста. В случае успеха появится меню, коснитесь пальцем Копировать или Выбрать .
Вы можете трижды коснуться (коснуться трижды) слова в абзаце или предложении, чтобы выделить весь текст.
КончикЧтобы скопировать больше текста, выделенного по умолчанию, нажмите пальцем на левый или правый синий кружок и, удерживая нажатой кнопку вниз, переместитесь в нужном направлении.
Вставка текста
Нажмите один раз в том месте, куда вы хотите вставить, а затем нажмите Вставить . Если вы хотите вставить этот текст в другое приложение, откройте другое приложение перед вставкой текста.
Попрактикуйтесь в копировании и вставке текста
Используя два текстовых поля ниже, попробуйте скопировать текст из первого поля и вставить его во второе.После копирования и вставки текста в обоих полях появится «Пример текста копии».
Скопируйте и вставьте текст на Chromebook
Копирование текста
На устройствах Chromebook без кнопок мыши вы можете скопировать и вставить текст, выполнив следующие действия.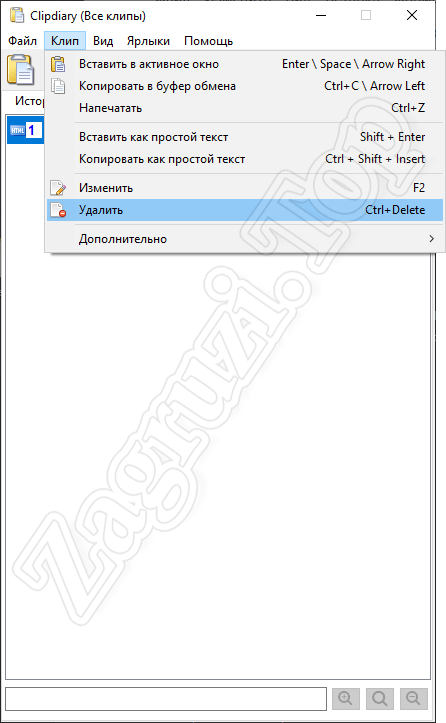
- Нажмите на сенсорную панель.
- Продолжая удерживать сенсорную панель, проведите пальцем в том направлении, в котором вы хотите скопировать текст.
- После выделения текста коснитесь двумя пальцами сенсорной панели, чтобы вызвать меню, вызываемое правой кнопкой мыши, и выберите Копировать .
— ИЛИ —
- Выделите текст, который хотите скопировать.
- Выполните сочетание клавиш Ctrl + C .
Вставка текста
- Чтобы вставить текст, переместите курсор туда, куда вы хотите вставить.
- Щелкните правой кнопкой мыши, коснувшись сенсорной панели двумя пальцами.
- Выберите Вставить из раскрывающегося меню или нажмите Ctrl + V .
Попрактикуйтесь в копировании и вставке текста
Используя два текстовых поля ниже, попробуйте скопировать ( Ctrl + C ) текст в первое поле и вставить ( Ctrl + V ) во второе. После копирования и вставки текста в обоих полях появляется «Пример текста копии».
После копирования и вставки текста в обоих полях появляется «Пример текста копии».
Скопируйте и вставьте текст на Kindle
К сожалению, на Kindle нет функций копирования и вставки. Тем не менее, вы можете Выделить текст в любой книге, которая добавлена к вашим выделенным. После добавления основных моментов их можно просмотреть в Интернете или скопировать с Kindle на свой компьютер. Вы можете копировать и вставлять любые сохраненные выделения, используя любой из шагов, упомянутых выше, в зависимости от используемого вами устройства.
Как использовать копирование и вставку на Android
Если подумать, на каком устройстве вы набираете чаще всего за день, это, скорее всего, ваш телефон, и это нормально. Иногда, однако, набор текста на телефоне может вызывать у кейстера небольшую боль, и если вы набрали длинную тираду текста и хотите поделиться им с кем-то еще, набирать его снова и снова — отстой. Как и на компьютере, вы можете просто скопировать и вставить текст на свой телефон или планшет Android.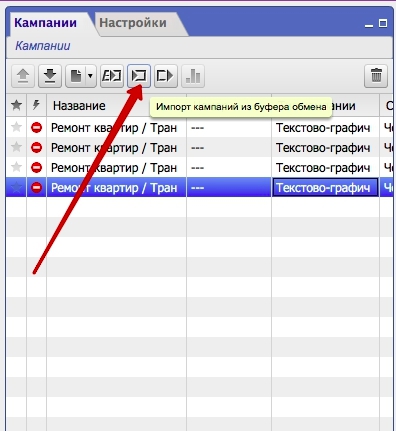 Это легко, и вот как это сделать!
Это легко, и вот как это сделать!
Как скопировать и вставить текст
- Найдите текст , который вы хотите скопировать и вставить.
- Нажмите и удерживайте текст .
- Коснитесь и перетащите маркеры выделения , чтобы выделить весь текст, который нужно скопировать и вставить.
- Нажмите Копировать в появившемся меню.
- Коснитесь и удерживайте область , куда вы хотите вставить текст.
Нажмите Вставить в появившемся меню. Вы также можете выбрать «Вставить как обычный текст».
Источник: Android Central
Некоторые телефоны (например, Samsung Galaxy Note 9, который я использовал здесь) могут иметь опцию буфера обмена, которая позволяет вам выбирать из нескольких ваших самых последних копий и вставлять их снова.В этом случае шаги вставки такие же.
- В некоторых приложениях у вас может быть доступ к буферу обмена только при нажатии и удерживании для вставки.
 В таких случаях (например, здесь с Google Keep) нажмите и удерживайте то место, куда вы хотите вставить текст.
В таких случаях (например, здесь с Google Keep) нажмите и удерживайте то место, куда вы хотите вставить текст. - Нажмите Буфер обмена .
Выберите текст из буфера обмена, и он будет вставлен туда, куда вы выбрали.
Источник: Android Central
Как скопировать и вставить ссылку
Если вы хотите поделиться с кем-либо ссылкой, вы можете скопировать ссылку из адресной строки в браузере или скопировать адрес ссылки из связанного текста.Вот как:
- Найдите ссылку , которую вы хотите скопировать и вставить.
- Нажмите и удерживайте ссылку .
- Нажмите Скопируйте ссылку .
- Нажмите и удерживайте в области , куда вы хотите вставить ссылку.
Нажмите Вставить в появившемся меню.
Источник: Android Central- Вы также можете поделиться ссылкой, скопировав ее текст из адресной строки.
 Нажмите и удерживайте в адресной строке , чтобы скопировать URL-адрес.
Нажмите и удерживайте в адресной строке , чтобы скопировать URL-адрес. - Откройте в новой вкладке браузера.
Нажмите ** Вставить * в новой вкладке браузера.
Источник: Android Central
Теперь вы знаете, как копировать и вставлять текст и ссылки (изображения работают точно так же), поэтому ничто не мешает вам стать профессиональным пользователем на ходу. Но используйте свои силы с умом!
Из этого мира
Galaxy S20 +
Достаточно места для копирования / вставки
Преемником прошлогоднего топового телефона на этот раз стал средний ребенок, но он не теряет своей привлекательности.Фактически, с более управляемым размером и весом, а также превосходной основной камерой, которая обязательно улучшится с обновлениями, Galaxy S20 + может стать лучшим телефоном 2020 года.
Мы можем получать комиссию за покупки, используя наши ссылки. Учить больше.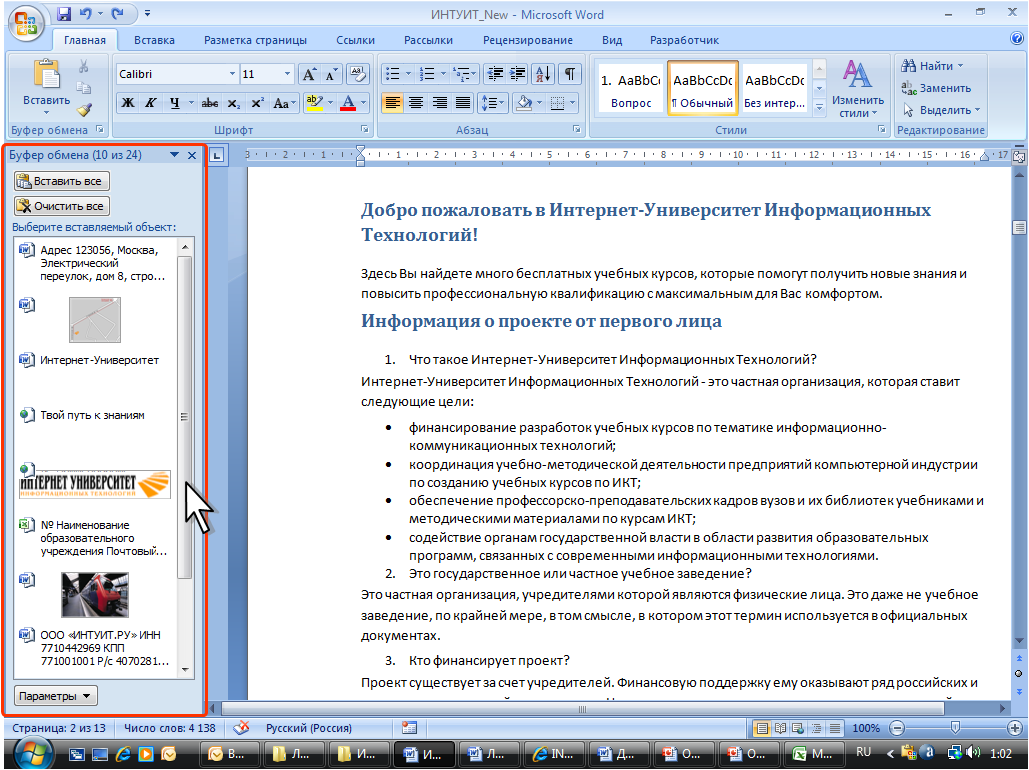
Windows 10 Совет: просмотрите историю буфера обмена
На вашем компьютере с Windows 10 скоро будет установлено крупное обновление. Microsoft только что начала выпуск «Windows 10 October 2018 Update», в результате чего Windows 10 была выпущена до версии 1809.
Номер версии — 1809 — это код года и месяца обновления.Таким образом, номер версии предполагает сентябрь, а официальное название — «Октябрьское обновление», и оно будет выпущено в ноябре. Ах! Вы заметили. Вы очень умны. Да, была небольшая задержка. Microsoft фактически выпустила обновление на несколько дней в октябре, пока первые установщики не столкнулись с ужасными ошибками, уничтожающими данные. Microsoft отозвала обновление, присела на корточки и больше месяца отказывалась говорить что-либо, что привело к оргии домыслов и залпований рук со стороны технической прессы по поводу нарушения контроля качества Microsoft.
Но теперь все кончено! Я уверен, с твоим компьютером все будет в порядке. Надеюсь на это, потому что у тебя нет выбора.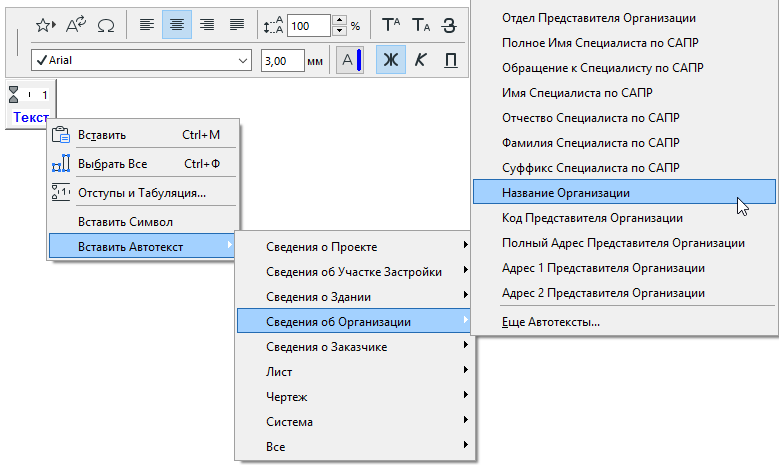 Готовы вы или нет, но вы получите обновление. Но не волнуйтесь, Microsoft обещает «сосредоточиться на прозрачности и коммуникации» в будущем, когда они выпустят обновления Windows, уничтожающие данные. (Что может произойти, потому что, черт возьми, Windows действительно сложная , понимаете? Или, говоря корпоративным языком, «даже многоэлементный процесс обнаружения упустит проблемы в такой большой, разнообразной и сложной экосистеме, как Windows.”)
Готовы вы или нет, но вы получите обновление. Но не волнуйтесь, Microsoft обещает «сосредоточиться на прозрачности и коммуникации» в будущем, когда они выпустят обновления Windows, уничтожающие данные. (Что может произойти, потому что, черт возьми, Windows действительно сложная , понимаете? Или, говоря корпоративным языком, «даже многоэлементный процесс обнаружения упустит проблемы в такой большой, разнообразной и сложной экосистеме, как Windows.”)
Ирония заключается в том, что Windows 10 становится лучше . Это обновление не содержит ненужных новых функций. Он приносит значимые обновления безопасности и чистку по краям, что именно то, на чем мы хотим, чтобы Microsoft сосредоточила внимание. Ошибки, которые вызвали такое смущение, затронули лишь небольшое количество людей. Они непростительны; не должно быть ошибок, уничтожающих данные. Но если вы сделаете шаг назад и посмотрите на общую картину, Windows 10 на самом деле находится в хорошей форме и (в основном) становится лучше.
После установки обновления 1809 на компьютер нужно обратить внимание только на одну новую функцию.
История буфера обмена Windows 10
Если вы выберете, вы можете получить доступ к истории элементов, которые вы скопировали в буфер обмена, вместо того, чтобы ограничиваться одним самым последним элементом.
После того, как ваш компьютер установит обновление 1809, буфер обмена станет новым параметром в настройках / Система . (Если вы не видите параметр Буфер обмена , значит, вы еще не получили обновление 1809.) История буфера обмена по умолчанию отключена. Вы можете включить его заранее, иначе вам будет предложено использовать его в первый раз.
После включения работает так:
• Вырезание или копирование чего-либо в буфер обмена работает точно так же, как и всегда. Нажмите «Копировать» или нажмите Ctrl-C, и вы скопируете элемент в буфер обмена.
• Склеивание работает так же, как всегда. Нажмите «Вставить» или нажмите Ctrl-V, и вы вставите все, что находится в буфере обмена, как и раньше.
Нажмите «Вставить» или нажмите Ctrl-V, и вы вставите все, что находится в буфере обмена, как и раньше.
• Но есть одна новая комбинация клавиш. Нажмите Windows + V (клавиша Windows слева от пробела плюс буква «V»), и появится панель буфера обмена, отображающая историю элементов, которые вы скопировали в буфер обмена. Вы можете вернуться на назад, насколько хотите, на к любому из последних 25 клипов. Размер каждого вырезанного элемента ограничен 4 МБ, поэтому вы не будете сохранять большую графику или группы файлов. Он предназначен для текста и небольших изображений.
Если вы часто вставляете одни и те же объекты, их можно прикрепить к верхней части панели.Вы можете удалить отдельные элементы с панели или очистить все сохраненные элементы буфера обмена в настройках.
Как и многие другие вещи, это будет полезно, только если вы это запомните. Некоторые из вас захотят добавить Win + V в свой список запомненных сочетаний клавиш.
Есть еще одна функция, но у меня крошечный ум, и я не могу понять, почему она может быть полезна: если вы включите «Синхронизировать между устройствами», содержимое буфера обмена загружается в Microsoft и синхронизируется с другими компьютерами, которые вошли в ту же учетную запись Microsoft.Вы можете поместить что-нибудь в буфер обмена на настольном компьютере, а затем вставить его на свой портативный компьютер. В настоящее время это ограничено контентом размером менее 100 КБ, поэтому, по сути, это только текст. Ну ладно, наверное. Больше возможностей для вас, если это то, что вы можете использовать. Когда-нибудь может быть способ получить этот буфер обмена на iPhone и телефонах Android, но не сегодня.
Еще одна вещь, о которой нужно подумать, но она заставляет меня сказать: Хммм. . .
Если вы используете LastPass или другой менеджер паролей и копируете и вставляете имена пользователей и пароли, эти клипы будут добавлены в историю буфера обмена. Хотя Microsoft, вероятно, надежно хранит историю буфера обмена на компьютере, я не хочу, чтобы эта информация хранилась где-либо , кроме LastPass, которому я доверяю.



 Эта опция выбрана по умолчанию.
Эта опция выбрана по умолчанию.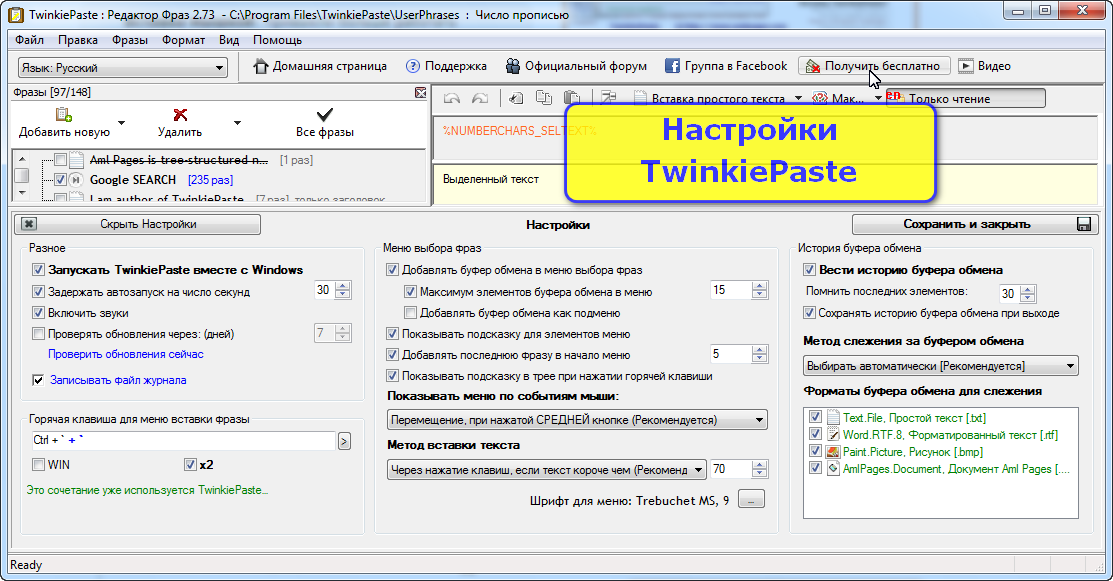


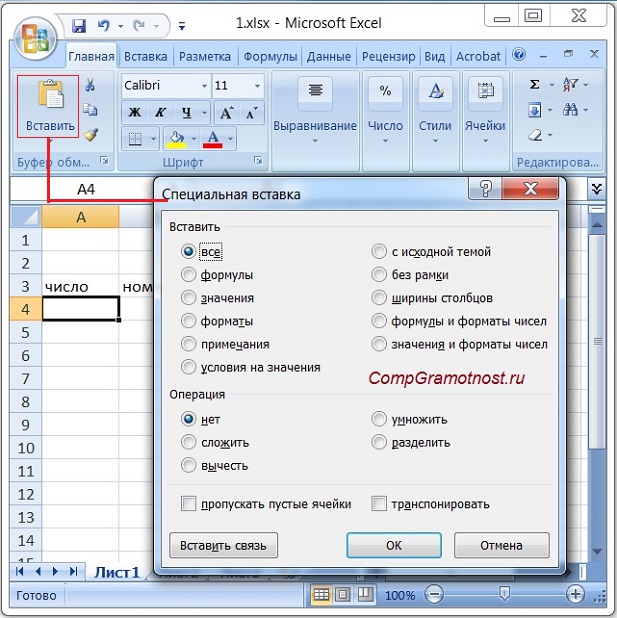
 По умолчанию эта опция включена.
По умолчанию эта опция включена.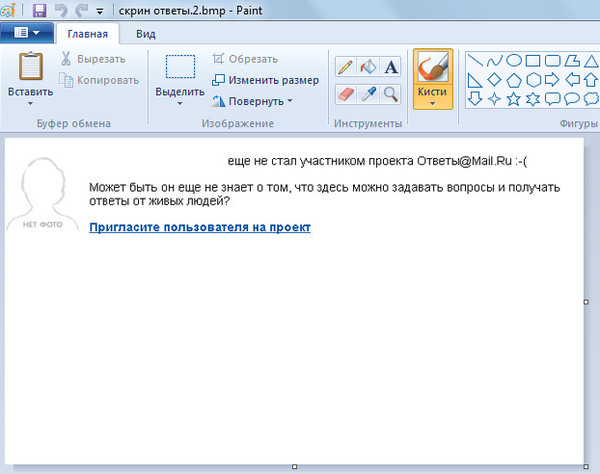

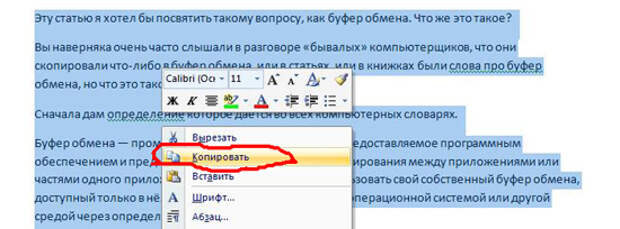
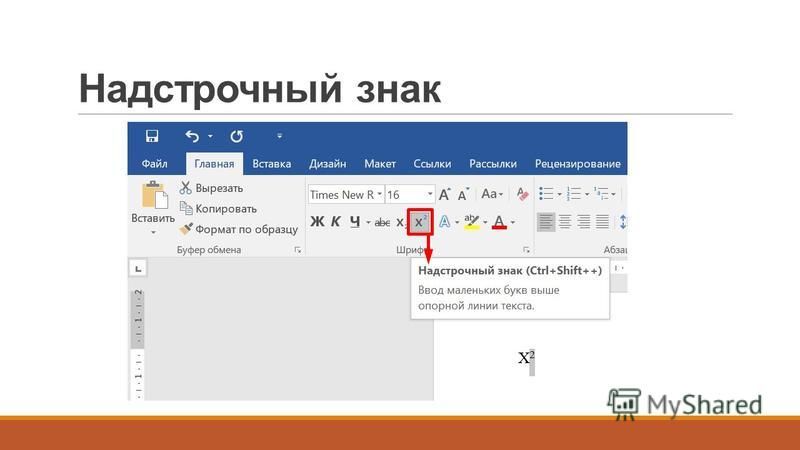

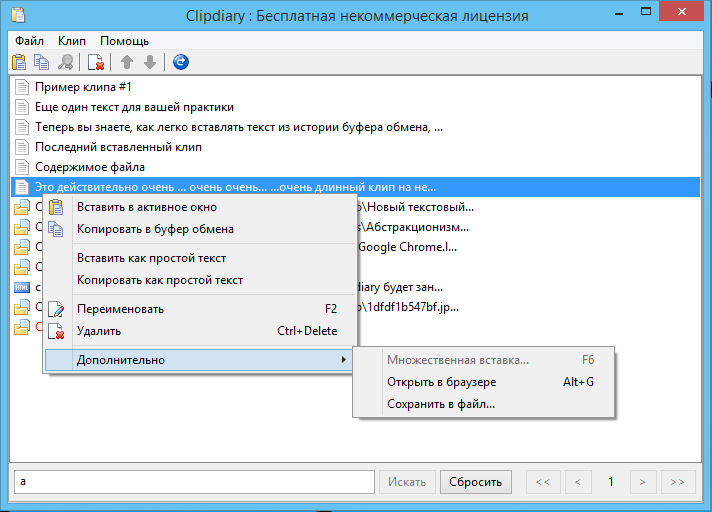 Это удаляет все в буфере обмена Windows 10, кроме закрепленных элементов.
Это удаляет все в буфере обмена Windows 10, кроме закрепленных элементов.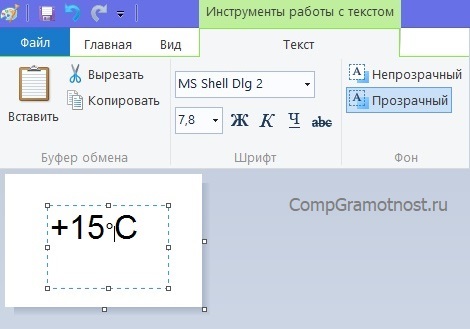

 Нажмите и удерживайте в адресной строке , чтобы скопировать URL-адрес.
Нажмите и удерживайте в адресной строке , чтобы скопировать URL-адрес.