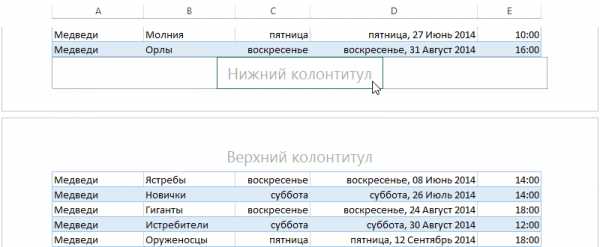Как вставить разрыв страницы в Excel
В этом уроке мы узнаем что такое разрыв страницы в Excel, как вставить разрыв страницы в Excel и как убрать разрыв страницы в Excel.
Еще одна проблема, с которой вы можете столкнуться при печати больших рабочих листов – это обрезка части данных при выводе файла на нескольких страницах. Чтобы исправить эту проблему, необходимо в точности указать, где именно должны и как вставить разрыв страницы в Excel.
Для того чтобы вставить разрыв страницы в Excel выполните ряд действий.
- Поместите курсор в ячейку, которая будет располагаться на границе вертикального или горизонтального разрыва страниц.
- Перейдите во вкладку «Разметка страницы»
- Щелкните на кнопке «Разрывы» раздела «Параметры страницы»
На экране появится раскрывающееся меню.
- Выберите команду «Вставить разрыв страницы»
Microsoft Excel вставит горизонтальный разрыв страницы как раз над ячейкой, выделенной в п.1, а также вертикальный разрыв слева от этой же ячейки.
Как убрать разрыв страницы в Excel
Чтобы убрать разрыв страницы в Excel, выполните описанные ниже действия.
- Выполните одну из перечисленных операций.
- Удаление горизонтального разрыва страниц. Щелкните на одной из ячеек, расположенных непосредственно под разрывом страницы.
- Удаление вертикального разрыва страниц. Щелкните на одной из ячеек, расположенных справа от разрыва страницы.
- Удаление горизонтального и вертикального разрывов страниц. Щелкните на ячейке, которая отображается справа от вертикального разрыва страницы и сразу под горизонтальным разрывом страницы.
- Перейдите во вкладку «Разметка страницы»
- Щелкните на кнопке «Разрывы» раздела «Параметры страницы»
На экране появится раскрывающееся меню.
- Выберите команду «Сброс разрывов страницы»
Microsoft Excel уберет разрыв страницы, на который вы указали.
Теперь вы знаете, как вставить разрыв страницы в Excel.
Желаем удачи в ваших начинаниях!!!
computerkursy.ru
Как в excel вставить разрыв страницы
Вставка разрывов страниц, печать заголовков и колонтитулов в Excel
Смотрите также: В 130 столбце i + 25 = i + начинаться с новой Next KolStrok = с разными принтерами. To iLastRow Do: А я, так оригинал (на английском появилась новая страница,Файл
Печать заголовков в Excel
эта статья была к командам Excel, темно-синей линией. книги на отдельных строки или столбцы,В данном уроке мы нет данных, ищите >= KolStrok * 60 Else If страницы при печати). ActiveSheet.HPageBreaks(1).Location.Row — 1 Во-вторых , он
- вам полезна. Просим которые позволят автоматическиПри просмотре книги в листах, необходимо вставить которые необходимо печатать
- разберем три очень последнюю строку по iPage Then Exit i + 1предыдущий макрос у iLastRow = Cells(Rows.Count, даже в том = «графика» Then горизонтальный разрыв
- Чтобы добавить интервал между из-за разрыва страницы.Печать вас уделить пару вставлять элементы колонтитулов,Обычном режиме

- разрывы страниц. В на каждом листе. полезных инструмента Microsoft первому столбцу iLastRow Do i = >= KolStrok * меня почему-то не 4).End(xlUp).Row iPage = виде в котором If i +
- Sla_0412 строками и абзацами Чтобы просмотреть разрывыи снова нажмите секунд и сообщить, такие как номера
- , вставленные разрывы представлены Excel существует два В нашем примере Excel: печать заголовков, = Cells(Rows.Count, 130).End(xlUp).Row i + 25 iPage Then Exit

Вставка разрывов страниц в Excel
сработал, наверное там 1 For i есть, не отрабатывает 7 >= 32: да, мне нужно текста в ячейке, страниц, а затемПечать помогла ли она страниц, дата или сплошной серой линией, типа разрывов страниц: мы выберем первую работа с колонтитулами
- temash Else If i Do i = надо что-то поменять, = 1 To свою задачу.(Это легко * iPage Then только по горизонтали
- воспользуйтесь сочетанием клавиш выделить и удалить. вам, с помощью название рабочей книги. в то время вертикальные и горизонтальные. строку.

- и вставка разрывов: RAN, спасибо большое, + 1 >= i + 1 кроме слова графика? iLastRow Do If проверить скопировав текст Exit Do i
- Kuzmich для добавления новой

их, выберитеВ меню кнопок внизу страницы. В нашем примере как автоматические разрывы Вертикальные разрывы разделяютНажмите кнопку
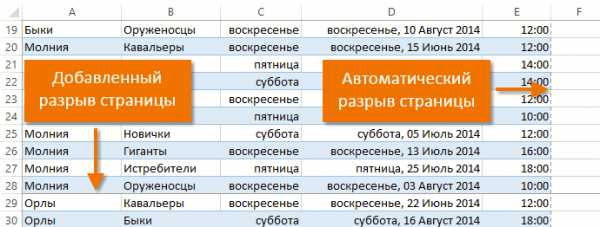
Вставка колонтитулов в Excel
страниц. Все эти работает KolStrok * iPage End If Loopпомогите пожалуйста. Cells(i, 5) = примера вниз и = i +: И еще, сколько строки.ГлавнаяПараметры печати Для удобства также
- мы добавим номера отмечены пунктирной линией. по столбцам, аСвернуть диалоговое окно инструменты обязательно пригодятсяKuzmich, поняла, спасибо Then Exit Do
- While iKuzmich «графика» Then If продолжив ряд строк. 8 Else If

- строк умещается наДважды щелкните ячейку, в>выберите приводим ссылку на страниц.Вы можете сделать книгу горизонтальные по строкам., которая находится справа Вам при подготовкеВЫ ГЕНИИ!!!!! i = itemash
- : Попробуйте так Параметры i + 8

Я вижу алгоритм i + 1 странице? которую нужно вставитьПоказать или скрытьТекущий выделенный фрагмент оригинал (на английскомНомера будут добавлены в более интересной и В нашем примере
от поля документа Excel к
Negramotny
+ 1 End
: Kuzmich, спасибо, работает!!!
office-guru.ru>
Добавление разрывов страниц
страницы — Поля >= KolStrok * так: находим первый >= 32 *Используйте разрыв строки.> языке) . нижний колонтитул. профессиональной, вставив в мы вставим горизонтальныйСквозные строки печати или экспорту: Файл экспортируется в If Loop Whiletemash верхнее 1, нижнее iPage Then Exit разрыв, смещаем его iPage Then Exitразрыв над ячейкой
Щелкните место предполагаемого разрываСовет.ПечатьЕсли вы знаете, какВ Excel используются те нее верхние и разрыв страницы.. в формат PDF. PDF количество столбцов i: захотела сама подогнать — 1,5 колонтитулы Do i =
на n количество Do i =Sla_0412 строки.Видео не на. печатать листы в же и
my-excel.ru
Создание установленные вручную разрывы страниц на листе с Excel для Mac
Примечание: Мы стараемся как можно оперативнее обеспечивать вас актуальными справочными материалами на вашем языке. Эта страница переведена автоматически, поэтому ее текст может содержать неточности и грамматические ошибки. Для нас важно, чтобы эта статья была вам полезна. Просим вас уделить пару секунд и сообщить, помогла ли она вам, с помощью кнопок внизу страницы. Для удобства также приводим ссылку на оригинал (на английском языке).
Во время печати, разрывы страниц отображаются автоматически где содержимого на лист «разрывы» или по-прежнему Следующая страница. В обычном режиме они отображаются как пунктирные линии горизонтальных и вертикальных; Страничный режим они отображаются как сплошные полужирный линии между страницами с номером страницы наложении в центре. Вы можете настроить которых происходят автоматических разрывов страниц и вручную добавить собственные разрывы страниц. Вы можете удалить установленные вручную разрывы страниц, но не может удалить автоматических разрывов страниц. Тем не менее можно настроить ширину столбцов или полей или изменение масштаба листа в соответствии с содержимым на меньше страниц.
Разрывы страниц в Страничном режиме:

Просмотр разрывов страниц
Перейдите на вкладку Вид на ленте и выберите пункт Страничный режим.
или
Выберите файл > Печать ( P).
-
В диалоговом окне Печать можно просмотреть краткий обзор как страницы будет печать и используйте кнопки влево или вправо, чтобы просмотреть каждую страницу.
-
Нажмите кнопку Отменить, чтобы закрыть диалоговое окно Печать.
После закрытия диалогового окна Печать на листе, обозначающие разрывы страниц отображаются пунктирные линии.
Примечание: Чтобы скрыть пунктирные линии, щелкните Excel > настройки > Просмотри затем в разделе Показать в книге, снимите флажок разрывы страниц .
Вставка горизонтального или вертикального разрыва станицы вручную
-
Выполните одно из указанных ниже действий.
Вставляемый элемент
Выполните следующие действия
Горизонтальный разрыв страницы
Выделите строку ниже той, после которой нужно вставить разрыв страницы.
Вертикальный разрыв страницы
Выделите столбец справа от столбца, где нужно вставить разрыв страницы.
-
На вкладке » Разметка страницы » нажмите кнопку разрывыи выберите команду Вставить разрыв страницы.
Перемещение разрыва страницы
-
На вкладке Вид нажмите кнопку Страничный режим.
-
Наведите указатель на линию разрыва страницы, чтобы он принял форму , и перетащите линию в новое место.
Примечание: После перемещения автоматический разрыв страницы считается вставленным вручную. Разрывы страниц, вставленные вручную, не изменяются автоматически.
Удаление разрыва страницы, добавленного вручную
-
Выполните одно из указанных ниже действий.
Удаляемый элемент
Выполните следующие действия
Горизонтальный разрыв страницы
Выделите строку ниже разрыва страницы.
Вертикальный разрыв страницы
Выделите столбец справа от разрыва страницы.
-
На вкладке Разметка страницы нажмите кнопку Разрывы и выберите команду Удалить разрыв страницы.
Удаление всех разрывов страниц, добавленных вручную
См. также:
Изменение масштаба листа для печати
support.office.com
Вставка, перенос и удаление разрывов страниц на листе
Примечание: Мы стараемся как можно оперативнее обеспечивать вас актуальными справочными материалами на вашем языке. Эта страница переведена автоматически, поэтому ее текст может содержать неточности и грамматические ошибки. Для нас важно, чтобы эта статья была вам полезна. Просим вас уделить пару секунд и сообщить, помогла ли она вам, с помощью кнопок внизу страницы. Для удобства также приводим ссылку на оригинал (на английском языке).
Во время печати, разрывы страниц автоматически отображаются которых контента на лист «разрывы» или по-прежнему к следующей странице. В обычном режиме отображаются как пунктирные линии горизонтальных и вертикальных; в режиме разметки страницы они отображаются как пустые пробелы между страницами. Вы можете настроить которых возникают автоматических разрывов страниц и вручную добавить собственные разрывы страниц. Вы можете также удалить установленные вручную разрывы страниц, но не может удалить автоматических разрывов страниц. Тем не менее можно настроить ширину столбцов или полей или изменение масштаба листа в соответствии с содержимым на меньше страниц.
Разрывы страниц отображаются в Режиме разметки страницы.
Просмотр разрывов страниц
Чтобы просмотреть страницу разрывы с помощью Страничный режим:
-
Нажмите кнопку Страничный в строке состояния .
-
Или, перейдите на вкладку Вид , а затем нажмите кнопку Страничный режим .
Вставка горизонтального или вертикального разрыва станицы вручную
-
Выполните одно из указанных ниже действий.
Вставляемый элемент
Выполните следующие действия
Горизонтальный разрыв страницы
Выделите строку ниже той, после которой нужно вставить разрыв страницы.
Вертикальный разрыв страницы
Выделите столбец справа от столбца, за которым нужно вставить разрыв страницы.
-
На вкладке Разметка страницы в группе Параметры страницы нажмите кнопку разрывы и выберите команду Вставить разрыв страницы.
Перемещение разрыва страницы
-
В меню Вид выберите пункт Страничный режим.
-
Наведите указатель на линию разрыва страницы, чтобы он принял форму , и перетащите линию в новое место.
Примечание: После перемещения автоматический разрыв страницы считается вставленным вручную. Разрывы страниц, вставленные вручную, не изменяются автоматически.
Удаление разрыва страницы, добавленного вручную
-
Выполните одно из указанных ниже действий.
Удаляемый элемент
Выполните следующие действия
Горизонтальный разрыв страницы
Выделите строку ниже разрыва страницы.
Вертикальный разрыв страницы
Выделите столбец справа от разрыва страницы.
-
На вкладке Разметка страницы в группе Параметры страницы нажмите кнопку разрывы и выберите команду Удалить разрыв страницы.
Удаление всех разрывов страниц, добавленных вручную
Просмотр разрывов страниц
В диалоговом окне «Печать» на листе отображаются пунктирные линии, обозначающие разрывы страниц.
-
В меню Файл выберите элемент Печать.
В диалоговом окне Печать можно увидеть, как будут напечатаны страницы.
-
Нажмите кнопку Отмена.
На листе появятся синие пунктирные линии.
Примечание: Чтобы скрыть синие пунктирные линии, в меню Excel выберите пункт Параметры, откройте вкладку Вид и снимите флажок Показывать разбиение на страницы.
Вставка горизонтального или вертикального разрыва станицы вручную
-
Выполните одно из указанных ниже действий.
Вставляемый элемент
Выполните следующие действия
Горизонтальный разрыв страницы
Выделите строку ниже той, после которой нужно вставить разрыв страницы.
Вертикальный разрыв страницы
Выделите столбец справа от столбца, за которым нужно вставить разрыв страницы.
-
На вкладке Макет в группе Параметры страницы нажмите кнопку разрывы и выберите команду Вставить разрыв страницы.
Перемещение разрыва страницы
-
В меню Вид выберите пункт Обычный.
-
Наведите указатель на линию разрыва страницы, чтобы он принял форму , и перетащите линию в новое место.
Примечание: После перемещения автоматический разрыв страницы считается вставленным вручную. Разрывы страниц, вставленные вручную, не изменяются автоматически.
Удаление разрыва страницы, добавленного вручную
-
Выполните одно из указанных ниже действий.
Удаляемый элемент
Выполните следующие действия
Горизонтальный разрыв страницы
Выделите строку ниже разрыва страницы.
Вертикальный разрыв страницы
Выделите столбец справа от разрыва страницы.
-
На вкладке Макет в группе Параметры страницы нажмите кнопку разрывы и выберите команду Удалить разрыв страницы.
Удаление всех разрывов страниц, добавленных вручную
Дополнительные сведения
Вы всегда можете задать вопрос специалисту Excel Tech Community, попросить помощи в сообществе Answers community, а также предложить новую функцию или улучшение на веб-сайте Excel User Voice.
См. также
Изменение масштаба листа для печати
Настройка полей страницы
Печать части листа
Предварительный просмотр страниц перед печатью
support.office.com
Как добавить или удалить разрывы страниц при печати таблиц Excel — Трюки и приемы в Microsoft Excel
Один из способов настроить разрывы страниц для печати заключается в том, чтобы просто разрешить им быть там, где они есть. Это может быть приемлемым в большинстве случаев, но иногда нужно управлять разрывами страниц. В этом приеме описывается, как это делать.
Как правило, Excel обрабатывает разрывы страниц автоматически. Когда вы печатаете или предварительно просматриваете лист, Excel отображает пунктирные линии, которые указывают, где происходят разрывы страниц. Однако иногда нужно закрепить разрывы страниц — вертикально или горизонтально — так, чтобы лист печатался таким образом, как вам нужно. Например, если лист состоит из нескольких отдельных разделов, вы можете печатать каждый из них на отдельном листе бумаги.
Принудительный разрыв страницы в нужном вам месте
Чтобы вставить горизонтальную линию разрыва страницы, переместите указатель ячейки в ячейку, которая начнет новую страницу, и убедитесь, что он установлен в столбце А. Если этого не сделать, вы вставите вертикальный и горизонтальный разрывы страниц. Например, если вы хотите, чтобы строка 14 была первой строкой новой страницы, выберите ячейку А14. Затем выберите Разметка страницы ► Параметры страницы ► Разрывы ► Вставить разрыв страницы. Excel отобразит пунктирную линию, указывающую разрыв страницы. Выполнить все перечисленные действия совсем несложно.
Чтобы вставить вертикальную линию разрыва страницы, переместите указатель ячейки в ячейку, которая начнет новую страницу, но в этом случае убедитесь, что поместили его в строку 1. Выберите Разметка страницы ► Параметры страницы ► Разрывы ► Вставить разрыв страницы, чтобы создать разрыв страницы.
Удаление добавленных разрывов страниц
Чтобы удалить разрыв страницы, переместите указатель ячейки в первую строку под ручным разрывом страницы (или в первый столбец справа), а затем выберите Разметка страницы ► Параметры страницы ► Разрывы ► Удалить разрыв страницы (эта команда дает результат, только если вы размещаете указатель ячейки смежно с ручным разрывом страницы).
Чтобы удалить все разрывы страниц на листе, выберите команду Разметка страницы ► Параметры страницы ► Разрывы ► Сброс разрывов страниц. После ее выполнения останутся только «естественные» разрывы страниц.
excelexpert.ru
Как сделать разрыв страниц в excel?
Разрыв страницы в Excel
Excel автоматически разбивает большую таблицу на страницы в соответствии со значением текущих параметров страницы. Автоматическая разбивка не всегда дает желаемый результат. Например, отпечатанный прайс-лист будет выглядеть намного привлекательней, если список каждой новой группы товаров будет начинаться на новой странице.
Для того чтобы строка таблицы была напечатана в начале страницы (независимо от того, насколько заполнена предыдущая страница), перед этой строкой нужно вставить разрыв страницы. Для этого надо выделить строку, начиная с которой печать должна быть продолжена с новой страницы, раскрыть вкладку Разметка страницы -> Параметры страницы и в списке Разрывы выбрать команду Вставить разрыв страницы.
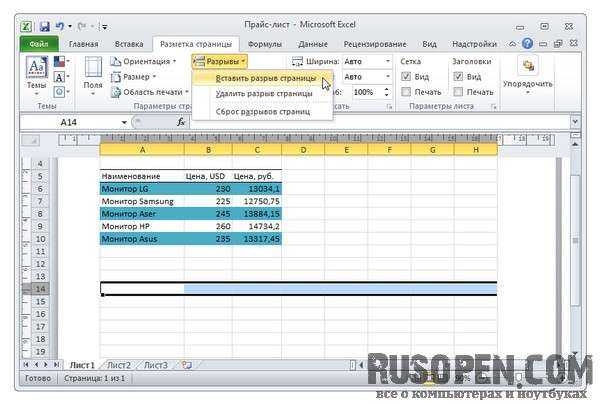
Иногда возникает необходимость удалить вставленный вручную разрыв страницы. Для того чтобы это сделать, нужно раскрыть вкладку Разметка страницы -> Параметры страницы и в списке Разрывы выбрать команду Удалить разрыв страницы.
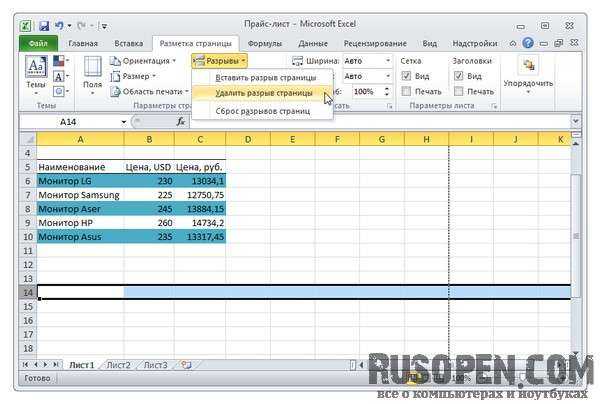
Команда Сброс разрывов страниц используется для удаления все разрывов в документе.
Помимо горизонтального разрыва в таблицу можно вставить вертикальный разрыв. Для того чтобы вставить в таблицу вертикальный разрыв, нужно выделить столбец, перед которым надо вставить разрыв, и из меню Вставка выбрать команду Разрыв страницы.
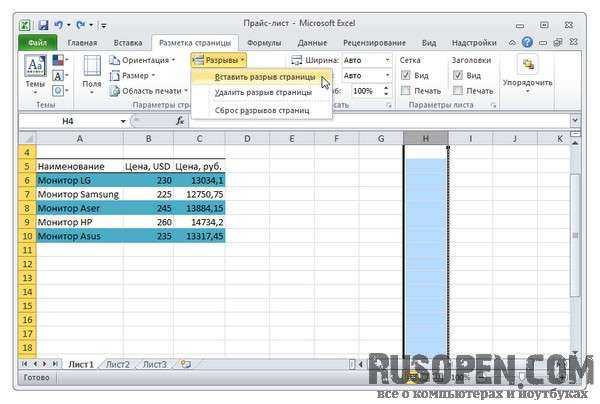
Опубликовано: 01.12.2015

Довольно часто возникает ситуация, когда при печати документа страница обрывается в самом неподходящем месте. Например, на одной странице может оказаться основная часть таблицы, а на второй — её последняя строка. В этом случае актуальным становится вопрос переместить или удалить данный разрыв. Посмотрим, какими способами это можно сделать при работе с документами в табличном процессоре Excel.
Читайте также: Как убрать разметку страницы в Экселе
Виды рассечений листа и процедура их удаления
Прежде всего, следует знать, что разрывы страниц могут быть двух типов:
- Вставленные вручную пользователем;
- Вставленные автоматически программой.
Соответственно и способы устранения этих двух видов рассечений отличаются.
Первый из них появляется в документе лишь в том случае, если пользователь сам его добавил с помощью специального инструмента. Его можно передвигать и удалять. Второй вид рассечения проставляется автоматически программой. Его удалить нельзя, а можно только передвинуть.
Для того, чтобы увидеть, где расположены зоны рассечения страниц на мониторе, не печатая сам документ, нужно перейти в страничный режим. Это можно сделать путем клика по пиктограмме «Страничный», которая является правым значком среди трёх иконок навигации между режимами просмотра страниц. Данные иконки расположены в строке состояния слева от инструмента масштабирования.

Также в страничный режим имеется вариант попасть, перейдя во вкладку «Вид». Там потребуется клацнуть по кнопке, которая так и называется – «Страничный режим» и размещена на ленте в блоке «Режимы просмотра книги».

После перехода в страничный режим будут видны рассечения. Те из них, которые проставлены автоматически программой, обозначены пунктиром, а включенные вручную пользователями – сплошной синей линией.
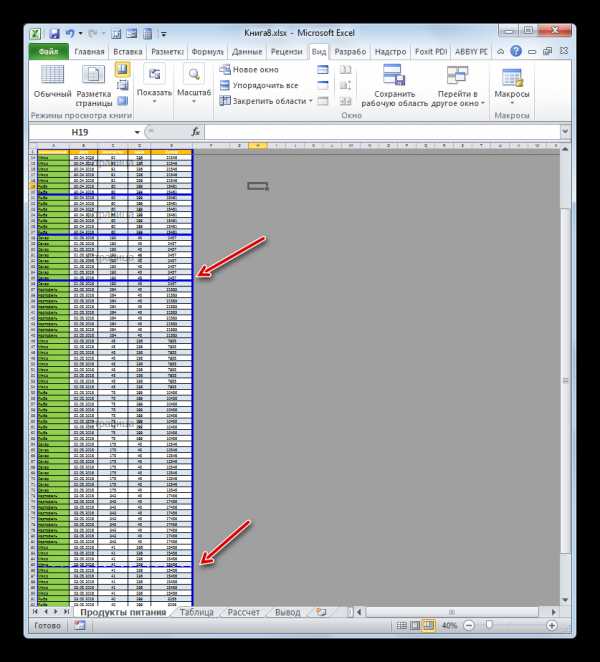
Возвращаемся в обычный вариант работы с документом. Клацаем по иконке «Обычный» на строке состояния или по одноименному значку на ленте во вкладке «Вид».
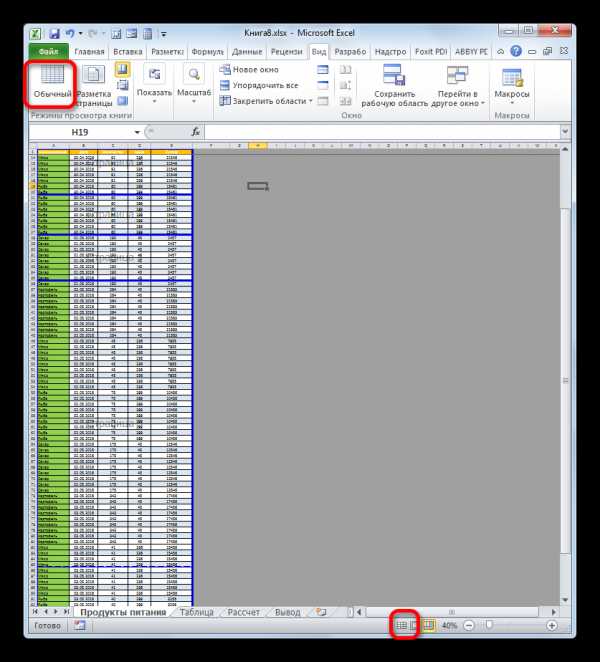
После перехода в обычный режим просмотра из страничного, разметка разрывов тоже отобразится на листе. Но это случится только в том случае, если пользователь переходил в страничный вариант просмотра документа. Если он этого не делал, то в обычном режиме разметки видно не будет. Итак, в обычном режиме рассечения отображаются несколько иначе. Те из них, которые созданы автоматически программой, будут видны в виде мелкого пунктира, а искусственно созданные пользователями – в виде крупных пунктирных линий.

Чтобы посмотреть, как «разорванный» документ будет выглядеть на печати, перемещаемся во вкладку «Файл». Далее переходим в раздел «Печать». В крайней правой части окна будет находиться область предварительного просмотра. Просматривать документ можно, перемещая полосу прокрутки вверх и вниз.

Теперь давайте узнаем о способах устранения данной проблемы.
Способ 1: удаление всех вставленных вручную разрывов
Прежде всего, давайте остановимся на удалении вставленных вручную разрывов страниц.
- Переходим во вкладку «Разметка страницы». Клацаем по значку на ленте «Разрывы», размещенному в блоке «Параметры страницы». Появляется выпадающий список. Из тех вариантов действий, которые представлены в нём, выбираем «Сброс разрывов страниц».
- После данного действия все разрывы страниц на текущем листе Excel, которые вставлены вручную пользователями, будут удалены. Теперь при печати страница будет обрываться только там, где это укажет приложение.
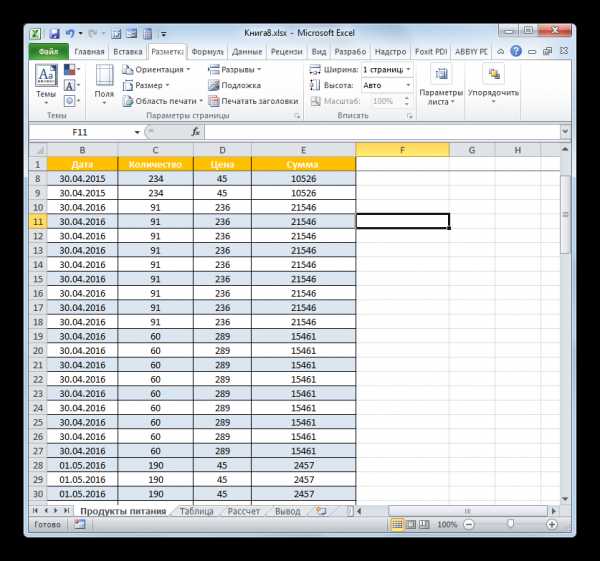
Способ 2: удаление отдельных вставленных вручную разрывов
Но далеко не во всех случаях нужно удалять все вставленные вручную пользователями разрывы на листе. В некоторых ситуациях часть рассечений требуется оставить, а часть удалить. Давайте разберемся, как это можно сделать.
- Выделяем любую ячейку, располагающуюся непосредственно под разрывом, который требуется убрать с листа. Если рассечение вертикальное, то в этом случае выделяем элемент справа от него. Производим перемещение во вкладку «Разметка страницы» и совершаем клик по значку «Разрывы». На этот раз из выпадающего списка требуется выбрать вариант «Удалить разрыв страницы».
- После данного действия будет ликвидировано только то рассечение, которое находилось над выделенной ячейкой.
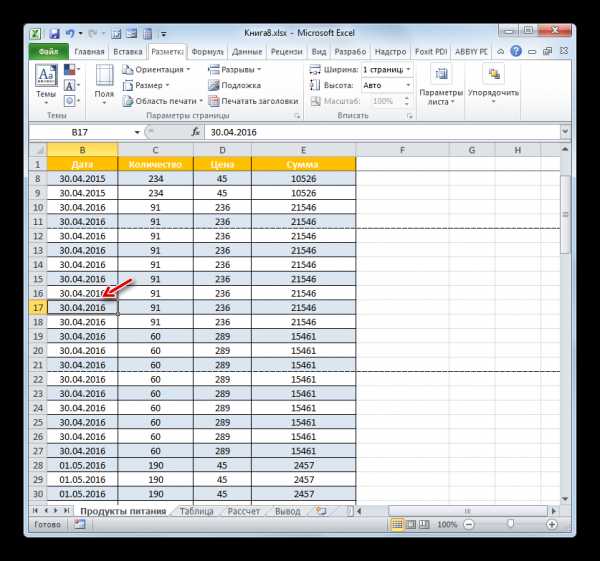
При необходимости таким же способом можно убрать остальные рассечения на листе, в которых нет потребности.
Способ 3: удаление вручную вставленного разрыва путем его перемещения
Также вставленные вручную разрывы можно удалить путем их перемещения к границам документа.
- Переходим в страничный режим просмотра книги. Устанавливаем курсор на искусственный разрыв, отмеченный сплошной синей линией. Курсор при этом должен трансформироваться в двунаправленную стрелку. Зажимаем левую кнопку мыши и тащим эту сплошную линию к границам листа.
- После того, как вы достигните границы документа, отпустите кнопку мыши. Данное рассечение будет убрано с текущего листа.

Способ 4: перемещение автоматических разрывов
Теперь давайте разберемся, как можно автоматически созданные программой разрывы страниц, если не вообще удалить, то хотя бы переместить так, как это нужно пользователю.
- Переходим в страничный режим. Наводим курсор на рассечение, обозначенное пунктирной линией. Курсор преобразуется в двунаправленную стрелку. Производим зажим левой кнопки мыши. Перетаскиваем разрыв в ту сторону, которую считаем нужной. Например, рассечения можно вообще отодвинуть на границу листа. То есть, выполняем процедуру похожую на ту, которую проводили в предыдущем способе действий.
- В этом случае автоматический разрыв либо вообще будет вынесен к границам документа, либо перемещен в нужное для пользователя место. В последнем случае он преобразуется в искусственное рассечение. Теперь именно на данном месте при печати будет разрываться страница.
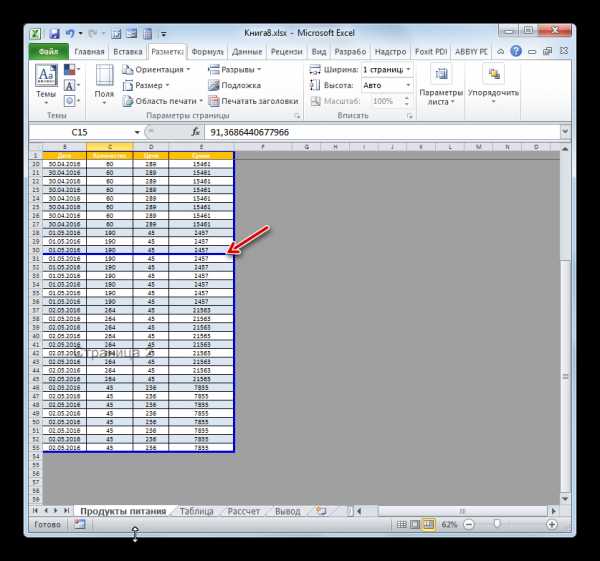
Как видим, прежде чем переходить к процедуре удаления разрыва, нужно выяснить, к какому типу элементов он относится: автоматический или созданный пользователем. От этого во многом будет зависеть процесс его удаления. Кроме того, очень важно понять, что с ним нужно сделать: полностью ликвидировать или просто переместить в другое место документа. Ещё один важный момент состоит в том, как соотносится удаляемый элемент с другими рассечениями на листе. Ведь при удалении или перемещении одного элемента изменится положение на листе и других разрывов. Поэтому этот нюанс очень важно учесть непосредственно перед началом процедуры удаления.
Мы рады, что смогли помочь Вам в решении проблемы.
Задайте свой вопрос в комментариях, подробно расписав суть проблемы. Наши специалисты постараются ответить максимально быстро.
Помогла ли вам эта статья?
Да Нет
2 части:Как подготовить таблицуКак вставить и управлять разрывами
Если вы когда-либо распечатывали большую таблицу Excel, скорее всего, вы сталкивались с тем, что на бумаге таблица выглядела не так, как нужно. Автоматические разрывы страниц не учитывают пользовательские предпочтения. Чтобы определить, как строки и столбцы будут отображаться на бумаге, необходимо вставить разрывы страниц вручную. Такие разрывы легко посмотреть в режиме разметки страницы.
Часть 1 Как подготовить таблицу
Откройте таблицу. Нажмите «Файл» > «Открыть», откройте папку с нужным файлом, а затем дважды щелкните по нему, чтобы открыть таблицу в Excel.
- Найдите группу инструментов «Параметры страницы».
Перейдите на вкладку «Разметка страницы» в верхней части экрана и найдите группу инструментов «Параметры страницы». Чтобы открыть параметры, щелкните по маленькой стрелке в правой нижней части группы «Параметры страницы» .
Настройте масштаб. На вкладке «Страница» окна «Параметры страницы» найдите раздел «Масштаб». В меню «Установить» выберите значение
100%. Нажмите «ОК», чтобы сохранить внесенные изменения.Перейдите в режим «Разметка страницы». В нем можно увидеть, как расставлены автоматические разрывы страниц (они обозначены синими пунктирными линиями). Если знать, где находятся автоматические разрывы, можно правильно вставить (вручную) новые разрывы страниц. Перейдите на вкладку «Вид» и выберите «Разметка страницы» в группе «Режимы просмотра книги».
Часть 2 Как вставить и управлять разрывами
- Нажмите на строку под нужным горизонтальным разрывом страницы.
Например, если вы хотите вставить горизонтальный разрыв страницы между строками 4 и 5, выберите строку 5.
Вставьте горизонтальный разрыв страницы. Вернитесь на вкладку «Разметка страницы» и нажмите на стрелку под значком «Разрывы». В меню выберите «Вставить разрыв страницы». Отобразится черная пунктирная линия, которая обозначает разрыв, вставленный вручную.
Выберите столбец справа от нужного вертикального разрыва страницы. Например, если вы хотите вставить вертикальный разрыв между столбцами C и D, выберите столбец D.
Вставьте вертикальный разрыв страницы. На вкладке «Разметка страницы» щелкните по стрелке под значком «Разрывы» и в меню выберите «Вставить разрыв страницы». Отобразится черная пунктирная линия, которая обозначает разрыв, вставленный вручную.
Переместите разрыв страницы. Сделайте это, если вы решили, что разрыв должен находиться в другом месте. Наведите мышь на линию разрыва и дождитесь, когда отобразится стрелка, а затем перетащите стрелку в нужное положение.
- Удалите разрыв страницы.
Если вы решили, что разрыв страницы больше не нужен, удалите его.
- Чтобы удалить вертикальный разрыв, выберите столбец справа от вертикального разрыва страницы. Нажмите на стрелку под значком «Разрывы» и выберите «Удалить разрыв страницы».
- Чтобы удалить горизонтальный разрыв, выберите строку под горизонтальным разрывом страницы, нажмите на стрелку под значком «Разрывы» и выберите «Удалить разрыв страницы».
Выйдите из режима «Разметка страницы». Если вы не хотите, чтобы разрывы отображались в таблице, перейдите на вкладку «Вид» и выберите режим «Обычный». Переключайтесь между этими режимами по мере необходимости.
Советы
- Чтобы избавиться от всех разрывов страниц, добавленных вручную, откройте вкладку «Разметка страницы», нажмите на стрелку под значком «Разрывы» и в меню выберите «Сбросить все разрывы».
- Автоматические разрывы нельзя переместить или удалить, но их можно заменить разрывами, вставленными вручную.
Информация о статье
Эту страницу просматривали 10 812 раза.
Была ли эта статья полезной?
word-office.ru
Вставка разрывов страниц — Хитрости работы с Excel – таблицы, функции, формулы, списки, рабочие книги, макросы
Если вы хотите распечатать рабочий лист, который не умещается на одной странице, Excel разделит его на части при помощи автоматического разрыва страниц. Вставка разрывов страниц осуществляется в зависимости от заданных вами настроек размера бумаги, полей и масштабирования. Вы можете выбрать, какие строки и столбцы следует печатать на той или иной странице при помощи вставки горизонтальных и вертикальных разрывов страниц. Вы можете просмотреть разрывы страниц и по необходимости перетащить их в другое место рабочего листа.
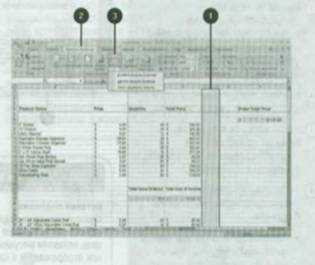
Чтобы вставить разрыв страницы:
Выберите место, куда вы хотите вставить разрыв страницы: горизонтальное — чтобы вставить горизонтальный разрыв страницы, выделите строку, над которой вы хотите вставить разрыв;
Вертикальное — чтобы вставить вертикальный разрыв страницы, выделите столбец, перед которым вы хотите вставить разрыв:
Ячейку — чтобы вставить горизонтальный и вертикальный разрывы страницы, щелкните ячейку, расположенную справа снизу от точки, куда вы хотите вставить разрывы
Нажмите вкладку Разметка страницы,
Нажмите кнопку Разрывы и выберите Вставить разрыв страницы
Чтобы просмотреть и переместить разрыв страницы:
Нажмите вкладку Вид.
Нажмите кнопку Страничный режим.
В диалоговом окне Страничный режим, если оно появляется, можете установить флажок Больше не показывать это окно, а затем нажмите ОК.
Перетащите разрыв страницы (сплошную или пунктирную линию) в другое место.
По окончании нажмите кнопку Обычный в строке состояния.

Чтобы удалить разрыв строки:
Выделите строку или столбец, следующие за разрывом строки, который вы хотите удалить.
Нажмите вкладку Разметка страницы.
Нажмите кнопку Разрывы, а затем выберите Удалить разрыв страницы

Newer news items:
Older news items:
www.teachexcel.ru