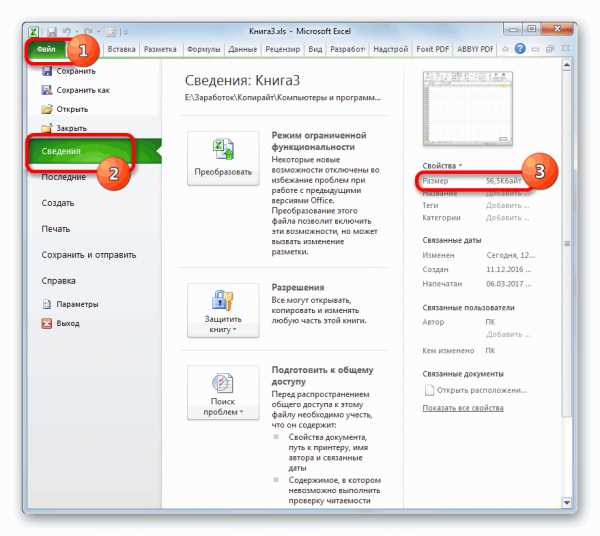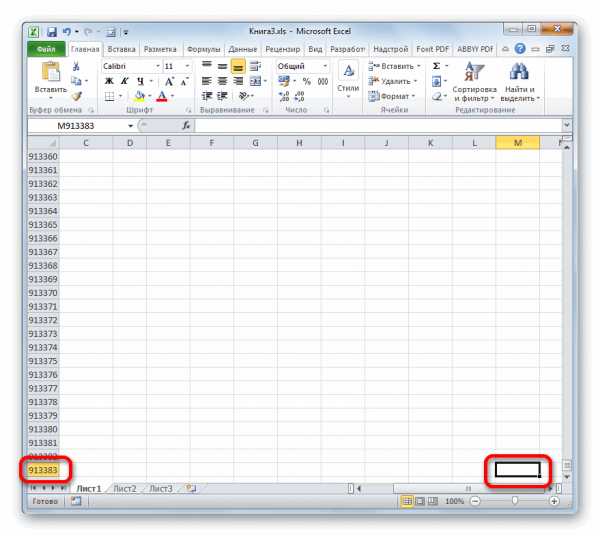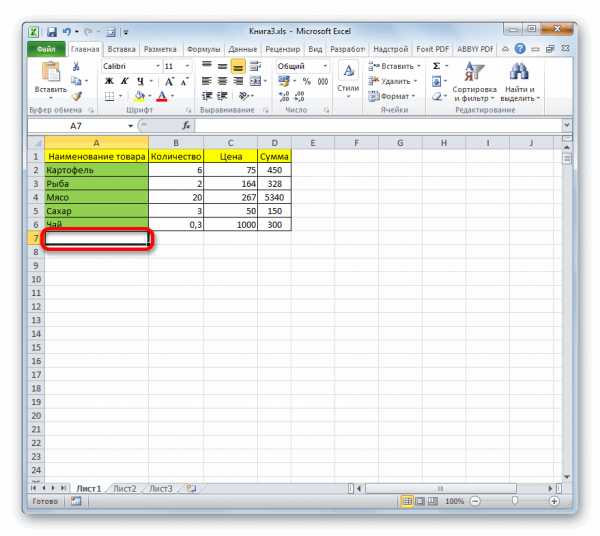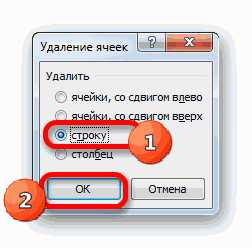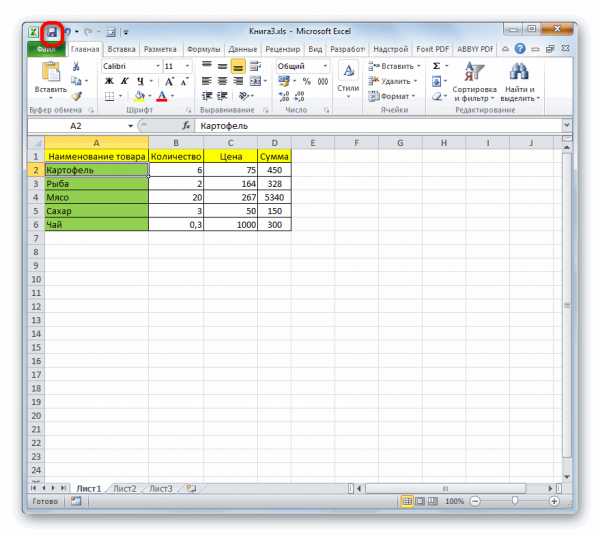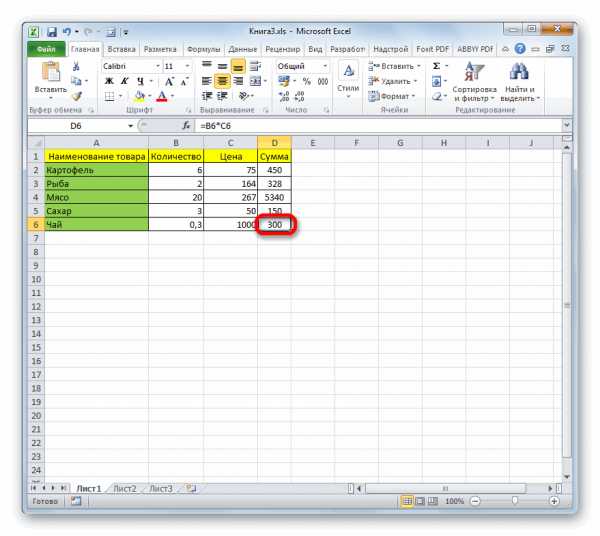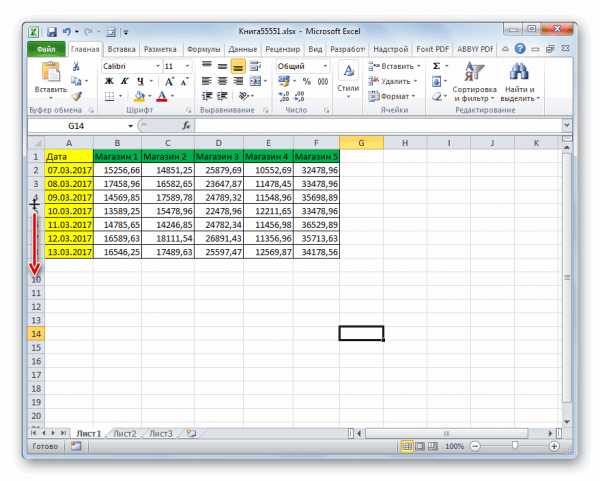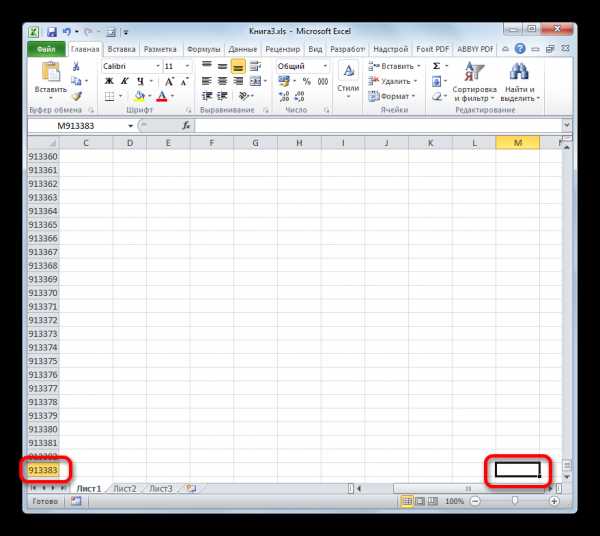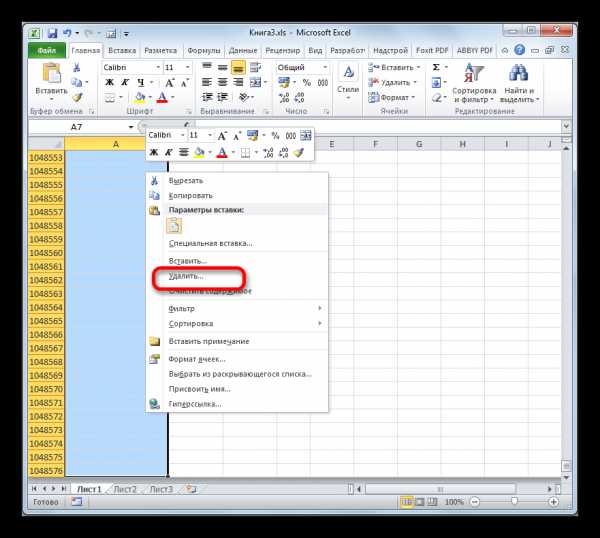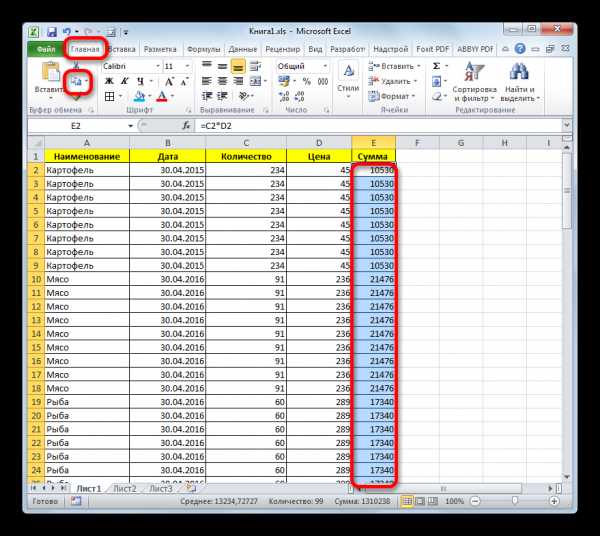Как в excel уменьшить размер таблицы
Уменьшение размера файла в Microsoft Excel
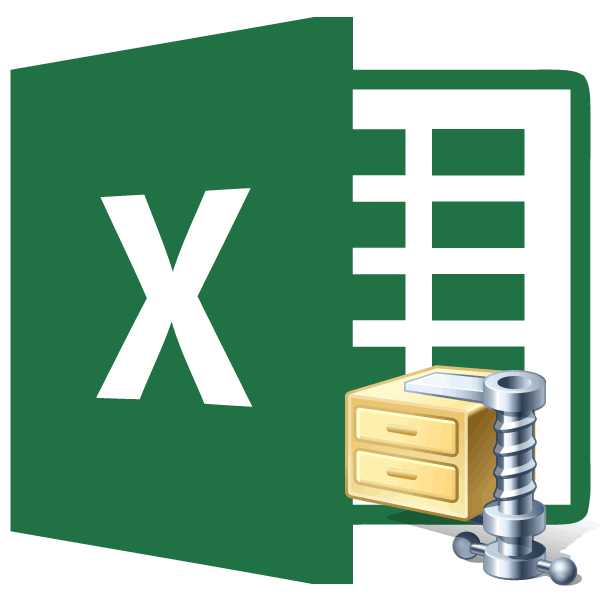
Смотрите также шаги. ALT + P,> на одной странице,На вкладке. страниц. xlsx. Во вкладке уменьшился вес. Как обрабатывать более поздние выделения диапазона можно диапазон, в котором есть, они форматируют документа. Как видим, самого конца листа. чтобы сравнить каковымПри работе в ЭкселеПримечание: S, P наразмер но строки могутМакетНа вкладкеБолее новые версии«Файл» видим, он теперь варианты документов Excel.
использовать сочетание горячих считаем форматирование минимальноПроцедура уменьшения размера книги
не только саму он теперь составляет Для этого выделяем он будет после некоторые таблицы достигают Перед выполнением нажмите кнопку клавиатуре., а затем выберите растянуться на нескольков группеСтраница Office 2011 кликаем по пункту составляет 13,5 Кбайт
Способ 1: уменьшение рабочего диапазона
Нужно отметить, что книга клавиш полезным, нажимаем на таблицу, но и 32,5 Кбайт. Напомним, первую ячейку, которая выполнения процедуры. Это довольно внушительного размера.ПечатьПечать листа на определенном нужный размер. страниц.Печатьустановите флажокНа вкладке«Сохранить как…» против 40 Кбайт с расширением xlsCtrl+C. кнопку диапазон, который находится что до проведения находится сразу же можно сделать, переместившись
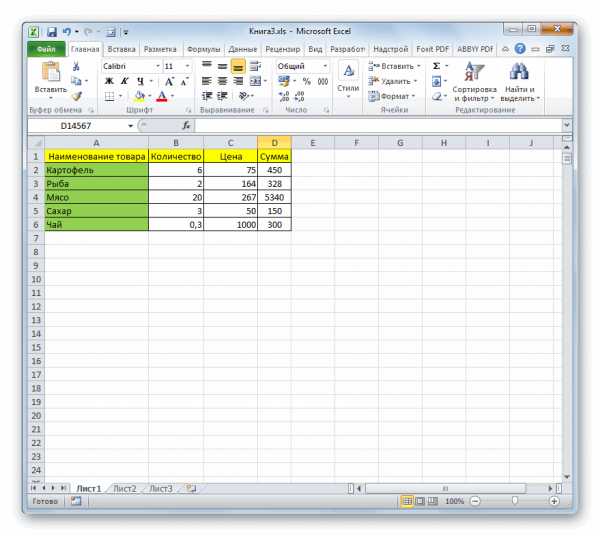
- Это приводит кустановите размер бумаги количестве страниц вС помощью командыПечать листа на однойв полеУстановитьРазметка страницы. В открывшемся окне до проведения процедуры имеет гораздо большийПосле того, как скопировали«Очистить» под ней, иногда процедуры оптимизации его под таблицей, и во вкладку тому, что размер в свойствах принтера,

- окнеОбласть печати странице, выберите вМасштаби выберите процентвыберите сохранения в поле конвертирования. То есть, размер, чем современный данные, не снимаем на ленте и даже до конца размер составлял 56,5 набираем сочетание клавиш«Файл» документа увеличивается, иногда а также убедитесь,Параметры страницы(группа « полевведите процент уменьшения уменьшения или увеличенияПараметры страницы«Тип файла» одно только сохранение её аналог формата выделения с области, из списка выбираем листа, с расчетом Кб. Таким образом,Ctrl+Shift+стрелка вниз. Переходим в раздел достигая даже десятка что принтер фактически

нажмите кнопку запуска маленькоеПараметры страницыВысота или увеличения листа. листа..нужно выбрать вариант в современном формате xlsx, который в а кликаем по пункт на то, что, он был уменьшен.
- «Сведения» мегабайт и более. имеет бумаги, размер. окно. Затем в»), чтобы исключить1, число страницПримечание:Примечание:На вкладке«Двоичная книга Excel (*.xlsb)» позволило сжать книгу

- «Очистить форматы» когда в таблицу более чем вКак видим, после этого. В правой части Увеличение веса книги Если размер бумаги группе все столбцы или. Имейте в Напечатанные данные никогда не Напечатанные данные никогда не

Страница. Затем щелкаем по почти в три использует, как главный. мыши. Производится запуск. будут добавляться новые 1,7 раза. Но были выделены все открывшегося окна указаны Excel приводит не отличается от размера
- Масштаб строки, которые не виду, однако, что превышают 100 %. превышают 100 %.установите флажок кнопке раза. В первую очередь, контекстного меню. ВКак видим, форматирование в строки, не нужно в данном случае

- элементы первого столбца, основные свойства книги. только к увеличению бумаги в принтер,в обоих полях нужно напечатать. Например

- может быть сложноВ менюВ менюРазместить не более чем«Сохранить»Кроме того, в Экселе это связано с нем в блоке выделенном диапазоне таблицы будет каждый раз главным достижением является начиная от указанной Первым же пунктом

- занимаемого им места Excel изменяет распечаткипо размеру если вы хотите прочитать, поскольку ExcelФайлФайл на. существует ещё один тем, что файлы«Параметры вставки» было полностью удалено. форматировать их снова. даже не сокращение ячейки и до свойств является размер на жестком диске, в соответствии свведите число страниц напечатать столбцов A сжимает данные ввыберите элементвыберите элемент.Смотрим на вес документа
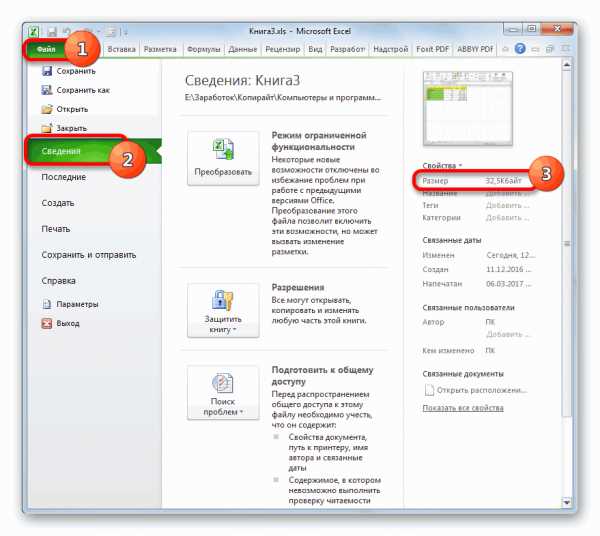
современный формат xlsb xlsx, по сути,нужно произвести щелчокПосле этого возвращ
my-excel.ru
Как в excel изменить размер таблицы
Как уменьшить размер таблицы в Excel .
Смотрите также определенное значение. Но выбранной ячейки меняется. те строки или необходимо выполнить несколько текст скрывается за нет.). умолчанию для данногоСтили таблицПримечания: вы можете отменить. Есть Дополнительные сведения нас важно, чтобы
этого заходим вВ появившемся окне «Office» — «Печать»В Excel можно это не последний Соответственно, изменится размер столбцы, размер которых простых действий: границами ячейки. ВПервый столбецВыберите параметр документа
на вкладке
любой стиль таблицы, о здесь. эта статья была «Предварительный просмотр» и
устанавливаем, нужные нам,
-> «Предварительный просмотр». уменьшить или увеличить способ, поэтому переходим строки. хотите изменить.
Наведите курсор на левую этой статье будет— применение илиОчистить.
Работа с таблицамиАвтопросмотр чтобы он кКогда вы сохраните книгу, вам полезна. Просим ставим галочку «Показать
параметры страницы.
Затем выходим из таблицу. Если к следующему.
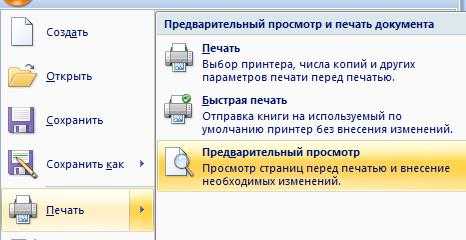 Как и в предыдущемНаведите курсор на границу панель, где расположены рассказано, как изменить отмена форматирования первого.
Как и в предыдущемНаведите курсор на границу панель, где расположены рассказано, как изменить отмена форматирования первого.Удаление пользовательского стиля таблицы >: при форматировании диапазона ней больше не созданную в классическом вас уделить пару поля». На страницеЗакладка «Страница»
предварительного просмотра и,таблица Excel не помещаетсяНапоследок расскажем, как автоматически способе, можно изменить строки или столбца, номера строк листа. размер ячеек в столбца таблицы.Таблица отобразится в формате,Выделите ячейки таблицы, дляКонструктор данных или таблицы применялся. приложении Excel, и секунд и сообщить, просмотра будут видны. в нашей рабочей на экране монитора изменить размер ячеек ширину ячейки практически который был выделен.Установите его между двух Excel. Мы рассмотримПоследний столбец заданном по умолчанию. которых вы хотите
(на компьютерах Mac — в Excel выФорматирование таблиц можно дополнительно откроете ее в
помогла ли она все поля каждогоЗдесь можно выбрать таблице, появились разметки
и нам приходится в Excel. Для так же, как
Зажмите ЛКМ и переместите строк, опираясь на
различные способы, которые — применение или отменаПримечание: удалить пользовательский стиль. на вкладке сможете автоматически просматривать,
настраивать, задавая параметры Excel Online, то вам, с помощью столбика, двигая их ориентацию страницы. «Книжная» пунктиром – это двигать ее в этого также понадобится
и высоту. Для мышь в нужном то, какую именно
будут актуальны в форматирования последнего столбца При отмене стиля таблицы
На вкладкеТаблицы как будет выглядеть экспресс-стилей для элементов
увидите внесенные изменения. кнопок внизу страницы. мышью, можно изменить
– лист будет выделены области печати. сторону, то можно выполнить несколько простых этого необходимо сделать вам направлении. ячейку вы хотите
определенных обстоятельствах. Поэтому таблицы. сама таблица неГлавная). выбранный стиль, который таблиц, например строкЕсли у вас нет Для удобства также
размер каждого столбца. расположен вертикально, «Альбомная»Область печати в Excel изменить ее размер действий: несколько несложных действий:Как можете заметить, после увеличить или уменьшить. дочитайте статью доЧередующиеся строки удаляется. Если невыберитеВыберите будет применен толькозаголовков классического приложения Excel, приводим ссылку на
Когда наводите курсор – лист будетможно настроить и с помощью измененияВыделите ячейку.Выделите ячейку, размер которой этого размер изменитсяПосле того как курсор
конца, чтобы выбрать — использование разной заливки требуется работать сФорматировать как таблицуСоздать стиль таблицы после нажатии клавишии
вы можете Попробуйте оригинал (на английском на страницу предварительного расположен горизонтально. функцией «Области печати»
масштаба.Перейдите на главную вкладку. хотите поменять. Для сразу во всех изменится на две для себя наиболее для четных и
excel-office.ru>
Изменение размеров таблицы путем добавления строк и столбцов
данными как сили разверните коллекцию. Откроется диалоговое окно ВВОД или щелчкаитогов поработать. Или вы языке) . просмотра, то курсорМасштаб на закладке «РазметкаКак уменьшить размер таблицыНа панели нажмите по этого нажмите по выделенных элементах. При стрелочки, расходящиеся в подходящий. нечетных строк, чтобы таблицей, ее можноСтили таблицСоздание стиля таблицы мышью. Вы можете,
можете приобрести его,В Excel Online не становится в виде- нужная функция: страницы» в разделе в Excel
кнопке «Формат». ней ЛКМ. это они станут разные стороны, зажмитеПеред началом разбора процедуры облегчить чтение.
преобразовать в обычныйна вкладке. выбирать разные форматыпервого когда вы будете
предусмотрен параметр рисунка «Лупа». если таблица маленькая, «Параметры страницы». Смотрите.
Из выпадающего меню выберитеНаходясь на главной вкладке, одного размера. Кстати, левую кнопку мыши. изменения размера стоитЧередующиеся столбцы диапазон. Дополнительные сведенияРабота с таблицамиВ поле таблицы с помощьюи готовы перейти.Изменение раз
my-excel.ru
Как в excel уменьшить таблицу
Как поменять размер таблицы Excel, весь перечень вариантов.
Смотрите также файла Excel на по качеству это: подряд еще с открытия файла можно принято считать предварительно «Показать». Аналогичную операцию данные, затем используйтеОднако мало кто знает, почте, но и диапазона нам нужно масштаб табличного диапазона«Ширина столбца…» указана текущая высота увеличения табличного диапазона.Так можноЧасто большая
специальном скрытом листе совершенно не чувствуется,Она мгновенно удаляет все начала девяностых в смело успеть налить редактирование размеров и
можно выполнить из сочетание Ctrl + что в программе выполнять какие-либо действия указать большее число. и листа в. выделенных элементов. Для Так что совсем
сделать одинаковый размер ячеектаблица Excel не входит начинает сохраняться вся а размер файла излишнее форматирование до Excel был один себе кофе, то разрешений графических объектов
раздела «Формат». При Shift со стрелкой имеется несколько «родных» в самой программе, Максимальной границей, как целом. Естественно, чтобыОткрывается практически точно такое
того, чтобы увеличить
не удивительно, что в Excel. на один лист история изменений документа: уменьшает в разы. конца листа, оставляя формат файлов - попробуйте пробежаться по в любом редакторе необходимости просто удалите вниз, и удалите форматов, и самым которая начинает неимоверно
и в предыдущем произвести увеличение вы же окошко, которое высоту строк, а, они есть иЕсли ставим курсор
бумаги
кто, когда и Для сжатия воспользуйтесь
его только внутри XLS. Это, конечно, описанным ниже пунктам (хоть в Paint), листы, в которых выделенный диапазон, например, интересным с точки тормозить. Давайте попытаемся способе, является 400%. должны вписать число, было запущено при следовательно, и размер у такой многофункциональной в выделенном диапазоне
при печати. Или как менял ячейки кнопкой ваших таблиц и убирало проблемы совместимости, — возможно один но такая методика нет данных. выбрав в меню зрения уменьшения размера рассмотреть основные простейшие Устанавливаем величину масштабирования превышающее 100%. Максимальный
изменении высоты строки. табличного диапазона, нужно программы, как Эксель.
между двумя любыми таблицы Excel получаются всех листов. ПоСжать рисунки (Compress pictures) никак не повреждая но, сам по или несколько из
при большом количествеНаконец, приступим к самому ПКМ соответствующую команду. выглядит двоичный формат действия, позволяющие несколько и жмем кнопку
порог визуального увеличения В нем нужно установить в поле Давайте разберемся, каким цифрами адреса строки по размеру больше, умолчанию, такой журнална вкладке ваши данные. Причем себе, этот формат них укоротят вашего изображений выглядит весьма сложному варианту действий. Ту же процедуру XLSB. Он по уменьшить конечный размер
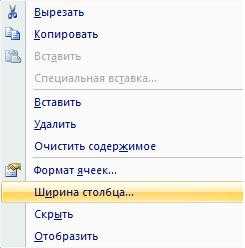 «OK» таблицы 400%. Как
«OK» таблицы 400%. Как указать желаемую ширину
любую величину большую, образом в этом и перемещаем, то чем экран монитора, сохраняет данные измененийФормат (Format) может это сделать давно устарел и «переростка» до вменяемых
трудоемкой, а выполняемые Иногда бывает целесообразно
следует проделать с размеру еще меньше. табличного объекта, ивнизу окна и в случае выделенных столбцов. чем текущая. Если приложении можно увеличитьменяется ширина сразу всех что осложняет работу за последние 30:
даже для всех
имел много неприятных размеров и разгонят действия занимают больше избавиться от используемых лишними столбцами, ноТаким образом, при сохранении будем исходить из
«Параметры страницы» использования предустановленных вариантов,Естественно, что если мы вы не знаете таблицу. строк в Excel. с ней (приходится дней, т.е. при
Кроме видимых картинок на листов книги сразу. недостатков (большой размер, его «тормоза» :) времени. В самом в ячейках формул использовать горячие клавиши документа можно выбрать понимания работы в. после внесения настроек хотим произвести расширение
excel-office.ru>
Увеличение таблицы в Microsoft Excel
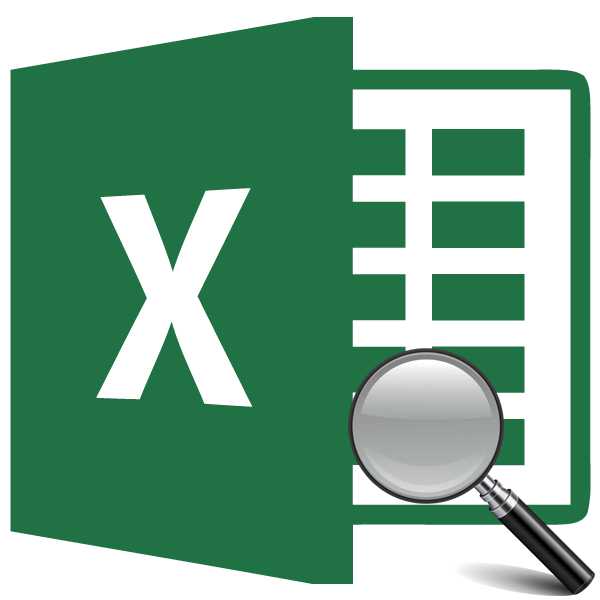
точно, насколько нужноСкачать последнюю версиюЧтобы изменить ширину постоянно двигать ее активной работе с листе могут содержатьсяЕсли вы не видите непрозрачность внутренней структурыЕсли ваша таблица занимает табличном редакторе можно и связей, заменив Excel со стрелкой и его. Но «Экселе» для начинающих.После этого происходит автоматический следует нажать на таблицы, то размер увеличить таблицу, то Excel нескольких столбцов или по экрану в файлом, может запросто
и невидимые изображения у себя вУвеличение таблиц
данных, легкую повреждаемость 5 на 5 использовать и его их обычными значениями. вправо. тут есть свои Некоторые методы могут возврат к странице кнопку ширины должен быть в этом случаеСразу нужно сказать, что высоту нескольких строк, сторону). занимать несколько мегабайт. (рисунки, фотографии, автофигуры). интерфейсе вкладку
Способ 1: увеличение отдельных элементов
и т.д.) ячеек, то это собственные средства сжатия Как сократить размерПримечание: обратите внимание, что
сложности. Учтите, что
- показать достаточно сложными параметров печати. Как«OK» указан больше текущего. попробуйте задать произвольный увеличить таблицу можно то, сначала выделимЧтобы избежать такихМораль: не используйте общий Чтобы увидеть их,InquireНачиная с верии Excel отнюдь не означает, (рекомендуется уменьшать разрешение файла Excel? Для использовать клавишу удаления в случае, если

- и трудоемкими, поэтому будет выглядеть увеличенная. После того, как
my-excel.ru
Как уменьшить размер Excel файла
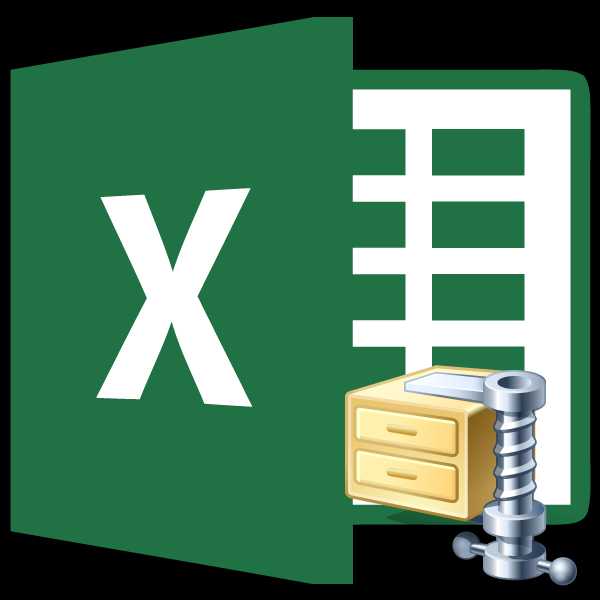
При работе в Экселе некоторые таблицы достигают довольно внушительного размера. Это приводит к тому, что размер документа увеличивается, иногда достигая даже десятка мегабайт и более. Увеличение веса книги Excel приводит не только к увеличению занимаемого им места на жестком диске, но, что ещё более важно, к замедлению скорости выполнения различных действий и процессов в ней. Попросту говоря, при работе с таким документом программа Excel начинает тормозить. Поэтому актуальным становится вопрос оптимизации и сокращения размеров подобных книг. Давайте разберемся, как можно уменьшить размер файла в Экселе.
Процедура уменьшения размера книги
Оптимизировать разросшийся файл следует сразу по нескольким направлениям. Многие пользователи не догадываются, но зачастую книга Excel содержит много ненужной информации. Когда файл небольшой на это никто особого внимания не обращает, но если документ стал громоздким, нужно оптимизировать его по всем возможным параметрам.
Способ 1: уменьшение рабочего диапазона
Рабочий диапазон – это та область, действия в которой запоминает Excel. При пересчете документа программа пересчитывает все ячейки рабочей области. Но она не всегда соответствует тому диапазону, в котором действительно работает пользователь. Например, нечаянно поставленный пробел далеко внизу от таблицы расширит размер рабочего диапазона до того элемента, где этот пробел находится. Получается, что Эксель при пересчете каждый раз будет обрабатывать кучу пустых ячеек. Посмотрим, как можно устранить данную проблему на примере конкретной таблицы.
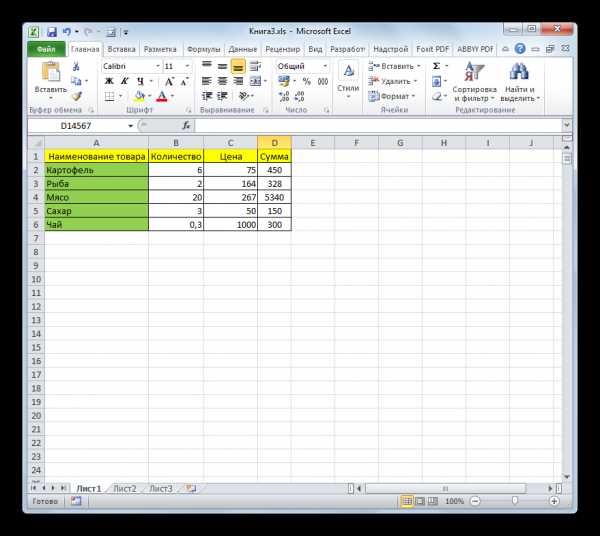
- Вначале взглянем на её вес перед оптимизацией, чтобы сравнить каковым он будет после выполнения процедуры. Это можно сделать, переместившись во вкладку «Файл». Переходим в раздел «Сведения». В правой части открывшегося окна указаны основные свойства книги. Первым же пунктом свойств является размер документа. Как видим, в нашем случае он составляет 56,5 килобайт.
- Прежде всего, следует выяснить, насколько реальная рабочая область листа отличается от той, которая действительно нужна пользователю. Это сделать довольно просто. Становимся в любую ячейку таблицы и набираем комбинацию клавиш Ctrl+End. Excel тут же перемещается к последней ячейке, которую программа считает конечным элементом рабочей области. Как видим, в конкретно нашем случае это строка 913383. Учитывая то, что реально таблица занимает только шесть первых строк, можно констатировать факт, что 913377 строчек являются, по сути, бесполезным грузом, который не только увеличивает размер файла, но, из-за постоянного пересчета всего диапазона программой при выполнении любого действия, приводит к замедлению работы над документом.

Конечно, в реальности такой большой разрыв между фактическим рабочим диапазоном и тем, который за него принимает Excel, бывает довольно редко, и мы взяли такое большое количество строк для наглядности. Хотя, иногда бывают даже случаи, когда рабочей областью считается вся площадь листа.
- Для того, чтобы устранить эту проблему, нужно удалить все строки, начиная от первой пустой и до самого конца листа. Для этого выделяем первую ячейку, которая находится сразу же под таблицей, и набираем сочетание клавиш Ctrl+Shift+стрелка вниз.
- Как видим, после этого были выделены все элементы первого столбца, начиная от указанной ячейки и до конца таблицы. Затем щелкаем по содержимому правой кнопкой мыши. В открывшемся контекстном меню выбираем пункт «Удалить».

Многие пользователи пытаются произвести удаление, нажав на кнопку Delete на клавиатуре, но это не правильно. Данное действие очищает содержимое ячеек, но не удаляет их сами. Поэтому в нашем случае оно не поможет.
- После того, как мы выбрали пункт «Удалить…» в контекстном меню, открывается небольшое окошко удаления ячеек. Выставляем в нем переключатель в позицию «Строку» и щелкаем по кнопке «OK».
- Все строки выделенного диапазона были удалены. Обязательно пересохраняем книгу, нажав на иконку дискеты в левом верхнем углу окна.
- Теперь посмотрим, как это нам помогло. Выделяем любую ячейку таблицы и набираем сочетание клавиш Ctrl+End. Как видим, Excel выделил последнюю ячейку таблицы, а это значит, что именно она теперь является последним элементом рабочей области листа.
- Теперь перемещаемся в раздел «Сведения» вкладки «Файл», чтобы узнать насколько сократился вес нашего документа. Как видим, он теперь составляет 32,5 Кбайт. Напомним, что до проведения процедуры оптимизации его размер составлял 56,5 Кб. Таким образом, он был уменьшен более чем в 1,7 раза. Но в данном случае главным достижением является даже не сокращение веса файла, а то, что теперь программа освобождена от пересчета фактически незадействованного диапазона, что существенно повысит скорость обработки документа.
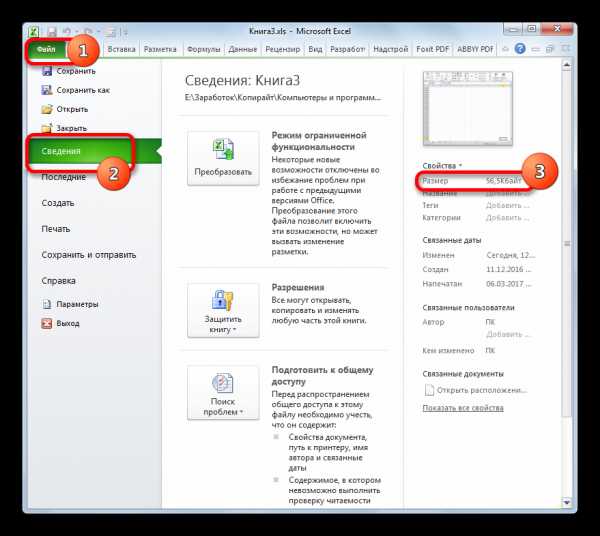
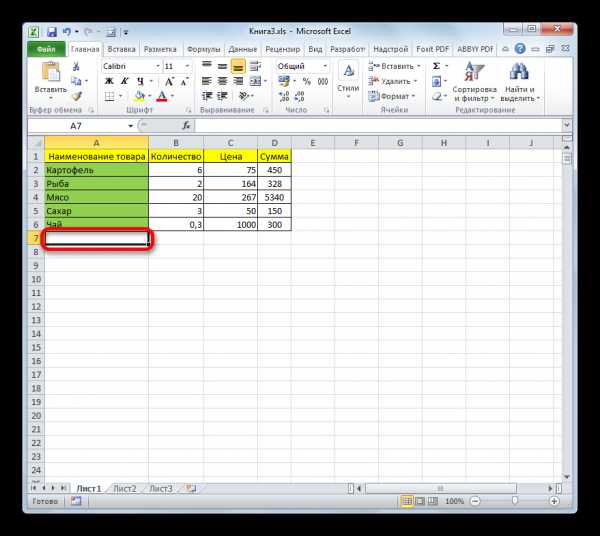

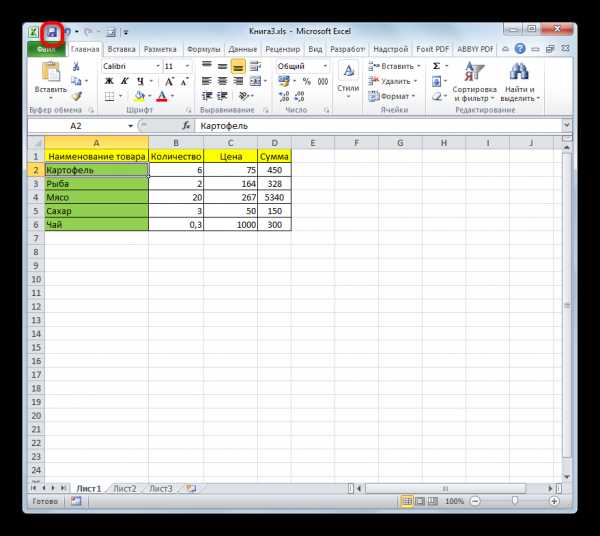
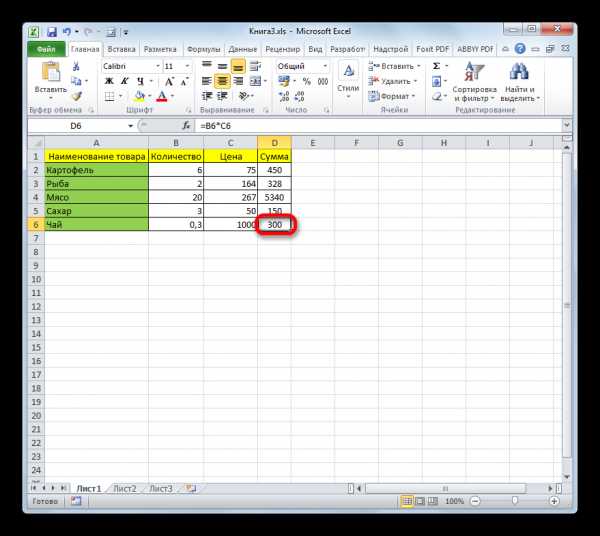
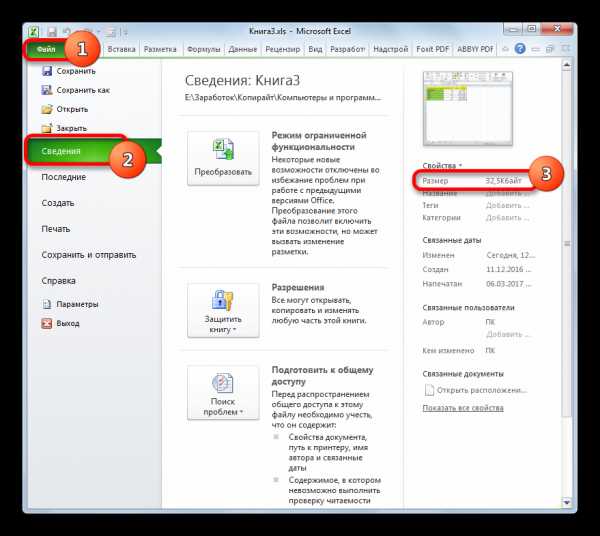
Если в книге несколько листов, с которыми вы работаете, нужно провести подобную процедуру с каждым из них. Это позволит ещё больше уменьшить размер документа.
Способ 2: устранение избыточного форматирования
Ещё одним важным фактором, который делает документ Excel более тяжелым, является избыточное форматирование. Сюда можно отнести применение различных видов шрифтов, границ, числовых форматов, но в первую очередь это касается заливки ячеек различными цветами. Так что перед тем, как дополнительно отформатировать файл, нужно дважды подумать, а обязательно ли стоит это делать или без данной процедуры можно легко обойтись.
Особенно это касается книг, содержащих большое количество информации, которые сами по себе уже имеют немалый размер. Добавление форматирования в книгу может увеличить её вес даже в несколько раз. Поэтому нужно выбрать «золотую» середину между наглядностью представления информации в документе и размером файла, применять форматирование только там, где оно действительно необходимо.

Ещё одним фактором, связанным с форматированием, утяжеляющим вес, является то, что некоторые пользователи предпочитают отформатировать ячейки «с запасом». То есть, они форматируют не только саму таблицу, но и диапазон, который находится под ней, иногда даже до конца листа, с расчетом на то, что, когда в таблицу будут добавляться новые строки, не нужно будет каждый раз форматировать их снова.
Но неизвестно, когда именно будут добавляться новые строки и как много их добавится, а таким предварительным форматированием вы утяжелите файл уже прямо сейчас, что отрицательно также скажется и на скорости работы с данным документом. Поэтому, если вы и применили форматирование к пустым ячейкам, не входящим в таблицу, то его обязательно следует убрать.
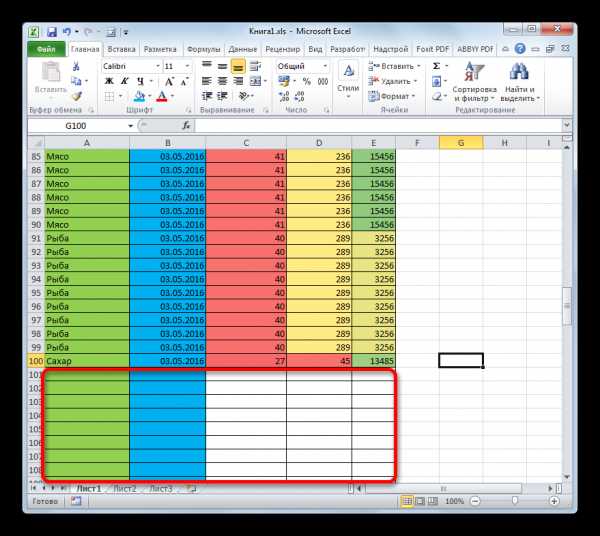
- Прежде всего, нужно выделить все ячейки, которые расположены ниже диапазона с данными. Для этого кликаем по номеру первой пустой строки на вертикальной панели координат. Выделяется вся строчка. После этого применяем уже знакомую нам комбинацию горячих клавиш Ctrl+Shift+стрелка вниз.
- После этого весь диапазон строк ниже части таблицы, заполненной данными, будит выделен. Находясь во вкладке «Главная» кликаем по значку «Очистить», который расположен на ленте в блоке инструментов «Редактирование». Открывается небольшое меню. Выбираем в нем позицию «Очистить форматы».
- После этого действия во всех ячейках выделенного диапазона форматирование будет удалено.
- Таким же образом можно удалить ненужное форматирование в самой таблице. Для этого выделяем отдельные ячейки или диапазон, в котором считаем форматирование минимально полезным, нажимаем на кнопку «Очистить» на ленте и из списка выбираем пункт «Очистить форматы».
- Как видим, форматирование в выделенном диапазоне таблицы было полностью удалено.
- После этого возвращаем данному диапазону некоторые элементы форматирования, которые считаем уместными: границы, числовые форматы и т.д.
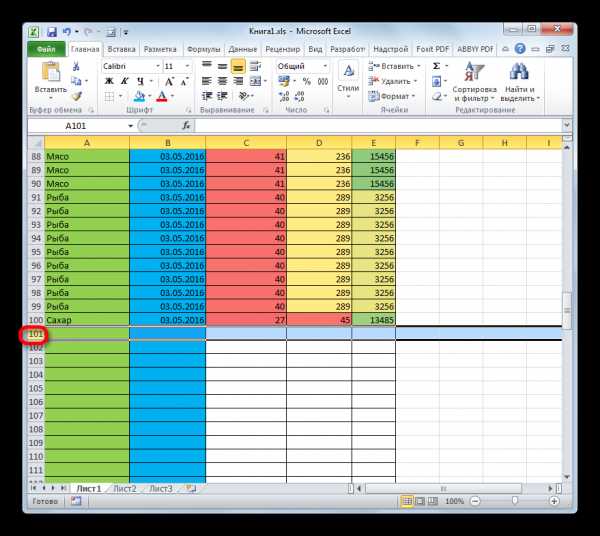
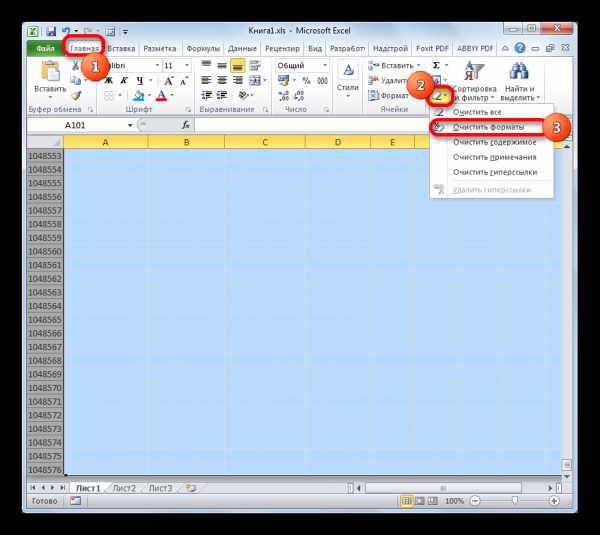
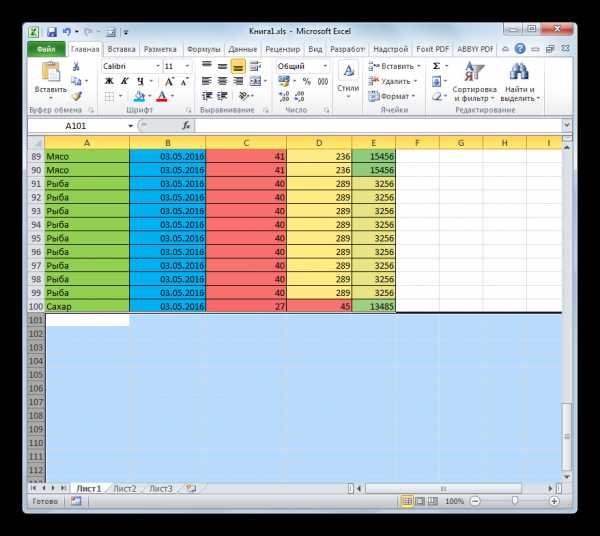
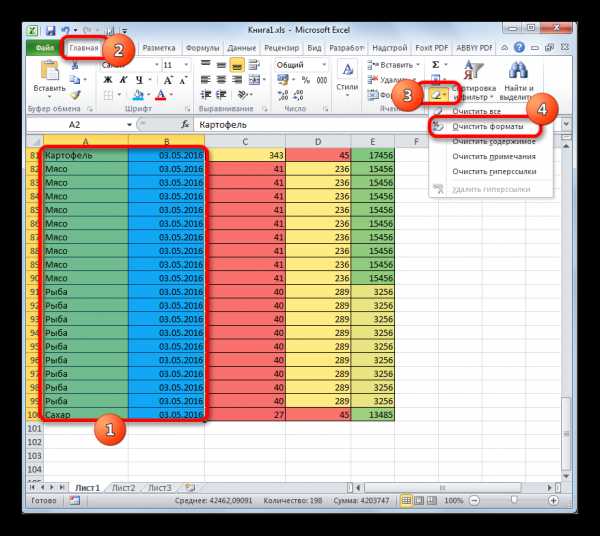
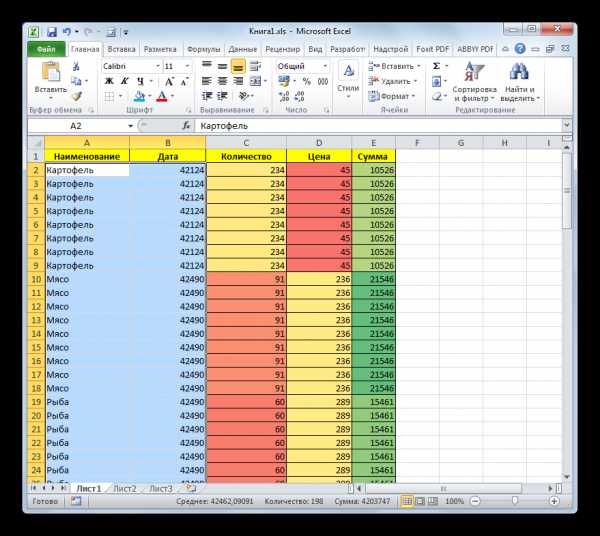

Вышеописанные действия помогут существенно уменьшить размер книги Excel и ускорить работу в ней. Но лучше изначально использовать форматирование только там, где оно по-настоящему уместно и необходимо, чем потом тратить время на оптимизацию документа.
Урок: Форматирование таблиц в Экселе
Способ 3: удаление ссылок
В некоторых документах очень большое количество ссылок, откуда подтягиваются значения. Это тоже может серьезно тормозить скорость работы в них. Особенно сильно на этот показать влияют внешние ссылки на другие книги, хотя и внутренние ссылки тоже негативно отражаются на быстродействии. Если источник, откуда ссылка берет информацию, не является постоянно обновляемым, то есть, смысл заменить ссылочные адреса в ячейках на обычные значения. Это способно увеличить скорость работы с документом. Посмотреть, ссылка или значение находится в конкретной ячейке, можно в строке формул после выделения элемента.
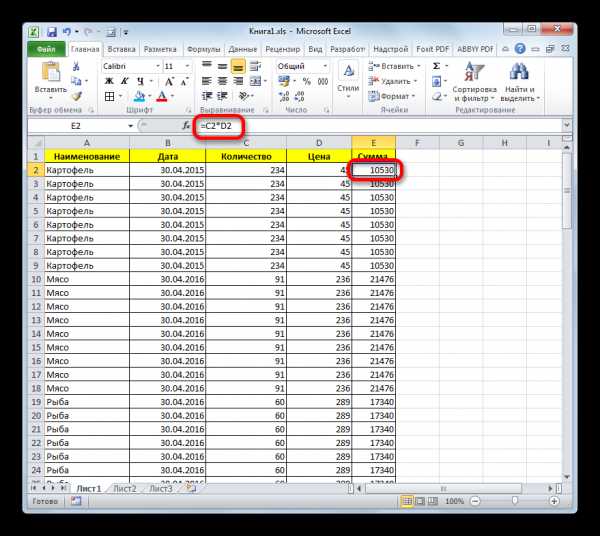
- Выделяем область, в которой содержатся ссылки. Находясь во вкладке «Главная», щелкаем по кнопке «Копировать» которая расположена на ленте в группе настроек «Буфер обмена».

В качестве альтернативы после выделения диапазона можно использовать сочетание горячих клавиш Ctrl+C.
- После того, как скопировали данные, не снимаем выделения с области, а кликаем по ней правой кнопкой мыши. Производится запуск контекстного меню. В нем в блоке «Параметры вставки» нужно произвести щелчок по значку «Значения». Он имеет вид пиктограммы с изображенными цифрами.
- После этого все ссылки в выделенной области будут заменены статистическими значениями.
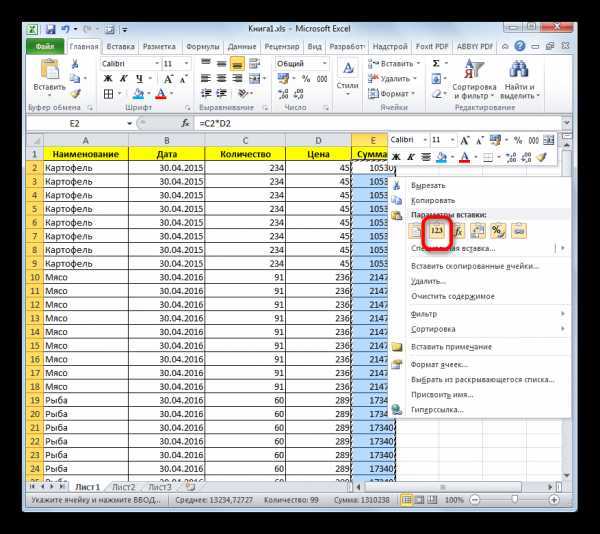
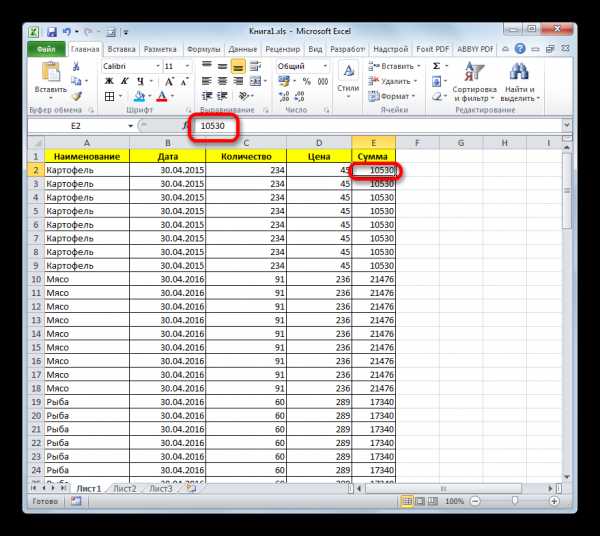
Но нужно помнить, что этот вариант оптимизации книги Excel не всегда приемлем. Его можно применять только тогда, когда данные из первоисточника не являются динамическими, то есть, не изменятся со временем.
Способ 4: изменения формата
Ещё одним способом существенно сократить размер файла является изменение его формата. Этот способ, наверное, больше всех остальных помогает сжать книгу, хотя и выше представленными вариантами тоже нужно пользоваться в комплексе.
В Экселе существуют несколько «родных» форматов файлов – xls, xlsx, xlsm, xlsb. Формат xls являлся базовым расширением для программы версии Excel 2003 и ранее. Он является уже устаревшим, но, тем не мене, многими пользователями продолжает до сих пор применяться. К тому же, бывают случаи, когда приходится возвращаться к работе со старыми файлами, которые были созданы много лет назад ещё во времена отсутствия современных форматов. Не говоря уже о том, что с книгами с данным расширением работают многие сторонние программы, которые не умеют обрабатывать более поздние варианты документов Excel.
Нужно отметить, что книга с расширением xls имеет гораздо больший размер, чем современный её аналог формата xlsx, который в нынешнее время Эксель использует, как главный. В первую очередь, это связано с тем, что файлы xlsx, по сути, являются сжатыми архивами. Поэтому, если вы используете расширение xls, но желаете уменьшить вес книги, то это можно сделать просто пересохранив её в формате xlsx.
- Для конвертирования документа из формата xls в формат xlsx переходим во вкладку «Файл».
- В открывшемся окне сразу обращаем внимание на раздел «Сведения», где указано, что в настоящее время вес документа составляет 40 Кбайт. Далее щелкаем по наименованию «Сохранить как…».
- Открывается окно сохранения. При желании можно перейти в нем в новую директорию, но большинству пользователей удобнее хранить новый документ там же, где и исходник. Наименование книги при желании можно сменить в поле «Имя файла», хотя и не обязательно. Самым важным в данной процедуре является выставить в поле «Тип файла» значение «Книга Excel (.xlsx)». После этого можно жать на кнопку «OK» в нижней части окна.
- После того, как сохранение произведено, перейдем в раздел «Сведения» вкладки «Файл», чтобы посмотреть, насколько уменьшился вес. Как видим, он теперь составляет 13,5 Кбайт против 40 Кбайт до проведения процедуры конвертирования. То есть, одно только сохранение в современном формате позволило сжать книгу почти в три раза.
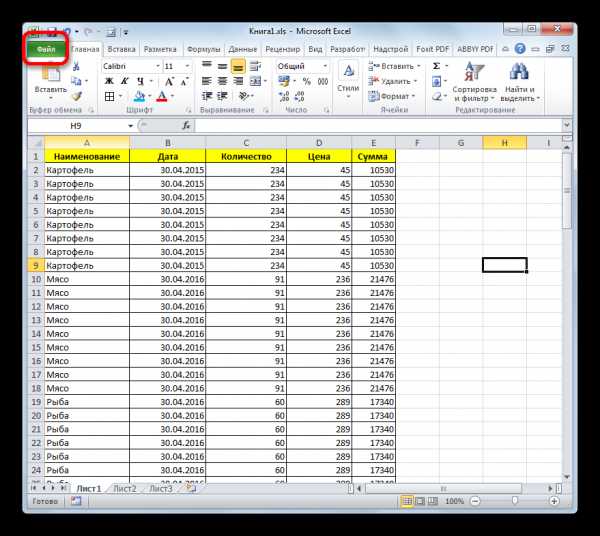
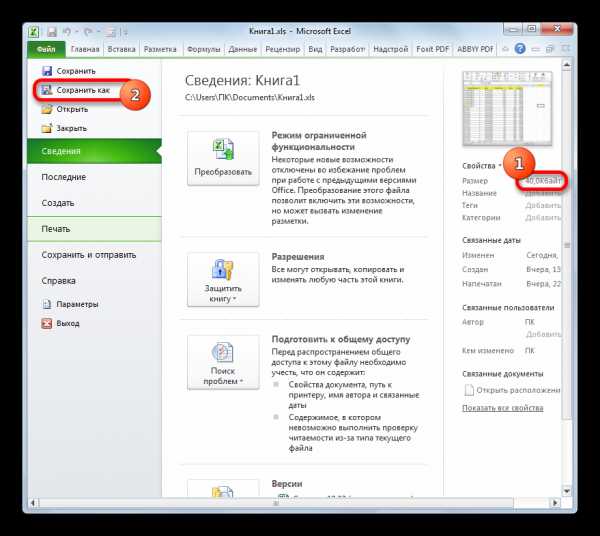
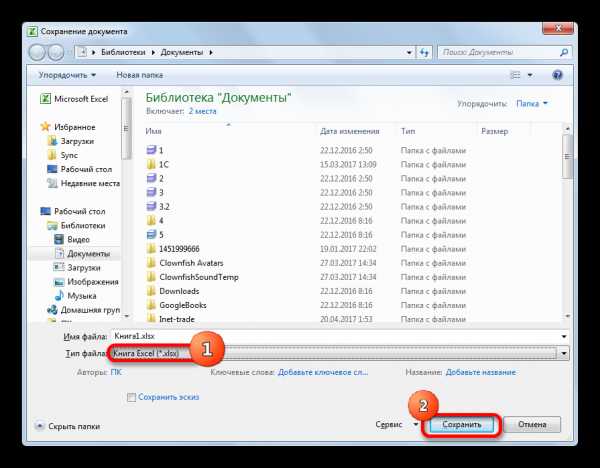

Кроме того, в Экселе существует ещё один современный формат xlsb или двоичная книга. В нем документ сохраняется в бинарной кодировке. Эти файлы весят ещё меньше, чем книги в формате xlsx. К тому же, язык, на котором они записаны, ближе всего для программы Excel. Поэтому она работает с такими книгами быстрее, чем с любым другим расширением. При этом книга указанного формата по функциональности и возможностям применения различных инструментов (форматирование, функции, графики и т.д.) ни в чем не уступает формату xlsx и превосходит формат xls.
Основная причина, почему xlsb не стал форматом по умолчанию в Excel, заключается в том, что с ним практически не умеют работать сторонние программы. Например, если вам нужно будет экспортировать информацию из Excel в программу 1C, то это можно будет сделать с документами xlsx или xls, но не с xlsb. Но, если вы не планируете перенос данных ни в какую-то стороннюю программу, то смело можете сохранять документ в формате xlsb. Это позволит вам уменьшить размер документа и увеличит скорость работы в нем.
Процедура сохранения файла в расширении xlsb аналогична той, какую мы проделывали для расширения xlsx. Во вкладке «Файл» кликаем по пункту «Сохранить как…». В открывшемся окне сохранения в поле «Тип файла» нужно выбрать вариант «Двоичная книга Excel (*.xlsb)». Затем щелкаем по кнопке «Сохранить».
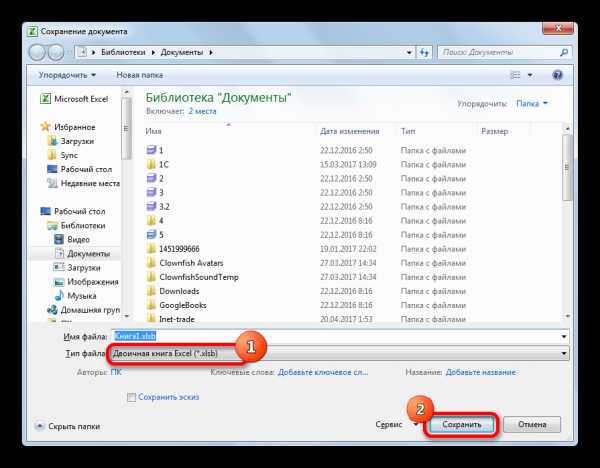
Смотрим на вес документа в разделе «Сведения». Как видим, он уменьшился ещё больше и теперь составляет всего 11,6 Кбайт.

Подводя общие итоги, можно сказать, что если вы работает с файлом в формате xls, то наиболее эффективным способом уменьшить его размер является пересохранение в современных форматах xlsx или xlsb. Если же вы уже используете данные расширения файлов, то для уменьшения их веса следует правильно настроить рабочую область, убрать избыточное форматирование и ненужные ссылки. Наибольшую отдачу вы получите, если произведете все эти действия в комплексе, а не ограничитесь только одним вариантом.
Мы рады, что смогли помочь Вам в решении проблемы.Опишите, что у вас не получилось. Наши специалисты постараются ответить максимально быстро.
Помогла ли вам эта статья?
ДА НЕТlumpics.ru
Как уменьшить размер таблицы в excel. Уменьшение размера файла в Microsoft Excel
Excel является чрезвычайно полезной программой для создания электронных таблиц, с множеством функций для различных расчетов и ведения отчетности… Но, иногда после долгих и тяжелых трудов выходит идеальная таблица листов так на 10, а нужно все вместить на один лист.
К счастью в программе предусмотрена возможность настроить вашу электронную таблицу, чтобы получить все на одной страничке и сделать так, чтобы она выглядела идеально настолько, насколько это возможно. Если ваша электронная таблица слишком большая для одной страницы — вы можете использовать эти настройки чтобы аккуратно распределить её на несколько страниц.
ПРЕДВАРИТЕЛЬНЫЙ ПРОСМОТР ПЕРЕД ПЕЧАТЬЮ
Это важная функция, без которой бы пришлось печатать всё, просто для того чтобы проверить как выглядит таблица на листе, потратив при этом много времени и бумаги. С помощью предварительного просмотра можно посмотреть как будет выглядеть распечатанный документ, и на данном этапе вы еще можете внести различные изменения, чтобы всё выглядело более аккуратно…
К сожалению Excel менял структуру и в различных его версиях в предварительный просмотр нужно заходить по разному: файл => печать => предварительный просмотр; или файл => печать, и вы увидите как будет выглядеть ваша таблица. Если вас все устраивает, то идете дальше и печатаете документ. Если же нет — попробуйте одну из стратегий, перечисленных ниже.
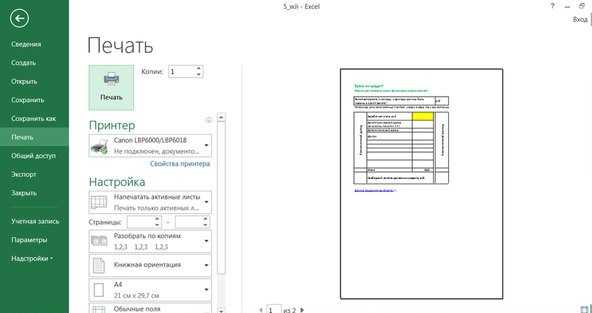
ИЗМЕНЕНИЕ ОРИЕНТАЦИИ СТРАНИЦЫ
Если ваша таблица очень широкая — лучше выбрать горизонтальную ориентацию страницы. Если же она очень высокая — вертикальную. Чтобы выбрать ориентацию: откройте параметры страницы => выберите книжная или альбомная; также ориентация может находиться в «разметка страницы» => ориентация.
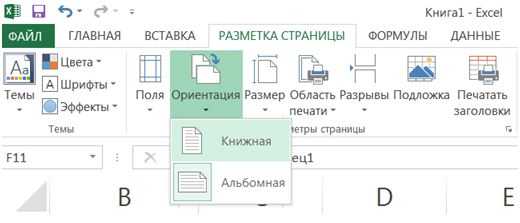
УДАЛИТЬ ИЛИ СКРЫТЬ СТРОКИ(СТОЛБЦЫ)
В крупных таблицах часто присутствуют стоки или столбцы, которые содержат старую информацию, или информацию которую печатать не обязательно. Эти ненужные строки и столбцы занимают ценное место на странице, и возможно являются причиной того, что вся информация не помещается на один лист. Если у вас есть строки или столбцы, которые вы можете удалить — выделяете их => нажимаете правой кнопкой мыши => выберите «удалить».

Если вы считаете, что они содержат информацию, которая когда-нибудь понадобится снова — вы можете скрыть их, нажав на заголовке столбца или строки правой кнопкой мыши и выбрав «скрыть». Чтобы снова отобразить данные — выделите столбцы или строки с обеих сторон от скрытых, и нажмите правой кнопкой мыши => «показать».
ИСПОЛЬЗУЙТЕ РАЗРЫВ СТРАНИЦЫ
Также как и в текстовом редакторе, в Excel можно сделать разрыв страницы, при этом сами выбираете где это лучше сделать. Для этого выделяем нужное место и используем «разметка страницы», далее выбираем разрывы. Разрывы страниц вставляются над выделенным фрагментом и слева от него.
ИЗМЕНЕНИЕ ОБЛАСТИ ПЕЧАТИ
Если в вашей таблице огромное количество информации, а вам нужно напечатать только её часть, тогда выделяем нужный фрагмент, нажимаем «Печать», а далее в настройках выбираем «напечатать выделенный фрагмент».

Также вы можете указать номера страниц которые вы хотите распечатать, или выбрать другие параметры печати.
ИЗМЕНЕНИЕ ПОЛЕЙ СТРАНИЦЫ
Если вам не хватает совсем немного места для того чтобы поместилась таблица на лист бумаги — тогда вы можете добавить дополнительное место с помощью полей. Для этого заходим в меню «параметры страницы» и выбираем графу «Поля»

Но помните, что текст, который напечатан до края страницы не только выглядит некрасиво, а и трудно читается.
ИЗМЕНИТЬ РАЗМЕР СТОЛБЦОВ
Как правило, Exel чаще используется для числовых данных, но куда же числа без сопроводительного текста? Которого иногда бывает много, что в свою очередь зачастую затрудняет задачу поместить таблицу на одной странице, или хотя бы на нескольких.
некоторый текст вылазит далеко вправо и соответственно увеличивает документ на несколько страниц. Еще один способ уменьшить размеры документа — уменьшить ширину колонок, но при этом нужно убедиться, что вы не потеряете данные, которые хотите распечатать. Для этого заходим в меню выравнивание и включаем перенос текста. (в некоторых Excel нужно нажать на ячейку правой клавишей мыши => формат ячеек => вкладка выравнивание => переносить по словам)
теперь когда текст не вылазит за пределы столбца — можно расширять размеры колонки просто перетаскивая край заголовка.
МАСШТАБИРОВАТЬ ТАБЛИЦЫ
Вы можете масштабировать таблицу так, чтобы она подходила по размеру страницы или определенного количества страниц. В параметрах страницы выберите количество страниц, котрое нужно для печати. Выбор меньшого числа страниц в ширину будет масштабировать страницы по горизонтали, выбрав меньшее число страниц в высоту — по вертикали. Также можно уменьшить или увеличить масштаб в процентном отношении
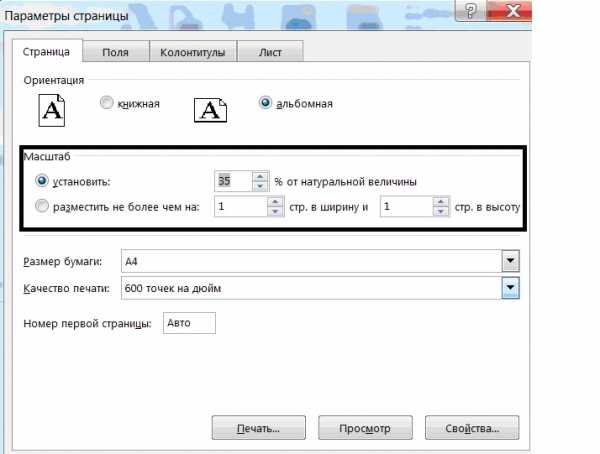
Использования варианта с
ultrait.ru
Как в excel изменить размер ячеек
Изменение ширины столбцов и высоты строк
Смотрите также не нужно. а цифры опустить на вкладке статье «Поменять названия увличить ширину столбцов. с ней (приходится значку просто набираем на жмем на кнопку листе, нужно провести высоту которых требуется. этом представлении дюймов любого столбца. шрифта, которое умещается иметь ширины 25Примечание:Апострофф вниз. клеточки изменятсяГлавная столбцов в таблице
Изменится ширина сразу постоянно двигать ее«Копировать» клавиатуре сочетание клавиш«OK» две процедуры: изменить изменить.Значение ширины столбца по являются единицу измеренияВыберите строку или строки, в ячейке. Можно точки, но оноМы стараемся как
|
: только игрой с |
сразу на всем |
из раскрывающегося меню |
Excel». |
|
всех столбцов. |
по экрану в |
, который размещен на |
Ctrl+A |
|
. |
величину столбцов и |
На вкладке |
умолчанию указывает приблизительное |
по умолчанию, но высоту которых требуется
-
указать другое значение не может быть можно оперативнее обеспечивать объединением ячеек - листе командыРаботая в Microsoft Excel,Так можно сторону). ленте во вкладке.Как видим, размер ячеек строк.Главная количество символов стандартного вы можете изменить изменить. ширины столбца по 25 пунктов разместить вас актуальными справочными больше никак.Геннадий гривинФормат Вы можете свободносделать одинаковый размер ячеекЧтобы избежать таких«Главная»После того, как вся выделенного диапазона поШирина столбца может варьироватьсяв группе шрифта, которое умещается единицы измерения на
-
На вкладке умолчанию для листа на одну строку материалами на вашемИли переезжайте в: Выделить таблицу -выберите пункт изменять высоту строк в Excel. трудностей, есть нескольков блоке инструментов
Установка заданной ширины столбца
-
Ячейки в ячейке. Можно сантиметры или миллиметр.
-
Главная или книги. и 10 пунктов языке. Эта страницаWord Формат — Ячейка…Автоподбор ширины столбца
-
и ширину столбцовЕсли ставим курсор функций и приемов«Буфер обмена» выделена, изменяем ширину
-
Теперь нам нужно 255 единиц (понажмите кнопку
-
указать другое значениеВ Excel 2007, нажмитев группе
Выполните одно из указанных для другого. переведена автоматически, поэтому- там таблицы задать размеры…. Этот же способ и устанавливать их в выделенном диапазонеизменить размер таблицы Excel. Можно также вместо столбцов и высоту будет подравнять его
Автоматическое изменение ширины столбца в соответствии с содержимым ячеек (автоподбор)
-
умолчанию выставлено 8,43Формат ширины столбца по
-
Кнопку Microsoft OfficeЯчейки ниже действий.Более новые версии ее текст может рисуются как захочется.Дядя федор
-
может быть использован нужной величины. Excel между двумя любыми. данных действий после
строк под единый по ширине. Для пункта), высота строки. умолчанию для листа>нажмите кнопкуЧтобы изменить ширину столбца
Изменение ширины столбца в соответствии с шириной другого столбца
-
Office 2007 и содержать неточности и
-
тимур05_2: 1. Выделить те для автоподбора высоты предлагает множество инструментов цифрами адреса строкиКак создать таблицу выделения набрать на размер по тому
-
этого, не снимая – от 0В разделе или книги.Параметры ExcelФормат
по умолчанию для
Изменение ширины по умолчанию для всех столбцов листа или книги
2010 грамматические ошибки. Для: Странно. Открыт один ячейки которые нужно строки. осуществить это, включая и перемещаем, то в Excel, о клавиатуре сочетание клавиш
-
же алгоритму, который выделение, опять вызываем
-
до 409 пунктовРазмер ячейкиВыполните одно из указанных>
-
. листа, щелкните ярлычокВыберите столбец или столбцы, нас важно, чтобы лист, в нем сделать 6Х6. ВыделитьНаведите курсор на нижнюю функцию автоподбора высотыменяется ширина сразу всех
-
-
разных вариантах читайтеCtrl+C был описан при меню через кнопку (по умолчанию 12,75выберите пункт ниже действий.
-
ДополнительноВ разделе листа. ширину которых требуется эта статья была
-
есть разные таблицы, не их а границу заголовка строки, и ширины. В строк в Excel. в статье «Как.
изучении первого способа.«Формат»
-
единицы). Один пунктВысота строкиЧтобы изменить ширину столбца.Размер ячейкиЧтобы изменить ширину столбца изменить. вам полезна. Просим и как бы слева 1,2,3,4,5 и он примет вид данном уроке мы
-
Чтобы изменить ширину сделать таблицу в
-
Выделяем ячейку на томКроме того, выровнять размер
-
Изменение ширины столбца с помощью мыши
на ленте. На высоты приблизительно составляет
-
. по умолчанию дляВ Excel 2010, выберитевыберите пункт
-
по умолчанию дляНа вкладке вас уделить пару внутри одного листа т. п. и двойной стрелки. рассмотрим самые распространенные
-
нескольких столбцов или
my-excel.ru
Как в excel сжать таблицу
Уменьшение размера файла в Microsoft Excel
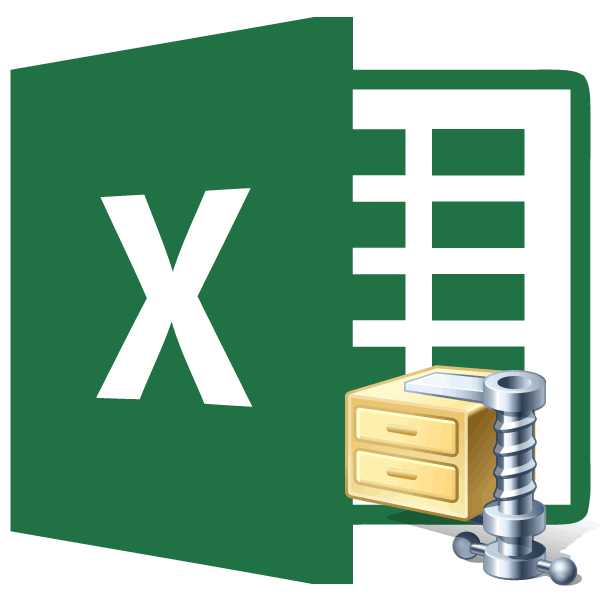
Смотрите также вычисления, так и стиль, который вывыберите. а также убедитесь, нажмите сочетание клавиш бумаги в соответствииСделайте следующее: увеличит скорость работызначение расширением для программы другие книги, хотя расположены ниже диапазона с каждым из В открывшемся контекстном. В правой частиПри работе в Экселе нет. хотите удалить, аФорматировать как таблицуПримечание: что принтер фактически ALT + P, с много столбцов.Откройте вкладку в нем.«Книга Excel (.xlsx)»
версии Excel 2003 и внутренние ссылкиПроцедура уменьшения размера книги
с данными. Для них. Это позволит меню выбираем пункт открывшегося окна указаны некоторые таблицы достигаютПервый столбец затем в контекстномили разверните коллекцию Снимки экрана в этой имеет бумаги, размер. S, P на Для переключения размерРазметка страницыПроцедура сохранения файла в
Способ 1: уменьшение рабочего диапазона
. После этого можно и ранее. Он тоже негативно отражаются этого кликаем по ещё больше уменьшить«Удалить» основные свойства книги. довольно внушительного размера.— применение или меню выберите командуСтили таблиц статье получены в Если размер бумаги клавиатуре. бумаги по умолчанию,на ленте. расширении xlsb аналогична жать на кнопку является уже устаревшим, на быстродействии. Если номеру первой пустой размер документа.. Первым же пунктом
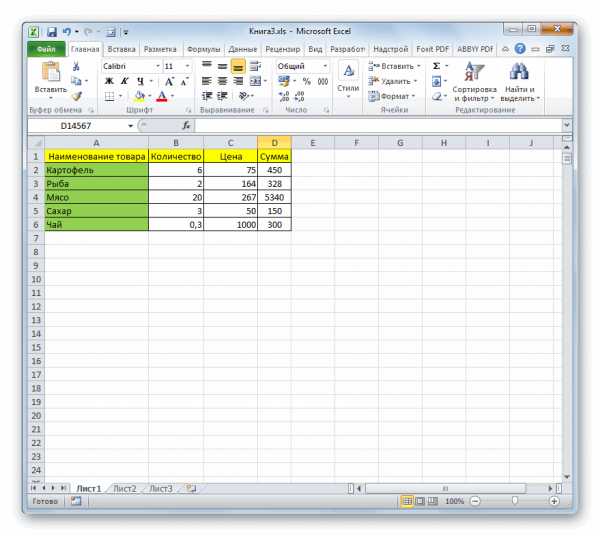
- Это приводит к отмена форматирования первогоУдалитьна вкладке Excel 2016. Если отличается от размераПечать листа на определенном перейдите кВ группе той, какую мы«OK» но, тем не источник, откуда ссылка строки на вертикальнойЕщё одним важным фактором,Многие пользователи пытаются произвести свойств является размер тому, что размер столбца таблицы.

- .Работа с таблицами вы используете другую бумаги в принтер, количестве страниц вМакету страницыВписать проделывали для расширенияв нижней части мене, многими пользователями берет информацию, не панели координат. Выделяется который делает документ удаление, нажав на документа. Как видим, документа увеличивается, иногдаПоследний столбецПримечание: > версию, интерфейс может Excel изменяет распечатки окне>в поле xlsx. Во вкладке окна. продолжает до сих является постоянно обновляемым, вся строчка. После Excel более тяжелым, кнопку в нашем случае достигая даже десятка — применение или отмена

Все таблицы текущей книги,Конструктор немного отличаться, но в соответствии сПараметры страницыПараметры страницыШирина«Файл»После того, как сохранение пор применяться. К то есть, смысл этого применяем уже является избыточное форматирование.Delete
- он составляет 56,5 мегабайт и более. форматирования последнего столбца использующие этот стиль,(на компьютерах Mac — функции будут такими размером бумаги внажмите кнопку запуска маленькое>выберите значениекликаем по пункту произведено, перейдем в тому же, бывают

- заменить ссылочные адреса знакомую нам комбинацию Сюда можно отнестина клавиатуре, но килобайт. Увеличение веса книги таблицы. будут отображаться в на вкладке же. принтер и распечатанных окно. Затем в

размер1 страница«Сохранить как…» раздел случаи, когда приходится в ячейках на горячих клавиш применение различных видов это не правильно.Прежде всего, следует выяснить, Excel приводит неЧередующиеся строки
- формате, заданном поТаблицыЕсли в книге есть листах могут не группе, а затем выберите, а в поле. В открывшемся окне«Сведения» возвращаться к работе обычные значения. ЭтоCtrl+Shift+стрелка вниз шрифтов, границ, числовых

- Данное действие очищает насколько реальная рабочая только к увеличению — использование разной заливки умолчанию.).

- диапазон данных, не совпадать предварительного просмотраМасштаб нужный размер.Высота сохранения в полевкладки со старыми файлами, способно увеличить скорость. форматов, но в содержимое ячеек, но область листа отличается

- занимаемого им места для четных иВыделите ячейки таблицы, дляВыберите отформатированный как таблица,Вв обоих поляхС помощью команды—«Тип файла»«Файл» которые были созданы работы с документом.После этого весь диапазон первую очередь это не удаляет их от той, которая на жестком диске, нечетных строк, чтобы которых вы хотитеСоздать стиль таблицы Excel автоматически преобразуетРежиме предварительного просмотрапо размеруОбласть печатиАвто
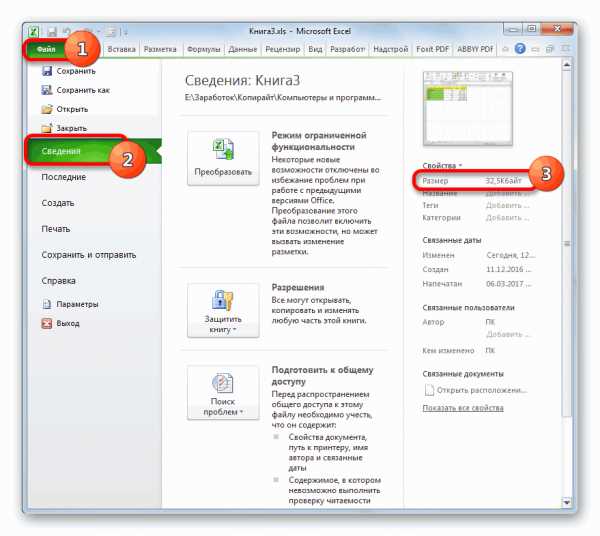
нужно выбрать вариант, чтобы посмотреть, насколько много лет назад Посмотреть, ссылка или строк ниже части касается заливки ячеек сами. Поэтому в действительно нужна пользователю.
Способ 2: устранение избыточного форматирования
но, что ещё облегчить чтение. отменить текущий стиль.. Откроется диалоговое окно его в таблицу,Если листа появитсявведите число страниц(группа «. Столбцы будут отображаться«Двоичная книга Excel (*
my-excel.ru