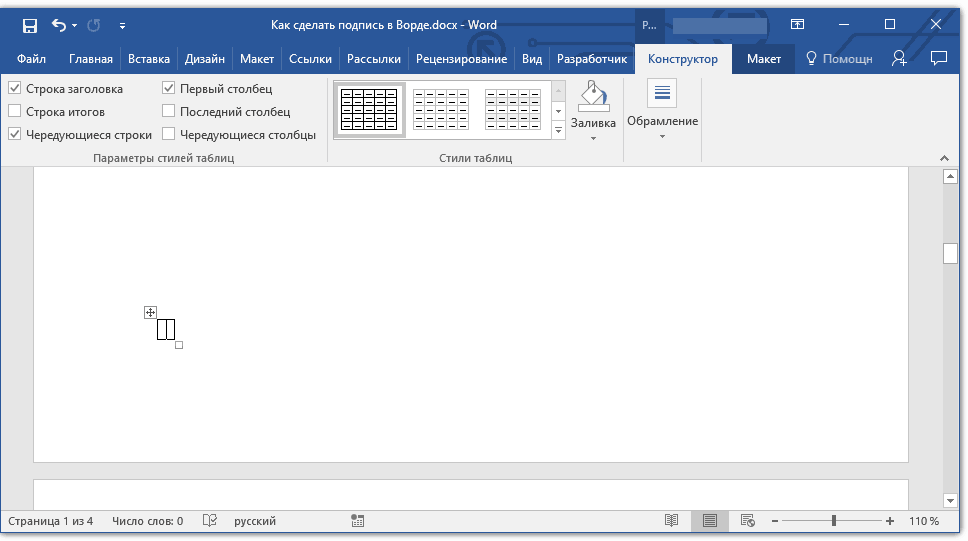Подписание документов PDF в Adobe Acrobat
Руководство пользователя Отмена
Поиск
Последнее обновление Sep 30, 2022 10:50:08 AM GMT | Также применяется к Adobe Acrobat Sign
- Руководство пользователя Acrobat
- Введение в Acrobat
- Доступ к Acrobat с настольных компьютеров, мобильных устройств и интернета
- Новые возможности Acrobat
- Комбинации клавиш
- Системные требования
- Рабочее пространство
- Основные сведения о рабочем пространстве
- Открытие и просмотр файлов PDF
- Открытие документов PDF
- Навигация по страницам документа PDF
- Просмотр установок PDF
- Настройка режимов просмотра PDF
- Включение предварительного просмотра эскизов файлов PDF
- Отображать PDF в браузере
- Работа с учетными записями облачного хранилища в Интернете
- Доступ к файлам из Box
- Доступ к файлам из Dropbox
- Доступ к файлам из OneDrive
- Доступ к файлам из SharePoint
- Доступ к файлам из Google Диска
- Acrobat и macOS
- Уведомления Acrobat
- Сетки, направляющие и измерения в PDF
- Использование азиатского текста, кириллицы и текста слева направо в документах PDF
- Основные сведения о рабочем пространстве
- Создание документов PDF
- Обзор процедуры создания документов PDF
- Создание файлов PDF в Acrobat
- Создание документов PDF с помощью PDFMaker
- Использование принтера Adobe PDF
- Преобразование веб-страниц в PDF
- Создание файлов PDF с помощью Acrobat Distiller
- Настройки преобразования Adobe PDF
- Шрифты PDF
- Редактирование документов PDF
- Редактирование текста в документах PDF
- Редактирование изображений и объектов в документе PDF
- Поворот, перемещение, удаление и изменение нумерации страниц PDF
- Редактирование отсканированных документов PDF
- Улучшение фотографий документов, снятых на камеру мобильного устройства
- Оптимизация документов PDF
- Свойства документов PDF и метаданные
- Ссылки и вложенные файлы в PDF
- Слои документов PDF
- Миниатюры страниц и закладки в документах PDF
- Мастер операций (Acrobat Pro)
- Файлы PDF, преобразованные в веб-страницы
- Настройка документов PDF для использования в презентации
- Статьи PDF
- Геопространственные файлы PDF
- Применение операций и сценариев к файлам PDF
- Изменение шрифта по умолчанию для добавления текста
- Удаление страниц из документов PDF
- Сканирование и распознавание текста
- Сканирование документов в формат PDF
- Улучшение фотографий документов
- Устранение неполадок сканера при использовании Acrobat для сканирования
- Формы
- Основные положения для работы с формами PDF
- Создание форм с нуля в Acrobat
- Создание и рассылка форм PDF
- Заполнение форм PDF
- Свойства полей форм PDF
- Заполнение и подписание форм PDF
- Настройка кнопок для выполнения действий в формах PDF
- Публикация интерактивных веб-форм PDF
- Основные положения для работы с полями форм PDF
- Поля форм PDF для штрих-кода
- Сбор данных формы PDF и управление ими
- Инспектор форм
- Помощь с формами PDF
- Отправка форм PDF получателям с использованием эл.
 почты или внутреннего сервера
почты или внутреннего сервера
- Объединение файлов
- Объединение или слияние файлов в один файл PDF
- Поворот, перемещение, удаление и перенумерация страниц PDF
- Добавление верхних и нижних колонтитулов, а также нумерации Бейтса в документы PDF
- Обрезка страниц PDF
- Добавление водяных знаков в документы PDF
- Добавление фона в документы PDF
- Работа с файлами, входящими в портфолио PDF
- Публикация портфолио PDF и предоставление совместного доступа
- Обзор портфолио PDF
- Создание и настройка портфолио PDF
- Общий доступ, редактирование и комментирование
- Предоставление общего доступа к документам PDF и их отслеживание онлайн
- Пометка текста при редактировании
- Подготовка к редактированию документа PDF
- Запуск процесса редактирования файлов PDF
- Размещение совместных рецензий на сайтах SharePoint или Office 365
- Участие в редактировании документа PDF
- Добавление комментариев в документы PDF
- Добавление штампа в файл PDF
- Процессы утверждения
- Управление комментариями | просмотр, добавление ответа, печать
- Импорт и экспорт комментариев
- Отслеживание редактирования PDF и управление им
- Сохранение и экспорт документов PDF
- Сохранение PDF
- Преобразование файлов PDF в формат Word
- Преобразование документа PDF в файл JPG
- Преобразование и экспорт документов PDF в файлы других форматов
- Параметры форматирования файлов для экспорта в PDF
- Повторное использование содержимого PDF
- Защита
- Повышенный уровень защиты документов PDF
- Защита документов PDF с помощью паролей
- Управление цифровыми удостоверениями
- Защита документов PDF с помощью сертификатов
- Открытие защищенных документов PDF
- Удаление конфиденциальных данных из документов PDF
- Установка политик безопасности файлов PDF
- Выбор метода защиты для документов PDF
- Предупреждения безопасности при открытии документов PDF
- Защита файлов PDF с Adobe Experience Manager
- Функция защищенного просмотра PDF-документов
- Обзор функций защиты в программе Acrobat и файлах PDF
- Язык JavaScript в файлах PDF, представляющий угрозу безопасности
- Вложения как угроза безопасности
- Разрешить или заблокировать ссылки в PDF-файлах
- Электронные подписи
- Подписание документов PDF
- Съемка подписи на мобильное устройство и использование ее в любых приложениях
- Отправка документов на электронные подписи
- О подписях сертификатов
- Подписи на основе сертификата
- Подтверждение цифровых подписей
- Доверенный список, утвержденный Adobe
- Управление доверенными лицами
- Печать
- Основные задачи печати файлов PDF
- Печать брошюр и портфолио в формате PDF
- Дополнительные настройки печати PDF
- Печать в PDF
- Печать цветных документов PDF (Acrobat Pro)
- Печать файлов PDF с помощью заказных размеров
- Расширенный доступ, теги и перекомпоновка
- Создание и проверка средств расширенного доступа к документам PDF
- Возможности расширенного доступа в файлах PDF
- Инструмент «Порядок чтения» в PDF
- Чтение документов PDF при помощи возможностей расширенного доступа и перекомпоновки
- Редактирование структуры документа на панелях «Содержимое» и «Теги»
- Создание документов PDF с расширенным доступом
- Поиск и индексация
- Индексирование файлов PDF
- Поиск в документах PDF
- 3D-модели и мультимедиа
- Добавление аудио, видео и интерактивных объектов в файлы PDF
- Добавление 3D-моделей в файлы PDF (Acrobat Pro)
- Отображение 3D-моделей в файлах PDF
- Взаимодействие с 3D-моделями
- Измерение 3D-объектов в файлах PDF
- Настройка 3D-видов в файлах PDF
- Включение 3D-содержимого в документе PDF
- Добавление мультимедийного контента в документы PDF
- Добавление комментариев для 3D-макетов в файлах PDF
- Воспроизведение видео-, аудио- и мультимедийных форматов в файлах PDF
- Добавление комментариев в видеоролики
- Инструменты для допечатной подготовки (Acrobat Pro)
- Обзор инструментов для допечатной подготовки
- Типографские метки и тонкие линии
- Просмотр цветоделения
- Обработка прозрачности
- Преобразование цветов и управление красками
- Цветовой треппинг
- Предпечатная проверка (Acrobat Pro)
- Файлы, совместимые с PDF/X-, PDF/A- и PDF/E
- Профили предпечатной проверки
- Расширенная предпечатная проверка
- Отчеты предпечатной проверки
- Просмотр результатов предпечатной проверки, объектов и ресурсов
- Методы вывода в PDF
- Исправление проблемных областей с помощью инструмента «Предпечатная проверка»
- Автоматизация процедуры анализа документов с помощью дроплетов или операций предпечатной проверки
- Анализ документов с помощью инструмента «Предпечатная проверка»
- Дополнительная проверка с помощью инструмента «Предпечатная проверка»
- Библиотеки предпечатной проверки
- Предпечатные переменные
- Управление цветом
- Обеспечение согласованности цветов
- Настройки цветов
- Управление цветом документов
- Работа с цветовыми профилями
- Основы управления цветом
Можно подписать документ для сертификации содержимого или утверждения документа. В этом документе приведена информация о том, как подписывать документы и соглашения с использованием приложения Acrobat или Reader для ПК.
В этом документе приведена информация о том, как подписывать документы и соглашения с использованием приложения Acrobat или Reader для ПК.
Чтобы подписать документ или форму PDF, можно ввести, нарисовать или вставить изображение своей подписи. Можно также добавить текст, например имя, компанию, заголовок или дату. При сохранении документа подпись и текст становятся частью документа PDF.
Примечание.
Можно также сфотографировать свою подпись с помощью мобильного устройства, используя мобильное приложение Adobe Acrobat Reader, а затем сохранить ее в Adobe Document Cloud. Подпись будет синхронизирована и доступна на ПК и других мобильных устройствах. Дополнительные сведения представлены в разделе Съемка подписи на мобильное устройство и использование ее в любых приложениях.Откройте документ PDF или форму, которую необходимо подписать.
Нажмите на значок подписания на панели инструментов.
 Либо выберите Инструменты > Заполнить и подписать или нажмите Заполнить и подписать на панели справа.
Либо выберите Инструменты > Заполнить и подписать или нажмите Заполнить и подписать на панели справа.Отобразится инструмент «Заполнить и подписать». Нажмите Заполнить и подписать.
Поля формы обнаруживаются автоматически. Наведите курсор на поле для отображения синего поля. Нажмите в любом месте в синем поле (курсор будет автоматически установлен в правильное положение). Введите текст в поле.
Вы можете выбрать желаемый цвет для заполнения формы PDF. Нажмите кнопку цвета в меню «Заполнить и подписать» и выберите желаемый цвет.
По умолчанию для подписи используется черный цвет. Для сохранения цвета подписи по умолчанию убедитесь, что флажок Сохранить исходный цвет подписи снят.
Примечание.
Дополнительная информация о заполнении форм представлена в статье Заполнение формы PDF.

Нажмите на значок Подписание на панели инструментов и выберите, что необходимо добавить — подпись или только инициалы.
Если подпись или инициалы уже добавлены, они отображаются как параметры, доступные для выбора.
Если вы уже добавляли подпись или инициалы, выберите ее в параметрах подписи, затем нажмите в том месте документа PDF, где необходимо вставить подпись. Пропустите этот шаг.
Если вы подписываете документ впервые, отображается панель «Подпись» или панель «Инициалы». Ниже приведен пример панели «Подпись».
Вы можете напечатать, нарисовать или импортировать изображение подписи. Добавленные инициалы и подпись сохранены для дальнейшего использования.- Клавиатура. Введите свое имя в поле. На выбор доступно несколько стилей подписи. Нажмите «Изменить стиль» для просмотра другого стиля.
- Перо. Поставьте в поле рукописную подпись.

- Изображение. Найдите и выберите изображение своей подписи.
- Сохранить подпись. Если этот флажок установлен, и вы зарегистрированы в Acrobat Reader или Acrobat, добавленная подпись надежно сохраняется в Adobe Document Cloud для повторного использования.
Нажмите кнопку Применить, затем нажмите в том месте документа PDF, где требуется добавить подпись или инициалы.
Чтобы переместить подпись или инициалы, нажмите поле, чтобы выделить его, и используйте клавиши со стрелками. Чтобы изменить размер или удалить поле, используйте параметры на панели инструментов поля.
Примечание.
Чтобы использовать изображение подписи:
- Поставьте свою подпись черной ручкой на чистом белом листе бумаги. Подпись следует разместить посередине бумаги, чтобы при создании или сканировании снимка не было краев.

- Сфотографируйте или отсканируйте подпись. При фотографировании подписи убедитесь, что страница освещена должным образом и на подпись не падает тень.
- Передайте фотографию на компьютер или отсканируйте изображение. Acrobat/Reader поддерживает файлы JPG, JPEG, PNG, GIF, TIFF, TIF и BMP. Обрезать изображение не требуется. Если фотография или отсканированное изображение достаточно четкое, Acrobat/Reader выполнит импорт только подписи.
Если вам отправили документ для подписания с помощью Adobe Acrobat Sign, вы получите уведомление по электронной почте со ссылкой для добавления подписи в документ. Кроме того, если вы используете приложение Acrobat или приложение Acrobat Reader для ПК, вы увидите уведомление о том, что документ был отправлен вам для подписания.
Чтобы подписать документ, отправленный вам с помощью Acrobat Sign, выполните одно из следующих действий.
В Acrobat или Acrobat Reader нажмите кнопку Главная. В разделе Подписать нажмите Все документы.
 Отобразятся все договоры, отправленные или полученные для подписания.
Отобразятся все договоры, отправленные или полученные для подписания.Дважды нажмите на документ, который ожидает подписания, или выберите документ и нажмите Подписать на панели справа. Откроется документ.
Нажмите на поля и укажите все запрошенные сведения.
Нажмите на поле подписи. Если вы подписываете документ впервые, отображается панель «Подпись» или панель «Инициалы».
- Клавиатура. Введите свое имя в поле. На выбор доступно несколько стилей подписи. Нажмите «Изменить стиль» для просмотра другого стиля.
- Перо. Поставьте в поле рукописную подпись.
- Изображение. Найдите и выберите изображение своей подписи.
- Мобильное устройство. Выберите эту опцию,чтобы добавить подпись на мобильном устройстве. Введите номер мобильного телефона и нажмите «Отправить».
 На ваше мобильное устройство будет отправлена ссылка. Нажмите на ссылку. На мобильном устройстве откроется страница в веб-браузере, на которой можно расписаться пером или добавить изображение подписи.
На ваше мобильное устройство будет отправлена ссылка. Нажмите на ссылку. На мобильном устройстве откроется страница в веб-браузере, на которой можно расписаться пером или добавить изображение подписи. - Сохранить. Если этот флажок установлен, и вы зарегистрированы в Acrobat Reader или Acrobat, добавленная подпись надежно сохраняется в Adobe Document Cloud для повторного использования.
Нажмите Применить, чтобы поставить подпись или инициалы.
Нажмите Подписать.
Нажмите на ссылку на документ, полученную в электронном письме для подписания. Документ откроется в окне веб-браузера.
Нажмите на поля и укажите все запрошенные сведения.
Нажмите на поле подписи. Если вы подписываете документ впервые, отображается панель «Подпись» или панель «Инициалы».
Вы можете напечатать, нарисовать или импортировать изображение подписи. Добавленные инициалы и подпись сохранены для дальнейшего использования.
Добавленные инициалы и подпись сохранены для дальнейшего использования.- Клавиатура. Введите свое имя в поле. На выбор доступно несколько стилей подписи. Нажмите «Изменить стиль» для просмотра другого стиля.
- Перо. Поставьте в поле рукописную подпись.
- Изображение. Найдите и выберите изображение своей подписи.
- Мобильное устройство. Выберите эту опцию,чтобы добавить подпись на мобильном устройстве. Введите номер мобильного телефона и нажмите «Отправить». На ваше мобильное устройство будет отправлена ссылка. Нажмите на ссылку. На мобильном устройстве откроется страница в веб-браузере, на которой можно расписаться пером или добавить изображение подписи.
- Сохранить. Если этот флажок установлен, и вы зарегистрированы в Acrobat Reader или Acrobat, добавленная подпись надежно сохраняется в Adobe Document Cloud для повторного использования.
Нажмите Применить, чтобы поставить подпись или инициалы.

Нажмите Применить для подписания.
После заполнения формы вы можете поделиться файлом PDF с другими пользователями. Чтобы поделиться формой, следуйте инструкции из статьи Отправка формы.
Дополнительные сведения представлены на странице Отправка документов PDF на подпись.
Связанные материалы
- Быстрое заполнение и подписание любых форм PDF онлайн
- Цифровые удостоверения
- Настройка подписей на основе сертификата
- Проверка подписей
- Изменение подписанного документа PDF
- Отправка документов PDF на подпись
- Функция: подписание документов с помощью инструмента Acrobat «Заполнить и подписать»
Вход в учетную запись
Войти
Управление учетной записью
Как сделать подпись в ворде
На чтение 3 мин
Для создания уникального документа можно использовать подпись.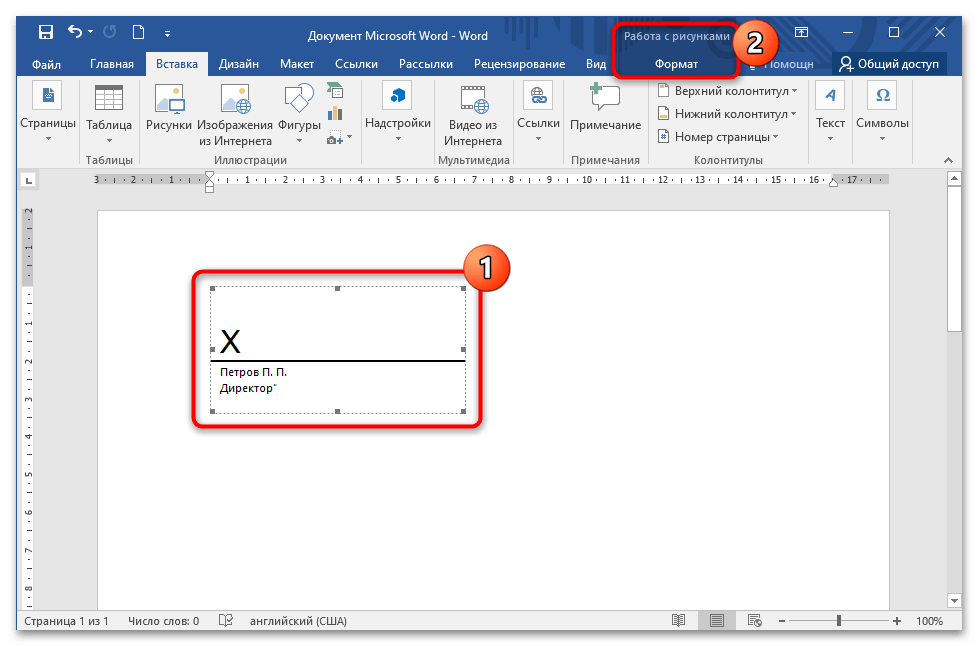 Эта функция важна в деловой переписке или юридических вопросах и она, конечно же, присутствует в текстовом редакторе от майкрософт. В этой статье рассмотрим вопрос, как сделать подпись в ворде.
Эта функция важна в деловой переписке или юридических вопросах и она, конечно же, присутствует в текстовом редакторе от майкрософт. В этой статье рассмотрим вопрос, как сделать подпись в ворде.
Содержание
- Подпись от руки
- Электронная цифровая подпись (ЭЦП)
- Создания места для подписи
Подпись от руки
Чтобы сделать такой автограф нужно провести подготовительную работу:
- Расписаться на листе белой бумаги.
- Сфотографировать лист на мобильный телефон или планшет и передать на компьютер.
Конечно, для выполнения пункта 2, можно воспользоваться сканером, но не у каждого дома или на работе есть такая оргтехника. Поэтому предпочтение отдано смартфонам, ведь эти устройства всегда под рукой.
- Вставляете фотографию в документ (раздел Вставка) и обрезаете рисунок до нужных размеров (выделяете картинку и открываете вкладку Формат)
После всех операций получается примерно следующее:
Электронная цифровая подпись (ЭЦП)
Чтобы сделать электронную подпись внизу текста в word существует два пути:
Первый:
- Во вкладке Вставка в блоке Текст ищете Строка подписи и нажимаете
- Соглашаетесь с информацией в диалоговом окне.

- Вписываете необходимые сведения и нажимаете ОК.
- В итоге получаете вот такое место для автографа, где можно подписывать документ:
Соответственно ставите подпись над чертой. Можно добавить картинку из Способа №1, предварительно сохранив её на компьютере, при помощи настроек. И тогда получится вот так:
Второй путь:
- В левом верхнем углу нажимаете на характерную кнопку, ищете строку Подготовить и в выпадающем списке выбираете Добавить цифровую подпись
- Соглашаетесь с информацией в диалоговом окне.
- В следующем окне выбираете второй пункт и подтверждаете
- Далее нажимаете Подписать
- Если все сделано верно, то справа появится окно, в котором отображается информация о подписях документа.
Создания места для подписи
При помощи таблицы
- Вставляете таблицу с одной ячейкой.

- В меню Границы и заливка убираете все границы, кроме нижней
- И получаете такую линию: ____________
- Убрав верхнюю или нижнюю границу можно поставить подпись под чертой или над чертой. Если нужно добавить текст, то создаете таблицу с нужным количеством ячеек и удаляете ненужные границы известным способом.
При помощи клавиатуры
Также можно добавить черту для подписи при помощи клавиатуры и знаков табуляции. На клавиатуре одновременно зажимаете Shift и знак минус в цифровом блоке и получаете следующее: ____________
При помощи клавиши Tab добавляете знаки табуляции и перемещаете черту в нужное место.
Настройки шрифта
Добавляете знаки табуляции, нажимаете кнопку «p» в блоке абзац, выделяете нужное место, нажимаете сочетание клавиш Ctrl+U и убираете видимость скрытых символов.
Как видите, майкрософт ворд позволяет делать как цифровые, так и рукописные подписи документов. Функция ЭЦП позволяет обеспечить электронный документооборот и ускоряет согласование важных документов. А место для таких целей можно сделать несколькими способами без каких-либо затруднений.
Функция ЭЦП позволяет обеспечить электронный документооборот и ускоряет согласование важных документов. А место для таких целей можно сделать несколькими способами без каких-либо затруднений.
Поделись с друзьями!
Как добавить подпись в Word: Ultimate Guides (2023)
Резюме: подпись с помощью инструмента «Линия подписи» и создание многоразовой подписи с помощью инструмента «Автотекст».
Сделать подпись сейчас
Вставка подписи в документы Word не только обеспечивает подлинность, но и добавляет элемент профессионализма и ощущение личного контакта. Подпись Word передает важность содержания вашего документа и может использоваться в официальной или профессиональной переписке.
Word предлагает четыре способа создания подписей в Word, включая создание собственноручных подписей, электронных подписей и т. д. В этой статье мы объясним, как добавить подпись в документ Word четырьмя различными способами, простыми и понятными.
д. В этой статье мы объясним, как добавить подпись в документ Word четырьмя различными способами, простыми и понятными.
Как добавить рукописную подпись в Word
Добавить подпись в Word очень просто, поэтому вы можете следовать простым инструкциям, чтобы сделать это.
Windows:
- Откройте свой документ в Word и убедитесь, что вы находитесь в правильном месте, чтобы подписать документ Word своей собственноручной подписью.
- Нажмите « Вставить » > « Изображения », чтобы загрузить свою подпись Word из локальных файлов.
- Нажмите « Crop », чтобы настроить внешний вид подписи.
- Вот и все. Вы завершили операцию по добавлению подписи в Word.
Mac:
- Откройте файл документа и щелкните в любом месте, где хотите вставить подпись.
- Нажмите « Insert » в верхней строке меню и найдите « Pictures ».
- Выберите « Изображение из файла », чтобы загрузить изображение подписи из локального файла.

- Нажмите « Формат изображения », чтобы настроить изображение подписи, и вы можете обрезать его и изменить его форму.
- После этого вы добавили подпись к документу Word на Mac
Обычно, чтобы использовать рукописную подпись в Microsoft Word, необходимо создать электронную подпись для Word. Здесь мы поделимся с вами двумя способами создания цифровой подписи для MS Word.
1. Традиционный способ: создание подписи в Word
- Шаг 1. Вставьте изображение с вашей подписью в нужное место на странице документа Microsoft Word. Просто нажмите « Insert » в верхней части панели инструментов и выберите « Pictures », чтобы загрузить изображение из локального файла.
- Шаг 2. Измените размер и обрежьте изображение своей подписи, чтобы получить приятный визуальный эффект. Затем нажмите « Удалить фон », чтобы удалить фон из вашей цифровой подписи для Word. Вы можете использовать часть сохранения подписи.
- Шаг 3.
 Сохраните и вставьте подпись в Word.
Сохраните и вставьте подпись в Word.
Примечания: Вам необходимо удалить фон подписи вручную с помощью средства удаления фона изображения в Microsoft Word. У вас есть два варианта: стереть и сохранить инструмент, чтобы закрасить фон. Вы должны повторить свои операции, чтобы получить подпись с чистым фоном.
2. Более быстрая альтернатива: Fotor
Fotor
Сделать подпись сейчас
По сравнению с традиционным способом создания подписи в Word, мы рекомендуем вам использовать Fotor для удаления фона из подписи одним щелчком мыши.
- Шаг 1. Загрузите изображение со своей подписью в программу удаления фона изображения Fotor.
- Шаг 2. Подождите несколько секунд, и ластик ИИ Fotor удалит фон с подписи.
- Шаг 3. Сохраните прозрачный png и вставьте подпись в Word.
Нарисуйте подпись в Word
Чтобы вставить рукописную подпись в Microsoft Word, вы можете попробовать « Draw Tool » для создания и добавления подписи в документе Word с помощью мыши или сенсорной панели.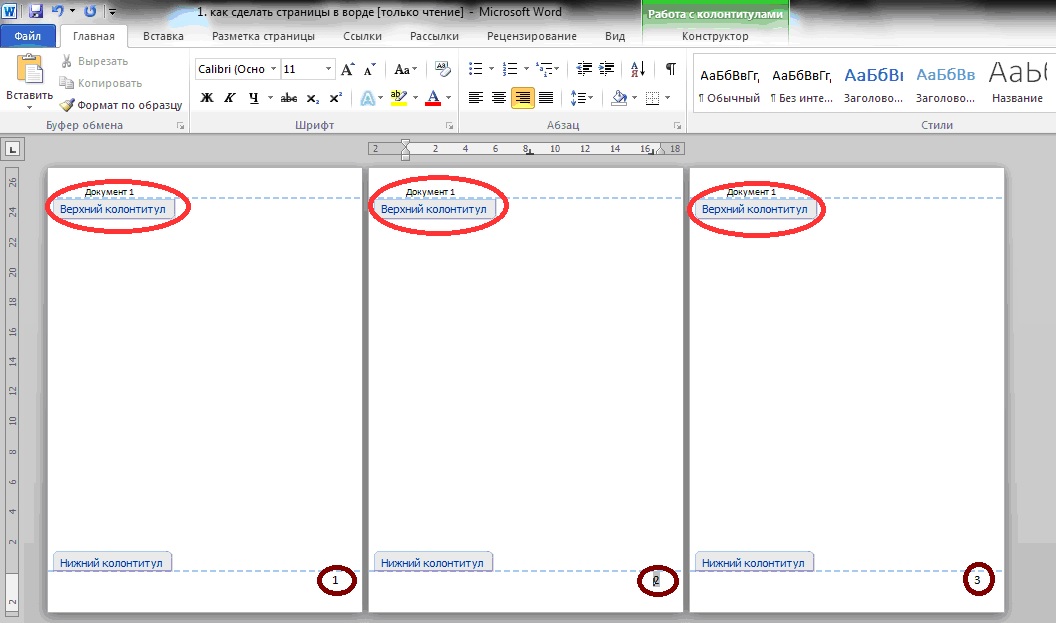
- Щелкните в любом месте, где вы хотите вставить подпись в Word.
- Нажмите « Draw » в верхней части строки меню и выберите « Drawing Canvas » в блоке «Вставка» в правом углу панели инструментов.
- Выберите инструмент для рисования, который соответствует вашим потребностям для создания подписи в Word. Обычно вы должны использовать карандаш, чтобы ваша подпись была профессиональной. Вы можете изменить толщину и цвет, щелкнув выбранный инструмент рисования.
- Подпишите документ Word с помощью мыши или сенсорной панели.
Использовать строку подписи для добавления подписи документа Word
Тем не менее, вы можете воспользоваться инструментом « Строка подписи », чтобы вставить подпись в Microsoft Word. Таким образом, вы можете сделать официальную электронную подпись или цифровую подпись в документе Word, что сделает ваш документ или файл официальным и профессиональным. Вот как вставлять подписи в Word.
Вот как вставлять подписи в Word.
- Щелкните место, где вы хотите создать подпись в документе.
- Нажмите « Вставить » в верхней части строки меню и найдите « Строка подписи » в текстовом блоке справа на панели инструментов.
- Выберите первую « Строка подписи Microsoft Office », и на экране появится всплывающее окно. Затем вы можете заполнить информацию о подписи по мере необходимости, включая ваше имя, адрес электронной почты и вашу должность в поле «Предлагаемый подписывающий».
- Нажмите «ОК», и вы добавили подпись в документ Word.
Использование инструмента «Текст» для создания многоразовой подписи в Word
Если вы хотите добавить свою должность, номер телефона, адрес электронной почты к рукописной подписи в документе Word, вы можете сохранить его вместе с изображением как автотекст.
Вместо того, чтобы вставлять временную подпись в документ Word, мы рекомендуем использовать инструмент «Текст» для создания многоразовой подписи, чтобы вы могли подписывать документы Word в любое время. Проверьте следующие руководства.
Проверьте следующие руководства.
Windows:
- Шаг 1. Щелкните часть изображения подписи, вставленного в Microsoft Word, и введите нужный текст.
- Шаг 2. Выберите изображение подписи и текст вместе.
- Шаг 3. Нажмите « Insert » в верхней строке меню и выберите « Quick Parts ».
- Шаг 4. Нажмите « Сохранить выделение в галерее быстрых деталей » во всплывающем окне, чтобы открыть « Создать новый стандартный блок ».
- Шаг 5. Введите свою личную информацию во всплывающем окне и выберите « Автотекст » в параметрах Галереи.
- Шаг 6. Нажмите « OK », чтобы сохранить подпись многократного использования для документа Word. . Продолжай читать.
- Шаг 1. Вставьте свою подпись в Word и введите текст под ней.
- Шаг 2. Выберите изображение подписи и текст вместе.
- Шаг 3. Нажмите « Вставить » > « Auto Text » > « New »
- Шаг 4.
 Назовите свой автотекст в новом всплывающем окне
Назовите свой автотекст в новом всплывающем окне
- Шаг 5. Нажмите « OK », чтобы сохранить на Mac
Как добавить многоразовую подпись в документ Word
- Всякий раз, когда вы хотите вставить подпись в документ Microsoft Word, вы можете щелкнуть в любом месте, где хотите сделать это.
- Нажмите « Insert » и найдите « Quick Parts 9».0006 », чтобы использовать только что созданную многоразовую подпись.
- Щелкните Автотекст и щелкните имя блока подписи.
Заключение
В этом блоге мы рассказали, как добавить подпись в Word четырьмя способами. Вы можете выбрать один из способов вставки подписи в Word по мере необходимости. Вы можете добавить рукописную подпись в Microsoft Word с помощью инструмента «Вставка». Тем не менее, рисование рукописной подписи в документе Word также является хорошим способом.
Независимо от того, используете ли вы Microsoft Word в Windows или на Mac, мы настоятельно рекомендуем вам использовать инструмент Auto Text для создания многоразовой подписи, чтобы вы могли вставлять подпись в Word в любое время.
 Надеюсь, вы найдете этот блог полезным.
Надеюсь, вы найдете этот блог полезным.Связанные функции Рекомендация
Вставка электронной подписи в файл Word
Маргарет Котти
13.04.2023, 17:06:35 • Подано по адресу: Возможности MS Word • Проверенные решения
Чтобы вставить подпись в слово , процесс, который вам нужно выполнить, может быть сложным, если вы новичок в этой идее. Как вставить подпись в Word — один из самых популярных запросов в Google. Таким образом, это учебник, который гарантирует, что вы получите наилучший результат без каких-либо проблем. Чтобы добавить подпись в Word, процесс, которому вы должны следовать, обеспечит наилучший результат. Все шаги были объяснены таким образом, что это сделает результат идеальным в соответствии с вашими требованиями.
- Часть 1: Как вставить подпись в Word
- Часть 2: Преимущества формата PDF
- Часть 3: Как вставить подпись в PDF-файлы
Как вставить подпись в Word
- Щелкните вкладку вставки в Word, чтобы начать процесс.

- Щелкните вкладку изображения на панели инструментов, чтобы импортировать изображение вашего знака в слово. Вам нужно подписать лист бумаги, а затем сохранить его в своей системе в любом формате изображения.
- Обрежьте знак в соответствии с вашими требованиями.
- После обрезки щелкните правой кнопкой мыши изображение и выберите «Сохранить как изображение».
- Напишите текст под изображением, которое вы вставили, и выберите оба. Затем нажмите «Быстрые части».
- Щелкните параметр «Сохранить выбор в галерее быстрых деталей». Откроется блок «Создать новый». Заполните все описание. В поле «Галерея» вам нужно выбрать «Автотекст». Нажмите «ОК».
- В поле имени вам нужно вставить имя подписи, которую вы ввели.
- Теперь вставка подписи стала для вас очень простой. Всякий раз, когда вы хотите сделать это, рекомендуется еще раз щелкнуть вкладку «Вставка». Перед этим поставьте курсор туда, куда нужно вставить подпись.

- Щелкните панель быстрых частей, расположенную в текстовом поле вкладки «Вставка».
- Выберите Автотекст, а затем вы можете вставить подпись, которую вы сделали в процессе. Нажмите, чтобы добавить, и это завершает процесс в полном объеме.
Преимущества формата PDF
Формат PDF, несомненно, является лучшим, чтобы убедиться, что вы легко выполняете работу. Лучшая часть этого формата заключается в том, что он очень безопасен и надежен. Общее управление форматом PDF также простое, и все из-за того, что вы получаете программы для чтения PDF бесплатно. Большинство программ для чтения PDF также встроены в редактор, что упрощает процесс. Редактирование формата PDF совсем не просто. Это связано с тем, что для редактирования PDF-файла требуется специальный процесс. Его нельзя редактировать так же, как Word.
Wondershare PDFelement — PDF Editor — это программа, которая позволяет пользователям решить проблему редактирования PDF.
 Большая часть работы, связанной с PDF, может быть выполнена с использованием единого интерфейса, что делает программу огромным дополнением к вашей системе. Программа также позволяет пользователям преодолевать проблемы, с которыми сталкиваются другие редакторы PDF. Нет ни одной функции, связанной с PDF, которую бы не обрабатывал PDFelement. Программа очень успешна и позволяет пользователям с осторожностью управлять работой, связанной с PDF. Лучшая часть программы заключается в том, что с ней очень легко обращаться, что делает ее лучшим выбором из всех.
Большая часть работы, связанной с PDF, может быть выполнена с использованием единого интерфейса, что делает программу огромным дополнением к вашей системе. Программа также позволяет пользователям преодолевать проблемы, с которыми сталкиваются другие редакторы PDF. Нет ни одной функции, связанной с PDF, которую бы не обрабатывал PDFelement. Программа очень успешна и позволяет пользователям с осторожностью управлять работой, связанной с PDF. Лучшая часть программы заключается в том, что с ней очень легко обращаться, что делает ее лучшим выбором из всех.Попробуйте бесплатно Попробуйте бесплатно КУПИТЬ СЕЙЧАС КУПИТЬ СЕЙЧАС
Возможности PDFelement:
- Программа лучше всего выполняет все функции, связанные с PDF, даже на базовом уровне. Его можно использовать для открытия, сохранения, печати и разметки PDF-файлов.
- Если в PDF есть какие-либо графические элементы, программа эффективно их обрабатывает. Он может добавлять, удалять, перемещать, изменять размер и вращать любой графический элемент в вашем PDF.

- OCR программы опережает любое другое подобное программное обеспечение. Очень эффективно разблокировать текст на изображениях с помощью OCR.
- Механизм преобразования программы является удивительным. Он извлекает и конвертирует PDF-документы в изображения, HTML, документы Microsoft и т. д.
Как вставить подпись в PDF-файлы
Шаги, которые вам необходимо выполнить, указаны ниже, чтобы вставить подпись в документы PDF.
Шаг 1. Откройте PDF
После загрузки и установки программы рекомендуется импортировать в нее PDF-файл, нажав кнопку «Открыть файл».
Шаг 2. Создайте рукописную подпись в формате PDF
Вы можете создать рукописную подпись, написав их на листе бумаги, а затем сфотографировав ее. Сохраните изображение на своем компьютере, добавьте его в документ PDF с помощью PDFelement, как рекомендуется открыть в меню «Комментарий»> «Создать пользовательский штамп», затем нажмите кнопку «Выбрать изображение», чтобы просмотреть это изображение для добавления.

 почты или внутреннего сервера
почты или внутреннего сервера Либо выберите Инструменты > Заполнить и подписать или нажмите Заполнить и подписать на панели справа.
Либо выберите Инструменты > Заполнить и подписать или нажмите Заполнить и подписать на панели справа.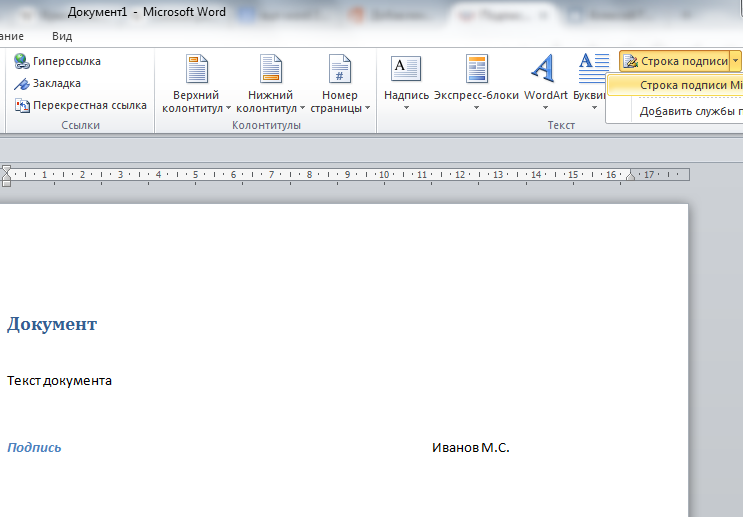
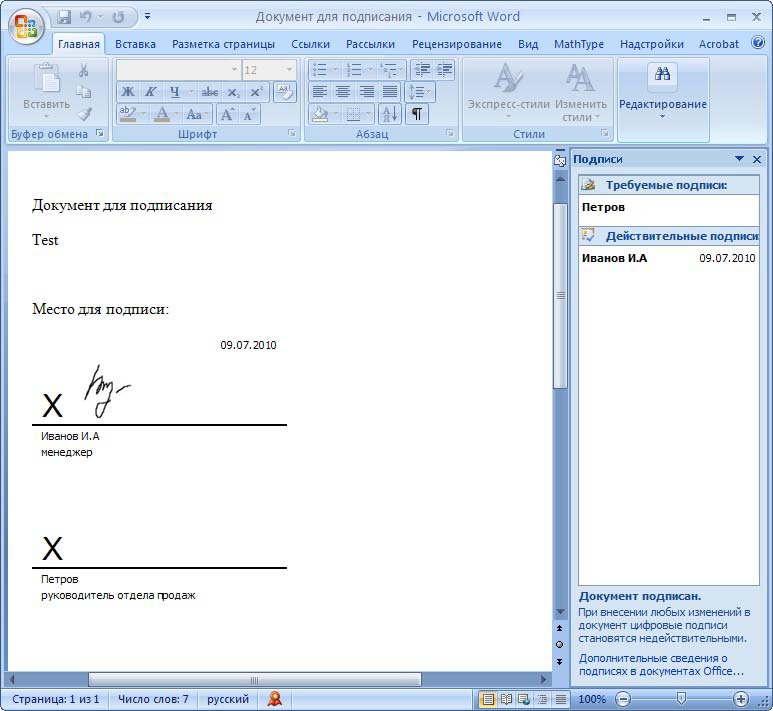
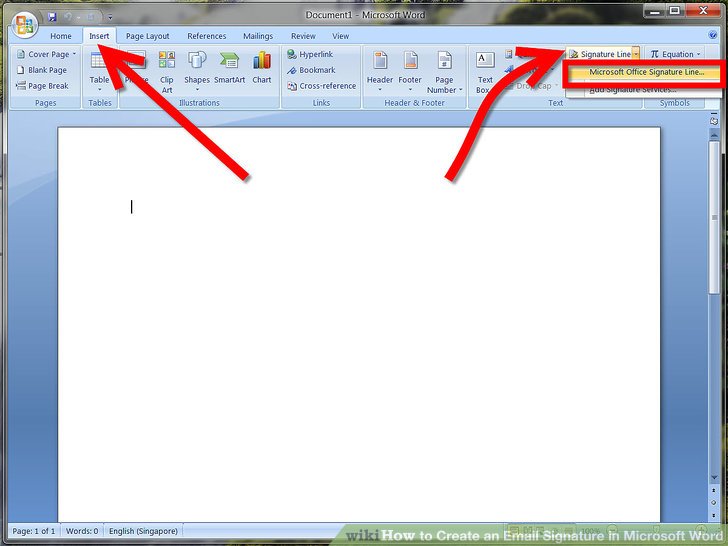
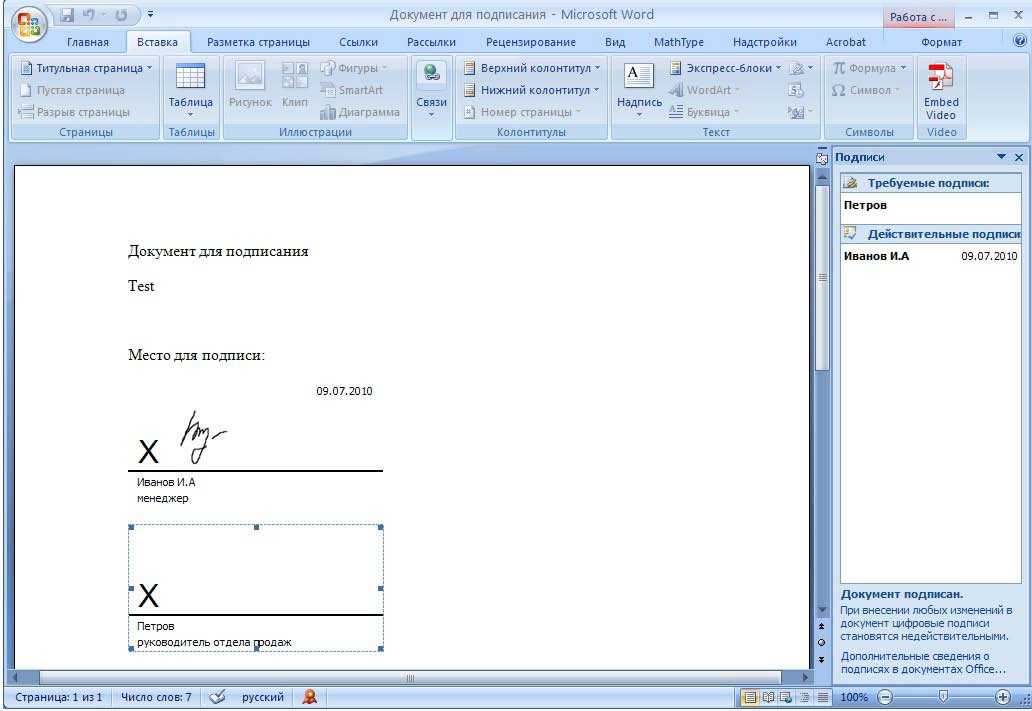 Отобразятся все договоры, отправленные или полученные для подписания.
Отобразятся все договоры, отправленные или полученные для подписания.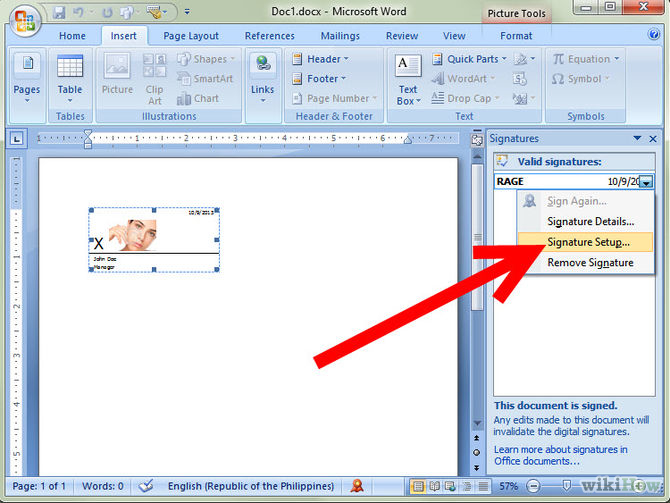 На ваше мобильное устройство будет отправлена ссылка. Нажмите на ссылку. На мобильном устройстве откроется страница в веб-браузере, на которой можно расписаться пером или добавить изображение подписи.
На ваше мобильное устройство будет отправлена ссылка. Нажмите на ссылку. На мобильном устройстве откроется страница в веб-браузере, на которой можно расписаться пером или добавить изображение подписи. Добавленные инициалы и подпись сохранены для дальнейшего использования.
Добавленные инициалы и подпись сохранены для дальнейшего использования.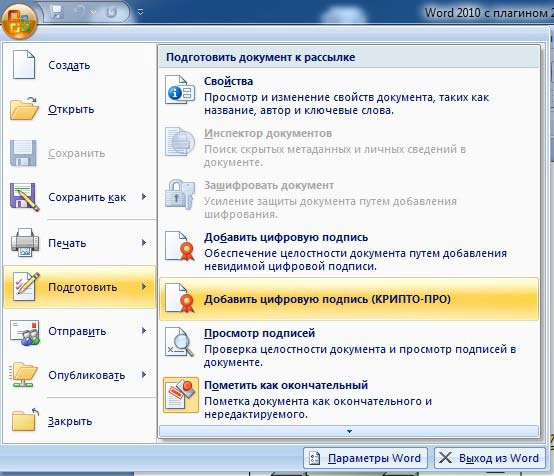


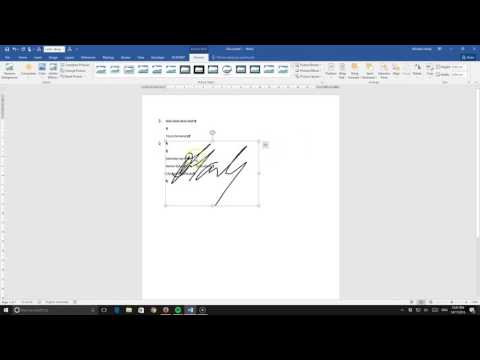
 Сохраните и вставьте подпись в Word.
Сохраните и вставьте подпись в Word. Назовите свой автотекст в новом всплывающем окне
Назовите свой автотекст в новом всплывающем окне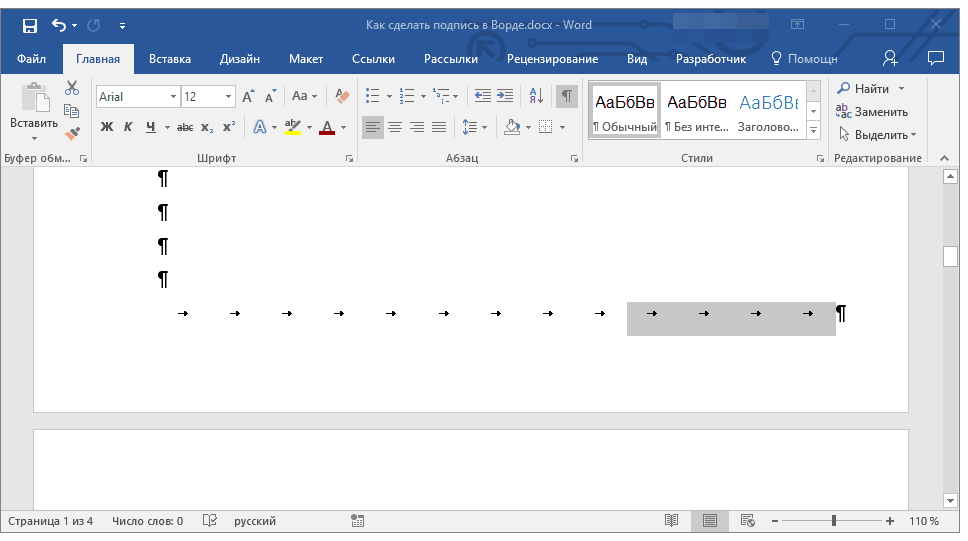 Надеюсь, вы найдете этот блог полезным.
Надеюсь, вы найдете этот блог полезным.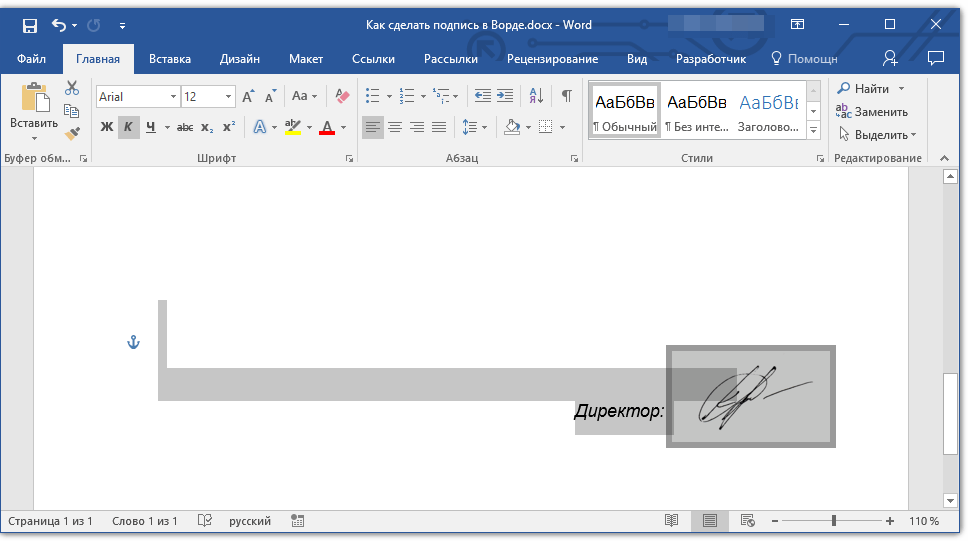

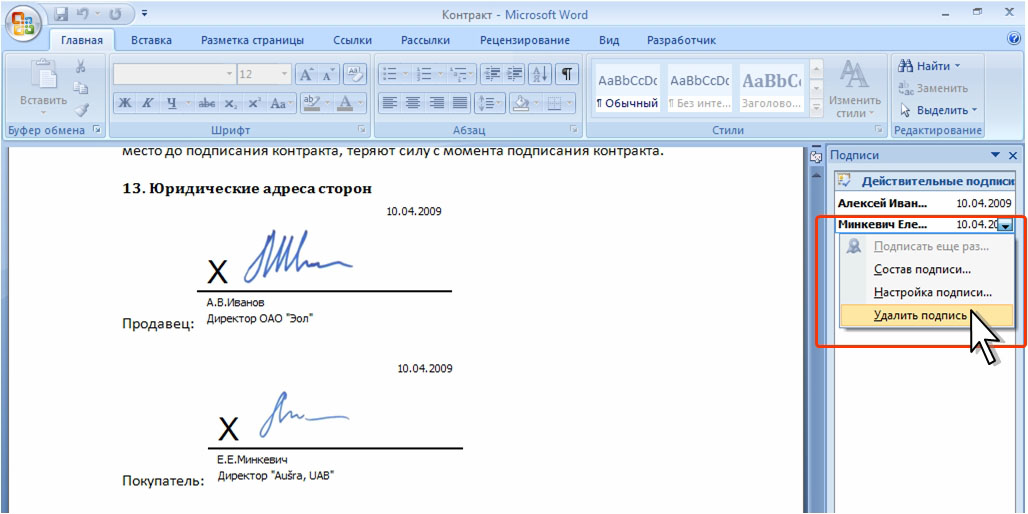 Большая часть работы, связанной с PDF, может быть выполнена с использованием единого интерфейса, что делает программу огромным дополнением к вашей системе. Программа также позволяет пользователям преодолевать проблемы, с которыми сталкиваются другие редакторы PDF. Нет ни одной функции, связанной с PDF, которую бы не обрабатывал PDFelement. Программа очень успешна и позволяет пользователям с осторожностью управлять работой, связанной с PDF. Лучшая часть программы заключается в том, что с ней очень легко обращаться, что делает ее лучшим выбором из всех.
Большая часть работы, связанной с PDF, может быть выполнена с использованием единого интерфейса, что делает программу огромным дополнением к вашей системе. Программа также позволяет пользователям преодолевать проблемы, с которыми сталкиваются другие редакторы PDF. Нет ни одной функции, связанной с PDF, которую бы не обрабатывал PDFelement. Программа очень успешна и позволяет пользователям с осторожностью управлять работой, связанной с PDF. Лучшая часть программы заключается в том, что с ней очень легко обращаться, что делает ее лучшим выбором из всех.