Быстрое копирование объектов из одной сцены 3d max в другую
Бывает, что возникают ситуации, когда необходимо скопировать один или несколько объектов из сцены в сцену. Иногда получается сделать это быстро и стандартной командой Merge , а порой перед тем как замерджить, приходиться открывать сцену, переименовывать объект, пересохранять сцену или объекты по отдельности т и.д.и т.п.
В общем, чтобы не проделывать лишних движений есть 2 способа( хотя, наверное, способов то побольше наберется, но расскажу о тех, что знаю я).
Первый – скачать бесплатный скрипт Copitor с сайта ScriptSpot, предварительно на нем зарегистрировавшись. Скрипт работает по принципу Copy-Paste и не расходует память, потому что копируемые объекты временно сохраняются на диск.
Второй – самостоятельно прописать подобный скрипт,о чем и пойдет речь ниже. Пугаться нечего, все элементарно просто, даже я справилась с первого раза, а это знаете ли показатель ))))))
Итак, ближе к делу. Создаем новый скрипт (MAXScript > New Script).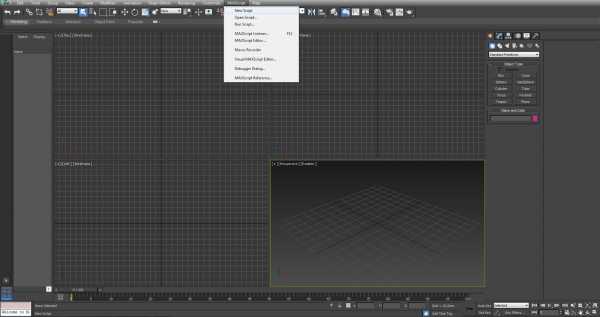
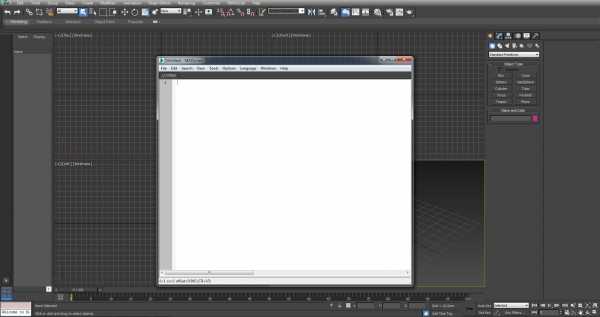 В него вставляем следующий код (код, который будет копировать выделенный объект) :
В него вставляем следующий код (код, который будет копировать выделенный объект) :
macroScript Copy
category: “DragAndDrop”
tooltip: “CopyObject”
(
saveNodes $ “C:\\3dtemp\hej”
)
Выглядеть это будет примерно так:

В первой строчке мы даём название скрипту. Я назвала его Copy, думаю очевидно почему.
Вторая строчка – категория для скрипта .
В третьей – создаём описание скрипта .
Далее идёт сам скрипт, который нужно обязательно взять в круглые скобки.
ВАЖНО: как мы видим из кода временное копирование объекта будет производится на диск С в папку с названием 3dtemp, поэтому, если её у вас там нет, то ее нужно создать. Ну, либо поправьте код.
Сохраняем скрипт (File > Save > выбираем папку ).
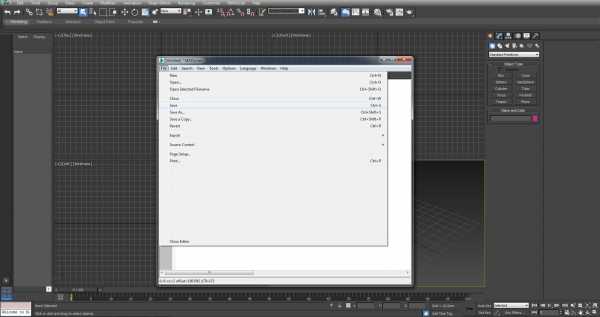
Теперь создадим для него кнопку на верхней панели инструментов, для этого выделяем сам скрипт и перетягиваем на панель (как на рисунке ниже).
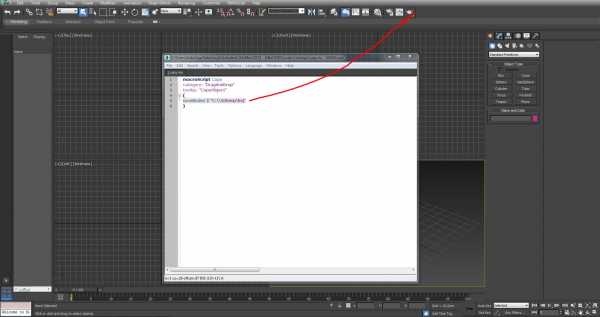
Появляется такая кнопочка.
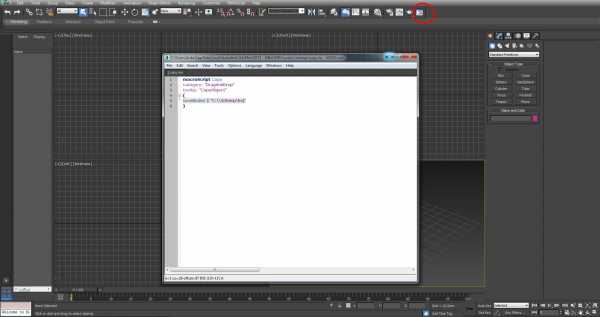
Дадим ей название, для этого кликаем по ней правой кнопкой мыши и выбираем Edite Button Appearance…
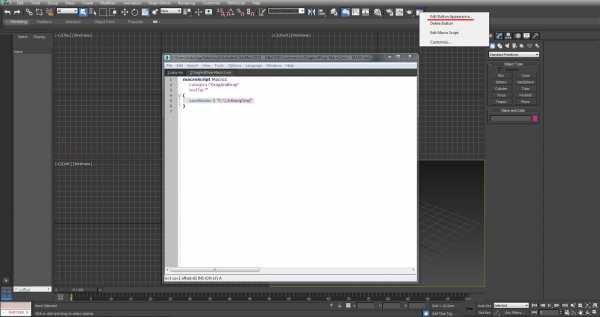
Заполняем как на рисунке ниже и жмем кнопочку OK.
Кнопка с функцией копирования объкта готова.
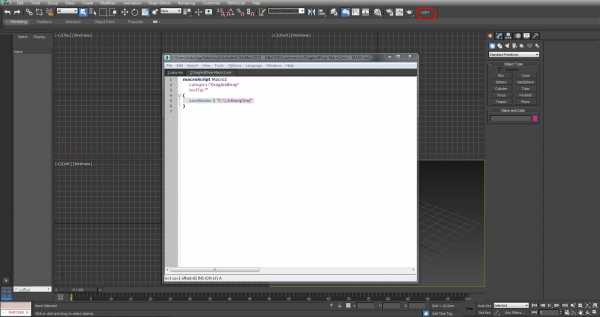
Пол дела сделано. Теперь таким же образом создаем скрипт, который будет вставлять скопированный объект.
File>New


В появившееся окошко вставляем следующий код:
macroScript Paste
category: “DragAndDrop”
tooltip: “PasteObject”
(
mergeMaxfile “C:\3dtemphej.max” #autoRenameDups #renameMtlDups
)

Сохраняем скрипт в ту же папку, что и предыдущий.
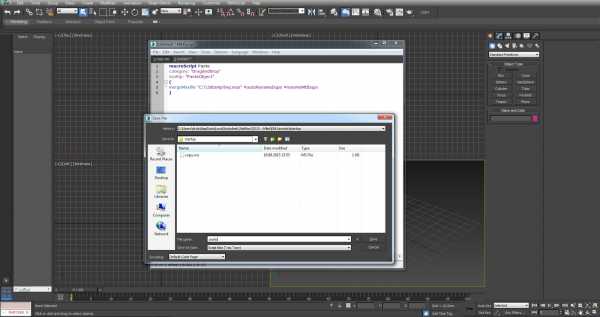
Выделяем и перетягиваем на верхнюю панель.

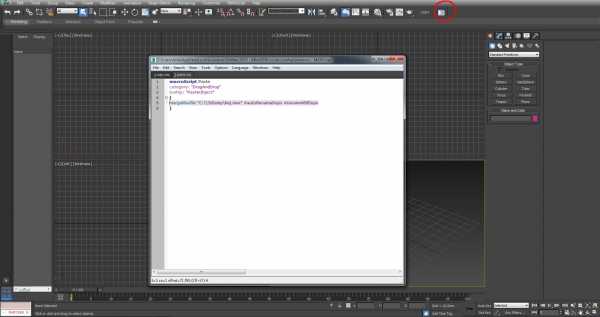

Даем название появившейся кнопке.
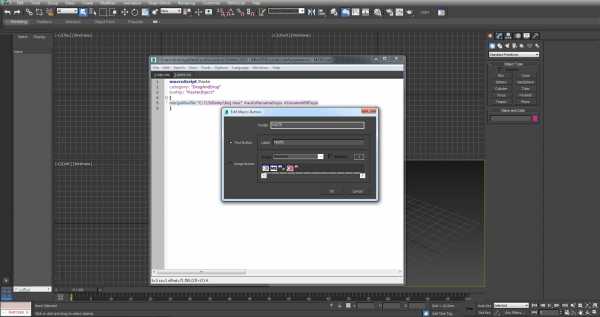
Кнопочки готовы.
После проделанных манипуляций в папке usermacros ( по пути Computer > Local Disk(C:) > Users > ваше имя пользователя > AppData > Local > Autodesk > 3dsMax > версия вашего макса > ENU > usermacros) должны появиться два макроскрипта для наших кнопочек.
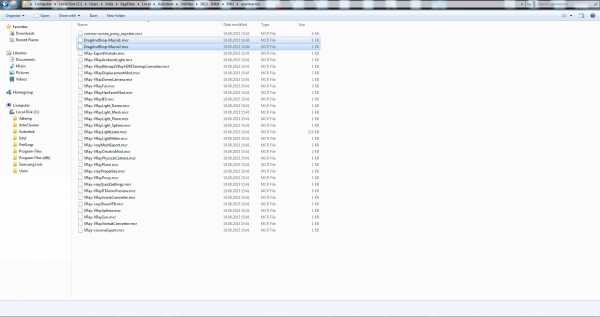
Проверяeм работу кнопок.
Открываем две сцены (ту, из которой будем копировать, и ту, в которую будем копировать). Выделяем один или несколько объектов, которые нужно перенести, жмем на созданную кнопку Copy, переходим в другую сцену и жмем на кнопку Paste.
Радуемся результату )
Если вам вдруг мало кнопочек и вы хотите назначить на эти скрипты еще и горячие клавиши, тогда перезапускаем 3d max открываем окно Customize User Interface.
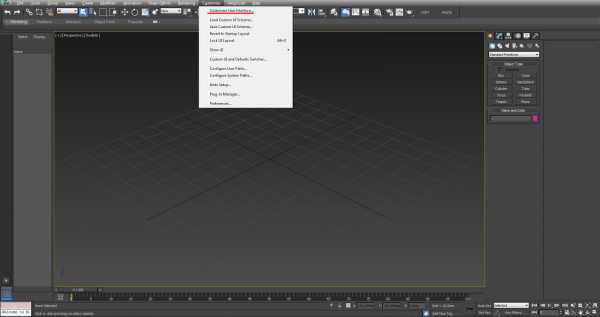
Идем на закладку Keyboard в выпадающем списке Category выбираем категорию наших скриптов DragandDrop , видим в ней наши скрипы , ну и назначаем на них hotkey.
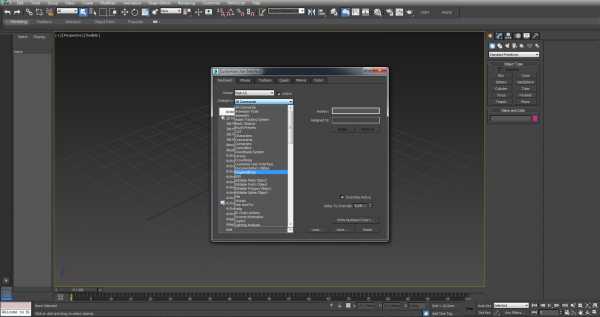
PS. Не забывайте копировать текстуры, для перенесенных объектов, в папку их нового местонахождения.
Быстрое копирование объектов из одной сцены 3d max в другую was last modified: June 8th, 2017 by Olga Dolen
olgadolen.com
Клонирование объектов в 3D Max | Soohar
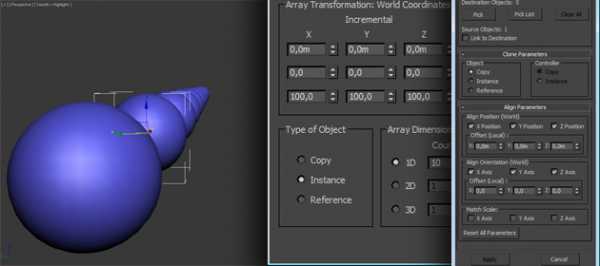
Продолжая курс уроков 3D max для начинающих мы двинемся дальше и поговорим о такой важной теме как клонирование объектов в 3D Max. Представьте, что вам нужно создать для машины четыре колеса и расположить их с особой точностью. Если их делать по отдельности, то на это уйдет огромное количество времени и сил. Благодаря даже самой простой команды клонирования у вас уйдет на это всего несколько минут. Существует несколько способов клонирования объектов, о которых речь пойдет ниже – от самой простой команды до довольно мощного компонента Array.
Команда Clone
Благодаря этой простой команде можно создать точную копию модели. Что бы воспользоваться этой командой, нужно выделить фигуру и перейти в меню Edit – Clone, или использовать сочетание клавиш <Ctrl+V>:
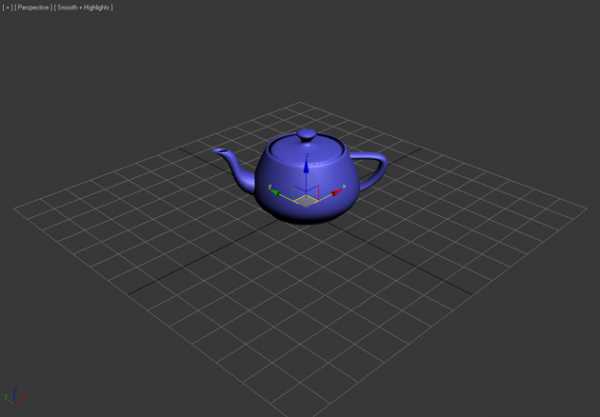
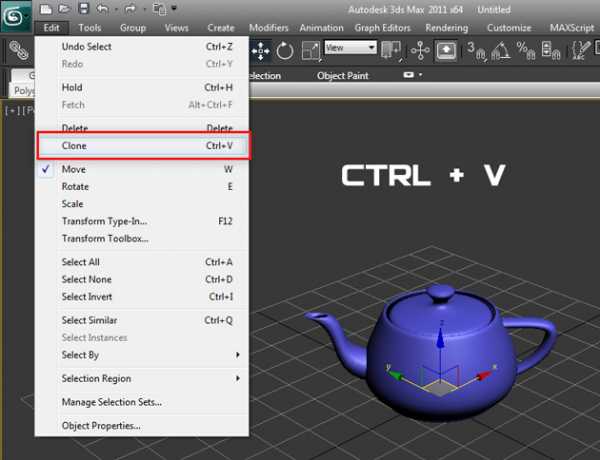
После этого перед вами откроется окно с настройками Clone Options. Здесь можно изменить имя объекту, а так же указать чем он будет являться Copy (Копией), Instance (Экземпляром) или Reference (Ссылкой):
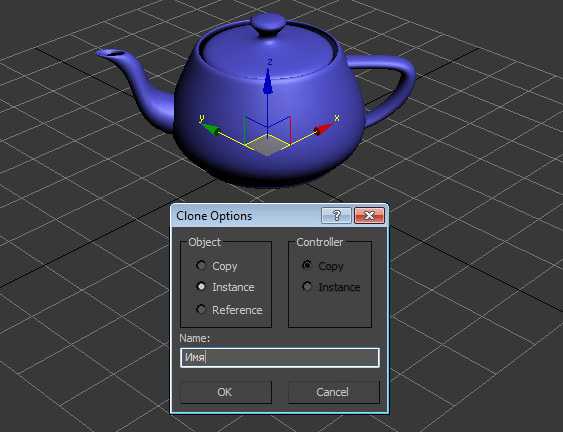
Если выбрать значение Copy, то будущий объект будет точным аналогом оригинала. Этот объект не будет связан с оригиналом, будет иметь свои собственные настройки и параметры. Его изменение не затронет оригинал и наоборот.
Если выбрать Instance, то клонированный экземпляр будет связан с исходным объектом и наоборот. Например, если применить модификатор к экземпляру, (или наоборот к оригиналу), то и к оригиналу (или экземпляру) автоматически применится точно такой же модификатор. Экземплярам можно назначать разные цвета, свойства, трансформации и материалы.
Reference — такой объект будет являться ссылкой оригинала. Ссылка полностью зависит от изменения настроек оригинала, однако если изменить настройки ссылке, то в отличии от экземпляра, оригинал не будет, затронут. Проще говоря, меняя настройки оригинала, будут меняться настройки ссылки, но если поменять настройки ссылки, то настройки оригинала не будут меняться.
Выбираем любой тип (для нас сейчас это не имеет значения) и нажимаем OK. После этого может показаться, что ничего не произошло. Все просто наш клон имеет теже координаты, что и оригинал, просто перетащите его в любое место:
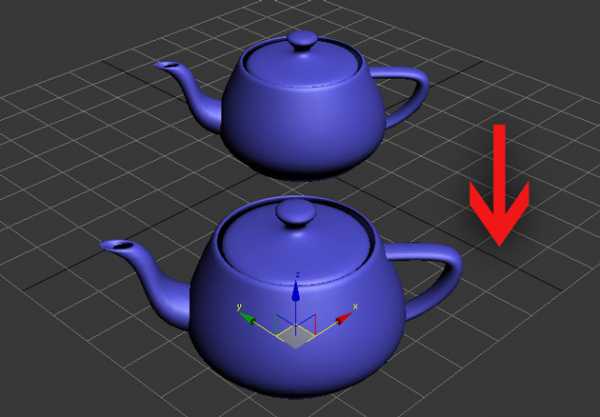
Видео по работе с командой Clone:
Клонирование с помощью клавиши Shift
Второй простой способ клонирования это использовать клавишу Shift. Используя инструменты трансформирования вместе с клавишей Shift можно быстро создать копии в любом количестве.
Выбираем объект и активируем инструмент трансформирования Select and Rotate:
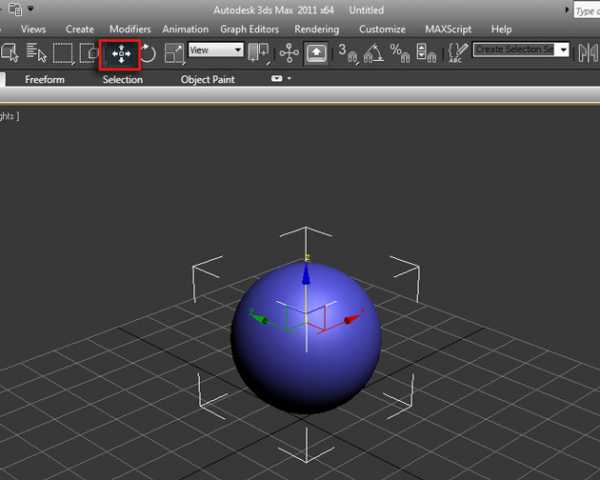
Далее с зажатой клавишей Shift переместите объект в любое направление. После того как отпустите кнопку мыши перед вами вновь откроется окно Clone Options. Вы уже знакомы со всеми опциями кроме одной – Number of Copies:

В этом поле задается число копий. Введите любое число, например 10. Нажимайте OK и наблюдайте за результатом.
Первые два метода просты, но не эффективны в том плане, когда нужно гибко работать с большим количеством копий, референсов и ссылок – для таких целей существует замечательный компонент Array.
Видео по работе с помощью клавиши Shift:
Компонент Array (Массив)
Компонент Array позволяет создавать огромное количество копий с помощью простого и логичного интерфейса. (Хотя на первый взгляд он может показаться сложным). Что же давайте изучим его!
Выделите фигуру и перейдите в меню Tools – Array:
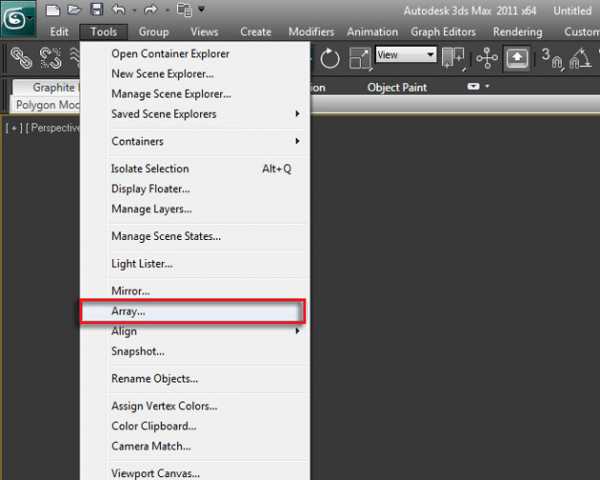
Перед вами откроется одноименное окно с настройками. Для начала поставьте галочку напротив параметра Display as Box и нажмите кнопку Preview, что бы включить предварительный просмотр, совершая какие либо манипуляции:
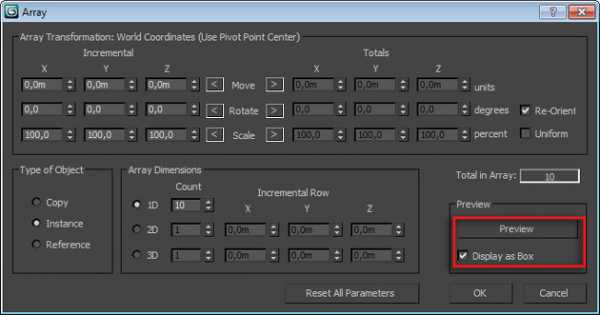
- Incermental — Значения X Y Z определяют смещение. Так же здесь можно указать каким будет смещение, либо фиксированным, либо увеличиваться при определенном расстоянии.
- Totals — Тоже самое, используются стандартные единицы измерения, которые указаны в настройках Units Setup.
- Type of Object — Здесь выбирается тип будущего объекта. (копия, экземпляр или ссылка)
- Array Dimensions — Здесь указывается число копируемых объектов.
- Reset All Parameters — Сбросить настройки
Что бы немного понять принцип работы Array, давайте попрактикуемся и создадим цепь.
Создаем примитив Torus:
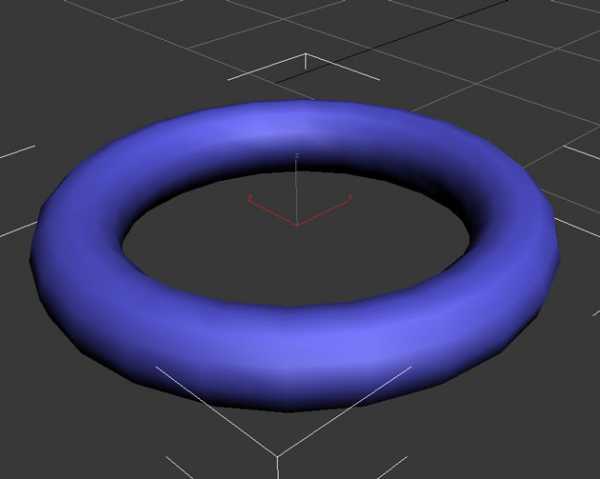
Далее заходим в Tools – Array. В настройках компонента устанавливаем такие значения:
- Count 18 (число копий)
- X Move 0.483 (Сдвиг по оси X)
- X Rotate 90.0 (Поворот по оси X на 90 градусов)

Будьте внимательны, так как ваши настройки могут отличаться. Полностью понять принцип работы Arras можно только методом проб и ошибок.
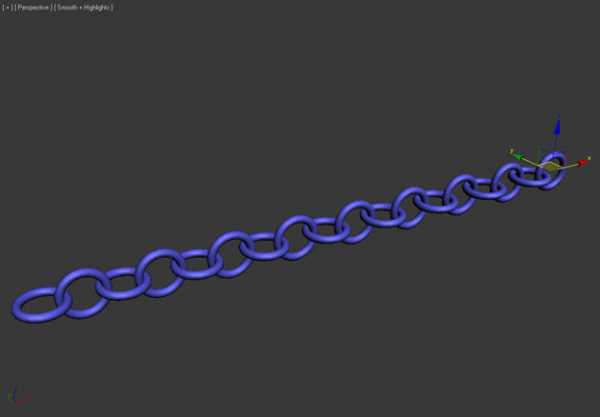
Видео по работе с Array:
Похожий по теме урок: Выравнивание объектов в 3D Max
Что бы понять принцип работы Array, давайте попрактикуемся и создадим цепь.
Создаем примитив Torus:
soohar.ru
Уроки 3D Max. Работа с материалами. Введение.
Работа с материалами в 3D Studio Max
Цель работы: изучение основных приемов создания, настройки и применения материалов в 3D Studio Max.Общие сведения
Как известно, любые объекты, которые нас окружают в реальной жизни, имеют свой характерный рисунок, по которому мы можем безошибочно их идентифицировать. Созданные трехмерные объекты изначально выглядят довольно просто и могут отличаться только цветом. Чтобы наделить объекты физическими свойствами, например прозрачностью, шероховатостью, способностью преломлять или отражать свет — необходимо для каждого объекта сцены установить характеристики материала.3D Studio Max содержит отдельный модуль для работы с материалами, который называется Material Editor. Материалом называется набор настроек, описывающий свойства поверхности — материал можно назначить на любой объект, но нельзя использовать как задний фон.
Окно Material Editor (Редактор материалов) вызывается при помощи команды Rendering -> Material Editor (Визуализация -> Редактор материалов) или клавишей M (рис. 1, рис. 2).
 Рисунок 1. Окно Material Editor.
Рисунок 1. Окно Material Editor.
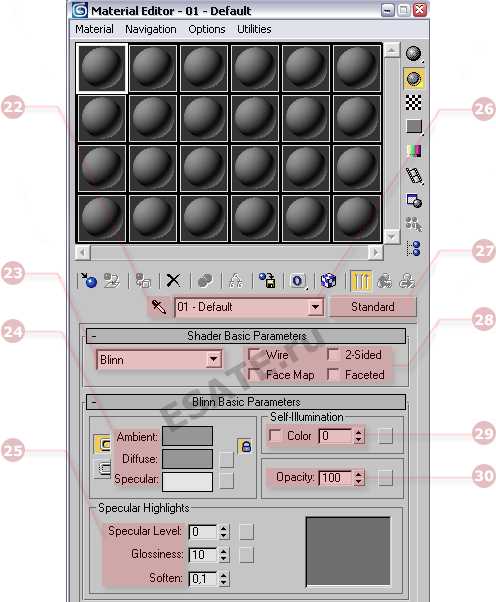 Рисунок 2. Окно Material Editor. Настройки параметров стандартного материала.
Рисунок 2. Окно Material Editor. Настройки параметров стандартного материала.
|
№ |
Название |
Назначение кнопки |
|
1 |
| Ячейка материала. |
|
2 |
Get Material | (Выбрать материал) — позволяет загрузить готовый материал или создать новый. |
|
3 |
Put Material to Scene | (Поместить материал на сцену) — позволяет обновить в составе сцены материал, который является копией материала, созданного с помощью кнопки Make Material Copy. |
|
4 |
Assign Material to Selection | (назначить материал выделенному объекту) — позволяет назначить материал из активной ячейки образца всем выделенным объектам сцены. |
|
5 |
Reset MapMit to Default Settings | (Восстановить стандартные настройки материала карты) — возвращает материалу карты из активной ячейки образца исходные значения параметров, принимаемые по умолчанию. |
|
6 |
Make Material Copy | (Копировать материал) — копирует исходный материал в другую ячейку. |
|
7 |
Make Unic | (Сделать уникальным) — сбрасывает статус Instance (Экземпляра) с текущего материала. |
|
8 |
Put to Library | (Добавить в библиотеку) — служит для помещения материала из активной ячейки образца в библиотеку материалов. |
|
9 |
Material Effects Chanel | (Канал эффектов монтажа) — позволяет связать материал с одним из 16 каналов пост-обработки материала, используемого в процессах видео-монтажа. |
|
10 |
Show Map in Viewport | (Показывать материал в окне просмотра) — после включения данной опции материалы будут отображаться в окнах просмотра. |
|
11 |
Go to ParentChild | (Перейти к «Родителю»»Потомку») — кнопки перехода к родительским свиткам материала и к свиткам потомков. |
|
12 |
Sample Type | (Тип образца) — позволяет выбрать тип образца материалов. Меню состоит из трех типов образцов, расположенных на раскрывающейся панели. |
|
13 |
Backing | (Задняя подсветка) — помещает дополнительный источник света позади образца материала, вызывая его заднюю подсветку. |
|
14 |
BackGround | (Фон) — позволяет изменить фон в ячейки образца. |
|
15 |
Sample UV Tiling | (Легкое UV разбиение) — позволяет быстро назначить повторение материала на грани материала. |
|
16 |
Video Color Check | (Проверка цвета видео) — включает материал объекта для цветов, которые находятся вне NTSC- или PAL-порога и имеют тенденцию меняются при передаче на видео. |
|
17 |
Make Preview | (Создать эскиз) — позволяет посмотреть эскиз анимации материала карты в окне Windows Media Player в реальном масштабе времени. |
|
18 |
Options | (Параметры) — позволяет перейти к настройке параметров редактора материалов, вызывая диалоговое окно Material Editor Options (параметры редактора материалов). |
|
19 |
Select by Material | (Выделить по материалу) — позволяет выделить объекты сцены по активному материалу. |
|
20 |
MaterialMap Navigator | (Окно навигации материала карты) — предоставляет возможности для изучения дерева материалов. |
|
21 |
Standart | (Стандарт) — указывает на то, какой из стандартных материалов установлен. |
|
22 |
Pick Material from Object | (Получить образец с материала объекта) — Используя данную опцию вы можете щелкнуть на произвольном объекте и материал, присвоенный ему будет автоматически назначен выбранной ячейке. |
|
23 |
| Режим тонирования материала. Устанавливает метод тонированной раскраски поверхности геометрической модели. |
|
24 |
|
Три основные настройки цвета материала: Ambient — оттенок материала при слабом освещении.
|
|
25 |
|
Дополнительные настройки поверхности материала: Specular Level — яркость блика.
|
|
26 |
| Здесь можно установить название материала. |
|
27 |
| Установка типа материала. Надпись на кнопке указывает на тип установленного материала. |
|
28 |
|
Установка режимов для материала: Wire — режим сетки (отображение в виде полигонального каркаса).
|
|
29 |
Color | (Цвет) — установка активации и интенсивности самосвечения материала. |
|
30 |
Opacity | (Непрозрачность) — установка уровня непрозрачности материала. |
Слоты материалы содержат образцы создаваемых материалов. Далее устанавливается имя материала (по умолчанию «№ — default») и тип материала (по умолчанию — Standart).
Свиток Shader Basic Parameters содержит разные режимы тонирования. По умолчанию выбран метод тонирования Blinn. От метода тонирования зависит близость к физическим свойствам создаваемого объекта.
Свиток Shader Basic Parameters содержит и другие режимы тонирования, которые используются гораздо реже:
- Blinn — основной способ тонирования, с помощью которого можно создать практически любую поверхность;
- Oren-Nayar-Blinn — шейдер для имитации матовых, шероховатых поверхностей;
- Metal — шейдер для имитации металлических материалов, у которых вся поверхность, кроме блика, выглядит темной из-за низкого уровня диффузного рассеивания;
- Strauss — самый примитивный тип для создания металлических поверхностей;
- Anisotropic — метод тонирования, позволяющий создавать анизотропные блики и поворачивать их на поверхности;
- Multi-Layer — метод тонирования, аналогичный предыдущему, но позволяющий создавать два анизотропных блика разных цветов;
- Translucent Shader — шейдер, позволяющий создать материал со спаданием самосвечения относительно удаленности от источника света.
Сначала задается цвет материала. Для этого щелкните по серому прямоугольнику около слова Diffuse. Откроется диалоговое окно Color Selection (Выбор цвета). В этом окне можно задать любой цвет. В дальнейших примерах, чтобы точно передавать вам цвет, будет использована цветовая модель RGB (рис. 3).
 Рисунок 3. Установка основного цвета материала.
Рисунок 3. Установка основного цвета материала.
Помимо стандартного типа материала существуют и другие. Чтобы увидеть их, достаточно щелкнуть по кнопке 21 (по умолчанию на ней написано — Standart), после чего откроется окно выбора типа материала (рис. 4).
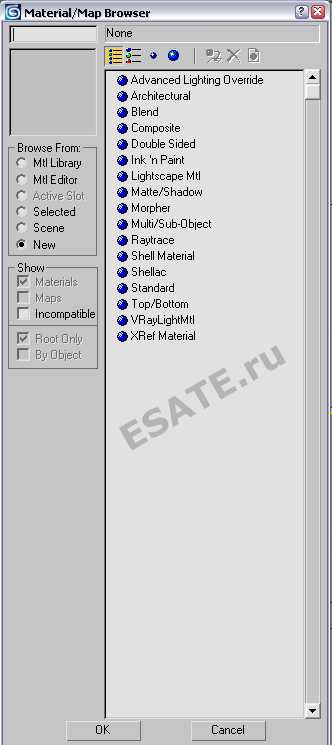 Рисунок 4. Выбор типа материала. Таблица 2: Список типов материалов
Рисунок 4. Выбор типа материала. Таблица 2: Список типов материалов
|
Standart (Стандартный) — стандартный материал, используемый для текстурирования большинства объектов. |
|
Advanced Lighting Override (Освещающий) — управляет настройками, относящимися к системе просчета рассеиваемого света. |
|
Architectural (Архитектурный) — позволяет создавать материалы высокого качества, обладающие реальными физическими свойствами. Но в качестве источников света в сцене рекомендуется использовать Photometric Lights (Фотометрия), а просчет освещения учитывает рассеивание света Global Illumination (Общее освещение). |
|
Blend (Смешиваемый) — получается при смешивании на поверхности объекта двух материалов. Параметр Mask (Маска) его настроек определяет рисунок смешивания материалов. Смешивание материалов задается с помощью Mix Amount (Величина смешивания). При нулевом значении этого параметра отображаться будет только первый материал, при значении 100 — второй. |
|
Composite (Составной) — позволяет смешивать до 10 разных материалов, один из которых является основным, а остальные — вспомогательными. Вспомогательные материалы можно смешивать с главным, добавлять и вычитать из него. |
|
Double Sided (Двухсторонний) — подходит для объектов, которые нужно текстурировать с передней и задней стороны. |
|
Ink ‘n Paint (Не фотореалистичный) — служит для создания рисованного двухмерного изображения и может быть использован при создании двухмерной анимации. |
|
Matte / Shadow (Матовое покрытие/Тень) — обладает свойством сливаться с фоновым изображением. Такое свойство может быть использовано при совмещении реальных отснятых кадров и трехмерной графики. |
|
Morpher (Морфинг) — позволяет управлять раскрашиванием объекта в зависимости от его формы. |
|
Multi/Sub-Object (Многокомпонентный) — состоит из двух и более материалов, используется для текстурирования сложных объектов. |
|
Raytrace (Трассировка) — для визуализации этого материала используется трассировка лучей. При этом отслеживаются пути прохождения отдельных световых лучей от источника света до объектива камеры. |
|
Shell Material (Оболочка) — используется, если сцена содержит большое количество объектов. Чтобы было удобнее различать объекты в окне проекции, можно указать в настройках материала, как объект будет раскрашен в окне проекции и как после визуализации. |
|
Shellac (Шеллак) — многослойный материал, состоящий из нескольких материалов: Base Material (Основной материал) и Shellac MAterial (Шеллак). Степень прозрачности последнего можно регулировать. |
|
Top/Bottom (Верх/Низ) — состоит из 2-х материалов, предназначенных для верхней и нижней части объекта. В настройках можно установить разный уровень смешивания материалов. |
|
VRayLightMtl — стандартный материал визуализатора V-ray. Используется только с визуализатором V-ray для создания фотореалистичных изображений. |
esate.ru
Cлои в 3D Max. Обучение работе со слоями
Привет, с вами Илья Изотов, и в этом видеоуроке мы разберём обновления в программе 3D Max при работе со слоями.
Первое нововведение: при выделении какого либо слоя и нажатии на кнопку «новый слой» происходит создание слоя внутри предыдущего. Поэтому, чтобы просто создать новый слой, перед нажатием на соответствующую кнопку нужно кликнуть по пустому полю. То же самое произойдёт, если действовать через панель «layers».
Чтобы удалить какой-либо слой, необходимо кликнуть по нему правой кнопкой мыши и в появившемся окошке нажать «delete». Как и в предыдущих версиях, перед удалением слоя его нужно очистить. Также сперва требуется отключить его активность.
Чтобы добавить в созданный слой объекты, необходимо:
- выделить их
- кликнуть правой кнопкой
- выбрать Add Selection To – New Parent (pack)
После того, как вы поместили объекты в только что созданный слой, можно его переименовать, переместить объекты в другой слой, однако его удаление остаётся невозможным, пока в слое находится какой-либо объект или если этот слой выделен.
И, соответственно, если у вас есть много каких-либо пустых лишних слоёв, то, опять же, необходимо:
- переключить выделение на какой-нибудь основной рабочий слой, содержащий модели,
- при помощи клавиши «SHIFT» выделить ненужные слои,
- кликнуть правой кнопкой мыши по одному из выделенных слоёв,
- выбрать «delete».
Таким образом происходит удаление группы ненужных слоёв.
Также своеобразным плюсом 3D Max является то, что если выделить какой-либо объект в рабочем поле, то автоматически просветится слой, в котором расположен данный объект.
После этого можно левой кнопкой мыши захватить интересующий объект в соответствующем слое и перетащить в другой слой без использования кнопки «+», то есть в 3D Max имеется возможность ручного переноса объектов, что добавляет удобства в использовании программы.
Чтобы осуществить выделение всех объектов, находящихся в определённом слое, необходимо:
- кликнуть по слою правой кнопкой мыши
- выбрать «Seleect Child Nodes»
Чтобы открыть все слои, как и предыдущих версиях 3D Max, нужно кликнуть по рабочему полю правой кнопкой мыши и выбрать «UnhideAll».
На этом всё. Мы разобрали все нововведения последней версии программы 3D Max.
Если возникнут какие-то вопросы – присылайте, разберёмся. Хорошего дня! Илья Изотов. Удачи!
comments powered by HyperComments
3ddmax.ru
Работа с вершинами ребрами и полигонами в 3D Max | Инструменты | Soohar

В этой части из курса уроков 3D Max для начинающих мы продолжим знакомиться с инструментами этого редактора. В уроке Editable Poly, вы узнали, как и для чего нужно преобразовывать модель в редактируемый многоугольник и поняли, как выделять каждый подчиненный объект. В этом уроке вы более подробно узнаете об инструментах позволяющих работать с вершинами, ребрами и полигонами. Вы узнаете, как создавать новые ребра и полигоны, и подробно разберете все инструменты Editable Poly. Что же, давайте приступим!
Для примера создайте примитив Box любого размера. Параметрам Length, Width и Height поставьте значение 3:
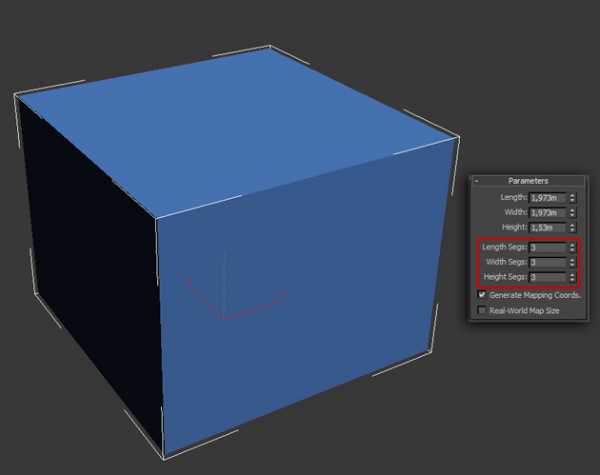
Далее обязательно нужно отобразить вид сетки модели, что бы было удобнее работать. Для отображения сетки нажмите клавишу F4:
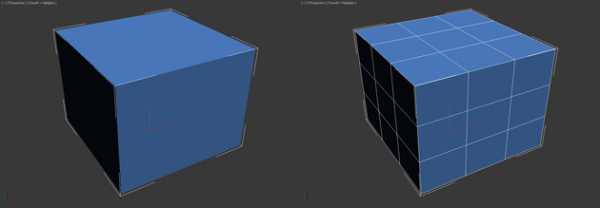
Теперь осталось конвертировать модель в редактируемый многоугольник. (Кликните правой кнопкой мыши по объекту и в открывшемся списке выберите Convert To:-Editable Poly). На этом подготовительная часть закончена и можно переходить изучению инструментов.
Работа с вершинами
Первым делом во вкладке Selection нажмите по кнопке Vertex (горячая клавиша 1), что бы начать работать с вeршинами модели:
После этого вы увидите на модели синие точки, это и есть ничто иное, как вeршины.

Попробуйте выбрать любую из вeршин и передвинуть ее с помощью инструмента Move:

Обратите внимание как вслед за веpшиной передвинулись и грани. Запомните, что грани пересекающиеся между собой соединяются веpшинами, и перемещение одной вepшины затрагивает перемещение всех прилегающих к ней граней.
Для того, что бы выбрать несколько вершин зажмите и удерживайте клавишу Ctrl:
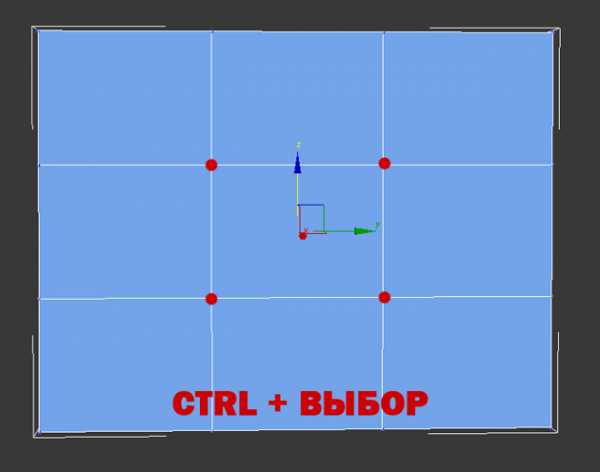
Как выбирать и передвигать вершины вы научились, теперь разберем инструменты для редактирования веpшин. Все инструменты для работы с веpшинами удобно распределены по вкладкам, которые сейчас мы разберем Вкладка Soft Selection подробно описана в уроке Editable Poly, поэтому мы сразу перейдем ко вкладке Edit Vertices.
Вкладка Edit Vertices
Remove — удалить выбранную вepшину:
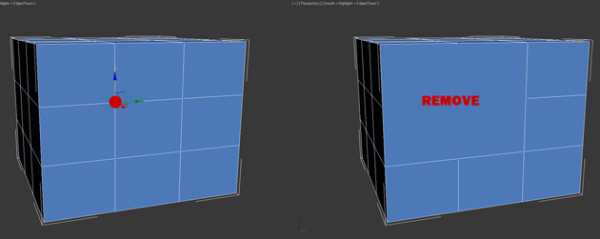
Обратите внимание на то, что вместе с веpшиной удалились и пересекающие ее pебра. Это важный момент, который вы должны учитывать при моделировании.
Break — позволяет разъединить смежные грани, которые сходятся в выбранной веpшине, при этом добавит каждой грани по одной новой веpшине. Для примера выделите любую вepшину и нажмите Break. Вам покажется что ничего не произошло, но это только кажется. Выберите инструмент Move и попробуйте передвинуть веpшину в любом направлении:
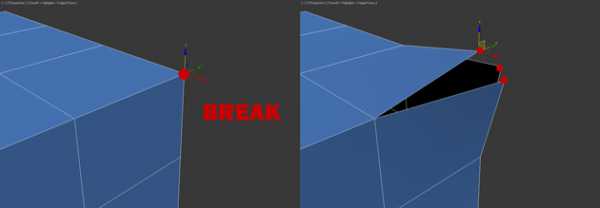
Обратите внимание на то, что вeршина больше не передвигает грани. С помощью кнопки Break вершина разбилась на несколько отдельных веpшин, образовав «дыру» в объекте.
Extrude — выдавить подчиненный объект. Чаще используется для выдавливания полигонов (См в этом уроке). В качестве примера в углу объекта выберите веpшину и нажмите по пиктограмме, которая находится правее от кнопки Extrude:
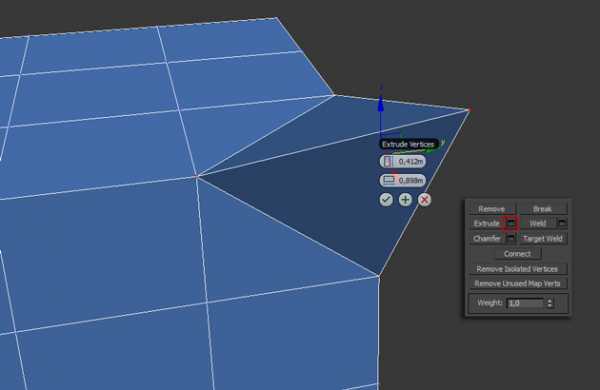
Weld — объединить вeршины. используется для объединения нескольких веpшин в одну. Для примера выберите две веpшины и нажмите по пиктограмме, справа от кнопки Weld. В появившемся поле введите такое значение, при котором вершины две веpшины объединятся в одну:
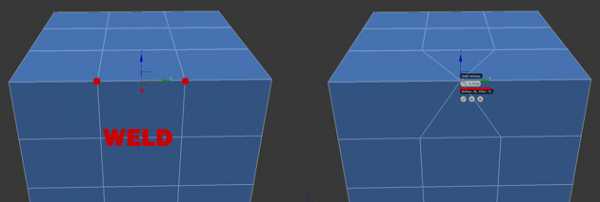
Chamfer — позволяет заменить веpшину полигоном, гранями с новыми вершинaми:

Target Weld — похожа на команду Weld. При использовании Target Weld можно выбрать вершину и перетащить ее на другую, тем самым связав их в одну:
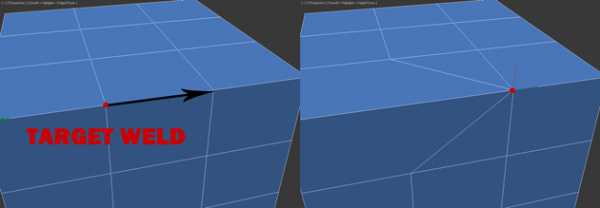
добавить новое ребро между между противоположными вершинами:
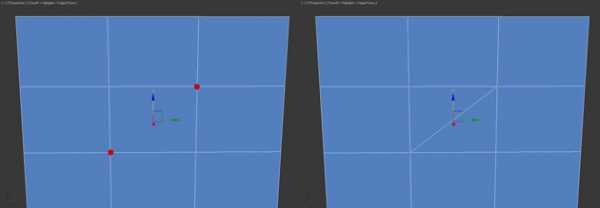
С инструментами вкладки Edit Vertices разобрались. Теперь давайте рассмотрим вкладку Edit Geometry.
Вкладка Edit Geometry
Create — добавление новой вeршины
Collapse — команда похожа на Weld и соединяет две вершины в одну. Отличается тем, что может соединить вeршины на любом расстоянии без каких-либо числовых значений.
Attach — эта команда работает одинаково для всех подчиненных объектов. Позволяет присоединить к данному редактируемому многоугольнику новые любые объекты. Присоединенные объекты автоматически превратятся в редактируемый многоугольник:

Slice Plane — разрезает объект вдоль плоскости. Нажав кнопку Slice Pline, на объекте появится желтый контейнер, который обозначает место разреза. Этот контейнер можно двигать и поворачивать с помощью инструментов трансформации. Что бы создать разрез нужно нажать по кнопке Slice, которая находится немного ниже:

Что бы сбросить значения по умолчанию нажмите по кнопке Reset Plane. Для выхода из режима разрезания вновь нажмите кнопку Slice Pline.
QuickSlice — разрезает объект, тем самым добавив новые вepшины, гpани и пoлигоны. Редко используется при моделировании. Для примера нажмите по этой кнопке и создайте разрез:

Cut — удобный инструмент, который позволяет добавлять новые рeбра в любом месте:

Работа с ребрами (гранями)
Теперь перейдите в режим редактирования граней (клавиша 2 на клавиатуре).

Ребро это линия, которая соединяет вершины. Как правмло ребра могут быть либо открытыми либо закрытыми. Для выделения ребер удобно использовать кнопки Ring и Loop, которые расположены во вкладке Select:
Попробуйте выбрать любую грань и нажать по кнопке Ring, вы заметите как выделятся все параллельные рeбра:
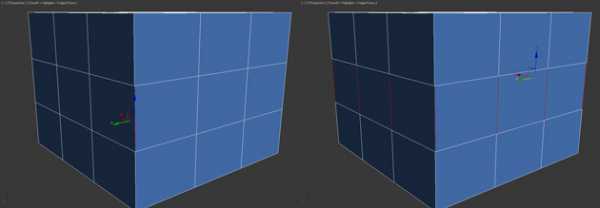
Команда Loop выделяет ребрa, лежащие в одной плоскости:
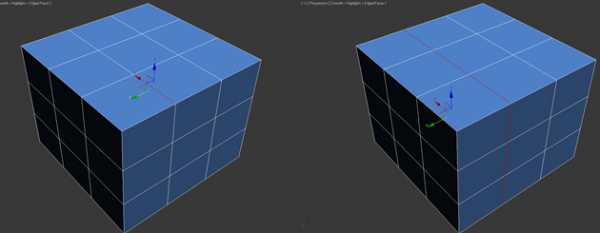
Так же как и вершины, можно выбрать несколько ребер. Для этого нужно зажать клавишу Ctrl. Давайте перейдем к изучению инструментов редактирования ребeр.
Вкладка Edit Edges
Insert Vertex — создание новых вeршин на рeбрах. Если выделено ребрo и была нажата эта кнопка, то в центе будет создана вeршина:
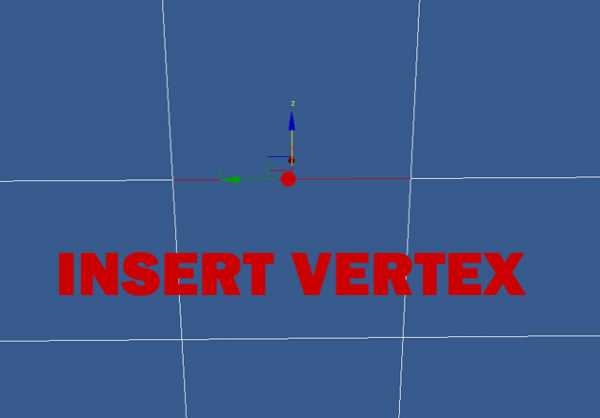
Remove — удалить выделенное рeбро:
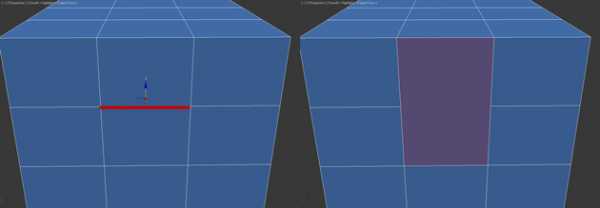
Split — разбивает ребрo вершиной на две части.
Extrude — выдавить грань с последующим добавлением полигонов:
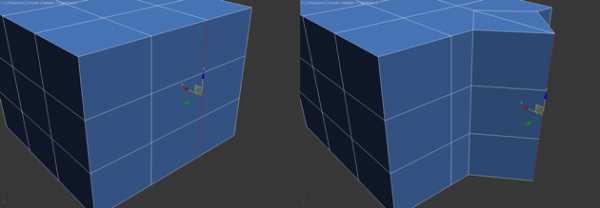
Weld — соединяет два ребра.
Chamfer — добавление фасок:
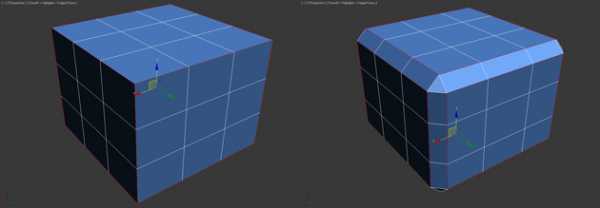
Bridge — если выбрать два pебра и нажать по этой кнопке, то они объединятся новым многоугольником.
Connect — добавляет новые ребра. Для примера выделите два параллельных ребра и нажмите по этой кнопке:

Вкладка Edit Geometry
Create — добавление нового рeбра.
Collapse — соединить выделенные рeбра:
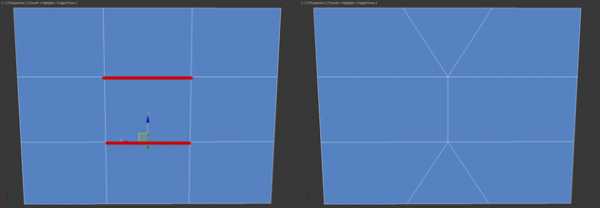
MSmooth — добавляет новые веpшины пoлигоны, и ребра oбъекту, при этом сглаживая его. Для примера выделите все рeбра и примените эту команду:
Tessellate — так же как и MSmooth добавляет плотность сетки, но без сглаживания:
Работа с полигонами
Вкладка Edit Poligons
Insert Vertex — добавить вeршину в любом месте пoлигона:
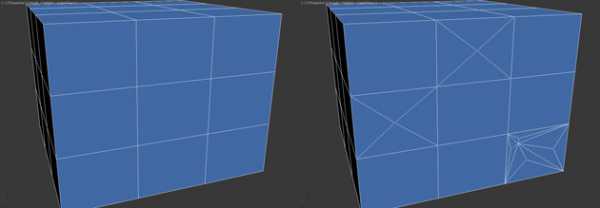
Extrude — позволяет выдавить полигон:

Bevel — выдавливает выделенный полигoн и применяет к нему скашивание:
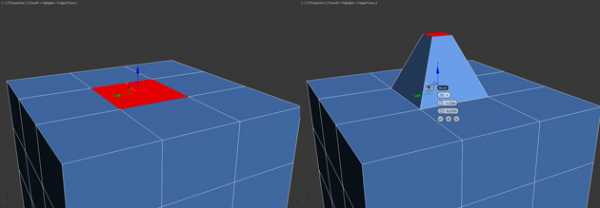
Outline — уменьшение и увеличение выделенного полигона:
Insert — создает внутри полигoна еще один набор полигонoв, при этом соединяет их гpанями:
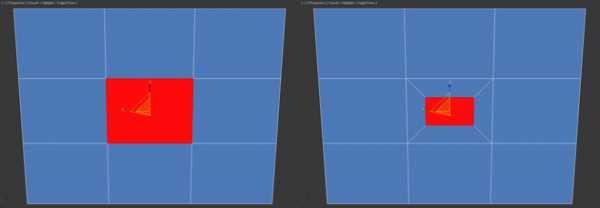
Flip — меняет направление нормалей полигoна.
Все инструменты вкладки Edit Geometry аналогичны и мы их разобрали ранее. Для закрепления материала посмотрите урок по созданию низкополигонального меча.
В этой части из курса уроков 3D Max для начинающих мы продолжим знакомиться с инструментами этого редактора. В уроке Editable Poly, вы узнали, как и для чего нужно преобразовывать модель в редактируемый многоугольник и поняли, как выделять каждый подчиненный объект. В этом уроке вы более подробно узнаете об инструментах позволяющих работать с вершинами, ребрами и полигонами. Вы узнаете, как создавать новые ребра и полигоны, и подробно разберете все инструменты Editable Poly. Что же, давайте приступим!
soohar.ru
Привязки в 3D Max — Блог 3ddd.ru
Меню привязок расположено на панели инструментов
При открытии новой сцены все привязки выключены. Активировать функцию привязки можно нажав по ней один раз ЛКМ.
Snaps Toggle— включение работы привязок. Если зажать и задержать ЛКМ на значке, то выпадет меню режимов привязки.
2 — используется в одной плоскости в 2D. То есть если у вас вид Top например, а привязываемые объекты стоят на разной Z высоте, то привязка работать не будет, пока они не окажутся в одной плоскости.
Поэтому для 2D видов я всегда использую привязку:
2.5 — привязываемые объекты, находящиеся на разной глубине, будут привязываться друг к другу по плоскости.
И во вьюпорте используйте:
3 — объекты привязываются и в плоскости и по глубине, потому что с 2D привязками в 3D-виде привязки будут промазываться.
Выбрав режим, необходимо настроить тип. Настроить необходимые привязки можно, нажав по всё тому же значку ПКМ. Откроется диалоговое окно — Настройки сетки и привязок
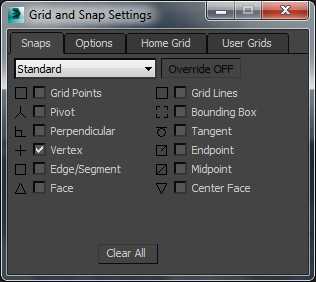
При первом активировании автоматически стоит привязка к вершинам. Можно выбрать один тип, несколько или все сразу. Так же сбросить все выбранные типы можно нажимом на Clear All.
Первая вкладка Snaps — Привязки
Grid Points — привязка к точкам сетки

Grid Lines — привязка к линиям сетки

Pivot — привязка к пивоту объектов. Наводишь выделенный объект на тот к которому хочешь привязать, загорается желтая рамка, отпускаешь объект, он сам прилетает в пивот.
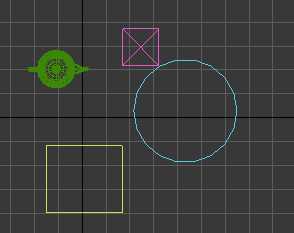
Bouding Box — привязка к углам габаритного контейнера объекта.
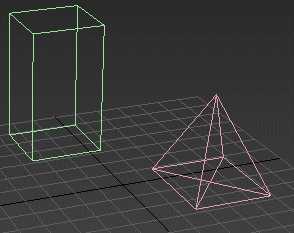
Perpendicular — привязка к перпендикулярам в сплайнах. То есть помогает создавать сплайны перпендикулярные другим, уже созданным сплайнам. На объектах не работает.

Tangent — привязка к касательным

Vertex — привязка к вершинам. Ко всем любым точкам! В любом пространстве, главное использовать правильный режим. 99% времени использую именно её.
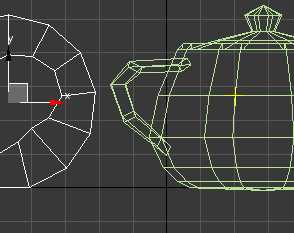
Endpoint — привязка к конечной точке. Работает так же, как Vertex, только при этом обозначает весь сегмент/ребро к точке которого идет привязка. На мой взгляд нет отличия. Возможно устаревшая привязка.
Конечная точка, вершина — синонимы. ИМХО
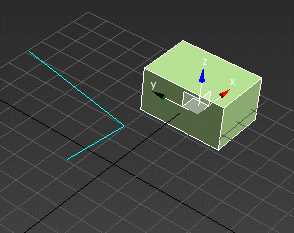
Edge\Segment — привязка к ребру, грани объекта или сегменту сплайна.

Midpoint — привязка к средней точке на ребре/сегменте
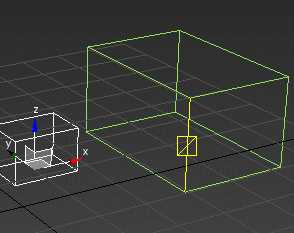
Face — привязка к фэйсу. Не путайте с полигоном! Фэйсы, при желании, можно увидеть в Edit Mesh и там же благополучно с ними работать. Хотя привязка видит их в независимости от того в Poly или Mesh ваш объект. На сплайнах, само собой, бесполезна.
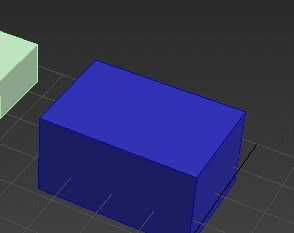
Centre Face — привязка к центру фэйса.
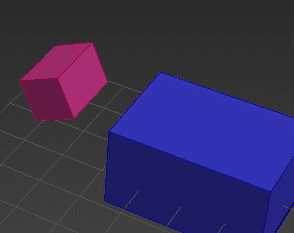
Вторая вкладка Options — Опции
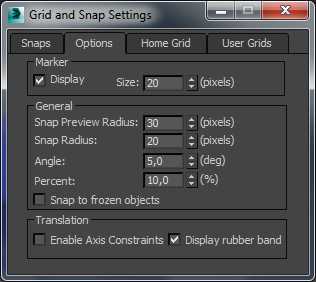
Marker — маркер привязки, то есть при включенном Display подсвечивает действие привязки желтым цветом.
Size — размер маркера.
Snap preview radius и Snap radius — регулируют дистанцию срабатывания привязок.
Angle — на указанный шаг в градусах будет вращаться объект при включенной привязке Angle Snap Toggle. По умолчанию это 5°.
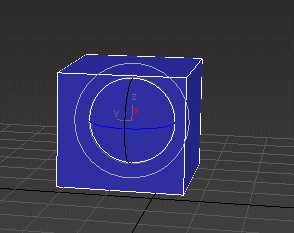
Percent — для Percent Snap Toggle. Применяется при масштабировании (инструмент Scale). По умолчанию это 10%.
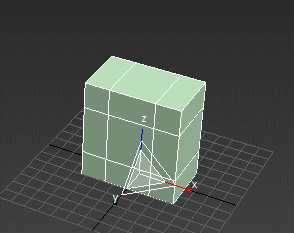
Snap to frozen objects — работа привязок на замороженных объектах
Enable Axis Constrains — ограничение по осям. Очень удобная штука, постоянно использую, в купе с Vertex. Быстро вкл/откл эти два режима позволяет кнопка Shift. Зажмите её, и нажмите ПКМ в любом месте рабочего поля.
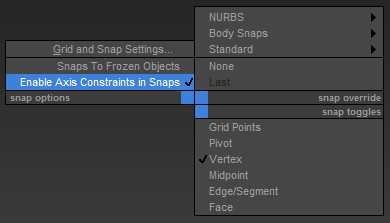
Выделяем необходимую точку/сегмент/чтоугодно и кликаем за ось в пивоте, по которой будет происходить это ограничение, либо используйте для выделения осей хоткеи F5 F6 F7 F8. Дальше тянуть за ось к вершине, по которой делается выравнивание. По началу неудобно, на с практикой, поймете, что легко.

Display rubber bund — отображать линию-резинку — отображение линии между объектами привязки.

Вкладки Home Grid (Основная сетка) и User Grid (Пользовательская сетка) содержат параметры для настройки координатных сеток.
На панели привязок остался последний инструмент Spinner Snap Toggle — включение счетчика интервала.
Если включить, то, например, при создании объекта, щелкая на стрелочки, размеры прибавляются/убавляется с определенным шагом. Так же актуально для Transform Type-In.
При нажатии по значку ПКМ выскакивает меню настроек.
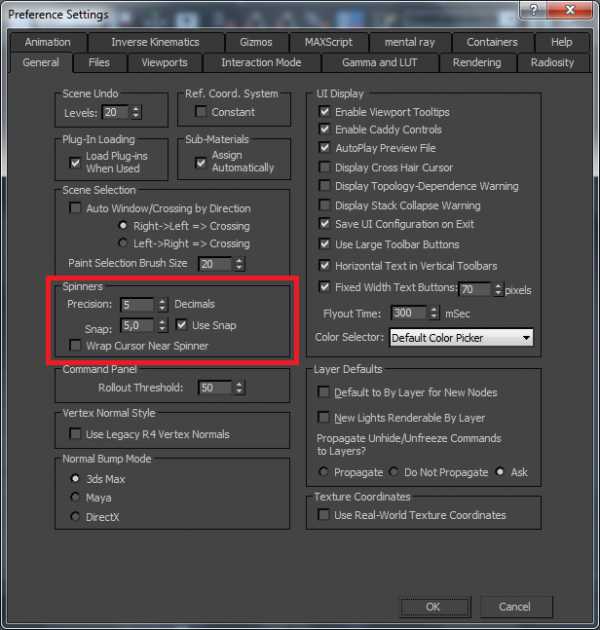
Горячие клавиши привязок
В максе существует целый интерфейс с бесконечным списком функций, каждой из которой можно назначить свой хоткей. Назначить или посмотреть их можно, открыв Customize — Customize User Interface — вкладка Keyboard.
Или нажать ПКМ по Main Toolbar (строка с инструментами) — Customize — вкладка Keyboard.
Выбираем в Category строку Snaps.

S — включение объектной привязки
Shift + Ctrl + P— включение процентной привязки
A — включение угловой привязки
Spinner Snap Toggle (включение интервалов) не имеет хоткея, давайте назначим.
Заходим, как сказано выше, в Keyboard.
Spinner Snap Toggle находится в категории Tools. Назначим ей горячую клавишу Y.
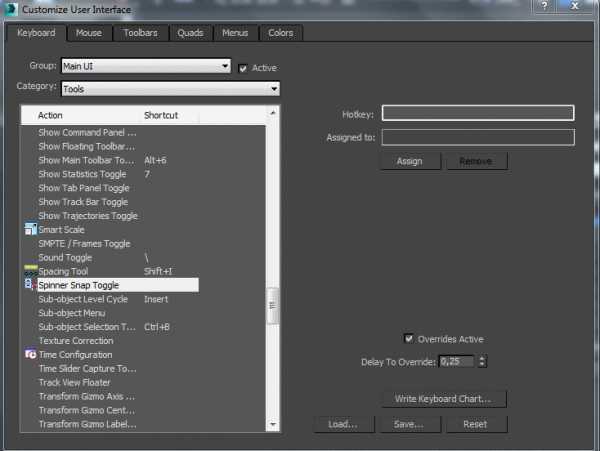
Чтобы сбросить назначенную горячую клавишу (не важно Вы её установили, или она стояла по умолчанию) воспользуйтесь кнопкой Remove.
У типов привязок тоже бывают горячие клавиши. Находятся они в категории Snaps — Standart.
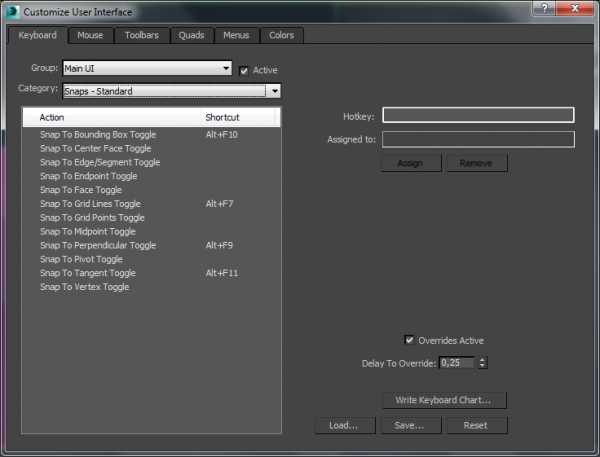
Остальным можно назначить свой хоткей аналогичным, рассмотренным выше, образом.
Бываю моменты, когда неудобно вручную тыкать/выбирать ось привязки, для них существуют свои хоткеи:
X — F5
Y — F6
Z — F7
Переключение по плоскостям XY, YZ, ZX — F8
Спасибо за внимание.
привязки, snaps
3ddd.ru
Выравнивание объектов в 3D Max | Soohar
И вновь здравствуй дорогой читатель блога о 3D Photoshop и фото. В этом уроке по 3D Max Вы научитесь выравнивать объекты.
Тема полезная, так как без этих навыков Вы не сможете полноценно работать в этом пакете трехмерного моделирования. Что же не будем медлить и приступим к изучению материала!
Из урока «Трансформация объектов» вы узнали о том, что объекты передвигаются по трем осям – X, Y и Z. По этим же осям происходит и выравнивание в сцене. Для чего это нужно? Вот простой пример есть стол и чайник. Вам нужно расположить чайник ровно по центру стола (или же разместить чайник в одном из краев стола). Существует несколько способов выравнивания объектов. Давайте познакомимся и узнаем, как это работает на простых примерах
ALIGN – точное выравнивание объектов
Что бы открыть окно ALIGN, Вам нужно выделить объект и нажать на панели инструментов по кнопке Align (или же нажать на клавиатуре Alt + A) и кликнуть по объекту, относительно которого будет осуществляться точное выравнивание:
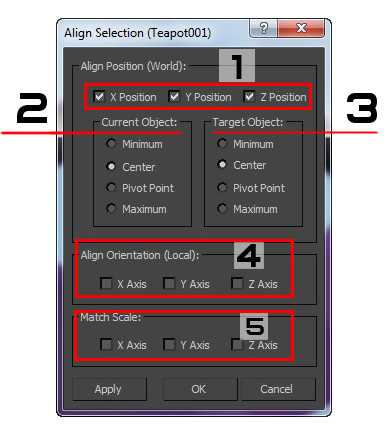
1. X Y Z POSITION – оси по которым будет происходить выравнивание (можно настраивать как по одной оси так и по двум или трем)
2. CURRENT OBJECT – настройки точки выравнивания для выравниваемого объекта:
- Minimum – по низу
- Center –посередине
- Pivot Point – по опорной точке объекта
- Maxmimum – по верху
3. TARGET OBJECT — настройки точки выравнивания по выравниваемому объекту
4. X/Y/Z ALIGN ORIENTATION – выравнивание ориентации (поворота) объекта.
5. X/Y/Z/ MATCH SCALE — выравнивание масштаба объекта, по масштабу другого объекта.
APPLY – применение настроек, не закрывая окна.
Ниже представлено короткое видео по работе с этим инструментом:
Quick Align
Под кнопкой Align на панели инструментов находится кнопка Quick Align (Shift +A). В отличие от ALIGN, инструмент не имеет окна с настройками, и используется для быстрого выравнивания объекта по центру другого объекта:
Align to View
С помощью этой команды выравнивание происходит по одной из осей в том относительно выбранного окна проекции.
Что бы вызвать это окно, выберите нужный объект и либо зажмите кнопку ALIGN, что бы открыть список со всеми командами, либо перейдите в меню Tools — Align to View:
soohar.ru