Копирование между изображениями разного размера
Это случалось с большинством из нас в тот или иной момент. Мы перетаскиваем слой из палитры слоев в окно другого изображения, чтобы скопировать его, и — сюрприз! — он НАМНОГО больше. Вот способ убедиться, что это не повторится.
При перетаскивании слоя из палитры Слои в окно другого изображения слой копируется (фактически копируются его пиксели) во второй документ. Удерживание клавиши Shift, кстати, центрирует слой при вставке. Если изображения имеют существенно разные размеры в пикселях, вставленный слой либо слишком велик, либо слишком мал.
[ПРИМЕЧАНИЕ. Не думайте о «дюймах» и «разрешении» при обсуждении размера изображения в Photoshop. Когда вы перемещаетесь между изображениями в программе, вы имеете дело исключительно с пикселями. Изображение размером 4×6 дюймов с разрешением 300 пикселей на дюйм в Photoshop имеет размер 1200×1800 пикселей. образ назначения. Затем используйте Edit> Transform> Scale и измените размер слоя. Перетащите угловой якорь ограничительной рамки, чтобы увеличить ее. Вы можете удерживать нажатой клавишу Shift, чтобы сохранить соотношение ширины и высоты («ограничить пропорции») при масштабировании. Удерживание клавиши Option/Alt масштабирует от центра, увеличивая размер во всех направлениях. Вы наверняка можете одновременно использовать как Shift, так и Option/Alt.
Перетащите угловой якорь ограничительной рамки, чтобы увеличить ее. Вы можете удерживать нажатой клавишу Shift, чтобы сохранить соотношение ширины и высоты («ограничить пропорции») при масштабировании. Удерживание клавиши Option/Alt масштабирует от центра, увеличивая размер во всех направлениях. Вы наверняка можете одновременно использовать как Shift, так и Option/Alt.
Перемещение пикселей с большего изображения на меньшее без потери пикселей требует немного больше усилий. Но с этим советом это кусок пирога.
– Откройте целевое изображение, перейдите в раздел «Размер изображения» и проверьте размеры изображения в пикселях. Запишите их, если необходимо.
– В исходном изображении перетащите слой, который вы хотите скопировать, в нижнюю часть палитры «Слои» в поле «Новый слой», чтобы скопировать его.
– Убедитесь, что информационная палитра видна.
— При активном дублирующем слое в палитре «Слои» нажмите Command-T (Mac) или Control-T (Windows), чтобы войти в режим «Свободное преобразование». Вокруг внешней стороны слоя появится ограничительная рамка.
Вокруг внешней стороны слоя появится ограничительная рамка.
– Удерживая нажатыми клавиши Shift и Option/Alt, перетащите одну из угловых опорных точек ограничительной рамки внутрь. Держите кнопку мыши нажатой.
– Проверьте информационную палитру. Когда поля W (ширина) и H (высота) отобразят целевой размер в пикселях, отпустите кнопку мыши, а затем клавиши-модификаторы. (Поля W и H показаны в красной рамке на следующем изображении.) Нажмите клавишу Enter или Return, чтобы принять изменение и выйти из Free Transform.
— перетащите слой из палитры слоев на целевое изображение, используя клавишу Shift в центр (при желании). Теперь вы можете удалить преобразованный слой из исходного изображения.
Несколько раз поместить одного и того же человека в кадр: советы по трюковым снимкам
Несколько раз поместить одного и того же человека в кадр: советы по трюковым снимкам сделать фото, на которое люди посмотрят дважды. И на самом деле это очень легко сделать с помощью небольшого количества оборудования и любой программы для редактирования изображений, которая позволяет создавать несколько слоев, например, все версии Adobe Photoshop и Photoshop Elements, среди многих других.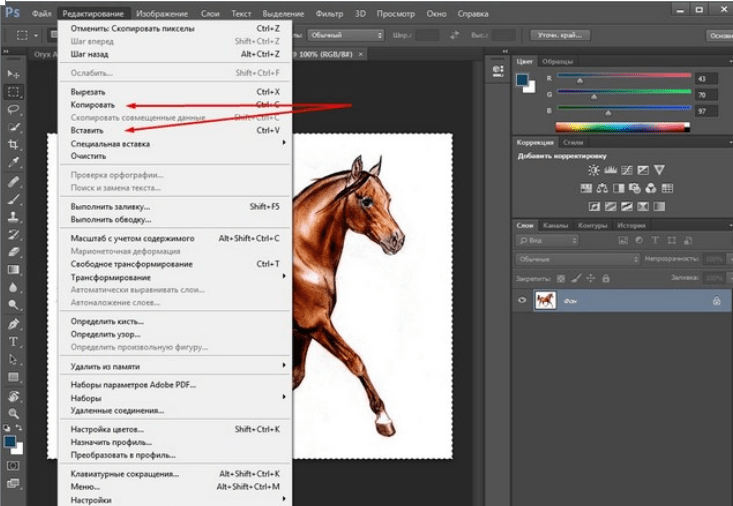 Мы проведем вас через шаги от захвата до композитинга прямо здесь.
Мы проведем вас через шаги от захвата до композитинга прямо здесь.
Выберите и создайте сцену
В помещении или на улице, есть множество возможностей, от скамейки в парке до качели или любого другого стола. Что важнее всего, так это то, что вы разделяете кадр на две стороны и следите за тем, чтобы не было перекрытий там, где объект с одной стороны пересекает эту центральную линию. В моем примере правый край левого фрейма и стопка дженги были моими разделительными линиями.
Используйте штатив, заблокируйте все настройки и отключите режим Fire Away
Установите камеру на штатив, чтобы все кадры были выровнены. Затем установите экспозицию и зафиксируйте ее. Более широкие углы работают лучше, а уменьшение F/stop примерно до F/8 или F/11 даст большую глубину резкости, чтобы убедиться, что вы находитесь в фокусе по обеим сторонам кадра. Я использовал камеру Sigma fp и объектив 14–24 мм F2.8 DG DN Art и зафиксировал экспозицию на уровне 1/15 F9 ISO 2000 с отраженной вспышкой для своих снимков в игровой комнате в подвале.
Я использовал камеру Sigma fp и объектив 14–24 мм F2.8 DG DN Art и зафиксировал экспозицию на уровне 1/15 F9 ISO 2000 с отраженной вспышкой для своих снимков в игровой комнате в подвале.
Выберите правосторонние и левосторонние фотографии
После загрузки фотографий на компьютер выберите правосторонние и левосторонние фотографии и быстро переключайтесь между ними в режиме предварительного просмотра, чтобы убедиться, что объекты не перекрываются. эти следующие шаги намного проще!
эти следующие шаги намного проще!
На данный момент есть два варианта. Вы можете выполнить легкое тонирование и корректировку в Raw Converter или загрузить изображения прямо с камеры в фоторедактор, который поддерживает слои, а затем тонировать и настроить окончательное изображение. Если вы решите внести глобальные настройки на этом этапе, убедитесь, что вы тонируете левое и правое изображение с одинаковыми настройками.
Откройте оба изображения в Photoshop и потворствуйте волшебству!
Откройте оба изображения в Photoshop. Выберите тот, который будет «базовым слоем». Затем нажмите на другое изображение и выберите «Все», а затем «Скопируйте все изображение». Вернитесь к изображению «базового слоя» и нажмите «Вставить».
После того, как вы скопируете и вставите одно изображение в другое, уменьшите непрозрачность верхнего слоя до 50%, чтобы вы могли видеть оба слоя с «фантомными» объектами. Это гарантирует отсутствие перекрытий и поможет аккуратному стиранию.
Это гарантирует отсутствие перекрытий и поможет аккуратному стиранию.Затем в палитре слоев уменьшите непрозрачность верхнего слоя до 50%, чтобы вы могли видеть фантом базового слоя. Нажмите на инструмент «Ластик» и установите размер кисти на довольно большой радиус.
Как видите, я стер фоновые пиксели с верхнего слоя, что позволяет объекту слева просвечиваться. Увеличив непрозрачность слоя обратно до 100%, вы закрепите изображение одного и того же человека по обеим сторонам кадра.Для моего изображения с полным разрешением я выбираю радиус 279 со смягченным краем. Нажмите на палитру слоев, чтобы выбрать верхний слой. Затем парой штрихов просто аккуратно проведите ластиком по области изображения, где вы хотите вытянуть человека из фонового слоя (не забывайте и о тенях!).
После того, как вы смешали объект, просто сведите изображение, сохраните и поделитесь им с друзьями!
Вот еще несколько творческих способов использования этого простого трюка с фотокомпозицией!
- Разделите рамку на три равные части и поднимите три знака с надписью «Я», «Скучаю», «Ты» или «Думаю», «О» «Ты».

