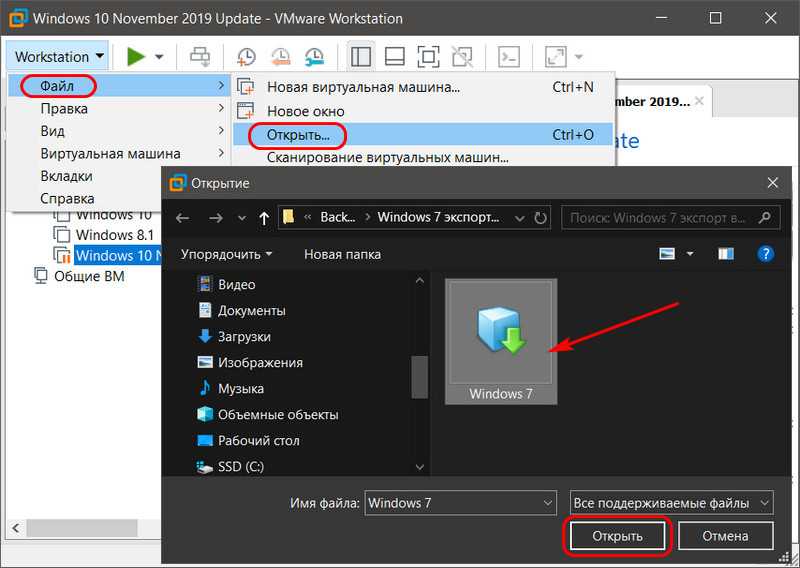Как переместить файл на виртуальную машину Virtualbox
В этой статье мы расскажем, как перенести файлы на виртуальную машину VirtualBox и какие ошибки могут появиться в процессе настройки общих папок.
VirtualBox ― это популярная бесплатная программа для создания виртуальных машин. Она позволяет использовать несколько операционных систем на одном устройстве. С ее помощью можно создать безопасное окружение для экспериментов с новыми и сомнительными программами. Все ОС изолированы друг от друга, поэтому можно не бояться навредить основной (хостовой) системе компьютера.
В отличие от VMware у VirtualBox есть один недостаток ― нельзя переносить файлы между компьютером и виртуальной машиной. Однако в VirtualBox есть дополнительные настройки, которые помогают отображать общие папки хостовой и гостевой системы.
Настройка общих папок на гостевых ОС отличается на Unix-подобных системах и Windows. Мы дадим две инструкции для каждого вида операционных систем.
Как скопировать файл в виртуальную машину VirtualBox на гостевую систему Ubuntu
Суть этого способа в том, чтобы открыть доступ к конкретной папке для гостевой операционной системы:
- org/HowToStep»>
1.
- 2.
Перейдите во вкладку «Общие папки» и нажмите на значок папки с плюсом:
- 3.
Выберите папку, которую хотите добавить в гостевую ОС. Чтобы постоянно не настраивать обмен папками, поставьте галочку напротив Авто-подключение. Нажмите ОК:
- 4.
- 5.
Установите дополнения для гостевой ОС. Если вы используете хостовую систему macOS, в верхнем меню выберите «Devices» и нажмите Insert Guest Additions CD image:
Если у вас хостовая система Windows, в верхнем меню выберите вкладку «Устройства» и нажмите Подключить образ диска Дополнений гостевой ОС:
org/HowToStep»>
6. Вернитесь в настройки виртуальной машины:
Перейдите во вкладку «Носители». Найдите VBoxGuestAdditions.iso и нажмите на него правой кнопкой мыши. Нажмите Удалить устройство:
Перед вами появится предупреждение. Нажмите Удалить:
Нажмите на иконку диск с плюсом:
Нажмите Оставить пустым:
Теперь снова запустите машину и нажмите Insert Guest Additions CD image или Подключить образ диска Дополнений гостевой ОС:
- 7.
Теперь нужно открыть доступ к папке в гостевой операционной системе. Для этого зайдите в терминал и введите команду:
sudo adduser user vboxsfВместо user введите имя вашей гостевой системы.
- 8.
Система попросит у вас пароль. Введите его и нажмите Enter.
- 9.
Перезагрузите операционную систему.
Готово, теперь в основном меню будет отображаться общая папка:
Добавьте папку, данные которой хотите использовать на гостевой операционной системе, в настройки виртуальной машины. Для этого выберите нужную виртуальную машину и нажмите Настроить:
Перед вами появится сообщение с предложением установки. Установите дополнение по подсказкам в системе.
При установке дополнений часто возникают ошибки. Например, при нажатии на «Insert Guest Additions CD image» появляется ошибка:
Если у вас появилось что-то подобное, ниже мы предложим небольшую инструкцию по устранению проблемы. Если установка дополнений прошла успешно, переходите к следующему шагу.
Как устранить ошибку установки дополнений в Virtualbox
Готово, начнётся процесс загрузки. После этого вы можете продолжить настройку общих папок.
После этого вы можете продолжить настройку общих папок.
Чаще всего этот способ помогает. Если ошибка возобновилась, можно обратиться на форумы.
Как скопировать файл в виртуальную машину VirtualBox на гостевую систему Windows
- org/HowToStep»>
1.
- 2.
Перейдите во вкладку «Общие папки» и нажмите на значок папки с плюсом:
- 3.
Выберите папку, которую хотите добавить в гостевую ОС. Чтобы постоянно не настраивать обмен папками, поставьте галочку напротив Авто-подключение. Нажмите ОК:
- 4.
Запустите виртуальную машину:
- 5.
Установите дополнения для гостевой ОС.
Если вы используете хостовую систему macOS, в верхнем меню выберите «Devices» и нажмите
Если у вас хостовая система Windows, в верхнем меню выберите вкладку «Устройства» и нажмите Подключить образ диска Дополнений гостевой ОС:
org/HowToStep»>
6. - 7.
Запускаем программу VBoxWindowsAdditions:
- 8.
Разрешите приложению вносить изменения:
- 9.
Начнётся установка. Нажимаем на кнопку Next:
- 10.
Перезагрузите ОС.
Добавьте папку, данные которой хотите использовать на гостевой операционной системе, в настройки виртуальной машины. Для этого выберите нужную виртуальную машину и нажмите Настроить:
В виртуальной машине перейдите в «Этот компьютер». Здесь должен появиться оптический дисковод с программным обеспечением от VirtualBox. Откройте его двойным кликом:
Готово, теперь в «Этот компьютер» отобразится добавленная общая папка:
Помогла ли вам статья?
Да
раз уже помогла
Как перенести виртуальную машину VirtualBox на обычный компьютер.
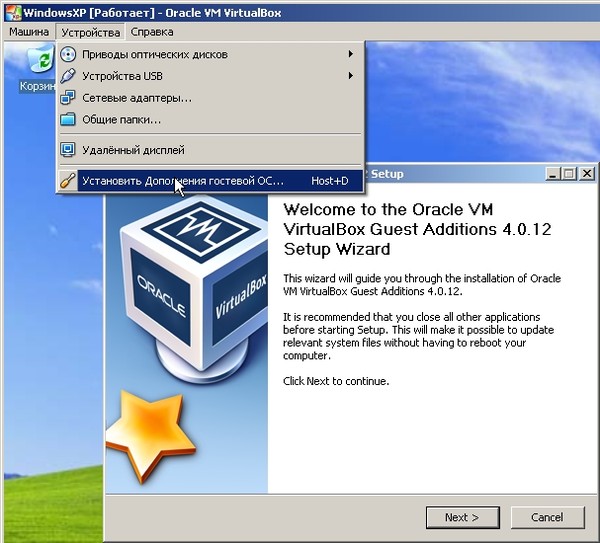 Или как с помощью программы Vhd2disk перенести Windows 10 с виртуальной машины на стационарный ПК
Или как с помощью программы Vhd2disk перенести Windows 10 с виртуальной машины на стационарный ПК Категория: Виртуальные машины
Добавил: admin access_timeОпубликовано: 26-10-2015 visibilityПросмотров: 104 830 chat_bubble_outlineКомментариев: 34
Привет друзья! Сегодня для любителей виртуальных машин Владимир приготовил просто потрясный материал!
Привет админ, скажи пожалуйста, как перенести виртуальную машину VirtualBox на обычный компьютер?
Несколько месяцев назад вышла Windows 10 и я побоялся устанавливать её непосредственно на свой компьютер, а установил на виртуальную машину, затем установил в операционную систему все нужные мне программы: браузеры, бесплатный OpenOffice, Skype и так далее, через некоторое время стал замечать, что десятая винда мне понравилась и у меня даже появилась мысль перенести её на обычный компьютер! Это возможно? В интернете такой информации не нашёл.
Как перенести виртуальную машину VirtualBox на обычный компьютер.
 Или как с помощью программы Vhd2disk перенести Windows 10 с виртуальной машины на стационарный ПК
Или как с помощью программы Vhd2disk перенести Windows 10 с виртуальной машины на стационарный ПКАвтор Владимир!
Привет друзья! Перенести виртуальную машину VirtualBox на обычный компьютер возможно и часто такая потребность возникает у системных администраторов, разработчиков различного программного обеспечения и других компьютерных специалистов, также это может понадобиться обычному пользователю ПК.
- Примечание: На сайте существует целый раздел, созданный специально для любителей виртуальных машин.
Для переноса можно использовать пока ещё мало известную программу Vhd2disk — разработанную специально для переноса виртуальных операционных систем на физическое железо, или другими словами — для создания точной копии виртуального диска VHD на обычном жёстком диске.
Итак, имеем виртуальную машину VirtualBox с установленной на неё Windows 10.
Управление дисками
Диск 0, это и есть виртуальный диск с установленной Windows 10.
При создании виртуального диска я указал размер 250 Гб. На диске (C:) установлена операционная система, а на (E:) находятся различные файлы.
В первую очередь конвертируем виртуальный диск формата VDI, принадлежащей виртуальной машине, в формат VHD.
Файл —>Менеджер виртуальных носителей.
Выделяем левой мышью виртуальный диск VDI, принадлежащий операционной системе, которую хотим переносить на обычный компьютер и жмём на кнопку Копировать.
Next.
Отмечаем пункт VHD (Virtual Hard Disk).
Next.
Отмечаем пункт Динамический виртуальный жёсткий диск.
Next.
Щёлкаем левой мышью на кнопке проводника.
Выбираем место сохранения будущей копии виртуального жёсткого диска, я выберу диск (G:), так как нём много свободного места.
Сохранить.
Копировать.
Происходит недолгий процесс преобразования виртуального жёсткого диска VDI в формат VHD.
По окончании процесса жмём на кнопку Закрыть.
На диске (G:) рядом с виртуальным жёстким диском VDI появилась его копия, только в формате VHD.
Управление дисками
Разворачивать копию виртуального диска нужно на полностью чистый физический жёсткий диск без разделов.
Открываем оснастку Управления дисками.
Я выберу Диск 1.
Удаляю на нём все разделы.
Vhd2disk
Настало время программки Vhd2disk.
Запускаем программу. В главном окне щёлкаем левой мышью на кнопке проводника.
В открывшемся проводнике находим копию нашего виртуального диска VHD, выделяем его левой кнопкой мыши и жмём Open VHD.
В поле Target drive мы должны указать порядковый номер того жёсткого диска, на который будем разворачивать копию виртуального диска. Жмём на стрелочку.
В выпадающем списке выбираем PhysicalDrive1, так как разворачивать содержимое виртуального диска VHD мы будем на Диск 1.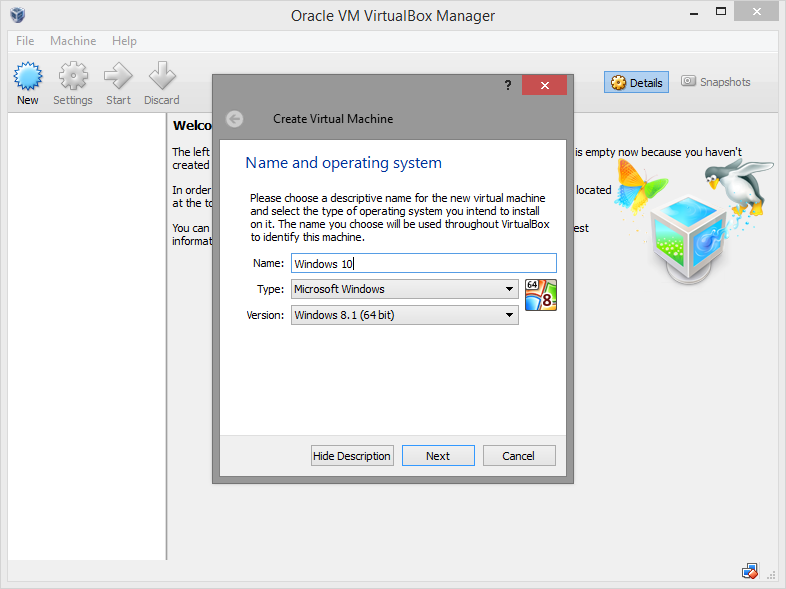
Жмём на кнопку Vhd to disk.
ОК.
Начинается процесс копирования содержимого виртуального жёсткого диска VHD на обычный жёсткий диск.
Процесс успешно завершён.
Status: VHD dumped on drive successfully! (VHD успешно скопирован на жёсткий диск!).
Заходим в Управление дисками, жмём Действие—>Обновить.
Как видим, жёсткий диск (Диск 1) представляет из себя точную копию виртуального жёсткого диска VHD с виртуальной машины и установленной Windows 10.
Пробуем загрузиться в Windows 10.
Перезагружаем компьютер и входим в меню загрузки, выбираем наш жёсткий диск (копию виртуального диска VHD с Windows 10).
Подготовка устройств
Windows 10 загружена!
Управление дисками.
В диспетчере задач есть несколько устройств без драйверов, но для нас это не проблема, драйвера устанавливаем по этим статьям.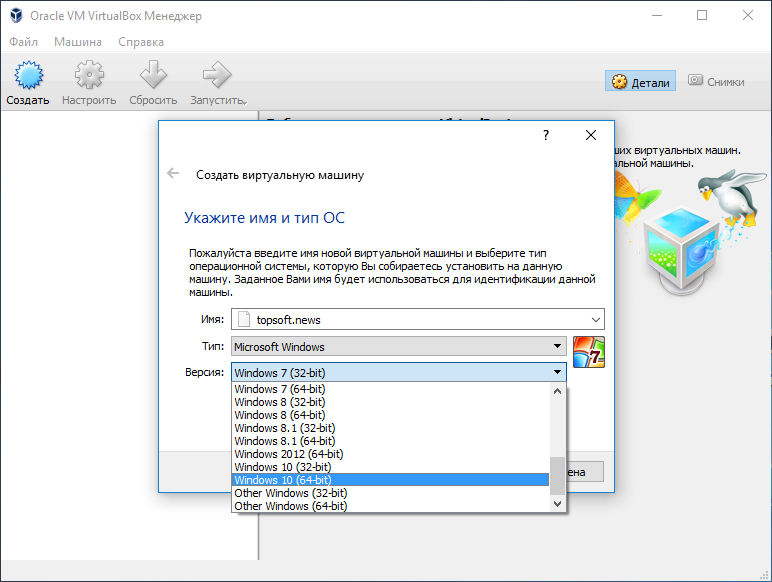
Как экспортировать образ виртуальной машины VirtualBox на другой компьютер
В прошлом перенос виртуальной машины (ВМ) с одного компьютера на другой был сложным процессом. Несколько управляющих XML-файлов управляли виртуальными машинами, и для перемещения виртуальных машин требовалось редактировать эти файлы и обеспечивать перемещение всех связанных с ними файлов.
Понятно, что не всегда все шло гладко. Виртуальные машины отказывались загружаться, VirtualBox не мог идентифицировать виртуальные машины и конфликты носителей были довольно распространены.
К счастью, новые версии VirtualBox значительно упростили перенос виртуальных машин с одного компьютера на другой. Итак, вот как вы экспортируете виртуальную машину VirtualBox на другой компьютер.
Перед перемещением виртуальной машины
Перемещение виртуальной машины само по себе является простым процессом, но перед этим необходимо принять некоторые меры предосторожности.
Во-первых, проверьте, используете ли вы последнюю версию VirtualBox.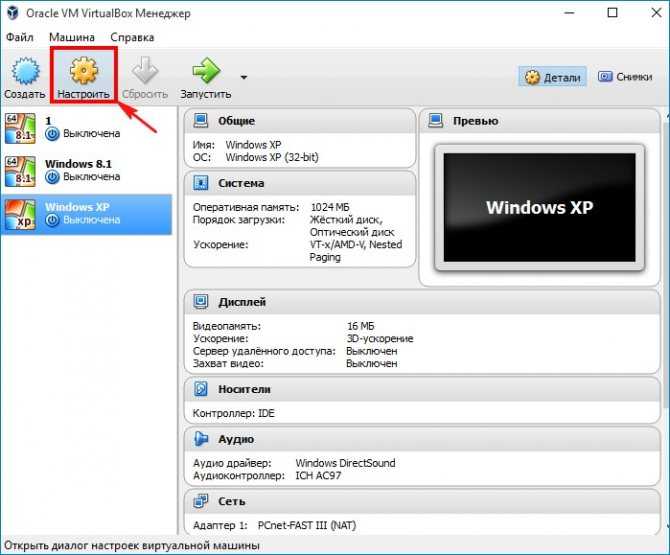 Перейдите к Файл > Проверить наличие обновлений. Если есть доступные обновления, установите их.
Перейдите к Файл > Проверить наличие обновлений. Если есть доступные обновления, установите их.
Затем отключите все активные виртуальные машины и закройте VirtualBox. Отключение всех процессов VirtualBox перед экспортом виртуальной машины сводит к минимуму вероятность конфликтов в дальнейшем.
Наконец, откройте VirtualBox, и вы готовы к экспорту.
Связано: Практические причины начать использовать виртуальную машину
Как экспортировать виртуальную машину VirtualBox
Существует два простых метода, которые можно использовать для экспорта виртуальной машины VirtualBox. Первый метод заключается в использовании встроенного Функция экспорта для создания экспортируемого файла VDI. Другой метод — скопировать и вставить всю папку виртуальной машины, которую вы хотите переместить.
Как экспортировать виртуальную машину с помощью встроенной функции
Еще раз, прежде чем начать экспорт, выключите все виртуальные машины и закройте VirtualBox.
Примерно через 5 минут запустите VirtualBox и нажмите Tools . Затем выберите Экспорт , расположенный на правой панели.
Затем щелкните виртуальную машину, которую вы хотите экспортировать, из списка и нажмите Далее . Откроется панель настроек устройства .
На панели Настройки устройства можно настроить экспорт. Вы можете изменить результирующий формат файла, выбрать имя файла для экспорта и определить, хотите ли вы сохранить MAC-адреса и другие сетевые конфигурации.
Однако, если вы не знаете, стоит ли возиться с опцией, придерживайтесь значений по умолчанию.
- Убедитесь, что в поле Format указано Выбран формат открытой виртуализации 1.0 .
- В поле Файл можно изменить местоположение и имя экспорта. С настройками по умолчанию файл будет иметь то же имя, что и ваша ВМ, и будет экспортирован в папку Documents .

- Затем выберите вариант MAC-адреса, который подходит для ваших нужд. Если у вас нет проблем с MAC-адресами, придерживайтесь значения по умолчанию . Включать только MAC-адреса сетевого адаптера NAT . С другой стороны, вы также можете удалить или сохранить все MAC-адреса. Выберите вариант, который лучше всего подходит для вас.
- Наконец, в дополнение к выбору Записать файл манифеста выберите Включить файлы образов ISO , если вы не хотите загружать файлы ISO в будущем. Затем нажмите Далее , чтобы перейти к панели Настройки виртуальной системы .
Последним шагом процесса экспорта является добавление сведений о виртуальной машине.
- В настройках виртуальной системы дважды щелкните любую строку, в которую вы хотите добавить информацию. Например, если вы хотите описать экспортируемую виртуальную машину, дважды щелкните значок 9.0013 Описание строку и добавьте информацию.

- Если вы не знаете, что писать, или хотите стереть все, что вы написали, нажмите Восстановить настройки по умолчанию .
- Когда вы будете готовы экспортировать виртуальную машину, выберите Export .
Помните, что фактический процесс экспорта может занять от нескольких минут до нескольких часов, в зависимости от размера диска виртуального хранилища вашей виртуальной машины. Так что наберитесь терпения, не закрывайте VirtualBox и не выключайте компьютер.
Как экспортировать виртуальную машину с помощью метода копирования/вставки
Возможно, это самый простой метод экспорта виртуальной машины VirtualBox. Все, что вам нужно сделать, это перейти к папке виртуальной машины, скопировать ее и вставить в каталог, в который вы хотите экспортировать виртуальную машину.
Путь к виртуальной машине VirtualBox по умолчанию: C:\Users\ваше имя пользователя\VirtualBox VMs . Откройте папку, щелкните правой кнопкой мыши виртуальную машину, которую хотите экспортировать, и выберите Copy . Затем перейдите к съемному диску (или другому каталогу), щелкните правой кнопкой мыши и выберите Вставить .
Затем перейдите к съемному диску (или другому каталогу), щелкните правой кнопкой мыши и выберите Вставить .
После подключения флешки или другого съемного диска скопируйте и вставьте виртуальную машину.
Связано: Как передавать файлы между гостевой виртуальной машиной и хост-компьютером
Как импортировать виртуальную машину в VirtualBox
Теперь, когда вы экспортировали свою виртуальную машину на другой компьютер, пришло время импортировать ее в VirtualBox. Процесс импорта работает, только если вы экспортировали файл VDI, используя процесс, описанный выше.
Импорт VDI с помощью VirtualBox Tool
- Для этого запустите VirtualBox, нажмите Tools и выберите Import .
- В устройстве для импорта панели убедитесь, что для поля Source установлено значение Local File System .
- Затем щелкните значок папки перед полем File и перейдите к местоположению файла .
 vdi, который вы экспортировали на предыдущем шаге. Выберите этот файл и нажмите Далее.
vdi, который вы экспортировали на предыдущем шаге. Выберите этот файл и нажмите Далее. - На следующей панели проверьте настройки устройства, выбранные на предыдущем шаге, и, когда вы будете удовлетворены, выберите Импорт . Процесс импорта может занять некоторое время, поэтому не выключайте компьютер и не закрывайте VirtualBox.
Если вы не использовали параметр «Экспорт» и скопировали/вставили папку ВМ, процесс будет немного отличаться.
Импорт скопированной ВМ
Выберите File на верхней панели инструментов и выберите Virtual Media Manager . Затем нажмите Добавить и перейдите к папке виртуальной машины и выберите ее.
Наконец, нажмите «Применить», и ваша виртуальная машина будет добавлена в VirtualBox. Теперь вы можете использовать виртуальную машину так же, как и любую другую виртуальную машину, созданную с нуля.
Виртуальные машины VirtualBox могут быть сложными для перемещения, если вы используете устаревшую версию
Новейшие выпуски VirtualBox упрощают экспорт и перемещение виртуальных машин с одной машины на другую.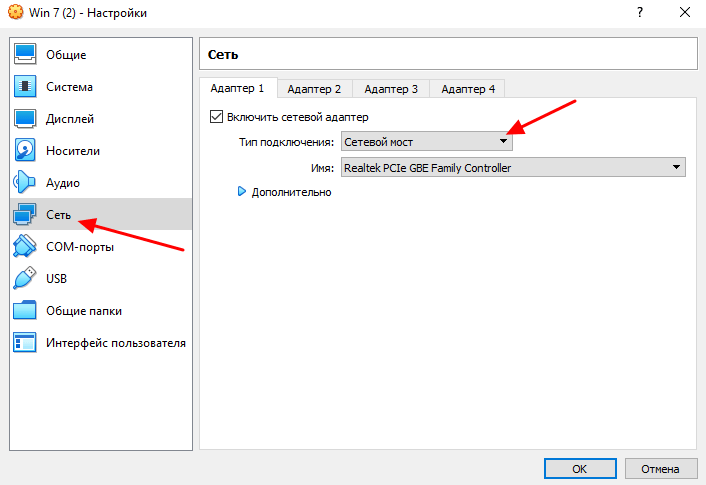 Итак, если вы все еще используете более старую версию VirtualBox, обновите ее как можно скорее.
Итак, если вы все еще используете более старую версию VirtualBox, обновите ее как можно скорее.
Еще одна вещь, о которой следует помнить: не прерывайте процесс экспорта на полпути, закрыв программу или выключив компьютер. Это может привести к ошибкам и конфликтам, когда вы попытаетесь импортировать виртуальную машину.
linux — Как перенести виртуальные машины VirtualBox на мой новый хост?
На моем старом компьютере я просто скопировал папку VirtualBox VMs на внешний жесткий диск. Теперь я хотел бы восстановить эти виртуальные машины. Как я могу сделать это, используя папку «VirtualBox VMs», которую я скопировал? Он не содержит файлов *.vdi , только файлы *.vbox и файлы *.vmdk . Обе хост-машины работают под управлением Linux Kubuntu 14.4. Насколько мне известно, у меня нет более .VirtualBox 9Папка 0172 сохранена.
Также у меня есть экспорт моих ВМ, а именно *.ova файлов.
Я просмотрел Каков рекомендуемый способ перемещения виртуальной машины VirtualBox на другой компьютер? и https://srackham.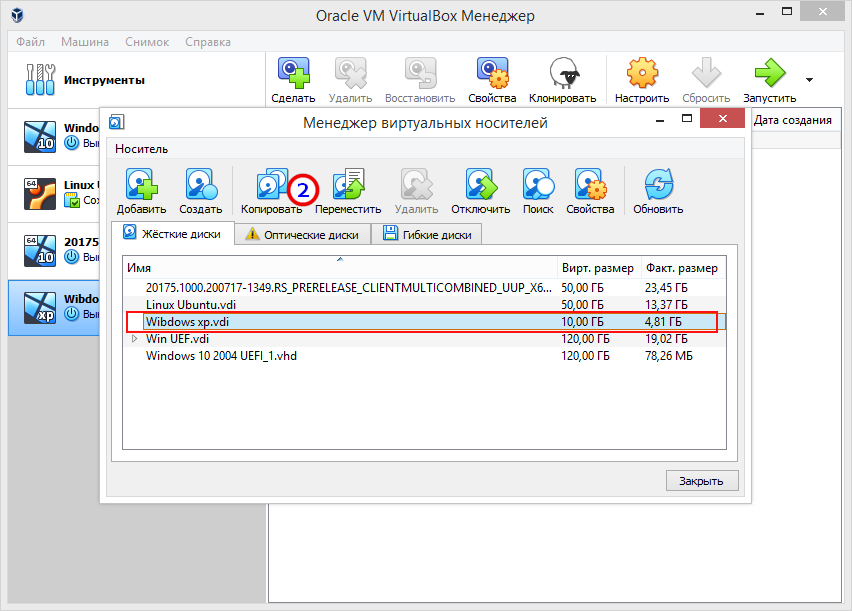
Обновление: В любом случае, я добавляю виртуальные машины, но как только я пытаюсь их запустить, я получаю сообщение «Windows загружает данные ...», индикатор выполнения дважды становится с 0 до полного, а затем машина перезагружается. Это так же, как в Windows 7 образ VirtualBox не загружается, и я не могу загрузиться в безопасном режиме, но у меня не установлен Hyper-V, что могло быть проблемой, так что я могу сделать?
- linux
- виртуальная коробка
- виртуальная машина
- виртуализация
18
Возможны два метода:
- Из VirtualBox: экспортируйте виртуальную машину, выбрав «Файл» -> «Экспорт устройства».
- Скопируйте полученный файл
.
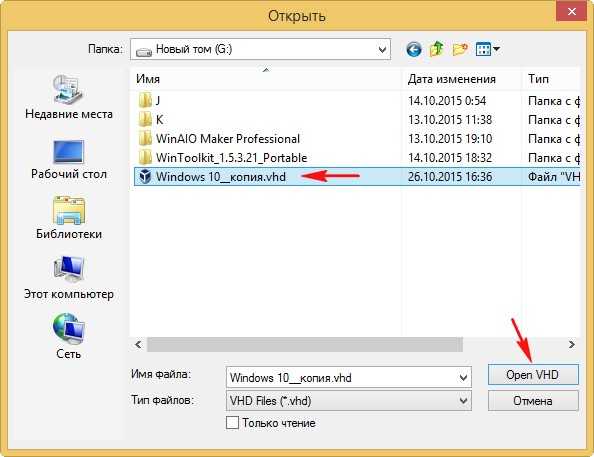

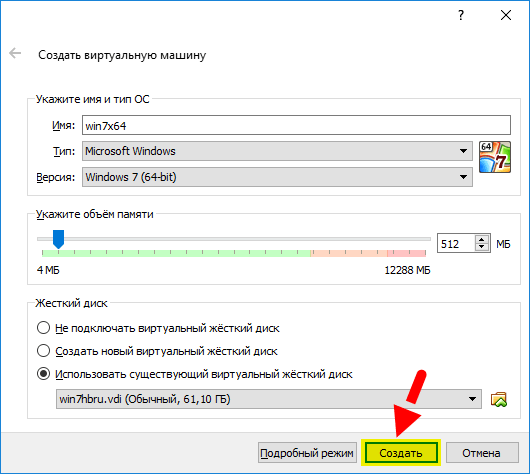 vdi, который вы экспортировали на предыдущем шаге. Выберите этот файл и нажмите Далее.
vdi, который вы экспортировали на предыдущем шаге. Выберите этот файл и нажмите Далее.