▷ Как вставить аудио или музыкальный файл в документ Word?
Офисы
Хосе АльфредоПоследнее обновление: 21 декабря 2021 г.
0 3.469 3 минут чтения
Если вы думали, что в Word нельзя разместить музыку, ну да, можно, вставить аудио или музыкальный файл в Word к документу, который вы хотите написать. Поэтому здесь мы объясним вам шаг за шагом.
Кроме того, перед тем, как мы начнем, мы дадим вам несколько рекомендаций. Наряду с некоторыми преимуществами, которые вы можете учесть при вставке аудио- или музыкального файла в документ Word. Это простой и быстрый процесс, вам просто нужно выполнить шаги, чтобы ваш аудиофайл был готов. Просто имейте в виду, что вы можете обновить Word, чтобы сделать его намного проще и быстрее.
И, прежде всего, это не процесс, при котором вам не нужно платить за размещение музыки. Напротив, это способ совершенно бесплатно Это можно сделать с любого устройства без каких-либо сложностей.
1 Как сделать прямые, наклонные и изогнутые стрелки в Word с клавиатуры
2 Что нужно иметь в виду перед началом
3 Как я могу вставить аудио в документ Word?
4 Каковы преимущества добавления аудио в мои документы?
4.1 SO Word, как продублировать страницу в этом инструменте Office?
Что нужно иметь в виду перед началом
Прежде чем начать, убедитесь, что ваш рабочий лист Word работает правильно, так как иногда возникают проблемы из-за самого программного обеспечения ПК. Затем он пытается, чтобы вся операционная система tu ноутбук или ПК в хорошем состоянии. Таким образом, у вас не возникнет никаких проблем, и программа не остановится во время выполнения.
Еще одна вещь, о которой вы можете помнить, прежде чем начинать вставку аудио, — это то, что вы можете убедиться, что ваш документ или аудио находится в папке. Постарайтесь послушать его, прежде чем вставлять его, чтобы знать, что в нем нет ошибок и звук слышен правильно. Таким образом, вы не начнете заново, если процесс каким-либо образом не удастся.
Таким образом, вы не начнете заново, если процесс каким-либо образом не удастся.
Кроме того, еще одна рекомендация после этого: сохранить уже созданный файл со вставленным аудио. Правильно, сохраните файл со вставленным звуком, а затем снова откройте его, дважды щелкнув по нему, чтобы убедиться, что он воспроизводится. Итак, вы проверяете, что это правильный звук, и вам не придется повторять этот процесс снова.
Как я могу вставить аудио в документ Word?
Первое, что мы собираемся сделать, это открыть окно Word, затем вы перейдете к опции «Вставить», которая находится в верхней части окна. Если быть более конкретным, рядом с параметром «Пуск». После этого откройте вкладку, вы перейдете в Параметр раздела «Текст» на иконке с надписью «Вставить объект». Там вы щелкните, и появится поле, в котором вы поместите параметр для создания из файла.
После этого вы даете «Обзор», и они найдут, где находится музыкальный файл, который вы хотите разместить.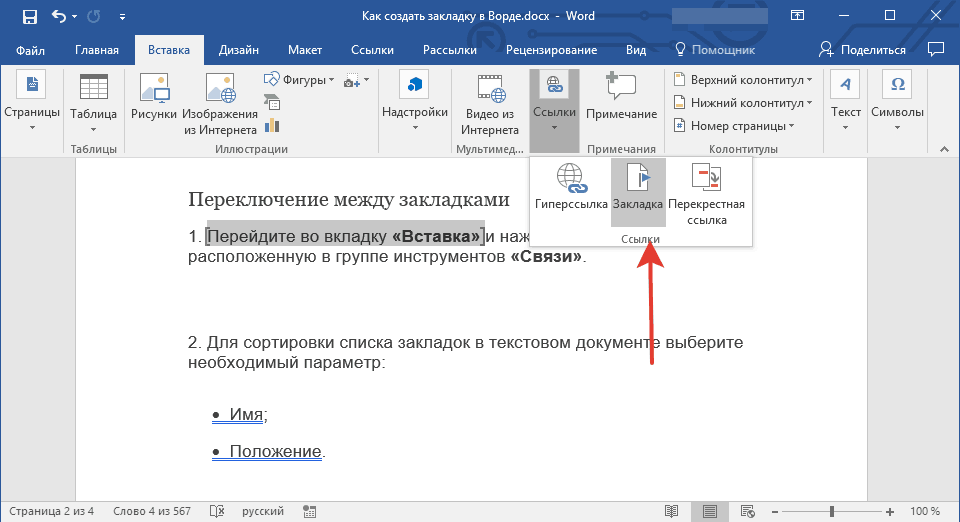 После выбора вы даете ему «Вставить», вы выбираете если вы хотите вставить его как значок или ссылку, и таким образом файл будет выведен. Точно так же, чтобы человек мог ввести звук или музыку, он щелкнет по нему, примет сообщение с подтверждением, а затем щелкните «Открыть».
После выбора вы даете ему «Вставить», вы выбираете если вы хотите вставить его как значок или ссылку, и таким образом файл будет выведен. Точно так же, чтобы человек мог ввести звук или музыку, он щелкнет по нему, примет сообщение с подтверждением, а затем щелкните «Открыть».
Таким образом, вы можете разместить в Word столько аудиофайлов, сколько захотите, — это совершенно простой, быстрый и простой процесс. Принимая во внимание, что до сих пор вы можете продолжить писать под этим аудио. Таким образом, вы можете дать полное, практичное и забавное описание того, что вам нужно объяснить при написании текста.
Каковы преимущества добавления аудио в мои документы?
Одним из преимуществ размещения аудиозаписей в документах Word является то, что это очень практичный инструмент в использовании. Так как таким образом пользователь может получить доступ к понимать текст намного лучше вы читаете, и вы также можете получить быстрый и увлекательный доступ к руководству и, таким образом, сделать наш документ более организованным.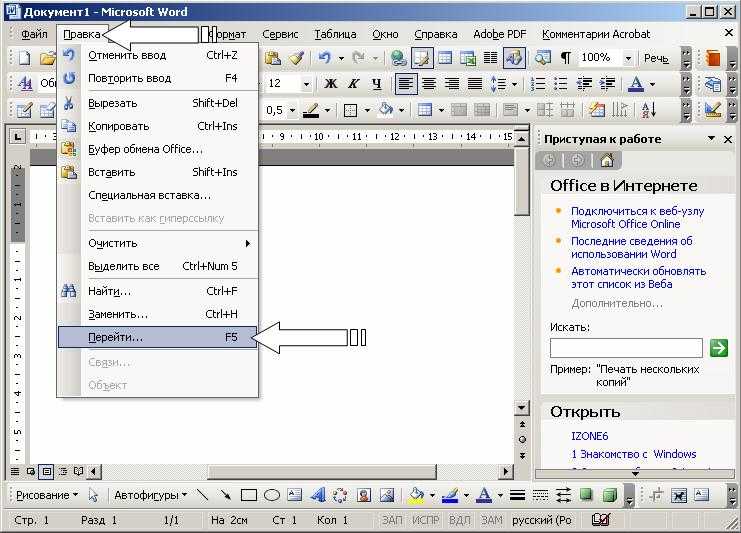
Кроме того, если у вас были ошибки, их можно изменить, легко и быстро, без каких-либо неудобств, чтобы вы могли заново его перепроектировать. Просто убедитесь, что все в порядке, прежде чем сохранять, чтобы у вас больше не было той же ошибки, поэтому просто следуйте назначенным шагам, чтобы вы понимали намного лучше.
Еще одно из его преимуществ заключается в том, что нет импортировать вашу версию Word, и этот файл будет размещен. Поскольку этот инструмент есть на листе, вам просто нужно знать, как им пользоваться, это очень простая процедура, быстрая и, прежде всего, практичная. Очень эффективен для всех, кто хочет практиковать этот метод вставки аудиофайла в Word.
Кроме того, это не просто звук, можно вставить, если не несколько; Это одно из преимуществ в случае, если для написания текста нужно больше аудио. Вы можете проделывать одну и ту же процедуру столько раз, сколько захотите, но следует отметить, что звук будет воспроизводиться один за другим, то есть индивидуально; не одновременно.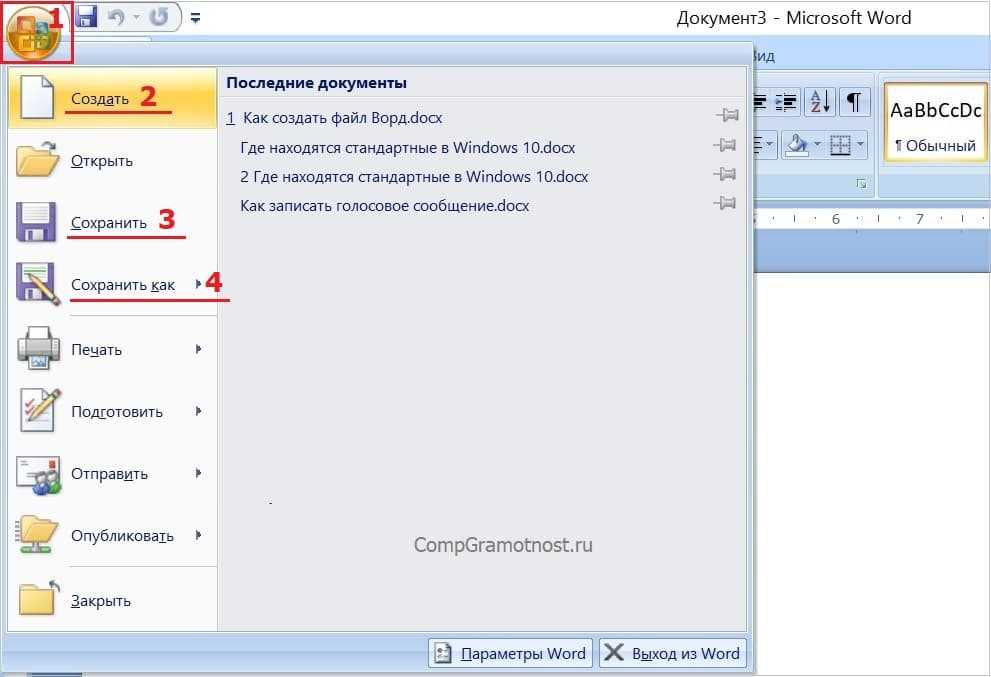
Как вставить аудио или музыкальный файл в документ Word
Приложения
0 12.488 3 минут на чтение
Вы когда-нибудь слушали Word и думали только о создание и редактирование документов с мобильного телефона ou ваш ПК? Хорошо, В Word есть полезные инструменты и проста в использовании. Есть некоторые инструменты, которые не так очевидны, но для этого вам нужно только пошагово следовать, например, «Вставить аудио в Word».
Да, в Word можно вставить аудиофайл , даже если звук идет с вашего мобильного устройства. Не удивляйтесь, вы не единственный, кто не использовал этот удобный и простой в использовании инструмент.
Теперь не только ты сможешь вставить несколько изображений в документ Word , но также можно вставить в него аудиофайл перед его отправкой, чтобы другие люди можно видеть и слышать что вы хотите транслировать одно и тоже время. Не сомневайтесь, продолжайте и следуйте инструкциям в руководстве, которое будет дано вам ниже.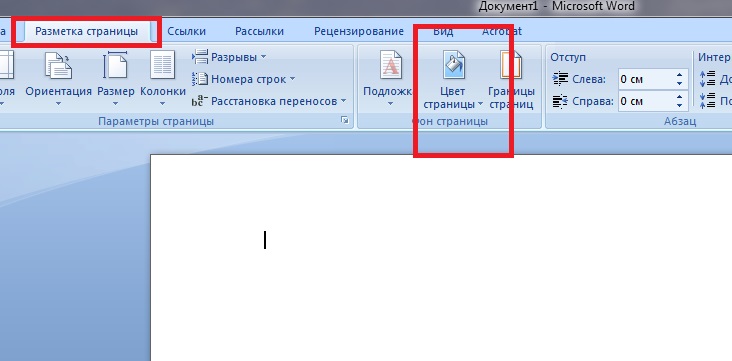
Перед тем как начать, рекомендуем обновить Microsoft Office 2016 до последней версии чтобы вы могли быстро и легко пройти обучение.
На что следует обратить внимание при попытке вставить звук в Word
Помните, что программа Word была разработана как ресурс для Creer профессиональные документы , с инструментами, которые позволяют нам легче управлять ими. По этой причине важно ознакомиться с каждым из них и добиться эффективного и всестороннего использования Word для любого типа работы.
Важно: убедитесь, что вы активировать Microsoft Office на вашем ПК , в частности Word Почему вы должны это делать ?, чтобы вы могли без происшествий выполнить следующие действия. Как это сделать? Вам нужно открыть Word, нажать на вкладку «Файл», перейдите на вкладку «Учетная запись» и вы можете сразу увидеть, активен ли у вас Word.
Шаги по вставке аудиофайла в документ Word
Затем мы объясним вам в несколько простых шагов, как вставить музыка с вашего пк в вашем документе Word , чтобы персонализировать ваш документ.
- Когда вы открыли Word для создания документа, щелкните вкладку «Вставка», а затем параметр «Тема». Чтобы лучше идентифицировать его, рядом с «Текстовым полем» поместите курсор мыши в белое поле, и он скажет «Объект».
- Когда окно открывается, вы выбираете, где написано «Создать из файла» или «Создать из файла», как оно появляется. Нажмите «Обзор», и сразу же откроются параметры, которые у вас есть на вашем компьютере, папки, документы, среди прочего.
- Вы должны искать среди файлов аудио или место записи , ваше предпочтение или тот, который запрошен в вашем документе.
- Выберите нужный вариант звука, после нажатия кнопки «Вставить» или «Открыть» в этом варианте вы увидите два поля. Если вы нажмете на «файл ссылки», он будет представлен в виде ссылки, и когда вы откроете ее, вам нужно будет дважды щелкнуть.
- Если вы нажмете опцию «показать как значок», вы можете изменить значок презентации в любое время, и он будет отображаться с выбранным вами значком.
 Доступны только три значка, так что вы подготовьте свой документ со звуком , для отправки по электронной почте.
Доступны только три значка, так что вы подготовьте свой документ со звуком , для отправки по электронной почте.
Сколько аудио можно вставить в документ Word?
Фактически, вы можете использовать те, которые хотите, вы должны учитывать, что они будут воспроизводиться индивидуально, то есть щелкая по одному, чтобы прослушать их. Однако это отличный вариант при написании документа и вставка аудио одновременно , комбинация, которая делает ваш документ уникальным.
Преимущества использования этого инструмента в нашем бизнесе
Какую пользу приносит вам практичность Word? Что ж, мы дадим вам несколько веских причин, чтобы применить это на практике.
- Практичность этих вариантов: их легкий доступ мы можем иметь исчерпывающий контент, организованный в сочетание письма со звуком и повышение эффективности документа.
- Он позволяет вам изменять в несколько щелчков мыши и полностью переделывать без каких-либо проблем, а также визуализировать все до завершения.

- Независимо от того, какая у вас версия Word, у вас есть этот полезный инструмент. Мы можем заверить вас, что как только вы начнете практиковать советы, данные в этом простом руководстве, вы без колебаний воспользуетесь им. И с процедурами, которые всегда были под рукой.
Подобные предметы
Как вставить фоновую музыку в документ Word
В сегодняшней статье мы намерены представить вам подход к вставке фоновой музыки в документ Word.
Время от времени некоторые из вас могут сталкиваться с ситуациями, когда вам приходится работать с длинным документом Word. И есть вероятность, что вам может быть легко скучно. Так как насчет идеи добавить фоновую музыку в документ Word?
Таким образом, вы сможете наслаждаться любимыми песнями при открытии файла. Это, безусловно, может принести вам много радости, но никак не повлияет на вашу работу. Как же это привлекательно!
Поскольку в разделе «Вставка» нет параметра «Проигрыватель Windows Media», в этой статье основное внимание будет уделено описанию добавления фоновой музыки путем вставки элементов управления. Ниже приведены конкретные шаги для достижения этой цели:
Ниже приведены конкретные шаги для достижения этой цели:
Шаги по вставке фоновой музыки путем настройки элементов управления медиаплеера
Прежде всего, вы должны добавить опцию «Разработчик» в «Панель меню».
Добавить опцию «Разработчик» в «Панель меню»
- Нажмите «Файл» в «Панель меню».
- Нажмите «Параметры», чтобы открыть окно «Параметры Word».
- Теперь нажмите «Настроить ленту» слева.
- Установите флажок «Разработчик».
- Нажмите кнопку «ОК», чтобы сохранить изменения.
- Теперь вы успешно добавили опцию.
Вставка элементов управления проигрывателя Windows Media
- Откройте документ Word, к которому вы планируете добавить фоновую музыку.
- Дважды щелкните, чтобы войти в нижний колонтитул.
- Теперь нажмите «Разработчик».
- Затем найдите область «Элементы управления» на ленте и щелкните значок «Устаревшие инструменты».
- Выберите опцию «Дополнительные элементы управления» в категории «Элементы управления ActiveX».

- Вы можете увидеть окно «Дополнительные элементы управления». Просто нажмите «Проигрыватель Windows Media».
- Не забудьте нажать кнопку «ОК», чтобы сохранить изменения.
- Как вы могли заметить, медиаплеер был вставлен в область нижнего колонтитула.
- Снова нажмите «Разработчик».
- Затем нажмите «Свойства» в области «Управление».
- Теперь появится окно «Свойства». В самом верхнем списке вы должны выбрать опцию «Проигрыватель Windows Media».
- Далее нажмите «Пользовательский».
- Продолжайте нажимать кнопку рядом с надписью «Пользовательский», чтобы открыть окно «Свойства проигрывателя Windows Media».
- В окне «Свойства проигрывателя Windows Media» сначала нажмите «Обзор», чтобы выбрать фоновую музыку.
- Существуют также другие настройки, такие как «Раскладка элементов управления» и «Настройки громкости». Вы абсолютно нормально можете настроить в соответствии с вашими предпочтениями.
- Никогда не забывайте нажимать «ОК» после завершения работы.

- Закройте все открытые окна.
- Дважды щелкните, чтобы выйти из нижнего колонтитула.
- Если вы хотите начать играть, просто нажмите «Режим дизайна».
- Нажмите «Режим дизайна» еще раз, и вы можете остановить игру.
Как изменить конфигурацию проигрывателя Windows Media
- Дважды щелкните, чтобы войти в нижний колонтитул.
- Выберите игрока.
- Повторите описанные выше шаги с 9 по 13, чтобы открыть окно «Свойства проигрывателя Windows Media» и выполнить сброс.
- Если опция «Свойства» недоступна, просто сначала нажмите «Режим дизайна», и проблема исчезнет.
Как удалить проигрыватель
- Дважды щелкните, чтобы войти в нижний колонтитул.
- Выберите игрока.
- Нажмите «Удалить».
Борьба с повреждением файлов
Теперь вы знаете, как вставить фоновую музыку в документ Word. Пока что мы можем легко управлять изображениями и музыкой в Word.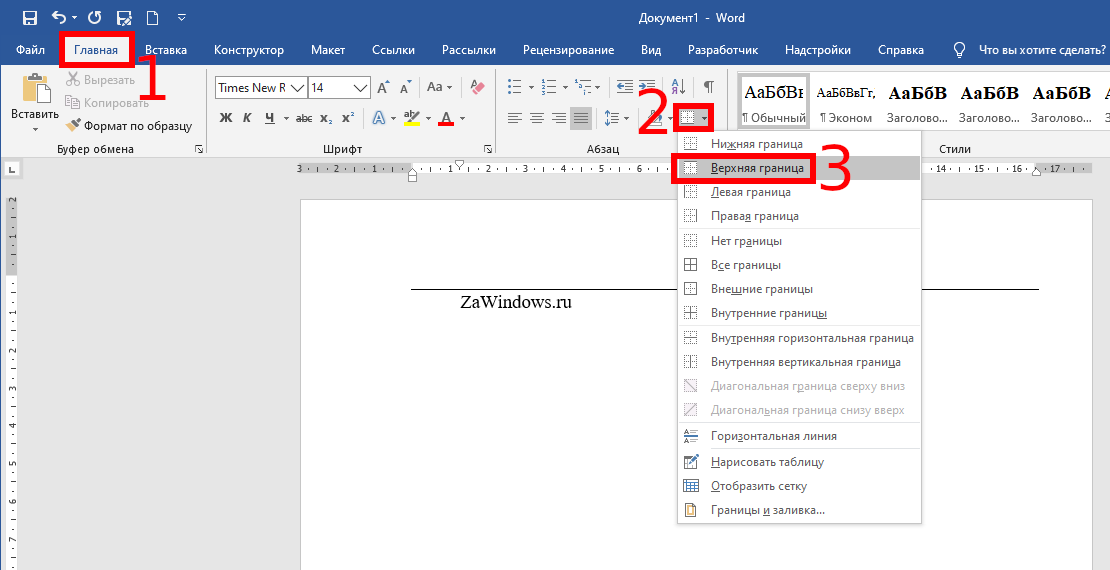 Однако вы должны иметь в виду, что Word в основном используется для обработки текстов. Это означает, что когда дело доходит до изображений и музыки, Word, скорее всего, выйдет из строя. Как и ваш файл Word.
Однако вы должны иметь в виду, что Word в основном используется для обработки текстов. Это означает, что когда дело доходит до изображений и музыки, Word, скорее всего, выйдет из строя. Как и ваш файл Word.
Конечно, лучшая профилактическая мера — не использовать Word для работы со слишком большим количеством изображений. И когда ваш файл все равно будет поврежден, вам понадобятся инструменты для восстановления слова. Как мы всегда говорим, в первую очередь вам должно прийти в голову эффективное использование встроенных функций Word. Вы также можете обратиться за помощью к стороннему программному обеспечению.
Введение автора:
Вера Чен является экспертом по восстановлению данных в компании DataNumen, Inc., которая является мировым лидером в области технологий восстановления данных, включая программное обеспечение для восстановления Excel и восстановления PDF-файлов. Для получения дополнительной информации посетите сайт www.datanumen.com
Как вставлять аудиофайлы в Microsoft Word
Хотя Microsoft Word широко известен как инструмент для обработки текстов, у него есть и другие возможности, которые редко используются. Вкладки на ленте Microsoft Word служат узлами для этих функций. Одной из таких функций является воспроизведение звука. Как следует из названия, они относятся к звуковым файлам, которые вы можете добавить в файл Word.
Вкладки на ленте Microsoft Word служат узлами для этих функций. Одной из таких функций является воспроизведение звука. Как следует из названия, они относятся к звуковым файлам, которые вы можете добавить в файл Word.
Чтобы получить доступ к функции воспроизведения аудио, вам необходимо вставить аудиофайл в документ. Процесс вставки аудио в ваш документ немного похож на то, что вы должны сделать, чтобы вставить изображение. Вот как это работает.
Вставка аудиофайлов в Microsoft Word
Теперь, если вы вставляете аудиофайл в Microsoft Word, первое, что нужно сделать, это подготовить аудиофайл. Для ПК с Windows приложение Voice Recorder всегда поставляется с операционной программой и может использоваться для записи звука. На Mac у вас есть приложение Voice Memos.
Если аудиофайл не является звукозаписью, убедитесь, что звук уже сохранен на вашем устройстве. Вот шаги, которые нужно выполнить, чтобы вставить аудиофайл:
Шаг 1: На ПК откройте меню «Пуск» и выполните поиск Word.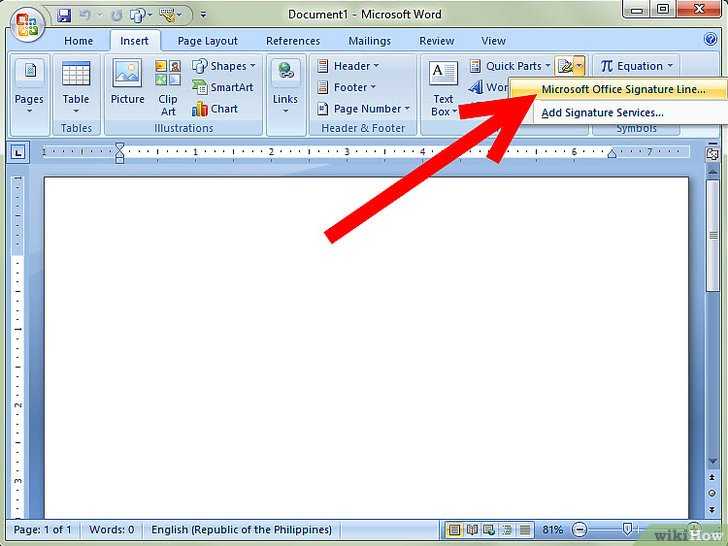
Шаг 2: Щелкните приложение Word в результатах или документ Word, в который нужно добавить звук.
Шаг 3: Поместите курсор на ту часть документа, куда нужно вставить аудиофайл.
Шаг 4: Перейдите на ленту и щелкните вкладку «Вставка».
Шаг 5: В текстовой группе нажмите «Объект».
Шаг 6: Щелкните Объект в раскрывающемся списке, чтобы открыть диалоговое окно.
Шаг 7: Перейдите на вкладку «Создать из файла».
Шаг 8: Щелкните Обзор.
Шаг 9: Перейдите к местоположению аудиофайла (обычно в формате WAV или MP3). Нажмите на файл, чтобы выбрать его, и имя должно появиться в текстовом поле.
Шаг 10: Нажмите «Вставить», расположенную в правом нижнем углу диалогового окна.
Шаг 11: Вернувшись в диалоговое окно «Объект», отметьте «Ссылка на файл», если вы предпочитаете создать ссылку на файл вместо его встраивания.
Когда вы вставляете аудиофайлы в Microsoft Word с помощью ПК с Windows, такие файлы не воспроизводятся в Word для Mac. По этой причине мы предлагаем вам разместить исходный звук в облаке и связать его с документом Word вместо встраивания файла.
Шаг 12: Установите флажок Отображать как значок, чтобы аудиофайл отображался в документе в виде значка, а не в виде ссылки.
Выбор ссылки на звук в файле Word вместо его встраивания также помогает уменьшить размер файла.
Шаг 13: Нажмите OK, когда закончите.
Шаг 14: Нажмите «Сохранить» в Microsoft Word, чтобы сохранить изменения.
Добавить файлы — это одно, а играть в них — совсем другое. Ознакомьтесь со следующим разделом, чтобы узнать, как воспроизводить аудиофайлы в документах Microsoft Word.
Воспроизведение аудиофайлов в Microsoft Word
Что вы делаете, когда кто-то делится документом Microsoft Word, содержащим аудиофайл? Как вы воспроизводите такие файлы в MS Word? Это не так сложно, как вы думаете, и шаги ниже покажут вам, что делать:
Шаг 1: Перейдите к местоположению аудиофайла в документе Word и дважды щелкните значок или имя файла.
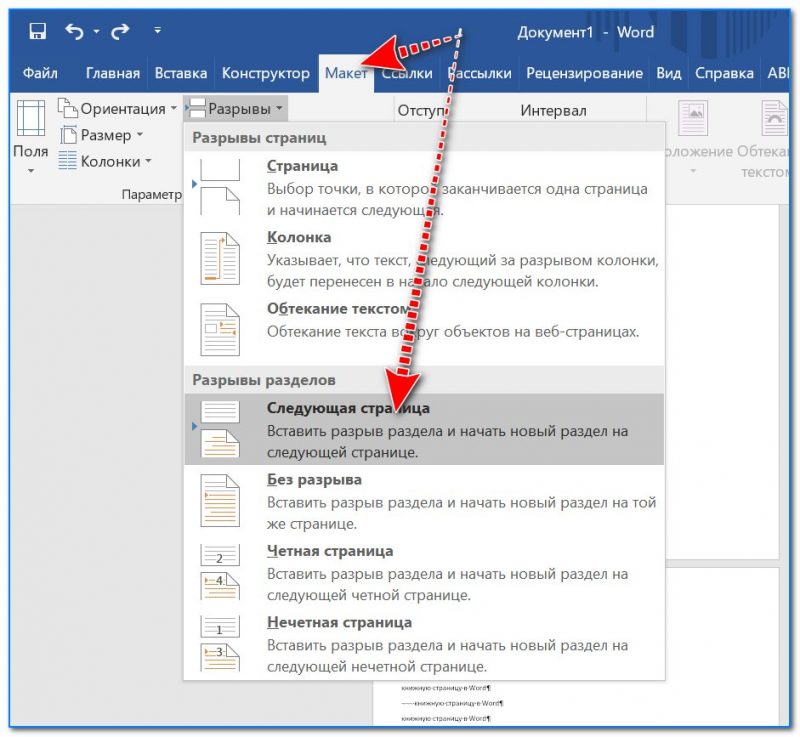 Доступны только три значка, так что вы подготовьте свой документ со звуком , для отправки по электронной почте.
Доступны только три значка, так что вы подготовьте свой документ со звуком , для отправки по электронной почте.

