Как добавить звук в презентацию Powerpoint — Как вставить музыку в презентацию на все слайды
Хотите превратить любимые фотоснимки в яркий фильм? Безусловно, можно продумать сценарий, отобрать самые лучшие фотографии… Но этого будет недостаточно. Мы поделимся секретом и расскажем, как превратить банальную и такую однообразную смену фотографий на экране в незабываемое шоу. На данной странице вы узнаете, как вставить музыку в презентацию и улучшите показ с помощью небольших хитростей. Для этого вам потребуется программа для создания слайд-шоу из фотографий и 15 минут свободного времени.
Как вставить музыку в PowerPoint
Выделите любой слайд, затем перейдите во вкладку «Вставка» и выберите опцию «Звук» > «Звук из файла». Укажите путь к аудиофайлу.
После окончания загрузки на слайде появится значок в виде динамика. Кликните по нему, перейдите во вкладку «Воспроизведение» и в поле «Начало» установите «Для всех слайдов».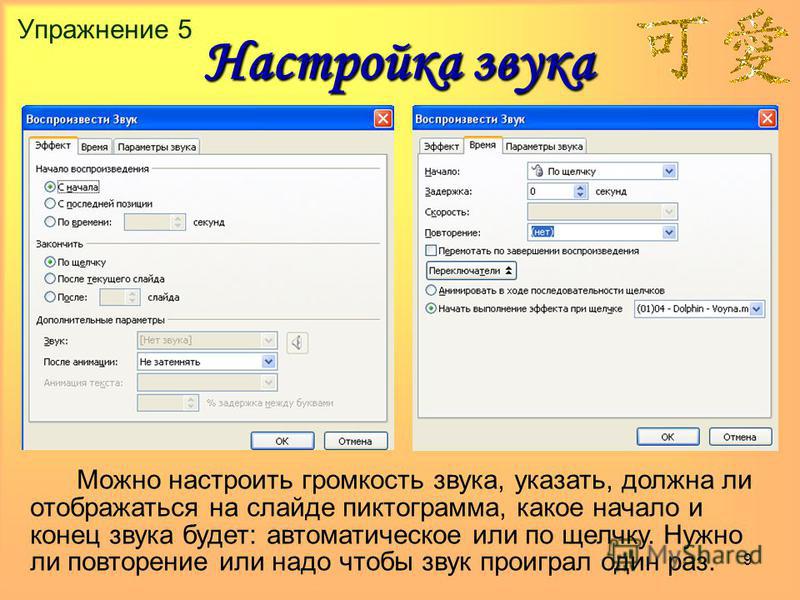
Теперь вы знаете, как вставить музыку в PowerPoint. При желании далее можно отредактировать добавленный аудиофайл. Например, скорректировать его длительность. Просто кликните во вкладке «Воспроизведения» по опции «Монтаж звука», а затем в появившемся окне отметьте новые границы трека. Также вы можете изменить громкость мелодии и настроить ее угасание и появление.
Увы, многие пользователи считают слайд-шоу, созданные в PowerPoint, скучными. Если вы из их числа, то попробуйте воспользоваться другой программой для создания презентаций с эффектами и музыкой — «ФотоШОУ PRO».
Шаг 1. Устанавливаем программу на ПК
Прежде всего скачайте программу для слайд-шоу. Запустите установщик и следуйте простым руководствам.
Шаг 2. Материал для слайд-шоу
После запуска программа предложит выбрать материалы для работы, роль которых могут выполнять как фотоснимки, так и видеофайлы. Укажите приложению путь к объектам, а потом расставьте их в желаемой очередности на монтажном столе. Также можно добавить в показ слайды для титров и заставки из каталога, разместив на них информацию о слайд-шоу и воспользоваться анимированными коллажами из каталога, встроив в них нужные фотографии.
Вставить музыку в презентацию можно тремя способами: во вкладке музыка, в меню 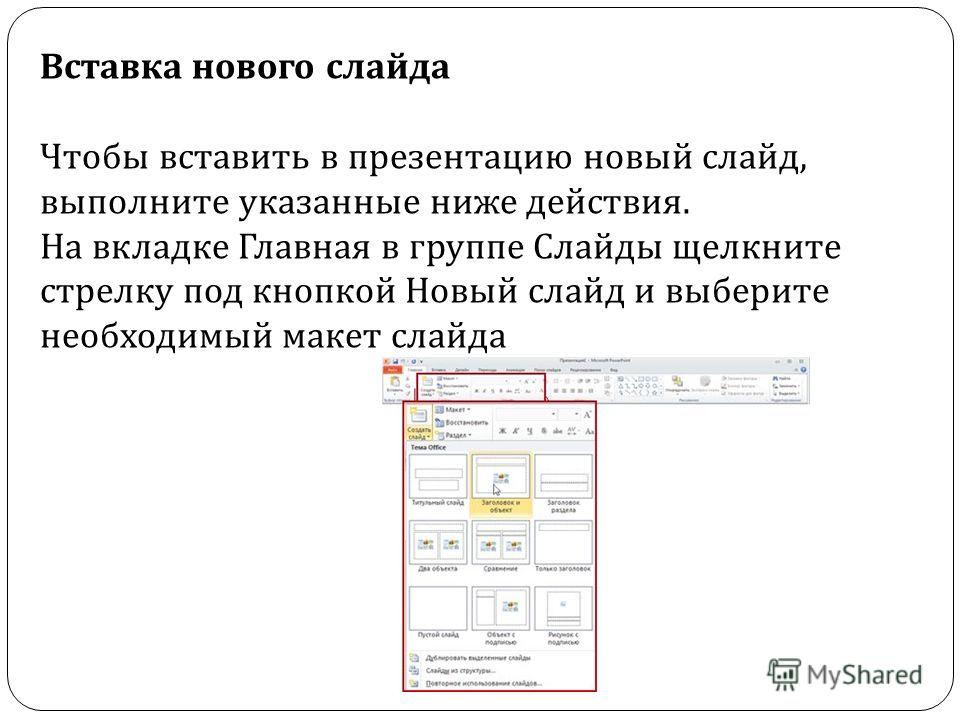 После загрузки композиции в проект вы сразу же сможете вырезать лишнее из воспроизведения, щелкнув по иконке ножниц и обозначив начало и конец мелодии маркерами. Если презентация длинная, то стоит добавить несколько мелодий. Функция «Синхронизации» поможет быстро добиться гармонии между музыкой и слайдами.
После загрузки композиции в проект вы сразу же сможете вырезать лишнее из воспроизведения, щелкнув по иконке ножниц и обозначив начало и конец мелодии маркерами. Если презентация длинная, то стоит добавить несколько мелодий. Функция «Синхронизации» поможет быстро добиться гармонии между музыкой и слайдами.
Далее настроим звучание у добавленных композиций. Для этого необходимо щелкнуть по кнопке «Громкость и эффекты». Здесь вы, соответственно, сможете отрегулировать громкость и дополнительные параметры воспроизведения композиции. Передвигайте ползунки по шкале, настраивая оптимальные параметры для звука. Также стоит обратить внимание на эффекты затухания и появления, которые можно отрегулировать в данном окне. Настройте их, тогда музыка будет плавно появляться и исчезать в показе.
В другой статье учебника вы можете получить знания о том, как сделать живые фотографии с помощью иных инструментов софта. Готовую презентацию сохраните в удобном виде.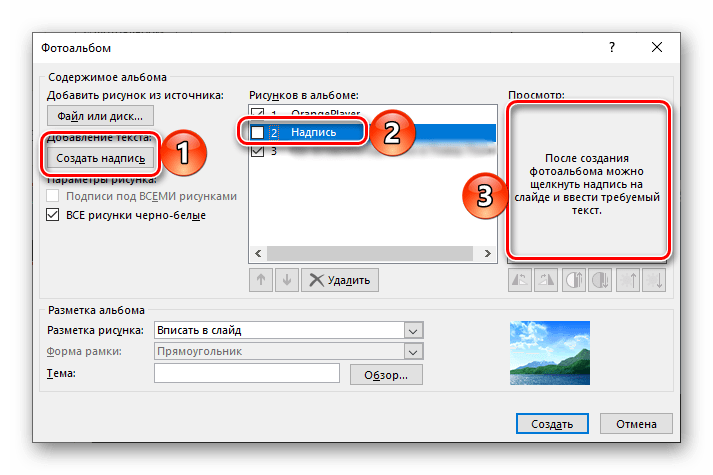 Для этого перейдите во вкладку «Создать». Вы увидите несколько вариантов: сохранение на ПК, загрузка в интернет, запись на диск. Выберите тот, который подходит вам и произведите дополнительные настройки, которые предложит выполнить программа. Например, при выборе первого варианта приложение уточнит, в каком формате необходимо записать презентацию: как AVI, как видео для устройств и т.д.
Для этого перейдите во вкладку «Создать». Вы увидите несколько вариантов: сохранение на ПК, загрузка в интернет, запись на диск. Выберите тот, который подходит вам и произведите дополнительные настройки, которые предложит выполнить программа. Например, при выборе первого варианта приложение уточнит, в каком формате необходимо записать презентацию: как AVI, как видео для устройств и т.д.
Музыка в презентации PowerPoint: добавление на все слайды
Если вы хотите добавить изюминку своей презентации или же собираетесь сохранить ее в видео формате, то вы можете захотеть добавить музыку или аудио эффекты. В программе PowerPoint сделать это достаточно просто.
Добавление звука на переходы
Приложение от Microsoft позволяет назначать звуковые эффекты на переходы между слайдами. Таким образом можно взбодрить заскучавшую публику, особенно если поставить что-то оригинальное. Делается это на вкладке ленточного меню «Переходы» в области «Время показа слайдов». В области «Звук» из выпадающего списка выберите один из предлагаемых вариантов. Здесь же можно задать «Длительность» для выбранного звука. Чтобы прослушать – воспользуйтесь кнопкой «Просмотр» в этой же вкладе меню.
Таким образом можно взбодрить заскучавшую публику, особенно если поставить что-то оригинальное. Делается это на вкладке ленточного меню «Переходы» в области «Время показа слайдов». В области «Звук» из выпадающего списка выберите один из предлагаемых вариантов. Здесь же можно задать «Длительность» для выбранного звука. Чтобы прослушать – воспользуйтесь кнопкой «Просмотр» в этой же вкладе меню.
Для каждого слайда можно задать уникальный звук, либо же назначить аудиоэффект для каких-то выборочных слайдов, где требуется повышенное внимание публики. Если же вы хотите применить одинаковый эффект ко всем слайдам, то просто нажмите кнопку «Применить ко всем».
Как наложить музыку на все слайды
Если же необходимо наложить именно музыку на всю презентацию PowerPoint, то воспользуйтесь вкладкой меню «Вставка» и областью «Мультимедия». Нажав на кнопку «Звук» выберите «Аудиофайлы на компьютере» и укажите любую композицию с локального диска.
При добавлении музыкальной дорожки у вас на выбранном слайде добавится соответствующая пиктограмма, а при ее выделении в ленточном меню добавится новая область «Работа со звуком» с двумя вкладками «Формат» и «Воспроизведение».
Важным моментом является место добавления самой музыки. Если вы хотите, чтобы композиция звучала на протяжении всей презентации, то добавлять ее надо на самый первый слайд. Далее на вкладке меню «Воспроизведение» в области «Параметры звука» отметьте чекбокс «Для всех слайдов» (также выше из выпадающего списка «Начало» выберите «Автоматически» вместо «По щелчку»). Здесь же можно настроить громкость воспроизведения музыкальной композиции.
Если же вы планируете экспортировать проект презентации в видео формат, то лучше воспользоваться кнопкой «Воспроизводить в фоне», которая также находится на вкладке меню «Воспроизведение».
Кроме того, чтобы музыка резко не обрывалась на последнем слайде презентации, желательно задать ей плавное затухание. Делается это в области «Редактирование» вкладки меню «Воспроизведение». Здесь необходимо задать пару-тройку секунд для параметра «Исчезание». Аналогичным образом можно задать значения для пункта «Появление», чтобы музыка появилась плавнее.
Для проверки результатов запустите саму презентацию по клавише F5 или через меню «Слайд-шоу» и кнопку «С начала».
Как добавить музыку в презентацию powerpoint: КАК добавить музыку в презентацию Powerpoint :: как сделать музыку…
Здесь ниже учебник о том, как добавить музыку в презентацию PowerPoint и получить его, чтобы он распространялся на несколько слайдов или целый ряд слайдов. Обычно мы используем музыку в формате MP3 или WAV в нашей презентации.
Microsoft Power Point представляет собой одну из самых распространенных программ для создания электронных презентаций. Она позволяет делать их как «с нуля», так и с использованием готовых шаблонов… КАК добавить музыку в презентацию :: как в презентации вставить… Как добавить музыку в презентацию Powerpoint. Как поставить музыку в презентации. Как прикрепить музыку к презентации. Как наложить музыку на презентацию. Вопрос « Фотошоп CS3» — 1 ответ. Программное обеспечение Microsoft PowerPoint, звуковой файл.
Как добавить музыку на один слайд и на все. В PowerPoint мы можем добавлять в презентации в качестве сопровождения различные звуки. Это может быть музыка, различные шумовые эффекты из коллекции клипартов Microsoft Office или речевое сопровождение, которое Как добавить музыку в презентацию PowerPoint Метод 1. В программе PowerPoint 2010 очень удобно создавать слайд-шоу, презентации и мультики. Однако, для получения более широкого эмоционального отклика необходимо добавлять музыкальное сопровождение.
Как добавить музыку песни в презентации PowerPoint / как добавить музыку в презентацию powerpointКак добавить музыку в слайд-шоу, созданном в PowerPoint. … Добрый день, вставила музыку в презентацию, но при смене слайда она прерывается, как сделать, чтобы песня звучала на протяжении всей презентации? Последняя из рассматриваемых возможностей по вставке звуков в презентацию PowerPoint 2010 заключается в самостоятельной записи через микрофон речи, музыки, звуковых эффектов.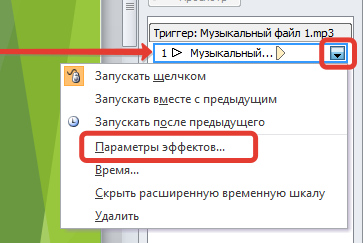 … Как добавить видео в презентацию PowerPoint из файлов и с видеосайтов
… Как добавить видео в презентацию PowerPoint из файлов и с видеосайтов
Как в PowerPoint добавить музыку на один слайд и на все | myblaze.ru
КАК добавить музыку в презентацию Powerpoint :: как сделать музыку… / Как добавить музыку в презентацию powerpoint: Оценка: 339 / 500 Всего: 125 оценок.Как установить фоновую музыку для файлов PowerPoint, вставить аудио в PowerPoint?
Что такое PowerPoint? PowerPoint, программный продукт от Microsoft, это действительно удивительное приложение для создания презентаций. Презентации PowerPoint выглядит как слайд-шоу, и именно поэтому ее основная единица составляет околовыработанного «слайд». Если вы хотите сделать устную презентацию, просто нажмите между слайдами, чтобы укрепить ваши идеи. PowerPoint презентаций могут быть сделаны без устного обсуждения или распечатать в виде ABРиф книги для встреч.
- PPT к DVD Burner Lite
- · Запись PPT к Blu-ray/DVD с меню Blu-ray/DVD
- · Преобразование PPT к видео в любых форматах
- · Добавить фоновую музыку в PPT
В качестве основного инструмента для бизнес-офис, PowerPoint возбуждает интерес все больше и больше людей в создании хорошей презентации. Для удовлетворения растущих потребностей в обучении этой программы, здесь мы продвигаем некоторые SuGgestions, что было бы очень полезно для вас.
Если вы хотите создать хороший PowerPoint, вы должны знать, как установить фоновую музыку для этого файла PowerPoint.
Вставьте музыки / звуковой файл в PowerPoint
- Открыть файл PowerPoint
- С Вставить выберите пункт Фильмы и звук, А затем нажмите Звук из файла.
- Нажмите музыки или звукового файла, который вы хотите вставить, и нажмите кнопку ОК.

· Советы: Всегда ставьте музыка / аудио файла в той же папке, что и PowerPoint презентации. Если в дальнейшем двигаться презентации PowerPoint на другой компьютер, копировать музыку / аудио файлов тоже. Ведение выГ музыкального / звукового файла в той же папке, что и презентация обеспечивает связь все равно будет работать. Тем не менее, вы всегда должны проверить музыки / аудио файла на новую машину, просто чтобы быть уверенным. Вставьте музIC / аудио файла, если это необходимо.
- После нажатия кнопки ОК, вы продвигаются сообщение с предложением, как вы хотите музыка / аудио файла, чтобы начать в слайд-шоу. Выбирать Автоматически.
Установить музыку в качестве фоновой музыки для PowerPoint
- Щелкните правой кнопкой мыши на громкоговоритель значок на слайде, найти Настройка анимации и щелкните по нему.
- Проверить эту добавленную последовательность анимации музыки под Настройка анимации.
 Убедитесь в том, что этот дополнительный музыкальный файл помещается в первичном всех анимации последовательностей. Если нет, то перетащите его в основной.
Убедитесь в том, что этот дополнительный музыкальный файл помещается в первичном всех анимации последовательностей. Если нет, то перетащите его в основной. - Щелкните правой кнопкой мыши добавленную музыка анимации последовательности и найти Параметры эффекта и щелкните по нему.
- После нажатия Параметры эффекта, Не было бы окно с именем Воспроизвести звук всплывать.
- Находить Хватит играть и проверьте После, А затем укажите значение больше, чем количество слайдов количества текущий файл PowerPoint. Другими словами, если есть 10 слайдов, содержащихся в этом файле PowerPoint, вы должны указатьЗначение 10 >, 11 или 12.
- Щелчок Синхронизация
- Находить Повторять на этой вкладке, нажмите кнопку раскрывающегося списка.
- Выберите опцию До конца слайда.

- Щелчок Хорошо кнопки.
Проигрывания аудио файлов в качестве фоновой музыки с самого начала и до самого конца PowerPoint. Чтобы проверить звуковой эффект, нажмитеикона.
С помощью этой функции, я уверен, что ваши PowerPoint файл был бы более забавным и захватывающим.Добавление звуков и их воспроизведение в презентации PowerPoint 2010 — Запорізька обласна універсальна наукова бібліотека
10.01.2021 Переглядів — 2007Презентация станет более выигрышной, если в ней выделить фрагменты или создать дополнительные эффекты — путем добавления звуков.
Чтобы избежать возможных проблем со ссылками, рекомендуется перед добавлением в презентацию звуковых файлов скопировать эти файлы в папку, в которой находится презентация.
В области, в которой содержатся вкладки «Структура» и «Слайды», щелкните вкладку Слайды.
Выберите слайд, к которому требуется добавить звук.
На вкладке Вставка в группе Мультимедиа выберите команду Звук.
Выполните одно из следующих действий.
— Выберите вариант Звук из файла, укажите папку, в которой находится файл и дважды щелкните файл, который следует добавить.
— Выберите вариант Звук из организатора клипов, с помощью полосы прокрутки в области задач Клип найдите клип, который следует добавить в презентацию, и щелкните его.
Совет. Перед добавлением клипа в презентацию можно предварительно прослушать его. В поле Результаты области задач Клип, в котором отображаются имеющиеся клипы, поместите указатель мыши на значок клипа. Щелкните отобразившуюся стрелку и выберите пункт Просмотр и свойства.
При вставке звука на экран выводится запрос с предложением указать, как следует начинать воспроизведение звука — автоматически (Автоматически) или по щелчку мыши (По щелчку).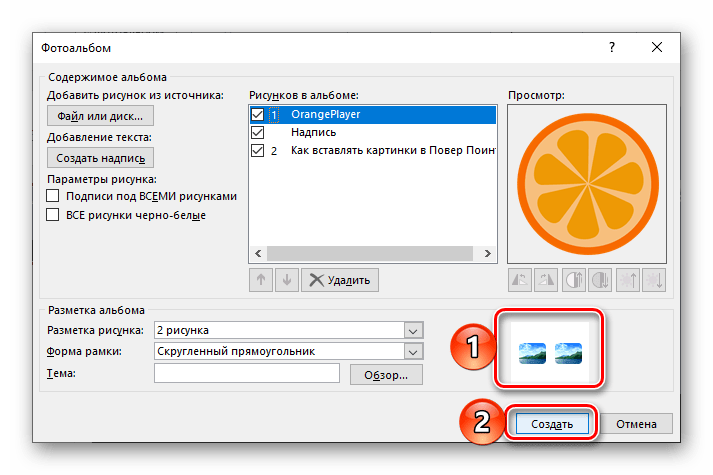
— Для автоматического запуска воспроизведения звука при показе слайда выберите вариант Автоматически.
Звук будет автоматически воспроизводиться при демонстрации слайда, только если он не содержит других медиа-эффектов. Если такие эффекты есть, например анимация, звук воспроизводится по их окончании.
— Для запуска воспроизведения звука вручную, по щелчку мыши, выберите вариант По щелчку.
После добавления звука к слайду будет добавлен и эффект триггера воспроизведения. Этот параметр известен как триггер, поскольку для воспроизведения звука необходимо будет щелкнуть конкретный объект, а не любое место на слайде.
Примечание. Несколько звуков добавляются один за другим и воспроизводятся в порядке добавления. Если требуется, чтобы каждый звук воспроизводился отдельным щелчком, после вставки перетащите значки звука в разные стороны.
Непрерывное воспроизведение звука
Можно воспроизводить звук непрерывно в ходе показа одного или нескольких слайдов.
Непрерывное воспроизведение звука при показе одного слайда
Щелкните значок звука .
В разделе Работа со звуками на вкладке Параметры в группе Параметры звука установите флажок Непрерывное воспроизведение.
Примечание. После зацикливания звука он будет воспроизводиться непрерывно до перехода к следующему слайду.
Воспроизведение звука при показе нескольких слайдов
На вкладке Анимация в группе Анимация щелкните Настройка анимации.
В области задач Настройка анимации щелкните стрелку справа от выбранного звука в списке Настройка анимации и выберите пункт Параметры эффектов.
На вкладке Эффект в группе Остановить воспроизведение выберите вариант После, а затем укажите общее число слайдов, при просмотре которых должен воспроизводиться звуковой файл.
Примечание. Продолжительность звукового файла должна соответствовать времени демонстрации выбранных слайдов. Продолжительность воспроизведения звукового файла можно посмотреть на вкладке Параметры звука в разделе Сведения.
Внимание! Используйте эту возможность только при автоматическом воспроизведении звука или создании инструмента управления воспроизведением, например, триггера, по щелчку которого можно запустить воспроизведение звука. Триггером называется некий объект слайда (например рисунок, фигура, кнопка, параграф текста или текстовое поле), щелкнув который, можно начать действие. Учтите, что значок звука в обычном режиме просмотра останется видимым, если не переместить его за пределы слайда.
Щелкните значок звука .
В разделе Параметры звука на вкладке Параметры в группеПараметры звука установите флажок Скрыть при показе.
Как добавить звуковое сопровождение и музыку в слайды Google
РЕКОМЕНДУЕМЫЕ: Нажмите здесь, чтобы исправить ошибки Windows и оптимизировать производительность системы.
В настоящее время не все подключены к пакету Microsoft Office, поскольку на рынок выходит все больше и больше бесплатных облачных решений. Возможно, вы привыкли создавать презентации PowerPoint, но знаете ли вы, что Google Slides предлагает бесплатную платформу для презентаций? Сегодня мы рассмотрим это простое обходное решение, чтобы добавить звук в вашу следующую презентацию Google Slides.
По умолчанию слайды не поддерживают аудиофайлы, но они могут записывать треки из онлайн-аудиосервисов, таких как Spotify или Soundcloud, или даже из видео YouTube с помощью этого решения. Приступим прямо сейчас.
Важность аудио в презентациях
Аудио может оживить ваши презентации, особенно в киоске, где слайд-шоу транслируются без присмотра в бесконечном цикле. Если вы недавно перешли с Microsoft PowerPoint или Keynote на Google Slides, важной функцией, которая может отсутствовать в Google Slides, является звук.
Keynote и PowerPoint значительно упрощают добавление аудио в презентацию.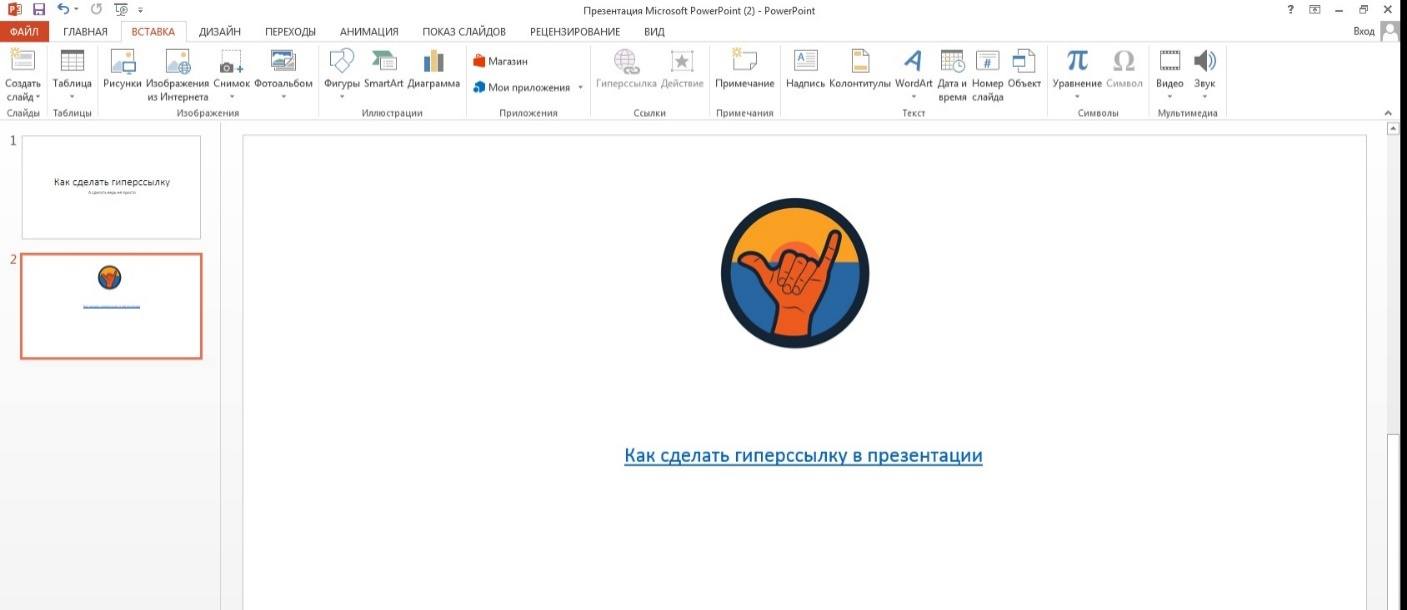 Вы можете интегрировать музыкальные файлы MP3, которые воспроизводятся в фоновом режиме в течение всей презентации, или вы можете записать свою собственную закадровую заметку, синхронизированную с синхронизацией каждого слайда.
Вы можете интегрировать музыкальные файлы MP3, которые воспроизводятся в фоновом режиме в течение всей презентации, или вы можете записать свою собственную закадровую заметку, синхронизированную с синхронизацией каждого слайда.
Параметры аудиоформата для Google Slides
Есть некоторые настройки, которые вы можете внести в ваш аудиофайл после его вставки в слайд.
Это похоже на параметры, которые вы видите для видео.
Когда выбран значок динамика (с синими полосами), вы можете щелкнуть и перетащить его в нужное место.
Вы также можете нажать на ФОРМАТ ОПЦИИ на панели инструментов. (Это контекстное меню отображается только при выборе объекта.)
Появится боковое меню, предлагающее некоторые варианты воспроизведения.
Как добавить аудио голос за кадром и музыку в Google Slides
Как добавить свой собственный аудиофайл в Google Slides
Если вы предпочитаете использовать свой собственный аудиофайл или другой аудиофайл, который вы можете использовать в своей презентации, преобразуйте ваши аудиофайлы MP3 и WAV в видеоформат MP4.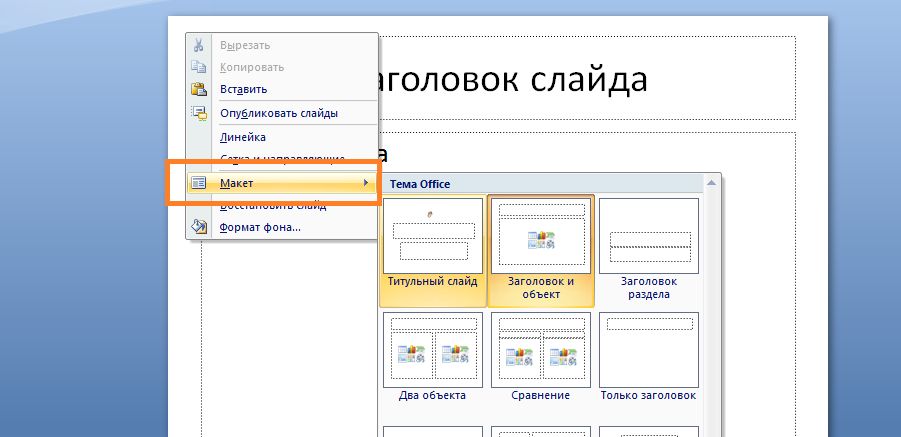 Когда ваш аудиофайл затем конвертируется в видео, вы легко можете вставить аудио в Google Slides.
Когда ваш аудиофайл затем конвертируется в видео, вы легко можете вставить аудио в Google Slides.
Перед началом работы обязательно запишите собственный аудиофайл или загрузите бесплатный аудиофайл.
Обновление за апрель 2021 года:Теперь мы рекомендуем использовать этот инструмент для вашей ошибки. Кроме того, этот инструмент исправляет распространенные компьютерные ошибки, защищает вас от потери файлов, вредоносных программ, сбоев оборудования и оптимизирует ваш компьютер для максимальной производительности. Вы можете быстро исправить проблемы с вашим ПК и предотвратить появление других программ с этим программным обеспечением:
- Шаг 1: Скачать PC Repair & Optimizer Tool (Windows 10, 8, 7, XP, Vista — Microsoft Gold Certified).
- Шаг 2: Нажмите «Начать сканирование”, Чтобы найти проблемы реестра Windows, которые могут вызывать проблемы с ПК.
- Шаг 3: Нажмите «Починить все», Чтобы исправить все проблемы.

Добавьте аудиофайлы в Google Slide с помощью веб-службы онлайн-трансляции.
Самый простой способ добавить музыку в презентацию Google Slides — это связать трек с музыкальным онлайн-сервисом, таким как Spotify, Soundcloud или Grooveshark.
- Откройте презентацию Google Slides в своем веб-браузере и выберите слайд, к которому вы хотите добавить музыку.
- Выберите «Вставить»> «Текстовое поле» в меню или нажмите кнопку «Текстовое поле» на панели инструментов. Щелкните в любом месте слайда, чтобы автоматически создать текстовое поле.
- Получите доступ к своему любимому музыкальному онлайн-сервису, найдите название, которое хотите использовать в презентации, и следуйте инструкциям по обслуживанию, чтобы скопировать ссылку.
- Вернитесь к слайду и вставьте ссылку на трек в текстовое поле, которое вы только что создали.
- Нажмите на инструмент со стрелкой, измените размер текстового поля и переместите его в нужное место на слайде.

- Чтобы прочитать презентацию, выберите в меню «Просмотр»> «Показать». Когда презентация отобразится, щелкните ссылку, чтобы запустить музыку. Файл открывается и читается на отдельной вкладке в браузере, пока вы ее не закроете.
Добавление аудиофайлов в Google Slides с видео YouTube
С помощью Google Slide вы можете вставить YouTube видео в ваш слайд. Этот метод вставляет реальное видео, и вы можете воспроизводить звук на слайде только путем скрытия видео за изображением или изменения его размера на маленьком значке, чтобы оно не отвлекало вашу аудиторию. Выполните следующие действия, чтобы интегрировать видео YouTube в слайд-шоу Google.
- Запустите браузер и перейдите на YouTube.
- Введите свой видео запрос в поле поиска YouTube.
- Нажмите на видео, которое вы хотите вставить в слайд, и выберите «Копировать», чтобы скопировать URL-ссылку в буфер обмена.
- Откройте Google Slide
- Выберите свою презентацию и перейдите к слайду, к которому вы хотите добавить звук.

- Перейдите к «Вставить» и выберите «Видео» в раскрывающемся меню. Откроется новое окно «Вставить видео».
- Вставьте URL-адрес YouTube, вставьте URL-ссылку YouTube, затем нажмите кнопку «Выбрать».
- После редактирования миниатюра видео появится на слайде.
https://www.experts-exchange.com/articles/18483/Audio-in-Google-Slides.html
РЕКОМЕНДУЕМЫЕ: Нажмите здесь, чтобы устранить ошибки Windows и оптимизировать производительность системы
CCNA, веб-разработчик, ПК для устранения неполадок
Я компьютерный энтузиаст и практикующий ИТ-специалист. У меня за плечами многолетний опыт работы в области компьютерного программирования, устранения неисправностей и ремонта оборудования. Я специализируюсь на веб-разработке и дизайне баз данных. У меня также есть сертификат CCNA для проектирования сетей и устранения неполадок.
Как вставить песню в слайд презентации
При создании презентации очень часто возникает необходимость воспроизвести музыку. К счастью, редактор презентаций PowerPoint позволяет реализовать это всего за пару кликов мышкой.
К счастью, редактор презентаций PowerPoint позволяет реализовать это всего за пару кликов мышкой.
В данной статье мы расскажем о том, как вставить музыку в презентацию PowerPoint причем сразу на все слайды. Инструкция будет актуальна для PowerPoint 2007, 2010, 2013 и 2016.
Как вставить музыку в презентацию PowerPoint 2007, 2010, 2013 или 2016
Если вы используете PowerPoint 2007, 2010, 2013 или 2016, то для того чтобы вставить музыку в презентацию вам необходимо открыть тот слайд, на котором должна начинаться музыка, и перейти на вкладку «Вставка». Здесь, на вкладке «Вставка, нужно нажать на кнопку «Звук» и в открывшемся меню выбрать пункт «Звук из файла».
После этого откроется окно для выбора файла. Выберите файл с нужной вам музыкой и в презентации появится небольшой плеер с изображением динамика.
По умолчанию, воспроизведение вставленной музыки начинается только после нажатия на кнопку «Play». Если для вашей презентации такой вариант запуска музыки не подходит, то вы можете включить автоматическое воспроизведение. Для этого нужно выделить мышкой изображение динамика, которое появилось после вставки музыки, и перейти на вкладку «Воспроизведение». Здесь есть выпадающее меню, с помощью которого можно выбрать способ запуска воспроизведения музыки.
Для этого нужно выделить мышкой изображение динамика, которое появилось после вставки музыки, и перейти на вкладку «Воспроизведение». Здесь есть выпадающее меню, с помощью которого можно выбрать способ запуска воспроизведения музыки.
Доступно три варианта воспроизведения:
- По щелчку – воспроизведение музыки начинается после нажатия на кнопку «Play»;
- Автоматически – воспроизведение музыки начинается автоматически при показе слайда и завершается после перехода на следующий слайд;
- Для всех слайдов – воспроизведение музыки начинается автоматически при показе слайда и продолжается на всех следующих слайдах;
Кроме этого на вкладке «Воспроизведение» есть и другие функции, которые могут быть вам полезны. Дальше мы рассмотрим некоторые из этих функций.
Непрерывное воспроизведение музыки. На вкладке «Воспроизведение» можно включить непрерывное воспроизведение. В этом случае музыка, вставленная в презентацию PowerPoint, будет воспроизводится по кругу.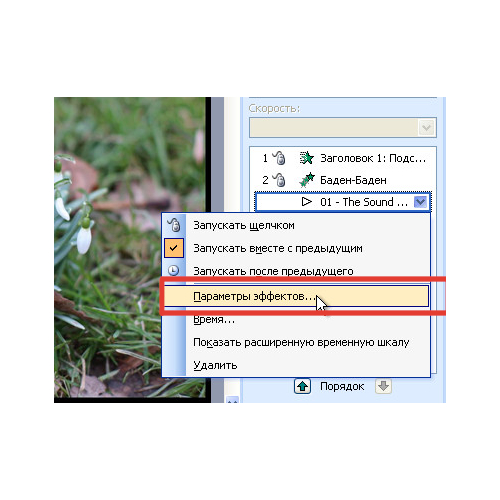 Это очень удобно, если вы хотите, чтобы музыка звучала на протяжении всей презентации.
Это очень удобно, если вы хотите, чтобы музыка звучала на протяжении всей презентации.
Скрытие изображения. Установив отметку напротив функции «Скрыть при показе» вы скроете изображение динамика при показе слайда.
Громкость. С помощью выпадающего меню «Громкость» можно изменять громкость вставленной в презентацию музыки. Доступно четыре градации громкости: тихо, средне, громко и приглушить.
Длительность угасания. С помощью функции «Длительность угасания» можно настроить плавное появление и плавное пропадание звука.
Монтаж звука. Также в редакторе презентаций PowerPoint можно выполнить простейший монтаж музыки.
Для этого нужно нажать на кнопку «Монтаж звука» и в появившемся окне передвинуть ползунки, обозначающие начало и конец звуковой дорожки.
В PowerPoint мы можем добавлять в презентации в качестве сопровождения различные звуки. Это может быть музыка, различные шумовые эффекты из коллекции клипартов Microsoft Office или речевое сопровождение, которое здесь же можно и записать.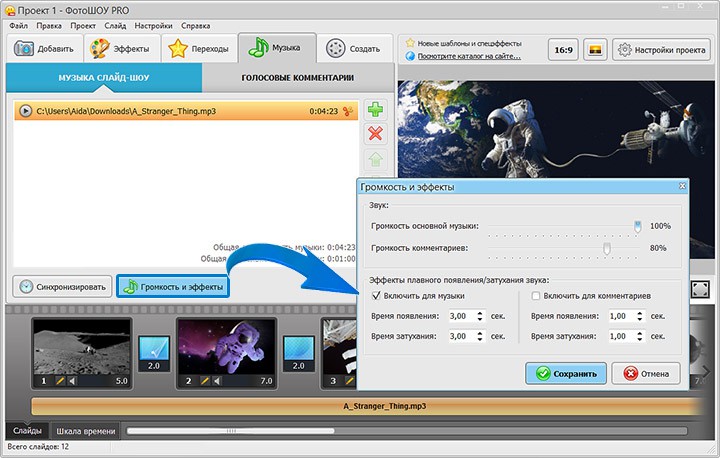
Как вставить звуковое сопровождение в PowerPoint 2007
Выберите слайд, с которого должно начаться звучание музыки. На закладке «Вставка» нажмите на кнопку со стрелкой и надписью «Звук». Вам откроются варианты выбора звукового источника.
Для вставки музыки нажимаем «Звук из файла» и указываем путь к нашему музыкальному файлу. Системное сообщение, предлагает выбрать вариант запуска звукового сопровождения – выберите тот, который вас устраивает.
Имейте в виду, что даже если вы выберите вариант «Автоматически», музыка зазвучит только после того, как отработают анимационные эффекты, установленные на этом слайде ранее.
На слайде появится значок громкоговорителя, а программа переключится в режим работы со звуком. Здесь вы можете настроить параметры звучания. Если вы хотите, чтобы музыка звучала при демонстрации всех слайдов, начиная с текущего, выберите соответствующую опцию.
Как это сделать в PowerPoint 2003
Вставляем звуковое сопровождение из меню «Вставка».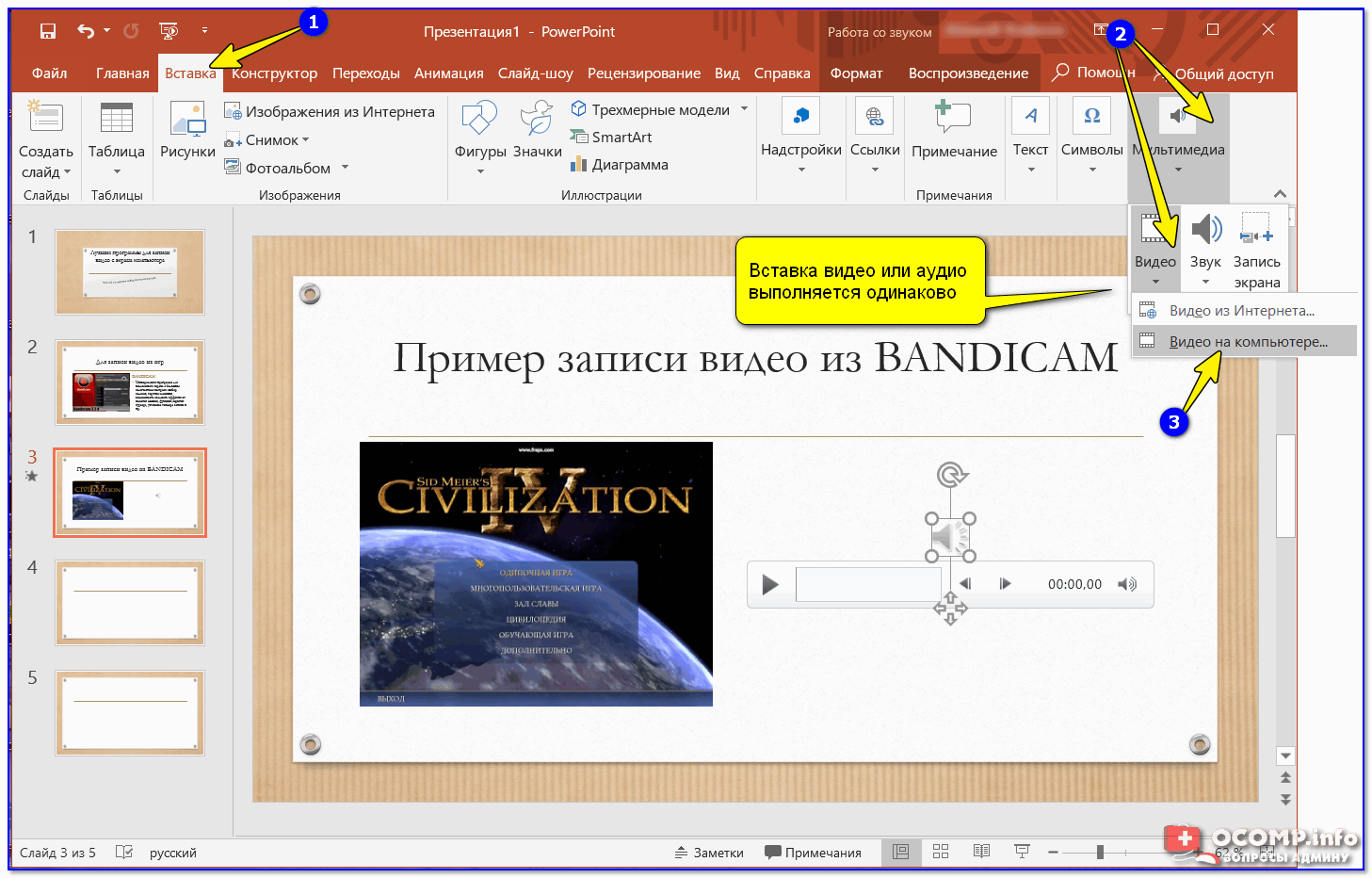
На значке громкоговорителя правым щелчком открываете контекстное меню и выбираете пункт «Настройка анимации». На панели, появившейся справа, раскройте список на обозначении звукового файла и настройте параметры.
Здесь вы можете задать, на каком слайде закончить музыкальное сопровождение.
Покоряйте PowerPoint и до новых встреч!
Комментарии:
- RutCat — 26.04.2016 18:13
Спасибо огромное, я не знала, просто работаю в 2013, а дома 2011 стоит, не привычно, 😀
Ирина — 03.05.2016 15:33
Спасибо! Очень просто и понятно 🙂
Светлана Петровна — 23.09.2018 12:12
Самое лучшее и подробное объяснение! Всё получилось! Очень благодарна.
В презентацию можно добавить музыку, чтобы она играла в фоновом режиме во время показа слайдов. Если вы хотите использовать для этого музыку из Интернета, то ее нужно сначала загрузить на компьютер.
Воспроизведение песни на нескольких слайдах
На вкладке Вставка нажмите кнопку Звук и выберите пункт Аудиофайлы на компьютере.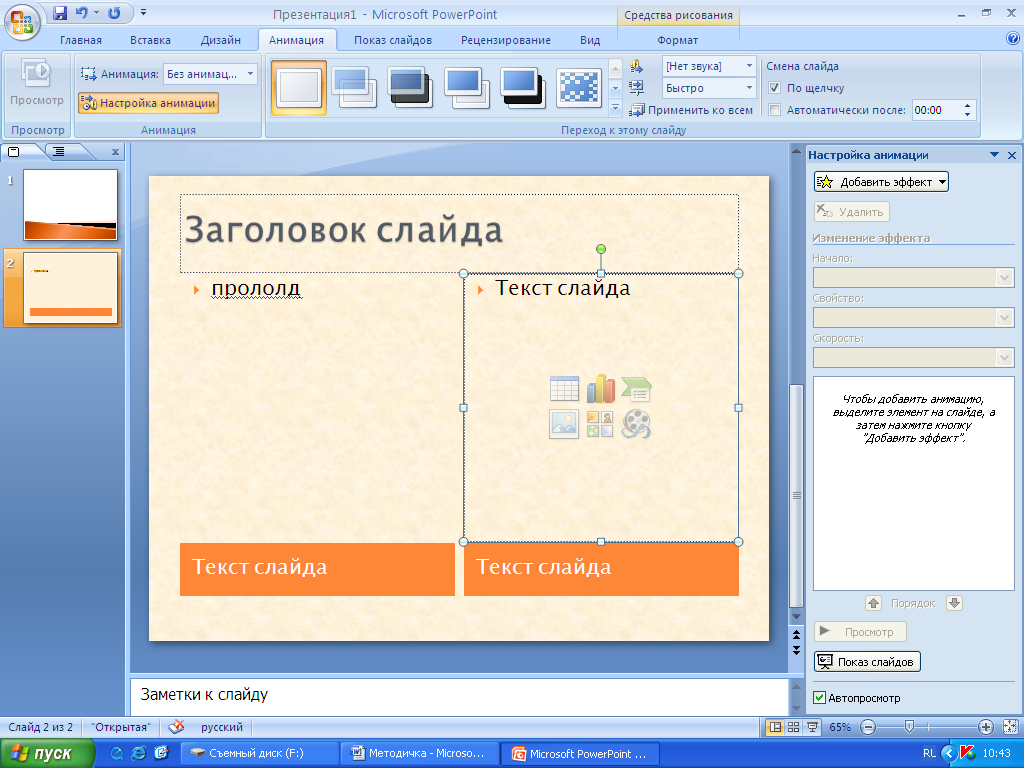
В проводнике найдите нужный музыкальный файл и щелкните Вставить.
При выделенном на слайде значке звука нажмите на вкладке Воспроизведение кнопку Воспроизводить в фоне.
Параметр Воспроизводить в фоне включает автоматическое воспроизведение звукового файла во время показа слайдов, причем оно не прерывается со сменой слайдов.
Воспроизведение нескольких композиций на разных слайдах
Если в вашем слайд-шоу нужно использовать несколько музыкальных композиций, можно добавить еще несколько звуковых файлов. Однако если вы обнаружите, что у вас возникли проблемы с синхронизацией музыки с слайд-шоу, вы можете использовать стороннее средство редактирования звука, например аудаЦити®, чтобы объединить песни в один файл, чтобы они воспроизводились в течение всего слайд-шоу.
Ниже приведены другие связанные справочные статьи.
Воспроизведение музыки во время показа слайдов в PowerPoint 2010
На вкладке Вставка выберите пункт Звук, а затем – Звук из файла.
В проводнике найдите нужный музыкальный файл и щелкните Вставить.
При выделенном на слайде значке звука выберите на вкладке Воспроизведение команду Начать, а затем – пункт Для всех слайдов.
(Параметр Для всех слайдов включает автоматическое воспроизведение звукового файла во время показа слайдов).
Воспроизведение нескольких композиций на разных слайдах
Если в вашем слайд-шоу нужно использовать несколько музыкальных композиций, можно добавить еще несколько звуковых файлов. Однако если вы обнаружите, что у вас возникли проблемы с синхронизацией музыки с слайд-шоу, вы можете использовать стороннее средство редактирования звука, например аудаЦити®, чтобы объединить песни в один файл, чтобы они воспроизводились в течение всего слайд-шоу.
Ниже приведены другие связанные справочные статьи.
Воспроизведение песни на нескольких слайдах
Воспроизведение нескольких композиций на разных слайдах
Если в вашем слайд-шоу нужно использовать несколько музыкальных композиций, можно добавить еще несколько звуковых файлов. Однако если вы обнаружите, что у вас возникли проблемы с синхронизацией музыки с слайд-шоу, вы можете использовать стороннее средство редактирования звука, например аудаЦити®, чтобы объединить песни в один файл, чтобы они воспроизводились в течение всего слайд-шоу.
Однако если вы обнаружите, что у вас возникли проблемы с синхронизацией музыки с слайд-шоу, вы можете использовать стороннее средство редактирования звука, например аудаЦити®, чтобы объединить песни в один файл, чтобы они воспроизводились в течение всего слайд-шоу.
В PowerPoint Onlineвы не можете добавить звук в презентацию, но вы можете воспроизводить добавленные в нее звуки.
Если вы хотите, чтобы звук можно было добавлять на слайды в PowerPoint Online, перейдите в наш список предложений и ответьте на него.
Примечание: Эта страница переведена автоматически, поэтому ее текст может содержать неточности и грамматические ошибки. Для нас важно, чтобы эта статья была вам полезна. Была ли информация полезной? Для удобства также приводим ссылку на оригинал (на английском языке).
Как добавить аудио в презентацию PowerPoint
Добавление различных форм мультимедиа в презентацию PowerPoint может сделать ее более привлекательной для вашей аудитории, а также для разных типов обучения.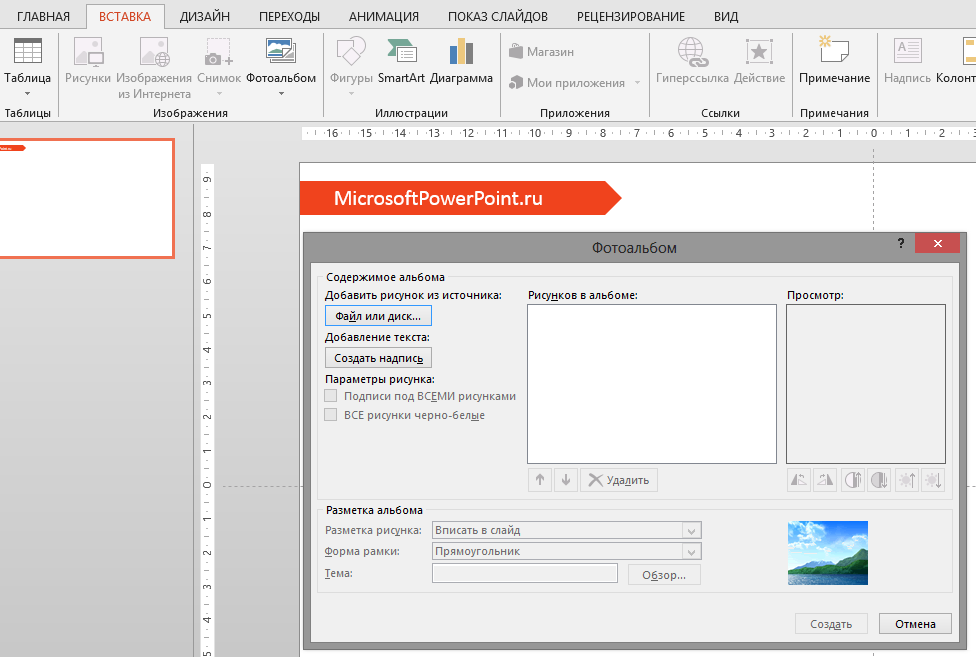 Недавно я показал вам, как добавить видео в вашу презентацию Powerpoint, а сегодня я собираюсь объяснить, как вставить аудио. Будь то часть выступления или музыкальное произведение, добавление звука действительно может помочь вашей аудитории заинтересоваться вашей презентацией.
Недавно я показал вам, как добавить видео в вашу презентацию Powerpoint, а сегодня я собираюсь объяснить, как вставить аудио. Будь то часть выступления или музыкальное произведение, добавление звука действительно может помочь вашей аудитории заинтересоваться вашей презентацией.
Вы можете добавить внешний аудиофайл или записать собственное аудио в самом PowerPoint.Вот как это сделать.
Запись звука в PowerPoint
Если вы хотите добавить звук в презентацию PowerPoint, но у вас нет внешнего файла для вставки, вы можете записать его самостоятельно. Для этого требуется микрофон, подключенный к вашему компьютеру, чтобы вы могли записывать свой голос или любые другие звуки.
Чтобы записать собственное аудио, откройте презентацию PowerPoint и выберите слайд. Щелкните Insert> Audio> Record Audio , чтобы начать запись.
В окне Запись звука укажите имя для записанного звука в поле Имя .
Когда вы будете готовы начать запись, нажмите кнопку записи .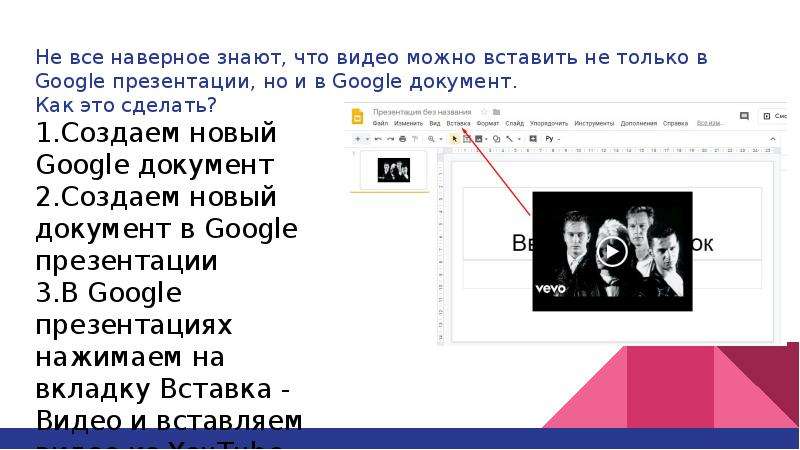
По окончании записи нажмите кнопку остановки . Вы можете воспроизвести записанный звук, нажав кнопку воспроизведения .
Нажмите OK , чтобы вставить записанный аудиофайл в презентацию PowerPoint. Аудиофайл появится в виде небольшого значка динамика.
При выборе файла во время редактирования отобразятся элементы управления воспроизведением файла.Наведите указатель мыши на этот значок во время интерактивной презентации, чтобы вместо этого просмотреть эти элементы управления.
Эти элементы управления позволяют воспроизводить или останавливать звук, перемещаться вперед или назад на 0,25 секунды, а также изменять громкость воспроизведения.
Добавление внешнего звука в презентацию PowerPoint
Вы можете вставлять внешние аудиофайлы в презентацию PowerPoint, а не записывать звук напрямую в PowerPoint. Вам нужно будет использовать поддерживаемый тип аудиофайла, например WAV, MP3 или MID. Если звук имеет другой формат, вам необходимо преобразовать его в MP3 или другой поддерживаемый формат.
Если звук имеет другой формат, вам необходимо преобразовать его в MP3 или другой поддерживаемый формат.
Чтобы вставить аудиофайл, откройте презентацию PowerPoint и выберите слайд. Нажмите Вставить> Аудио> Аудио на моем ПК , чтобы начать выбор аудиофайла.
Найдите файл на своем ПК и выберите его, затем нажмите кнопку Insert , чтобы разместить его на слайде.
Как и в случае с записанным аудиофайлом, вставленный звук будет отображаться в презентации в виде меньшего значка динамика.
Если выбрать значок динамика во время редактирования или навести на него курсор во время презентации в реальном времени, отобразятся параметры воспроизведения звука.
Изменение настроек воспроизведения для PowerPoint Audio
PowerPoint предлагает несколько настроек воспроизведения для вставленного или записанного звука. Вы можете настроить автоматическое воспроизведение звука на одном или всех слайдах или непрерывное воспроизведение на протяжении всей презентации.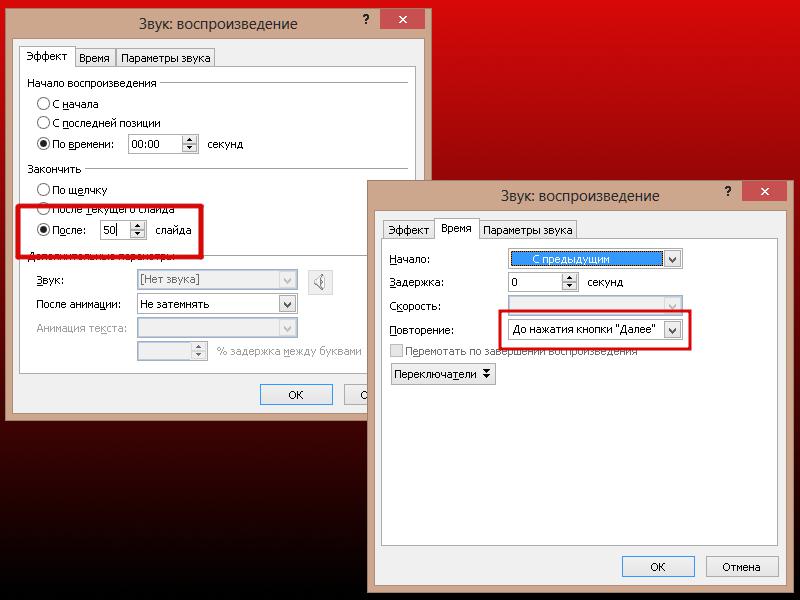
Если вы хотите, чтобы файл воспроизводился автоматически или в цикле, вам необходимо получить доступ к меню Audio Tools на ленте.
Выберите вставленный аудиофайл, затем щелкните вкладку Воспроизведение , чтобы просмотреть его.
Чтобы зациклить звук, когда слайд отображается во время презентации, установите флажок «Цикл до тех пор, пока не будет остановлен ».
Если вы хотите, чтобы аудиофайл воспроизводился на всех слайдах, установите флажок « Воспроизвести на слайдах ».
Вы также можете установить, как будет начинаться воспроизведение вашего аудиофайла. По умолчанию установлено значение В последовательности нажатий .
Выберите Автоматически для автоматического воспроизведения аудиофайла. В качестве альтернативы выберите « при нажатии на », чтобы воспроизведение начиналось только при нажатии на значок.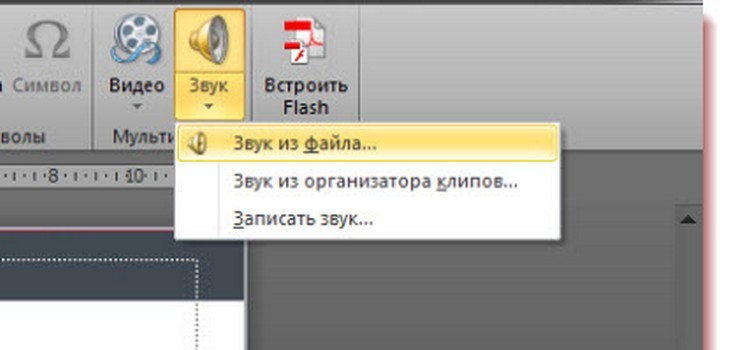
Вы также можете нажать кнопку Воспроизвести в фоновом режиме аудио стиля. Это изменит сразу несколько настроек звука для вашего файла.
Это позволит автоматически начать воспроизведение файла, зациклить воспроизведение и скрыть значок динамика, что делает его хорошим вариантом для фоновой музыки.
Вы можете выбрать опцию No Style , чтобы при необходимости удалить все настройки звука из вставленного файла.
Максимальное использование PowerPoint
Чтобы получить максимальную отдачу от презентации PowerPoint, вам следует вставлять различные типы мультимедийного содержимого. Вы можете создать свой собственный шаблон PowerPoint, чтобы упростить задачу, особенно для нескольких презентаций.
Если вы используете много разных типов мультимедиа, например аудио и видео, не забудьте уменьшить размер файла презентации PowerPoint, чтобы упростить обмен.
Легко добавляйте музыку в Google Slides: The Ultimate Guide
Музыка — чрезвычайно мощный элемент, пробуждающий наши самые глубокие эмоции.
К сожалению, очень мало используется при проведении презентаций перед толпой.
С другой стороны, на корпоративном уровне и в более частном порядке звук песен и видео считается важным в качестве фоновой музыки в PowerPoint и презентациях Google.Собственно, об этих мы и поговорим на протяжении всей статьи.
В следующих строках вы шаг за шагом обнаружите
- Два наиболее часто используемых способа добавления музыки в Google Slides
- Меры, необходимые для того, чтобы сделать это юридически
- Лучшие места, где можно найти легальную музыку для ваших презентаций
Но перед этим необходимо уточнить некоторые идеи, такие как…
Меры предосторожности в отношении авторских прав в музыке для презентаций
Вы могли подумать, что добавить музыку в Google Slides так же просто, как выбрать музыку и воспроизвести ее во время презентации.Однако, если вы это сделаете, вы столкнетесь с суровыми штрафами за нарушение прав на песни, которые вы используете .
Если мы хотим избежать какого-либо наказания и примирить нашу презентацию , мы можем получить музыку с любого из этих двух порталов:
| Сервис | Тип | Песни / эффекты | Цены | Посетить |
| Звук эпидемии | Подписка | 300 000 | 13 € / мес | |
| Audiojungle | Индивидуальная лицензия | 305 000 | от 19 € / композиция |
Прежде чем выбрать музыку, которую вы будете использовать во время презентации, вам необходимо убедиться, что у вас есть права на песни или лицензии, необходимые в соответствии с законом.
Как найти идеальный саундтрек для презентации Google?
При выборе музыки, которая будет сопровождать ваши презентации, необходимо учитывать некоторые факторы, такие как:
- Ваша аудитория
- Предметная область
- Ваш бренд -или вашей компании-
Это правда, что когда вы выбираете звуки для презентации, вы можете попасть в ловушку адаптации музыки к вашим личным предпочтениям , что может совсем не сработать в вашей презентации.
Также имейте в виду такие детали, как собираетесь ли вы говорить во время воспроизведения фоновой музыки или начнете ли вы чат после того, как звук закончится. Также желательно учесть, будет ли музыка использоваться только в начале, только в конце или во время всего выступления.
В зависимости от вашей цели вам может потребоваться выбрать тот или иной тип музыки. Чтобы упростить поиск, есть несколько веб-сайтов, на которые вы можете перейти, чтобы легально добавлять музыку в свои презентации.
Звук эпидемии
Эта шведская платформа предназначена для продажи музыки без авторских прав и имеет библиотеку , которая превышает 300 000 песен.
Не так давно команда Epidemic Sound решила запустить подписку, предназначенную специально для любого создателя мультимедиа, в том числе для презентаций Google. Эта подписка предлагает следующее:
- Множество песен и звуковых эффектов
- Музыкальное жанровое разнообразие
- Вся музыка без лицензионных отчислений
- Постоянное обновление фонотеки
- Никаких лицензионных отчислений или лицензионных отчислений навсегда
Цены этой «Подписки для авторов» меняются в зависимости от посещений презентаций:
| План | Цена |
| Личный | 15 $ / мес |
| Коммерческий | 49 $ / мес |
Кроме того, в настоящее время у них есть 30-дневный бесплатный пробный период , так что вы можете опробовать платформу и все ее услуги без каких-либо обязательств или постоянства.
Audiojungle
Это сервис, который предлагает около полумиллиона песен и бесплатных звуковых эффектов , которые классифицируются по музыкальному жанру, темпу или продолжительности.
Audiojungle — это чрезвычайно интуитивно понятная платформа: она включает в себя поисковую систему, с помощью которой вы сможете искать любой тип музыкальной дорожки, которая вам нужна в ваших презентациях. В зависимости от того, что вы ищете, вы сможете получить доступ к той или иной лицензии. Например, если вы ищете лицензии на песни, вы их найдете:
| Лицензия | Тип | Цена |
| Стандартный | До 10 000 копий, продажа или загрузка. | От 26 до 29 долларов за лицензию |
| Массовое тиражирование | Неограниченное количество скачиваний. | От 80 до 100 долларов за лицензию |
Однако, если вы ищете звуковые эффекты, тип лицензии и соответствующая цена варьируются:
| Лицензия | Тип | Цена |
| Стандартный | Может использоваться только в одном проекте | От 1 до 5 долларов за лицензию |
| Универсальный | Может использоваться в разных проектах | От 3 до 15 долларов за лицензию |
Это так же просто, как войти в свою учетную запись, выбрать звуковую дорожку, произвести оплату, загрузить песню или эффект, и все готово. Если вы хотите действовать законно и не беспокоиться о том, что может произойти, Audiojungle избавит вас от многих головных болей. , когда дело доходит до поиска лучшей музыки для вашей презентации, без сомнения.
Если вы хотите действовать законно и не беспокоиться о том, что может произойти, Audiojungle избавит вас от многих головных болей. , когда дело доходит до поиска лучшей музыки для вашей презентации, без сомнения.
Музыка с лицензиями Creative Commons
Creative Commons — это некоммерческая организация, деятельность которой направлена на содействие доступу и обмену культурой любого рода. Его цель — помочь создать общественное достояние и предоставить альтернативу контенту, защищенному авторским правом.
Не совсем целесообразно использовать этот тип музыки , потому что, хотя их лицензии в настоящее время бесплатны, в будущем их авторы могут по своему усмотрению предлагать права на свои песни другим организациям.
Однако, если вы все же хотите рискнуть, вот некоторые из сайтов, где вы можете скачать музыку без авторских прав для ваших презентаций Google:
Архив бесплатной музыки
Free Music Archive — альтернативный сервис, который, как и Jamendo, предлагает музыку по лицензии Creative Commons.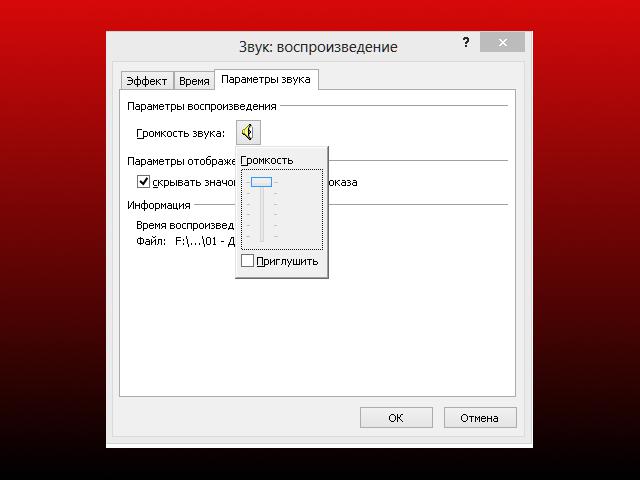 Обе платформы очень похожи, хотя Free Music Archive несколько менее интуитивно понятен.
Обе платформы очень похожи, хотя Free Music Archive несколько менее интуитивно понятен.
CC Смеситель
В дополнение к предыдущим, CCMixter — еще одна опция для поиска музыки без авторских прав. Если вы сравните его с Jamendo или Free Music Archive, вы заметите, что они очень похожи по использованию, хотя они предлагают несколько разные варианты поиска.
Это были наиболее часто используемые варианты добавления музыки в Google Slides. Как вы уже видели, у вас есть широкий спектр услуг и платформ, которые могут обеспечить звук в ваших презентациях, не опасаясь нарушения закона.
Теперь перейдем к методам, которые решат большой вопрос:
Как поставить музыку в Google Slides?
В настоящее время существует не так много способов добавить музыку в Google Slides. Однако следующие строки будут объяснять, шаг за шагом, наиболее часто используемые методы.
Метод 1. Вставьте ссылку на музыкальный сервис
Один из наиболее распространенных способов добавления музыки в Google Slides — использование внешних ссылок..png) Это необходимо для вставки ссылки в самой презентации, которая перенаправляет на звуковую дорожку, на которую у вас есть права.
Это необходимо для вставки ссылки в самой презентации, которая перенаправляет на звуковую дорожку, на которую у вас есть права.
Добавление музыки таким способом особенно рекомендуется для начального слайда.
Таким образом, выбранная вами песня будет звучать на заднем плане, когда публика входит в комнату.
При этом обычно используются службы потоковой передачи музыки, такие как Spotify или Apple Music. Однако, чтобы объяснить этот метод, я буду использовать SoundCloud, поскольку он позволяет нам загружать звуковые дорожки, которые мы получили ранее, на таких платформах, как Epidemic Sound или Audiojungle.
Видно природу SoundCloud, необходимо подключать к Интернету во время презентации ясно.Тем не менее, давайте рассмотрим 5 шагов для добавления звука через музыкальный сервис.
1. Откройте презентацию
Прежде всего, перейдите в папку, в которой находится наш документ Google Slides, и откройте его.
Шаг вставки музыки в презентацию, возможно, последний шаг, который нужно сделать. Поэтому предполагается, что слайды заполнены, по порядку и готовы для нашей аудитории.
После того, как мы открыли презентацию Google, мы должны выбрать слайд, на который мы хотим добавить звук.В этом примере, о котором мы говорили перед стартовым слайдом, мы выберем первый.
2. Выберите звуковую дорожку
Следующее, что нам нужно сделать, это выбрать саундтрек, который мы хотим озвучить в качестве фона. Для этого нам нужно зайти в Интернет и найти музыкальный сервис, который мы хотим использовать для звука. В этом случае мы сказали, что собираемся использовать SoundCloud, поэтому мы перейдем по URL-адресу https://soundcloud.com.
В этом руководстве предполагается, что у вас есть учетная запись, созданная в SoundCloud.Если это не так, и вы хотите продолжить использование этого метода, я рекомендую вам прекратить читать и создать учетную запись прямо сейчас.
Оказавшись в сети, мы войдем в систему и загрузим нашу звуковую дорожку.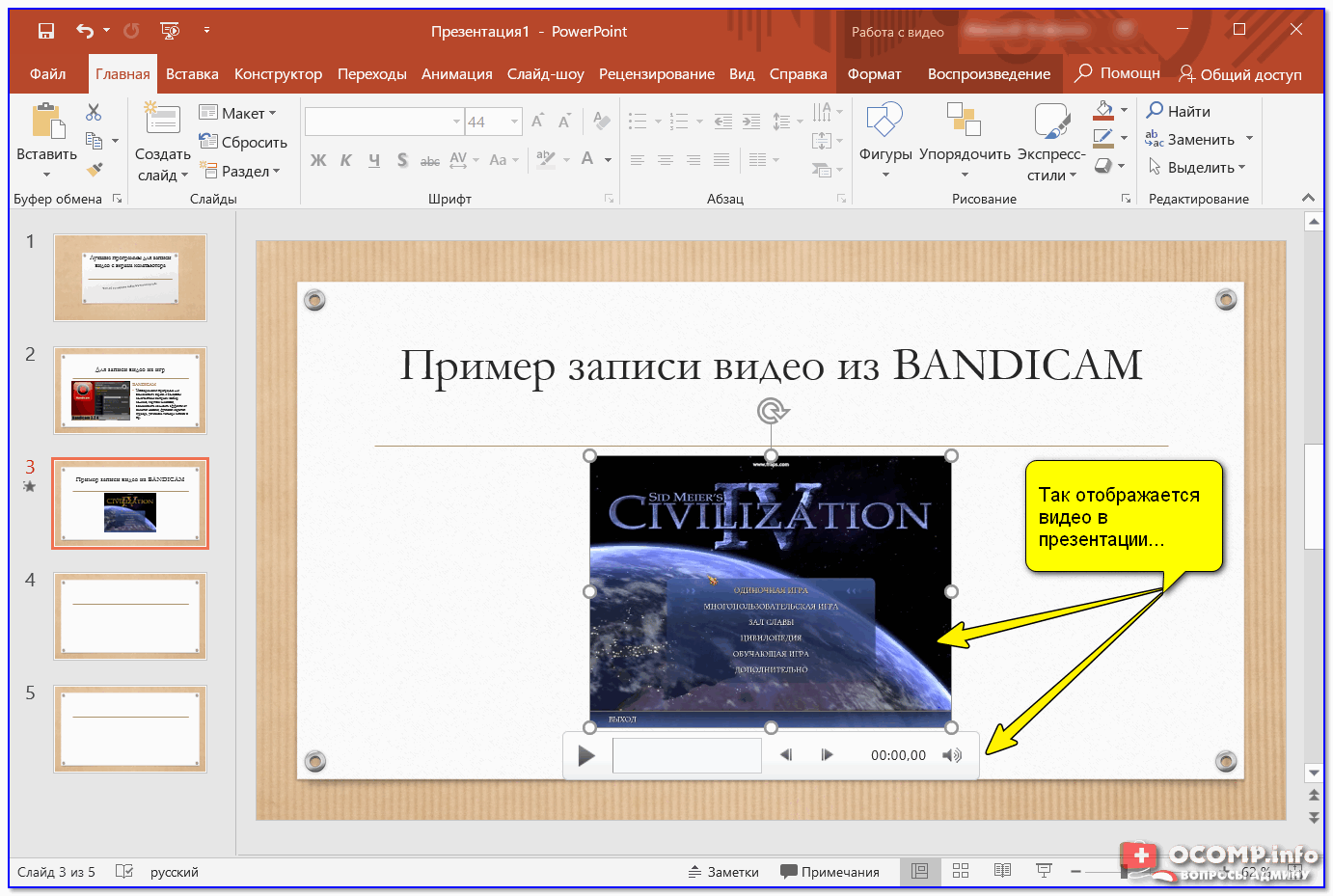 Для этого щелкните в правом верхнем углу, слева от имени нашего профиля, где написано «Загрузить» (на следующем изображении указано «Subir» , потому что оно на испанском языке).
Для этого щелкните в правом верхнем углу, слева от имени нашего профиля, где написано «Загрузить» (на следующем изображении указано «Subir» , потому что оно на испанском языке).
Внимание: чтобы избежать проблем с авторским правом, очень важно получить лицензии на треки, которые мы собираемся использовать, и убедиться, что все соглашения этих лицензий соблюдаются.
Следовательно, рекомендуется, чтобы после загрузки темы вы делали это в частном порядке , как показано на изображении выше. Таким образом, это ограничит доступ других людей к звуковой дорожке. Если вам нужна дополнительная информация об этом, вы можете перейти к его статье о частном обмене.
После загрузки аудио выберите его и нажмите кнопку «Поделиться» .
Появится новое окно, подобное приведенному ниже:
Здесь вы должны скопировать ссылку, показанную выше, которую вы должны будете вставить позже. Однако не рекомендуется закрывать это окно.
Однако не рекомендуется закрывать это окно.
3. Вставьте рисунок или фотографию
Чтобы вставить ссылку на нашу звуковую дорожку и иметь возможность воспроизвести ее во время презентации, сначала необходимо связать эту ссылку с графическим элементом, который находится в нашем слайде Google.
Следовательно, если на слайде нет изображения или графики, необходимо будет добавить их. В этом примере мы будем использовать значок, загруженный с веб-сайта GraphicRiver, но вы можете сделать то же самое на других веб-сайтах, таких как Flaticon.
Для этого вернитесь к нашему слайду и нажмите Insert> Image .
Когда вы это сделаете, появится следующее окно для добавления изображения.
Здесь мы должны нажать на кнопку «Выбрать изображение для загрузки» , и в этом случае откроется файловый менеджер для поиска. Другой более простой способ — перетащить изображение в рамку. Он будет автоматически добавлен на слайд, как показано ниже:
Можно изменить размер изображения, прикоснувшись к синей рамке вокруг него. Как только он нам понравится, мы перейдем к следующему шагу.
Как только он нам понравится, мы перейдем к следующему шагу.
4. Вставьте аудио ссылку
Помните ссылку, которую мы скопировали в буфер обмена с шага 2? Что ж, пора им воспользоваться. Если в этот момент вы его не скопировали, необходимо для вернуться к шагу 2, скопировать его, а затем вернуться к презентации .
Как только это будет сделано, выберите изображение, которое вы вставили ранее, и, щелкнув его правой кнопкой мыши, нажмите Insert> Link . Туда мы должны вставить ссылку на нашу звуковую дорожку, загруженную в SoundCloud.
Достаточно нажать «Применить» , и звук уже вставлен в изображение.
Примечание : Таким же образом, как вы вставили звук в изображение, вы также можете вставить его в текст, выполнив те же действия.
5. Включите музыку в презентации
Чтобы воспроизвести саундтрек во время презентации, сначала нужно щелкнуть там, где написано «Настоящее» . Эта кнопка вверху справа служит для запуска презентации.
Эта кнопка вверху справа служит для запуска презентации.
После нажатия, презентация перейдет в режим « полноэкранный ».
Далее нажимаем на изображение, куда вставляем ссылку на саундтрек. В нашем браузере откроется еще одна вкладка со страницей SoundCloud.
Мы нажмем на значок «Воспроизвести» , чтобы начать воспроизведение трека. Сразу после этого мы возвращаемся к слайду, чтобы начать презентацию.
Теперь у вашей презентации Google есть фоновый звук!
Чтобы закончить музыку, вернитесь на вкладку SoundCloud и приостановите воспроизведение саундтрека.
Теперь перейдем к следующему способу добавления фоновой музыки в Google Презентации.
Метод 2. Вставьте видео YouTube с музыкой
С помощью этого метода вы узнаете, как вставить видео YouTube в слайд. Вы также научитесь делать это тонко, чтобы это было не так очевидно для вашей аудитории.
Важно : Мы уже комментировали в начале статьи, что нам не стоит никаких видео на YouTube из-за авторских прав. Пожалуйста, убедитесь, что у вас есть права на использование любых сторонних носителей, таких как видео YouTube.
Пожалуйста, убедитесь, что у вас есть права на использование любых сторонних носителей, таких как видео YouTube.
Лучше всего покупать бесплатную музыку на платформах, таких как Audiojungle или Epidemic Sound, упомянутых выше, а затем загружать ее на YouTube через частное видео. Таким образом, у вас не будет проблем с авторским правом, и вы будете соблюдать закон.
Одним из наиболее заметных преимуществ использования этого метода для добавления музыки к слайдам Google является то, что они включают настройку автозапуска . Другими словами, нет необходимости присутствовать во время презентации, что является хорошим способом провести презентацию с онлайн-аудиторией.
Однако у этого метода есть один недостаток. Видео, которое нужно вставить в конкретный слайд, имеет ограниченную продолжительность, которая будет равна времени, которое мы потратим на этот слайд. То есть , как только мы изменим слайд, звук вставленного видео перестанет звучать.
Этот факт делает его действенным методом, главным образом, для завершения презентаций, в которых время последнего слайда не ограничено, что дает время публике отказаться от презентации.
Ниже приведены шаги для этого.
1. Выберите слайд
Так же, как и в предыдущем способе, необходимо начать с открытия нашей презентации. Затем выберите слайд, на который мы хотим включить видео.
Внимание : Убедитесь, что выбран правильный слайд. В противном случае музыка в презентации появится в неожиданное время.
2. Вставьте видео
В главном меню вверху перейдите туда, где написано «Вставить» , а затем выберите «Видео» .
Мы увидим таблицу, в которой у нас будет три варианта:
- Искать видео прямо на YouTube
- Вставьте URL-адрес видео YouTube
- Выберите видео, ранее добавленное на наш Google Диск
В этом случае мы выберем «по URL» , потому что нам известна конкретная ссылка на видео, которое мы хотим вставить. Вставьте эту ссылку туда, где написано «Вставьте URL YouTube сюда» и нажмите «Выбрать» .
Вставьте эту ссылку туда, где написано «Вставьте URL YouTube сюда» и нажмите «Выбрать» .
Миниатюра выбранного видео появляется внутри слайда:
3.Скрыть видео
Как вы видели, видео вставлено в центр слайда, что затрудняет просмотр содержимого слайда. Есть три вещи, которые мы можем сделать, чтобы это не стало помехой:
- Уменьшить размер видео до максимального и разместить его в углу слайда
- Уменьшить размер видео до максимального и скрыть его за изображением
- Поместите видео из слайда
При первом варианте, если фон слайда белый, хотя видео уменьшено до максимума, его можно просмотреть.Это создаст впечатление «нехватки ресурсов» у вашей аудитории, которая обратит больше внимания на эту деталь, чем на то, что вы говорите.
Второй вариант позволяет полностью скрыть видео, если на слайде есть изображения. В нашем примере у вас их нет, поэтому этот вариант не действует.
Однако, третий вариант действителен для любой презентации, есть ли в ней изображения или нет . Речь идет о снятии видео со слайда. Для этого нам нужно выбрать видео и перетащить его за края слайда, как показано на этом изображении:
Таким образом, видео будет на слайде, но не для всеобщего просмотра, а звуковое сопровождение можно будет добавить в презентацию.
4. Измените параметры видео
Щелкните правой кнопкой мыши видео и выберите вариант с надписью «Параметры видео» .
После этого в правой части экрана отобразится меню с различными параметрами:
Это опция для установки определенных точек, где вы хотите, чтобы видео — и его звук — начиналось и завершалось воспроизведением.
Рекомендуется оставить эту опцию отмеченной . Таким образом, каждый раз, когда вы запускаете слайд, на который вы вставили видео, он будет автоматически воспроизводиться в том месте, где вам было сказано начать.
Отключает звук видео. Вариант, который идет в противоположном направлении к цели этого руководства, поэтому, , мы оставим его неотмеченным .
После того, как мы изменим параметры видео по своему вкусу, можно будет перейти к воспроизведению презентации.
5. Начать презентацию
Мы нажмем кнопку «Present» в правом верхнем углу экрана точно так же, как мы видели в предыдущем способе добавления музыки в Google Slides.Мгновенно презентация начнется.
Если вы выбрали первый слайд для вставки видео с YouTube, вы наверняка заметите, как он начинается с фонового звука.
В завершение этого метода напомню, что вставленное видео связано только с одним слайдом. То есть
, как только мы перейдем к следующему слайду, видео и, следовательно, его звук перестанут воспроизводиться.
Заключение
Добавление саундтрека к презентации Google может иметь большое значение, если вы хотите, чтобы аудитория была у вас на ладони.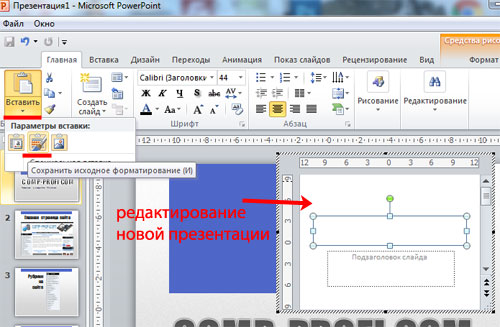
Хорошая фоновая музыка, сопровождающая ваши слова, привлечет внимание аудитории, сделав вашу презентацию профессиональной, интересной и запоминающейся.
На протяжении всей статьи вы, среди прочего, смогли увидеть, как шаг за шагом добавлять музыку в вашу презентацию Google, как через внешний сервис, такой как SoundCloud, так и через видео на YouTube.
Вы также узнали о мерах предосторожности, которые необходимо соблюдать при выборе музыки для слайдов, а также об услугах, которые предоставляют вам эту музыку.Напоминаю, что , чтобы избежать проблем с музыкой на слайдах, очень важно, чтобы у вас были необходимые лицензии на использование . Для этого такие платформы, как Epidemic Sound или Audiojungle, позволяют вам иметь качественную музыку и избавить вас от любых проблем в настоящем и будущем.
Если вам захотелось большего, я рекомендую вам посетить нашу статью о музыке для корпоративных видео. Это даст вам полезные советы , которые вы можете дополнить тем, что вы узнали в этой статье.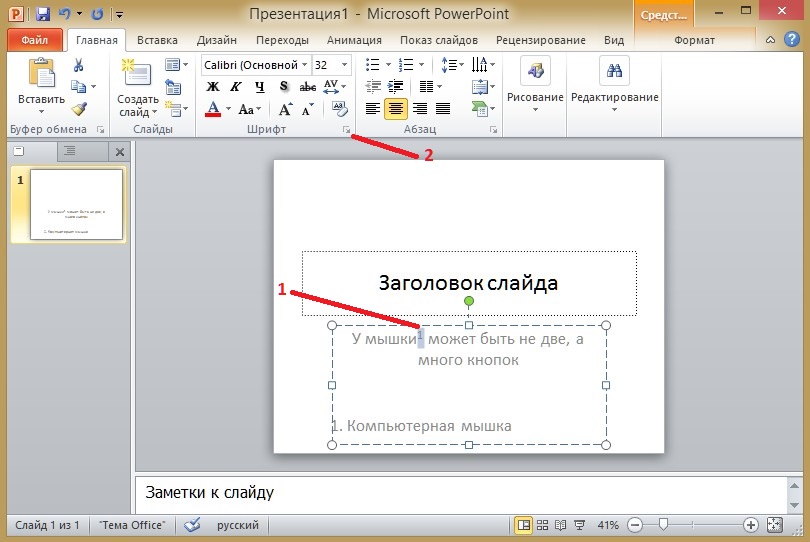
Как добавить музыку в Google Slides
Добавление музыки в презентацию Google Slide может оживить ее и заинтересовать аудиторию. Однако, в отличие от PowerPoint, Google Slides не поддерживает напрямую аудио и музыкальные файлы.
Эта статья покажет вам несколько обходных путей для эффективного добавления фоновой музыки в презентации Google Slide.
Добавить ссылку на потоковую онлайн-службуНайдите понравившуюся музыкальную дорожку в музыкальных онлайн-сервисах, таких как Grooveshark, Spotify или Soundcloud.Если у вас нет доступа к одной из этих служб, это легко сделать.
Мы будем использовать Spotify. Зарегистрируйте бесплатную учетную запись Spotify и либо загрузите приложение, либо слушайте прямо в браузере.
- Начните с открытия презентации Google Slide в веб-браузере. Перейдите к слайду, на который хотите добавить музыку.
- Щелкните Insert > Shape > Shapes .

- Щелкните фигуру, которую хотите использовать, и нарисуйте ее на слайде.
- Вы можете перемещать фигуру или изменять ее размер, перетаскивая ее за один из четырех углов.
- Перейдите на сайт Spotify из другого окна или вкладки и выберите музыкальную дорожку, которую хотите использовать. Найдите три точки рядом с аудиофайлом и нажмите на него, чтобы скопировать ссылку на песню.
- Вернитесь к слайду и щелкните добавленную фигуру. Затем нажмите Вставить > Ссылка .
- В открывшемся диалоговом окне «Вставить ссылку» вставьте ссылку на свой аудиофайл и нажмите Применить .
- Во время презентации щелкните фигуру со звуковой ссылкой, чтобы включить музыку. Он откроется в другом окне. Начните воспроизведение звуковой дорожки. Музыка будет продолжаться, пока не закончится, или вы не закроете окно.
Прежде чем проводить презентацию перед аудиторией, обязательно войдите в версию Spotify для браузера.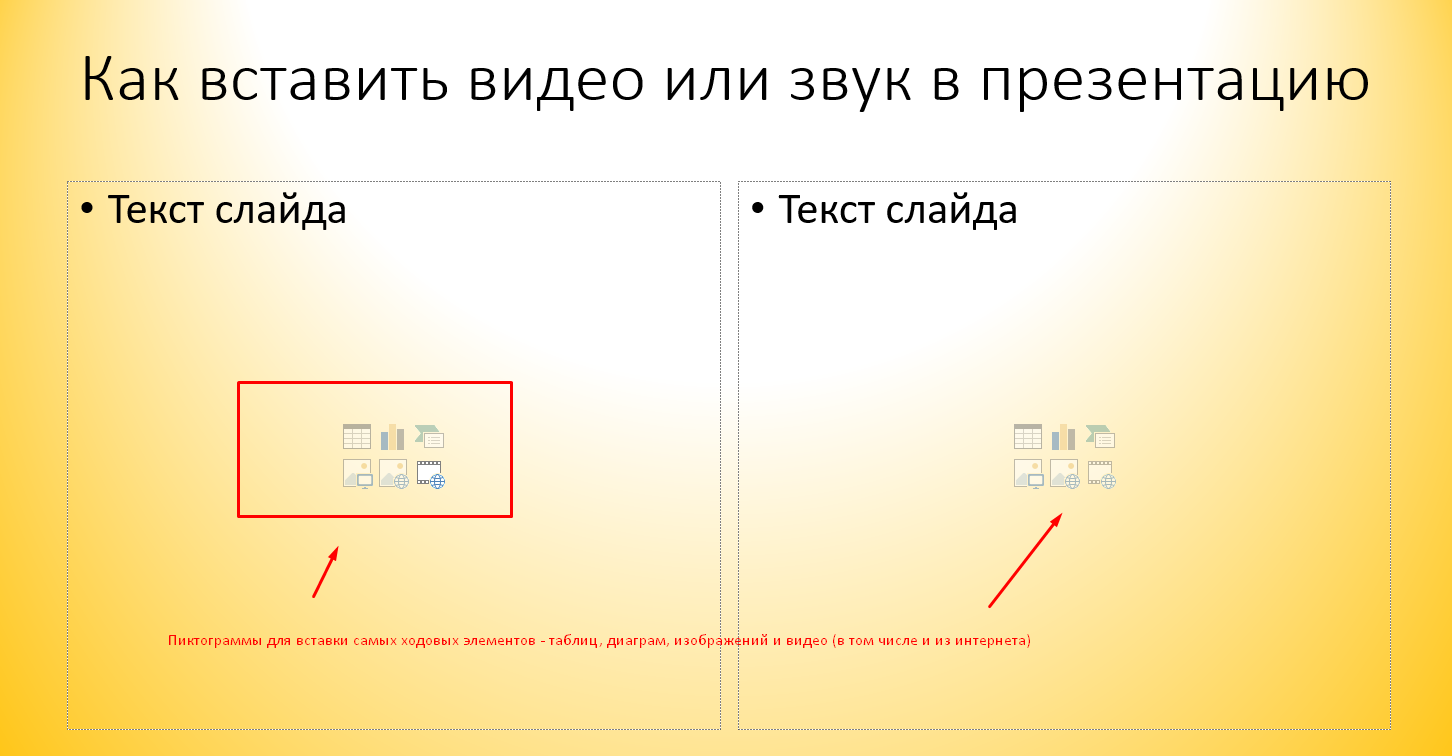 Имейте в виду, что аудиофайл откроется в новой вкладке, и вам нужно будет щелкнуть по ней, чтобы начать воспроизведение музыки. Следовательно, у вас должен быть доступ к компьютеру, на котором воспроизводится слайд-шоу.
Имейте в виду, что аудиофайл откроется в новой вкладке, и вам нужно будет щелкнуть по ней, чтобы начать воспроизведение музыки. Следовательно, у вас должен быть доступ к компьютеру, на котором воспроизводится слайд-шоу.
Google Slides не поддерживает добавление аудиофайлов в презентации, но позволяет добавлять видео. Добавив видео YouTube прямо в презентацию, вы можете использовать параметры воспроизведения видеопроигрывателя, чтобы начать воспроизведение музыки. Видео будет воспроизводиться до тех пор, пока вы не перейдете к следующему слайду.
- Щелкните Вставить > Видео со слайда, на который вы хотите добавить музыку.
- Откроется всплывающее окно с тремя вариантами.
- Искать видео на YouTube
- Добавить URL видео YouTube
- Загрузить видео с Google Диска (обсуждается ниже)
- Введите URL-адрес видео или найдите его на YouTube.

- Найдя ссылку на видео, которое вы хотите использовать, нажмите кнопку Выбрать .
- К слайду будет добавлено поле с миниатюрой видео. Щелкните эскиз правой кнопкой мыши и выберите Параметры формата .
- Откройте настройки Воспроизведение видео , нажав на морковку рядом с ним и отметив Автозапуск при представлении .
- Сделайте видео как можно меньше и переместите его, перетащив в незаметное место на слайде. Чтобы закрыть боковую панель параметров форматирования, щелкните значок X .
- Чтобы включить музыку на слайде во время презентации, щелкните стрелку на миниатюре видео. Когда вы перейдете к следующему слайду, воспроизведение видео прекратится.
Если вы хотите включить другой фоновый звук (из видео) на большее количество слайдов, выполните те же действия, описанные выше. Выберите и скопируйте вставленное видео, чтобы использовать тот же из разных слайдов.
Вставьте его на каждый слайд, где вы хотите, чтобы звук воспроизводился. При переходе к следующему слайду имейте в виду, что в музыке будет пауза, потому что вы должны щелкнуть кнопку воспроизведения, чтобы начать воспроизведение звука на каждом слайде.
Для более плавных переходов измените время для видеофайла.Обновите время начала для видео на каждом слайде в настройках Video Playback . Если вы этого не сделаете, видео будет перезапускаться каждый раз, когда вы переходите к слайду, содержащему видеофайл.
Это не идеальное решение для воспроизведения музыки во всей презентации. Однако, если вы хотите использовать музыку в качестве акцента на слайде или двух, это может сработать.
Использовать Google ДискВы можете добавить в презентацию собственный аудиофайл, предварительно загрузив его на Google Диск.Убедитесь, что вы используете ту же учетную запись Google.
- Загрузите и найдите аудиофайл в своей учетной записи на Google Диске, но не открывайте его.
 Вместо этого щелкните файл правой кнопкой мыши и выберите Получить ссылку для общего доступа .
Вместо этого щелкните файл правой кнопкой мыши и выберите Получить ссылку для общего доступа .
- Если совместное использование ссылки отключено, включите переключатель и скопируйте ссылку.
- Вернитесь к презентации Google Slide и щелкните слайд, на который вы хотите добавить музыку.
- Есть два способа вставить ссылку на аудиофайл на Google Диске.Первый вариант — вставить фигуру на слайд и сделать гиперссылку на URL-адрес аудиофайла.
Другой вариант — добавить текст к слайду и сделать гиперссылку на аудиофайл.
- Чтобы воспроизвести звук во время презентации, щелкните связанный текст или фигуру. Он откроется в другой вкладке. Щелкните Play , чтобы начать воспроизведение музыки. Он будет продолжать играть, пока не закончится или пока вы его не закроете.
Выполните те же действия, описанные выше, чтобы добавить видеофайл с Google Диска в презентацию.
Добавление музыки в презентацию Google Slide не так гладко или просто, как добавление звука в презентации PowerPoint.
Однако Google Slides предлагает много преимуществ по сравнению с PowerPoint, например:
- Возможность совместной работы с другими
- История изменений и возможность восстановления предыдущих версий
- Полная интеграция со шрифтами Google
- Google Slides можно использовать бесплатно и через Интернет
Вы создали презентацию с помощью Google Slides? Прочтите Краткое руководство по созданию потрясающих слайдов Google, чтобы узнать, как это сделать.
Как вставить видео и аудио в Google Slides
Хотя Google Slides — невероятно простой и интуитивно понятный инструмент для создания презентаций, его ограничения анимации означают, что слайдам может не хватать яркости. Самый простой способ придать слайдам движение и динамизм — добавить аудио или видео. В этом сообщении блога мы покажем вам, как вставлять аудио и видео в Google Slides, и дадим вам несколько примеров, когда использование видео может обогатить ваши презентации и повысить вовлеченность аудитории.
Если у вас есть локальная копия аудиофайла, который вы хотите вставить на свой компьютер, загрузите его на свой Диск, а затем используйте вкладку Google Drive для поиска и определения местоположения . Google Slides поддерживает аудиоформаты MP3 и WAV.
Чтобы добавить звук в Google Slides, откройте презентацию, нажмите Вставить в строке меню, прокрутите вниз и выберите Аудио . Появится окно, в котором вы можете найти аудиофайл на вашем Диске.Найдите свой файл и нажмите Выберите . Ваш звук теперь встроен в слайд!
Если щелкнуть значок аудио на слайде, а затем перейти к параметрам формата , появится панель в правой части экрана, предлагающая несколько вариантов. Если вы перейдете к Воспроизведение звука и установите для звука Начать воспроизведение и выберите Автоматически , то вам не придется каждый раз нажимать на значок.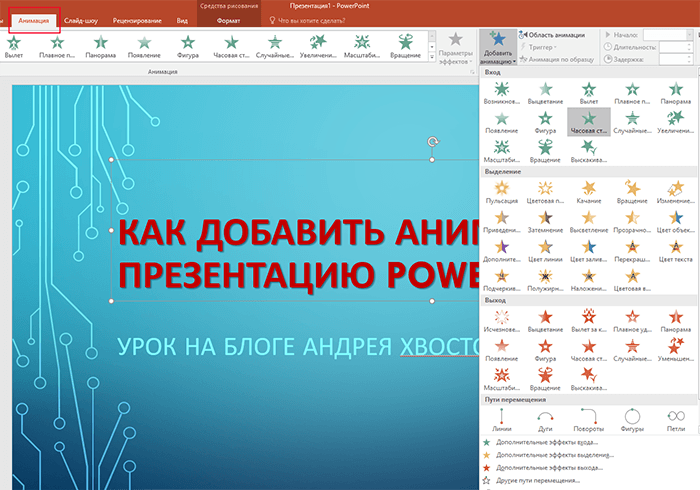 Далее вы можете выбрать Остановить при смене слайда , чтобы звук не повторялся в цикле. Скрыть значок при презентации полезно, если звук воспроизводится автоматически, чтобы значок звука не занимал место на слайде.
Далее вы можете выбрать Остановить при смене слайда , чтобы звук не повторялся в цикле. Скрыть значок при презентации полезно, если звук воспроизводится автоматически, чтобы значок звука не занимал место на слайде.
Музыка может стать отличным способом оживить записанную презентацию и более полно погрузить аудиторию в ваше сообщение. По словам исследователей из Университета Гронингена, музыка, которую мы слушаем, влияет на наше настроение и может изменить наше визуальное восприятие. Исследование показывает, что правильное музыкальное сопровождение может помочь аудитории лучше понять смысл презентации.
Если вы делаете видеопрезентацию, которую люди могут просматривать самостоятельно в свободное время или размещать на вашем веб-сайте, запись повествования может быть идеальным решением. Ведущий важен для успешной передачи сообщения презентации, и в отсутствие такового зрителей не следует заставлять полагаться только на текст на экране. Озвучивание на протяжении всей презентации может принести пользу, например привлечь внимание аудитории, избавить от скуки и увеличить удержание. У нас есть отличные ресурсы по написанию увлекательных сценариев видео, которые следует проверить перед записью повествования!
Озвучивание на протяжении всей презентации может принести пользу, например привлечь внимание аудитории, избавить от скуки и увеличить удержание. У нас есть отличные ресурсы по написанию увлекательных сценариев видео, которые следует проверить перед записью повествования!
Щелкните Вставить в строке меню, прокрутите вниз и выберите Видео .Появится окно, в котором вы можете найти видео на YouTube. Найдите видео и нажмите Выберите . Как и в случае с любыми другими материалами, которые вы используете в своей презентации, убедитесь, что у вас есть права на использование выбранного вами видео. Ваше видео теперь встроено в слайд. Вы можете перемещать его или изменять его размер, как и любой другой объект «Слайды».
Если вы хотите, чтобы ваше видео воспроизводилось автоматически, выполните следующие действия. Щелкните видео и перейдите к Параметры формата . В правой части экрана появится панель, перейдите к Воспроизведение видео и установите значение Автозапуск при представлении .Вы также можете выбрать время начала и окончания для вашего видео, если вы хотите воспроизвести только часть видео.
Чтобы посмотреть видео, нажмите кнопку воспроизведения в центре. Это работает как в обычном, так и в текущем режиме.
Как вставить видео по URL в Google Slides:Вкладка По URL удобна, если у вас уже есть ссылка на видео, которое вы хотите использовать. Вставьте ссылку в поле с надписью Вставьте URL YouTube сюда . Затем нажмите Выберите , и видео появится на вашем слайде.
Как вставить видеофайл с вашего Диска в Google Slides:Если у вас есть видео, сохраненное на вашем диске, нажмите Вставить в строке меню, прокрутите вниз, выберите Видео , затем выберите Вкладка Google Drive . Найдите свой файл и нажмите Выберите . Теперь ваше видео должно быть встроено в слайд. Если вы отправляете презентацию кому-то другому, убедитесь, что вы делитесь видео и презентацией, иначе они не смогут ее просмотреть.
Когда нужно добавлять видео в Google Slides?Не следует упускать из виду убедительную силу видео при построении презентации. Независимо от того, показываете ли вы демонстрацию или рекламу, видео может принести огромную пользу вашему сообщению.
Теперь, когда вы знаете, как добавлять видео и аудио в Google Slides, вам просто нужно приступить к работе! А если вы хотите улучшить свои навыки работы с Google Презентациями, не пропустите наш мастер-класс по продуктивности работы с Google Презентациями.
Оставить комментарийPowerPoint 2016: Вставка аудио
Урок 21: Вставка аудио
/ ru / powerpoint2016 / Insert-videos / content /
Введение
PowerPoint позволяет добавить в презентацию аудио .Например, вы можете добавить фоновую музыку к одному слайду, звуковой эффект к другому и даже записать собственное повествование или комментарий . Затем вы можете отредактировать аудио, чтобы настроить его для вашей презентации.
Дополнительно: загрузите нашу практическую презентацию.
Посмотрите видео ниже, чтобы узнать больше о вставке звука в PowerPoint.
Чтобы вставить звук из файла:
В нашем примере мы вставим аудиофайл , сохраненный локально на нашем компьютере.Если вы хотите работать вместе с нашим примером, щелкните правой кнопкой мыши эту ссылку на наш файл примера и сохраните его на свой компьютер (музыкальное сопровождение: Something Small (Instrumental) от Minden, CC BY-NC 3.0).
- На вкладке Insert щелкните стрелку раскрывающегося списка Audio , затем выберите Audio на моем ПК .
- Найдите и выберите нужный аудиофайл, затем щелкните Вставить .
- Аудиофайл будет добавлен к слайду.
Запись собственного аудио
Иногда вам может понадобиться записать звук прямо в презентацию.Например, вы можете захотеть, чтобы презентация включала повествование . Прежде чем начать, убедитесь, что у вас есть микрофон , совместимый с вашим компьютером; многие компьютеры имеют встроенные микрофоны или микрофоны, которые можно подключить через к компьютеру.
Для записи звука:
- На вкладке Insert щелкните стрелку раскрывающегося списка Audio , затем выберите Record Audio .
- Введите имя для аудиозаписи, если хотите.
- Щелкните кнопку Record , чтобы начать запись.
- Когда вы закончите запись, нажмите кнопку Stop .
- Для предварительного просмотра записи нажмите кнопку Воспроизвести .
- Когда вы закончите, нажмите ОК . Аудиофайл будет вставлен в слайд.
Работа со звуком
Для предварительного просмотра аудиофайла:
- Щелкните аудиофайл, чтобы выбрать его.
- Нажмите кнопку Воспроизведение / пауза под аудиофайлом.Начнется воспроизведение звука, и шкала времени рядом с кнопкой «Воспроизведение / пауза» переместится вперед.
- Чтобы перейти к другой части файла, щелкните в любом месте временной шкалы .
Чтобы переместить аудиофайл:
- Щелкните и перетащите на , чтобы переместить аудиофайл в новое место на слайде.
Чтобы удалить аудиофайл:
- Выберите аудиофайл, который хотите удалить, затем нажмите клавишу Backspace или Delete на клавиатуре.
Редактирование аудио
Вы можете изменять аудиофайлы с помощью команд на вкладке Воспроизведение . Например, если вы добавляете песню к слайду, вы можете обрезать , чтобы воспроизвести только короткий фрагмент. Вы также можете добавить затухание в и затухание и можете добавить закладки , которые позволяют переходить к определенным точкам в аудиофайле.
Чтобы обрезать аудиофайл:
- Выберите аудиофайл, затем щелкните вкладку Воспроизведение на ленте.
- Щелкните команду Обрезать звук .
- Появится диалоговое окно. Используйте маркер зеленый , чтобы установить время начала , и маркер красный , чтобы установить конец время .
- Для предварительного просмотра аудиофайла нажмите кнопку Воспроизвести .
- При необходимости отрегулируйте ручки еще раз, затем нажмите ОК .
Чтобы добавить плавное появление и исчезновение:
- На вкладке Playback найдите поля Fade In: и Fade Out: .
- Введите желаемые значения или используйте стрелки вверх, и вниз, , чтобы настроить время.
Чтобы добавить закладку:
- Щелкните на шкале времени , чтобы найти нужную часть аудиофайла.
- На вкладке Воспроизведение щелкните команду Добавить закладку .
- Закладка появится на шкале времени. Щелкните закладку, чтобы перейти к этому месту.
Опции звука
Существуют и другие параметры, которые можно настроить для управления воспроизведением аудиофайла.Они находятся в группе Audio Options на вкладке Playback .
- Громкость : Изменяет громкость звука
- Старт : Управляет запуском аудиофайла автоматически или при нажатии мыши
- Скрыть во время показа : Скрыть значок звука, пока воспроизводится слайд-шоу
- Воспроизвести на нескольких слайдах : Продолжает воспроизведение аудиофайла на нескольких слайдах, а не только на текущем слайде
- Цикл до остановки : Повторяет аудиофайл до остановки
- Перемотка назад после воспроизведения : По окончании воспроизведения возвращает аудиофайл в начало
Чтобы изменить значок аудио:
По умолчанию аудиофайл будет отображаться как значок динамика на слайде.При желании вы можете изменить значок на другое изображение.
- Выберите аудиофайл, затем щелкните вкладку Формат .
- Щелкните команду Изменить изображение .
- Появится диалоговое окно Вставить изображения . Щелкните Обзор , чтобы выбрать файл на вашем компьютере. В качестве альтернативы вы можете использовать инструменты онлайн-поиска изображений , чтобы найти изображение в Интернете. В нашем примере мы будем искать, используя фразу music note .
- Найдите и выберите желаемое изображение , затем щелкните Вставить .
- Значок изменится на новое изображение.
Для получения информации о корректировках , корректировках цвета , границах , формах и эффектах , ознакомьтесь с нашим уроком по форматированию изображений.
Вызов!
- Откройте нашу практическую презентацию. Также щелкните правой кнопкой мыши эту ссылку на наш файл примера и сохраните его на свой компьютер.Музыкальное сопровождение: Something Small (Instrumental) Миндена, C.C. BY-NC 3.0.
- На слайде 3 вставьте наш пример аудиофайла.
- Переместите файл в нижний левый угол слайда.
- Обрежьте аудио, чтобы время начала было около 00:15 , а время окончания было около 00:55 .
- Измените Fade Duration на 02:00 для постепенного появления и 08:00 для постепенного исчезновения.
- Установите для звука Запускать автоматически и Воспроизведение на слайдах .
- Измените значок на любое изображение в Интернете по вашему выбору.
- Когда вы закончите, ваш слайд должен выглядеть примерно так:
- Необязательно : воспроизведите слайд-шоу с самого начала, чтобы проверить звук. Ваш звук должен начать воспроизводиться, когда вы дойдете до слайда 3, и он должен продолжить воспроизведение, когда вы перейдете к следующему слайду.
/ ru / powerpoint2016 / таблицы / содержание /
Добавьте звук в презентацию на Mac
Добавить аудио к одному слайду
- В режиме просмотра Normal выберите нужный слайд и щелкните Insert > Audio .
- Щелкните Audio Browser , чтобы вставить аудио из iTunes, или Audio из файла , чтобы вставить аудиоклип с вашего компьютера.
- Выберите аудиоклип. На вкладке Audio Format выберите нужные параметры звука.
- (Необязательно) Если вы хотите изменить или модифицировать стандартный значок аудиофайла, используйте кнопки формата изображения на вкладке Audio Format , чтобы добавить рамку, границу или другие эффекты форматирования к значку аудио.
Предварительный просмотр аудио
- На слайде выберите значок звука, а затем щелкните Воспроизведение / пауза под значком звука.
Автоматическое воспроизведение звука при появлении слайда
По умолчанию во время слайд-шоу звук воспроизводится при нажатии. Вы можете изменить его так, чтобы звук воспроизводился автоматически, как только появляется его слайд.
- В режиме просмотра Normal выберите нужный слайд и добавьте аудиоклип, если вы еще этого не сделали.
- На вкладке Audio Format справа щелкните Start > Automatically .
Добавьте звук, который будет воспроизводиться во время всей презентации
- В режиме просмотра Normal выберите первый слайд презентации и добавьте аудиоклип, если вы еще этого не сделали.
- Справа на вкладке Audio Format щелкните Воспроизведение слайдов .
Добавить аудио, которое воспроизводится повторно
- В режиме просмотра Normal выберите нужный слайд и добавьте аудиоклип, если вы еще этого не сделали.
- На вкладке Audio Format справа щелкните Цикл до остановки .
(Используется отдельно, этот параметр означает, что зацикленный звук длится, пока отображается слайд, на котором он находится.Когда «Зацикливание до остановки » используется в тандеме с «Воспроизвести через слайды », зацикленный звук продолжается на протяжении всей презентации.)
Скрыть значок аудио
- Щелкните значок аудиоклипа.
- На ленте PowerPoint на вкладке Воспроизведение установите флажок Скрыть во время показа .
Используйте этот параметр, только если вы настроили автоматическое воспроизведение аудиоклипа. Обратите внимание, что значок звука всегда виден, если вы не перетащите его со слайда.
Запись звука
- Выберите Insert > Audio .
- Выберите Запись звука .
- Введите имя для вашего аудиофайла, выберите Запись и затем произнесите.
Примечание: На вашем устройстве должен быть включен микрофон для записи звука. - Чтобы просмотреть запись, выберите Остановить , а затем выберите Воспроизвести .
- Выберите Запись , чтобы перезаписать клип, или выберите OK , если вас устраивает.
- Чтобы переместить клип, выберите и перетащите значок звука в нужное место на слайде.
Если вы используете более одного аудиофайла на слайд, мы рекомендуем поместить значок аудио в одном месте на слайде, чтобы его было легко найти. - Выберите Воспроизвести .
Вы можете добавить аудиозапись к отдельному слайду или записать закадровый комментарий для всей презентации. Закадровый комментарий — это синхронизированная запись вашего разговора о каждом слайде, что особенно полезно, когда ваша презентация воспроизводится в автоматическом режиме в киоске.
Добавить существующее аудио
Когда вы добавляете видео или аудиофайл к слайду, видео или аудио воспроизводятся только тогда, когда этот слайд отображается в вашей презентации.
Выполните одно из следующих действий:
- Перетащите файл мультимедиа с компьютера на заполнитель мультимедиа или в другое место на слайде.
- Щелкните на панели инструментов, выберите «Музыка» или «Фильмы», затем перетащите файл в заполнитель мультимедиа или в любое другое место на слайде. Для поиска мультимедиа щелкните увеличительное стекло в правом верхнем углу окна мультимедиа.
Заменить звук в презентации
- Щелкните, чтобы выбрать видео или аудио на слайде.
- На боковой панели «Формат» щелкните вкладку «Фильм» или «Аудио».
- Щелкните «Заменить».
- Выберите видео или аудио файл, затем нажмите «Открыть».
Добавить аудиоописание
Вы можете добавить описание к аудио в презентации. Аудиоописание читается вспомогательными технологиями, когда кто-то использует эту технологию для доступа к вашей презентации.Аудиоописание нигде в презентации не отображается.
- Щелкните звук, чтобы выбрать его, затем на боковой панели «Формат» щелкните вкладку «Аудио».
- Щелкните текстовое поле «Описание» и введите текст.
Если вы экспортируете презентацию в формате PDF, звуковые описания по-прежнему доступны для чтения с помощью вспомогательных технологий. См. Экспорт в PowerPoint или другой формат файла в Keynote на Mac.
Чтобы добавить описание к изображению или видео, см. Раздел Добавление описания изображения или Добавление описания видео.
Запись звука
- Щелкните на панели инструментов, затем выберите «Записать аудио».
* Примечание: * После записи вы вставляете запись в любое место презентации. - Чтобы начать запись, щелкните; чтобы остановить запись, щелкните.
Для перезаписи с определенной точки наведите указатель мыши на запись, проведите пальцем влево или вправо, чтобы расположить черную линию (или перетащите полосу прокрутки), затем щелкните.
Во время записи вы можете продолжить редактирование презентации. - Для предварительного просмотра записи щелкните «Предварительный просмотр».
Для воспроизведения с определенной точки наведите указатель мыши на запись, проведите пальцем влево или вправо, чтобы расположить черную линию (или перетащите полосу прокрутки), затем нажмите «Предварительный просмотр». - Чтобы отредактировать запись, нажмите «Изменить» и выполните любое из следующих действий:
Перезапись раздела: Перетащите синие маркеры, чтобы выбрать раздел. Щелкните, чтобы записать поверх этого раздела.
Обрезка: Перетащите синие маркеры, чтобы определить раздел, который вы хотите сохранить.Щелкните, чтобы удалить все, что находится за пределами ручек.
Удалить всю запись или ее часть: Перетащите синие маркеры, чтобы определить раздел, который вы хотите удалить. Щелкните, чтобы удалить все, что находится внутри ручек.
Записать голос за кадром
Чтобы записать закадровый комментарий, вы продвигаетесь по презентации с естественной скоростью, когда говорите. По мере продвижения по каждому слайду или построению ваш голос и время записываются и сохраняются для воспроизведения.
- Щелкните, чтобы выбрать слайд, с которого вы хотите начать запись.
- Щелкните на панели инструментов, затем щелкните вкладку «Аудио» в верхней части боковой панели справа.
- Щелкните Запись на боковой панели.
Появится окно записи. - Чтобы начать запись презентации, щелкните в нижней части окна.
Таймер отсчитывает от 3 до начала записи. - Четко говорите в микрофон, чтобы начать повествование.
- Чтобы перейти к следующему слайду, щелкните слайд в окне записи или нажмите клавишу со стрелкой вправо на клавиатуре.
Вы можете приостановить запись в любое время, нажав кнопку «Пауза». Щелкните, чтобы возобновить запись. - Чтобы остановить запись, щелкните.
- Нажмите Esc (Выход), чтобы сохранить запись и выйти из презентации.
Чтобы послушать повествование, воспроизведите слайды.
Добавить саундтрек
Звуковая дорожка начинает проигрываться, когда начинается презентация. Если есть слайды, на которых уже есть видео или аудио, на этих слайдах также воспроизводится звуковая дорожка.
Файл, добавленный в качестве звуковой дорожки, всегда воспроизводится с самого начала.
- Щелкните на панели инструментов, затем щелкните вкладку «Аудио» в верхней части боковой панели справа.
- Щелкните, затем выберите одну или несколько песен или плейлистов для добавления к саундтреку.
Чтобы изменить порядок песен или списков воспроизведения, перетащите их выше или ниже других в списке. Чтобы удалить один, выберите его, затем нажмите Return или Delete. - Щелкните всплывающее меню звуковой дорожки и выберите один из вариантов:
- * Выкл .: * Не воспроизводится звуковая дорожка.
- * Воспроизвести один раз: * Звуковая дорожка воспроизводится во время презентации и не повторяется, если презентация длиннее, чем звуковая дорожка.
- * Цикл: * Звуковая дорожка повторяется до конца презентации.
Если вы хотите воспроизвести презентацию на другом компьютере или устройстве, отличном от того, который вы использовали для создания презентации, выберите Keynote> Настройки (из меню Keynote в верхней части экрана), нажмите Общие вверху настроек. в окне, затем выберите «Копировать аудио и фильмы в документ». Это обеспечит доступность звуковой дорожки при воспроизведении презентации.
Некоторые медиафайлы защищены законом об авторском праве.Некоторые загруженные медиафайлы могут воспроизводиться только на том устройстве, с которого произошла загрузка. Музыка, защищенная DRM (управление цифровыми правами), не может быть добавлена к саундтреку презентации. Убедитесь, что на вашем компьютере есть разрешение на воспроизведение всех медиафайлов, включенных в вашу презентацию.
Google Slides не поддерживает аудиофайлы, но у вас есть возможность встраивать видео в отдельные слайды. Таким образом, обходной путь прост — поместите видеофайл на слайд, сделайте его невидимым и включите режим автовоспроизведения.
- Вы можете использовать бесплатные инструменты, такие как FFmpeg или Audacity, для преобразования ваших аудиофайлов в видео. Затем загрузите преобразованный файл на Google Диск или YouTube. Google Диск лучше, поскольку при воспроизведении не будет рекламы в начале ролика.
- Откройте Google Slides, перейдите в меню «Вставка» и выберите «Видео». Здесь вы можете выбрать файл со своего Google Диска или переключиться на вкладку «По URL» и вставить ссылку на любое общедоступное видео YouTube.
- Теперь, когда ваше видео встроено в Google Slides, щелкните видео правой кнопкой мыши и выберите «Параметры видео».Установите флажок «Автоматическое воспроизведение при презентации». Если вы используете синхронный закадровый голос, вы также можете изменить время начала и окончания видео.
- Поскольку вы хотите, чтобы звук воспроизводился в фоновом режиме, рекомендуется полностью скрыть воспроизведение видео со слайда. Этого можно добиться двумя способами. Вы можете выбрать воспроизведение видео, перетащить ручки изменения размера внутрь, чтобы размер проигрывателя стал слишком маленьким, чтобы его можно было заметить. Еще лучший вариант — разместить видеопроигрыватель за пределами области слайда, чтобы он оставался частью слайда, но не отображался во время презентации.
Как добавить музыкальную композицию в презентацию PowerPoint
Применимо к: Microsoft Office PowerPoint 2007
Вы сделали слайд-шоу в PowerPoint на праздник или фотоальбом на память? Вы ищете способ добавить музыку в презентацию PowerPoint, чтобы еще больше оживить ее и сделать более интересной?
Ниже приведено руководство о том, как добавить музыку в презентацию PowerPoint и заставить ее охватить несколько слайдов или весь диапазон слайдов.
Шаг 1. Загрузите или найдите нужную музыку в формате MP3 или WAV
Обычно мы используем музыку в формате MP3 или WAV в нашей презентации PowerPoint. Лучше скачать или выбрать музыку в формате MP3. Этот формат имеет наименьший размер файла и хорошее качество.
Однако жаль, что песню в формате MP3 нельзя встроить в презентацию PowerPoint. Это можно только связать.
И последнее, но не менее важное: вы должны убедиться, что у вас есть все права на использование авторских прав для включения песни в вашу презентацию.
Музыка готова.
Шаг 2. Вставьте музыку
- Откройте презентацию и покажите слайд, на котором вы хотите добавить музыку или звуковой эффект.
- Из главного меню Insert -> Media Clip group -> Sound , значок в правой части ленты.
- Щелкните стрелку раскрывающегося списка Звука и выберите Звук из файла… . Появится окно, позволяющее вам перейти к музыкальному файлу, который вы хотите связать со слайдом. Выбрав нужную музыку, нажмите ОК .
- Вам будет предложено выбрать способ воспроизведения музыки. Щелкните Автоматически , чтобы включить автоматическое воспроизведение при переходе к слайду.Щелкните When Clicked , чтобы настроить воспроизведение только при щелчке значка звука.
- После этого в середине слайда появится значок динамика. Вы можете переместить значок в любое место на слайде.
- Процесс добавления завершен. Музыка будет воспроизводиться только для одного слайда.
Если у вас PowerPoint 2003, разница в том, что рабочий каталог находится в главном меню Вставить > Фильмы и звуки > Звук из файла… .Остальные подэтапы почти такие же.
Шаг 3. Установите эффект
Как настроить воспроизведение музыки на нескольких слайдах, ведь это полезно, особенно если слайд-шоу готовится к свадьбе, юбилею или выставке?
- Откройте панель задач Custom Animation из главного меню Animations -> Custom Animation . Оказалось бы справа.
- Щелкните стрелку раскрывающегося списка музыкального элемента, который вы только что добавили из списка Custom Animation , и выберите Effect Options .Откроется окно с именем Play Sound .
- Выберите После , а затем установите общее количество слайдов, на которых должен воспроизводиться файл, в разделе Остановить воспроизведение партии на вкладке Эффект окна Воспроизвести звук . Если количество слайдов, которые вы назначаете здесь, совпадает со всем номером вашей презентации, музыка будет воспроизводиться во всем слайд-шоу, пока продолжительность музыкальной дорожки достаточно велика.
Помимо настройки времени остановки, вы также можете дважды щелкнуть значок динамика, чтобы установить другой звуковой эффект.После двойного щелчка по значку динамика отображается контекстное меню. Вы можете изменить следующие параметры:
- том
Вы можете настроить громкость звука на низкий, средний, высокий или без звука. - , следует ли зацикливать (воспроизводить непрерывно) звук до конца презентации
- скрыть значок звука на слайде
- максимальный размер звукового файла, который может воспроизводиться
Он определяет размер файла, который может быть встроен в вашу презентацию. - воспроизводить автоматически, через определенное количество слайдов или при нажатии
Шаг 4. Вставить музыку
Если в вашей презентации есть связанный аудиофайл, и вы хотите представить его на другом компьютере, вам необходимо скопировать как связанный аудиофайл, так и презентацию на другой компьютер. Также нужно проверить, правильно ли он играет или нет, чтобы обезопасить себя. Иногда вам нужно снова вставить музыку, если она не воспроизводится правильно.
Следовательно, вы можете встроить аудиофайл в свою презентацию. Тогда это будет включено в вашу презентацию.
Чтобы встроить файл WAV, вам нужно выполнить пару шагов.
- Прежде всего, вы должны убедиться, что музыкальный файл имеет формат WAV (файл MP3 можно только связать, а не встроить).
- По умолчанию внедряется файл размером менее 100 КБ.Если размер файла WAV превышает 100 КБ, сначала необходимо изменить ограничение размера файла. Его можно изменить в группе Параметры звука в контекстном меню, дважды щелкнув значок динамика на слайде.
Вот и все! Не так сложно добавить музыку в презентацию PowerPoint, чтобы сделать ее более забавной и интересной. Наслаждайся этим!
Советы:
- MP3 — лучший способ сделать это.Если вы загружаете музыку из сервиса Apple iTunes, вам нужно будет преобразовать ее в формат mp3.
- Если вы выберете опцию «Когда щелкнули», звук начнется при нажатии на значок звука, который появляется на слайде. Эту опцию следует использовать с большой осторожностью, потому что вы должны точно щелкнуть значок звука, чтобы звук воспроизводился. Если вы случайно нажмете на слайд, презентация перейдет к следующему действию.
- Если имя пути к связанному файлу превышает 128 символов, Microsoft Office PowerPoint не сможет найти и воспроизвести этот связанный файл.

 Убедитесь в том, что этот дополнительный музыкальный файл помещается в первичном всех анимации последовательностей. Если нет, то перетащите его в основной.
Убедитесь в том, что этот дополнительный музыкальный файл помещается в первичном всех анимации последовательностей. Если нет, то перетащите его в основной.






 Вместо этого щелкните файл правой кнопкой мыши и выберите Получить ссылку для общего доступа .
Вместо этого щелкните файл правой кнопкой мыши и выберите Получить ссылку для общего доступа .