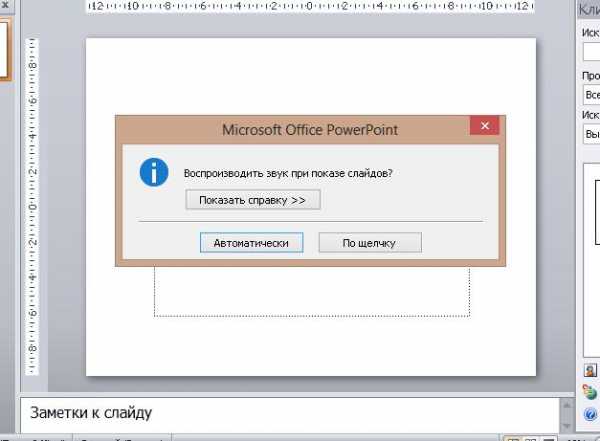Как вставить музыку в презентацию на все слайды
Хотите превратить любимые фотоснимки в яркий фильм? Безусловно, можно продумать сценарий, отобрать самые лучшие фотографии… Но этого будет недостаточно. Мы поделимся секретом и расскажем, как превратить банальную и такую однообразную смену фотографий на экране в незабываемое шоу. На данной странице вы узнаете, как вставить музыку в презентацию и улучшите показ с помощью небольших хитростей. Для этого вам потребуется программа для создания слайд-шоу из фотографий и 15 минут свободного времени.
Как вставить музыку в PowerPoint
Выделите любой слайд, затем перейдите во вкладку «Вставка» и выберите опцию «Звук» > «Звук из файла». Укажите путь к аудиофайлу.
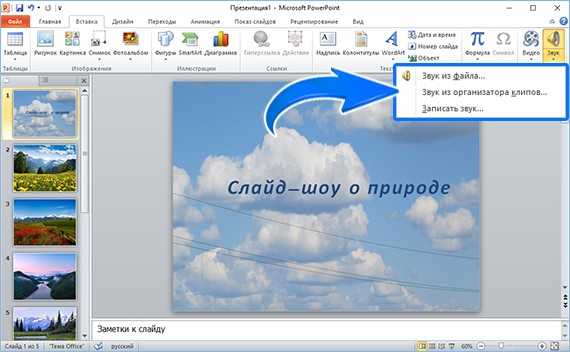
После окончания загрузки на слайде появится значок в виде динамика. Кликните по нему, перейдите во вкладку

Теперь вы знаете, как вставить музыку в PowerPoint. При желании далее можно отредактировать добавленный аудиофайл. Например, скорректировать его длительность. Просто кликните во вкладке «Воспроизведения» по опции «Монтаж звука», а затем в появившемся окне отметьте новые границы трека. Также вы можете изменить громкость мелодии и настроить ее угасание и появление.

Увы, многие пользователи считают слайд-шоу, созданные в PowerPoint, скучными. Если вы из их числа, то попробуйте воспользоваться другой программой для создания презентаций с эффектами и музыкой — «ФотоШОУ PRO».
Шаг 1. Устанавливаем программу на ПК
Прежде всего скачайте программу для слайд-шоу. Запустите установщик и следуйте простым руководствам. Мастер поможет выбрать папку для установки приложения, а также настроить иные параметры, необходимые для его правильной работы. Сразу же рекомендуется создать ярлык софта на рабочем столе. Тогда программа всегда будет перед вами, поэтому вы сможете быстро запускать ее при необходимости. После завершения установки запустите софт и начинайте работу.
Шаг 2. Материал для слайд-шоу
После запуска программа предложит выбрать материалы для работы, роль которых могут выполнять как фотоснимки, так и видеофайлы. Укажите приложению путь к объектам, а потом расставьте их в желаемой очередности на монтажном столе. Также можно добавить в показ слайды для титров и заставки из каталога, разместив на них информацию о слайд-шоу и воспользоваться анимированными коллажами из каталога, встроив в них нужные фотографии.
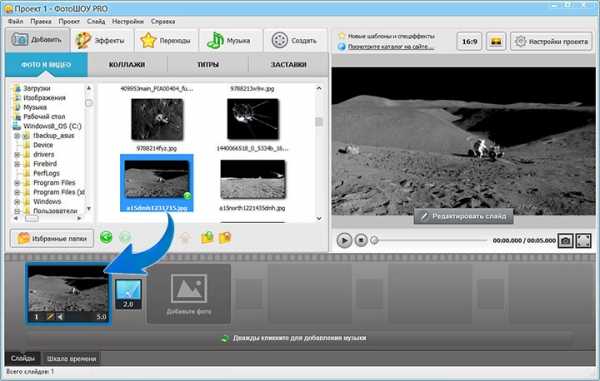
Шаг 3. Добавляем музыку
Вставить музыку в презентацию можно тремя способами: во вкладке музыка, в меню «Проект» > «Музыка проекта» или же дважды щелкнув по строке под слайдами внизу экрана. После загрузки композиции в проект вы сразу же сможете вырезать лишнее из воспроизведения, щелкнув по иконке ножниц и обозначив начало и конец мелодии маркерами. Если презентация длинная, то стоит добавить несколько мелодий. Функция «Синхронизации» поможет быстро добиться гармонии между музыкой и слайдами.

Шаг 4. Настраиваем музыку
Далее настроим звучание у добавленных композиций. Для этого необходимо щелкнуть по кнопке «Громкость и эффекты». Здесь вы, соответственно, сможете отрегулировать громкость и дополнительные параметры воспроизведения композиции. Передвигайте ползунки по шкале, настраивая оптимальные параметры для звука. Также стоит обратить внимание на эффекты затухания и появления, которые можно отрегулировать в данном окне. Настройте их, тогда музыка будет плавно появляться и исчезать в показе.
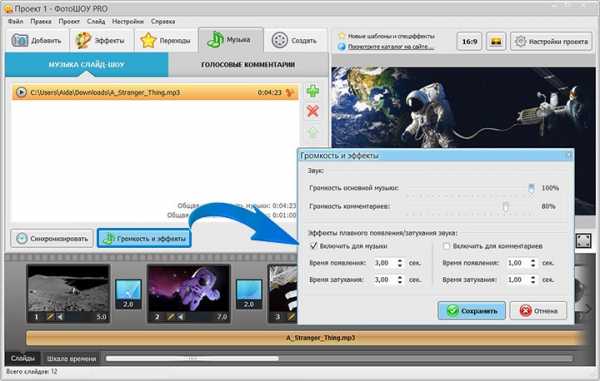
Шаг 5. Сохраняем презентацию
В другой статье учебника вы можете получить знания о том, как сделать живые фотографии с помощью иных инструментов софта. Готовую презентацию сохраните в удобном виде. Для этого перейдите во вкладку
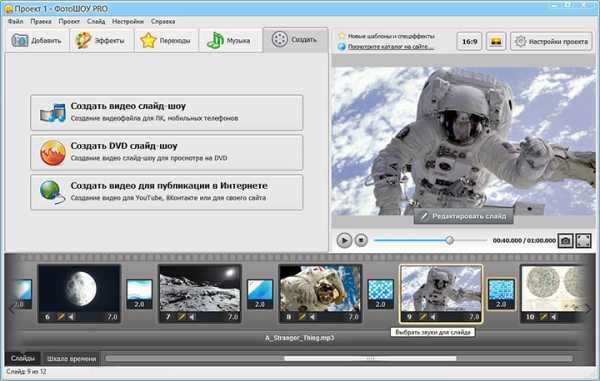
Вы узнали, как вставить музыку в презентацию при помощи удобного софта. «ФотоШОУ PRO» – это программа, способная оживить ваши любимые фотографии, объединив их в качественный анимированный фильм. Установите приложение на компьютер, выберите материал и приступайте к творчеству! Презентация станет оригинальным подарком на любой праздник знакомым, а также эффективно представит вас перед потенциальными партнерами и клиентами.
fotoshow-pro.ru
Как вставить музыку в презентацию Microsoft PowerPoint
Один из обязательных моментов удачной презентации – это звуковое сопровождение. Оно может запускаться автоматически или после щелчка мышкой, длиться непрерывно или заканчиваться в определенный момент. Обо всех этих моментах мы расскажем далее. Чтобы разобраться, как вставить музыку в презентацию PowerPoint – запустите программу и следуйте нашим рекомендациям.
Для начала следует скопировать выбранный аудиофайл в папку, в которой будет располагаться слайд-шоу. Приложение создаст ссылку, по которой файл легко обнаружится, даже в случае копирования или перенесения на другой ПК или носитель. Это поможет избежать многих проблем, связанных с последующим поиском музыки.
Пошаговая инструкция
id=»a1″>- Кликните на вкладку «Слайды» и выберите картинку для которой необходимо добавить музыку.
- Перейдите в раздел PowerPoint под названием «Вставка» и группу «Мультимедиа»: здесь воспользуйтесь командой «Аудио».

- Выберите музыкальный файл и дважды щелкните по нему для вставки.

- Для предварительного прослушивания кликните на появившийся значок.
- При добавлении PowerPoint выводит запрос с предложением указать параметры начала воспроизведения: автоматически или по клику мышки. Первый способ подразумевает запуск звука вместе с заглавным слайдом, а второй – включение музыки с помощью мышки. Выбирайте удобный метод и переходите к следующему шагу.

- Для постоянного воспроизведения откройте раздел «Работа со звуками/Параметры звука/Непрерывное воспроизведение».

- Чтобы вставить аудио в презентацию PowerPoint на все слайды выберите «Анимация/Настройка/Параметры эффектов/Остановить/После» и укажите общее количество картинок, приходящихся для одного аудио.

Эти действия подходят для всех программ, вышедших после PowertPoint 2007 версии. Чтобы вставить музыку в презентацию PowerPoint 2003, перейдите в меню «Вставка/Фильмы и звук/Звук из файла». Дальнейшие шаги идентичны.

Видеоинструкция
office-apps.net
Как сделать презентацию с музыкой в powerpoint 2016?
При создании презентации очень часто возникает необходимость воспроизвести музыку. К счастью, редактор презентаций PowerPoint позволяет реализовать это всего за пару кликов мышкой.
В данной статье мы расскажем о том, как вставить музыку в презентацию PowerPoint причем сразу на все слайды. Инструкция будет актуальна для PowerPoint 2007, 2010, 2013 и 2016.
Как вставить музыку в презентацию PowerPoint 2007, 2010, 2013 или 2016
Если вы используете PowerPoint 2007, 2010, 2013 или 2016, то для того чтобы вставить музыку в презентацию вам необходимо открыть тот слайд, на котором должна начинаться музыка, и перейти на вкладку «Вставка». Здесь, на вкладке «Вставка, нужно нажать на кнопку «Звук» и в открывшемся меню выбрать пункт «Звук из файла».
После этого откроется окно для выбора файла. Выберите файл с нужной вам музыкой и в презентации появится небольшой плеер с изображением динамика.
По умолчанию, воспроизведение вставленной музыки начинается только после нажатия на кнопку «Play». Если для вашей презентации такой вариант запуска музыки не подходит, то вы можете включить автоматическое воспроизведение. Для этого нужно выделить мышкой изображение динамика, которое появилось после вставки музыки, и перейти на вкладку «Воспроизведение». Здесь есть выпадающее меню, с помощью которого можно выбрать способ запуска воспроизведения музыки.
Доступно три варианта воспроизведения:
- По щелчку – воспроизведение музыки начинается после нажатия на кнопку «Play»;
- Автоматически – воспроизведение музыки начинается автоматически при показе слайда и завершается после перехода на следующий слайд;
- Для всех слайдов – воспроизведение музыки начинается автоматически при показе слайда и продолжается на всех следующих слайдах;
Кроме этого на вкладке «Воспроизведение» есть и другие функции, которые могут быть вам полезны. Дальше мы рассмотрим некоторые из этих функций.
Непрерывное воспроизведение музыки. На вкладке «Воспроизведение» можно включить непрерывное воспроизведение. В этом случае музыка, вставленная в презентацию PowerPoint, будет воспроизводится по кругу. Это очень удобно, если вы хотите, чтобы музыка звучала на протяжении всей презентации.
Скрытие изображения. Установив отметку напротив функции «Скрыть при показе» вы скроете изображение динамика при показе слайда.
Громкость. С помощью выпадающего меню «Громкость» можно изменять громкость вставленной в презентацию музыки. Доступно четыре градации громкости: тихо, средне, громко и приглушить.
Длительность угасания. С помощью функции «Длительность угасания» можно настроить плавное появление и плавное пропадание звука.
Монтаж звука. Также в редакторе презентаций PowerPoint можно выполнить простейший монтаж музыки.
Для этого нужно нажать на кнопку «Монтаж звука» и в появившемся окне передвинуть ползунки, обозначающие начало и конец звуковой дорожки.
Презентация, изготовленная с помощью PowerPoint, — это прекрасное дополнение к рассказу о чем-либо. Но сделать хорошую презентацию без использования всех возможностей программы сложно. Одна из них – музыкальное сопровождение. О том, как сделать презентацию с музыкой, читайте в статье.
Вставка музыки в PowerPoint 2003
Эта версия программы уже почти не используется, в отличие от «Ворд» и «Эксель» из того же пакета Microsoft Office. Но не упомянуть о том, как сделать презентацию с музыкой и фото в ней, нельзя.
Добавление аудиофайла в этой версии сводится к следующему алгоритму.
- Выбрать среди закладок раздел «Вставка».
- В раскрывшемся списке последовательно перейти «Фильмы и звук» / «Звук из файла». На листе слайда появится пиктограмма с изображением динамика.

- В появившемся окне нажать на кнопку «Автоматически». Это разрешит программе воспроизводить звук в первые мгновения появления слайда на экране.

Вот так просто можно сделать презентацию с музыкой в PowerPoint 2003.
Вставка музыки в PowerPoint 2007
Добавление музыкального сопровождения в этой версии программы немного проще, чем в PowerPoint 2003. Действия будут заключаться в следующем.
- Во вкладке «Вставка» нажать в последнем блоке кнопку с надписью «Звук».
- В раскрывшемся меню выбрать «Звук из файла» или «Звук из организатора клипов». Последний позволяет использовать аудио, встроенное в PowerPoint и то, что расположено на серверах Microsoft.
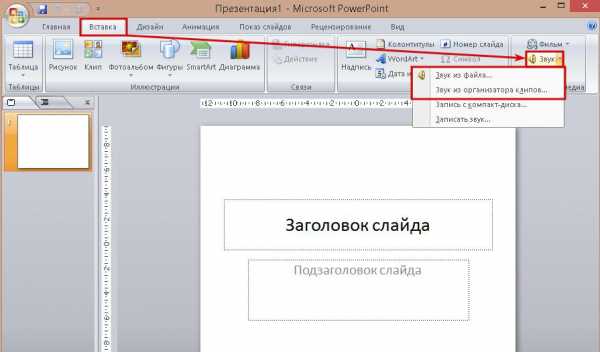
В этой версии программы еще проще сделать на компьютере презентацию с музыкой.
Примечание. В этой и предыдущей версии Microsoft PowerPoint в файл презентации добавляется не сам файл с музыкой (исключение – звук из коллекции клипов), а только ссылка на него.

Источником проблемы является абсолютный (полный) адрес в ссылке к файлу. Даже изменение регистра букв в названии папки («Новая папка» и «новая папка») сделает презентацию нерабочей.
Поэтому сначала надо создать папку в корне жесткого диска: С:\ или D:\. Второй вариант можно использовать, если точно известно что на демонстрационном компьютере раздел с такой буквой есть.
Это создаст универсальный путь к аудио или видео файлам. Затем в ней создать файл презентации с помощью ПКМ «Создать» / «Презентация Microsoft PowerPoint». Или сохранить в нее пустую презентацию из программы. После этого в папку добавляется вся музыка или видео, которые будет нужно вставить.
Для переноса презентации на другой ПК нужно скопировать эту папку на носитель. После этого ее переносят в системный раздел жесткого диска демонстрационного ПК и проверяют работоспособность всех элементов.
Если она не будет работать, то нужно заново вставить музыку и настроить порядок воспроизведения. Но обычно при использовании этого способа в этом нет необходимости.
Как сделать презентацию с музыкой в PowerPoint 2010
Добавление и настройка аудио в этом издании программы почти не отличается от предыдущего. Способ вставки идентичен, а панель параметров вызывается из вкладки «Анимация» с помощью кнопки «Область анимации».
Но одно важное отличие все же есть. Начиная с этой версии, все сторонние аудио- и видеофайлы встраиваются в презентацию так же, как в версиях 2003 и 2007 года. Поэтому не нужно больше беспокоиться о том, что часть презентация вдруг не заработает на другом компьютере.
Вставка музыки в PowerPoint 2013 и 2016
В этих версиях процедура добавления музыки незначительно изменилась вместе с интерфейсом. Делается она следующим образом: во вкладке «Вставка» нажать на кнопку с надписью «Звук» и в раскрывшемся меню выбрать пункт «Аудиофайлы на компьютере».
Настройка воспроизведения вставленного аудиофайла
Этот процесс для каждой из версий PowerPoint свой. В программе сборки 2003 года это делается следующим образом:
- Нажать на пиктограмме аудиовставки ПКМ и выбрать в контекстном меню «Настройка анимации».
- В появившейся дополнительной панели справа выделить строчку с именем файла и нажать в правой ее части для вызова подменю с командами. Выбрать в нем «Параметры эффектов».

В версии 2007 года настройка воспроизведения вставленного файла делается с помощью вкладки «Параметры» или с помощью панели параметров как в PowerPoint 2003. Чтобы вызвать последнюю, надо во вкладке «Анимация» во втором блоке нажать на кнопку «Настройка анимации».

Чтобы сделать музыку на все слайды в презентации PowerPoint 2007 года выпуска, нужно во вкладке «Параметры» выбрать в выпадающем списке около строки «Воспроизведение звука» подпункт «Для всех слайдов».

Настройка воспроизведения в версии 2010 года ничем не отличается от PowerPoint 2007.

Настройка музыки в изданиях 2013 и 2016 года отличается от предыдущих модернизацией интерфейса. Поэтому только часть параметров настраивается во вкладке «Воспроизведение». Именно в ней находятся параметры, позволяющие сделать чтобы музыка играла всю презентацию, как и задумано. Там же находятся регулятор громкости и галочка для скрытия пиктограммы динамика.

Остальные параметры находятся в окне «Звук: воспроизведение». Вызывается оно так же, как и в версии 2007 или 2010 года.

Вставка звуков при переключении слайдов в PowerPoint 2007–2016
Кроме вставки своей музыки, в этой программе присутствует возможность добавить звуковые эффекты, которые воспроизводятся в момент переключения слайдов. Делается это с помощью вкладки «Анимация», блок «Переход к этому слайду». В его правой части около строки «Звук перехода» есть выпадающий список. В нем около 20 различных звуков.
При выборе одного пункта из этого списка, он будет воспроизводиться только на том слайде, на котором его добавили. Чтобы разместить его на остальных листах, нужно нажать на кнопку с надписью «Применить ко всем».
Приложение Microsoft PowerPoint обладает красивым и понятным интерфейсом. Поэтому сделать презентацию с музыкой, как это требуется, можно за несколько кликов мышью.
А вы знаете, что вместо слова Презентация некоторые пользователи используют другое название – слайд-шоу. Оно подчеркивает зрелищность продукта. И сегодня мы научимся создавать именно такое шоу, из ярких фотографий в сопровождении музыки. Наш урок предназначен тем, кто решил из показа своих фотографий сделать яркое видео, и задумался, как сделать слайд шоу в Powerpoint.
Воспользуемся приложением PowerPoint 2010. Тем более что его новые возможности позволяют создать слайд-шоу за 5 минут, не тратя много времени на подгонку размеров фотографий к слайду.
Фотоальбом пятиминутка
Итак, все по порядку:
- Открываем программу PowerPoint.
- Заранее собираем нужные нам иллюстрации, фотографии в одной папке.
- Открываем вкладку Вставка, находим Фотоальбом.

- Все настройки выполняем в появившемся диалогом окне:
Указываем адрес, где хранятся нужные иллюстрации. (Можно использовать и несколько адресов, но для удобства мы их заранее собрали в одной папке)
- После того, как картинки вставлены, вы можете увидеть их список.
Здесь же можно:
- Поменять порядок.
- Просмотреть, как будет выглядеть иллюстрация.
- В случае необходимости повернуть картинку.
- Сделать ее контрастнее, темнее или светлее.
6. Если в слайд-фильме будет несколько разделов, создаем специальный слайд с надписью. Пока это пустой слайд, но после создания фотоальбома на нем можно разместить требуемый текст:
Переходим выбору вариантов расположения иллюстраций. Используем одну из разметок:
- Картинка может быть полностью вписана в слайд (при совпадении размеров, она займет все пространство слайда)
- Можно расположить 1 или несколько рисунков в центре листа с заголовками или без них:
- Устанавливаем тему оформления. Самая большая сложность настройки этого параметра, в том, что открываются файлы, поименованные на английском языке. Установить нужный вариант вам поможет или знание языка, или всеми любимый «метод свободного тыка».
- Сохраняем все настройки, выбираем команду Выбрать (ОК). Фотоальбом готов.
- На пустых слайдах, оставленных для надписей, вписываем текст.
- Добавляем к слайд-фильму музыку.
- Настраиваем эффекты на смену слайдов.
- Сохраняем Презентацию стандартным способом (чтобы в случае необходимости вносить изменения) и здесь же сохраняем второй раз, как файл Windows Media Video (с расширением .wmv). Второе сохранение позволит просматривать вашу Презентацию в любом проигрывателе.
Теперь вы знаете, как сделать слайд шоу в презентации powerpoint. Остается только порадоваться получившейся Презентации (заметьте, выполненной за 5 минут!).
word-office.ru
Как вставить музыку / песню / звуковой файл в презентацию PowerPoint или на слайд

В презентацию PowerPoint можно легко вставить звуковые файлы (песню, музыку, прямую речь, эффекты).
Зачем нужен звук в презентации, несколько примеров:1. Фоновая музыка для всей презентации, которая воспроизводится автоматически.
2. Прямая речь (запись интервью, комментарии, экспертное мнение), которая запускается по щелчку на определенном слайде.
Вкладка «Вставка» > кнопка «Звук» (может быть под кнопкой «Мультимедиа«) > кнопка «аудиофайл на компьютере«.
После этого на слайде появится значок в виде динамика, при клике на который, станет доступна вкладка «Воспроизведение» — Рисунок 1.
 |
| Рисунок 1: Редактируем звуковой файл |
Воспроизвести — прослушивание файла для проверки всех внесенных изменений.
Закладки — возможность добавить закладку на определенное место в треке. Во время презентации можно сразу включать нужные отрезки звукового файла.
Монтаж звука — обрезка звукового файла.
Длительность угасания — настройка появления и исчезания звукового файла.
Громкость — выбор громкости.
Начало — выбор начала воспроизведения: по щелчку мышки или автоматически.
Для всех слайдов — воспроизведение звука на всех слайдах.
Непрерывно — зацикливание звукового файла.
Скрытие при показе — скрытие значка при просмотре презентации.
Перемотать после воспроизведения — перемотка на начало файла.
Не использовать стиль — сброс всех параметров.
microsoftpowerpoint.ru
Как сделать в презентации одну песню на все слайды
Программы для создания презентаций имеют широкий инструментарий. Например, с их помощью можно создать достаточно эффектное красочное слайд-шоу. То есть смену изображений на экране компьютера, которая происходит автоматически через определенные промежутки времени с некоторыми эффектами и анимацией. Кроме того, хочется, чтобы все это дело сопровождала красивая музыка. Решение вопроса о том, как сделать в презентации одну песню на все слайды, будет зависеть от того, какой программой мы пользуемся.
Рассмотрим здесь 3 варианта: Impress – модуль для создания презентаций в Open Office, Power Point 2003 и Power Point 2013. Дело в том, что начиная с версии 2007 офис от Microsoft поменял интерфейс и нужная нам задача одинаково будет решена в версиях 2007, 2010 и 2013.
Как сделать в презентации одну песню на все слайды в опен офисе
Запускаем Impress в окне запуска Open Office.

Затем, в зависимости от того, есть ли у нас уже готовая презентация или мы хотим ее еще только создавать, выбираем нужный пункт в окне мастера.

Для того, чтобы показать, как сделать новое слайд-шоу, я выберу сейчас Пустая презентация. На следующем шаге нужно выбрать подходящий стиль для слайдов. Отметьте способ отображения презентации «На экране». Стиль задавайте в режиме Фоны для презентаций. По окончании настроек нажмите кнопку Далее.
В следующем окне мастера можно сразу задать автоматическую смену слайдов через нужный промежуток времени и настроить эффекты. Так как мне нужно было осуществить просмотр большого числа фотографий за короткий промежуток времени, я выбрала следующие настройки.

Нажимаем кнопку Готово и заполняем слайды изображениями. Если окна Свойства нет на вашем экране, то щелкните правой кнопкой мыши (ПКМ) по слайду в самом левом окне, где расположены миниатюры слайдов, и выберите в выпадающем меню Макеты слайдов. Нужно выбрать пустой макет.
Теперь вставляем в слайд изображение. В верхнем меню выбираем Вставка – Изображение – Из файла. Находим нужный файл на компьютере и нажимаем Открыть. Когда изображение загрузится, его можно отредактировать.
Внимание! Меняйте размеры изображения, соблюдая пропорции. Не растягивайте по вертикали или горизонтали. Также учитывайте, что увеличение изображения приводит к ухудшению его качества.
Итак, увеличим размер изображения так, чтобы не испортились пропорции. Для этого щелкните ПКМ по изображению и в выпадающем меню найдите пункт Положение и размер, щелкните по нему левой кнопкой мыши (ЛКМ). В появившемся окне на вкладке Положение и размер отметьте галочкой опцию Пропорционально и меняйте размер изображения, щелкая по стрелочкам вверх и вниз в пунктах Ширина и Высота.

Когда закончите с одним слайдом, щелкните Вставка – Слайд для добавления нового слайда. Продолжайте вставлять нужные изображения на слайды.
После того, как все слайды будут заполнены, выберите в главном меню Демонстрация – Смена слайда. Справа появится окно настроек смены слайдов. Задайте все параметры, кроме звука и нажмите кнопку Применить ко всем слайдам.
Теперь встаньте в левой колонке на первый слайд презентации и задайте звук для смены слайдов. Выберите в меню Другой… И найдите на компьютере нужный звук.

Внимание! Кнопку Применить ко всем слайдам нажимать НЕ надо! Иначе при смене слайдов песня будет проигрываться заново, а нас интересует, как сделать в презентации одну песню на все слайды, не так ли?
Ну вот и все, запускайте презентацию (F5 или Демонстрация – Демонстрация) и наслаждайтесь результатом.
Задаем музыку ко всем слайдам в Power Point
Как сделать в презентации одну песню на все слайды в Powe Point 2003 было рассказано ранее (ищите в третьем способе). Здесь рассмотрим Power Point 2013 (также поступать и в 2007, и в 2010).
В этой программе очень легко пропорционально менять размеры изображения. Для этого достаточно просто потянуть за уголки.
Итак, наполняем презентацию. Когда все готово, выберите в верхнем меню раздел Переходы. Здесь задайте переходы для каждого слайда (1), также можно выбрать направление перехода (здесь же справа). Затем задайте длительность перехода в секундах (2). Наконец, задайте параметры смены слайда (3): уберите галочку По щелчку, отметьте После и задайте время демонстрации слайда в секундах после двоеточия.
Для того, чтобы настройки были применены ко всем слайдам, щелкните Применить ко всем.
Наконец, задайте звук для первого слайда в том же разделе Переходы (отмечено галочкой на скриншоте) и НЕ нажимайте применить ко всем.
Важно! Программа для создания презентаций Power Point 2013 понимает и воспроизводит звуки только в формате .wav, поэтому прежде, чем использовать песню, конвертируйте ее в нужный формат. Или воспользуйтесь другой программой для создания презентаций.
Запустите презентацию Показ слайдов – С начала. Наслаждайтесь.
Итог
Теперь вы знаете, как сделать в презентации одну песню на все слайды в разных программах. Успехов!
Прочитайте также другие статьи в рубрике Создание презентаций
С уважением, Анна Трефилова
Если вам понравилась статья и вы готовы пожертвовать на развитие этого сайта, сделайте это прямо сейчас!
Сумму можно указать любую.
infostarting.ru
оживляем проект при помощи аудиофайлов
Создавая презентацию, пользователи часто предпочитают «оживлять» ее при помощи музыки. Встроенные в программу звуки не радуют оригинальностью и разнообразием, однако разработчики предусмотрели возможность добавления аудиофайлов. Рассмотрим, как вставить музыку в презентацию.
Музыка для одного слайда
Это самый простой вариант, как вставить музыку в презентацию. Для любого выбранного слайда при желании можно установить музыку. Для этого нужно во вкладке «Вставить» найти пункт «Звук». В выпадающем меню следует выбрать «Звук из файла» — так пользователь сможет указать путь к нужному объекту на компьютере. На макете слайда появится значок в виде динамика, при нажатии на который начнется воспроизведение звука.

Важно помнить, что при выборе файла пользователь не загружает его в презентацию, а лишь указывает путь к нему. Если открыть проект на другом устройстве, где отсутствует нужный трек, звук воспроизводиться не будет. Программа просто не будет знать, откуда брать файл. Чтобы избежать этой проблемы, скачивайте презентации на носители вместе с музыкой.
Монтаж звука
С треком нужно еще поработать, так как вставить музыку в презентацию — это выполнить лишь часть работы. В PowerPoint предусмотрена возможность упрощенного (базового) монтажа звука. Для этого нужно нажать на значок динамика и на панели инструментов выбрать вкладку «Воспроизведение».
В пункте «Длительность угасания» можно настроить плавное начало или конец трека. Это нужно для того, чтобы музыка не была «оборванной». При желании можно установить беспрерывное воспроизведение. При нажатии на «Монтаж звука» откроется окно, в котором можно указать, какой фрагмент песни должен воспроизводиться.
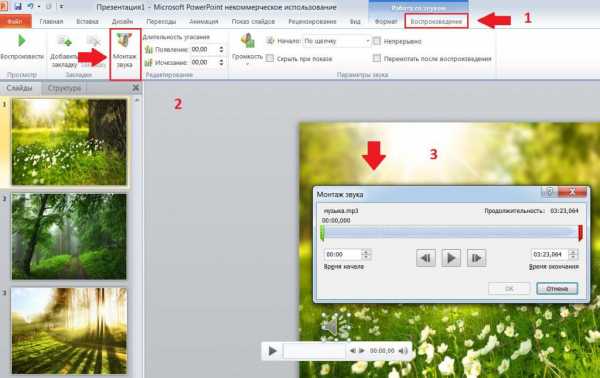
Конечно, можно обрезать длину дорожки при помощи сторонних программ. Но в этом случае будет сложно регулировать ее так, чтобы она точно подходила под слайды. Делать монтаж в PowerPoint намного удобнее.
Музыка для всех слайдов
Пользователи редко устанавливают музыку только для одного слайда. Как правило, они предпочитают устанавливать песню на все слайды в фоновом режиме.
Чтобы вставить музыку в презентацию на все слайды, следует открыть уже известный нам раздел «Воспроизведение». В пункте «Начало» в выпадающем списке можно выбрать три варианта:
- автоматически — музыка начнет воспроизводиться одновременно с показом слайда;
- по щелчку — пользователь сам должен включить звук во время демонстрации;
- для всех слайдов — выбранный трек применится ко всем слайдам.
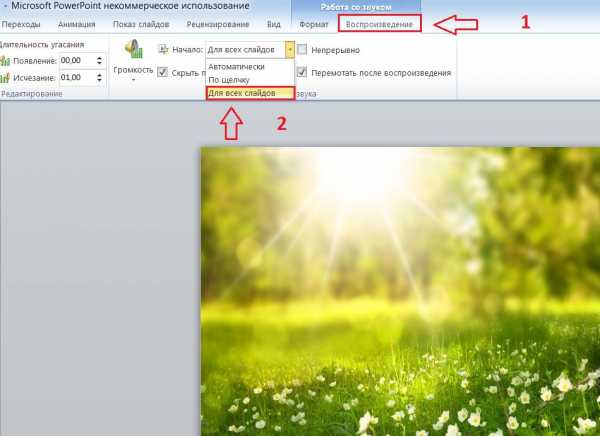
Нас интересует последний вариант (первые два относятся к установке звука для одного слайда). Если слайдов много, целесообразно включать беспрерывное воспроизведение, чтобы песня закольцевалась.
Разная музыка для всех слайдов
Но что делать, если нужно применить для одной презентации несколько треков? Такая возможность предусмотрена. Для этого пользователь должен добавить на определенные слайды выбранные песни, учитывая их длину.
Разберем на примере, как вставить музыку в презентацию. Предположим, презентация состоит из 20 слайдов, к которым нужно применить два разных трека. Причем вторая композиция должна начинаться с конкретного слайда, например с десятого. Тогда пользователю необходимо сначала добавить звук на первый объект презентации, но не ставить беспрерывное воспроизведение (чтобы треки не накладывались друг на друга). После этого нужно обрезать песню таким образом, чтобы она заканчивалась на девятом слайде. Чтобы не ошибиться, возможно, придется прорепетировать демонстрацию несколько раз. А с десятого слайда следует установить второй трек.
Объединение треков
Существует альтернативный способ, как вставить разную музыку в презентацию. Так звуки наверняка не «съедут». Песни следует объединить при помощи сторонних приложений. Для этих целей подойдут и бесплатные онлайн-программы.
Серьезных навыков в обработке аудиофайлов не требуется. Даже ограниченного функционала онлайн-программ достаточно для того, чтобы сделать плавный переход между треками и объединить их в одну композицию. Сохраненный файл можно добавлять в презентацию как одну песню.
Явным преимуществом такого способа является надежность: звуки точно не сместятся. Но с другой стороны, при добавлении в середину проекта двух-трех слайдов всю работу придется проделать заново. Также этот способ не очень удобен, если при демонстрации принципиально важно, когда должна начинаться песня: «поймать» нужную длину дорожки будет крайне сложно. Изменить настройки в первом случае проще, поскольку нужно просто увеличить или уменьшить длину фрагмента трека и при необходимости сместить его на другой слайд.
В заключение

Так как вставить музыку в презентацию PowerPoint можно несколькими способами, каждый пользователь имеет возможность сделать проект ярким и интересным, учитывая при этом конечную цель. Треки применяют для одного или всех слайдов, также пользователи имеют возможность добавлять несколько песен в проект.
fb.ru
Как в презентацию вставить музыку?
Чтобы презентация, которую вы подготовили к защите или докладу, имела звуковое сопровождение, достаточно выполнить несколько простых действий во вкладке «вставка». Сначала необходимо найти кнопку «звук» и после нажатия на нее выбрать подходящий вариант. Это может быть запись с микрофона, вставка из файла или же загрузка из интернета. После того, как звук вставлен, на определенном слайде появляется значок с изображением громкоговорителя, который можно убрать, чтобы его не было видно при показе слайдов. Но эти простые действия требуют более тщательного разбора.
Вставка на один и несколько слайдов
При необходимости можно вставить звуковое сопровождение на один слайд или на все. Если музыка должна проигрываться во время показа всей презентации, нужно в выпадающем списке найти кнопку «воспроизведение». После нажатия на нее следует выбрать «для всех слайдов».
Если необходимо, чтобы мелодия начинала играть с определенной картинки или минуты показа, это также можно указать в настройках. Помните, что если не поставить галочку напротив значения «непрерывно», то звук начнет воспроизводиться каждый раз заново при появлении нового слайда.
Для того, чтобы презентация выглядела более естественно, можно установить определенный промежуток появления картинок. Это поможет создать правильные отрезки времени для того, чтобы их смена гармонировала с музыкальным сопровождением.
Если вы не справляетесь с подобной работой, ее можно заказать у наших специалистов, которые выполнят все в короткие сроки. Это поможет вам не только получить хорошую оценку, но еще и увидеть хороший пример презентации со звуковым сопровождением.
О чем стоит помнить при вставке звука?
Многие студенты и преподаватели начинают вставлять яркие картинки и звук в презентации, думая, что это поможет слушателям более эффективно воспринимать получаемую информацию. Но они забывают о других не менее важных вещах. Перед тем, как в презентацию вставить музыку, следует учесть, что:
- вставленная мелодия не позволит давать пояснения во время показа слайдов;
- при длительном просмотре однотипная музыка мешает сконцентрироваться;
- неправильно подобранный темп мелодии может отвлечь от показываемой информации.
Чтобы подобрать мелодию, необходимо несколько раз прослушать ее вместе со слайдами через несколько часов после создания презентации. Это поможет исключить множество ошибок, которые связаны как со звуком, так и с каждой отдельной картинкой. Перед тем, как в презентацию вставить музыку, следует подумать о том, нужна ли она в определенной ситуации или нет.
Общие правила оформления презентации
Чтобы презентация выглядела более информативной и в то же время красивой, следует соблюдать несколько правил, относящихся к ее оформлению. Одним из них является выделение текса при помощи изменения его размера или же наклона, но не цвета, так как это плохо сказывается на восприятии. При этом стоит помнить, что гамма должна состоять максимум из трех оттенков. Выбирая определенные цвета, следует внимательно подходить к их сочетаемости, чтобы не испортить общее впечатление о представленной информации.
Если презентация имеет темные оттенки, то это создает негативную атмосферу, что нежелательно во многих ситуациях. Стоит помнить и о том, что белый текст на черном фоне читается очень сложно. Если говорить о восприятии, то следует упомянуть и количество объектов на одном слайде (например, пунктов списка). Их не должно быть больше семи, так как человек не способен одновременно их воспринять. При этом любой текст должен быть коротким. Перед тем, как в презентацию вставить музыку, нужно учитывать, что анимированные слайды лучше подойдут к презентации со звуком, чем простые.
spravochnick.ru