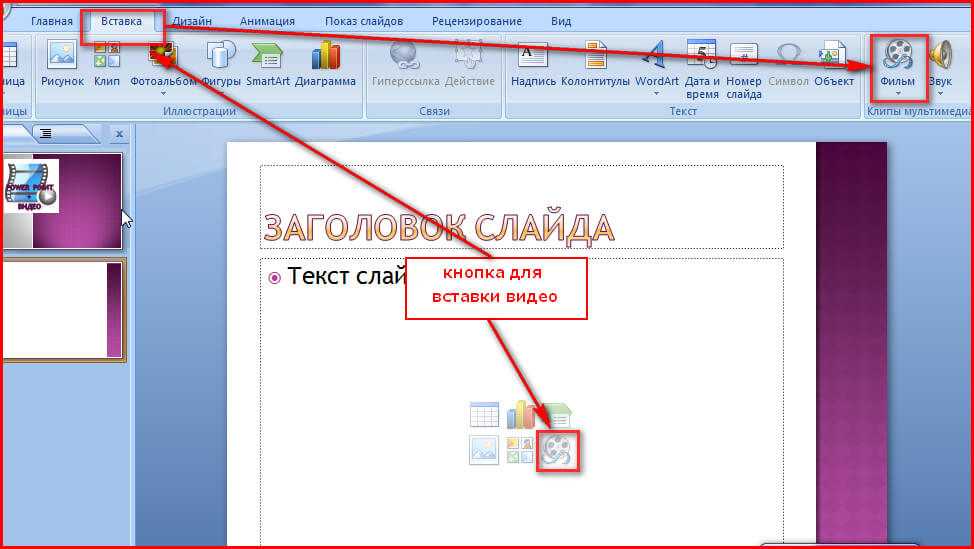Как вставить картинку в PowerPoint
Вставка картинок может сделать ваши презентации более привлекательными и интересными. Вы можете вставить картинку в PowerPoint из файла на своем компьютере на любой слайд. PowerPoint даже включает инструменты для поиска картинок в Интернете и вставки скриншотов в презентацию.
Итак, перейдем непосредственно к раскрытию вопроса «как вставить картинку в PowerPoint?», для чего рассмотрим несколько способов вставки изображений.
Как вставить картинку из файла
Первый, и, на наш взгляд, самый востребованный способ вставки картинок в презентацию PowerPoint – это вставка изображения из файла на вашем ПК.
Вы можете поместить рисунок на презентацию PowerPoint простым перетягиванием файла изображения из папки в окно редактора презентаций. Также можно просто скопировать (Crtl+c) файл изображения и затем вставить (Ctrl+v) его в презентацию, либо же выполнить следующую последовательность действий.
- Выберите вкладку «ВСТАВКА», затем щелкните команду «Рисунки» в группе «Изображения».
Как вставить картинку в PowerPoint – Вставка рисунка
- Появится диалоговое окно. Найдите и выберите необходимую картинку, затем нажмите «Вставить».
Как вставить картинку в PowerPoint – Вставить изображение
- Картинка появится на текущем выбранном слайде.
Как вставить картинку в PowerPoint – Картинка на слайде презентации
Вы также можете щелкнуть команду «Рисунки», которая находится в заполнителе для вставки картинок.
Как вставить картинку в PowerPoint – Вставка изображения в заполнитель
Как вставить картинку из Интернета
Следующий способ, который мы затронем – это
- Выберите вкладку «ВСТАВКА», а затем щелкните команду «Изображение из Интернета».

Как вставить картинку в PowerPoint – Вставка рисунка из Интернета
- Появится диалоговое окно «Вставка рисунков».
Как вставить картинку в PowerPoint – Диалоговое окно Вставка рисунков
- Введите в строке поисковый запрос и нажмите клавишу Enter. Результаты поиска появятся в диалоговом окне.
Как вставить картинку в PowerPoint – Вставка картинки из Интернета
- Картинка появится на текущем выбранном слайде.
Как вставить картинку в PowerPoint – Картинки из Интернета на слайде презентации
Вы также можете щелкнуть команду «Изображения из Интернета» в заполнителе, чтобы вставить картинку.
Как вставить картинку в PowerPoint – Вставка изображения в заполнитель
При вставке картинки в презентацию PowerPoint из Интернета важно убедиться, что у вас есть законное право их использовать. Поэтому просмотрите лицензию, чтобы удостовериться, что вы соблюдаете требования.
Поэтому просмотрите лицензию, чтобы удостовериться, что вы соблюдаете требования.
Как вставить скриншот окна
Еще один полезный прием – это вставка скриншота окна прямо на выбранный слайд. Для вставки изображения окна выполните следующие действия:
- Выберите вкладку «ВСТАВКА», затем щелкните команду «Снимок» в группе «Изображения».
- Появятся доступные окна. Выберите окно, которое вы хотите записать в качестве скриншота.
Как вставить картинку в PowerPoint – Доступные окна
- Снимок экрана появится на выбранном слайде.
Как вставить картинку части экрана
- Выберите вкладку «ВСТАВКА», щелкните команду «Снимок», затем выберите «Вырезка экрана».
Как вставить картинку в PowerPoint – Вырезка экрана
- Выделите область, которую вы хотите вставить в качестве картинки.
Как вставить картинку в PowerPoint – Выделение части экрана
- Картинка части экрана появится на текущем выбранном слайде.

Как вставить картинку в PowerPoint – Картинка части экрана на слайде
В заключение отметим, что мы рассмотрели три распространенных метода вставки изображений в презентацию MS PowerPoint, а именно: вставка из файла, вставка напрямую из интернета и вставка снимка окна. Надеемся, что, прочитав эту статью, вы нашли для себя ответ на вопрос «как вставить картинку в PowerPoint?».
Как вставить картинку в PowerPoint
Опубликовано Дмитрий Романов — сб, 05/01/2019
картинки на странице разворачиваются на весь экран после нажатия
Картинки и значки – это неотъемлемый элемент презентаций, поэтому вопрос о том, как вставить картинку на слайд совсем не праздный. Разберем несколько способов это сделать.
в начало
Способ 1. Перетащить файл с изображением на слайд
Обычный drug-n-drop прекрасно работает. Если у вас на компьютере где-то лежит нужный файл, зацепите его и перетащите в PowerPoint. Альтернативно вы можете скопировать файл (горячие клавиши в Windows Ctrl+C ) вставить на нужном слайде через контекстное меню вставка (или же проще — Ctrl+V).
Если у вас на компьютере где-то лежит нужный файл, зацепите его и перетащите в PowerPoint. Альтернативно вы можете скопировать файл (горячие клавиши в Windows Ctrl+C ) вставить на нужном слайде через контекстное меню вставка (или же проще — Ctrl+V).
в начало
Способ 2. Копируем из другой презентации или графического редактора
Точно также, как и выше Ctrl+C, потом Ctrl+V. Способ подойдет при переносе на Ваши слайды наших коллекций значков
в начало
Способ 3. Сделать скриншот экрана
Можно воспользоваться специализированным ПО – «скриншотерами». Если ничего не установлено, бежать и искать не нужно, в PowerPoint есть специальная кнопка, которая прекрасно справится. Перейдите на вкладку «Вставка» ленты, выберите кнопку «Снимок»
Данная функция работает в двух режимах:
- Может сфотографировать целое уже открытое окно
- Либо же произвольный участок экрана
в начало
Способ 4.
 Кнопка «Рисунки»
Кнопка «Рисунки»Способ аналогичный первому, в открывшемся окне нужно указать путь к файлу, хранящемуся на компьютере.
в начало
Способ 5. Кнопка «Изображения из интернета»
Откроет такой экран:
На котором вы сможете найти доступные в общем пользовании картинки – «поиск Bing». Или же подключиться к личной коллекции на Sharepoint – OneDrive, если Вы используете сетевые функции программы.
Способ массовой вставки изображений при создании фотоальбома рассмотрим отдельно.
в начало
Материалы раздела
Редактирование картинок в PowerPoint
Обзор возможностей PowerPoint по редактированию картинок с примерами. Встроенный функционал позволяет: удалять фон; менять резкость, яркость, контрастность,…
Как обрезать рисунок в PowerPoint
PowerPoint имеет хороший функционал, который может обрезать картинки по трафарету; произвольным образом; в заданных пропорциях. Для реализации используются…
Для реализации используются…
Как сделать прозрачный фон картинки
Убираем непрозрачный фон с картинок и рисунков в PowerPoint с помощью функции «удалить фон». Периодически при подготовке презентаций нужно так вставить…
Как добавить картинку в презентацию
Существует несколько способов вставить картинку в презентацию. Каждый из них хорош в своем случае — мы разберем все. 1 — копируем файл с компьютера. 2 -…
Как сделать обтекание картинки текстом
Быстрого способа добиться желаемого эффекта исключительно возможности PowerPoint нет. Разберем три способа: 1. Самый быстрый. Сделать нужную композицию в…
Графика в PowerPoint
Сделать слайды PowerPoint интересными и легко воспринимаемыми аудиторией помогают графические элементы – картинки и значки.Представлены встроенные и внешние…
Видео: Добавление изображений к слайдам
Изображения и графика
обучение PowerPoint
Изображения и графика
Изображения и графика
Добавить фотографии
- Добавить фотографии
видео - Форматировать изображения
видео - Добавить фоновое изображение
видео - Создание графического элемента SmartArt
видео - Группировать или разгруппировать объекты
видео - Выровнять и расположить объекты
видео - Объекты слоя
видео - Повернуть или отразить объект
видео
Следующий: Настоящее слайд-шоу
Попробуйте!
Изображения добавляют смысл и визуальную привлекательность.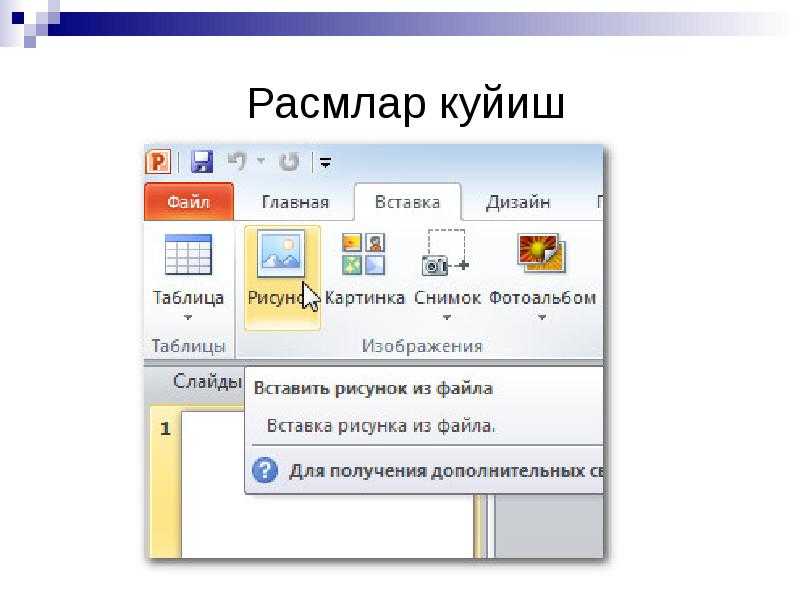 Вы можете вставлять изображения с вашего компьютера или из Интернета.
Вы можете вставлять изображения с вашего компьютера или из Интернета.
Вставьте картинку с вашего компьютера
Выбрать Вставить > Изображения .
Выберите нужное изображение и выберите Вставить .
Вставка онлайн-изображения
Выберите Вставьте > Онлайн-изображения .
org/ListItem»>Выберите нужное изображение, а затем выберите Вставить .
Выберите, где взять картинку. Войдите в систему , если необходимо.
Замена изображения
Щелкните изображение правой кнопкой мыши.
-
Выберите Изменить изображение и выберите один из вариантов:
Выберите изображение и выберите Вставьте .

Хотите больше?
Создание или поиск изображений в Office
Узнайте больше об обучении PowerPoint на LinkedIn Learning
Как связать изображение из Интернета с PowerPoint • PresentationPoint
20 октября 2016 г. | DataPoint, инструкции
В сегодняшней статье блога мы покажем вам, как можно вставить изображение веб-сайта и связать его с вашим слайдом PowerPoint. Часто нас просят отобразить карты погоды или карты пробок на информационном экране. Мы покажем вам простые шаги, как это сделать.
Давайте воспользуемся веб-сайтом, который показывает информацию об ураганах. Откройте свой интернет-браузер и посетите Национальный центр ураганов по адресу http://nhc.noaa.gov. Затем вы увидите изображение с текущей информацией об урагане и предупреждениями. Это также может быть доплеровская карта погоды. Вы можете использовать любое изображение. Владелец веб-сайта регулярно обновляет это изображение, чтобы отражать последнюю ситуацию. Для ураганов, но это также может быть информация о дорожном движении в реальном времени.
Владелец веб-сайта регулярно обновляет это изображение, чтобы отражать последнюю ситуацию. Для ураганов, но это также может быть информация о дорожном движении в реальном времени.
Мы начнем с этого первоначального представления. Есть несколько заголовков и есть место для нашего интернет-изображения.
Давайте сначала продемонстрируем самый простой способ скопировать изображение для нашего слайда PowerPoint. Щелкните правой кнопкой мыши
на нужном изображении на веб-странице и выберите Копировать изображение во всплывающем меню. Обратите внимание, что это здесь для браузера Microsoft Edge, и это может отличаться в зависимости от используемого вами интернет-браузера. Теперь изображение скопировано в память.Теперь вернемся к PowerPoint. Выберите слайд и нажмите кнопку Вставить или нажмите CTRL-V на клавиатуре. Скопированное изображение помещается на слайд.
В результате у нас есть изображение из Интернета или веб-сайта на нашем слайде PowerPoint. Но это вставленное изображение статично здесь, на этом слайде. Примерно через 15 минут изображение на веб-сайте погоды будет обновлено, и наша PowerPoint продолжит показывать старое статичное изображение.
Но это вставленное изображение статично здесь, на этом слайде. Примерно через 15 минут изображение на веб-сайте погоды будет обновлено, и наша PowerPoint продолжит показывать старое статичное изображение.
Это не то, что нам нужно! Нам нужно живое интернет-изображение на нашем слайде для получения последней актуальной информации, поскольку мы запускаем информационный дисплей в реальном времени.
Вернёмся в браузер и снова кликнем правой кнопкой мыши по нужному нам изображению. Теперь выберите опцию Сохранить изображение как , как если бы мы собирались сохранить изображение на наш жесткий диск.
Мы не собираемся сохранять это изображение, так как оно бесполезно. Скопируйте имя изображения, например two_atl_0d0.png в образце. Нажмите кнопку Cancel , так как нам не нужно сохранять изображение на диск.
Вернуться на веб-страницу. Щелкните правой кнопкой мыши где-нибудь на HTML-странице, но не на изображении.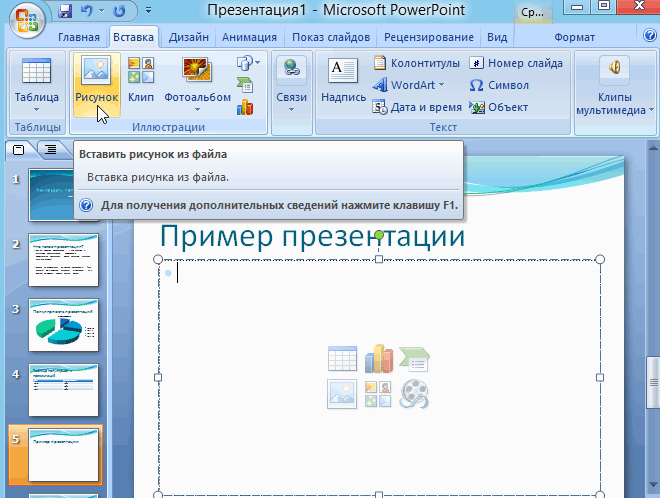 Выберите Опция просмотра источника .
Выберите Опция просмотра источника .
В вашем браузере открывается новое окно документа, в котором отображается HTML-код вашей веб-страницы, написанный веб-программистом. Нам нужно выполнить этот «сложный» шаг, чтобы узнать полный путь к нашему интернет-изображению.
Нажмите CTRL+F или найдите параметр Найти в исходном документе и вставьте имя файла (мы скопировали его ранее). Найдите первое вхождение этого имени файла в исходный код HTML. Как вы можете видеть на этом снимке экрана, имя файла two_atl_0d0.png находится в папке с именем xgtwo домена веб-сайта. Выберите и скопируйте значение, которое вы видите там, в переменной src между двумя одинарными кавычками, без кавычек, например:
/xgtwo/two_atl_0d0.png?122033
Следующим шагом является настройка полного URL-адреса этого веб-изображения. . Мы знаем, что доменное имя http://nhc.noaa.gov. И у нас есть папка и имя файла, например /xgtwo/two_atl_0d0. png?122033.
png?122033.
Когда мы объединяем доменное имя с папкой (папками) и именем файла, наш прямой URL-адрес будет выглядеть так: http://nhc.noaa.gov/xgtwo/two_atl_0d0.png?122033
Снова используйте свой интернет-браузер и попробуйте полный URL-адрес. Убедитесь, что это изображение отображается. Вы должны видеть изображение только в своем браузере, без всего остального, без всех HTML-текстов.
Назад в PowerPoint. Выберите Вставить на ленте PowerPoint, а затем нажмите кнопку Изображения .
В имени файла вставьте полный URL-адрес, который мы протестировали, например http://nhc.noaa.gov/xgtwo/two_atl_0d0.png?122033, и нажмите стрелку вниз из Вставьте кнопку , чтобы открыть дополнительные параметры. Выберите вариант Ссылка на файл .
Интернет-изображение теперь размещено на нашем слайде, как и раньше, но теперь оно связано с веб-сайтом.
Каждый раз, когда мы открываем эту презентацию PowerPoint, она посещает веб-сайт и загружает текущее изображение для наших слайдов.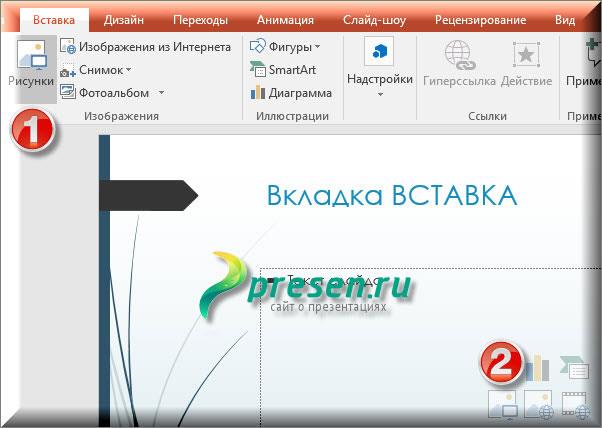
Когда мы запустим эту презентацию в виде непрерывного слайд-шоу, мы также будем показывать старую информацию. Нам нужен механизм для обновления этого изображения во время показа слайдов. Это то, что наш инструмент DataPoint может сделать для вашего информационного экрана, наряду со многими другими вещами, которые он может выполнять.
Нажмите, чтобы открыть ленту DataPoint , а затем нажмите кнопку презентации Свойства .
Убедитесь, что параметр Обновлять связанные объекты автоматически включен, и проверьте частоту обновления . С этими настройками DataPoint будет обновлять связанные изображения каждые 10 секунд для новых обновлений и обновлять изображения на ваших слайдах.
Теперь у нас есть настоящий информационный дисплей, на котором мы можем отображать актуальные изображения с различных веб-сайтов для получения последнего контента. При желании вы можете добавить в презентацию больше слайдов с другой информацией.