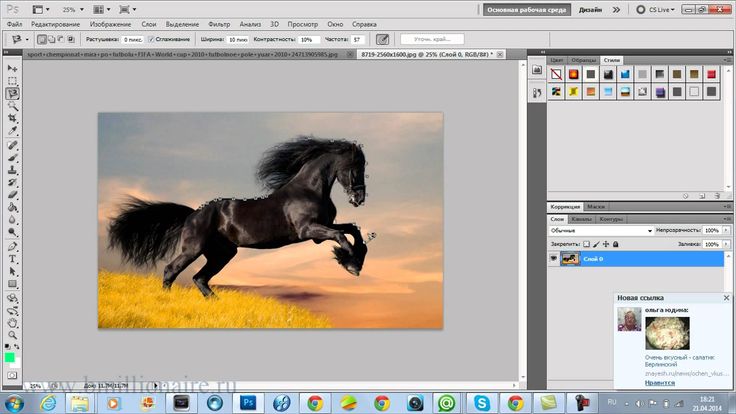Подставить лицо под тело онлайн. Как в фотошопе вставить лицо в другое фото
Хотите узнать, как можно «поменяться лицами» с другом, родственником или любимой знаменитостью? В этом вам поможет магия фотомонтажа! Как это работает? Поисковики по запросу, наверняка, предложат воспользоваться фотошопом, но непрофессионалу эта программа не подойдёт. Оптимальный вариант – простая , вроде «Домашней Фотостудии». В этой статье вы узнаете, как в фотографию вставить другое лицо, не имея опыта в фотомонтаже.
Шаг №1. Начинаем работу
Для начала предлагаем и установить его на вашем ПК. Следуйте за указаниями Мастера установки – программа будет готова к работе буквально за минуту. Запустите утилиту. В стартовом окне выберите опцию «Открыть фотографию» и найдите файл с фото, которое вы хотите отредактировать.
Вы сможете начать работу сразу после того, как программа будет установлена
Шаг №2. Фотомонтаж
Следующий этап – самый ответственный. В главном меню нажмите на вкладку «Оформление» и найдите в списке . В появившемся окне создайте новый слой. Для этого нажмите «Добавить слой» > «Фотографию» и загрузите фото, которое хотите наложить.
В появившемся окне создайте новый слой. Для этого нажмите «Добавить слой» > «Фотографию» и загрузите фото, которое хотите наложить.
С помощью фотомонтажа вы сможете без труда наложить одну фотографию на другую
При выборе снимка, стоит помнить, что обе фотографии должны были примерно одинакового разрешения и качества. Более того, лица должны быть сняты с максимально похожего ракурса.
В списке выберите слой с добавленным изображением и нажмите
Увеличьте масштаб снимка, чтобы результат был максимально точным и аккуратным
Теперь выясним, как на фото вставить другое лицо так, чтобы разница была не заметна.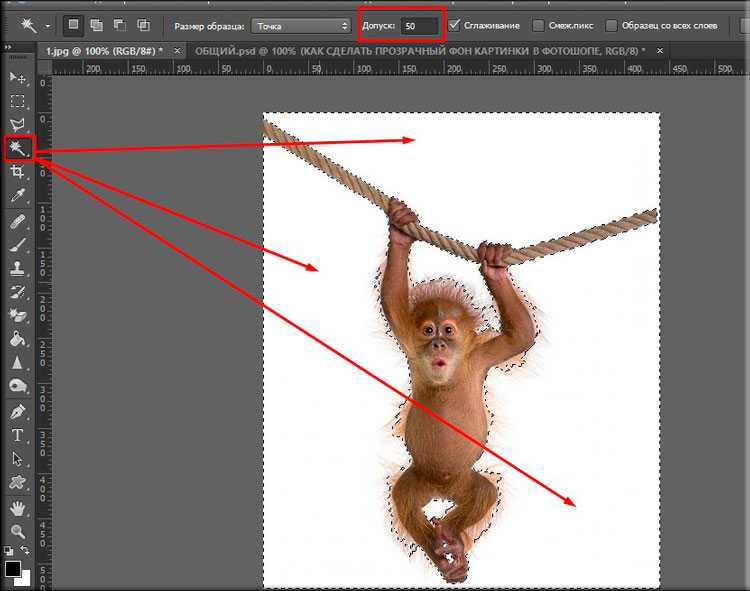 Для этого необходимо трансформировать обрезанный слой. Измените размер нового изображения, потянув выделенную область за углы. «Новое» лицо должно совпадать с размером лица на исходном изображении. При необходимости поверните слой, двигая ползунок на шкале «Угол поворота» . Режим смешивания «Нормальный» будет выставлен по умолчанию, но при желании вы можете выбрать другой. Готово! Нажмите кнопку «Применить».
Для этого необходимо трансформировать обрезанный слой. Измените размер нового изображения, потянув выделенную область за углы. «Новое» лицо должно совпадать с размером лица на исходном изображении. При необходимости поверните слой, двигая ползунок на шкале «Угол поворота» . Режим смешивания «Нормальный» будет выставлен по умолчанию, но при желании вы можете выбрать другой. Готово! Нажмите кнопку «Применить».
Отрегулируйте наложение слоя так, чтобы «новое» лицо смотрелось максильмано натурально
Шаг №3. Уровни и цветокоррекция
Всё ещё слишком заметно, что лицо было взято с другого снимка. Выполним простейшую цветокоррекцию. Для этого во вкладке «Изображение» откройте «Уровни» . Разобраться в использовании этой функции очень просто. На шкале «Уровни на входе» 3 ползунка – белый (светлые оттенки), серый (полутона) и чёрный (тёмные оттенки). С их помощью вы сможете комплексно настроить яркость фотографии. Меняйте положение ползунков, чтобы затемнить (вправо) или осветлить (влево) изображение.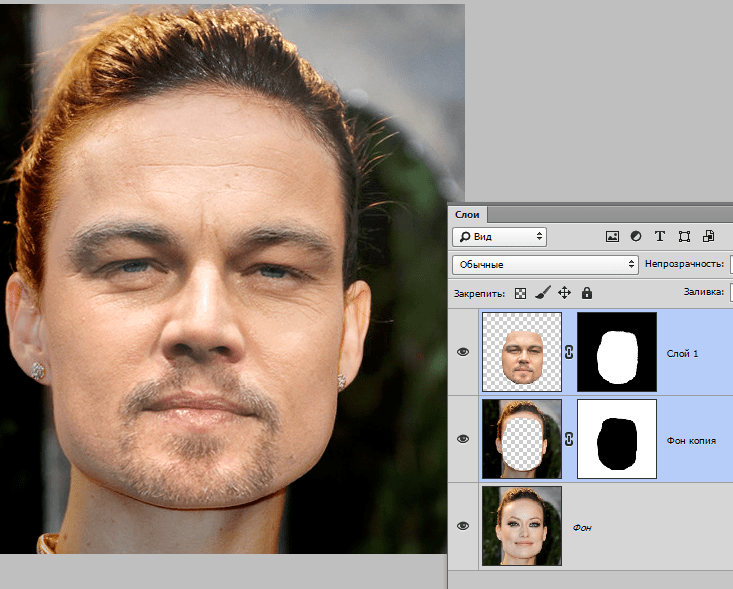 Затем, сохраните его, нажав «ОК».
Затем, сохраните его, нажав «ОК».
Регулируя уровни, вы сможете сделать картинку с «новым» лицом более однотонной
Шаг №4. Работаем с деталями
Теперь вы знаете, как в фото вставить другое лицо максимально естественно, но этим ваши возможности не ограничиваются. Если в обработке нуждаются отдельные области на изображении, воспользуйтесь инструментами на панели слева. Выберите «Кисть размытия» , чтобы сделать переход от исходного снимка ещё более плавным. Настройте параметры инструмента – чем меньше объект обработки, тем меньше размер и прозрачность кисти.
Также вы можете аналогичным образом затемнить или осветлить отдельные участки фото, добавить им резкости, контраста или насыщенности. Просто выберите соответствующую кисть на панели инструментов и обработайте нужную часть изображения.
Используйте кисти затемнения и осветления, чтобы придать изображению больше объема
Шаг №5. Сохраняем и делимся с друзьями
Оценим окончательный результат.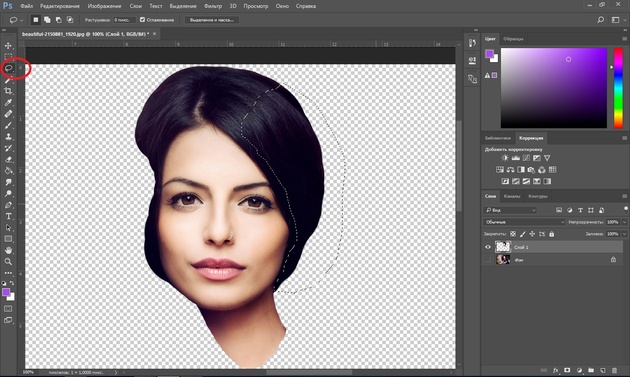
Фотомонтаж поможет примерить на себя роль любимого киноперсонажа
Вы сможете отрегулировать качество снимка перед сохранением
Готово! Теперь вы знаете, что вставить лицо в другую фотографию в фотошопе – не единственное решение. Эта инструкция универсальна, используйте её на практике так, как вам захочется. Узнайте, и откройте для себя новые возможности программы! «Домашняя Фотостудия» станет для вас верным помощником в любой ситуации, когда нужно качественно обработать снимок.
Набор средств для фотомонтажа на выбор
Fotor – это мощный онлайн фоторедактор и средство для создания графического дизайна. Он предоставляет огромную базу данных шаблонов фотомонтажа онлайн, фонов, и клипартов, чтобы помочь вам в создании потрясающих фотомонтажей. Различные стильные шаблоны фотомонтажа также дают вам возможность создать ваш собственный потрясающий фотомонтаж онлайн. Сотни индивидуальных клипартов позволяют вам отлично декорировать ваше изображение фотомонтажа.
Попробуйте Программу Фотомонтажа от Fotor прямо сейчас!
Придайте вашим изображением выразительность с помощью с помощью настраиваемых фотомонтажей
Фотомонтаж – это уникальный способ сделать ваши изображения гораздо более значимыми и помочь вам привлечь больше внимания в любой социальной сети. Fotor сделает вам большое одолжение, позволив вам создавать и редактировать ваши собственные фотомонтажи онлайн бесплатно. Убирать фон в изображениях с помощью съемника фона от Fotor, изменять фон и добавлять стикеры, которые включают в себя различные формы. После, вы можете настроить их размер и добавить другие изображения в формы. Это сделает вашу фотографию дороже тысячи слов.
Смонтируйте ваши дизайны
Не стесняйтесь получить гораздо больше вдохновения от фотомонтажа. Используйте ваше воображение на полную и создавайте ваши потрясающие визуальные творения с помощью создателя дизайна от Fotor, набор фонов или фоновых узоров может послужить фоном вашего фотомонтажа.
 Вы также можете добавить больше изображений и стикеров к фону. Fotor может помочь вам создать потрясающие постеры, флаеры и быстро увеличить продажу продуктов.
Вы также можете добавить больше изображений и стикеров к фону. Fotor может помочь вам создать потрясающие постеры, флаеры и быстро увеличить продажу продуктов.
Программа, созданная специалистами «ФОТОУЛИЦА», позволяет проводить фотомонтаж лица онлайн бесплатно. Достаточно только выбрать один из имеющихся в наборе программы шаблонов, спецэффектов или инструментов и применить его для редактирования фотографии. К любой фотографии можно также применить всевозможные рамочки и прочие эффекты, способные существенно повысить качество снимка.
Следует отметить, фотомонтаж лица онлайн проводится абсолютно бесплатно и без необходимости изучения каких-то популярных графических продуктов. Абсолютно любое действие, совершаемое через такую программу для онлайн редактирования, в сети делают процесс фотомонтажа бесплатным и доступным многим пользователям. Качество полученной фотографии, нужно упомянуть, также находится на самом высочайшем уровне.
Преимущества фоторедактора онлайн
Бесплатный фотомонтаж, проводимый онлайн посредством нашего сайта, является не только качественным, но еще и очень быстрым. Все, что нужно сделать для начала редактирования – это выполнить всего лишь три простых действия:
Все, что нужно сделать для начала редактирования – это выполнить всего лишь три простых действия:
- Отобрать необходимые спецэффекты с сервиса онлайн монтажа;
- Загрузить с компьютера либо другого источника необходимую для редактирования фотографию;
- Подобрать наиболее оптимальный эффект онлайн и сохранить фотографию;
После того, как отредактированное фото готово, программа для онлайн редактирования позволяет сделать с ним практически что угодно – отправить в собственную галерею, сохранить на компьютере, а также добавить друзьям. Благодаря огромному разнообразию современного функционала, а также простоте в использовании, бесплатный онлайн фоторедактор от «ФОТОУЛИЦА» очень удобен в использовании и позволяет быстро и качественно изменять фотографии.
Разнообразие имеющихся на портале эффектов позволяет сотворить с фотографией практически все, что угодно. Главное – это знать, что именно хочется получить в конечном итоге. После, на полученные посредством применения сервиса фотографии можно будет любоваться без причины и с огромным удовольствием. Это очень быстрый и практичный способ получения фотографий, который не предполагает наличия различного рода программ и специальных навыков.
Это очень быстрый и практичный способ получения фотографий, который не предполагает наличия различного рода программ и специальных навыков.
29.01.2017 28.01.2018
Привет всем постоянным посетителям и гостям сайта сайт
В этом уроке мы рассмотрим, как в фотошопе вставить лицо в другое фото. И немножечко пошалим.
Стоит отметить, главным аспектом, который нужно помнить перед тем, как создавать монтаж с использованием лиц, это исходники. К их выбору нужно относиться тщательно и серьезно, потому что именно от выбора исходника зависит результат. Необходимо следить, чтобы совпадали наклон и положение головы, освещение, необходимо, чтобы фото были сделаны с одного ракурса и т.п. В противном случае не стоит рассчитывать на качественный результат.
Как уже упоминалось ранее, мы решили пошалить и вставить лицо Путина в голову Трампа. Скачайте изображения .
Открываем фотошоп и начинаем работу
Открываем обе фотографии в фотошоп (Ctrl + O):
Переходим к фото с Владимиром Владимировичем и любым удобным способом выделяем лицо.
Например, инструментом Лассо (Lasso Tool). Горячая клавиша вызова инструмента – L.
Выделяем лицо Путина – захватываем все черты лица, лоб вырезаем частично:
Нажимаем на клавиатуре Ctrl + C, чтобы скопировать лицо, переходим к реципиенту – Трампу и нажимаем Ctrl + V для того, чтобы вставить лицо в документ.
Нажимаем на клавиатуре Ctrl + T для вызова Свободной трансформации (Free Transform).
Уменьшаем лицо, чтобы оно соответствовало размеру лица Трампа:
Чтобы еще лучше вписать лицо, уменьшаем непрозрачность слоя и стараемся, чтобы глаза, губы и брови совпадали:
Как только вы удачно разместите лицо — верните обратно непрозрачность на 100%.
Переходим в Выделение — Модификация — Сжать (Select — Modify — Contract):
В выпадающем окне ставим радиус 5-8 пикселей:
Переходим на слой с Трампом и дважды щелкаем по замочку, для разблокировки слоя:
Нажимаем на клавиатуре клавишу Delete.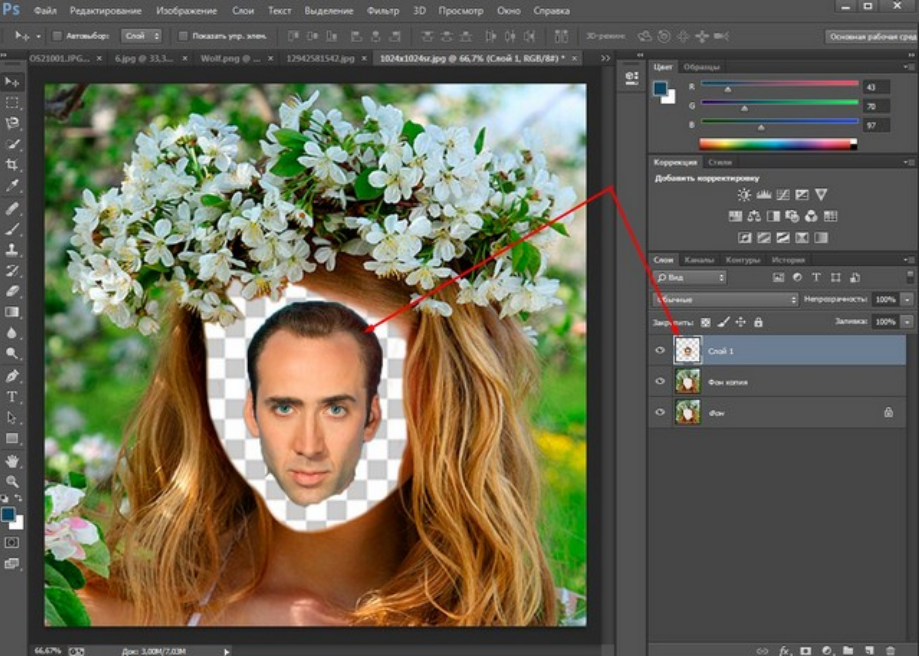 После этого на слое с Трампом появится «отверстие»:
После этого на слое с Трампом появится «отверстие»:
Нажимаем на клавиатуре Ctrl + D, чтобы снять выделение. Зажимаем клавишу Shift и выделяем на палитре слоев оба слоя:
Переходим в Редактирование — Автоналожение слоев (Edit — Auto — Blend Layers):
Настройки должны быть следующие:
Все недочеты автоматической вставки можно исправить, к примеру, инструментом Микс-кисть (Mixer brush).
Создаем новый слой:
В верхней панели настройки инструмента Микс-кисть выставляем примерно такие настройки:
На новом слое проходимся Микс кистью по областям стыка фото. Особенно уделяем внимание левой части лица:
Создаем еще один новый слой, заливаем его (Shift + F5) 50% серого:
Переходим в меню Фильтр-Шум-Добавить шум (Filter-Noise-Add Noise):
Добавляем 1-3%:
Меняем режим наложения слоя на Перекрытие (Overlay):
Щелкаем ПКМ (правой кнопкой мыши) по слою в палитре слоев и выбираем пункт «Создать обтравочную маску». Таким образом слой с шумом будет воздействовать только на слой, на котором мы рисовали Микс кистью.
Таким образом слой с шумом будет воздействовать только на слой, на котором мы рисовали Микс кистью.
Вот мы и узнали способ, как просто, легко и быстро вставить в другое фото. Очень доступный способ в фотошопе!
Успехов в творчестве! Пусть Муза вас не покидает!
Вырезать и вставить лицо Фото
Описание
Создавайте собственные фотографии, вырезая фотографии и вставляя контент (людей, животных, любой объект, который вы хотите на свои фотографии) на другие фотографии.
Создавайте новые фотографии с контентом.
Хотите обменять лица? Вырежьте одно лицо и вставьте его на другой. Хотите удалить фото фона? Вырезать людей и поставить их на другой фон. Хотите удалить людей с фотографий? Это приложение для вас.
Пропустил кого-то в семейном фото? Добавьте их в фотографии без использования профессиональных инструментов для редактирования фотографий. Лучший инструмент для копирования папок для фотографий.
ИНСТРУКЦИИ:
— Нажмите кнопку «Силуэт кнопки», чтобы выбрать фотографию из галереи или сделать снимок с помощью камеры, а затем нарисуйте пальцем часть фотографии, которую вы хотите обрезать.
— Добавляет много фотографий, как вы хотите.
— Перемещайте, масштабируйте или вращайте вырез фото по своему вкусу.
— Нажмите кнопку, чтобы выбрать фоновое изображение из галереи или сделать снимок, чтобы надеть конвейер.
— Смотрите полное фоновое изображение или обрезайте его, чтобы сделать его квадратным.
Фотографии вырезанных папок поставляются с двумя основными инструментами для фото:
1. Вырезать фотографии: вырезать фотографии, где вы хотите вырезать часть фотографии или извлечь человека из фонового рисунка. Идеально подходит для замены лица и лица.
3. Вставить на фотографии: вставьте вырезанные фотографии на любой фон из вашей галереи. Добавьте себя в известные места или на фотографии с известными людьми.
Версия 2.1
— Фотографии больше не деформируются
— Возможность просмотра полной или квадратной фотографии
— Меньше объявлений
— Изменить цвет фона монтажа
— Адаптировано для новых iPhones
Оценки и отзывы
Оценок: 73
Невозможно работать
Ужасная прога, вырезать аккуратно не получается.
Нужно не отрывая палец провести по контуру, что в принципе невозможно сделать аккуратно. Задумка хорошая, воплощение нет
Доработать
Не удобно вырезать
1 сделайте так чтобы то что ты вырезаешь было видно а не наоборот
2 регулятора нету когда вырезаешь нужно этой малюсенькой кисточкой всё рисовать.Неудобно так
3 когда вырезал фото,так что бы его можно было зеркалить
Быстро и удобно
Не понимаю что не устроило комментаторов, я решил сделать мем, быстро вырезал лицо и вставил. Супер, спасибо
Разработчик Mireia Lluch Ortola не сообщил Apple о своей политике конфиденциальности и используемых им способах обработки данных. Подробные сведения доступны в политике конфиденциальности разработчика.
Нет сведений
Разработчик будет обязан предоставить сведения о конфиденциальности при отправке следующего обновления приложения.
Информация
- Провайдер
- Mireia Lluch Ortola
- Размер
- 28,1 МБ
- Категория
- Фото и видео
- Возраст
- 4+
- Copyright
- © Creations Apps
- Цена
- Бесплатно
- Поддержка приложения
- Политика конфиденциальности
Другие приложения этого разработчика
Вам может понравиться
Как добавить изображения в шаблон Photoshop — Live Snap Love
У вас есть новый шаблон Photoshop, в который вы хотите добавить несколько изображений, но не знаете, с чего начать?!
Не волнуйтесь, на самом деле это очень легко сделать!
Вы можете использовать один и тот же метод независимо от типа шаблона (например, карты или страницы альбома и т. д.), поскольку все они используют практически одинаковые шаги.
д.), поскольку все они используют практически одинаковые шаги.
Вот видео, где вы можете посмотреть, как я добавляю изображение в шаблон Photoshop, но для простоты использования я также записал шаги ниже — между ними вы будете добавлять изображения в свои коллажи в кратчайшие сроки!
Если вы готовы получать еще больше потрясающих изображений с помощью Photoshop, обязательно загрузите мой БЕСПЛАТНЫЙ Ultimate Photoshop Starter Kit! В нем есть всего понемногу, чтобы помочь вам с легкостью освоить Photoshop, плюс вы получите небольшой набор моих любимых экшенов, которые вы можете использовать на своих изображениях (включая мой идеальный экшен для увеличения резкости и изменения размера в Интернете). !
Если вы предпочитаете видеть написанное, а не смотреть видео — вот шаги ниже!
ШАГ 1: ВЫБЕРИТЕ СЛОЙ-ФОРМУ
Выберите слой-фигуру, в который вы хотите поместить фотографию. Иногда он может быть помечен как Фото-слой, Маска или Обтравочная маска.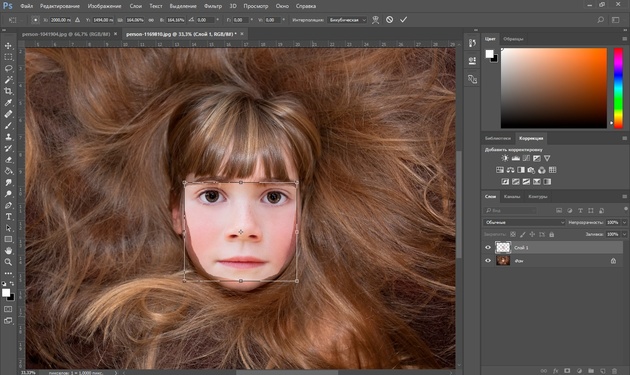 По сути, это просто форма, в которую вы хотите обрезать изображение.
По сути, это просто форма, в которую вы хотите обрезать изображение.
ШАГ 2: ВСТАВЬТЕ ВАШЕ ИЗОБРАЖЕНИЕ
Перейдите в ФАЙЛ, затем РАЗМЕСТИТЬ ВСТРОЕННОЕ и выберите свою фотографию из того места, где вы ее сохранили. Теперь фотография поместится в коллаж и будет иметь собственный слой непосредственно над выбранным вами слоем формы.
ШАГ 3: ИЗМЕНИТЬ РАЗМЕР
Когда изображение появляется в Photoshop, у него уже есть активные «ручки», которые позволят вам изменить его размер до необходимого размера.
Используйте инструмент перемещения, чтобы перетащить изображение над фигурой в коллаже.
ШАГ 4: НАЖМИТЕ НА ГАЛОЧКУ
Когда изображение будет выглядеть так, как вы хотите, нажмите на галочку в верхней строке меню.
ШАГ 5: ОБРЕЗАТЬ ФОРМУ
Теперь вам нужно прикрепить фотографию к нижнему слою формы, чтобы была видна только эта часть фотографии. В Photoshop это можно сделать с помощью сочетания клавиш CTRL + ALT + G (или CMD + ALT = G на Mac)
В качестве альтернативы перейдите к СЛОЮ и СОЗДАЙТЕ ОБРЕЗАТЕЛЬНУЮ МАСКУ, которая делает то же самое.
Как только вы это сделаете, вы увидите маленькую стрелку между изображением, которое вы только что вставили, и слоем формы, показывая, что они были совмещены.
ШАГ 6: ПЕРЕМЕСТИТЕ ИЛИ ИЗМЕНИТЕ РАЗМЕР СНОВА, ПРИ НЕОБХОДИМОСТИ
Теперь, когда вы видите, как выглядит фигура внутри, вы можете снова изменить размер изображения. Для этого вам нужно снова поднять эти «ручки». Вы можете сделать это, нажав CTRL + T (или CMD + T на Mac). Следуйте инструкциям на шаге 3 и шаге 4 еще раз.
ШАГ 7: ПОВТОРИТЕ СО ВСЕМИ ИЗОБРАЖЕНИЯМИ
Скорее всего, с коллажем или раскадровкой у вас, вероятно, будет более одной формы для изображений, и в этом случае просто повторяйте вышеописанное, пока все ваши изображения не будут на месте.
ШАГ 9: СОХРАНИТЬ КАК PSD
Не забудьте сохранить файл в формате PSD, чтобы все слои оставались видимыми, что позволит вам изменить весь коллаж позже, если это необходимо, и сохранить в формате JPEG версия для печати.
Готово!
И еще одно: обязательно скачайте наш Ultimate Photoshop Starter Kit — все, что вам нужно для начала работы в Photoshop для редактирования и использования ваших изображений, в одной удобной загрузке!
Вставить изображение в Illustrator | Как вставить или импортировать изображения в Illustrator?
Изображения могут быть важны для вас при создании иллюстраций в программе «Вставка изображения» в Adobe Illustrator. Как только вы узнаете, как импортировать изображение в документ Illustrator, с их помощью будет очень легко создавать потрясающие визуальные эффекты. Независимо от того, находится ли изображение в формате PNG или JPEG, вы можете легко поместить его в свой документ.
Как вставить изображение в Illustrator?
Шаг 1: Откройте существующий или новый файл Adobe Illustrator. Если вы уже создали файл, вам нужно добавить к нему изображение; затем, открыв сохраненный документ, вы можете продолжить с новым изображением в документе. В противном случае, если вы хотите попробовать создать новый документ и посмотреть, как работает добавление изображения в Illustrator, то, соответственно, вы можете перейти к значку Illustrator на рабочем столе или открыть Illustrator непосредственно из меню поиска и запустить программу.
В противном случае, если вы хотите попробовать создать новый документ и посмотреть, как работает добавление изображения в Illustrator, то, соответственно, вы можете перейти к значку Illustrator на рабочем столе или открыть Illustrator непосредственно из меню поиска и запустить программу.
Шаг 2: Если у вас уже есть сохраненный файл, вы можете открыть его из меню «Файл». В меню «Файл» выберите «Открыть» и выберите файл, сохраненный на жестком диске. Ярлык для того же Ctrl+O . Если файл был недавно открыт, вы также можете получить к нему доступ, открыв параметр «Недавний файл».
Шаг 3: Когда документ открыт, в меню «Файл» выберите пункт «Поместить». Этот ярлык для места Shift + Ctrl + P .
Шаг 4: Откроется диалоговое окно, в котором вы можете выбрать изображение, которое хотите добавить в документ. Выберите правильный, и у вас будет возможность разместить его в любом месте документа с помощью курсора мыши.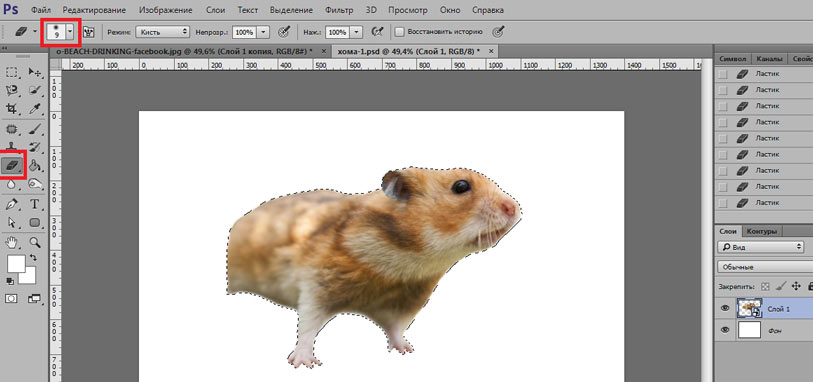 Перетащите курсор мыши в соответствии с вашими предпочтениями, и изображение будет пропорционально размещено на пути курсора мыши.
Перетащите курсор мыши в соответствии с вашими предпочтениями, и изображение будет пропорционально размещено на пути курсора мыши.
Шаг 5: После того, как изображение размещено, вы можете дополнительно изменить его размер или положение. Для этого используйте опорные точки на ограничительной рамке изображения. Перетащите его, если хотите изменить размер изображения. Всегда лучше удерживать клавишу Shift при перетаскивании, чтобы получить равномерный результат при изменении размера изображения.
Чтобы переместить изображение, вы можете либо перетащить фотографию с помощью курсора мыши, либо использовать клавиши навигации на клавиатуре. При использовании клавиш со стрелками на клавиатуре, если вы комбинируете клавишу Shift, она будет перемещаться на большее расстояние, чем при использовании обычной клавиши со стрелкой.
Шаг 6: Если вы хотите обрезать изображение, просто нажмите на изображение и перейдите к опции обрезки изображения в верхней части документа.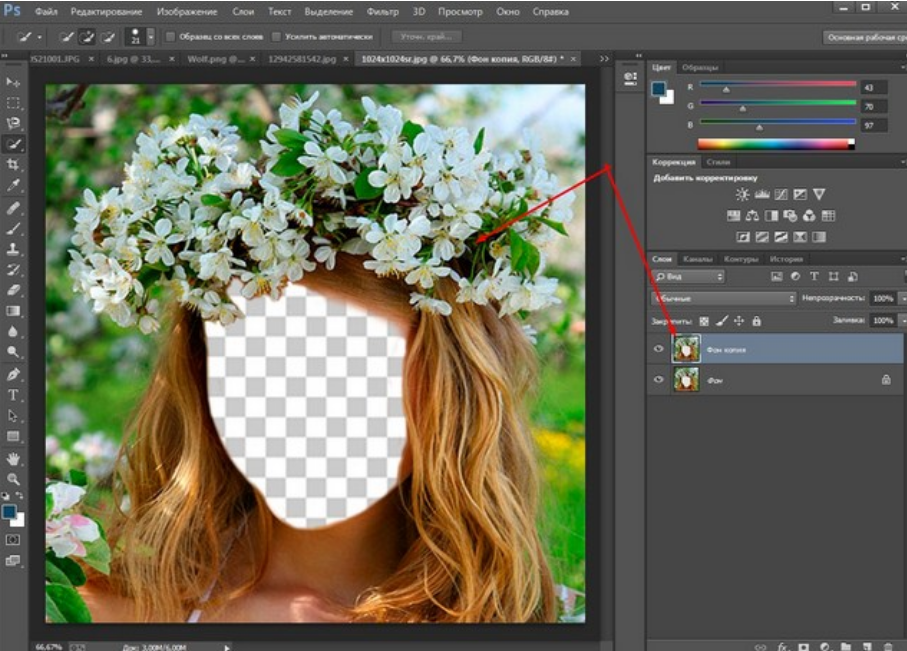 После этого с помощью мышки обрежьте изображение так, как вам нужно. Как только кадрирование будет точно соответствовать вашим потребностям, нажмите Enter для подтверждения.
После этого с помощью мышки обрежьте изображение так, как вам нужно. Как только кадрирование будет точно соответствовать вашим потребностям, нажмите Enter для подтверждения.
Шаг 7: Для преобразования изображения для применения различных параметров, таких как перемещение, поворот, отражение, масштабирование, сдвиг и т. д., используйте инструмент преобразования. Чтобы открыть инструмент преобразования, щелкните правой кнопкой мыши изображение и выберите преобразование. Затем перейдите на соответствующую панель параметров, как показано на изображении ниже. Панель содержит все вышеперечисленные опции, от поворота до масштабирования.
Трассировка изображения в Illustrator
В следующем процессе вы узнаете, как преобразовать растровое изображение в формат векторного изображения. В Adobe Illustrator есть возможность применить функцию трассировки, которая преобразует ваши изображения в векторный формат. Это полезно, особенно когда вы пытаетесь напечатать свою работу в высоком качестве. Если изображение растровое, оно потеряет качество при попытке масштабирования. После преобразования изображения в векторный формат его можно бесконечно масштабировать без ущерба для четкости. Для этого вам нужно будет использовать Image Trace из меню Window.
Если изображение растровое, оно потеряет качество при попытке масштабирования. После преобразования изображения в векторный формат его можно бесконечно масштабировать без ущерба для четкости. Для этого вам нужно будет использовать Image Trace из меню Window.
- После открытия изображения в Illustrator перейдите в Windows и выберите параметр «Трассировка изображения». Откроется панель трассировки изображений.
- В первой строке вы найдете такие параметры, как Автоцвет, Яркие цвета, Низкие цвета, Оттенки серого, Черно-белый и Контур в верхней части окна. Вы можете попробовать их, изменив значения и применив результат так, как вам удобно.
- Цветовой режим позволяет установить максимальное количество цвета для трассировки изображения. Оттенки серого можно использовать для установки точности в диапазоне от 0 до 200. Любые пиксели темнее порогового значения автоматически становятся черными. Ниже вы найдете такие параметры, как Preset, View и Mode.

- Нажмите на поле предварительного просмотра, если вы хотите увидеть живой результат вашего изображения при выборе различных значений и эффектов.
- Ниже находится расширенный пункт меню вниз, который дает вам еще больше инструментов и параметров для управления изображением. В этом разделе есть параметры для изменения настроек путей, углов, шума и многого другого.
- Пути могут быть установлены от низкого к высокому, углы от меньшего к большему и шум от 1 до 100 пикселей.
Параметры сохранения изображения при вставке изображения в Illustrator
После применения различных эффектов и настроек к изображению, наконец, вам необходимо сохранить созданное изображение на жесткий диск. Ниже приведены способы сохранения вашей работы в предпочтительном формате.
- Вы можете сохранить изображение в нескольких форматах, таких как Adobe Illustrator, PDF, EPS, SVG и т. д. Чтобы выбрать формат, выберите «Файл» > «Сохранить как».

- Если вы хотите экспортировать свою работу в формате изображения, выберите «Файл» > «Экспорт». Вы можете увидеть множество типов экспорта, таких как AutoCAD Drawing, PNG, Photoshop, Targa и т. д. Сейчас вы можете выбрать JPEG.
- Установите флажок «Использовать монтажную область», чтобы экспортировать только содержимое монтажной области.
- Наконец, вы найдете панель параметров JPEG. Он содержит дополнительные сведения об изображении, такие как цветовой режим, разрешение и так далее. Выберите соответствующий вашим потребностям и нажмите OK.
Заключение
Используя описанные выше шаги, вы можете легко вставлять изображения в документ. Вы также можете попробовать изучить различные параметры, предоставляемые в Illustrator, чтобы лучше расположить или выровнять и применить эффекты к вашему изображению. Вы можете использовать эти изображения в самых разных материалах, таких как плакаты, брошюры, обложки книг, листовки, дизайн веб-сайтов и т.
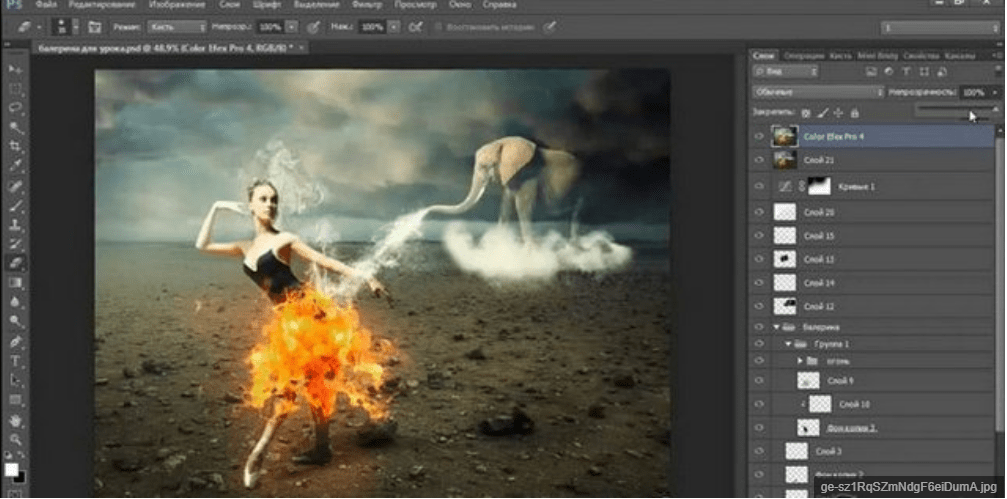
 Вы также можете добавить больше изображений и стикеров к фону. Fotor может помочь вам создать потрясающие постеры, флаеры и быстро увеличить продажу продуктов.
Вы также можете добавить больше изображений и стикеров к фону. Fotor может помочь вам создать потрясающие постеры, флаеры и быстро увеличить продажу продуктов.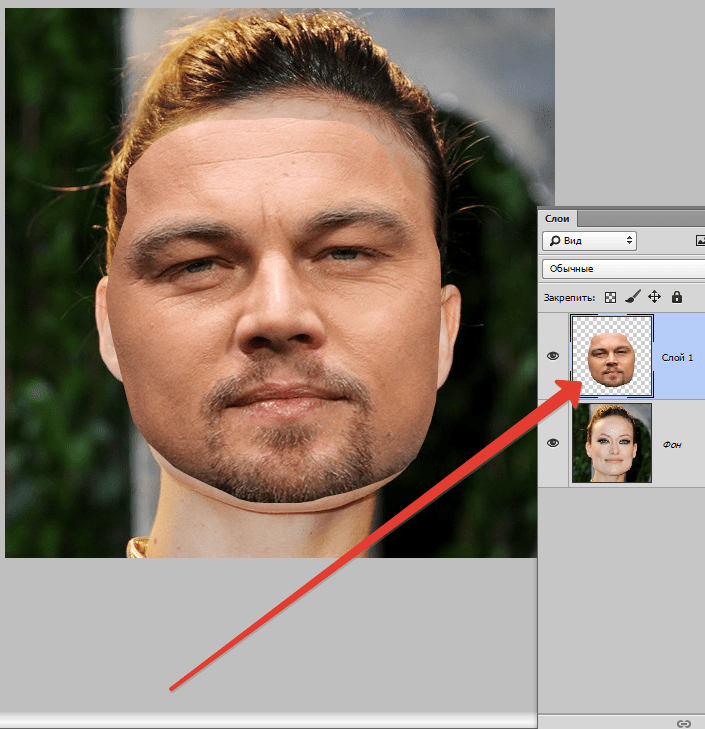 Нужно не отрывая палец провести по контуру, что в принципе невозможно сделать аккуратно. Задумка хорошая, воплощение нет
Нужно не отрывая палец провести по контуру, что в принципе невозможно сделать аккуратно. Задумка хорошая, воплощение нет