Добавление математических уравнений в Keynote на Mac
Keynote
Поиск по этому руководству
Руководство пользователя Keynote для Mac
- Добро пожаловать!
- Основные сведения о приложении Keynote
- Основные сведения об изображениях, диаграммах и других объектах
- Создание первой презентации
- Выбор навигации по презентации
- Открытие или закрытие презентации
- Сохранение презентации и присвоение ей имени
- Поиск презентации
- Печать презентации
- Отмена и повтор изменений
- Отображение и скрытие боковых панелей
- Быстрая навигация
- Выбор режима просмотра
- Расширение и масштабирование рабочей области
- Настройка панели инструментов Keynote
- Изменение настроек Keynote на Mac
- Панель Touch Bar для Keynote
- Создание презентации с помощью VoiceOver
- Добавление и удаление слайдов
- Изменение порядка слайдов
- Группировка и разгруппировка слайдов
- Пропуск и отмена пропуска слайда
- Изменение размера слайда
- Изменение фона слайда
- Добавление границы вокруг слайда
- Отображение или скрытие заполнителей текста
- Отображение и скрытие номеров слайдов
- Применение макета слайда
- Добавление и редактирование макетов слайдов
- Изменение темы
- Добавление изображения
- Добавление галереи изображений
- Редактирование изображения
- Добавление и редактирование фигуры
- Объединение или разъединение фигур
- Рисование фигуры
- Сохранение фигуры в медиатеке фигур
- Добавление и выравнивание текста внутри фигуры
- Добавление линий и стрелок
- Анимация, публикация и сохранение рисунков
- Добавление аудио и видео
- Запись звука
- Редактирование аудио- и видеофайлов
- Добавление видеотрансляции
- Выбор формата фильма или изображения
- Использование линеек
- Размещение и выравнивание объектов
- Использование направляющих линий
- Размещение объектов внутри текстового блока или фигуры
- Наложение, группировка и закрепление объектов
- Изменение прозрачности объектов
- Заливка объектов цветом или изображением
- Добавление границы объекта
- Добавление подписи или заголовка
- Добавление отражения или тени
- Использование стилей объектов
- Изменение размеров, поворот и зеркальное отражение объектов
- Перемещение и редактирование объектов в списке объектов
- Добавление связанных объектов при создании интерактивной презентации
- Выбор текста и размещение точки вставки
- Добавление текста
- Копирование и вставка текста
- Использование диктовки для ввода текста
- Использование диакритических знаков и специальных символов
- Форматирование презентации для другого языка
- Использование фонетической транскрипции
- Использование двунаправленного текста
- Использование вертикального текста
- Изменение шрифта или размера шрифта
- Добавление жирного шрифта, курсива, подчеркивания или зачеркивания к тексту
- Изменение цвета текста
- Изменение регистра текста
- Добавление тени или контура к тексту
- Основные сведения о стилях абзацев
- Применение стиля абзаца
- Создание, переименование или удаление стилей абзаца
- Обновление или возврат стиля абзаца
- Применение стиля с помощью сочетания клавиш
- Настройка интервала между символами
- Добавление буквиц
- Поднятие и опускание символов и текста
- Автоматическое форматирование дробей
- Создание и использование стилей символов
- Формат тире и кавычек
- Форматирование текста (китайский, японский, корейский)
- Установка табуляторов
- Выравнивание текста
- Разбиение текста на столбцы
- Настройка межстрочного интервала
- Форматирование списков
- Добавление эффекта выделения к тексту
- Добавление математических уравнений
- Добавление ссылок
- Добавление линий для разделения текста
- Добавление и удаление таблицы
- Выбор таблиц, ячеек, строк и столбцов
- Добавление и удаление строк и столбцов
- Перемещение строк и столбцов
- Изменение размера строк и столбцов
- Объединение и разделение ячеек
- Изменение внешнего вида текста в таблице
- Отображение, редактирование и скрытие заголовка таблицы
- Изменение линий сетки и цветов таблицы
- Использование стилей таблицы
- Изменение размера, перемещение и открепление
- Добавление и редактирование содержимого ячейки
- Форматирование дат, значений валют и других типов данных
- Создание произвольного формата ячейки
- Условное выделение ячеек
- Форматирование таблиц с двунаправленным текстом
- Сортировка по алфавиту и сортировка данных таблицы
- Расчет значений по данным в ячейках таблицы
- Использование справки по формулам и функциям
- Добавление или удаление диаграммы
- Изменение одного типа диаграммы на другой
- Изменение данных диаграммы
- Перемещение, изменение размера и поворот диаграммы
- Изменение внешнего вида серий данных
- Добавление легенды, линий сетки и других меток
- Изменение внешнего вида текста и меток на диаграмме
- Добавление границы и фона диаграммы
- Использование стилей диаграммы
- Анимированное перемещение объектов на слайд и со слайда
- Анимация объектов на слайде
- Изменение порядка и времени воспроизведения анимаций
- Добавление переходов
- Воспроизведение презентации на Mac
- Представление на отдельном дисплее
- Воспроизведение презентации на Mac через интернет
- Использование пульта управления
- Автоматическая смена слайдов в презентации
- Воспроизведение слайд-шоу с участием нескольких докладчиков
- Добавление и просмотр заметок докладчика
- Тестирование на Mac
- Запись презентаций
- Проверка правописания
- Поиск определения слова
- Поиск и замена текста
- Автоматическая замена текста
- Задание имени автора и цвета комментариев
- Выделение текста цветом
- Добавление и печать комментариев
- Отправка презентации
- Основные сведения о совместной работе
- Приглашение к совместной работе
- Совместная работа над общей презентацией
- Просмотр последних действий пользователей в общей презентации
- Изменение настроек общей презентации
- Закрытие общего доступа к презентации
- Общие папки и совместная работа
- Использование Box для совместной работы
- Создание GIF-анимации
- Публикация презентации в блоге
- Использование iCloud Drive с приложением Keynote
- Экспорт в PowerPoint или другой формат
- Уменьшение размера файла презентации
- Сохранение большой презентации в виде файла пакета
- Восстановление более ранней версии презентации
- Перемещение презентации
- Удаление презентации
- Защита презентации с помощью пароля
- Блокировка презентации
- Создание пользовательских тем и управление ими
- Перенос файлов через AirDrop
- Перенос презентаций через Handoff
- Перенос презентаций через Finder
- Сочетания клавиш
- Символы сочетаний клавиш
- Авторские права
На слайд можно добавлять математические выражения и уравнения в качестве плавающих объектов. Чтобы добавить уравнение, его необходимо создать в диалоговом окне уравнения Keynote с помощью команд LaTeX или элементов MathML, а затем вставить в презентацию.
Чтобы добавить уравнение, его необходимо создать в диалоговом окне уравнения Keynote с помощью команд LaTeX или элементов MathML, а затем вставить в презентацию.
Также можно добавлять встроенные уравнения в текст внутри текстовых блоков и фигур.
Добавление уравнения с помощью LaTeX или MathML
Выполните одно из описанных ниже действий.
Добавление уравнения, встроенного в текст. Поместите точку вставки в текстовый блок или фигуру либо выберите текст, вместо которого нужно вставить уравнение.
Добавление уравнения, которое может перемещаться свободно. Нажмите за пределами слайда, чтобы отменить выбор любых объектов.
Выберите «Вставка» > «Уравнение» (меню «Вставка» расположено у верхнего края экрана).
С помощью команд LaTeX или элементов MathML введите уравнение в поле.
Нажмите «Вставить».
Если Вы добавили плавающее уравнение, перетяните его, чтобы изменить его положение на листе.

Редактирование, удаление или перемещение уравнения с помощью LaTeX или MathML
Добавив уравнение, Вы можете его изменить.
Редактирование уравнения. Дважды нажмите уравнение, внесите изменения и нажмите «Обновить».
Перемещение уравнения. Нажмите уравнение, затем перетяните его из центра в нужное место на слайде или в тексте.
Изменение размера или цвета уравнения. Нажмите уравнение, затем воспользуйтесь элементами управления в боковой панели справа, чтобы изменить размер шрифта, цвет или выравнивание уравнения. Если боковая панель не отображается, нажмите в панели инструментов. Можно также нажать на белый манипулятор, расположенный рядом с уравнением, и перетянуть его для изменения размера уравнения.
Копирование уравнения. Нажмите на уравнение, выберите «Правка» > «Скопировать» (меню «Правка» расположено у верхнего края экрана), затем выберите «Правка» > «Вставить».
 Перетяните копию в другое место на слайде.
Перетяните копию в другое место на слайде.Удаление уравнения. Нажмите уравнение, затем нажмите клавишу Delete на клавиатуре.
Перемещение плавающего уравнения вместе с текстом. Вырежьте уравнение и вставьте его в текстовый блок или фигуру на слайде. См. раздел Размещение объектов внутри текстового блока или фигуры.
См. такжеРазмещение и выравнивание объектов в Keynote на MacРазмещение объектов внутри текстового блока или фигуры в Keynote на MacАвтоматическое форматирование дробей в Keynote на MacПоднятие и опускание символов и текста в Keynote на Mac
Максимальное количество символов: 250
Не указывайте в комментарии личную информацию.Максимальное количество символов: 250.
Благодарим вас за отзыв.
правила оформления, советы, полезные сервисы, чек-лист
Презентации пригодятся в разных ситуациях: на защите диплома, переговорах с инвесторами, в квартальном отчете, обучающем курсе.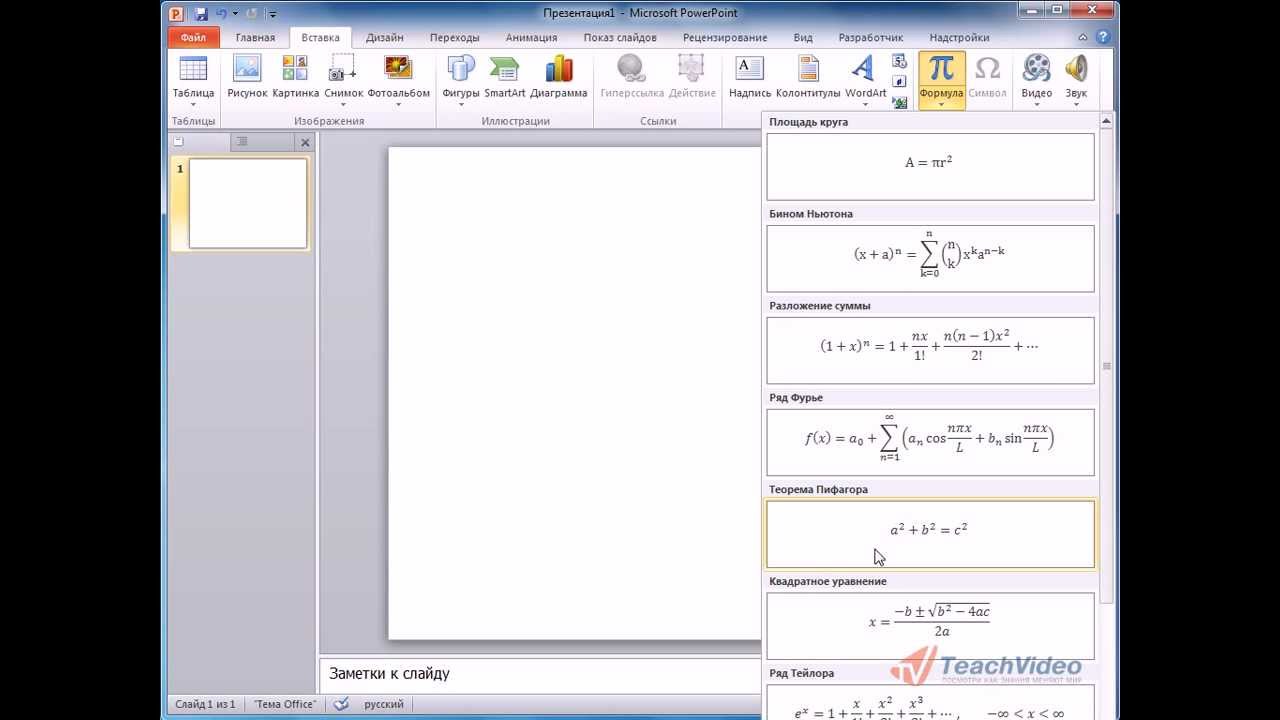 Важно делать их так, чтобы зрители воспринимали информацию, не уставали от яркого оформления, но и не скучали из-за сплошного текста.
Важно делать их так, чтобы зрители воспринимали информацию, не уставали от яркого оформления, но и не скучали из-за сплошного текста.
Советы: как составить презентацию и избежать ошибок
Модные тенденции в дизайне далеко не всегда актуальны для презентаций. Сервис для графического дизайна Canva обозначает тренды 2022 года: неоновый градиент, абстракция и психоделика. Но это не значит, что нужно сдавать руководителю презентацию по результатам проекта с психоделическими картинками.
Если важнее сделать не модную, а аккуратную и читабельную презентацию — эти принципы для вас:
✔️ Один пункт — один слайд. Прежде чем оформить презентацию, составьте текст в другом редакторе, например гугл-документах. Затем разбейте на смысловые единицы. Когда будете переносить в презентацию, учтите, что на одном слайде не должно быть больше одной части. Иначе за речью и потоком информации будет сложно уследить. Помогите слушателю: каждый новый слайд обозначит для него, что тезис меняется, надо обратить внимание.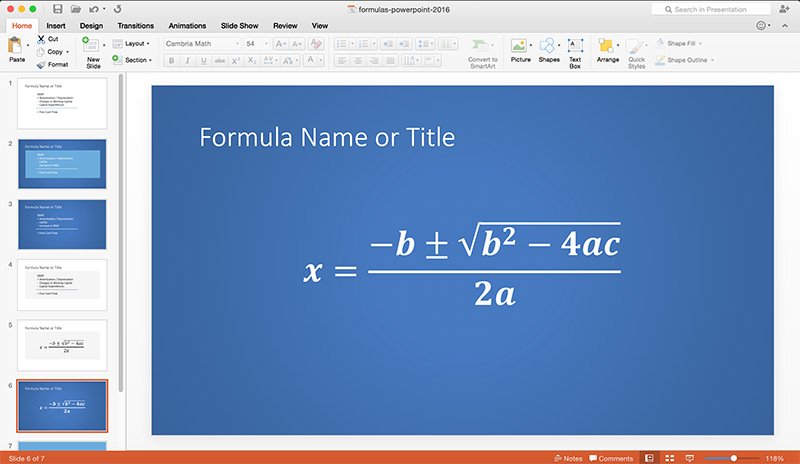
Цель проекта (слайд)
Задачи отдела (презентация)
Участники презентации
Участники презентацииДаже небольшие пункты, которые можно уместить в один слайд, разбейте на несколько
✔️ Количество текста. В одном пункте может быть много информации. Например, в пункте «Результаты»: метрики и что они обозначают, как анализировали. Эти три подпункта разнесите на разные слайды, если информация занимает больше 50% слайда: длинные тексты читать тяжело. Когда выступаете офлайн или онлайн, озвучивайте все тезисы, а на слайдах оставляйте только значимое. И то, что не воспринимают на слух: цифры, термины.
✔️ Минимализм. Составьте презентацию так, чтобы было минимум текста и других элементов. Это не значит, что «чем меньше, тем лучше» — вариант под любую ситуацию. Но рисунок, иконка, фраза, скриншот, график должны быть оправданы.
Если делаете презентацию не для себя и компании, а для заказчика, учтите его задачу. Предположим, к дизайнеру обратился клиент за авангардным интерьером: несочетаемые цвета, формы, свет и тень. Готовить презентацию с минималистическими референсами в этом случае будет неправильно.
Готовить презентацию с минималистическими референсами в этом случае будет неправильно.
Вкус тоже играет роль: одни владельцы бренда считают, что минимализм — это дорого и утонченно. Другие — что слишком просто. Заранее уточните, что нравится клиенту.
✔️ Фон. Выбирайте однотонный. Орнаменты, узоры и прочие элементы отвлекают внимание и мешают читать текст. Поэтому лучше откажитесь от шаблонов в программах по типу PowerPoint.
✔️ Контрастность. Соблюдайте контраст фона и цвета. Если фон темный, делайте текст светлым. И наоборот: чем светлее фон, тем темнее текст. Удачные сочетания — черный текст на белом или желтом, белый на синем или черном.
Выбирайте не слишком яркие цвета
Три основные комплементарные пары по кругу Иттена:
- красный и зеленый;
- желтый и фиолетовый;
- синий и оранжевый.
Это значит, что эти цвета самые контрастные. Зеленые буквы на красном будут видны, но уже на первом слайде у зрителей устанут глаза. Поэтому желательно, чтобы фон или текст был черным или белым.
Поэтому желательно, чтобы фон или текст был черным или белым.
✔️ Эффекты. Откажитесь от визуальных эффектов вроде градиента, отражения и тени. Их было модно использовать пару десятков лет назад в презентациях PowerPoint, но они только утяжеляют и удешевляют подачу информации на слайдах.
Не используйте эти эффекты в презентациях, если это не диктует задача или вкус заказчика
✔️ Количество шрифтов. Выбирайте максимум три шрифта. Первый — для заголовка, второй — для текста, третий — для цитат или врезок. Тогда читателю не придется напрягаться, чтобы вчитаться в текст. Да и сами слайды будут аккуратнее.
На слайде мало текста, нет картинок, но из-за обилия шрифтов информацию сложно воспринимать
Еще читабельность пострадает от витиеватых, рукописных и сложных шрифтов. Они выглядят необычно, привлекают внимание. Но подойдут скорее для настенного граффити, мудборда или плаката. Для презентаций берите простые и сдержанные варианты.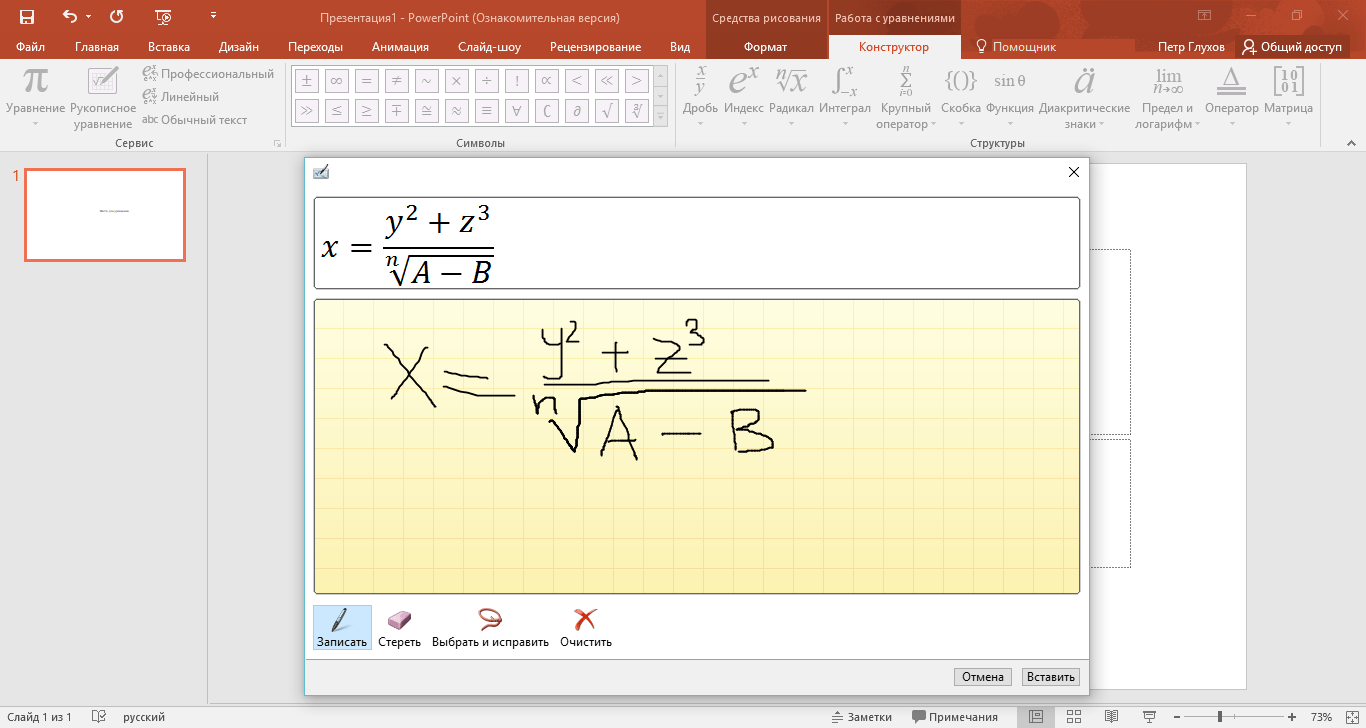
Эти три минималистичных шрифта легко считаются в презентациях
✔️ Графика. Иконки, значки и другая графика упрощают восприятие сообщения. Но важно, чтобы они были простыми или в одном стиле. Яркие акценты скорее заберут на себя внимание, чем помогут донести суть. Следите за размером: не ставьте иконки, которые больше текста. Графические элементы не нужно использовать просто так: это не украшение слайда, а средство передачи информации.
Соблюдайте единообразие: если выбрали цветную графику, используйте ее на всех слайдах
✔️ Верстка. Придерживайтесь рекомендаций, чтобы упростить восприятие:
- не пишите текст во всю ширину слайда;
- делайте интервал между строками и абзацами;
- выделяйте главное, но не оформляйте весь текст КАПСОМ, жирным или курсивом.
✔️ Визуализация. По возможности заменяйте обычный текст графиками, таблицами, схемами. То есть тем, во что не нужно вчитываться — достаточно бегло охватить взглядом и увидеть главное.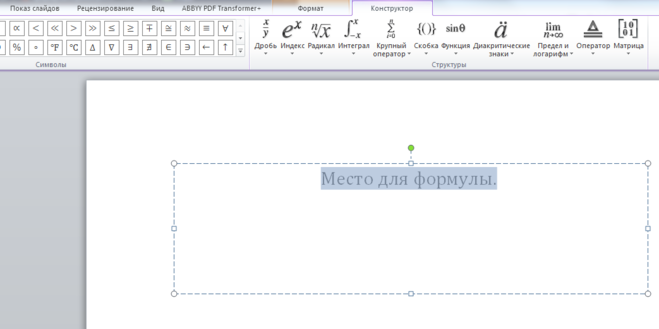 Если готовите отчет по кварталу, не описывайте подробно все показатели в абзацах. Вставьте скрин таблицы Excel или CRM на слайд. Выделите главные результаты, а комментарии к выводам озвучьте.
Если готовите отчет по кварталу, не описывайте подробно все показатели в абзацах. Вставьте скрин таблицы Excel или CRM на слайд. Выделите главные результаты, а комментарии к выводам озвучьте.
✔️ Фотографии. Не используйте стоковые фото, например улыбающихся во весь рот людей, для корпоративной презентации. Подобные картинки бессмысленны: они не отражают атмосферу, выглядят неестественно, глянцево. Вместо этого поставьте реальные фотографии команды с прошлого корпоратива.
Если снимков нет или не нашлись подходящие, лучше откажитесь от них: иконки, графики и прочие элементы разбавят текст. Но если считаете, что без фотографий никак, берите более естественные — без преувеличенных эмоций и странных движений.
Фото с pexels.com. Если команда не начинает и не заканчивает планерку так, не ставьте фото в презентацию. Хотите, чтобы сделали так же, — тогда можно 😊
✔️ Мемы и гифки. Они помогают разрядить обстановку: разгрузить от сложной информации, привлечь внимание к слайду. Используйте их, если это позволяет ситуация. Например, в вашей компании принято шутить или вы уверены во вкусе заказчика. Но соблюдайте меру: не лепите на каждый слайд, иначе смотреть будут только на них. Достаточно от одного до трех.
Используйте их, если это позволяет ситуация. Например, в вашей компании принято шутить или вы уверены во вкусе заказчика. Но соблюдайте меру: не лепите на каждый слайд, иначе смотреть будут только на них. Достаточно от одного до трех.
✔️ Поля. Иногда компании и исполнители добавляют колонтитулы с логотипом, названием, соцсетями и телефоном. Эти элементы съедают воздух и нагружают слайды. Оставьте место только для основной информации, а всё остальное — от адреса до телефона — разместите на финальном слайде.
Полезные сервисы для презентаций
https://sky.pro/media/mudbord/*На момент написания статьи (март 2022 г.) платные тарифы некоторых сервисов недоступны в России из-за санкций.
Canva. Сервис для графического дизайна. Более 250 тысяч бесплатных шаблонов и 100 типов: баннеры для соцсетей, презентации, письма. Отправляйте ссылку клиенту или коллеге — комментируйте и меняйте слайды вместе.
Выбирайте размер и формат презентации
Есть бесплатный тариф с 5 Гб облачного хранилища, фотографиями и графикой.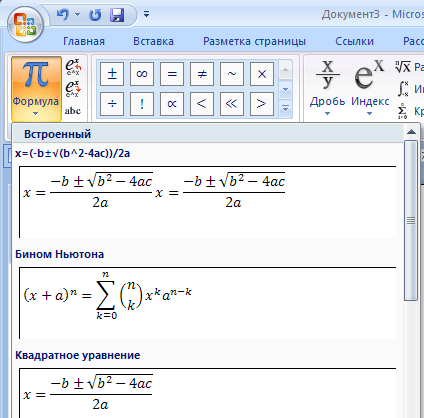 Для команды из пяти человек — тариф за 499 ₽ в месяц. Включено уже 100 Гб, более 610 тысяч шаблонов, 100 миллионов фотографий, аудио и графики. Если вас 6–25 человек, подойдет тариф для бизнеса. Стоит 2000 ₽ в месяц с человека, но зато сможете создавать корпоративный стиль, ограничивать права доступа, пользоваться хранилищем без ограничений.
Для команды из пяти человек — тариф за 499 ₽ в месяц. Включено уже 100 Гб, более 610 тысяч шаблонов, 100 миллионов фотографий, аудио и графики. Если вас 6–25 человек, подойдет тариф для бизнеса. Стоит 2000 ₽ в месяц с человека, но зато сможете создавать корпоративный стиль, ограничивать права доступа, пользоваться хранилищем без ограничений.
Prezi. Веб-сервис, чтобы создавать интерактивные презентации. В нём упорядочивают изображения, графику, тексты, аудио и видео. Располагают их на виртуальных досках, перемещаются по ним и показывают отдельные части. Удобно представлять схему со множеством элементов: рассматривать по отдельности и возвращаться к общему плану.
Интерфейс Prezi
В бесплатный тариф входят до пяти проектов. Тариф с неограниченным количеством презентаций, импортом слайдов PowerPoint, экспортом PDF и загрузкой видео — от $12 в месяц.
Google Slides. Полностью бесплатный инструмент, но нужен аккаунт в гугле. Доступен через браузер, мобильное приложение. Интерфейс напоминает PowerPoint. В презентации можно добавлять изображения, видео и аудио, формы, таблицы, графики.
Интерфейс напоминает PowerPoint. В презентации можно добавлять изображения, видео и аудио, формы, таблицы, графики.
Все неважные и длинные тезисы можно оставлять в заметках
Tilda. Платформу чаще используют, чтобы создавать лендинги. Но в ней оформляют и презентации, так как Tilda ориентирована на красивую подачу информации. Все ее блоки создавали дизайнеры, которые выбрали цвета, шрифты и расстояния.
Чтобы обычная страница разбилась на слайды и можно было перемещаться по ним вверх-вниз, выберите в библиотеке блоков «Другое» → блок Т203.
Режим презентации в Tilda
Все блоки на странице станут отдельными слайдами, в том же порядке, в каком они и находились.
Один проект создадите бесплатно, далее — от 500 ₽ в месяц.
Вебинары
Чек-лист презентации
- Ориентируйтесь на задачу. Если важно донести информацию, а не завлечь красивой картинкой, используйте принцип минимализма.
- Одной мысли посвящайте один слайд. Длинные — дробите на несколько.
 Меньше текста — лучше, чем когда слайд перегружен.
Меньше текста — лучше, чем когда слайд перегружен. - Выбирайте однотонный фон. Отдавайте предпочтение спокойным оттенкам, черному или белому, чтобы зрители не устали от ярких цветов.
- Ставьте контрастный цвет текста, чтобы его было хорошо видно. Шрифт для этой цели тоже берите простой, а не витиеватый.
- Не злоупотребляйте эффектами: неон, тень, эхо, контур, градиент. Они перегружают презентацию.
- Используйте иконки и другую графику, но не ставьте без цели, ради красоты. Они нужны, чтобы упростить восприятие.
- Делайте интервалы между строками и абзацами. Не пишите текст во всю строку.
- Визуализируйте всё что можно. Заменяйте текст графиками, таблицами, скринами и прочими иллюстрациями.
- Выбирайте живые фотографии, откажитесь от неестественных стоковых снимков. Нет фото — используйте мемы, если это уместно.
- Убирайте поля с логотипами и контактами. Им отдайте последний слайд.
Как быстро и легко добавлять уравнения в PowerPoint
Вам нужно научиться вставлять математические уравнения в презентацию PowerPoint?
В этой статье мы обсудим следующее:
Как добавить уравнения.

Как вручную добавить новое уравнение.
Как настроить формулу Microsoft.
Часто задаваемые вопросы о том, как вставлять формулы в презентации PowerPoint.
Как вставить уравнения в презентацию PowerPoint
Добавить уравнения
Чтобы добавить уравнения в презентацию PowerPoint:
Откройте презентацию PowerPoint
Выберите определенный слайд в PowerPoint, затем выберите вкладку «Вставка» и в «группе символов» нажмите «Уравнение».
В раскрывающемся списке выберите определенный параметр для вашего уравнения.
Как только вы выберете параметр для своего уравнения, оно будет немедленно вставлено на слайд PowerPoint.
Если вы хотите настроить новое уравнение для презентации. в «Инструментах рисования» и «Инструментах формул» выберите «Дизайн» и выберите любую функцию в «Группе структур» для вашего уравнения.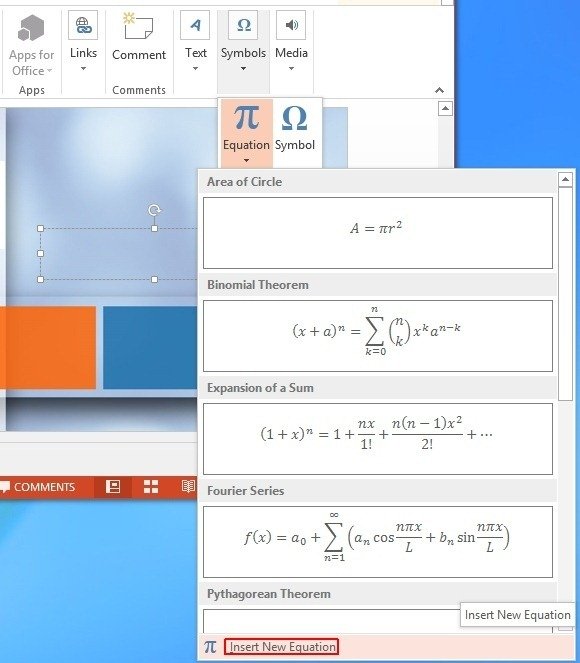
Вручную добавить новое уравнение.
Если вы хотите ввести все уравнение в презентацию вручную:
Выберите существующий слайд в презентации. Перейдите на вкладку «Вставка» и выберите «Уравнение» в группе «Символ».
В раскрывающемся меню нажмите «Вставить новое уравнение».
Введите математическое уравнение, используя указанные выше параметры в группах «Структуры» и «Символы».
После того, как ваше новое уравнение появится в текстовом поле, нажмите «Ввод».
Настройка уравнения Microsoft.
Предположим, вы хотите изменить шрифт при написании математического уравнения в PowerPoint:
Выделите или выберите все символы, которые вы хотите изменить.
Выберите «Дизайн» в разделе «Инструменты формул» и выберите параметр «Обычный текст».
После того, как вы нажмете на нее, все ваши символы изменят свой шрифт.

Заключительные мысли о том, как добавить уравнения в PowerPoint.
Описанные выше два метода – самый простой и быстрый способ добавления новых уравнений в Microsoft PowerPoint.
Но, если вы хотите сделать свою презентацию PowerPoint более интересной и интерактивной для вашей аудитории, подпишитесь сейчас и получите доступ к нашим последним шаблонам и слайдам в Simple Slides.
Часто задаваемые вопросы о том, как вставлять уравнения в презентации PowerPoint:
Какие математические уравнения доступны в презентациях PowerPoint?
Площадь круга
Биномиальная теорема
Расширение суммы
Серия Фурье
Теорема Пифагора
Квадратичная формула
Расширение Тейлора
Идентификатор триггера 1
Идентификация триггера 2
Могу ли я изменить формат цвета для моего математического уравнения?
Да, вы можете изменить размер, тип и дизайн вашего математического уравнения; выбрав «уравнение», затем перейдите в «Инструмент рисования» и «Инструменты уравнения» и выберите «Формат».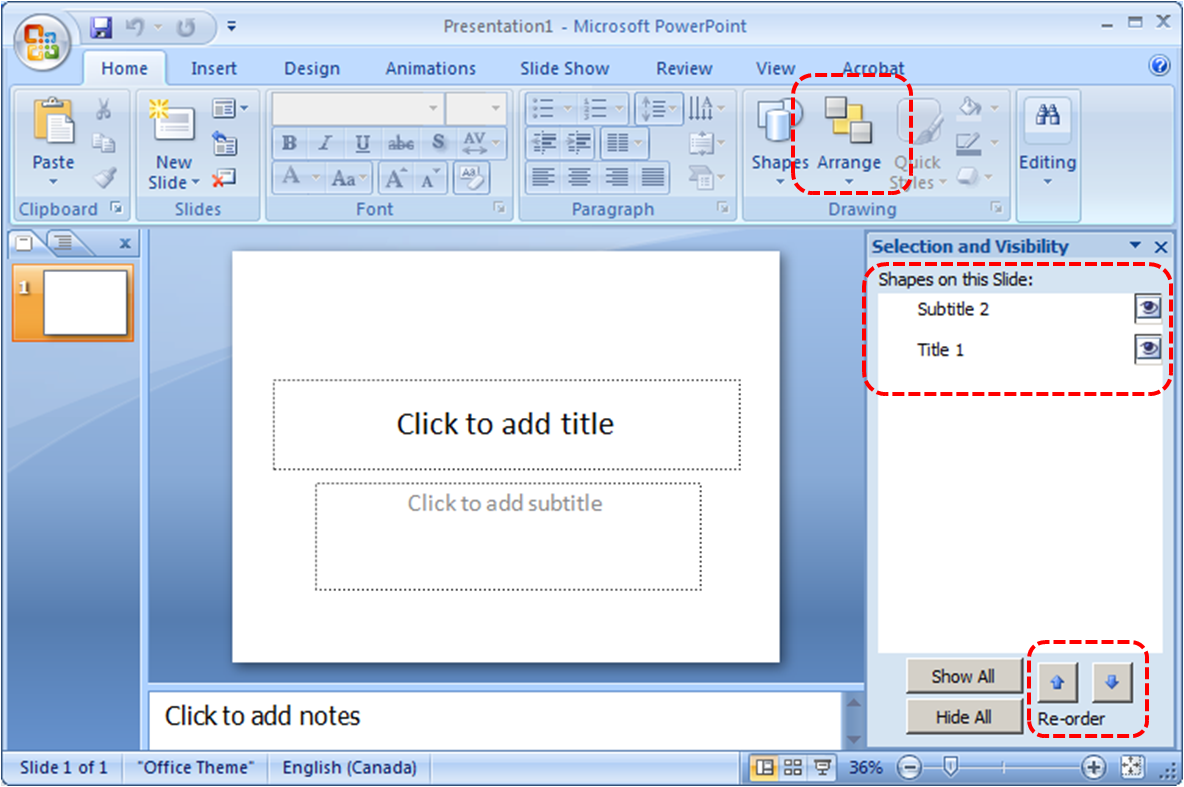 Перейдите и нажмите «Заливка фигуры», чтобы изменить цвет вашего математического уравнения.
Перейдите и нажмите «Заливка фигуры», чтобы изменить цвет вашего математического уравнения.
Какие сочетания клавиш используются для «Уравнения» в презентациях PowerPoint?
Горячая клавиша для «Уравнения» — Alt+N+E.
Статьи по теме:
Как сделать изогнутые стрелки для PowerPoint: пошаговое руководство
Диаграммы для PowerPoint: какой из них подходит именно вам?
Как выбрать переходы PowerPoint за 4 простых шага
Получите бесплатный образец наших отмеченных наградами шаблонов PowerPoint + Университет
Перейти к моему бесплатному предложениюПолучите бесплатный образец наших отмеченных наградами шаблонов PowerPoint + University
Присоединяйтесь к нашему списку рассылки, чтобы получать последние новости и обновления от нашей команды.
Не волнуйтесь, ваша информация не будет разглашена.
Мы ненавидим СПАМ.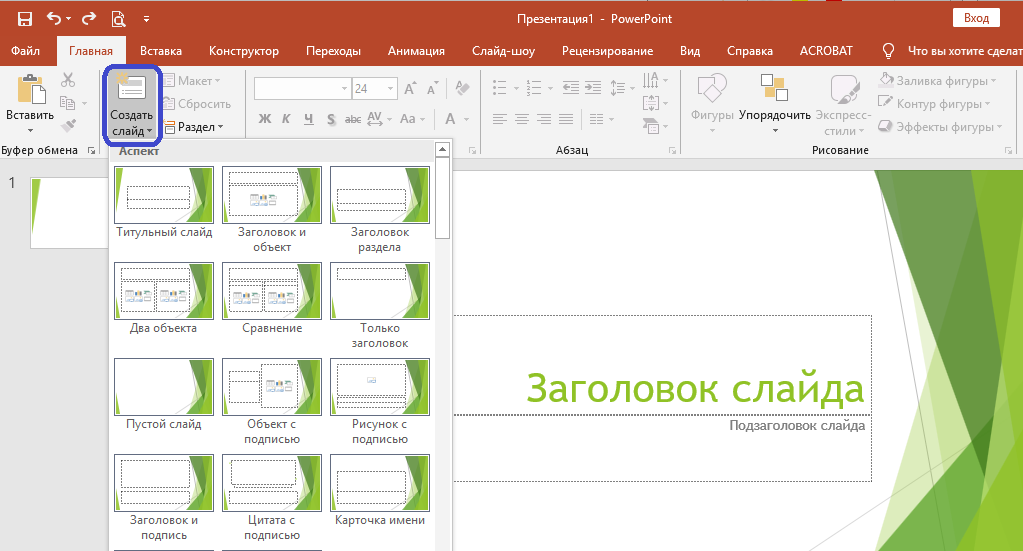 Мы никогда не будем продавать вашу информацию ни по какой причине.
Мы никогда не будем продавать вашу информацию ни по какой причине.
Добавление математических уравнений в Keynote на Mac
Keynote
Искать в этом руководстве
Руководство пользователя Keynote для Mac
- Добро пожаловать
- Введение в основной доклад
- Знакомство с изображениями, диаграммами и другими объектами
- Создайте свою первую презентацию
- Выберите, как перемещаться по презентации
- Открыть или закрыть презентацию
- Сохранить и назвать презентацию
- Найти презентацию
- Распечатать презентацию
- Отменить или повторить изменения
- Показать или скрыть боковые панели
- Быстрая навигация
- Изменить рабочий вид
- Расширяйте и масштабируйте свое рабочее пространство
- Настройка панели инструментов Keynote
- Изменение настроек Keynote на Mac
- Сенсорная панель для Keynote
- Создание презентации с помощью VoiceOver
- Добавить или удалить слайды
- Изменить порядок слайдов
- Группировать или разгруппировать слайды
- Пропустить или отменить пропуск слайда
- Изменить размер слайда
- Изменить фон слайда
- Добавьте границу вокруг слайда
- Показать или скрыть текстовые заполнители
- Показать или скрыть номера слайдов
- Применение макета слайда
- Добавляйте и редактируйте макеты слайдов
- Изменить тему
- Добавить изображение
- Добавить галерею изображений
- Редактировать изображение
- Добавить и изменить фигуру
- Объединяйте или разбивайте фигуры
- Нарисуйте фигуру
- Сохранение фигуры в библиотеке фигур
- Добавление и выравнивание текста внутри фигуры
- Добавьте линии и стрелки
- Анимируйте, делитесь или сохраняйте рисунки
- Добавить видео и аудио
- Запись аудио
- Редактировать видео и аудио
- Добавить живое видео
- Установка форматов фильмов и изображений
- Используйте линейки
- Размещение и выравнивание объектов
- Используйте направляющие для выравнивания
- Поместите объекты в текстовое поле или фигуру
- Слой, группировка и блокировка объектов
- Изменить прозрачность объекта
- Заливка объектов цветом или изображением
- Добавить границу к объекту
- Добавить подпись или заголовок
- Добавьте отражение или тень
- Используйте стили объектов
- Изменение размера, поворот и отражение объектов
- Перемещайте и редактируйте объекты с помощью списка объектов
- Добавьте связанные объекты, чтобы сделать презентацию интерактивной
- Выберите текст и поместите точку вставки
- Добавить текст
- Скопируйте и вставьте текст
- Используйте диктовку для ввода текста
- Используйте акценты и специальные символы
- Форматирование презентации для другого языка
- Используйте фонетические справочники
- Использовать двунаправленный текст
- Используйте вертикальный текст
- Измените шрифт или размер шрифта
- Выделение текста полужирным, курсивом, подчеркиванием или зачеркиванием
- Изменить цвет текста
- Изменить заглавные буквы текста
- Добавление тени или контура к тексту
- Введение в стили абзаца
- Применение стиля абзаца
- Создание, переименование или удаление стилей абзаца
- Обновление или возврат стиля абзаца
- Используйте сочетание клавиш, чтобы применить стиль
- Отрегулируйте расстояние между символами
- Добавить буквицы
- Подъем и опускание символов и текста
- Автоматически форматировать дроби
- Создание и использование стилей символов
- Формат дефисов и кавычек
- Форматирование китайского, японского или корейского текста
- Установить позиции табуляции
- Выровнять текст
- Форматировать текст в столбцы
- Отрегулируйте межстрочный интервал
- Форматировать списки
- Добавить эффект выделения к тексту
- Добавить математические уравнения
- Добавить ссылки
- Добавление правил (строк) для разделения текста
- Добавить или удалить таблицу
- Выбор таблиц, ячеек, строк и столбцов
- Добавление или удаление строк и столбцов
- Переместить строки и столбцы
- Изменение размера строк и столбцов
- Объединить или разъединить ячейки
- Изменение внешнего вида текста таблицы
- Показать, скрыть или изменить заголовок таблицы
- Изменение линий сетки и цветов таблицы
- Используйте стили таблиц
- Изменение размера, перемещение или блокировка таблицы
- Добавлять и редактировать содержимое ячейки
- Форматирование дат, валюты и т.
 д.
д. - Создание пользовательского формата ячейки
- Условное выделение ячеек
- Форматирование таблиц для двунаправленного текста
- Форматирование дат, валюты и т.
- Алфавитизация или сортировка данных таблицы
- Вычислять значения, используя данные в ячейках таблицы
- Используйте справку по формулам и функциям
- Добавить или удалить диаграмму
- Преобразование диаграммы из одного типа в другой
- Изменить данные диаграммы
- Перемещение, изменение размера и поворот диаграммы
- Изменение внешнего вида рядов данных
- Добавьте легенду, линии сетки и другие маркировки
- Изменение внешнего вида текста и меток диаграммы
- Добавление границы и фона диаграммы
- Используйте стили диаграммы
- Анимация объектов на слайде и вне его
- Анимация объектов на слайде
- Изменить порядок и время сборки
- Добавить переходы
- Представьте на вашем Mac
- Представлен на отдельном дисплее
- Представление на Mac через Интернет
- Используйте пульт
- Автоматически продвигать презентацию
- Воспроизведение слайд-шоу с несколькими докладчиками
- Добавление и просмотр заметок докладчика
- Репетируйте на своем Mac
- Запись презентаций
- Проверять орфографию
- Поиск слов
- Найти и заменить текст
- Заменить текст автоматически
- Установить имя автора и цвет комментария
- Выделите текст
- Добавить и распечатать комментарии
- Отправить презентацию
- Введение в сотрудничество
- Приглашайте других к сотрудничеству
- Совместная работа над общей презентацией
- Просматривайте последние действия в общей презентации
- Изменение настроек общей презентации
- Прекратить совместное использование презентации
- Общие папки и совместная работа
- Используйте Box для совместной работы
- Создайте анимированный GIF
- Разместите свою презентацию в блоге
- Используйте iCloud Drive с Keynote
- Экспорт в PowerPoint или другой формат файла
- Уменьшите размер файла презентации
- Сохраните большую презентацию в виде файла пакета
- Восстановить более раннюю версию презентации
- Переместить презентацию
- Удалить презентацию
- Защита презентации паролем
- Заблокировать презентацию
- Создание пользовательских тем и управление ими
- Передача файлов с помощью AirDrop
- Передача презентаций с помощью Handoff
- Перенос презентаций с помощью Finder
- Горячие клавиши
- Символы сочетания клавиш
- Авторские права
Вы можете добавлять математические выражения и уравнения в виде плавающих объектов на слайде. Чтобы добавить уравнение, вы составляете его в диалоговом окне уравнения Keynote с помощью команд LaTeX или элементов MathML, а затем вставляете в презентацию.
Чтобы добавить уравнение, вы составляете его в диалоговом окне уравнения Keynote с помощью команд LaTeX или элементов MathML, а затем вставляете в презентацию.
Вы также можете добавлять уравнения в текст внутри текстовых полей и фигур.
Добавьте уравнение с помощью LaTeX или MathML
Выполните одно из следующих действий:
Поместите уравнение в текст: Поместите точку вставки в текстовое поле или фигуру или выберите текст, который вы хотите уравнение для замены.
Разместите уравнение так, чтобы его можно было свободно перемещать: Щелкните за пределами слайда, чтобы убедиться, что ничего не выделено.
Выберите «Вставка» > «Уравнение» (меню «Вставка» расположено у верхнего края экрана).
Введите уравнение в поле с помощью команд LaTeX или элементов MathML.
Щелкните Вставить.

Если вы добавили плавающее уравнение, перетащите уравнение, чтобы изменить его положение на слайде.
Редактирование, удаление или перемещение уравнения с помощью LaTeX или MathML
После добавления уравнения его можно изменить.
Редактирование уравнения: Дважды щелкните уравнение, внесите изменения и нажмите «Обновить».
Перемещение уравнения: Щелкните уравнение, затем перетащите его из центра в новое место на слайде или в тексте.
Изменение размера или цвета уравнения: Щелкните уравнение, затем используйте элементы управления на боковой панели справа, чтобы изменить размер шрифта, цвет или выравнивание уравнения. Если вы не видите боковую панель, нажмите на панели инструментов. Вы также можете щелкнуть белый маркер вокруг уравнения и перетащить его, чтобы изменить его размер.
Скопируйте уравнение: Нажмите уравнение, выберите «Правка» > «Копировать» (меню «Правка» расположено у верхнего края экрана), затем выберите «Правка» > «Вставить».


 Перетяните копию в другое место на слайде.
Перетяните копию в другое место на слайде. Меньше текста — лучше, чем когда слайд перегружен.
Меньше текста — лучше, чем когда слайд перегружен.
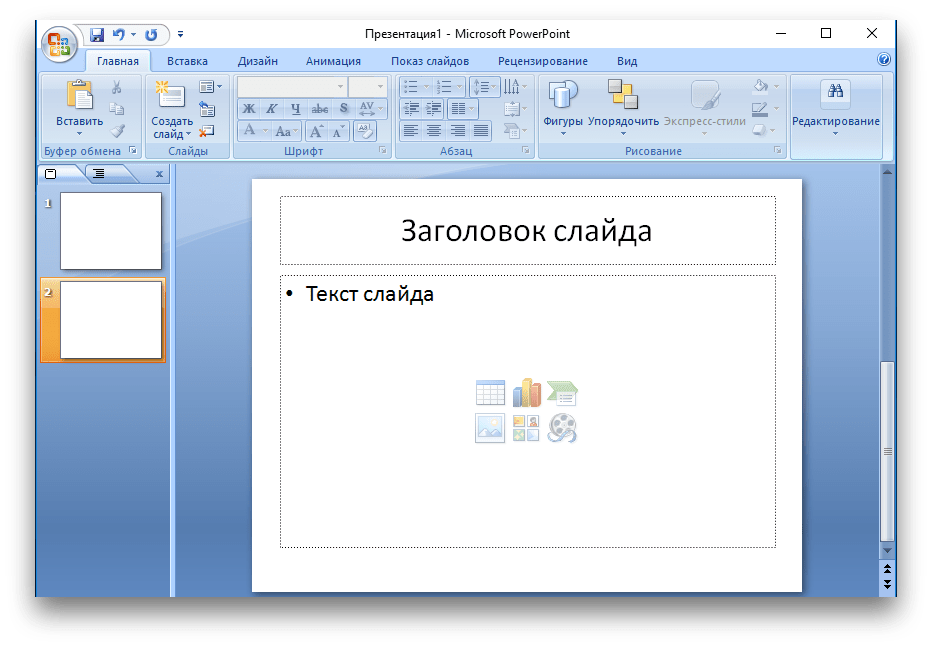
 д.
д.
