Как Легко Добавить Музыку (Фоновую Музыку) к Видео(2021)
Как добавить музыку к видео на различных устройствах? В этой статье перечислены 3 различных способа добавления фоновой музыки к видео на компьютерах, мобильных телефонах и в интернете.
Скачать Бесплатно
Скачать Бесплатно
Мария Матвеева
Oct 19, 2022• Проверенные решения
Музыкальный фон играет важную роль в подправке видео. Если вы хотите, чтобы ваше видео выглядело лучше и круто, нет сомнений, что добавление к нему музыки будет лучшим способом. На самом деле, с помощью правильного видеоредактора очень легко добавить музыку к видео. В этой статье вы узнаете, как добавить музыку к видео с помощью многофункционального приложения для редактирования видео: Wondershare Filmora, а также мы предложим онлайн- и мобильное решение для добавления музыкального фона к видео. В конце этой статьи вы узнаете, где можно найти музыку без лицензионных отчислений легко. Продолжайте читать, чтобы узнать больше.
Продолжайте читать, чтобы узнать больше.
- Часть 1: Как Добавить Музыку к Видео на ПК и Mac
- Часть 2: Как Добавить Фоновую Музыку к Видео Онлайн
- Часть 3: Как Добавить Фоновую Музыку к Видео на Телефоне
- Часть 4: 3 Лучших Сайта для Поиска и Загрузки Фоновой Музыки
Если вы хотите в спешке добавить музыкальный фон к видеозаписи, вы можете посмотреть видеоурок ниже о том, как добавлять фоновую музыку и редактировать аудиофайлы с помощью Filmora. Этот простой в использовании инструмент для редактирования видео позволяет легко добавить вашу любимую фоновую музыку или звуковую дорожку к видео (удаление исходного звука также возможно). Кроме того, вы можете обрезать длину, регулировать скорость воспроизведения, громкость, высоту тона, добавлять постепенное появление/исчезновение, чтобы сделать музыку идеальной для вашего видео. Просто следуйте пошаговому руководству ниже, чтобы с легкостью добавить аудио или музыку к вашему видео.
Часть 1: Как Добавить Фоновую Музыку к Видео [Бесплатная пробная версия]
Ниже мы подробно расскажем, как добавить фоновую музыку или звуковой эффект с помощью Filmora. Помимо добавления музыки, пользователи также могут легко вырезать и редактировать аудио с Filmora.
Шаг 1: Импортируйте ваши оригинальные видеоНажмите кнопку «Импорт», чтобы загрузить видеофайлы с жесткого диска вашего компьютера в Альбом пользователя. Как альтернатива, можно просто перетащить это видео со своего компьютера в главное окно. Все добавленные видеоклипы будут отображаться на левой панели мультимедиа. Обратите внимание, что при необходимости вы можете добавить файлы неподвижных изображений.
Шаг 2: Добавьте фоновую музыку к видеоПеретащите импортированные видеофайлы из альбома на дорожки на временной шкале один за другим.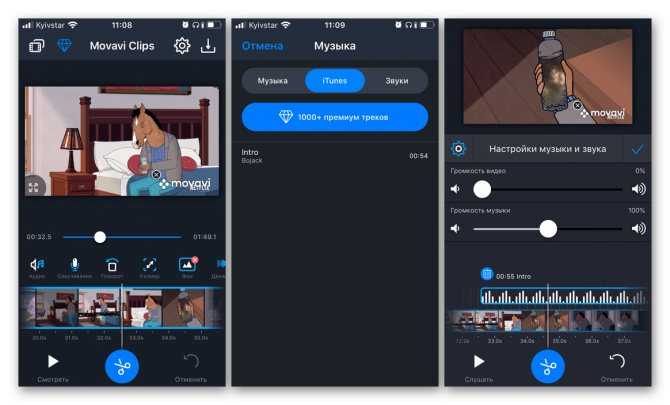 Убедитесь, что они расположены в соответствии с порядком воспроизведения и не перекрываются. Затем перетащите музыкальные файлы на дорожку над видеодорожкой. Теперь вы можете обрезать их и отрегулировать положение, чтобы они соответствовали длине вашего видео. Когда вы установите положение, вы можете в режиме реального времени проверить окно предварительного просмотра и точно настроить его.
Убедитесь, что они расположены в соответствии с порядком воспроизведения и не перекрываются. Затем перетащите музыкальные файлы на дорожку над видеодорожкой. Теперь вы можете обрезать их и отрегулировать положение, чтобы они соответствовали длине вашего видео. Когда вы установите положение, вы можете в режиме реального времени проверить окно предварительного просмотра и точно настроить его.
Одним из преимуществ использования фоновой музыки с Filmora является то, что существует бесплатная аудио библиотека, которая предоставляет различные жанры фоновой музыки и звуковых эффектов. Поэтому, если вы не хотите находить и скачивать музыку с веб-сайтов, просто проверьте аудиотеку в Filmora. Щелкните миниатюру музыки на панели мультимедиа, а затем перетащите ее на дорожку на панели шкалы времени.
Советы по редактированию аудио: Дважды щелкните музыкальный файл в дорожке, чтобы открыть панель редактирования аудио. Здесь вы можете выполнять больше редактирования звука, например добавлять эффект постепенного появления/затухания, регулировать громкость, настраивать высоту звука, настраивать звуковой эквалайзер и так далее. С Filmora вы также можете изменять скорость звука отдельно, чтобы сделать эффект быстрого или медленного движения вперед или применить обратную скорость для воспроизведения звука в обратном направлении.
С Filmora вы также можете изменять скорость звука отдельно, чтобы сделать эффект быстрого или медленного движения вперед или применить обратную скорость для воспроизведения звука в обратном направлении.
Когда вы будете удовлетворены результатом, нажмите «Экспорт», чтобы экспортировать видео. В появившемся всплывающем окне выберите для сохранения любой желаемый формат файла.
Помимо экспорта видео на компьютер, вы также можете создавать видео для таких устройств, как iPhone, iPad, или напрямую загружать видео на YouTube и Vimeo, или записывать на DVD для воспроизведения на телевизоре. Всего этого можно достичь с помощью этого универсального видеоредактора, дополнительное программное обеспечение не требуется. Если вы хотите присоединить фоновую музыку, вам просто нужно перетащить клип фоновой музыки на ту же длину, что и клип видео. Так легко это сделать!
Это профессиональное программное обеспечение для редактирования видео поддерживает почти все видео и аудио форматы. Таким образом, вы обнаружите, что очень удобно добавлять музыкальный файл в видео без дополнительной конвертации и потери качества.
Таким образом, вы обнаружите, что очень удобно добавлять музыкальный файл в видео без дополнительной конвертации и потери качества.
- Форматы Видео: MOV, MPG, MPEG, MP4, WMV, AVI, FLV, MKV, M4V, DV, h364, 3GP, VOB, DIF, NUT, h361, NSV, DAT, EVO, RM, RMVB, TS, DVR-MS, TP, TRP, M2TS, ASF
- Аудио Форматы: MP3, AAC, WAV, AC3, MKA, M4V, M4A, FLAC, APE, AIF, AIFF, APE, CUE, AU, AMR, OGG, DPE,MPA, MP2, RA, WMA
- Форматы Фото: JPG, JPEG, PNG, BMP, JPE, TIFF, GIF, DIB, JFIF, TIF
Если вам нужно больше знать о том, как редактировать музыку и аудио в вашем видео с помощью Filmora, ознакомьтесь с этим коротким уроком на YouTube ниже.
Часть 2: Как Добавить Фоновую Музыку к Видео Онлайн
Иногда вам может потребоваться добавить фоновую музыку к видео в Интернете, а не загружать программное обеспечение.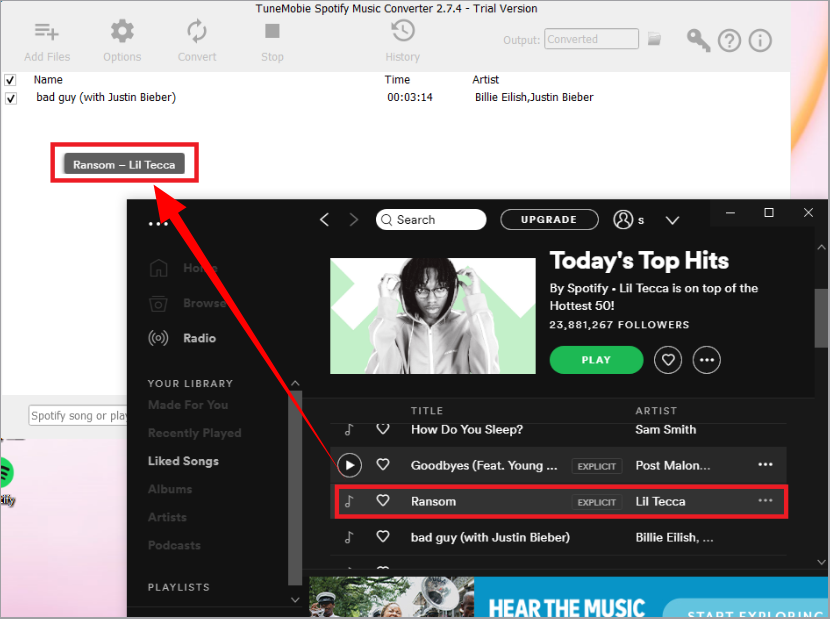 Что ж, здесь мы рекомендуем использовать Add Audio to Video. Это онлайн-редактор, которым можно пользоваться совершенно бесплатно. Он безопасный, потому что через несколько часов загруженное вами видео будет удалено, так что вам не нужно беспокоиться о вашей конфиденциальности. Что еще более важно, добавить музыку к видео очень легко, не теряя времени. Посмотрите следующие шаги, чтобы узнать, как добавить фон к видео.
Что ж, здесь мы рекомендуем использовать Add Audio to Video. Это онлайн-редактор, которым можно пользоваться совершенно бесплатно. Он безопасный, потому что через несколько часов загруженное вами видео будет удалено, так что вам не нужно беспокоиться о вашей конфиденциальности. Что еще более важно, добавить музыку к видео очень легко, не теряя времени. Посмотрите следующие шаги, чтобы узнать, как добавить фон к видео.
Шаг 1: Выберите видео, которое хотите использовать. Размер выбранного видео не должен превышать 500 МБ.
Шаг 2: Выберите фоновый звук. Вы должны помнить одну вещь: этот онлайн-инструмент поддерживает только формат MP3. Затем нажмите Загрузить. Подождите несколько минут, чтобы загрузить готовое видео.
Этот онлайн-инструмент очень прост. Почему бы вам не попробовать его прямо сейчас!
Часть 3: Как Добавить Фоновую Музыку к Видео на Телефоне
Многие люди постоянно спрашивают нас, как в последнее время добавить фоновую музыку к видео на телефоне. Похоже, нелегко найти приложение для завершения добавления музыки. Сегодня мы собираемся показать вам, как добавить музыку к видео с помощью одного удобного редактора, который называется Add Music To Video Editor. Используя этот редактор, вы можете записать свой собственный голос, а затем добавить его к желаемому видео. Вы также можете обрезать и вырезать звук по длине видео. Что еще более важно, вам также разрешено делиться своим творчеством с социальными платформами, такими как IG и Snapchat. Пожалуйста, ознакомьтесь со следующими шагами.
Похоже, нелегко найти приложение для завершения добавления музыки. Сегодня мы собираемся показать вам, как добавить музыку к видео с помощью одного удобного редактора, который называется Add Music To Video Editor. Используя этот редактор, вы можете записать свой собственный голос, а затем добавить его к желаемому видео. Вы также можете обрезать и вырезать звук по длине видео. Что еще более важно, вам также разрешено делиться своим творчеством с социальными платформами, такими как IG и Snapchat. Пожалуйста, ознакомьтесь со следующими шагами.
- Сначала импортируйте видео, которое хотите отредактировать. Затем вы можете вставить слайд-линию видео, чтобы вырезать некоторые части, которые, по вашему мнению, излишни.
- Воспользуйтесь вкладкой «НАЖМИТЕ ЗДЕСЬ, ЧТОБЫ ДОБАВИТЬ МУЗЫКУ», чтобы добавить музыку. Кроме того, вы можете добавлять песни или записи.
- На этом этапе вам нужно изменить положение музыкальной дорожки в соответствии с вашими потребностями. Просто перетащите ее на шкалу времени.

- Последний шаг: если вас устраивает то, что вы сделали, нажмите «Сохранить», чтобы экспортировать свою работу.
Часть 4: 3 Лучших Сайта для Поиска Фоновой Музыки
Рекомендуемый онлайн-ресурс с бесплатной музыкой: Filmstock
Filmstock — это универсальный магазин бесплатных видеоэффектов, музыки и звуковых эффектов, видеоматериалов и других материалов. Вы можете бесплатно скачать музыку разных жанров в формате MP3 или WAV. Кроме того, вы также можете найти звуковые эффекты в аудиотеке. Посетите Музыкальную библиотеку Filmstock и найдите больше песен и музыки для своего видео.
1. SoundCloud
Вы хотите скачать песни бесплатно? Попробуйте SoundCloud. Это один из популярных музыкальных сайтов, где вы можете бесплатно скачивать неограниченное количество раз. Он считается лучшей заменой Spotify, позволяющей скачивать музыку без денег.
Независимые артисты или музыканты загружают музыку в это онлайн-сообщество потоковой передачи музыки. Вы можете просматривать и искать предпочитаемые группы, исполнителей, песни, вводя имена в строке поиска.
Вы можете просматривать и искать предпочитаемые группы, исполнителей, песни, вводя имена в строке поиска.
SoundCloud — один из лучших сервисов потоковой передачи музыки в Индии. Хотя часть музыки может понадобиться вам, чтобы лайкнуть страницу в Facebook, а не бесплатно, обычно ее скачивают бесплатно.
Особенности:
- Вы можете загружать свою музыку, чтобы найти музыкальное сообщество
- Вы можете выбирать из более чем 20 музыкальных жанров
2. SoundClick
Артисты предлагают бесплатную музыку в Soundclick, и вы можете загружать ее напрямую с веб-сайта исполнителя и добавлять музыку в видео. Независимо от того, покупаете ли вы лицензионные песни для добавления музыки в видео или скачиваете их бесплатно, Soundclick является законной платформой для приобретения музыки.
Доступно несколько жанров песен, которые вы можете либо транслировать, либо загружать в соответствии с вашими требованиями. Вам просто нужно зарегистрироваться, и вы также можете пользоваться функцией, которая позволяет пользователям отправлять различные персонализированные тематические электронные открытки с фоновой музыкой. Вы можете создавать собственные радиостанции, а также взаимодействовать со слушателями в Soundclick.
Вы можете создавать собственные радиостанции, а также взаимодействовать со слушателями в Soundclick.
Особенности:
- Здесь вы можете найти уникальную независимую музыкальную форму
- Миллионы песен доступны для скачивания или покупки
3. NoiseTrade
NoiseTrade предлагает отличную коллекцию исполнителей и альбомов. Вы можете ознакомиться с творениями артистов и поддержать их благотворительностью, если вам понравится какая-либо из их песен. Вы можете скачивать или транслировать музыку в Noisetrade совершенно бесплатно и легально.
Но если вы хотите добавить музыку к видео, транслировать полные песни и получить доступ к альбомам, вам необходимо сообщить свой адрес электронной почты и почтовый индекс. Пользовательский интерфейс прост и удобен, поэтому поиск песен становится простым.
Особенности:
- Тысячи исполнителей предлагают бесплатную фоновую музыку
- Вы можете найти самую популярную музыку из того, что сейчас в тренде
Вывод
Добавить фоновую музыку к видео из предложенных выше решений очень просто.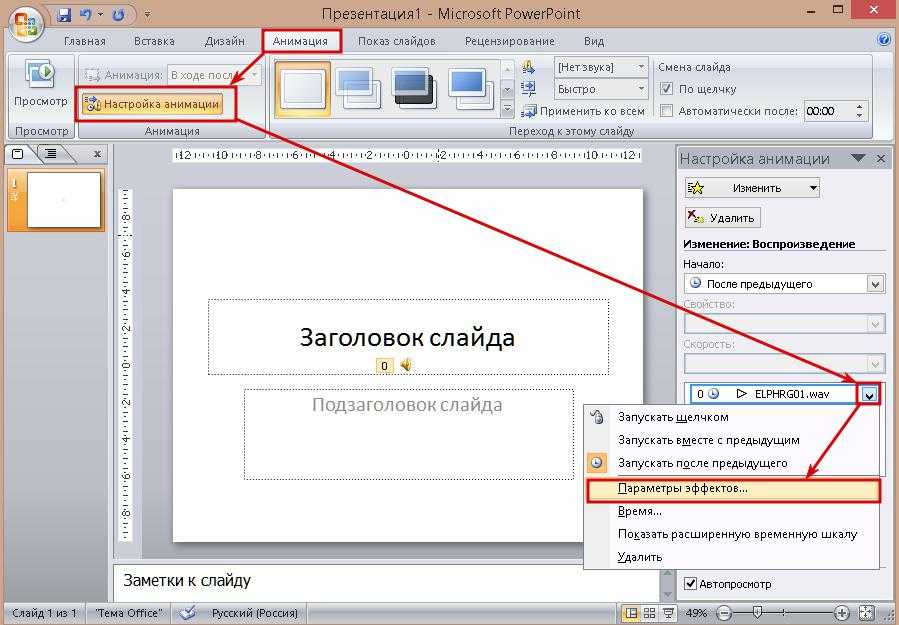
Мария Матвеева
Мария Матвеева писатель и любитель все, что связано с видео.
Автор @Мария Матвеева
Фоновая музыка. Учебник html
Глава 13
.. или то чего лучше не делать.
Раскрывая все возможности HTML языка, в тринадцатой несчастливой главе, вынужден Вам рассказать о теге  Другими словами когда пользователь зайдёт на Ваш сайт он услышит звучание музыки указанной с помощью вышеупомянутого тега, ну естественно если у него подключены колонки или наушники.
Другими словами когда пользователь зайдёт на Ваш сайт он услышит звучание музыки указанной с помощью вышеупомянутого тега, ну естественно если у него подключены колонки или наушники.
Итак, тег <bgsound> первое, что необходимо сказать об этом теге то, что он не входит в официальную спецификацию HTML, а является инициативой компании Microsoft для браузера Internet Explorer, так что большинство других браузеров игнорируют данный тег.
Для того чтобы вставить аудио файл в какую либо страницу сайта, в качестве фоновой музыки, нужно в теге <bgsound> с помощью атрибута src указать путь к аудио файлу
Вот так:
<bgsound src=»music.mid»> — закрывающий тег необязателен.Ну и собственно вставить эту конструкцию в html документ, обычно тег <bgsound> располагают в «голове» документа между тегами <head> </head>.
Сам аудио файл должен быть в формате: WAV, AU или MIDI.
Пример:
<!DOCTYPE HTML PUBLIC «-//W3C//DTD HTML 4.01 Transitional//EN» «http://www.w3.org/TR/html4/loose.dtd»>
<html>
<head>
<title>Фоновая музыка</title>
<bgsound src=»mammoth.mid»>
</head>
<body>
<table border=»0″ align=»center» cellspacing=»0″ cellpadding=»15″>
<tr>
<td valign=»top»><img src=»mammoth.jpg» align=»left» alt=»Ищу маму..»></td>
<td>
<h3>Песенка мамонтенка.</h3>
<pre>
По синему морю, к зелёной земле
Плыву я на белом своём корабле.
На белом своём корабле,
На белом своём корабле.

… … …
<b>Музыка: В. Шаинский </b>
<b>Слова: Д. Непомнящий</b>
</pre>
</td>
</tr>
</table>
</body>
</html>
смотреть пример
Музыка нааас сближала.. тайною нааашей стала.. 🙂
К тегу <bgsound> могут быть применены следующие атрибуты:
- src — адрес звукового файла
- loop — число повторов звукового файла
- balance — стереобаланс
- volume — громкость
Теперь поподробнее:
src — адрес звукового файла.. ну думаю понятно указывает путь к аудио файлу, например такая запись:
<bgsound src=»music/mammoth.mid»> говорит, что рядом с документом есть папка music, а в ней лежит музыкальный файл mammoth.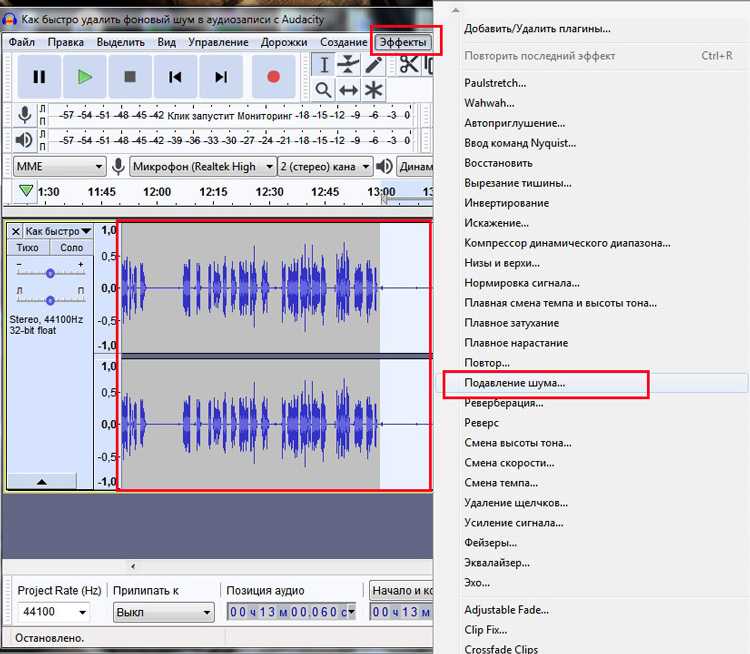 mid который следует воспроизвести в качестве фоновой музыки.
mid который следует воспроизвести в качестве фоновой музыки.
loop — данный атрибут указывает сколько раз подряд будет проигрываться аудио файл, значения 0 и 1 проигрывает файл один раз, любое целое положительное число проигрывает звуковой файл заданное число раз, а вот отрицательное значение -1 говорит браузеру о том что данный файл необходимо проигрывать бесконечно. По умолчанию значение равно 1.
balance — стереобаланс между правой и левой колонками компьютера, возможный диапазон значений от -10000 до 10000. Так, например значение -10000 переведёт весь звук на лёвую колонку компьютера при этом из правой колонки будет доносится лишь тишина.. Значение по умолчанию равно 0 т.е. распределять звук равномерно между левой и правой колонками.
volume — громкость можно определить значениями в диапазоне от -10000 до 0, где ноль это максимальная громкость, а -10000 минимальная. Значение 0 стоит по умолчанию.
Пример:
<!DOCTYPE HTML PUBLIC «-//W3C//DTD HTML 4.01 Transitional//EN» «http://www.w3.org/TR/html4/loose.dtd»>
<html>
<head>
<title>Фоновая музыка</title>
<bgsound src=»music/mammoth.mid» loop=»-1″ volume=»-800″ balance volume=»1500″>
</head>
<body>
<table border=»0″ align=»center» cellspacing=»0″ cellpadding=»15″>
<tr>
<td valign=»top»><img src=»mammoth.jpg» align=»left» alt=»Ищу маму..»></td>
<td>
<h3>Песенка мамонтенка.</h3>
<pre>
По синему морю, к зелёной земле
Плыву я на белом своём корабле.
На белом своём корабле,
На белом своём корабле.
… … …
… …
<b>Музыка: В. Шаинский </b>
<b>Слова: Д. Непомнящий</b>
</pre>
</td>
</tr>
</table>
</body>
</html>
смотреть пример
Вот собственно и всё.. а теперь внимательно читаем полезные советы..
Использование фоновой музыки, это не есть хорошо по нескольким причинам:
Во-первых, мало кому из пользователей нравится, когда против его воли из динамиков начинает доноситься то, что он не заказывал! К тому же лазая в Интернете, у него может играть собственная музыка открытая с помощью какого ни будь плеера, может быть ему не нравится именно Ваше музыкальное сопровождение и он предпочитает классику вместо тяжёлого рока, может быть вокруг все спят да и просто он хочет поработать в тишине..
Во-вторых, пользователю не предоставляется возможности управлять данной музыкой, проще говоря, нет кнопок «Стоп» «Пауза» «Плей» и т.
 д.
д.В-третьих, музыкальные записи в форматах WAV, AU и MIDI, как правило, низкого качества, кому нравится слушать некачественную музыку?
В-четвёртых, несмотря на то, что указанные выше форматы, как правило, сравнительно небольшого объёма памяти — это всё же трафик, а любой лишний трафик это плохо.
Ну и в-пятых, как уже говорилось раннее тег <bgsound> это придумка для браузера Internet Explorer так что в большинстве других браузеров музыка играть не будет! Кроме того, так как данный тег не входит в спецификацию HTML, то документ с этим тегом будет не валидным.
Если уж Вам действительно так необходима музыка на сайте, то внедряйте её с помощью тегов <embed> и/или <object>.. о данных тегах я постараюсь Вам рассказать в пока что ещё ненаписанной главе «объекты».
Простое добавление музыки в Google Slides: Полное руководство
СОДЕРЖАНИЕ
- Меры предосторожности в отношении авторских прав в музыке для презентаций
- Как разместить музыку в Google Slides?
- Вставьте ссылку на музыкальный сервис
- Вставьте видео с YouTube с музыкой
- Как найти идеальный саундтрек для презентации Google?
- Заключение
Музыка — это чрезвычайно мощный элемент, пробуждающий самые глубокие чувства.
К сожалению, очень мало используется при проведении презентаций перед толпой.
С другой стороны, на уровне предприятия и в частном порядке звук песен и видео считается важным фоновым музыкальным сопровождением в PowerPoint и презентациях Google. Собственно, о них мы и будем говорить на протяжении всей статьи.
Теперь перейдем к методам, которые решат главный вопрос:
Как добавить музыку в Google Slides?
В настоящее время существует не так много способов добавить музыку в Google Slides. Однако в следующих строках шаг за шагом объясняются наиболее часто используемые методы.
Способ 1. Вставьте ссылку на музыкальный сервис
Один из наиболее распространенных способов добавления музыки в Google Slides — это использование внешних ссылок. Это для вставки ссылки внутри самой презентации, которая перенаправляет на звуковую дорожку, на которую у вас есть права.
Это для вставки ссылки внутри самой презентации, которая перенаправляет на звуковую дорожку, на которую у вас есть права.
Добавление музыки таким образом особенно рекомендуется для стартового слайда.
Таким образом, выбранная вами песня будет звучать фоном, когда зрители входят в комнату.
При этом обычно используются службы потоковой передачи музыки, такие как Spotify или Apple Music. Однако, чтобы объяснить этот метод, я буду использовать SoundCloud, так как он позволяет нам загружать звуковые дорожки, которые мы ранее получили на таких платформах, как Epidemic Sound или Audiojungle.
Видел природу SoundCloud, необходимо подключение к Интернету во время презентации ясно. Тем не менее, давайте взглянем на 5 шагов для добавления звука через музыкальный сервис.
1. Откройте презентацию
Прежде всего, перейдите в папку, в которой у нас есть документ Google Slides, и откройте его.
Этап вставки музыки в презентацию, возможно, является последним. Таким образом, предполагается, что слайды завершены, в порядке и готовы для нашей аудитории.
Таким образом, предполагается, что слайды завершены, в порядке и готовы для нашей аудитории.
После того, как мы открыли презентацию Google, мы должны выбрать слайд, на который мы хотим добавить звук. Для этого примера, как мы говорили перед начальным слайдом, мы выберем первый.
2. Выберите звуковую дорожку
Следующее, что нам нужно сделать, это выбрать звуковую дорожку, которую мы хотим использовать в качестве фона. Для этого нам нужно зайти в Интернет и найти музыкальный сервис, на котором мы хотим использовать аудио. В этом случае мы сказали, что собираемся использовать SoundCloud, поэтому перейдем по URL-адресу https://soundcloud.com.
В этом руководстве предполагается, что у вас есть учетная запись, созданная в SoundCloud. Если это не так, и вы хотите продолжить этот метод, я рекомендую вам прекратить чтение и создать учетную запись прямо сейчас.
Оказавшись в Интернете, мы войдем в систему, а затем загрузим нашу звуковую дорожку. Для этого нажмите в правом верхнем углу, слева от имени нашего профиля, где написано «Загрузить» (на следующем рисунке написано «Subir» , потому что это на испанском языке).
Для этого нажмите в правом верхнем углу, слева от имени нашего профиля, где написано «Загрузить» (на следующем рисунке написано «Subir» , потому что это на испанском языке).
Внимание: Во избежание проблем с авторскими правами очень важно получить лицензии на треки, которые мы собираемся использовать, и убедиться, что все соглашения этих лицензий соблюдены.
Поэтому рекомендуется, чтобы после загрузки темы вы делали это в частном порядке , как показано на изображении выше. Таким образом, это ограничит доступ других людей к звуковой дорожке. Если вам нужна дополнительная информация об этом, вы можете перейти к его статье о частном обмене.
После загрузки аудио выберите его и нажмите кнопку «Поделиться».
Появится новое окно, подобное приведенному ниже:
Здесь вы должны скопировать ссылку, показанную выше, которую вы должны вставить позже. Однако рекомендуется не закрывать это окно.
Однако рекомендуется не закрывать это окно.
3. Вставьте изображение или фотографию
Чтобы вставить ссылку на нашу звуковую дорожку и иметь возможность воспроизводить ее во время презентации, сначала необходимо связать эту ссылку с графическим элементом, который находится на нашем слайде Google. .
Поэтому, если на слайде нет изображения или графика, его необходимо будет добавить. В этом примере мы будем использовать значок, загруженный с веб-сайта GraphicRiver, но вы можете сделать то же самое на других веб-сайтах, таких как Flaticon.
Для этого вернитесь к нашему слайду и нажмите Insert > Image .
Когда вы сделаете это, появится следующее окно для добавления изображения.
Здесь нужно нажать на кнопку «Выбрать изображение для загрузки» , и в этом случае для нас откроется файловый менеджер для его поиска. Еще один более простой способ — перетащить изображение в рамку. Оно будет автоматически добавлено на слайд, как мы видим ниже:
Можно изменить размер изображения, коснувшись синих рамок вокруг него. Как только он нам понравится, мы перейдем к следующему шагу.
Как только он нам понравится, мы перейдем к следующему шагу.
4. Вставьте ссылку на аудио
Помните ссылку, которую мы скопировали в буфер обмена на шаге 2? Что ж, пришло время использовать его. Если в этот момент вы его не скопировали, необходимо вернитесь к шагу 2, скопируйте его и затем вернитесь к презентации .
После этого выберите изображение, которое вы вставили ранее, и, щелкнув его правой кнопкой мыши, нажмите Insert > Link . Туда мы должны вставить ссылку на нашу аудиодорожку, загруженную в SoundCloud.
Вам нужно только нажать «Применить» , и звук уже вставлен в изображение.
Примечание : Точно так же, как вы вставили звук в изображение, вы также можете вставить его в фрагмент текста, выполнив те же действия.
5. Воспроизведение музыки в презентации
Чтобы воспроизвести саундтрек во время презентации, сначала нужно щелкнуть там, где написано «Присутствовать» .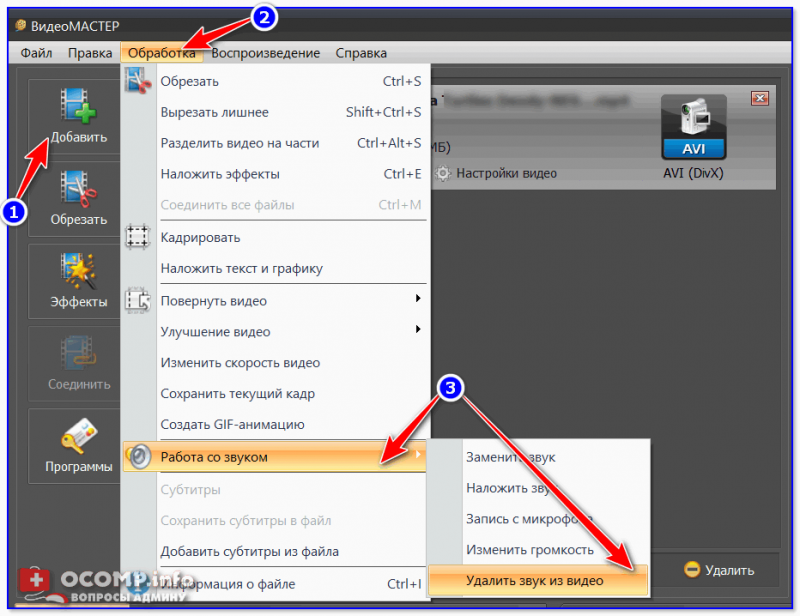 Эта кнопка вверху справа служит для запуска презентации.
Эта кнопка вверху справа служит для запуска презентации.
После нажатия презентация перейдет в режим « полноэкранный режим ».
Далее нажимаем на картинку куда вставляем ссылку на фонограмму. В нашем браузере откроется еще одна вкладка со страницей SoundCloud.
Мы нажмем на значок «Воспроизвести» , чтобы начать воспроизведение трека. Сразу после этого мы возвращаемся к слайду, чтобы начать презентацию.
Теперь ваша презентация Google имеет фоновый звук!
Чтобы закончить музыку, вернитесь на вкладку SoundCloud и приостановите воспроизведение саундтрека.
Теперь давайте перейдем к следующему способу добавления фоновой музыки в Google Slides.
Способ 2. Вставка видео YouTube с музыкой
В этом методе вы узнаете, как вставить видео YouTube в слайд. Вы также научитесь делать это тонким способом, чтобы это не было так очевидно для вашей аудитории.
Важно : Мы уже отметили в начале статьи, что мы не стоим ни одного видео на YouTube из-за авторских прав. Пожалуйста, , убедитесь, что у вас есть права на использование любых сторонних медиафайлов, таких как видео на YouTube.
Пожалуйста, , убедитесь, что у вас есть права на использование любых сторонних медиафайлов, таких как видео на YouTube.
Лучше всего покупать музыку без лицензионных отчислений на упомянутых выше платформах, таких как Audiojungle или Epidemic Sound, а затем загружать ее на YouTube через частное видео. Таким образом, у вас не будет проблем с авторскими правами, и вы будете соблюдать закон.
Одним из наиболее заметных преимуществ использования этого метода для добавления музыки в слайды Google является то, что они включают в себя настройку автовоспроизведения . Другими словами, не нужно будет присутствовать во время презентации, что является хорошим способом сделать презентацию перед онлайн-аудиторией.
Однако у этого метода есть один недостаток. Видео, которое будет вставлено в определенный слайд, имеет ограниченную продолжительность, то есть время, которое мы проводим на этом слайде. То есть , как только мы изменим слайд, звук вставленного видео перестанет звучать.
То есть , как только мы изменим слайд, звук вставленного видео перестанет звучать.
Этот факт делает его применимым в основном для завершения презентаций, в которых время последнего слайда не ограничено, что дает публике время отказаться от презентации.
Ниже приведены шаги для этого.
1. Выбрать слайд
Так же, как и в предыдущем способе, необходимо начать с открытия нашей презентации. Далее выбираем слайд, на который мы хотим включить видео.
Внимание : Убедитесь, что выбран правильный слайд. В противном случае музыка в презентации будет появляться в неожиданное время.
2. Вставьте видео
В главном меню вверху перейдите туда, где написано «Вставить» , а затем выберите «Видео» .
Мы увидим таблицу, в которой у нас будет три варианта:
- Поиск видео непосредственно на YouTube
- Вставить URL-адрес видео YouTube
- Выберите видео, ранее добавленное на наш Google Диск
В этом случае мы выберем «по URL-адресу» , потому что мы знаем конкретную ссылку на видео, которое мы хотим вставить.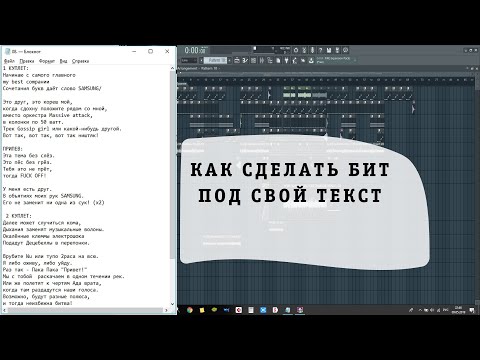 Вставьте эту ссылку туда, где написано «Вставьте URL-адрес YouTube сюда» и нажмите «Выбрать» .
Вставьте эту ссылку туда, где написано «Вставьте URL-адрес YouTube сюда» и нажмите «Выбрать» .
Миниатюра выбранного видео появляется внутри слайда:
3. Скрыть видео
Как вы видели, видео вставляется в центр слайда, что затрудняет просмотр содержимого слайда. слайд. Есть три вещи, которые мы можем сделать, чтобы это не стало препятствием:
- Уменьшите размер видео до максимального и поместите его в угол слайда
- Уменьшите размер видео до максимального и скройте его за изображением
- Поместите видео за пределы слайда
При первом варианте, если фон слайда белый, хотя видео уменьшено до максимума, его можно просмотреть. Это создаст впечатление «нехватки ресурсов» у вашей аудитории, которая будет обращать больше внимания на эту деталь, чем на то, что вы говорите.
При втором варианте можно полностью скрыть видео, если на слайде есть изображения. В нашем примере у вас их нет, поэтому этот вариант будет недействителен.
Однако третий вариант действителен для любой презентации, независимо от того, есть в ней изображения или нет . Речь идет о снятии видео со слайда. Для этого нам нужно будет выбрать видео и перетащить его за края слайда, как показано на этом изображении:
Таким образом, видео будет на слайде, но не в открытом доступе, а звуковая дорожка можно тонко добавить в презентацию.
4. Измените параметры видео
Щелкните правой кнопкой мыши видео и выберите параметр «Параметры видео» .
В правой части экрана отобразится меню с различными параметрами:
- Start at – End at
Это опция для размещения определенных точек видео. – и его звук – для начала и окончания воспроизведения.
- Автовоспроизведение при показе
Рекомендуется оставить этот параметр включенным . Таким образом, каждый раз, когда вы запускаете слайд, куда вы вставили видео, оно будет автоматически воспроизводиться именно в том месте, где вам было сказано начать.
Таким образом, каждый раз, когда вы запускаете слайд, куда вы вставили видео, оно будет автоматически воспроизводиться именно в том месте, где вам было сказано начать.
- Отключить звук
Отключить звук видео. Вариант, который идет в направлении, противоположном цели этого руководства, поэтому мы оставим его без отметки .
После того, как мы изменим параметры видео по своему вкусу, можно будет приступить к воспроизведению презентации.
5. Начать презентацию
Мы нажмем кнопку «Представить» в правом верхнем углу экрана, точно так же, как мы видели в предыдущем методе добавления музыки в Google Slides. Мгновенно начнется презентация.
Если вы выбрали первый слайд для вставки видео с YouTube, вы наверняка заметите, как оно начинается с фонового звука.
Чтобы закончить этот метод, я напомню вам, что вставленное видео связано только с одним слайдом. То есть
, как только мы перейдем к следующему слайду, видео и, следовательно, его звук перестанут воспроизводиться.
В следующих строках вы шаг за шагом узнаете:
- Два наиболее часто используемых способа добавления музыки в Google Slides
- Меры, необходимые для легального ваши презентации
Но перед этим необходимо прояснить некоторые идеи, такие как…
Меры предосторожности в отношении авторских прав в музыке для презентаций
Возможно, вы думали, что добавить музыку в Google Slides так же просто, как выбрать музыку и воспроизвести ее во время презентация. Однако если вы это сделаете, вам грозит суровое наказание за нарушение прав на песни, которые вы используете .
В целом риск того, что кто-то сможет подать на вас в суд за использование музыки без прав, невелик. Однако это во многом будет зависеть от размера презентации и аудитории, которой она будет показана.
Если мы хотим избежать какого-либо наказания и примириться с нашей презентацией , мы можем приобрести музыку с любого из этих двух порталов:
| Служба | Тип | Песни / Эффекты | 6 Цены Посетите | |
| Эпидемический звук | Подписка | 300 000 | € 13/месяц | здесь |
AUDIO. 0362 0362 | 305 000 | От 19 евро за песню | ЗДЕСЬ |
закон.
Как найти идеальный саундтрек для презентации Google?
При выборе музыки, которая будет сопровождать ваши презентации, необходимо учитывать некоторые факторы, такие как:
- Ваша аудитория
- Предметная область
- Ваш бренд или ваша компания
Это правда, что когда вы выбираете звуки для презентации, вы можете попасть в ловушку адаптации музыки к вашим личным предпочтениям , что может не работает вообще хорошо в вашей презентации.
Кроме того, имейте в виду такие детали, как то, собираетесь ли вы говорить, пока играет фоновая музыка, или вы начнете чат, когда звук закончится. Также желательно учитывать, будет ли музыка использоваться только в начале, только в конце или на протяжении всего выступления.
В зависимости от вашей цели вам может понадобиться выбрать тот или иной тип музыки. Чтобы упростить поиск, существует несколько веб-сайтов, на которые вы можете легально добавить музыку в свои презентации.
Чтобы упростить поиск, существует несколько веб-сайтов, на которые вы можете легально добавить музыку в свои презентации.
Epidemic Sound
Эта шведская платформа предназначена для продажи музыки без авторских прав и имеет библиотеку из , которая превышает 300 000 песен.
Недавно команда Epidemic Sound решила запустить подписку, предназначенную специально для любого создателя мультимедиа, в том числе посвященного презентациям Google. Эта подписка предлагает следующее:
- Множество песен и звуковых эффектов
- Разнообразие музыкальных жанров
- Вся музыка не требует авторских отчислений
- Постоянное обновление музыкальной библиотеки
- Никаких авторских отчислений или авторских отчислений навсегда
варьируется в зависимости от посещаемости презентаций:
| План | Цена |
| Личный | 15 долларов США в месяц |
| Коммерческий | 49 долларов в месяц |
Кроме того, в настоящее время у них есть 30-дневный бесплатный пробный период , так что вы можете опробовать платформу и все ее услуги без каких-либо обязательств или постоянства.
Я хочу БЕСПЛАТНУЮ 30-дневную пробную версию Epidemic Sound!
Audiojungle
Это служба, которая предлагает около полумиллиона песен и бесплатных звуковых эффектов , которые классифицируются по музыкальному жанру, темпу или продолжительности.
Audiojungle — чрезвычайно интуитивно понятная платформа: она включает в себя поисковую систему, с помощью которой вы сможете искать любой тип музыкального трека, который вам нужен для ваших презентаций. В зависимости от того, что вы ищете, вы сможете получить доступ к той или иной лицензии. Например, если вы ищете лицензии на песни, вы найдете их:
| Лицензия | Тип | Цена |
| Стандарт | До 10 000 копий. | От 26 до 29 долларов за лицензию |
| Массовое воспроизведение | Неограниченное количество загрузок. | Between $80 and $100 per license |
However, if you are looking for sound effects, the type of license and the corresponding price varies:
| License | Type | Price |
| Стандартный | Может использоваться только в одном проекте | От 1 до 5 долларов за лицензию |
| Многоразовое использование | Можно использовать в разных проектах | От 3 до 15 долларов за лицензию |
звуковая дорожка, оплата, загрузка песни или эффекта и все готово. Если то, что вы ищете, это делать что-то законно и не беспокоиться о том, что может произойти, Audiojungle избавит вас от многих головных болей , когда дело доходит до поиска лучшей музыки для вашей презентации, без сомнения.
Если то, что вы ищете, это делать что-то законно и не беспокоиться о том, что может произойти, Audiojungle избавит вас от многих головных болей , когда дело доходит до поиска лучшей музыки для вашей презентации, без сомнения.
Посетите Audiojungle прямо сейчас!
Музыка с лицензиями Creative Commons
Creative Commons – это некоммерческая организация, занимающаяся содействием доступу к любой культуре и обмену ею. Его цель — помочь создать общественное достояние и предоставить альтернативу авторскому праву.
Не совсем рекомендуется использовать этот тип музыки , потому что, хотя их лицензии в настоящее время не требуют авторских отчислений, в будущем их авторы могут решить предложить права на свои песни другим организациям.
Однако, если вы все же хотите рискнуть, некоторые из сайтов, где вы можете скачать музыку без авторских прав для своих презентаций Google:
Free Music Archive
Free Music Archive — это альтернативный сервис, который, как и Jamendo, предлагает музыку под лицензией Creative Commons. Обе платформы очень похожи, хотя Free Music Archive несколько менее интуитивно понятен.
Обе платформы очень похожи, хотя Free Music Archive несколько менее интуитивно понятен.
CCMixter
В дополнение к предыдущим, CCMixter — еще один вариант поиска музыки без авторских прав. Если вы сравните его с Jamendo или Free Music Archive, вы заметите, что они очень похожи в использовании, хотя предлагают несколько разные параметры поиска.
Это наиболее часто используемые варианты добавления музыки в Google Slides. Как вы видели, у вас есть широкий спектр услуг и платформ, которые могут озвучивать ваши презентации, не опасаясь нарушить закон.
Заключение
Добавление саундтрека к вашей презентации Google может иметь большое значение, если вы хотите, чтобы ваша аудитория была у вас на ладони.
Хорошая фоновая музыка, сопровождающая ваши слова, привлечет внимание вашей аудитории и сделает вашу презентацию профессиональной, интересной и запоминающейся.
На протяжении всей статьи вы, помимо прочего, видели, как шаг за шагом добавлять музыку в презентацию Google как через внешний сервис, такой как SoundCloud, так и через видео на YouTube.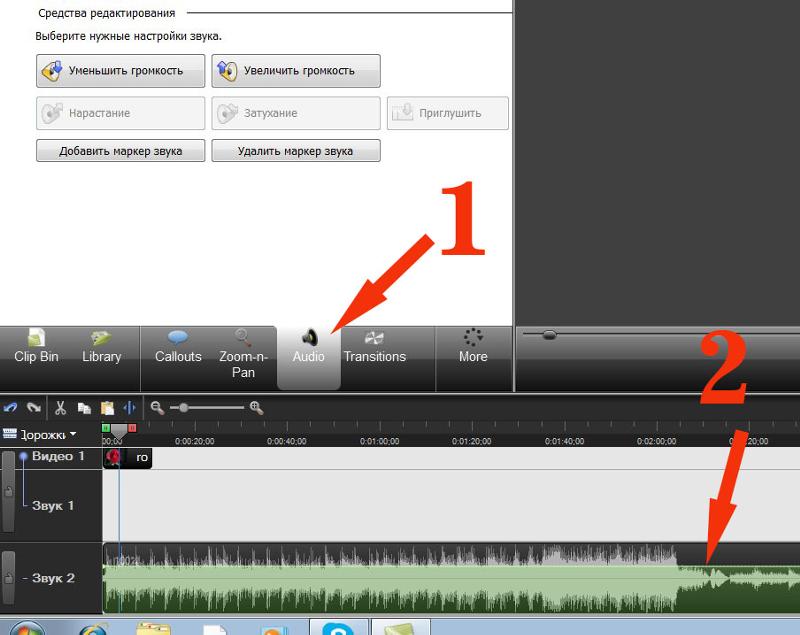
Вы также узнали о мерах предосторожности, которые необходимо соблюдать при выборе музыки для слайдов, а также об услугах, которые предоставляют вам эту музыку.
Напоминаю, что во избежание проблем с музыкой на ваших слайдах жизненно необходимо наличие у вас необходимых лицензий на использование . Для этого такие платформы, как Epidemic Sound или Audiojungle, позволяют вам иметь качественную музыку и избавляют вас от любых проблем в настоящем и будущем.
Если хочется большего, рекомендую посетить нашу статью о музыке для корпоративных видео. Он даст вам полезные советы , которые вы сможете дополнить тем, что вы узнали из этой статьи.
Как добавить фоновую музыку к видеоклипу [Windows и Mac]
9 544
Если вы наткнулись на эту статью, значит, вы ищете способы добавить фоновую музыку в видеоклип. Чтобы упростить вам этот процесс, мы предоставили пошаговое руководство о том, как добавить приятные звуки к вашему видеоконтенту с помощью ПК или Mac.
Чтобы упростить вам этот процесс, мы предоставили пошаговое руководство о том, как добавить приятные звуки к вашему видеоконтенту с помощью ПК или Mac.
Продолжайте читать, чтобы узнать, какое приложение лучше всего подходит для этой задачи.
Как добавить фоновую музыку к видео с помощью Movavi Video Editor
С Movavi Video Editor вы можете наложить музыку на видео за пару минут. Это программное обеспечение доступно для Windows и Mac, и есть бесплатная пробная версия. Скачайте приложение Movavi для смены фоновой музыки и попробуйте!
Скачать бесплатно
Скачать бесплатно
Скачать бесплатно
Скачать бесплатно
Шаг 1. Установите видеоредактор фоновой музыки
Откройте загруженный установочный файл и следуйте инструкциям на экране. Запустите программу после завершения установки.
Шаг 2. Добавьте медиафайлы в программу
Нажмите Добавить файлы и выберите видео и аудио файлы, которые хотите объединить. Файлы будут помещены в папку Корзина для носителей . Перетащите медиафайлы на временную шкалу в нижней части окна программы: видео будут добавлены на видеодорожку , а аудиофайлы появятся на звуковой дорожке .
Файлы будут помещены в папку Корзина для носителей . Перетащите медиафайлы на временную шкалу в нижней части окна программы: видео будут добавлены на видеодорожку , а аудиофайлы появятся на звуковой дорожке .
Шаг 3. Отрегулируйте длину
Теперь вы можете редактировать свои звуковые дорожки. Например, вы можете настроить длину — если песня длиннее видео, переместите красный маркер в конец видео. Щелкните значок Scissors , чтобы разделить звук и удалить ненужную часть. Если видео длиннее аудио, вы можете добавить еще одну звуковую дорожку и отредактировать ее, чтобы она соответствовала длине видео. Если вы хотите, чтобы на протяжении всего видео была одна песня, скопируйте музыкальную дорожку и поместите ее прямо там, где заканчивается первый звук.
Шаг 4. Отрегулируйте громкость
При добавлении фоновой музыки к видео может потребоваться отрегулировать громкость звука. Фоновая музыка не должна быть громче звука видео, но и слишком тихо делать тоже не стоит. Чтобы отрегулировать громкость, щелкните звуковую дорожку, которую хотите отредактировать, и откройте Свойства клипа . Сделайте музыку громче или тише, перемещая ползунок Громкость .
Фоновая музыка не должна быть громче звука видео, но и слишком тихо делать тоже не стоит. Чтобы отрегулировать громкость, щелкните звуковую дорожку, которую хотите отредактировать, и откройте Свойства клипа . Сделайте музыку громче или тише, перемещая ползунок Громкость .
Шаг 5. Сохраните результат
Чтобы сохранить только что объединенный фильм, нажмите Экспортируйте в правом нижнем углу и выберите предпочтительный формат видео. Затем выберите папку назначения, нажав Browse и выбрав нужное место. Когда это будет сделано, нажмите Start и дождитесь завершения процесса. Вот и все! Теперь вы знаете, как редактировать видео и добавлять музыку. Видеоредактор Movavi поможет вам не только добавить музыку на фон, но и объединить несколько видео в одно, применить фильтры и спецэффекты, добавить титры и переходы и многое другое!
Как добавить фоновую музыку с помощью iMovie
Следующий способ добавления музыки к видео — с помощью iMovie. Это приложение для редактирования видео специально разработано для пользователей iOS и недоступно для устройств с Windows 10 или Android. С другой стороны, вы можете добавлять собственную музыку в свои видео, будь то MP3 или MP4, используя программное обеспечение.
Это приложение для редактирования видео специально разработано для пользователей iOS и недоступно для устройств с Windows 10 или Android. С другой стороны, вы можете добавлять собственную музыку в свои видео, будь то MP3 или MP4, используя программное обеспечение.
Приложение имеет большую звуковую библиотеку с широким выбором песен на выбор. Вы можете вставлять звуковые эффекты в свой фильм, чтобы сделать его забавным или необычным, или добавлять саундтреки к различным частям вашего видео. Снимаете ли вы видео о путешествиях или фильмы, приложение iMovie вам подойдет.
Следуйте этим простым шагам, чтобы узнать, как добавлять фоновую музыку к видео с помощью iMovie.
Шаг 1. Загрузите iMovie
Вам необходимо получить приложение iMovie непосредственно из магазина Apple, которое можно загрузить и установить совершенно бесплатно. Вы можете загрузить приложение на свой iPhone или на устройство Mac.
Шаг 2. Загрузите файлы
Загрузите файлы
После установки iMovie откройте приложение на своем устройстве. Затем откройте свой фильм, нажав на File , а затем Import Media для создания проекта. Вы также можете записывать видео прямо в приложении, если вы используете его на своем iPhone, и добавлять звук к видео.
Шаг 3. Найдите подходящую музыку
Выберите вкладку «Аудио» , расположенную в верхней части экрана, чтобы просмотреть песни. У вас будет три варианта аудио: «Звуковые эффекты», «Музыка» и «GarageBand». Выберите свою категорию, чтобы начать добавлять звук поверх видео. Предварительно просмотрите песню, прежде чем использовать ее, чтобы убедиться, что она соответствует теме вашего видео.
Вы можете просмотреть музыкальную библиотеку чейнджера фоновой музыки, чтобы найти любую музыку, которую вы хотите. Когда вы найдете идеальный звук, перетащите клип в область фоновой музыки, которая находится за временной шкалой.
Шаг 4. Редактируйте звук
Преимущество iMovie заключается в том, что вы можете перемещать, удалять, редактировать и обрезать звук вашего видео на временной шкале. Вы также можете добавить звуковые эффекты затухания.
Шаг 5. Сохраните видео
Когда вы закончите добавлять фоновую музыку, сохраните свой проект, а затем вы можете загрузить его на YouTube или в другие учетные записи социальных сетей.
Мы надеемся, что это руководство о том, как поставить музыку на фон видео с помощью iMovie, помогло вам. Используйте средство создания фоновой музыки, чтобы настроить свои песни или изменить музыкальную тему с помощью программного обеспечения iMovie.
Делайте видео. Создавать. Вдохновлять.
* Бесплатная версия Movavi Video Editor имеет следующие ограничения: 7-дневный пробный период, водяной знак на выходных видео и, если вы сохраняете проект в виде аудиофайла, возможность сохранить только половину длина звука.
Часто задаваемые вопросы
Где взять бесплатную фоновую музыку для видео?
You can get free background music for videos from the following stock music sites:
Jamendo
ccMixter
Free Music Archive
Bensound
SoundCloud
How do Я добавляю музыку к видео на моем телефоне?
Вы можете добавить музыку к видео на телефоне, используя следующие приложения для iOS и Android:
Как я могу добавить музыку к своему видео онлайн?
You can use the following online services to add music to your videos:
Renderforest
Animaker
Motion Den
Wondershare Filmora
Clideo
Have questions?
Если вы не можете найти ответ на свой вопрос, пожалуйста, свяжитесь с нашей службой поддержки.

 д.
д.