Как импортировать документы .docx из MS Word в WordPress
Вы предпочитаете писать статьи в Microsoft Word, а не в WordPress? Хотите импортировать документы .docx в WordPress, сохранив форматирование, вместо того чтобы постоянно копировать и вставлять куски текста? В этой статье мы покажем вам, как импортировать документы .docx из Microsoft Word в WordPress.
Смотрите также:
Причины для импорта файлов .docx в WordPress
- Некоторые пользователи предпочитают писать свои статьи в Microsoft Word, который содержит встроенную проверку правописания, тезаурус, шаблоны, стили и форматирование. Стандартный визуальный редактор WordPress не имеет всех этих функций.
- Другой причиной импорта файлов является работа с приглашенными авторами, которым вы не хотите давать права администратора к вашему сайту WordPress. Тогда они могут отправлять свои статьи в формате Word .docx.
- Наверняка, у вас накопились какие-то старые записи в формате .

Давайте посмотрим, как можно импортировать документы .docx в WordPress, не нарушая форматирование.
Для начала вам нужно установить и активировать плагин Mammoth .docx converter:
После активации нужно создать новую запись или отредактировать уже существующую. На экране редактирования записи вы найдете мета-поле Mammoth .docx converter под редактором записи:
Нажмите на кнопку выбора файлов и загрузите нужный файл .docx из вашего компьютера.
Как только вы выберите файл .docx, плагин покажет вам 3 вида документов. Во вкладке Visual вы увидите, как документ будет отображаться в WordPress:
Вы заметите, что стили, которые вы применили к документу .docx, например, цвет фона, отступы, поля — всё это отбрасывается. Вместо этого отображение текста будет контролироваться вашей текущей темой WordPress.
Вы также можете просматривать HTML, созданный конвертером, нажав на кнопку Raw HTML. Вы можете нажать на кнопку сообщений и проверить, есть ли какие-то предупреждения или ошибки во время конвертации.
Вы можете нажать на кнопку сообщений и проверить, есть ли какие-то предупреждения или ошибки во время конвертации.
Если вам нравится, как выглядит документ во вкладке Visual, то смело нажимайте кнопку Insert into editor. Плагин вставит конвертированный HTML в ваш редактор записей WordPress. Теперь вы можете продолжить работу над записью.
Функции конвертера
Плагин Mammoth .docx converter конвертирует .docx файлы в формат HTML, совместимый с WordPress. На данный момент плагин поддерживает следующие функции:
- Заголовки Heading 1, Heading 2 преобразуются в теги h2, h3 и т.д.
- Списки
- Таблицы импортируются без форматирования, как границы и цвета ячеек
- Простое форматирование HTML, к примеру, жирность, курсив, надстрочный и подстрочный текст
- Изображения, вставленные в документ, импортируются в WordPress
- Ссылки
- Текстовые блоки конвертируются в простые абзацы
Плагин не вносит никаких изменений в ваш начальный документ .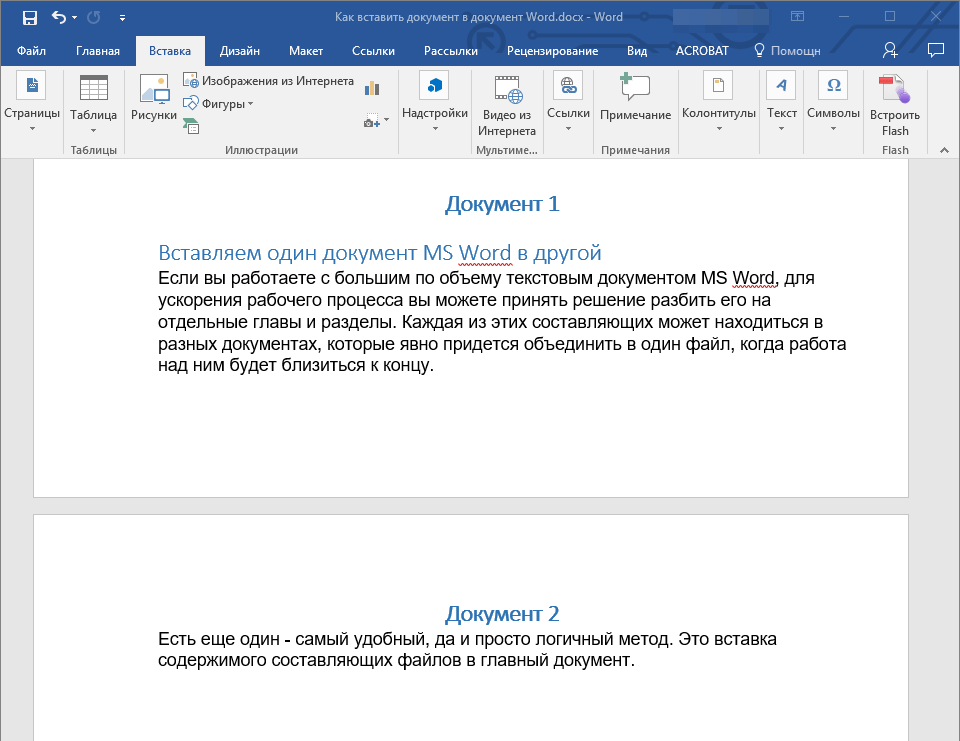 docx, он даже не сохраняет его на вашем сайте WordPress.
docx, он даже не сохраняет его на вашем сайте WordPress.
Мы надеемся, что эта статья помогла вам импортировать документы .docx в WordPress.
Источник: wpbeginner.com
Смотрите также:
Изучает сайтостроение с 2008 года. Практикующий вебмастер, специализирующий на создание сайтов на WordPress. Задать вопрос Алексею можно на https://profiles.wordpress.org/wpthemeus/
Как скопировать страницу в Word
Копировать обычный текст в продуктах Microsoft Office очень легко. Но если там присутствует какие-то стили, разметка, картинки или мультимедиа — они могут не сохраниться. И вам придётся всё настраивать заново. А это сложно и долго. Лучше прочитайте, как скопировать страницу в Word. Вы сможете быстро перенести весь контент в документ. И не будете опять менять разметку и решать, где написать жирным, а где — курсивом.
В документ Ворд информацию можно вставить по-разному
Выделение текста
Перед тем как скопировать страницу в Ворде, стоит её выделить. Но как охватить большую статью на шестьдесят листов? Ведь делать это курсором — неудобно. Или вам нужно отметить абзац, строчку, слово?
Но как охватить большую статью на шестьдесят листов? Ведь делать это курсором — неудобно. Или вам нужно отметить абзац, строчку, слово?
Вот как поступить, чтобы выделить:
- Некий произвольный фрагмент. Зажмите Shift и стрелочками перемещайте курсор Word.
- Весь документ. Подойдёт сочетание клавиш Ctrl+A.
- Строку. Выведите мышь чуть левее того места, в котором расставлены абзацы и кликните.
- Страницу. Откройте Правка — Найти — Перейти и вместо номера введите команду «\page» (без кавычек)
- Предложение. Кликните по нему с зажатой клавишей Ctrl.
- Слово. Двойной клик по надписи.
- Абзац. Тройной клик по фрагменту.
Копирование и вставка
Параметры форматирования должны переноситься вместе с надписями. Но иногда это нужно дополнительно указать. Вот как копировать в Ворде:
- Выделите текст.
- Нажмите Ctrl+C, чтобы добавить его в буфер обмена.

- Нажмите Ctrl+V («Вставить»).
- Под фрагментом появится иконка в виде папки-планшета. Нажмите на неё, чтобы настроить, как в итоге будут выглядеть символы.
Подробнее о каждой опции в этом меню:
- Исходное форматирование. Позволяет вставить надпись в том виде, в каком она были изначально.
- Только текст. Стили и начертание не переносятся.
- Форматирование конечного фрагмента. Активируются настройки того файла, в который надо копировать страницу. Если в исходнике для стиля «Основной» задан шрифт Calibri с двойным интервалом, а в конечном документе — Times New Roman без интервала, к надписи будут применены настройки конечного.
Пиктограмма открывает дополнительное контекстное меню
Эти функции можно активировать по-другому. Вот как вставить скопированный текст в Word через меню.
Если у вас Office 2007:
- Найдите в пункте «Главная» панель «Буфер обмена». Она слева вверху. Там есть требуемые функции.
- Чтобы перенести стили, разметку и настройки шрифта, используйте «Формат по образцу».

- После нажатия «Копировать» станет активна кнопка «Вставить». Кликните на чёрную стрелочку под ней и выберите пункт «Специальная».
- Откроется окно с видами конечного форматирования. Опции «Рисунок» и «Метафайл Windows» могут превратить надпись в графический объект.
Чтобы сохранить скопированный текст в Ворде 2010, зайдите контекстное меню.
- Кликните правой кнопкой мыши.
- Под пунктом «Параметры вставки» есть три иконки. С ними можно задать, в каком виде копировать фрагмент. Они не будут активны, если в буфере обмена ничего нет.
Копирование из Excel в Word
Контент из Excel, если его напрямую переносить в Word, не отобразится в виде таблицы. Чтобы добавить его сразу с сеткой, сделайте так:
- Выделите нужное, скопировать.
- Ctrl+C.
- Откройте конечный документ.
- Если у вас Офис 2007, нажмите стрелочку под блоком «Вставить» (находится в меню «Главная» в левой части панели), перейдите в «Специальная» и выберите пункт «Лист Microsoft Office Excel».
 Символы появятся вместе с таблицей.
Символы появятся вместе с таблицей. - В Ворде 2010 кликните правой кнопкой мыши и в выпавшем списке найдите поле «Параметры вставки». Там будут пиктограммы, обозначающие настройки форматирования. При поочерёдном наведении на них отобразиться, как в итоге будет выглядеть текст. Вам нужна опция «Использовать стили конечного фрагмента».
Для сохранения структуры представления данных используется специальная вставка
В 2010-ом Office есть ещё один вариант:
- В Excel выделите ячейки и нажмите Ctrl+C
- Добавьте сетку в Word. Для этого откройте меню «Таблица» и выберете «Нарисовать».
- Кликните по ней правой кнопкой мыши и в блоке «Параметры вставки» нажмите «Объединить в таблицу». Символы заполнят сетку и отобразятся так же, как в Excel.
Копирование интернет-страницы в Ворд
Если сохранить в Word информацию с сайта, её можно будет просматривать в автономном режиме. Но перенести весь контент нельзя. Там ведь не только текст, но и картинки, мультимедиа, фон и даже анимация. К сожалению, потенциал продуктов Office ограничен, и каждый элемент сохранить не получится. Но важные данные перенести возможно. Чтобы скопировать страницу из сети, сделайте следующее:
Но перенести весь контент нельзя. Там ведь не только текст, но и картинки, мультимедиа, фон и даже анимация. К сожалению, потенциал продуктов Office ограничен, и каждый элемент сохранить не получится. Но важные данные перенести возможно. Чтобы скопировать страницу из сети, сделайте следующее:
- Кликните по свободной области сайта (где отсутствуют картинки, ссылки и анимация) правой кнопкой мыши.
- «Выделить всё».
- Нажмите Ctrl+C или «Копировать» в контекстном меню.
- Откройте конечный документ.
- Ctrl+V или «Вставить»
На пример Firefox копируем информацию с веб-страницы
Так можно сохранить основную часть сайта: рисунки, ссылки, навигация. Некоторые из элементов не будут функционировать (например, формы для ввода). Но будут перенесены не только важные данные, но и реклама, баннеры. Чтобы скопировать исключительно надписи, кликните правой кнопкой мыши и в поле «Параметры ставки» нажмите на соответствующую иконку.
Если хотите перенести сразу всю страницу с фоном, flash-анимацией, шапкой и функционалом, создайте HTML-файл через настройки браузера.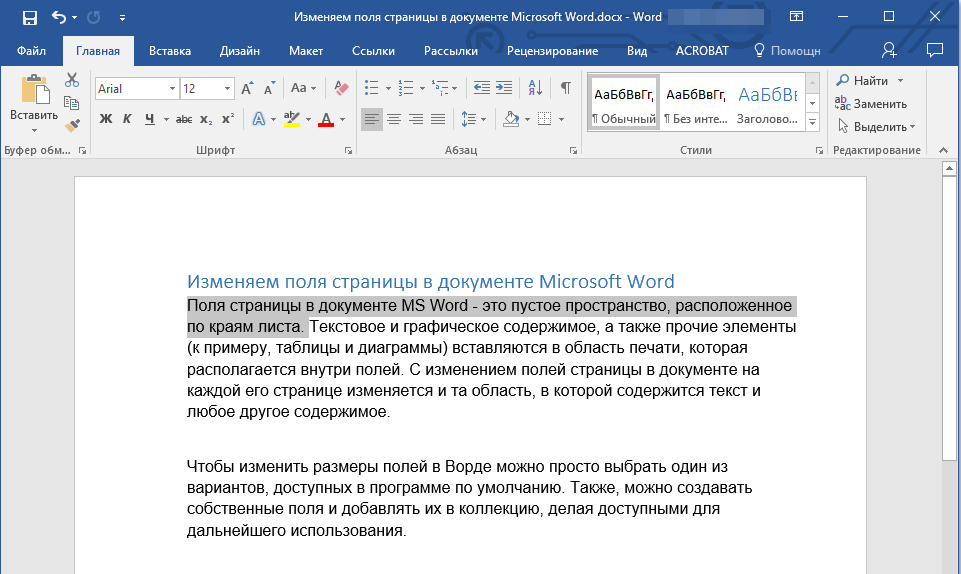
- Кликните в любом свободном месте сайта правой кнопкой мыши.
- «Сохранить как».
- Задайте путь и имя файла. Графика и мультимедиа будет находиться в том же месте, что и документ. К примеру, если вы сохраните на компьютер страницу под названием «nastroyvse», то её наполнение будет добавлено в папку «nastroyvse». Но всё отобразиться так, как в браузере.
Рекомендуем выбрать полное сохранение страницы
В Ворде легко копировать данные. Достаточно запомнить сочетание клавиш. Но и здесь есть свои нюансы. Ведь надо переносить не только текст, но и форматирование.
А как вы считаете, что удобнее: сочетание клавиш или контекстное меню?
Вставка изображений в документы Word и Excel
В этой статье описывается, как вставить различные изображения (например, печати и подписи) в создаваемые документы Word и Excel, при помощи надстройки для заполнения документов по шаблонам.
Если во всех создаваемых документах нужны одни и те же картинки (например, оттиск печати и подпись руководителя), — то просто изначально вставьте изображения в используемые шаблоны.
В этом случае, использование дополнительных возможностей программы не требуется.
Рассмотрим случай, когда для каждой строки исходной таблицы Excel,
нам требуется сформировать документы с различными картинками.
Добавим в нашу исходную таблицу 2 столбца, в которых будут указаны имена вставляемых файлов-картинок:
| ФИО | PasteImage — печать | PasteImage — подпись | Паспорт серия | Паспорт номер |
|---|---|---|---|---|
| Быков Андрей Евгеньевич | печать 1.PNG | подпись 1.PNG | 6507 | 401091 |
| Лобанов Семен Семенович | печать 2.PNG | подпись 2.PNG | 6512 | 448568 |
| Купитман Иван Натанович | печать 3. PNG PNG | подпись 3.PNG | 6509 | 731703 |
Обратите внимание, — столбцы с именами вставляемых картинок, ОБЯЗАТЕЛЬНО должны в названии содержать слово PasteImage
Т.е. столбец может называться, например, PasteImage, или PasteImage_1, или Печать — PasteImage,
но метка PasteImage обязательно должна присутствовать, — по неё программа определяет, что надо вставить именно картинку из файла, а не текст (имя файла)
Изображения с указанными именами файлов ищутся в заданной папке.
Путь к папке с картинками необходимо указать в настройках, на вкладке «Дополнительно»:
Отмеченные на скриншоте зелёными стрелками галочки — тоже желательно включить, это нам тоже может пригодиться.
После того, как вы выбрали папку с картинками, и включили отображение подменю «Дополнительно» на панели инструментов программы, — можно облегчить ввод имён файлов в ячейки.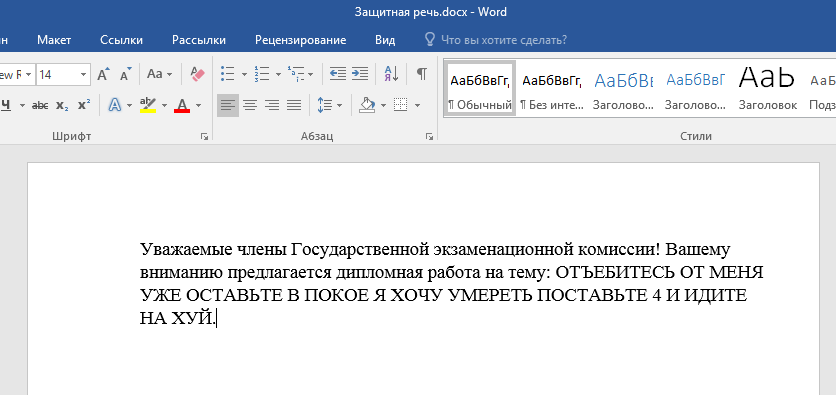
Есть несколько способов ввода имени файла в ячейку:
Способ 1: скопировать имя файла (в Проводнике Windows), вручную вставить в ячейку.
Способ простейший, подробного описания не требует.
Способ 2: нажать комбинацию клавиш Ctrl + Shift + I, и в диалоговом окне выбрать нужный файл картинки.
После выбора файла, его имя будет автоматически вставлено в выделенную ячейку.
Можно и без горячей клавиши обойтись, — аналогичный пункт есть в подменю «Дополнительно»
Способ 3: выбрать имя файла из выпадающего списка в ячейке.
Чтобы в ячейках появился список из всех доступных файлов, выделите диапазон ячеек,
и в меню программы нажмите «Дополнительно» — «Вставить список имён файлов картинок в виде выпадающего списка»
В результате, в выделенных ячейках появится выпадающий список с именами файлов:
Теперь осталось только вставить коды полей (названия столбцов, в фигурных скобках) в шаблоны Word
Код поля (в нашем случае, это {PasteImage — печать} и {PasteImage — подпись}) можно вставить (только для шаблонов Word) как просто внутри текста (или отдельной строкой),
так и в объекты типа «НАДПИСЬ» — для шаблонов формата Word и Excel (например, чтобы печать, вставляемая из файла PNG с поддержкой прозрачности, была поверх текста)
Чтобы вставить печать поверх текста:
1) открываем наш шаблон Word / Excel, и на ленте нажимаем ВСТАВКА — НАДПИСЬ
2) размещаем вставленный объект «НАДПИСЬ» в нужное место документа (например, над текстом М.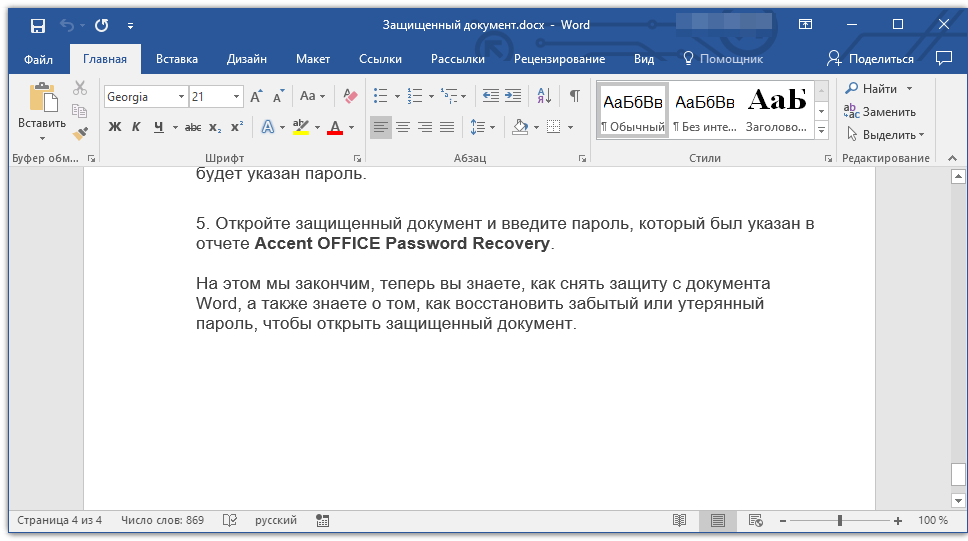 П.)
П.)
и задаём нужную ширину надписи, а высоту делаем побольше (с запасом)
ВНИМАНИЕ: вставленная картинка (например, печать) будет автоматически масштабирована (пропорционально уменьшена) до ширины надписи
Это может пригодиться, если у вас картинка в большом разрешении (качественная), а вставлять в документ её надо в уменьшенном размере
3) вставляем внутрь надписи код поля {PasteImage — печать}
4) при выделенной надписи, на ленте Excel на вкладке ФОРМАТ, включаем режим НЕТ КОНТУРА и НЕТ ЗАЛИВКИ:
Если вы все сделали правильно, — заполненный документ со вставленными печатями будет выглядеть примерно так:
Во вложении к статье:
- шаблон АКТ со вставленными надписями
- заполненный акт со вставленной печатью и подписью
- архив с тестовыми печатями и подписями в формате PNG
(которые я сделал из скачанных в интернете JPG в редакторе Corel PhotoPaint за пару минут)
Как сделать слайды в ворде, как вставить вордовский документ в презентацию?
Как быстро вставить документы Word в PowerPoint
youtube.com/embed/GVLfZr7KN4M?rel=0″ frameborder=»0″/>
Примечание: посмотрите этот короткий видео урок или следуйте шагам, описанными ниже.
1. Вставка файла документа Word в PowerPoint
Первый способ, которым можно добавить документ Word в презентацию PowerPoint, это пойти на вкладку Вставка и выбрать Объект. Давайте выберем Создать из файла, а затем найдём и укажем наш документ Word.
Найдите файл документа Word, который вы хотите вставить в PowerPoint и нажмите Открыть.
Для нашего первого примера, давайте отметим Как значок и нажмём ОК. Теперь вы можете видеть значок документа Word в презентации. Файл на самом деле вставлен в презентацию PowerPoint. Вы можете открыть этот файл в Word двойным кликом по значку.
Теперь файл документа Word находится в презентации PowerPoint.
Даже если вы отправите кому-то эту презентацию, файл документа Word все ещё будет в ней и они смогут открыть его.
2. Вставка текста документа Word в
Другой способ, который работает с документами Word это ставка некоторого содержимого из файла в презентацию. Давайте повторим те же шаги, но в этот раз, мы не будем отмечать опцию Как значок.
Давайте повторим те же шаги, но в этот раз, мы не будем отмечать опцию Как значок.
Если вы хотите добавить только содержимое файла Word в PowerPoint, не отмечаете опцию Как значок.
Когда мы нажимаем OK, мы увидим текстовое поле с содержимым файла Word. Может потребоваться повторное форматирование текста, но все же это намного быстрее, чем создавать его заново.
Завершаем!
Вы только что изучили как вставить документ Word в PowerPoint двумя разными способами. Не забудьте отдать их способах, когда вам потребуется работать с документами Word и PowerPoint.
Как сделать презентацию в Microsoft Word (Ворд)
Для создания презентаций традиционно используется приложение из пакета Microsoft Office – PowerPoint. Однако основу можно подготовить и в Word с последующей доработкой в соответствующей программе.
Важно понимать, что слайды всегда имеют заголовок и основной текст. При этом текст должен быть кратким, четким и не перегруженным расплывчатой информацией.
Исходя из этого, при создании базы для презентации необходимо использовать различные стили для форматирования текстовых блоков.
Для реализации этой структуры после набора информации нужно воспользоваться группой «Стили» закладки «Главная» на панели инструментов.
Каждый блок должен выполнять свою функцию: заголовок, подзаголовок или абзац. Использование стилей – обязательное условие. В противном случае PowerPoint не сможет обработать файл, созданный в Word, для трансформации его содержимого в слайд.
Заголовки должны присутствовать в порядке возрастания. Например, если есть «Заголовок 2», но нет «Заголовка 1», то PowerPoint не распознает такую структуру и выдаст ошибку. Если заголовков нет вообще, а только текст, то при загрузке данных для каждого абзаца будет свой слайд.
Рекомендуется изображения добавлять непосредственно в PowerPoint, а в структуре файла Word предусмотреть для этого расположение остальных элементов.
Далее документ нужно сохранить в обычном формате *. doc или *.docx.
doc или *.docx.
Следующим этапом будет конвертация в слайд. В PowerPoint для этих задач возможны два пути.
1. Использование структуры документа Word.
После запуска PowerPoint на закладке «Главная» нужно воспользоваться созданием слайда из структуры. Вызов этого пункта приведет к открытию стандартного диалогового окна открытия файла, где можно выбрать подготовленный документ.
Если структура корректная, то для каждого заголовка автоматически будет создан слайд с текстовым блоком. Нужно отметить, что вставка произойдет не в первый пустой слайд, а добавятся новые слайды.
2. Использование документа Word как объекта
Второй вариант реализуется через вставку объекта соответствующих пунктов на панели инструментов.
При этом объект должен быть создан путем вставки из файла. Отметок «Связать» и «Как значок» быть не должно.
Далее форматирование происходит по правилам PowerPoint.
>Создание презентации в текстовом редакторе Microsoft Word
Введение
Большинство пользователей привыкли создавать красивые презентации исключительно в программе Power Point. И это не удивительно, ведь любой человек, даже не профессионал в области IT, сможет за короткое время создать красочное привлекательное оформление — уникальное рекламное представление написанной курсовой работы, дипломного проекта, а может быть, даже нового товара или оказываемой услуги. Посредством встроенного инструментария пользователь сможет «вдохнуть жизнь» в свою идею, наглядно её продемонстрировав. Презентация удобна тем, что с её помощью можно при минимальном наборе текста представить всё посредством наглядных иллюстраций, графиков и диаграмм. При создании презентации не стоит забывать о возможностях многофункционального текстового редактора Microsoft Word, который обладает прекрасными качествами, позволяющими сделать презентацию максимально понятной и доступной.
И это не удивительно, ведь любой человек, даже не профессионал в области IT, сможет за короткое время создать красочное привлекательное оформление — уникальное рекламное представление написанной курсовой работы, дипломного проекта, а может быть, даже нового товара или оказываемой услуги. Посредством встроенного инструментария пользователь сможет «вдохнуть жизнь» в свою идею, наглядно её продемонстрировав. Презентация удобна тем, что с её помощью можно при минимальном наборе текста представить всё посредством наглядных иллюстраций, графиков и диаграмм. При создании презентации не стоит забывать о возможностях многофункционального текстового редактора Microsoft Word, который обладает прекрасными качествами, позволяющими сделать презентацию максимально понятной и доступной.
В отличие от популярного приложения Power Point, Ворд прекрасно адаптирован к работе с любыми объёмами текста, ведь в этом и кроется его предназначение. Каждому знакома проблема структурирования информационного блока в слайдах.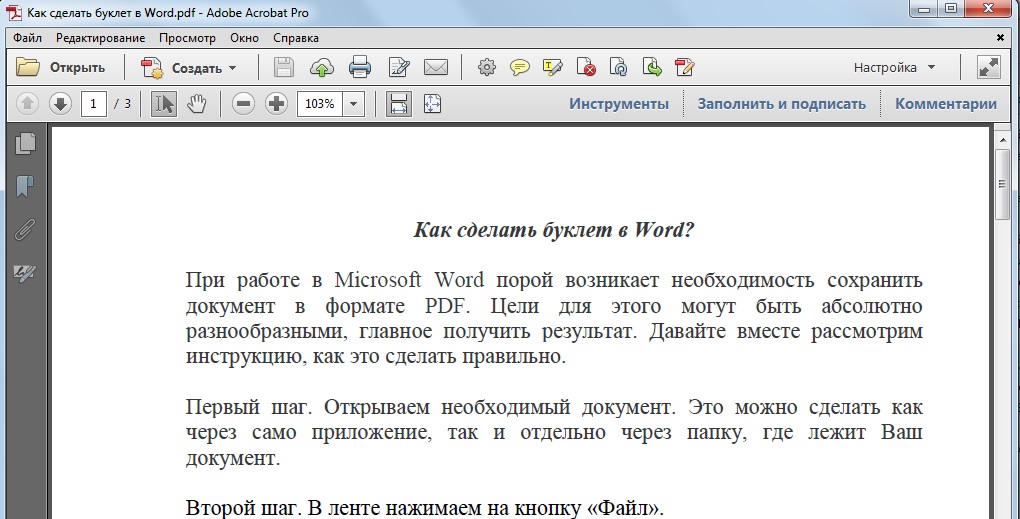 Именно этот аспект обуславливает совет специалистов предварительно излагать текст на листе, и только затем делать его импорт в Power Point.
Именно этот аспект обуславливает совет специалистов предварительно излагать текст на листе, и только затем делать его импорт в Power Point.
Создание привлекательной презентации в Word — основные аспекты
Какой бы ни была тематика преподносимого материала, сделать презентацию необходимо интересной, яркой и запоминающейся. Именно это условие влияет на общий успех задуманного. А время, потраченное на создание привлекательного оформления, позволит достичь первостепенной задачи — сделать слайды более эффектными.
Пользователь должен в первую очередь структурировать текст, который будет фигурировать в презентации. Ещё один немаловажный аспект, о котором ни в коем случае не стоит забывать — это время. Как показывает практика и исследования, проведённые учёными, человеческий мозг способен адекватно на положительном эмоциональном уровне воспринимать слайды с информацией, которые демонстрируются не более 20 минут. Целесообразно при создании презентации учитывать этот параметр и стараться вписаться в такой временной отрезок.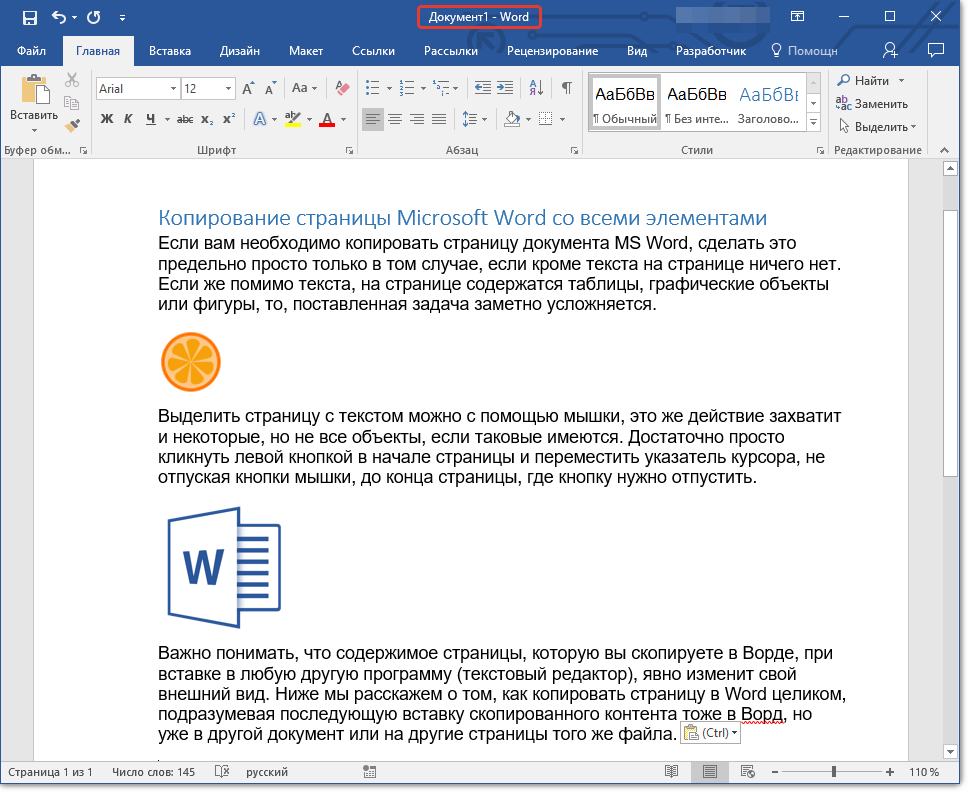
Оптимальным считается создание рекламного показа, который не превысит содержания в 10–12 слайдов. На таком количестве страниц необходимо уместить только основную информацию, изложенную исключительно в сжатой и максимально доступной форме.
Формирование информационных блоков
Естественно, в начале любой презентации должен находиться титульный лист. «Главный заголовок» в этом случае должен отражать непосредственно тему, которая будет впоследствии раскрыта.
Два следующих слайда чаще всего «нагружаются» вступительной частью. Например, перед пользователем стоит необходимость создать такие слайды, целью которых будет презентация возможностей фирмы, которая могла бы оказывать свои услуги другой организации, в частности, по перевозке грузов. Рекламный ход такого рода должен первостепенно знакомить потенциальных клиентов со слоганом, достижениями и возможностями организации. Не будет лишним указать основное направление деятельности.
Чтобы сделать такую презентацию, на первом слайде лучше поместить красочное название фирмы, на втором — слоган и возможности, которые могут состоять из нескольких (3–6) меньших заголовков.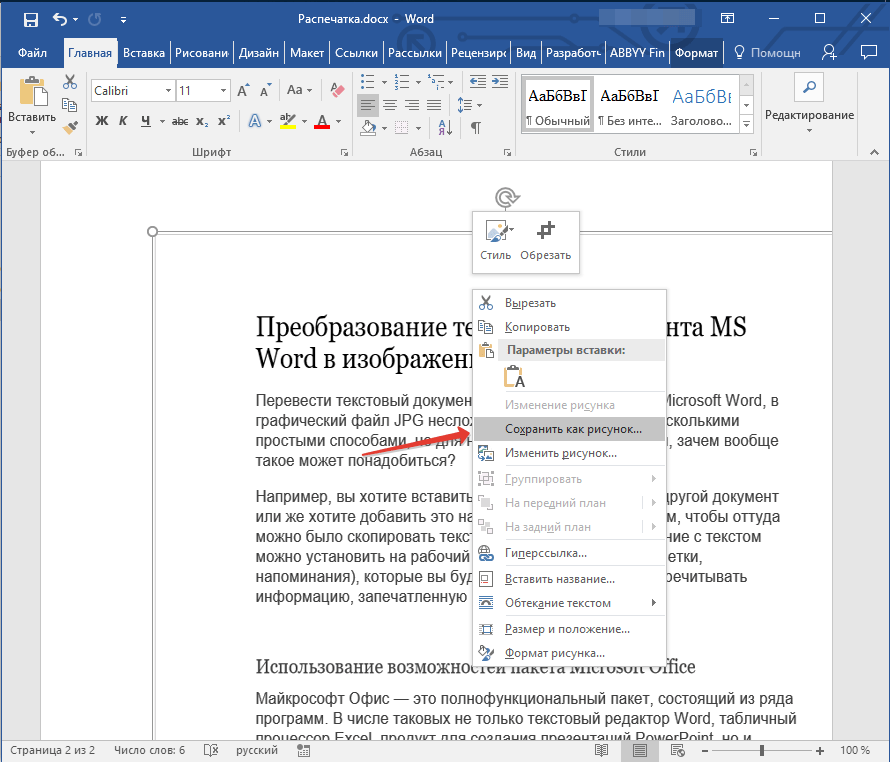 Последующие пару слайдов могут отражать сведения о компании, — например, принципы работы, накопленный опыт, информация о лицензии. В этом же разделе могут упоминаться преимущества фирмы перед её конкурентами, а также действующие сейчас акции.
Последующие пару слайдов могут отражать сведения о компании, — например, принципы работы, накопленный опыт, информация о лицензии. В этом же разделе могут упоминаться преимущества фирмы перед её конкурентами, а также действующие сейчас акции.
Последние слайды должны отражать информацию, которая бы знакомила потенциальных потребителей с перечнем предлагаемых продуктов и услуг. В случае, если список возможностей организации слишком огромный, будет лучше, если типовые услуги будут объединены в группы.
На самом последнем слайде должна располагаться исключительно контактная информация. Здесь также допустимо использовать выводы или простые обобщения.
Функция редактирования
Многофункциональный текстовый редактор Microsoft Word поможет каждому желающему создать слайды для презентации, которые впоследствии можно будет редактировать.
Когда будет создан основной презентабельный рекламный «костяк», необходимо позаботиться о редактировании текста. Непосредственно в этот момент можно приступить к изменению общего вида, цвета и размера шрифта, а также всего стиля. Осуществить затеянное можно с помощью выделения заголовков после того, как в командной ленте будут установлены соответствующие параметры.
Осуществить затеянное можно с помощью выделения заголовков после того, как в командной ленте будут установлены соответствующие параметры.
Если удалось создать презентацию в Word, которая имеет привлекательное оформление, не стоит забывать и о размере шрифта. По мнению специалистов, существует определённый размер текста для отдельной группы слушателей. Лучше всего выбрать такой размер, который был бы равен половине возраста самого пожилого человека, участвующего в просмотре презентации. Как показывает практика, выбранный таким образом текст оказывается легко читаемым практически для всех.
Перед созданием слайдов не нужно забывать о цветовой гамме, которая станет основным задним фоном, так как именно от неё будет зависеть цвет набираемых слов. Восприятие презентации напрямую зависит от цвета текста. Поэтому лучше всего подобрать цветовую гамму, которая будет контрастна основному фону. Предпочтительно останавливать свой выбор на сочетании белого и чёрного или красного с синим.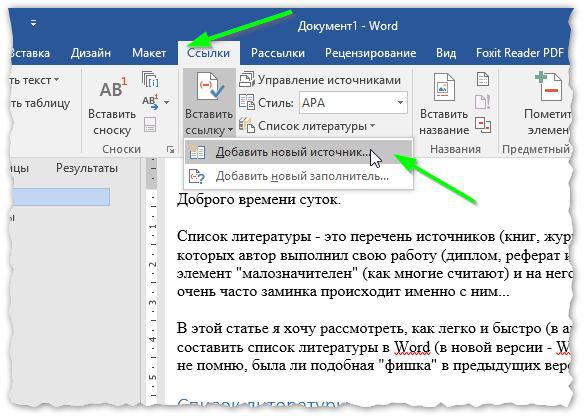
Вид основного шрифта должен быть, в первую очередь, хорошо читаемым, нежели красивым. Прежде чем применить то или иное оформление, следует посмотреть, как оно выглядит на большом экране. Правильно подобранный шрифт помогает сделать презентацию в Ворде более привлекательной и современной. Именно поэтому вместо обычного Times New Roman необходимо использовать, например, Lucida Console.
Вставить документ Word в другой документ Word
Реальность такова, что всегда есть возможность пожелать вставить содержимое одного текстового документа в другой. Есть соблазн скопировать и вставить, если вы хотите вставить документ Word в другой документ Word, но есть лучший способ обработать это вместо копирования и вставки. Хорошо то, что слово теперь имеет функцию, которая позволяет вставлять документ Word в Word.Вопрос всегда был как вставить документ Word в другой документ Word .
Вставить документ Word в Word
Чтобы вставить документ Word в документ Word, необходимо выполнить шаги, как показано ниже.
- Сначала откройте документ, который будет получателем существующего файла.
- Поместите курсор в то место, куда переместится файл.
- Перейдите на вкладку «Вставка»> раздел «Текст»> «Объект», а затем «Текст из файла».
- Перейдите в свою папку и выберите файл, который вы собираетесь вставить.
- Затем дважды щелкните файл и посмотрите, как добавляется документ.
Важно отметить, что некоторые из этих шагов, выделенных для вставки документа Word в Word, могут различаться в зависимости от версии Word. Тем не менее, они почти такие же, с некоторыми небольшими вариациями, особенно для новой версии слова, но это не повод для беспокойства.
Преимущества PDF-документа
На самом деле нет никаких сомнений в том, что ни один другой формат документа не превосходит PDF. PDF не только очень популярен, но и имеет широкий спектр приложений и функций, так что кому-то в какой-то момент просто придется использовать PDF для обмена документами.
Преимущества использования PDF по сравнению с Word невозможно переоценить. Это потому, что PDF имеет много хороших функций. Например, PDF-файл хорошо защищен, поэтому вы можете использовать пароль для блокировки файла.
предотвращение несанкционированного доступа к нему. В офисной среде используется общий доступ к нескольким конфиденциальным документам, поэтому они обычно используются в формате PDF, поскольку он обеспечивает защиту.
Также важно отметить, что с PDF вы также можете легко интегрировать изображения, гиперссылки и другие нетекстовые элементы. Вот почему документы PDF имеют правильный макет и легко читаются. Кроме того, есть фактор размера. PDF сжимает документы, чтобы стать меньше.Эта функция понравится, как правило, тем, у кого нет большой емкости хранения.
Еще одно преимущество PDF — это возможность всегда поддерживать формат документа. На самом деле, имеет смысл оставлять файлы такими же после того, как они поделятся ими. Многие другие форматы файлов изменят формат при совместном использовании, но PDF гарантирует, что документ останется таким же, как вы им предоставили.
Говоря о PDF, важно понимать, что единственный способ работать с ним — это использовать программное обеспечение, известное как редактор PDF.По правде говоря, существует много редакторов PDF, но одним из них является PDFelement. . Это редактор PDF, в котором есть все необходимое, чтобы предоставить вам полное решение для PDF.
PDFelement — это универсальный редактор PDF, цель которого — предоставить профессионалам полное решение для всех задач PDF по умеренной цене. С его помощью вы можете легко создавать, редактировать и даже конвертировать PDF-файлы. Это лучший вариант для людей, работающих с PDF, и поэтому профессионалы оценивают его как лучшее доступное программное обеспечение для работы с PDF.PDFelement способен конвертировать в различные форматы и обратно, например, преобразовывать в слово, файлы изображений, такие как JPG, RTF, а также HTML. Результатом этого преобразования является оригинальный PDF-файл, который могут читать все читатели PDF.
Он имеет простой в использовании пользовательский интерфейс. Фактически, все основные разделы и подразделы организованы интуитивно понятным образом. Все инструменты хорошо промаркированы и очень понятны. Кроме того, в его функциях есть опция перетаскивания, что делает его еще проще.
Фактически, все основные разделы и подразделы организованы интуитивно понятным образом. Все инструменты хорошо промаркированы и очень понятны. Кроме того, в его функциях есть опция перетаскивания, что делает его еще проще.
Важно отметить, что общее качество PDFelement делает его лучшей альтернативой Adobe. Для профессионалов, которые считают Adobe дорогой в покупке, PDFelement устраняет разрыв, предлагая функции Adobe, но по значительно сниженной цене. Ознакомьтесь с другими статьями с практическими рекомендациями, чтобы лучше использовать PDFelement.
Вставить документ Word в PDF
Шаг 1. Откройте файл PDF
Нажмите кнопку «Открыть файл…», чтобы просмотреть и открыть файл в PDFelement.
Шаг 2: перейдите на вкладку «Комментарий»
Выберите область для добавления вложения. Перейдите на вкладку «Комментарий» и нажмите кнопку «Добавить вложение» на панели инструментов.
Шаг 3. Найдите и вставьте слово в PDF
После того, как вы нажмете кнопку «Добавить вложение», появится всплывающее окно, позволяющее вам просмотреть свой компьютер и выбрать документ Word, который вы хотите вставить. Для завершения нажмите «Открыть».
Для завершения нажмите «Открыть».
Загрузите или купите PDFelement бесплатно прямо сейчас!
Загрузите или купите PDFelement бесплатно прямо сейчас!
Купите PDFelement прямо сейчас!
Купите PDFelement прямо сейчас!
Как вставить PDF в документ Word?
Вставить PDF в Word Doc
Вам нужно знать, как добавить PDF в документ Word? Зайдите сюда и изучите два проверенных метода простого добавления PDF-файлов в любой документ Microsoft Word.
Вам когда-нибудь приходилось вставлять PDF-файл в документ Word?
Допустим, вы нашли соответствующую диаграмму или график в файле PDF, который хотите вставить в отчет, который вы пишете в Microsoft Word, в виде статического изображения. Или, скажем, вы хотите вставить весь PDF-файл в документ Word как связанный объект.
Ниже мы объясним, как выполнять обе эти задачи на компьютере с Windows и в следующих версиях Word:
- Word 2010
- Word 2013
- Word 2016
- Word 2019
- Word для Office 365
Прежде чем мы объясним эти процедуры, давайте объясним, что такое файл PDF.
Что такое файл PDF?
PDF-файл — это тип файла. PDF означает переносимый формат документа. Этот формат позволяет просматривать текстовый, графический или и то, и другое текстовый документ в макете, который выглядит так, как будто это печатный документ. Пользователи могут просматривать файлы PDF на компьютере или портативном устройстве, распечатывать их или отправлять в электронном виде.
Как вставить PDF-файл в Word как статическое изображение?
Чтобы вставить PDF-файл как статическое изображение (которое нельзя раскрыть или щелкнуть как объект или значок), вам сначала нужно преобразовать PDF в файл JPG.Как только вы это сделаете, убедитесь, что вы сохранили JPG в удобном для поиска месте. Следующий процесс лучше всего работает в более старых версиях Microsoft Word.
1. Откройте Microsoft Word.
2. Поместите курсор в то место, куда вы хотите поместить изображение PDF.
3. Нажмите «Вставить» в меню вверху Word.
4. Щелкните «Изображение».
Щелкните «Изображение».
5. В диалоговом окне «Вставить изображение» найдите JPG-версию изображения PDF, которое вы хотите вставить.
6. Нажмите «Вставить», и изображение будет вставлено в то место, где в последний раз находился курсор.
Как вставить PDF-файл в Word как связанный объект?
Вы можете вставить ссылку на полный PDF-файл в документ Word. Это приведет к тому, что первая страница PDF-файла будет отображаться в качестве предварительного просмотра. Если щелкнуть предварительный просмотр, он приведет пользователя к полному документу.
1. Откройте Microsoft Word.
2. Поместите курсор в то место, куда вы хотите поместить файл PDF.
3. Нажмите «Вставить» в меню вверху Word.
4.Щелкните «Текст».
5. Щелкните «Объект».
6. В появившемся диалоговом окне нажмите «Создать из файла»
7. Выберите «Обзор» и перейдите к PDF-файлу, который хотите вставить.
8. Щелкните «Ссылка на файл».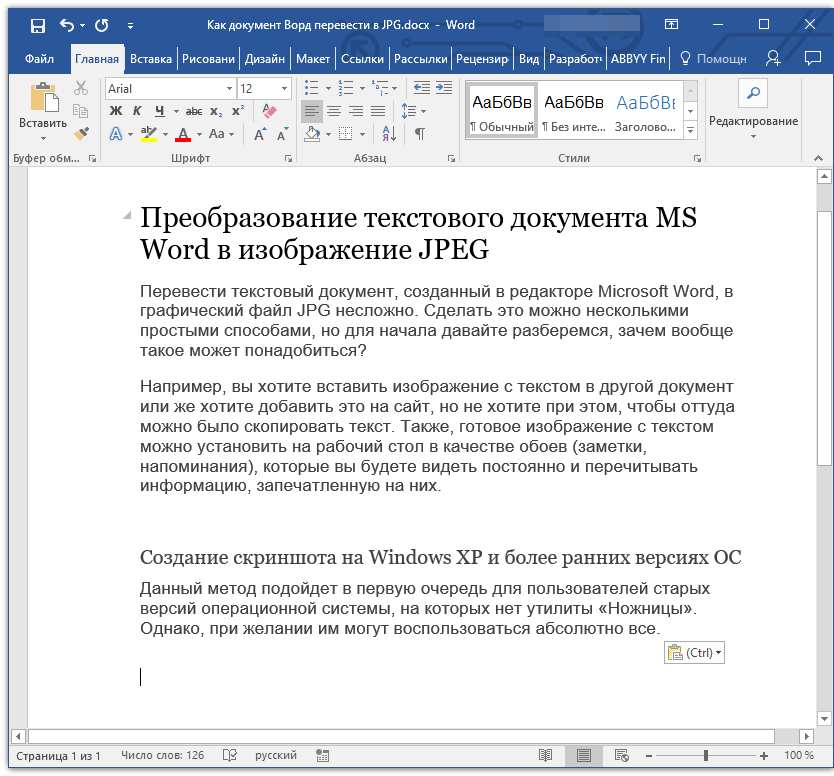
Существуют и другие методы вставки файлов PDF в документы Word. Если описанные выше методы не работают с вашим уникальным устройством или конкретной версией Word, поговорите со своим поставщиком управляемых услуг, чтобы узнать, как вам следует выполнить эту процедуру.
Вставка многостраничного файла PDF в документ Word (Microsoft Word)
Если Макс пытается вставить PDF-файл в документ Word, он отлично отображается, если PDF-файл представляет собой одну страницу. Если PDF-файл содержит несколько страниц, в документе Word отображается только первая. Макс интересуется, есть ли способ отобразить многостраничный PDF-файл в документе Word.
Вставка файла PDF
Давайте сначала рассмотрим общий способ вставки файлов PDF в документ:
- Отобразить вкладку «Вставка» на ленте.
- Щелкните инструмент «Объект» рядом с правой стороной ленты. (Этот инструмент находится в группе «Текст».
 Не спрашивайте меня, почему; возможно, Microsoft не знала, где еще его разместить.) Word отображает диалоговое окно «Объект».
Не спрашивайте меня, почему; возможно, Microsoft не знала, где еще его разместить.) Word отображает диалоговое окно «Объект». - Убедитесь, что выбрана вкладка «Создать из файла».
- Щелкните кнопку Обзор. Word отображает диалоговое окно «Обзор», которое очень похоже на стандартное диалоговое окно «Открыть».
- Используйте элементы управления в диалоговом окне, чтобы найти и выбрать файл PDF, который вы хотите вставить.
- Нажмите кнопку «Вставить». Word закроет диалоговое окно «Открыть» и в диалоговом окне «Объект» отобразит полный путь к PDF-файлу, который вы хотите вставить.
- Щелкните кнопку ОК.
В этот момент должно произойти одно из трех. Во-первых, возможно, что в вашем документе появится довольно мягкий значок. Во-вторых, возможно, что в документ вставлена одна страница вашего PDF-файла. В-третьих, возможно, что все страницы вашего PDF-файла вставлены в ваш документ.В следующих разделах рассматривается каждая из этих возможностей.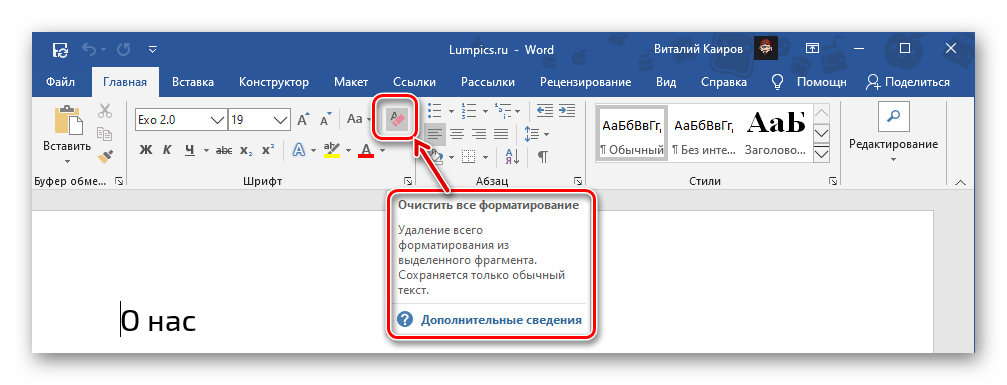
Вставлен белый значок
Когда вы пытаетесь вставить PDF-файл в документ, вы можете увидеть только простой значок объекта, как показано ниже. (См. Рисунок 1.)
Рисунок 1. Достаточно общий значок объекта в вашем документе.
В этом случае вам не повезло с непосредственной вставкой файла PDF. Почему? Потому что Word не знает, как обращаться с файлом PDF.Похоже, что в вашей системе должна быть установлена программа PDF (например, Adobe Acrobat или Acrobat Reader), чтобы Word мог извлечь что-либо из PDF и отобразить его.
Фактически вы можете заранее сказать, сможете ли вы успешно вставить что-либо из файла PDF. Помните, раньше, когда вы открывали диалоговое окно «Объект» и открывали вкладку «Создать из файла»? Если бы вместо этого вы отобразили вкладку «Создать», вы бы заметили красивый прокручиваемый список типов объектов, которые понимает Word.Если вы не видите тип объекта в списке для файлов PDF, значит, Word не знает, как открывать и отображать файлы PDF в ваших документах, и вы застряли с мягким значком.
Мне это всегда казалось немного странным. Видите ли, даже если Word не знает (по умолчанию), как отображать файлы PDF в документе, он знает, как создавать файлы PDF из вашего документа. Кроме того, начиная с Word 2013, он знает, как смело открывать документ PDF и преобразовывать его в документ Word. (Подробнее об этом чуть позже в этом совете.) Он также знает, как по умолчанию отображать файлы PDF в браузере Edge. Однако по умолчанию он не может отображать файл PDF в документе Word.
Что ж, хватит этой напыщенной речи — суть в том, что если вы видите значок с мягким вкусом, вам не повезло. Вы не только не можете отобразить многостраничный PDF-файл (тема этого совета), но вы даже не можете отобразить одностраничный PDF-файл.
Вставлена отдельная страница
При попытке вставить PDF-файл в документ вы можете увидеть только одну страницу из этого документа.Это особенно верно, если вы используете Word 2007 или Word 2010, но также может применяться, если вы используете более позднюю версию программы. Если вы знаете, что файл PDF состоит из нескольких страниц, вам следует удалить только что вставленную страницу и использовать обходной путь. (Это необходимо, потому что вы только что обнаружили, что ваша версия Word не может отображать больше, чем первая страница многостраничного PDF-файла.)
Если вы знаете, что файл PDF состоит из нескольких страниц, вам следует удалить только что вставленную страницу и использовать обходной путь. (Это необходимо, потому что вы только что обнаружили, что ваша версия Word не может отображать больше, чем первая страница многостраничного PDF-файла.)
Если вы используете Word 2013 или более позднюю версию, вы можете преобразовать файл PDF в документ, а затем скопировать и вставить информацию, которую вы хотите использовать.Если вы хотите пойти по этому пути, см. Раздел, посвященный преобразованию, далее в этом совете.
Если вы хотите, чтобы форматирование на вставленных страницах выглядело точно так же, как в PDF-файле, или вы не хотите, чтобы люди могли изменять содержимое PDF-файла, вы можете преобразовать PDF-файл в изображения. Это делается не в Word, а в реальной программе PDF — выберите экспорт PDF-файла в изображения, и вы получите отдельный PDF-файл для каждой страницы в PDF-файле. Затем вы можете вставить эти изображения в документ Word и изменить их размер.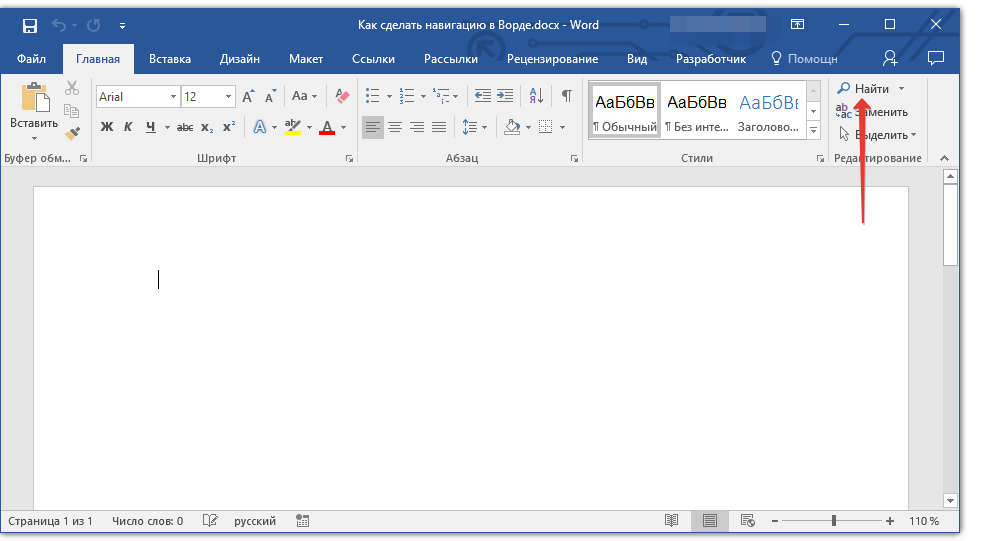
С этим подходом тесно связана идея разделения вашего PDF-файла на несколько PDF-файлов. Если у вас, например, есть пятистраничный PDF-файл, вы можете использовать свою PDF-программу, чтобы разбить его на пять отдельных одностраничных PDF-файлов. Затем они могут быть вставлены по отдельности в ваш документ Word.
Все страницы вставлены
В самых последних версиях Word можно вставить все страницы многостраничного файла PDF. Судя по тестированию, это возможно только в Word 2019 или в версии Word, включенной в Office 365.Это также, похоже, зависит от возможностей программы PDF, установленной в вашей системе. (Помните? Если у вас не установлена программа для работы с PDF, в конечном итоге вы увидите значок, описанный ранее в этом совете.)
Если это так в вашей системе, считайте, что вам повезло. Нам не удалось отследить точную комбинацию программ и пикси-пыли, воспроизводимую для последовательной вставки многостраничного PDF-файла.
Преобразование файла PDF в документ
Начиная с Word 2013, вы можете открыть файл PDF в Word, и программа приложит большие усилия для преобразования PDF в документ.Все, что вам нужно сделать, это отобразить диалоговое окно «Открыть», найти и выбрать файл PDF, а затем нажать кнопку «Открыть». Word отображает смехотворно широкое диалоговое окно, информирующее вас о выполнении преобразования. (См. Рисунок 2.)
Рисунок 2. Преобразование файла PDF в документ Word.
Нажмите OK, и преобразование будет выполнено. После этого вы можете работать с документом, как с любым другим документом Word. Однако вы не можете нажать кнопку «Сохранить» и ожидать, что файл PDF будет обновлен — после преобразования в документ он будет рассматриваться как документ.Исходный PDF-файл никоим образом не изменяется, и вы можете сохранить преобразованный документ как обычный документ или распечатать документ в формате PDF (как и любой другой документ Word).
Результатом этого является то, что если вы хотите вставить многостраничный файл PDF в документ Word, вы можете открыть файл PDF в Word (который выполняет преобразование), а затем скопировать текст из этого преобразованного документа и вставить его в документ, в котором вы хотите его разместить.
Следует отметить, что процесс конвертации в Word проходит успешно, но не звездно.Вы потеряете некоторое форматирование и, возможно, потеряете часть своего контента. Если вы хотите улучшить преобразование, вам следует рассмотреть возможность открытия PDF-файла в Acrobat и его экспорта в документ Word.
WordTips — ваш источник экономичного обучения работе с Microsoft Word. (Microsoft Word — самая популярная программа для обработки текстов в мире.) Этот совет (13600) применим к Microsoft Word 2007, 2010, 2013, 2016, 2019 и Word в Office 365.
Как прикрепить файл PDF к документам Microsoft Word
перейти к содержанию- Английский
- Français
- Español
- PDF Особенности
- PDF в Excel
- PDF в Word
- Отсканированный PDF-файл
- PDF в PowerPoint
- PDF в AutoCAD
- Создать PDF
- Редактировать PDF
- PDF-формы
- Подпись PDF Новинка
- Продукты
- Able2Extract PRO
- Сервер
- Разработчик
- Обновления
- Покупка
- Able2Extract PRO
- Сервер
- Разработчик
- Корпоративное лицензирование
- Обновления
- Реселлеры
- Загрузки
- Able2Extract PRO
- Сервер
- Разработчик
- Партнеры
- Партнерская программа
- Реселлеры
- ресурсов
- Блог
- Статьи
- Бесплатные инструменты
- Примеры из практики
- Отзывы
- XPS Центральный
- Стипендии
- Поддержка
- База знаний
- Настольный
- Сервер
- Разработчик
- Планы поддержки
- Премиум
- Компания
- О нас
- Контакт
- Пресс
- Правовая информация
- Связаться с отделом продаж
- PDF Особенности
- PDF в Excel
- PDF в Word
- Отсканированный PDF-файл
- PDF в PowerPoint
- PDF в AutoCAD
- Создать PDF
- Редактировать PDF
- PDF-формы
- Подпись PDF Новинка
- Продукты
- Able2Extract PRO
- Сервер
- Разработчик
- Обновления
- Покупка
- Able2Extract PRO
- Сервер
- Разработчик
- Корпоративное лицензирование
- Обновления
- Реселлеры
- Загрузки
- Able2Extract PRO
- Сервер
- Разработчик
- Партнеры
- Партнерская программа
- Реселлеры
- ресурсов
- Блог
Справка Microsoft Office Word 2003
Справка по Microsoft Office Word 2003 — Документация по Microsoft Office Word 2003Microsoft Office Word 2003
Содержание
- Запуск и настройки
- Что нового в Microsoft Office Word 2003
- Что нового в Microsoft Office 2003
- Об активации продукта в продуктах Microsoft Office System
- Отказ от ответственности: использование вымышленных имен
- Условия эксплуатации
- Получать помощь
- Доступность
- Установка и настройка
- Установить или удалить отдельные компоненты в Office
- Показать или скрыть всплывающие подсказки
- Получите информацию о вашей программе и компьютере
- Показать или скрыть список недавно использованных документов в меню Файл
- Изменить внешний вид офиса
- Откройте файл подшивки Office
- Настройте запуск Word
- Панели инструментов и команды
- О меню и панелях инструментов
- Добавить кнопку, меню или команду
- Назначьте гиперссылку кнопке панели инструментов или команде меню
- Удалить кнопку или команду меню
- Элементы, отображаемые в строке состояния
- Перемещение или копирование кнопки, меню или команды меню
- Назначьте или измените ускоритель клавиатуры
- Создать собственную панель инструментов
- Группируйте связанные кнопки и меню на панели инструментов
- Перемещение подменю в любое место на экране
- Настроить контекстное меню
- Переименовать кнопку, команду меню или меню
- Удалить панель инструментов или меню
- Показать или скрыть панель инструментов
- Переместить панель инструментов
- Показать все кнопки или команды
- Анимировать меню
- Изменить размер панели инструментов
- Добавление, изменение или удаление звуков, используемых с кнопками и командами меню
- Изменить картинку на кнопке
- Изменение размера кнопки панели инструментов или раскрывающегося списка
- Отображение значка, текста или того и другого на команде или кнопке меню
- Переименовать настраиваемую панель инструментов
- Восстановить исходные настройки для кнопок, команд или панелей инструментов
- Показать или скрыть всплывающие подсказки на панели инструментов
- Показать или скрыть сочетания клавиш в всплывающих подсказках
- Устранение неполадок с панелями инструментов и меню
- Устранение неполадок при установке Office
- Глобальные шаблоны и надстройки
- Использование Microsoft Office
- Управление файлами



 Символы появятся вместе с таблицей.
Символы появятся вместе с таблицей. Не спрашивайте меня, почему; возможно, Microsoft не знала, где еще его разместить.) Word отображает диалоговое окно «Объект».
Не спрашивайте меня, почему; возможно, Microsoft не знала, где еще его разместить.) Word отображает диалоговое окно «Объект».