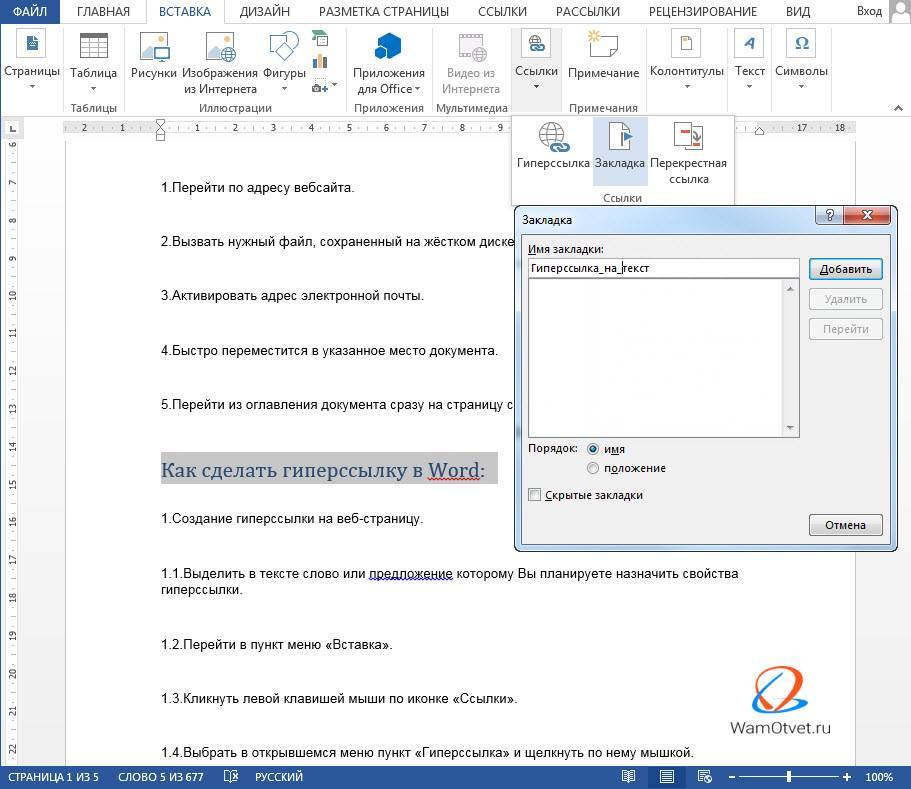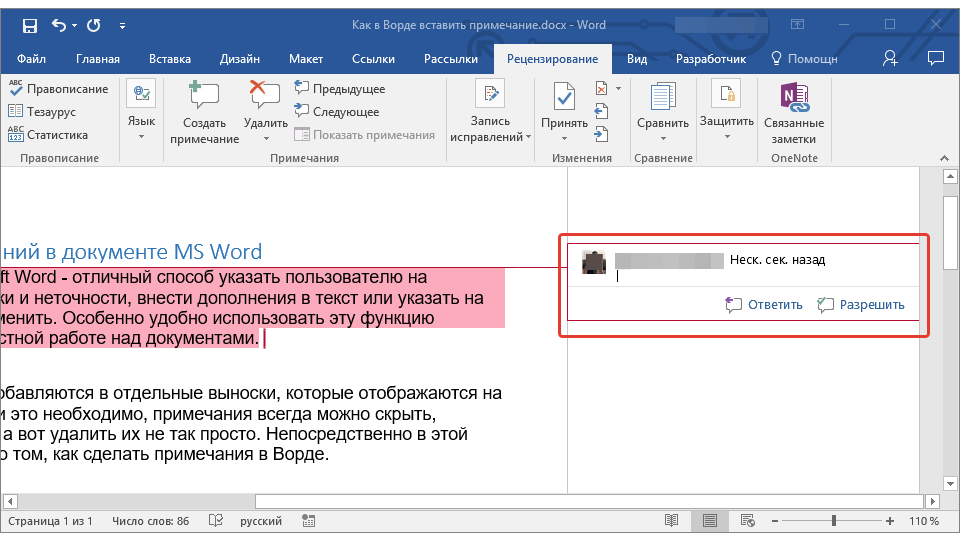Как вставить документ Word в PowerPoint (с советами)
Как приложения Microsoft, Word и PowerPoint предоставляют возможность легко переносить идеи между двумя платформами. Это удобство поможет вам пересмотреть форматирование вашего сообщения в соответствии с вашими профессиональными потребностями. Понимание того, как перенести содержимое из Word в PowerPoint, поможет вам поделиться своими идеями, используя наиболее эффективные инструменты для данной ситуации. В этой статье мы опишем, как вставить документ Word в PowerPoint, и дадим советы, которые помогут вам использовать каждое приложение с максимальной пользой.
Зачем учиться вставлять документ Word в PowerPoint?
Вставка документа Word в презентацию PowerPoint может помочь вам перенести ваши идеи и содержание в другую форму. Презентации PowerPoint могут позволить вам поделиться своими идеями с большой аудиторией с помощью интерактивного и совместного доклада. Преобразование документа Word в это приложение для презентаций может подготовить вас к эффективному обмену своими словами.
Если вы чувствуете себя более знакомым с Word, изучение способа переноса документа может позволить вам обрабатывать большую часть процесса создания презентации в программе Word. Это может помочь вам комфортно работать с контентом, использовать уже хорошо знакомые вам параметры форматирования и редактировать контент в Word. Затем вы можете эффективно перенести всю информацию в PowerPoint перед завершением проекта.
Как вставить документ Word в PowerPoint
Вот три метода, которые можно использовать для вставки документа Word в презентацию PowerPoint. Точные шаги могут отличаться в зависимости от версии Word или PowerPoint, которую вы используете:
1. Экспорт с помощью Word для Интернета
Экспорт документа Word может преобразовать весь документ в PowerPoint. Хотя этот метод может предложить вариант полного преобразования, он доступен только в Word for the web и PowerPoint for the web. После преобразования с помощью этого метода заголовки в вашем документе могут стать заголовками слайдов в презентации. Однако это может сработать только для текстового содержимого, поэтому подумайте о добавлении дополнительных изображений или рисунков в PowerPoint после преобразования.
Однако это может сработать только для текстового содержимого, поэтому подумайте о добавлении дополнительных изображений или рисунков в PowerPoint после преобразования.
Чтобы преобразовать документ Word в PowerPoint, выполните следующие шаги:
Откройте документ, который вы хотите преобразовать, в Word для работы в Интернете.
Щелкните Файл, затем Экспорт, затем Экспорт в презентацию PowerPoint.
Откроется окно, в котором можно выбрать тему оформления, которую вы хотите использовать для презентации. Выбрав нужную тему, нажмите кнопку Экспортируйте чтобы экспортировать и преобразовать документ в нужную вам тему.
После завершения вы можете выбрать Открыть презентацию просмотр презентации в PowerPoint для Интернета.
2. Вставка документа как объекта
Вы также можете вставить документ Word в презентацию PowerPoint в качестве объекта. Это добавляет весь документ как единый объект, например, изображение, в одно место в презентации PowerPoint. Это часто хороший вариант, если ваш документ Word включен в презентацию в качестве пункта обсуждения, но не всей презентации.
Это часто хороший вариант, если ваш документ Word включен в презентацию в качестве пункта обсуждения, но не всей презентации.
Чтобы вставить документ Word в качестве объекта в PowerPoint, выполните следующие действия:
Выберите слайд, на который вы хотите вставить документ.
Нажмите Вставить а затем нажмите Объект.
Если вы уже создали и назвали документ, выберите Создать из файла из Вставить объект диалоговое окно.
Затем нажмите Просмотреть и найдите документ, который вы хотите добавить.
Убедитесь, что Ссылка и Отобразить как значок не выбраны и нажмите кнопку OK. Это преобразует документ в объект на слайде PowerPoint.
Если вы предпочитаете, чтобы добавленный документ открывался в Word, а не в PowerPoint, выберите пункт Отобразить как значок можно создать значок в презентации, нажав на который можно открыть документ в Word.
3. Использовать документ в качестве конспекта
Вы также можете использовать документ Word в качестве конспекта для заполнения презентации PowerPoint. Это поможет вам организовать содержимое на нужные слайды в презентации. Хотя это может помочь вам легко преобразовать ваш документ в форму PowerPoint, он не может применять какие-либо аспекты дизайна или позволять переносить изображения или фигуры.
Это поможет вам организовать содержимое на нужные слайды в презентации. Хотя это может помочь вам легко преобразовать ваш документ в форму PowerPoint, он не может применять какие-либо аспекты дизайна или позволять переносить изображения или фигуры.
Чтобы превратить документ Word в конспект PowerPoint, выполните следующие действия:
Нажмите Главная в документе Word.
Выберите Стили чтобы преобразовать содержимое в нужный формат для преобразования.
Выделите содержимое, которое вы хотите использовать в качестве названия слайда, и измените его на Заголовок 1 в Стили.
Выделите любое содержимое, которое вы хотите использовать в качестве текста на слайде презентации, и измените его на заголовок 2.
После этого нажмите Файл, затем Сохраните и Закройте .
Затем откройте PowerPoint и нажмите кнопку Главная страница и Новый слайд.
Выберите Слайды из конспекта и найдите документ Word в диалоговом окне.

В соответствии с вашим конспектом PowerPoint создает слайды для каждого заголовка 1. Если вы не назначили стили заголовка 1 или заголовка 2, PowerPoint может создать новый слайд для каждого абзаца в документе.
Советы по вставке документа Word в PowerPoint
Вот несколько советов, которые помогут вам успешно перейти от Word к PowerPoint:
Сохранить исходный документ
Поскольку эти методы позволяют преобразовать документ Word, не удаляя его, сохраните исходный материал на своем компьютере до успешной презентации PowerPoint или позже, если у вас есть место. Это может послужить хорошей ссылкой или обеспечить дополнительную резервную защиту. Кроме того, если вы предпочитаете предлагать печатный документ для сопровождения презентации, может быть проще распечатать оригинал из Word.
Создайте легко узнаваемое имя
Некоторые из этих методов требуют сохранения документа Word, а затем вставки его в презентацию PowerPoint. При этом следует дать каждому используемому документу отдельное и понятное имя. Это поможет вам организовать презентацию, особенно если вы планируете вставить несколько документов в одну презентацию. Поскольку название документа может не отображаться в PowerPoint после его преобразования, вы можете создать описательные названия, в которых будет указано, куда должен быть помещен каждый документ и какой версии он является.
Это поможет вам организовать презентацию, особенно если вы планируете вставить несколько документов в одну презентацию. Поскольку название документа может не отображаться в PowerPoint после его преобразования, вы можете создать описательные названия, в которых будет указано, куда должен быть помещен каждый документ и какой версии он является.
Например, вы можете назвать документ о продажах, который вы хотите включить в первый слайд презентации PowerPoint Итоговые данные по продажам — слайд 1. Если вы планируете преобразовать документ в конспект, вы можете добавить такую фразу, как с заголовками к названию документа для облегчения поиска. Каким бы ни было ваше предпочтение в именовании документов, выработайте последовательную и четкую стратегию, которую вы сможете запомнить для дальнейшего использования.
Добавить дополнительные эффекты
Хотя преобразование или вставка документа Word в PowerPoint может легко преобразовать текстовое содержимое, оно может неэффективно перемещать изображения, графики или фигуры. Возможно, вам будет проще добавить изображения, графику или дополнительное форматирование в PowerPoint после преобразования текста. Поскольку Word и PowerPoint являются приложениями Microsoft, они имеют много общих возможностей для добавления и редактирования фотографий и графики. Вы можете найти эти опции, выбрав Вставить меню в верхней части окна PowerPoint.
Возможно, вам будет проще добавить изображения, графику или дополнительное форматирование в PowerPoint после преобразования текста. Поскольку Word и PowerPoint являются приложениями Microsoft, они имеют много общих возможностей для добавления и редактирования фотографий и графики. Вы можете найти эти опции, выбрав Вставить меню в верхней части окна PowerPoint.
Редактирование вставленного документа
Если вы вставляете документ Word в качестве объекта, вы можете редактировать его в PowerPoint так же, как редактировать изображение или другую графику. Это может помочь вам изменить размер, форму или внешний вид текста, чтобы ваш объект выглядел чистым и легко читаемым в PowerPoint. Это может помочь обеспечить четкую передачу ваших идей в PowerPoint.
Если вы конвертируете документ или используете его в качестве конспекта, вы также можете редактировать заголовки или содержимое после преобразования. Если, например, вы хотите добавить слайд или удалить его, вы можете легко сделать это, выбрав пункт Редактирование в верхней части экрана. Редактирование содержимого в приложении PowerPoint может помочь вам обнаружить дополнительные области для добавления информации или контекста для создания более эффективной презентации.
Редактирование содержимого в приложении PowerPoint может помочь вам обнаружить дополнительные области для добавления информации или контекста для создания более эффективной презентации.
Проверка форматирования и содержания
Хотя эти методы позволяют легко вставить документ Word в PowerPoint без изменения содержимого, перед презентацией проверьте форматирование и грамматику. Это поможет вам найти любые мелкие ошибки или непреднамеренные изменения форматирования. Эффективный способ проверить, правильно ли выглядит ваша презентация, — это выбрать раздел слайд-шоу опция в PowerPoint. Это позволяет продемонстрировать зрителям, как может выглядеть конечная презентация. При просмотре слайд-шоу обратите внимание на возможные области для улучшения.
Часто сохраняйте
При работе в приложениях Microsoft, таких как Word или PowerPoint, часто сохраняйте свою работу, чтобы избежать потери содержимого при неожиданном закрытии приложения. Вы можете сделать это, нажав на кнопку Сохранить значок дискеты или выбор Файл и Сохранить. Подумайте о разработке последовательной стратегии сохранения вашей работы в каждом приложении, чтобы защитить любые изменения или правки. Например, вы можете захотеть сохранять после написания каждого абзаца или слайда или через каждые 15 минут.
Подумайте о разработке последовательной стратегии сохранения вашей работы в каждом приложении, чтобы защитить любые изменения или правки. Например, вы можете захотеть сохранять после написания каждого абзаца или слайда или через каждые 15 минут.
Обратите внимание, что ни одна из организаций, упомянутых в этой статье, не связана с Indeed.
Как вставить в документ Word таблицу или экспресс-таблицу
13.12.2016
Автор: Андрей Киреев
1 звезда2 звезды3 звезды4 звезды5 звезд
Часто в документ Word требуется вставить таблицу.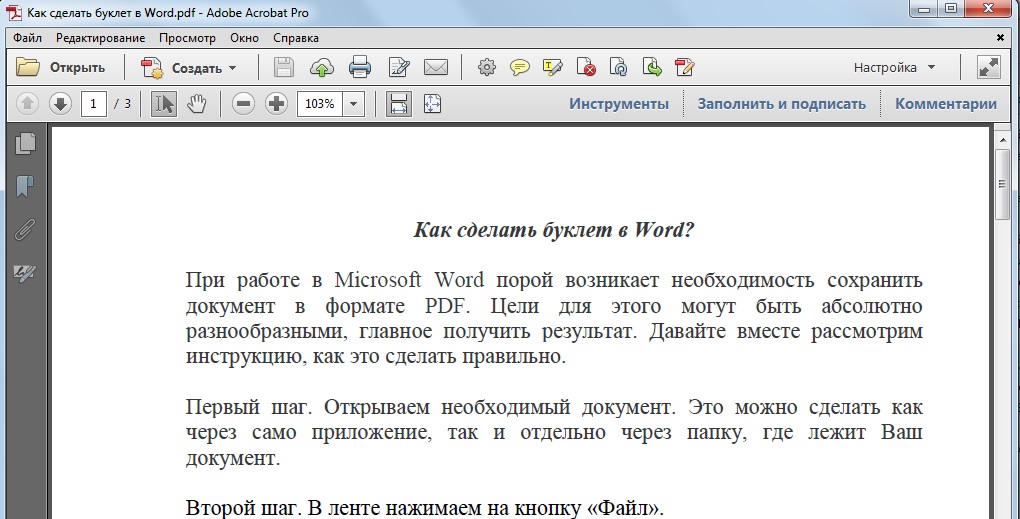
Установите курсор в то место документа, где вы хотите расположить таблицу. Откройте меню «Вставка» и нажмите на кнопку «Таблица». Вы увидите поле из клеточек в количестве 7х8 штук. Проведите по нему мышью и отсчитайте нужное количество строк и столбцов.
Если вас устраивает формат, нужно только нажать на кнопку мыши, чтобы Word создал таблицу. Если вы хотите задать количество столбцов и строк вручную, перейдите также на вкладку «Вставка» и в группу «Таблица».
Нажмите на строку «Вставить таблицу…», находящуюся сразу после клеточек. В открывшемся окне вы можете внести нужное количество столбцов и строк вручную, после чего не забудьте нажать на «ОК».
Добавьте таблицу в текст. Экспресс-таблицы — уже готовые дизайны таблиц, которые вы можете вставить в свои документы одним щелчком мышиWord также дает возможность использовать уже готовые отформатированные таблицы. Для этого выберите на вкладке «Вставка» и в группе «Таблица» опцию «Экспресс-таблицы».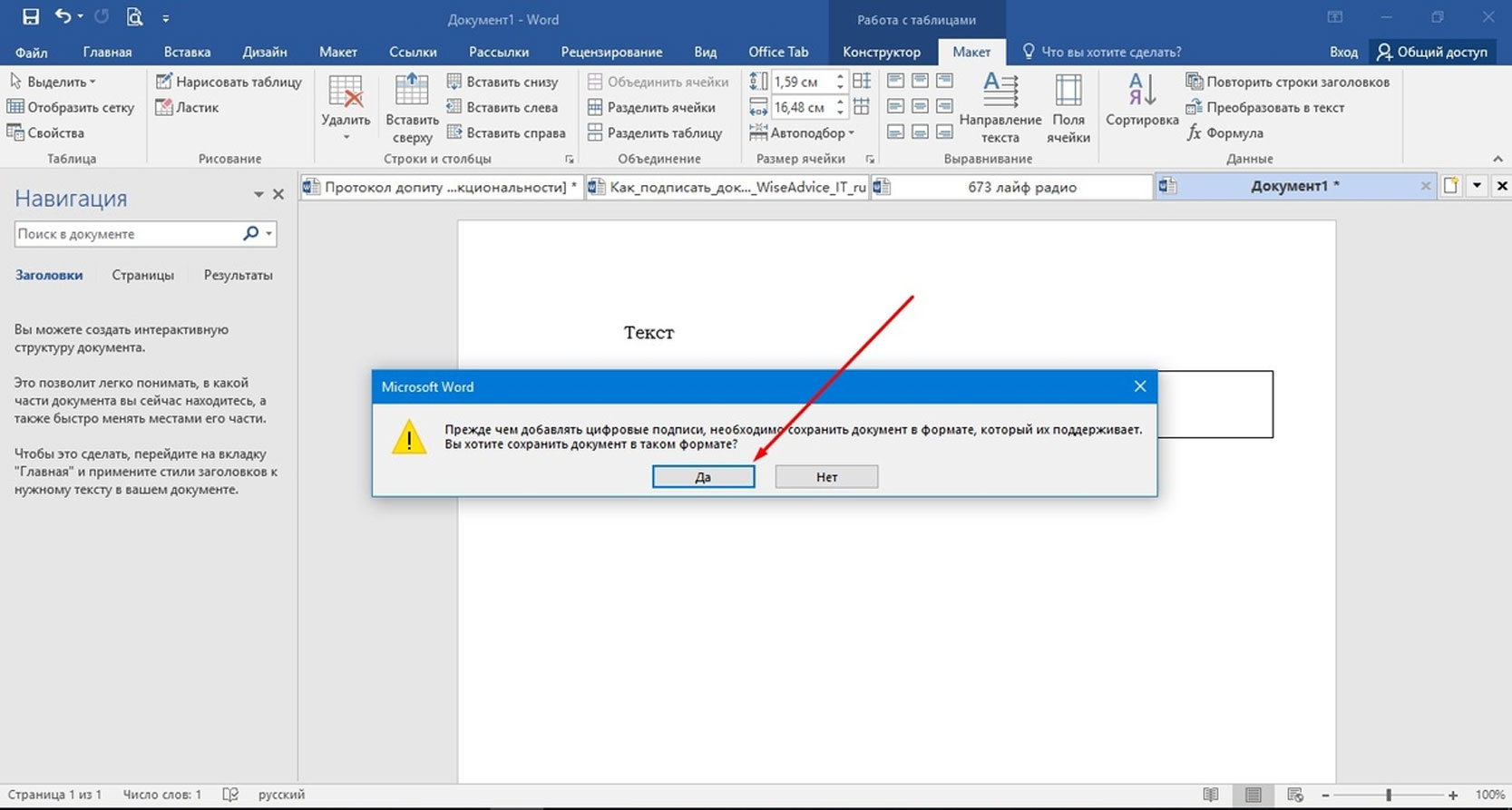
Здесь представлены разнообразные дизайны готовых таблиц, где вы помимо прочего найдете и дизайн календаря или матрицы. Выберите понравившийся дизайн и нажмите на него. Word автоматически вставит таблицу в документ.
Фото: компании-производители
Теги Word
Автор
Андрей Киреев
Была ли статья интересна?
Поделиться ссылкой
Нажимая на кнопку «Подписаться»,
Вы даете согласие на обработку персональных данных
Обзор смартфона realme C55: стильный, тонкий и недорогой
Обзор беспроводной колонки HONOR CHOICE Portable Bluetooth Speaker
7 предметов, которые лучше не ставить на холодильник
6 способов приготовить вкусное мясо без мангала
Скрытые функции калькулятора в iPhone, о которых вы даже не подозревали
Можно ли косить мокрую траву электрической газонокосилкой или триммером?
Есть ли смысл ставить гребенку на водоснабжение?
Обзор складного смартфона TECNO PHANTOM V Fold
Вместо Tinder: топ-6 приложений для знакомств онлайн
Реклама на CHIP Контакты
Как вставить документ Word в Powerpoint • Руководства GITNUX
ПРАКТИЧЕСКОЕ РУКОВОДСТВО
Создание презентации может оказаться непростой задачей, особенно если вам нужно включить документ Word. К счастью, Microsoft PowerPoint позволяет легко вставить документ Word в презентацию. Этот пост блога содержит пошаговые инструкции о том, как вставить документ Word в PowerPoint. С помощью этого руководства вы сможете быстро и легко добавить документ Word в свою презентацию, что позволит вам сосредоточиться на содержании презентации, а не на технических деталях. Вы также узнаете, как настроить внешний вид документа Word в своей презентации, чтобы убедиться, что он выглядит именно так, как вы хотите. Итак, если вы готовы узнать, как вставить документ Word в PowerPoint, читайте дальше.
К счастью, Microsoft PowerPoint позволяет легко вставить документ Word в презентацию. Этот пост блога содержит пошаговые инструкции о том, как вставить документ Word в PowerPoint. С помощью этого руководства вы сможете быстро и легко добавить документ Word в свою презентацию, что позволит вам сосредоточиться на содержании презентации, а не на технических деталях. Вы также узнаете, как настроить внешний вид документа Word в своей презентации, чтобы убедиться, что он выглядит именно так, как вы хотите. Итак, если вы готовы узнать, как вставить документ Word в PowerPoint, читайте дальше.
Подготовка документа Word
Этот набор инструкций объясняет, как вставить документ Word в презентацию PowerPoint. Первый шаг — открыть документ Word, который необходимо вставить в PowerPoint. После того, как документ открыт, его следует отформатировать по желанию. Это включает в себя изменение размера, цвета и стиля шрифта. Важно просмотреть документ и проверить наличие орфографических или грамматических ошибок, а также внести необходимые исправления. После того, как все форматирование завершено и все ошибки исправлены, документ следует сохранить. После сохранения документа его можно вставить в презентацию PowerPoint.
После того, как все форматирование завершено и все ошибки исправлены, документ следует сохранить. После сохранения документа его можно вставить в презентацию PowerPoint.
Откройте презентацию PowerPoint
Если вы хотите вставить документ Word в презентацию PowerPoint, это довольно просто. Сначала откройте презентацию PowerPoint, в которую вы хотите вставить документ Word. Затем перейдите на вкладку «Вставка» в верхней части экрана, которая должна открыть набор параметров. Оттуда выберите «Объект», после чего должно открыться окно с всплывающим меню. Выберите «Создать из файла» и выберите соответствующий документ Word из ваших файлов. После того, как вы выбрали документ, нажмите кнопку «Вставить». Теперь документ Word должен быть вставлен в вашу презентацию PowerPoint. Затем вы можете внести любые необходимые изменения, включая форматирование текста, изменение размера страницы или добавление изображений.
Вставка документа Word
Инструкции в тексте представляют собой пошаговое руководство по вставке документа Word в презентацию PowerPoint. Для начала выберите слайд, в который будет вставлен документ Word. Затем щелкните вкладку «Вставка» в меню PowerPoint. В группе Текст щелкните значок Объект. Выберите «Создать из файла» и нажмите «Обзор». В появившемся браузере файлов перейдите к документу Word и выберите его. Затем нажмите «Вставить». Наконец, нажмите OK, чтобы завершить вставку.
Для начала выберите слайд, в который будет вставлен документ Word. Затем щелкните вкладку «Вставка» в меню PowerPoint. В группе Текст щелкните значок Объект. Выберите «Создать из файла» и нажмите «Обзор». В появившемся браузере файлов перейдите к документу Word и выберите его. Затем нажмите «Вставить». Наконец, нажмите OK, чтобы завершить вставку.
Изменение размера и перемещение документа Word
Чтобы изменить размер документа Word, вставленного в презентацию PowerPoint, необходимо выбрать документ, а затем перетащить маркеры изменения размера до нужного размера. Маркеры изменения размера представляют собой небольшие поля, расположенные в углах и посередине каждой стороны документа. Когда вы перетаскиваете маркеры изменения размера, они увеличивают или уменьшают документ.
Чтобы переместить документ Word, выберите его, а затем перетащите документ в нужное место. Вы можете переместить документ в любое место слайда PowerPoint. Будьте осторожны, чтобы не перетащить документ со слайда, иначе вы его потеряете.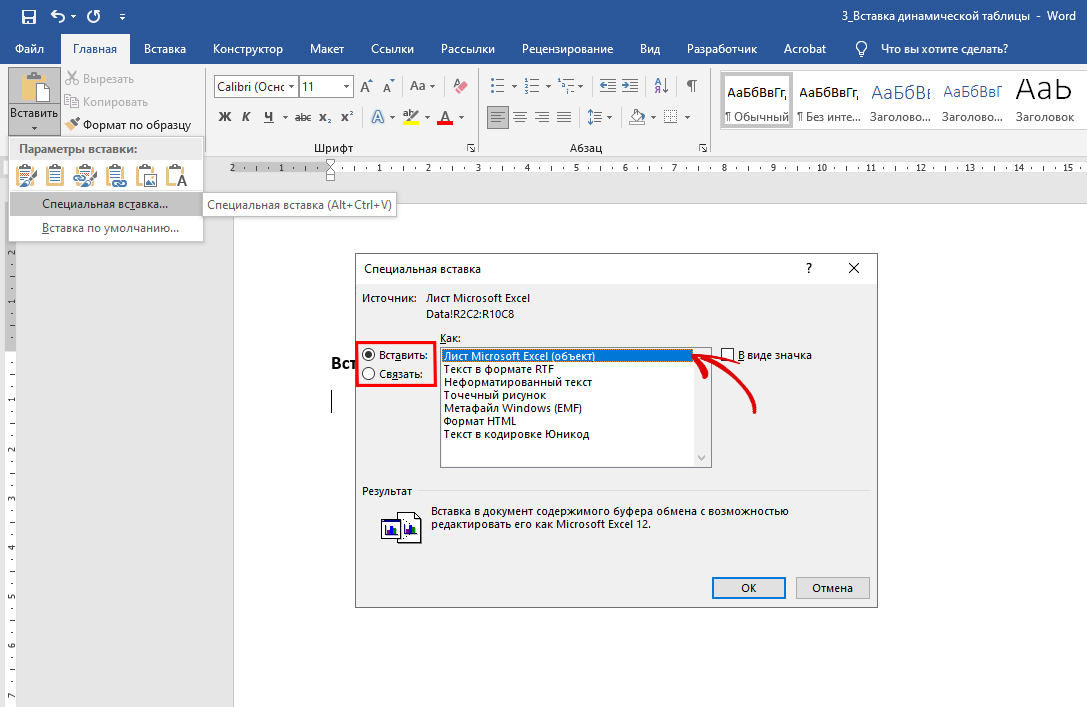
Сохранить презентацию PowerPoint
Чтобы вставить документ Word в презентацию PowerPoint, пользователь должен сначала сохранить документ. Для этого им следует выбрать вкладку «Файл» вверху страницы. Это откроет «Backstage View», который содержит множество параметров, включая «Сохранить». После выбора опции «Сохранить» пользователю будет предложено ввести имя для своей презентации PowerPoint. После того, как имя было введено, они должны нажать «Сохранить», чтобы сохранить документ. На этом этапе документ готов к вставке в качестве объекта в презентацию PowerPoint.
Как вставить документ Word в презентацию PowerPoint как объект?
Чтобы вставить документ Word в качестве объекта в PowerPoint, выполните следующие действия.
1. Откройте презентацию PowerPoint, куда вы хотите вставить документ Word.
2. Щелкните слайд, на котором вы хотите разместить документ Word.
3. Перейдите на вкладку «Вставка» на ленте PowerPoint. 4. Нажмите «Объект» в группе «Текст».
5. В диалоговом окне «Вставить объект» выберите «Создать из файла».
6. Нажмите «Обзор» и найдите документ Word, который вы хотите вставить.
7. Выберите файл и нажмите «ОК».
8. Нажмите «ОК» в диалоговом окне «Вставить объект». Документ Word теперь будет отображаться как объект на слайде PowerPoint.
4. Нажмите «Объект» в группе «Текст».
5. В диалоговом окне «Вставить объект» выберите «Создать из файла».
6. Нажмите «Обзор» и найдите документ Word, который вы хотите вставить.
7. Выберите файл и нажмите «ОК».
8. Нажмите «ОК» в диалоговом окне «Вставить объект». Документ Word теперь будет отображаться как объект на слайде PowerPoint.
Можно ли редактировать вставленный документ Word в слайд PowerPoint?
Да, вы можете редактировать вставленный документ Word на слайде PowerPoint. Для этого дважды щелкните объект документа Word на слайде, и Microsoft Word откроется, что позволит вам напрямую редактировать документ. После внесения изменений сохраните изменения в Word и закройте его. Отредактированный контент будет автоматически обновляться на слайде PowerPoint.
Можно ли вставить в PowerPoint только определенную часть документа Word?
Да, вы можете вставить определенную часть документа Word в PowerPoint с помощью параметра «Специальная вставка». Вот как
1. Откройте документ Word и выберите часть текста, которую хотите вставить.
2. Скопируйте выделенный текст (CTRL+C или щелкните правой кнопкой мыши и выберите «Копировать»).
3. Откройте презентацию PowerPoint и перейдите к нужному слайду.
4. Щелкните слайд правой кнопкой мыши и выберите «Специальная вставка».
5. В диалоговом окне «Специальная вставка» выберите «Форматированный текст (RTF)» или «Неформатированный текст», затем нажмите «ОК». Выделенный текст из документа Word теперь появится на слайде PowerPoint.
Вот как
1. Откройте документ Word и выберите часть текста, которую хотите вставить.
2. Скопируйте выделенный текст (CTRL+C или щелкните правой кнопкой мыши и выберите «Копировать»).
3. Откройте презентацию PowerPoint и перейдите к нужному слайду.
4. Щелкните слайд правой кнопкой мыши и выберите «Специальная вставка».
5. В диалоговом окне «Специальная вставка» выберите «Форматированный текст (RTF)» или «Неформатированный текст», затем нажмите «ОК». Выделенный текст из документа Word теперь появится на слайде PowerPoint.
Можно ли вставить документ Word в PowerPoint, сохранив его форматирование и стиль?
При вставке документа Word в PowerPoint путем внедрения его как объекта форматирование и стиль документа сохраняются. Однако при использовании метода «Специальная вставка» могут произойти некоторые изменения форматирования, поскольку он преобразует текст Word в текст PowerPoint. Чтобы сохранить исходное форматирование и стиль документа Word, лучше внедрить его как объект.
Есть ли способ связать документ Word со слайдом PowerPoint, чтобы изменения в документе Word автоматически отражались на слайде PowerPoint?
Да, вы можете связать документ Word со слайдом PowerPoint, выполнив следующие действия. 1. Откройте презентацию PowerPoint и выберите слайд, на который вы хотите вставить документ Word. 2. Перейдите на вкладку «Вставка» и нажмите «Объект» в группе «Текст». 3. В диалоговом окне «Вставить объект» выберите «Создать из файла». 4. Нажмите «Обзор» и найдите документ Word, который вы хотите связать. 5. Выберите файл и нажмите «ОК». 6. Установите флажок «Ссылка» в диалоговом окне «Вставить объект». 7. Нажмите «ОК», чтобы вставить документ Word как связанный объект. Теперь любые изменения, внесенные в документ Word, будут автоматически обновляться на слайде PowerPoint.
Как вставить документ Word в PowerPoint
Вставка документа Word в PowerPoint может быть полезным шагом, если вы хотите включить в презентацию более длинный документ или отчет без необходимости переключаться между различными приложениями.
Вы можете легко вставить документ Word в презентацию PowerPoint, сохраняя его форматирование и позволяя изменять размер и перемещать его на слайде по мере необходимости. Теперь давайте углубимся в это.
через GIPHY
Важное сообщение: мы гордимся тем, что являемся аффилированными лицами некоторых инструментов, упомянутых в этом руководстве. Если вы нажмете на партнерскую ссылку и впоследствии совершите покупку, мы получим небольшую комиссию без каких-либо дополнительных затрат для вас (вы ничего не платите дополнительно). Для получения дополнительной информации ознакомьтесь с нашим раскрытием сведений об аффилированных лицах .
Как вставить документ Word в PowerPoint 📄
Чтобы вставить документ Word в PowerPoint, выполните следующие действия:
- Откройте презентацию PowerPoint, куда вы хотите вставить документ Word.

- Нажмите на слайд, куда вы хотите вставить документ Word.
- Перейдите на вкладку «Вставка» на ленте PowerPoint.
- Нажмите кнопку «Объект» в группе «Текст».
- В диалоговом окне «Объект» выберите «Создать из файла» и нажмите кнопку «Обзор» , чтобы найти документ Word на вашем компьютере.
- Выберите документ Word и нажмите кнопку «Вставить» .
- В диалоговом окне «Объект» можно выбрать отображение документа Word в виде значка или в виде части слайда.
- Щелкните «ОК» , чтобы вставить документ Word в презентацию PowerPoint.
- Теперь вы можете изменять размер и перемещать документ Word на слайде по мере необходимости.
🔔
Имейте в виду, что если вы внесете изменения в документ Word после его вставки в презентацию PowerPoint, эти изменения не будут автоматически обновлены в презентации.
Вам нужно будет снова вставить документ или вручную обновить содержимое в PowerPoint.
Часто задаваемые вопросы 🤔
Могу ли я вставить несколько документов Word в одну презентацию PowerPoint?
Да, вы можете вставлять несколько документов Word в одну презентацию PowerPoint, повторяя шаги по вставке каждого документа на разные слайды.
Будет ли сохранено форматирование документа Word, когда я вставлю его в PowerPoint?
Да, будет, однако, иметь в виду, что некоторое форматирование может быть потеряно или изменено, если шрифты или стили, используемые в документе Word, недоступны на компьютере, где просматривается презентация PowerPoint.
Могу ли я редактировать документ Word из PowerPoint?
Нет, к сожалению, нет, вам нужно будет открыть документ Word отдельно в Word, чтобы внести какие-либо изменения.