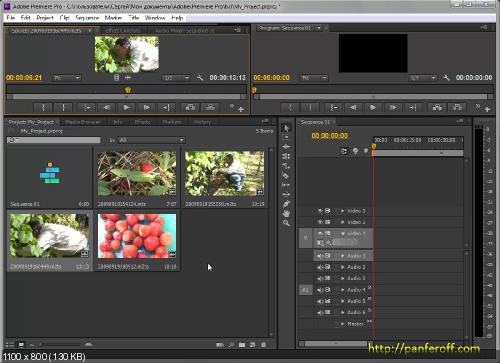Как импортировать файл MOV (Quicktime) в Adobe Premiere
Автор: Юлия Юрьевна • 2023-03-06 15:47:10 • Проверенные решения
Может ли Adobe Premiere открывать файлы MOV? Не удалось загрузить QuickTime MOV в Adobe Premiere? При попытке перемещения, импорта или передачи файла MOV (QuickTime) в Adobe Premiere на экране появилось сообщение об ошибке, в котором говорится, что видеофайлы не поддерживаются?
Adobe Premiere — это лучший и профессиональный видеоредактор для Windows и Mac, который поддерживает большинство форматов видео для редактирования, включая MOV. Тем не менее, вы можете столкнуться с теми же проблемами при его использовании, которые перечислены выше. Если вы в настоящее время используете более старую версию Adobe (например, до версии Adobe CS5) то, возможно, вам поможет обновление версии Adobe. Все еще возникают трудности? Возможно, отсутствует какой-либо необходимый кодек или проблема в несовместимом формате видеофайла. В таком случае вы можете попробовать конвертировать файлы MOV в другие совместимые форматы, такие как MP4.
- Часть 1. [Решение] Не удалось импортировать MOV в Adobe Premiere (включая CC/CS6/CS5/CS4)
- Часть 2. Устранение неполадок при добавлении файлов QuickTime MOV в Adobe Premiere
Часть 1. [Решение] Не удалось импортировать MOV в Adobe Premiere (включая CC/CS6/CS5/CS4)
Если вы читали статьи, форумы или сайты с часто задаваемыми вопросами по этой теме, то вы можете прийти к тому же выводу, что и я. Ответ или решение заключается в том, чтобы конвертировать видеофайлы QuickTime MOV с соответствующим кодеком перед воспроизведением в Adobe Premiere. Вы также можете попытаться сохранить файлы QuickTime MOV с помощью любого альтернативного конвертера видео и посмотреть, сможет ли он импортировать файл MOV в Adobe Premiere.
Некоторые программы могут работать с конверсией, и вы сможете просматривать эти файлы MOV в Adobe Premiere. Однако в некоторых случаях после импорта файлов MOV могут возникнуть проблемы с воспроизведением видео. Вот почему я рекомендую вам попробовать Wondershare UniConverter (изначально Wondershare Video Converter Ultimate), если он вам пригодится. Если вам не нужно редактировать свои видео, тогда нужно выполнить три практических шага.
Однако в некоторых случаях после импорта файлов MOV могут возникнуть проблемы с воспроизведением видео. Вот почему я рекомендую вам попробовать Wondershare UniConverter (изначально Wondershare Video Converter Ultimate), если он вам пригодится. Если вам не нужно редактировать свои видео, тогда нужно выполнить три практических шага.
Посмотрите видеоинструкцию по конвертации MOV в поддерживаемые форматы Adobe Premiere
Шаг 1 Добавьте файлы MOV (QuickTime) в Adobe Premiere для конвертации.
Выберите Конвертировать в UniConverter. Нажмите на Добавить Файлы, чтобы добавить файлы MOV для конвертации в совместимые с Adobe Premiere форматы.
Шаг 2 Выберите формат вывода, совместимый с Adobe Premiere.
После импорта видео MOV в UniConverter вы можете выбрать выходной формат из Конвертировать все файлы в. Нажмите на вкладку Видео и выберите MP4 или другие нужные вам форматы. Вы можете изменить видеокодек и другие параметры, нажав Создать Пользовательский.
Вы можете изменить видеокодек и другие параметры, нажав Создать Пользовательский.
Советы
Помимо преобразования файлов MOV в Adobe Premiere, вы можете редактировать видео с предварительным просмотром в реальном времени с помощью Wondershare UniConverter. Перейдите к разделу Как Обрезать, Вырезать Видео >> чтобы ознакомиться с пошаговым руководством по редактированию. Вы также можете узнать, как экспортировать MOV из Premiere Pro >>
Шаг 3 Конвертируйте MOV в Adobe Premiere.
Чтобы изменения были сохранены и процесс начался, нажмите кнопку Конвертировать Все. Найти отконвертированные файлы вы сможете во вкладке Отконвертированные, и после этого вы сможете импортировать файлы MOV в Adobe Premiere CC / CS6 / CS5 / CS4 без каких-либо проблем.
Часть 2. Устранение неполадок при добавлении файлов QuickTime MOV в Adobe Premiere
Если у вас не получается добавить свои файлы MOV в Adobe Premiere для редактирования, вы можете самостоятельно проверить, в чем проблема и найти решение. Вот несколько советов для вас.
Вот несколько советов для вас.
1. Попробуйте другой файл MOV. Если вы можете добавлять другие файлы MOV в Adobe Premiere, это означает, что файл MOV поврежден или отсутствует некоторые файлы. В этом случае вам необходимо конвертировать его в другие форматы видео, поддерживаемые Adobe Premiere, или изменить кодек. В этом может помочь видео конвертер Wondershare UniConverter.
2. Измените разрешение видео. Adobe Premiere может не поддерживать разрешение видео 4K или выше, поэтому вы можете попробовать уменьшить разрешение видео с 4K до 1080p и затем импортировать его снова.
3. Переименуйте расширение файла с MOV на MP4 вручную. Это может повредить ваши исходные файлы, поэтому вы должны сначала сделать резервную копию. Но видеокодек внутри ваших файлов MOV не может быть изменен, поэтому он может не работать, если Adobe Premiere его не поддерживает. Так что это достаточно рискованный способ.
И последнее, но не менее важное: если вас заинтересовал Wondershare UniConverter, то вы можете бесплатно его скачать и выполнить действия, описанные выше, для преобразования и импорта MOV в Adobe Premiere.
Скачать Бесплатно Скачать Бесплатно
Пошаговое руководство по перемотке/перемотке клипов в Adobe Premiere Pro
- Учебное пособие по Premiere
- 1. Базовое редактирование+
- 2. Расширенное редактирование+
- 3. Креативное редактирование+
- 4. Ресурсы+
Бенджамин Аранго
24 ноября 2022 г.• Проверенные решения
В последнее время стало популярным, что люди хотят смотреть свои видео, воспроизводимые в обратном режиме, и по этой причине они продолжают искать какое-нибудь классное программное обеспечение для редактирования видео.
Adobe Premiere Pro — это мощное программное обеспечение для редактирования и производства видео с множеством интересных инструментов, которые помогут вам редактировать записанные клипы так, как вы хотите.
Многим людям поначалу трудно работать, и они часто спрашивают, как перемотать клипы назад/вперед в Adobe Premiere Pro?
Вот простое пошаговое руководство, которое поможет вам получить ответ на этот часто задаваемый вопрос.
Вам также может понравиться: Как обрезать видео в Adobe Premiere Pro >>
Как создать стоп-кадр в Adobe Premiere Pro 2017 >>
Некоторым людям сложно работать с Adobe Premiere Pro. Он имеет сложный пользовательский интерфейс, а пробный период очень короткий. Вот почему многие люди не выбирают Adobe Premiere Pro.
Как реверсировать/перематывать клипы в Adobe Premiere Pro: шаг за шагом
- Запустите Adobe Premiere Pro и нажмите «Импорт». Выберите видеоклип, который вы хотите отредактировать.
- Щелкните правой кнопкой мыши имя клипа в разделе «Проект» Adobe Premiere Pro.
- Выберите «Скорость/длительность» в меню, которое открывается при щелчке правой кнопкой мыши на имени клипа.
- Установите флажок рядом с Reverse Speed в открывшемся диалоговом окне.
- Нажмите кнопку OK, чтобы перевернуть клип.
- Перетащите клип из раздела «Проект» на временную шкалу.

- Нажмите кнопку «Воспроизвести», чтобы просмотреть клип в обратном порядке.
Вот видеоурок о том, как перевернуть видео в Adobe Premiere Pro 9.0017
Альтернативный способ перемотки видеоклипа назад/в обратном направлении
Вы ищете простые способы перемотки видео назад или в обратном направлении? Хорошо! Вы можете использовать Filmora для выполнения этой задачи как можно быстрее.
Filmora известна своими удобными инструментами и функциями для редактирования видео. Поэтому перемотка видео не представляет большой проблемы для редакторов Fimora.
Все, что вам нужно сделать, это следовать этим пошаговым инструкциям на , как перемотать/обратить клип в Filmora :
Шаг 1: Импортируйте свой видеоклип в Filmora
Сначала установите и запустите Filmora на Mac или Windows.
Затем щелкните значок «Хлопушка для кино», чтобы импортировать видеоклип.
Шаг 2: Перетащите видеоклип на временную шкалу Filmora
Используйте мышь, чтобы перетащить видеоклип на временную шкалу.
Наведите курсор на клип и щелкните правой кнопкой мыши, чтобы увидеть различные варианты.
Шаг 3. Выберите скорость и продолжительность
Оттуда выберите «Скорость и продолжительность».
Появится новое окно с настройками «Custom Speed». И опция «Обратная скорость» будет снята.
Итак, обязательно отметьте опцию «Обратная скорость» и нажмите кнопку «ОК».
Теперь воспроизведите видео на экране предварительного просмотра, и оно будет воспроизводиться в обратном направлении.
И если вы ищете более конкретный и быстрый способ перемотки видео. Нажмите на значок «Спидометр» на временной шкале.
Затем выберите опцию «Обратный».
Шаг 4. Экспорт видеоклипа в перевернутом виде
Когда вы закончите редактирование видео в обратном порядке, нажмите кнопку «Экспорт», чтобы сохранить клип на свой компьютер.
Вот и все, ребята!
Реверс видеоклипа в Filmora занимает не больше минуты. Вы можете попробовать все шаги, упомянутые выше, на , как перемотать клип в Filmora и экспортировать видео в мгновение ока.
Заключение
Смотрите, это так просто. Но это может быть очень сложно для тех, кто любит простой пользовательский интерфейс и не хочет вникать во что-то сложное в управлении. Именно поэтому большинство людей начинают искать альтернативы.
Бенджамин Аранго
Бенджамин Аранго — писатель и любитель видео.
Follow @Benjamin Arango
CommentSuccessful!
Спасибо за ваш комментарий. Мы рассмотрим его в течение нескольких дней.
Онлайн-курсы обучения Premiere Pro
Перейти к основному содержанию
Лучший матч
Количество просмотров
Новейшие
Новичок (1722)
Промежуточный (3035)
Курс (106)
Видео (3676)
Путь обучения (1)
< 10 минут (3612)
10 — 30 мин (65)
30 — 60 мин (5)
1 — 2 часа (33)
2 — 3 часа (33)
3+ часа (35)
Премьера Про (3783)
Афтерэффекты (1125)
Final Cut Pro (591)
Фотошоп (468)
Медиа-кодер (353)
Прослушивание (325)
Медиа-композитор (170)
иллюстратор (117)
Решимость Да Винчи (102)
Лайтрум (101)
Премьера Раш (62)
Про инструменты (56)
Трелло (51)
Фейсбук (35)
Ютуб (35)
Мобильные приложения Adobe (32)
Креативное облако (32)
Фреска (29)
Индизайн (29)
Единство (21)
- Все темы
Наши учебные пособия по Premiere Pro помогут любому, от новичка до профессионала, отредактировать видео или создать фильм с нуля.