Вставка и форматирование автофигур — ONLYOFFICE
Вставка автофигур
Для добавления автофигуры в электронную таблицу,
- перейдите на вкладку Вставка верхней панели инструментов,
- щелкните по значку Фигура на верхней панели инструментов,
- выберите одну из доступных групп автофигур: Последние использованные, Основные фигуры, Фигурные стрелки, Математические знаки, Схемы, Звезды и ленты, Выноски, Кнопки, Прямоугольники, Линии,
- щелкните по нужной автофигуре внутри выбранной группы,
- установите курсор там, где требуется поместить автофигуру,
- после того как автофигура будет добавлена, можно изменить ее размер и местоположение и другие параметры.
Изменение параметров автофигуры
Некоторые параметры автофигуры можно изменить с помощью вкладки Параметры фигуры на правой боковой панели. Чтобы ее открыть, выделите фигуру мышью и щелкните по значку Параметры фигуры справа. Здесь можно изменить следующие свойства:
Чтобы ее открыть, выделите фигуру мышью и щелкните по значку Параметры фигуры справа. Здесь можно изменить следующие свойства:
Изменение дополнительныx параметров автофигуры
Чтобы изменить дополнительные параметры автофигуры, используйте ссылку Дополнительные параметры на правой боковой панели. Откроется окно ‘Фигура — дополнительные параметры’:
Вкладка Размер
- Ширина и Высота — используйте эти опции, чтобы изменить ширину и/или высоту автофигуры. Если нажата кнопка Сохранять пропорции (в этом случае она выглядит так: ), ширина и высота будут изменены пропорционально, сохраняя исходное соотношение сторон фигуры.
Вкладка Поворот содержит следующие параметры:
- Угол — используйте эту опцию, чтобы повернуть фигуру на точно заданный угол. Введите в поле нужное значение в градусах или скорректируйте его, используя стрелки справа.

- Отражено — отметьте галочкой опцию По горизонтали, чтобы отразить фигуру по горизонтали (слева направо), или отметьте галочкой опцию По вертикали, чтобы отразить фигуру по вертикали (сверху вниз).
Вкладка Линии и стрелки
содержит следующие параметры:На вкладке Текстовое поле можно Подгонять размер фигуры под текст, Разрешить переполнение фигуры текстом или изменить внутренние поля автофигуры Сверху, Снизу, Слева и Справа (то есть расстояние между текстом внутри фигуры и границами автофигуры).
Примечание: эта вкладка доступна, только если в автофигуру добавлен текст, в противном случае вкладка неактивна.
На вкладке Колонки можно добавить колонки текста внутри автофигуры, указав нужное Количество колонок (не более 16) и Интервал между колонками. После того как вы нажмете кнопку ОК, уже имеющийся текст или любой другой текст, который вы введете, в этой автофигуре будет представлен в виде колонок и будет перетекать из одной колонки в другую.
Вкладка Привязка к ячейке содержит следующие параметры:
- Перемещать и изменять размеры вместе с ячейками — эта опция позволяет привязать фигуру к ячейке позади нее. Если ячейка перемещается (например, при вставке или удалении нескольких строк/столбцов), фигура будет перемещаться вместе с ячейкой. При увеличении или уменьшении ширины или высоты ячейки размер фигуры также будет изменяться.
- Перемещать, но не изменять размеры вместе с ячейками — эта опция позволяет привязать фигуру к ячейке позади нее, не допуская изменения размера фигуры. Если ячейка перемещается, фигура будет перемещаться вместе с ячейкой, но при изменении размера ячейки размеры фигуры останутся неизменными.
- Не перемещать и не изменять размеры вместе с ячейками — эта опция позволяет запретить перемещение или изменение размера фигуры при изменении положения или размера ячейки.
Вкладка Альтернативный текст
позволяет задать Заголовок и Описание, которые будут зачитываться для людей с нарушениями зрения или когнитивными нарушениями, чтобы помочь им лучше понять, какую информацию содержит автофигура.
Вставка и форматирование текста внутри автофигуры
Чтобы вставить текст в автофигуру, выделите фигуру и начинайте печатать текст. Текст, добавленный таким способом, становится частью автофигуры (при перемещении или повороте автофигуры текст будет перемещаться или поворачиваться вместе с ней).
Все параметры форматирования, которые можно применить к тексту в автофигуре, перечислены здесь.
Соединение автофигур с помощью соединительных линий
Автофигуры можно соединять, используя линии с точками соединения, чтобы продемонстрировать зависимости между объектами (например, если вы хотите создать блок-схему). Для этого:
- щелкните по значку Фигура на вкладке Вставка верхней панели инструментов,
- выберите в меню группу Линии,
- щелкните по нужной фигуре в выбранной группе (кроме трех последних фигур, которые не являются соединительными линиями, а именно Кривая, Рисованная кривая и Произвольная форма),
- перетащите указатель мыши ко второй фигуре и щелкните по нужной точке соединения на ее контуре.

При перемещении соединенных автофигур соединительная линия остается прикрепленной к фигурам и перемещается вместе с ними.
Можно также открепить соединительную линию от фигур, а затем прикрепить ее к любым другим точкам соединения.
Назначение макроса к фигуре
Вы можете обеспечить быстрый и легкий доступ к макросу в электронной таблице, назначив макрос любой фигуре. После назначения макроса, фигура отображается как кнопка, и вы можете запускать макрос всякий раз, когда нажимаете на фигуру.
Чтобы назначить макрос,
- Щелкните правой кнопкой мыши по фигуре и в контекстном меню выберите пункт Назначить макрос.
- Откроется окно Назначить макрос
- Выберите макрос из списка или вручную введите название макроса и нажмите ОК.
Вернуться на предыдущую страницу
Попробуйте бесплатно
Попробуйте и примите решение
Не нужно ничего устанавливать,
чтобы увидеть все функции в действии
Как вставить автофигуру в ворде
Вставка автофигур
Автофигуры — это несложные графические объекты, которые удобно использовать в документах. К их числу относятся разного рода звездочки, полумесяцы, цветочки и т.д. Их может «нарисовать» в своем документе любой пользователь, так как они уже нарисованы и предлагаются в готовом виде.
К их числу относятся разного рода звездочки, полумесяцы, цветочки и т.д. Их может «нарисовать» в своем документе любой пользователь, так как они уже нарисованы и предлагаются в готовом виде.
Когда вы добавляете нетекстовый объект в документ Word, он располагается на специальной подложке, или холсте. Как только вы увидите его, немедленно удаляйте. Холст удобно использовать при выравнивании объектов, а в примерах этой главы он совершенно бесполезен. Те художественные приемы, которые используются в Word, не требуют использования холста вообще.
Чтобы вставить необходимую (или просто забавную) автофигуру, выберите команду Вставка>Рисунок>Автофигуры. На экране появится панель инструментов Автофигуры (рис. 24.1), а документ незамедлительно перейдет в режим Разметка страницы (если вы работали в режиме Обычный).
Рис. 24.1. Текстовое поле автофигуры и панель инструментов Автофигуры
Каждая кнопка панели инструментов Автофигуры представляет раскрывающееся меню. Выберите одну из них. Указатель мыши превратится в большой знак «плюс». Теперь «нарисуйте» эту фигуру в своем документе, перетащив мышь. Вы создали фигуру в определенной точке, причем определенного размера. Впоследствии и ее расположение, и размер можно будет изменить.
Выберите одну из них. Указатель мыши превратится в большой знак «плюс». Теперь «нарисуйте» эту фигуру в своем документе, перетащив мышь. Вы создали фигуру в определенной точке, причем определенного размера. Впоследствии и ее расположение, и размер можно будет изменить.
Как вставить автофигуру в word
- перейдите на вкладку Вставка верхней панели инструментов,
- щелкните по значку Фигура на верхней панели инструментов,
- выберите одну из доступных групп автофигур: Основные фигуры, Фигурные стрелки, Математические знаки, Схемы, Звезды и ленты, Выноски, Кнопки, Прямоугольники, Линии,
- щелкните по нужной автофигуре внутри выбранной группы,
- установите курсор там, где требуется поместить автофигуру,
- после того, как автофигура будет добавлена, можно изменить ее размер, местоположение и свойства.
Примечание: чтобы добавить надпись внутри фигуры, убедитесь, что фигура на странице выделена, и начинайте печатать текст. Текст, добавленный таким способом, становится частью автофигуры (при перемещении или повороте автофигуры текст будет перемещаться или поворачиваться вместе с ней).
Текст, добавленный таким способом, становится частью автофигуры (при перемещении или повороте автофигуры текст будет перемещаться или поворачиваться вместе с ней).
К автофигуре также можно добавить подпись. Для получения дополнительной информации о работе с подписями к автофигурам вы можете обратиться к этой статье.
Перемещение и изменение размера автофигур
Для изменения размера автофигуры перетаскивайте маленькие квадраты , расположенные по краям автофигуры. Чтобы сохранить исходные пропорции выбранной автофигуры при изменении размера, удерживайте клавишу Shift и перетаскивайте один из угловых значков.
При изменении некоторых фигур, например, фигурных стрелок или выносок, также доступен желтый значок в форме ромба . Он позволяет изменять отдельные параметры формы, например, длину указателя стрелки.
Для изменения местоположения автофигуры используйте значок , который появляется после наведения курсора мыши на автофигуру. Перетащите автофигуру на нужное место, не отпуская кнопку мыши. При перемещении автофигуры на экране появляются направляющие, которые помогают точно расположить объект на странице (если выбран стиль обтекания, отличный от стиля «В тексте»). Чтобы перемещать автофигуру с шагом в один пиксель, удерживайте клавишу Ctrl и используйте стрелки на клавиатуре. Чтобы перемещать автофигуру строго по горизонтали/вертикали и предотвратить ее смещение в перпендикулярном направлении, при перетаскивании удерживайте клавишу Shift.
При перемещении автофигуры на экране появляются направляющие, которые помогают точно расположить объект на странице (если выбран стиль обтекания, отличный от стиля «В тексте»). Чтобы перемещать автофигуру с шагом в один пиксель, удерживайте клавишу Ctrl и используйте стрелки на клавиатуре. Чтобы перемещать автофигуру строго по горизонтали/вертикали и предотвратить ее смещение в перпендикулярном направлении, при перетаскивании удерживайте клавишу Shift.
Чтобы повернуть автофигуру, наведите курсор мыши на маркер поворота и перетащите его по часовой стрелке или против часовой стрелки. Чтобы ограничить угол поворота шагом в 15 градусов, при поворачивании удерживайте клавишу Shift.
Примечание: список сочетаний клавиш, которые можно использовать при работе с объектами, доступен здесь.
Изменение параметров автофигуры
- Вырезать, копировать, вставить — стандартные опции, которые используются для вырезания или копирования выделенного текста/объекта и вставки ранее вырезанного/скопированного фрагмента текста или объекта в то место, где находится курсор.

- Порядок — используется, чтобы вынести выбранную автофигуру на передний план, переместить на задний план, перенести вперед или назад, а также сгруппировать или разгруппировать автофигуры для выполнения операций над несколькими из них сразу. Подробнее о расположении объектов в определенном порядке рассказывается на этой странице.
- Выравнивание — используется, чтобы выровнять фигуру по левому краю, по центру, по правому краю, по верхнему краю, по середине, по нижнему краю. Подробнее о выравнивании объектов рассказывается на этой странице.
- Стиль обтекания — используется, чтобы выбрать один из доступных стилей обтекания текстом — в тексте, вокруг рамки, по контуру, сквозное, сверху и снизу, перед текстом, за текстом — или для изменения границы обтекания. Опция Изменить границу обтекания доступна только в том случае, если выбран стиль обтекания, отличный от стиля «В тексте». Чтобы произвольно изменить границу, перетаскивайте точки границы обтекания.
 Чтобы создать новую точку границы обтекания, щелкните в любом месте на красной линии и перетащите ее в нужную позицию.
Чтобы создать новую точку границы обтекания, щелкните в любом месте на красной линии и перетащите ее в нужную позицию. - Поворот — используется, чтобы повернуть фигуру на 90 градусов по часовой стрелке или против часовой стрелки, а также чтобы отразить фигуру слева направо или сверху вниз.
- Дополнительные параметры фигуры — используется для вызова окна ‘Фигура — дополнительные параметры’.
Некоторые параметры автофигуры можно изменить с помощью вкладки Параметры фигуры на правой боковой панели. Чтобы ее активировать, щелкните по фигуре и выберите значок Параметры фигуры справа. Здесь можно изменить следующие свойства:
- Заливка — используйте этот раздел, чтобы выбрать заливку автофигуры. Можно выбрать следующие варианты:
- Заливка цветом — выберите эту опцию, чтобы задать сплошной цвет, которым требуется заполнить внутреннее пространство выбранной фигуры.
Нажмите на цветной прямоугольник, расположенный ниже, и выберите нужный цвет из доступных наборов цветов или задайте любой цвет, который вам нравится.
- Стиль — выберите один из доступных вариантов: Линейный (цвета изменяются по прямой, то есть по горизонтальной/вертикальной оси или по диагонали под углом 45 градусов) или Радиальный (цвета изменяются по кругу от центра к краям).
- Направление — выберите шаблон из меню. Если выбран Линейный градиент, доступны следующие направления: из левого верхнего угла в нижний правый, сверху вниз, из правого верхнего угла в нижний левый, справа налево, из правого нижнего угла в верхний левый, снизу вверх, из левого нижнего угла в верхний правый, слева направо. Если выбран Радиальный градиент, доступен только один шаблон.
- Градиент — щелкните по левому ползунку под шкалой градиента, чтобы активировать цветовое поле, которое соответствует первому цвету. Щелкните по этому цветовому полю справа, чтобы выбрать первый цвет на палитре. Перетащите ползунок, чтобы установить ограничитель градиента, то есть точку, в которой один цвет переходит в другой.
 Используйте правый ползунок под шкалой градиента, чтобы задать второй цвет и установить ограничитель градиента.
Используйте правый ползунок под шкалой градиента, чтобы задать второй цвет и установить ограничитель градиента.
- Если Вы хотите использовать изображение в качестве фона фигуры, можно добавить изображение Из файла, выбрав его на жестком диске компьютера, или По URL, вставив в открывшемся окне соответствующий URL-адрес.
- Если Вы хотите использовать текстуру в качестве фона фигуры, разверните меню Из текстуры и выберите нужную предустановленную текстуру.
В настоящее время доступны следующие текстуры: Холст, Картон, Темная ткань, Песок, Гранит, Серая бумага, Вязание, Кожа, Крафт-бумага, Папирус, Дерево.
Опция Растяжение позволяет подогнать размер изображения под размер автофигуры, чтобы оно могло полностью заполнить пространство.
Опция Плитка позволяет отображать только часть большего изображения, сохраняя его исходные размеры, или повторять меньшее изображение, сохраняя его исходные размеры, по всей площади автофигуры, чтобы оно могло полностью заполнить пространство.
Примечание: любая выбранная предустановленная текстура полностью заполняет пространство, но в случае необходимости можно применить эффект Растяжение.
- Узор — выберите один из готовых рисунков в меню.
- Цвет переднего плана — нажмите на это цветовое поле, чтобы изменить цвет элементов узора.
- Цвет фона — нажмите на это цветовое поле, чтобы изменить цвет фона узора.
- Непрозрачность — используйте этот раздел, чтобы задать уровень Непрозрачности, перетаскивая ползунок или вручную вводя значение в процентах. Значение, заданное по умолчанию, составляет 100%. Оно соответствует полной непрозрачности. Значение 0% соответствует полной прозрачности.
- Обводка — используйте этот раздел, чтобы изменить толщину, цвет или тип обводки.
- Для изменения толщины обводки выберите из выпадающего списка Толщина одну из доступных опций.
 Доступны следующие опции: 0.5 пт, 1 пт, 1.5 пт, 2.25 пт, 3 пт, 4.5 пт, 6 пт. Или выберите опцию Без линии, если вы вообще не хотите использовать обводку.
Доступны следующие опции: 0.5 пт, 1 пт, 1.5 пт, 2.25 пт, 3 пт, 4.5 пт, 6 пт. Или выберите опцию Без линии, если вы вообще не хотите использовать обводку. - Для изменения цвета обводки щелкните по цветному прямоугольнику и выберите нужный цвет.
- Для изменения типа обводки выберите нужную опцию из соответствующего выпадающего списка (по умолчанию применяется сплошная линия, ее можно изменить на одну из доступных пунктирных линий).
- чтобы повернуть фигуру на 90 градусов против часовой стрелки
- чтобы повернуть фигуру на 90 градусов по часовой стрелке
- чтобы отразить фигуру по горизонтали (слева направо)
- чтобы отразить фигуру по вертикали (сверху вниз)
Изменение дополнительных параметров автофигуры
Чтобы изменить дополнительные параметры автофигуры, щелкните по ней правой кнопкой мыши и выберите из контекстного меню пункт Дополнительные параметры. Или нажмите ссылку Дополнительные параметры на правой боковой панели. Откроется окно ‘Фигура — дополнительные параметры’:
Или нажмите ссылку Дополнительные параметры на правой боковой панели. Откроется окно ‘Фигура — дополнительные параметры’:
Вкладка Размер содержит следующие параметры:
- Ширина — используйте одну из этих опций, чтобы изменить ширину автофигуры.
- Абсолютная — укажите точное значение, определяемое в абсолютных единицах, то есть Сантиметрах/Пунктах/Дюймах (в зависимости от того, какой параметр указан на вкладке Файл -> Дополнительные параметры. ).
- Относительная — укажите размер в процентах относительно ширины левого поля, поля (то есть расстояния между левым и правым полями), ширины страницы или ширины правого поля.
- Абсолютная — укажите точное значение, определяемое в абсолютных единицах, то есть Сантиметрах/Пунктах/Дюймах (в зависимости от того, какой параметр указан на вкладке Файл -> Дополнительные параметры.
 ).
). - Относительная — укажите размер в процентах относительнополя (то есть расстояния между верхним и нижним полями), высоты нижнего поля, высоты страницы или высоты верхнего поля.
Вкладка Поворот содержит следующие параметры:
- Угол — используйте эту опцию, чтобы повернуть фигуру на точно заданный угол. Введите в поле нужное значение в градусах или скорректируйте его, используя стрелки справа.
- Отражено — отметьте галочкой опцию По горизонтали, чтобы отразить фигуру по горизонтали (слева направо), или отметьте галочкой опцию По вертикали, чтобы отразить фигуру по вертикали (сверху вниз).
Вкладка Обтекание текстом содержит следующие параметры:
- Стиль обтекания — используйте эту опцию, чтобы изменить способ размещения автофигуры относительно текста: или она будет являться частью текста (если выбран стиль обтекания «В тексте») или текст будет обтекать ее со всех сторон (если выбран один из остальных стилей).

В тексте — автофигура считается частью текста, как отдельный символ, поэтому при перемещении текста фигура тоже перемещается. В этом случае параметры расположения недоступны.
Если выбран один из следующих стилей, автофигуру можно перемещать независимо от текста и и точно задавать положение фигуры на странице:
Вокруг рамки — текст обтекает прямоугольную рамку, которая окружает автофигуру.
По контуру — текст обтекает реальные контуры автофигуры.
Сквозное — текст обтекает вокруг контуров автофигуры и заполняет незамкнутое свободное место внутри фигуры. Чтобы этот эффект проявился, используйте опцию Изменить границу обтекания из контекстного меню.
Сверху и снизу — текст находится только выше и ниже автофигуры.
Перед текстом — автофигура перекрывает текст.
За текстом — текст перекрывает автофигуру.
При выборе стиля обтекания вокруг рамки, по контуру, сквозное или сверху и снизу можно задать дополнительные параметры — расстояние до текста со всех сторон (сверху, снизу, слева, справа).
Вкладка Положение доступна только в том случае, если выбран стиль обтекания, отличный от стиля «В тексте». Вкладка содержит следующие параметры, которые различаются в зависимости от выбранного стиля обтекания:
- В разделе По горизонтали можно выбрать один из следующих трех способов позиционирования автофигуры:
- Выравнивание (по левому краю, по центру, по правому краю) относительно символа, столбца, левого поля, поля, страницы или правого поля,
- Абсолютное Положение, определяемое в абсолютных единицах, то есть Сантиметрах/Пунктах/Дюймах (в зависимости от того, какой параметр указан на вкладке Файл -> Дополнительные параметры. ), справа от символа, столбца, левого поля, поля, страницы или правого поля,
- Относительное положение, определяемое в процентах, относительно левого поля, поля, страницы или правого поля.

- Выравнивание (по верхнему краю, по центру, по нижнему краю) относительно строки, поля, нижнего поля, абзаца, страницы или верхнего поля,
- Абсолютное Положение, определяемое в абсолютных единицах, то есть Сантиметрах/Пунктах/Дюймах (в зависимости от того, какой параметр указан на вкладке Файл -> Дополнительные параметры. ), ниже строки, поля, нижнего поля, абзаца, страницы или верхнего поля,
- Относительное положение, определяемое в процентах, относительно поля, нижнего поля, страницы или верхнего поля.
Вкладка Линии и стрелки содержит следующие параметры:
- Стиль линии — эта группа опций позволяет задать такие параметры:
- Стрелки — эта группа опций доступна только в том случае, если выбрана фигура из группы автофигур Линии. Она позволяет задать Начальный и Конечный стиль и Размер стрелки, выбрав соответствующие опции из выпадающих списков.

На вкладке Поля вокруг текста можно изменить внутренние поля автофигуры Сверху, Снизу, Слева и Справа (то есть расстояние между текстом внутри фигуры и границами автофигуры).
Примечание: эта вкладка доступна, только если в автофигуру добавлен текст, в противном случае вкладка неактивна.
Вкладка Альтернативный текст позволяет задать Заголовок и Описание, которые будут зачитываться для людей с нарушениями зрения или когнитивными нарушениями, чтобы помочь им лучше понять, какую информацию содержит фигура.
Вернуться на предыдущую страницу
Добавление автофигур, WordArt и гиперссылок
Урок 11: Добавление автофигур, объектов WordArt и гиперссылок
/ ru / powerpointxp / add-charts-diagrams-and-tables / content /
Введение
К концу этого урока вы должны уметь:
- Вставить AutoShape
- Вставить WordArt
- Вставить гиперссылку
Вставка гиперссылки
PowerPoint также позволяет добавлять гиперссылки на слайды, чтобы сделать их более интерактивными. Гиперссылка может ссылаться на веб-сайт, который предоставляет дополнительную информацию для вашей презентации.
Гиперссылка может ссылаться на веб-сайт, который предоставляет дополнительную информацию для вашей презентации.
Чтобы вставить гиперссылку:
- Выделите текст в вашем документе, который вы хотите сделать гиперссылкой, например www.gcflearnfree.org или Бесплатные компьютерные и карьерные курсы.
- Нажмите кнопку Hyperlink на стандартной панели инструментов .
Если эта кнопка не отображается, вы можете добавить ее на свою панель инструментов, щелкнув стрелку вниз в конце панели, чтобы отобразить параметры панели инструментов.Щелкните «Вставить гиперссылку», чтобы добавить кнопку на панель инструментов.
- Нажмите кнопку Существующий файл или веб-страницу .
- Введите любой текст, который вы хотите отобразить, например Free Computer и Career Classes . Этот тип будет отображаться вместо веб-адреса.
- Щелкните ОК .
Чтобы убедиться, что гиперссылка работает, нажмите кнопку Slide Show и щелкните ссылку на слайде.
Challenge!
- Откройте презентацию под названием Советы по организации
Как добавить текст или изображения в автофигуры в Word 2007
- Программное обеспечение
- Microsoft Office
- Word
- Как добавить текст или изображения в автофигуры в Word 2007
Вы можете использовать определенные Автофигуры в виде рамок для заключения изображения или даже текста, которые могут украсить скучный документ Word 2007. При создании автофигуры выберите фигуру, которую можно использовать в качестве рамки, например многоугольник. Выделив эту фигуру, добавьте изображение или текст, в зависимости от того, что вам нужно.
Создание изображения с рамкой AutoShape
Вставьте изображение в автофигуру, выполнив следующие действия:
Выберите автофигуру и в группе «Стили фигур» на вкладке «Формат» выберите «Заливка фигуры» → «Изображение».
Параметр «Заливка формы» в группе «Стили фигур» представляет собой небольшое ведро с краской.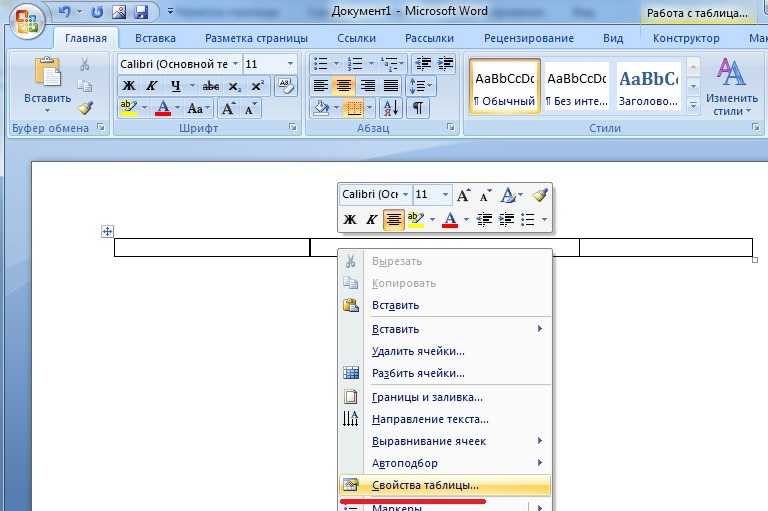 Щелкните стрелку рядом с ним, чтобы открыть меню; затем выберите Изображение. Появится диалоговое окно «Выбор изображения». Оно работает так же, как любое диалоговое окно «Открыть», но ориентировано на поиск изображений.
Щелкните стрелку рядом с ним, чтобы открыть меню; затем выберите Изображение. Появится диалоговое окно «Выбор изображения». Оно работает так же, как любое диалоговое окно «Открыть», но ориентировано на поиск изображений.
Используйте диалоговое окно «Выбор изображения», чтобы найти и выбрать изображение.
Перемещайтесь по папкам по мере необходимости.
Нажмите кнопку «Вставить».
Картина помещена в рамку. Если изображение искажено, попробуйте изменить размер автофигуры, щелкнув и перетащив один из маркеров вокруг него.
Создание текстового поля AutoShape
Превратите вашу автофигуру в текстовое поле, выполнив следующие действия:
В группе «Вставить фигуры» на вкладке «Формат» нажмите кнопку «Изменить текст».
Автофигура заменяется текстовым полем, и появляется вкладка «Работа с надписями».
Введите и отформатируйте нужный текст в форме.
Будьте осторожны! Вы можете продолжать печатать еще долго, даже если текст больше не помещается в автофигуре. В форме отображается только текст, который вы видите. Лишний текст не отображается (если вы не измените размер автофигуры, чтобы сделать ее больше).
В форме отображается только текст, который вы видите. Лишний текст не отображается (если вы не измените размер автофигуры, чтобы сделать ее больше).
Добавление текста в автофигуру
Чтобы добавить текст в автофигуру, щелкните ее на панели Рисования, а затем на слайде, в результате чего на слайде появится выбранная автофигура. Затем надо щелкнуть правой клавишей мыши на автофигуре и из контекстного меню выбрать команду Добавить текстовую строку и начните ввод текста. Этот текст остается в ней, и после этого он перемещается и вращается вместе с автофигурой. Текст можно вставить в любую автофигуру, кроме линии, соединительной линии и полилинии.
Текст, созданный с использованием других программ, можно вставлять в область «Структура», а затем применять автоматическое форматирование заголовков и основного текста. Таким образом можно вставлять документы, созданные в форматах Microsoft Word (DOC), Rich Text Format (RTF), и в формате обычного текста (TXT).
Добавления фигурного текста или графического объекта WordArt
Фигурный текст можно добавить на слайд, нажав пиктограмму Добавить объект WordArtна панели инструментов Рисование, откроется окно диалога Коллекция, в котором надо выбрать нужный стиль надписи WordArt и нажать ОК. Во втором окне диалога надо ввести требуемый текст и щелкнуть ОК, на слайде появится фигурный текст.
Во втором окне диалога надо ввести требуемый текст и щелкнуть ОК, на слайде появится фигурный текст.
Текст можно помещать в различные фигуры, а также применять к нему различное оформление, такое как поворот, тень, сжатие и т.д.
Редактирование текста на слайдах осуществляется аналогично редактированию текста в Word, а проверка орфографии (в PowerPoint проверяется только орфография, как и в Excel) аналогично проверке орфографии в Excel. WordArt является графическим объектом и не рассматривается как текст, поэтому к нему нельзя применить операцию проверки орфографии.
Как вставить автофигуру в ворде
17. Рисование с использованием встроенных средств Wor d.
Чтобы приступить к созданию рисунка в документе, нужно сначала разместить на экране еще одну панель инструментов. Для этого требуется:
Рис. 5. Панель “Рисование”.
Автофигуры – это группа готовых геометрических фигур, включающая в себя основные фигуры, например, прямоугольники, окружности, различные линии, фигурные стрелки, блок-схемы, звездочки и флаги, а также выноски.
Чтобы вставить в документ автофигуру, нужно нажать кнопку “Автофигуры” на панели инструментов “Рисование”. Чтобы присоединить текст к любой автофигуре (кроме линий) нужно щелкнуть по фигуре правой кнопкой мыши, в контекстном меню нужно выбрать команду “Добавить текст” и ввести нужный текст. Текст становится частью автофигуры.
- Щелкнуть мышью по кнопке “Линия” ( “Стрелка”) на панели “Рисование”.
- Поставить курсор в начало и провести.
- Щелкнуть мышью по кнопке “Овал” на панели “Рисование”.
- Меняя положение курсора можно изменять величину овала.
- Shift + кнопка “Овал” — круг.
	Рисование произвольного многоугольника.
	Добавление и изменение фигурного текста.
Для создания фигурного текста предназначена кнопка “Добавить объект WordArt” на панели инструментов “Рисование”. Существует возможность добавить к тексту тень, наклонять, вращать и растягивать его, а также вписать в одну из стандартных форм.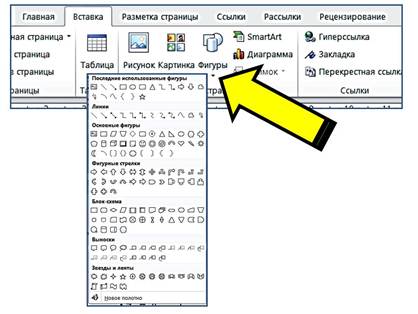 Поскольку фигурный текст является графическим объектом, для его изменения — например, добавления заливки рисунком — можно использовать кнопки панели «Рисование». Кнопка “Добавить объект WordArt” заменила отдельную программу WordArt.
Поскольку фигурный текст является графическим объектом, для его изменения — например, добавления заливки рисунком — можно использовать кнопки панели «Рисование». Кнопка “Добавить объект WordArt” заменила отдельную программу WordArt.
Фигурный текст является графическим объектом, а не текстом. Поэтому невозможно выполнить проверку орфографии фигурного текста.
Чтобы добавить фигурный текст нужно:
Чтобы изменить фигурный текст нужно:
Выделение графических объектов.
Выделение графических объектов можно произвести с помощью мыши, если предварительно нажать кнопку «Выбор объектов” на панели “Рисование”.
Изменение внешнего вида графического объекта.
Чтобы изменить внешний вид графического объекта нужно выделить его и использовать одну или несколько из ниже перечисленных кнопок на панели инструментов “Рисование”:
“Цвет заливки”. Добавление, изменение или удаление цвета заливки или самой заливки для выделенного объекта. Заливка может быть градиентной, текстурной, узорной или состоять из рисунков.
“Цвет линий”. Добавление, изменение или удаление цвета линий выделенного объекта.
“Цвет шрифта”. Форматирование выделенного текста заданным цветом.
“Толщина линии”. Выбор толщины выделенной линии.
“Тип штриха”. Выбор штриховой или штрих-пунктирной линии для выделенной фигуры или рамки.
“Вид стрелки”. Выбор типа стрелки для выделенной линии.
“Тень”. Выбор типа тени для выделенного объекта.
“Объем”. Выбор стиля для объемного эффекта.
Действия над графическими объектами.
Чтобы произвести действия над графическими объектами их нужно сначала выделить, а потом выбрать нужную команду из меню “Действия” на панели “Рисование”.
Вставить изображение в AutoShape
Издатель
Формат
Формат
Вставка изображения в автофигуру
Publisher для Microsoft 365 Access 2021 Publisher 2021 Publisher 2019 Publisher 2016 Publisher 2013 Publisher 2010 Publisher 2007 Дополнительно.
Вы можете вставить изображение в фигуру и придать вид изображения, обрезанного до определенной формы, например звезды или круга.
Вставка изображения в фигуру
Щелкните фигуру, для которой вы хотите добавить изображение.
На вкладке Формат в группе Стили фигур щелкните стрелку рядом с Заливка формы .
-
В папке или расположении, содержащем изображение, которое вы хотите использовать, щелкните файл изображения, а затем щелкните Вставить .

Примечание. Нельзя изменить положение изображения внутри фигуры.
Ознакомьтесь с советами и рекомендациями для достижения наилучших результатов.
Подумайте о выборе формы, которая будет сочетаться с вашим изображением. Если ваша картинка квадратная, вы можете вставить ее в круг. Если ваша картина прямоугольная, овальная форма может быть интересной и эстетичной. Если вы хотите сфокусироваться на центре изображения, форма звезды может помочь привлечь внимание зрителя.
Чтобы изменить размер изображения, выберите фигуру, наведите указатель на одну из точек, а затем щелкните и перетащите маркер размера.
Вставка изображения в фигуру
Выбрав фигуру, нажмите AutoShape в формате , а затем перейдите на вкладку Цвета и линии .
-
В списке Color под Fill щелкните Fill Effects > вкладка Picture > Select Picture .
В диалоговом окне Select Picture найдите папку, содержащую изображение, которое вы хотите вставить, выберите файл изображения и нажмите кнопку 9.
 0025 Вставка .
0025 Вставка .Чтобы сохранить пропорции изображения (во избежание искажения) при его вставке в фигуру, установите флажок Зафиксировать соотношение сторон изображения
В диалоговом окне Format AutoShape щелкните вкладку Size и выберите Флажок «Зафиксировать соотношение сторон» для сохранения пропорций фигуры при изменении ее размера. Нажмите OK .
Ознакомьтесь с советами и рекомендациями для достижения наилучших результатов.
Подумайте о выборе формы, которая будет сочетаться с вашим изображением. Если ваша картинка квадратная, вы можете вставить ее в круг. Если ваша картина прямоугольная, овальная форма может быть интересной и эстетичной. Если вы хотите сфокусироваться на центре изображения, форма звезды может помочь привлечь внимание зрителя.
Если ваша картинка квадратная, вы можете вставить ее в круг. Если ваша картина прямоугольная, овальная форма может быть интересной и эстетичной. Если вы хотите сфокусироваться на центре изображения, форма звезды может помочь привлечь внимание зрителя.
Вы можете удалить лишнее пространство, обрезав его по бокам, сверху или снизу изображения, чтобы оно соответствовало нужной форме. Узнайте, как обрезать изображение, прежде чем вставлять его в фигуру.
Чтобы изменить размер изображения, выберите фигуру, наведите указатель на одну из точек, а затем щелкните и перетащите маркер размера.
Совет: Если вы установили флажок Зафиксировать соотношение сторон , чтобы сохранить положение изображения внутри фигуры относительно размера фигуры, используйте один из угловых маркеров, чтобы изменить размер изображения.
Отображение меню автофигур (Microsoft Word)
Автор: Allen Wyatt (последнее обновление: 21 июня 2021 г. )
)
Этот совет относится к Word 97, 2000, 2002 и 2003
Если вы использовали Word какое-то время, велика вероятность, что вы уже знакомы с автофигурами и их использованием в документе. Если у вас есть довольно много автофигур для вставки в документ, вам может быть удобно работать с плавающим меню автофигур вместо использования параметра автофигуры на панели инструментов рисования. Существует два способа отображения плавающего меню автофигур. Первый предполагает использование панели инструментов «Рисование» для начала работы:
- Отображение панели инструментов рисования. (Щелкните параметр «Рисование» на стандартной панели инструментов.)
- Щелкните параметр Автофигуры на панели инструментов «Рисование». Появится меню Автофигуры.
- Наведите указатель мыши на полосу в верхней части меню «Автофигуры».
- Щелкните и перетащите меню «Автофигуры» с панели инструментов «Рисование».
- Отпустите кнопку мыши.
 Теперь у вас есть плавающее меню автофигур.
Теперь у вас есть плавающее меню автофигур.
Другой способ отображения плавающего меню автофигур еще немного проще:
- Выберите «Изображение» в меню «Вставка». Word отображает подменю.
- Выберите Автофигуры в подменю. Word отображает как панель инструментов «Рисование», так и плавающее меню «Автофигуры».
Кстати, непонятно, почему разработчики Word называют плавающее меню автофигур плавающим меню, а не панелью инструментов. В этом «плавающем» состоянии меню функционирует практически так же, как панель инструментов. Вы даже можете прикрепить его к краю окна, как обычную панель инструментов. Чтобы избавиться от плавающего меню, просто нажмите кнопку «Закрыть» в правом верхнем углу меню.
WordTips — ваш источник недорогого обучения работе с Microsoft Word.
(Microsoft Word — самая популярная в мире программа для обработки текстов.)
Этот совет (697) относится к Microsoft Word 97, 2000, 2002 и 2003. всемирно признанный автор.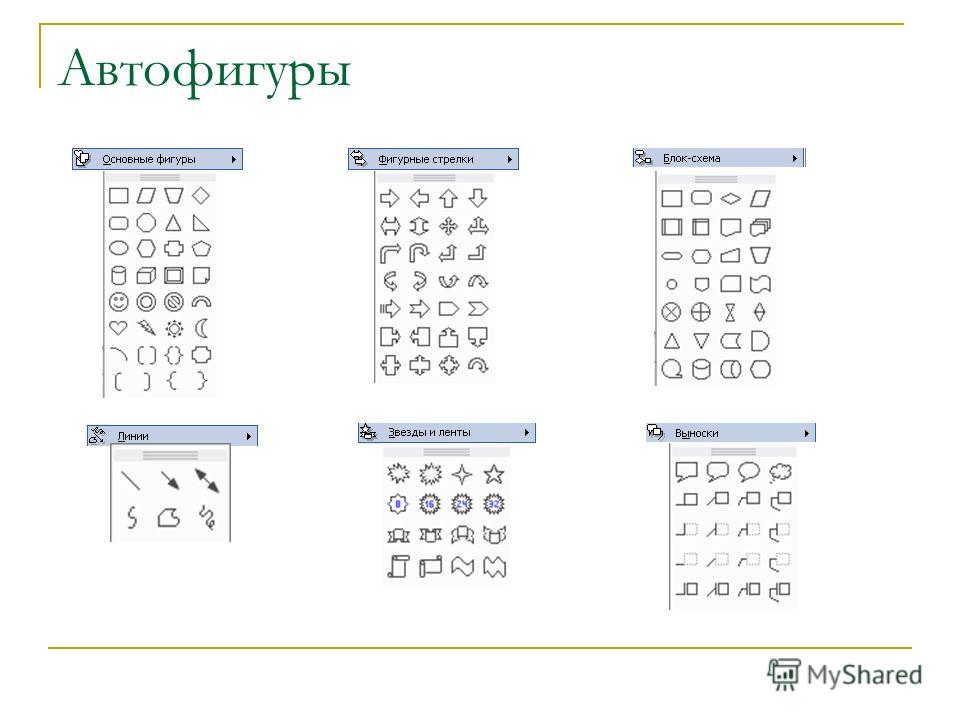 Он является президентом Sharon Parq Associates, компании, предоставляющей компьютерные и издательские услуги. Узнать больше об Аллене…
Он является президентом Sharon Parq Associates, компании, предоставляющей компьютерные и издательские услуги. Узнать больше об Аллене…
Подробное руководство по VBA Visual Basic для приложений (VBA) — это язык, используемый для написания макросов во всех программах Office. Это полное руководство показывает как профессионалам, так и новичкам, как освоить VBA, чтобы настроить весь пакет Office под свои нужды. Ознакомьтесь с курсом Mastering VBA for Office 2010 уже сегодня!
Подписаться
БЕСПЛАТНАЯ УСЛУГА: Получайте подобные советы каждую неделю в WordTips, бесплатном информационном бюллетене по продуктивности. Введите свой адрес и нажмите «Подписаться».
Просмотреть последний информационный бюллетень.
(Ваш адрес электронной почты никому никогда не передается.)
Комментарии
Этот сайт
Есть версия Word, которая использует
интерфейс меню (Word 97, Word 2000, Word 2002 или Word 2003)? Этот сайт для вас! Если вы
использовать более позднюю версию Word, посетите
наш сайт WordTips посвящен ленточному интерфейсу.

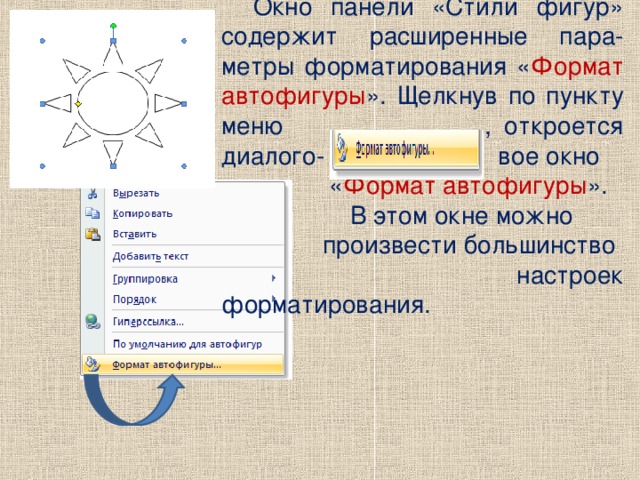

 Чтобы создать новую точку границы обтекания, щелкните в любом месте на красной линии и перетащите ее в нужную позицию.
Чтобы создать новую точку границы обтекания, щелкните в любом месте на красной линии и перетащите ее в нужную позицию.  Используйте правый ползунок под шкалой градиента, чтобы задать второй цвет и установить ограничитель градиента.
Используйте правый ползунок под шкалой градиента, чтобы задать второй цвет и установить ограничитель градиента.  Доступны следующие опции: 0.5 пт, 1 пт, 1.5 пт, 2.25 пт, 3 пт, 4.5 пт, 6 пт. Или выберите опцию Без линии, если вы вообще не хотите использовать обводку.
Доступны следующие опции: 0.5 пт, 1 пт, 1.5 пт, 2.25 пт, 3 пт, 4.5 пт, 6 пт. Или выберите опцию Без линии, если вы вообще не хотите использовать обводку. 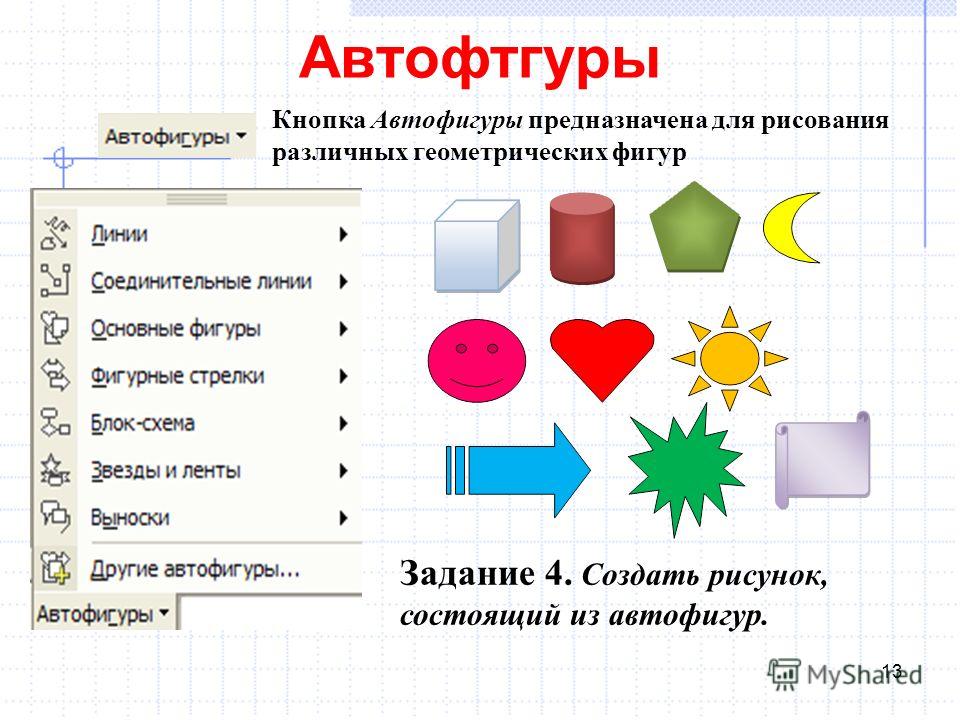 ).
). 

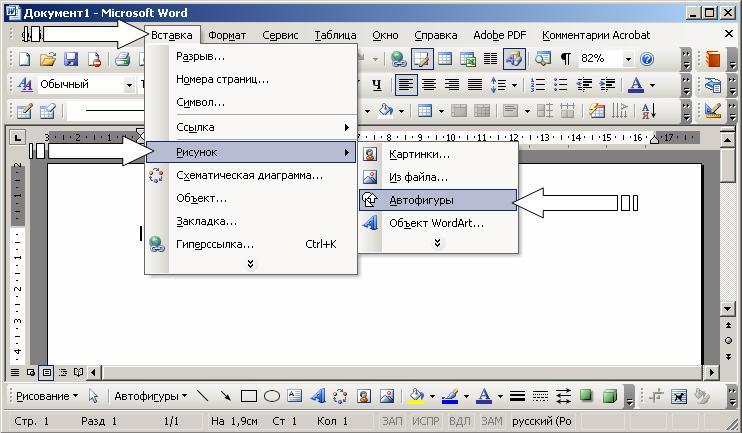
 0025 Вставка .
0025 Вставка .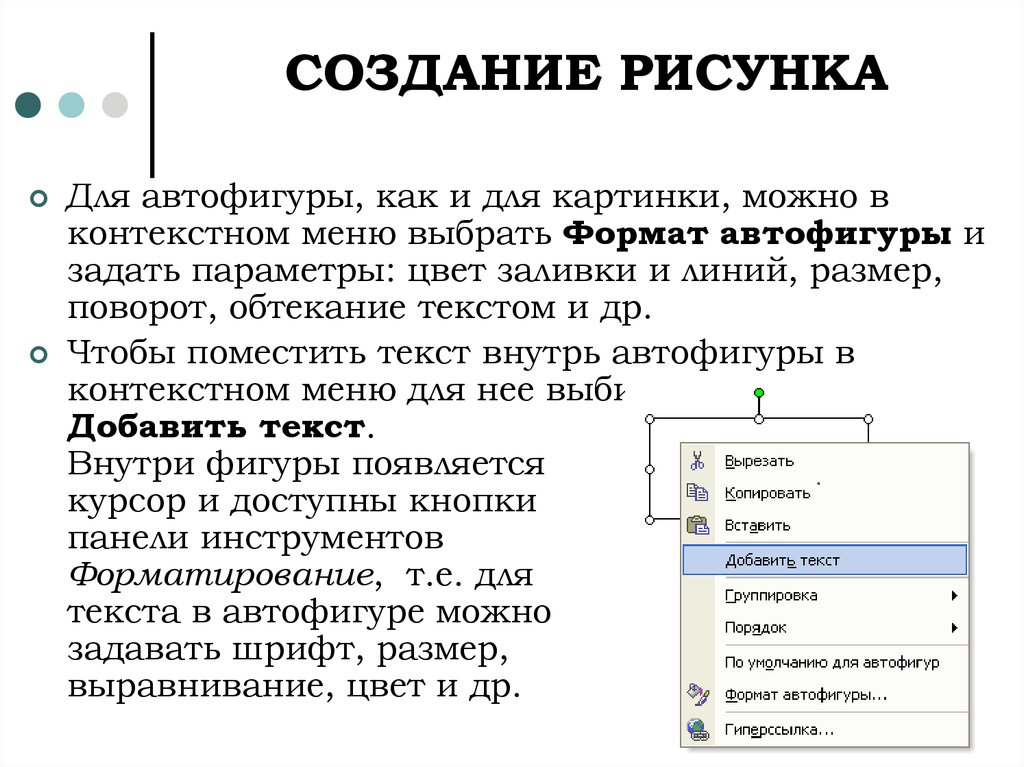 Теперь у вас есть плавающее меню автофигур.
Теперь у вас есть плавающее меню автофигур.