Как восстановить старые, испорченные фотографии
Фотографии на бумажном носителе имеют неприятное свойство с течением времени тускнеть, выцветать, покрываться мелкими трещинами и царапинами. В общем, терять свой первоначальный вид. Практически у каждого человека в доме хранятся старые черно-белые фотографии из семейного архива, поврежденные временем. Однако они дороги сердцу и их жалко выкидывать. Сегодня существует способ восстановления не только испорченных цветных фотографий, но и очень старых черно-белых фотоизображений. Для этого применяются инструменты Adobe Photoshop – мощной программы для работы с фотографиями. В этой статье мы расскажем, как восстановить старые и испорченные временем фотографии.
Для восстановления фотографий на бумажном носителе Вам понадобится компьютер с соответствующим программным обеспечением и сканер для сканирования изображений. На самом деле методов восстановления фотографий с помощью разнообразных инструментов Adobe Photoshop насчитывается множество. Главная задача состоит в том, чтобы понять, что необходимо исправить в фотоснимке и подобрать для решения конкретной задачи подходящий инструмент.
Главная задача состоит в том, чтобы понять, что необходимо исправить в фотоснимке и подобрать для решения конкретной задачи подходящий инструмент.
К наиболее часто используемым инструментам Adobe Photoshop, применяемых для восстановления фотографий, можно отнести Clone Stamp Tool, Healing Brush Tool и Patch Tool. Хотя способов восстановления фотографий действительно много, мы предлагаем Вам наиболее распространенную и простую последовательность действий для реставрации изображения:
1. Сканирование фотографий
Первый этап является одним из наиболее важных. Чтобы восстановить поврежденную или испорченную фотографию на бумажном носителе, необходимо сначала ее качественно отсканировать. Перед сканированием не забудьте стереть с фотографии отпечатки пальцев и застарелую пыль. При сканировании следует руководствоваться следующими правилами. Во-первых, в настройках сканера нужно установить самое высокое разрешение – как минимум 300 – 600 dpi. Меньшее разрешение не позволит Вам отпечатать восстановленную фотографию.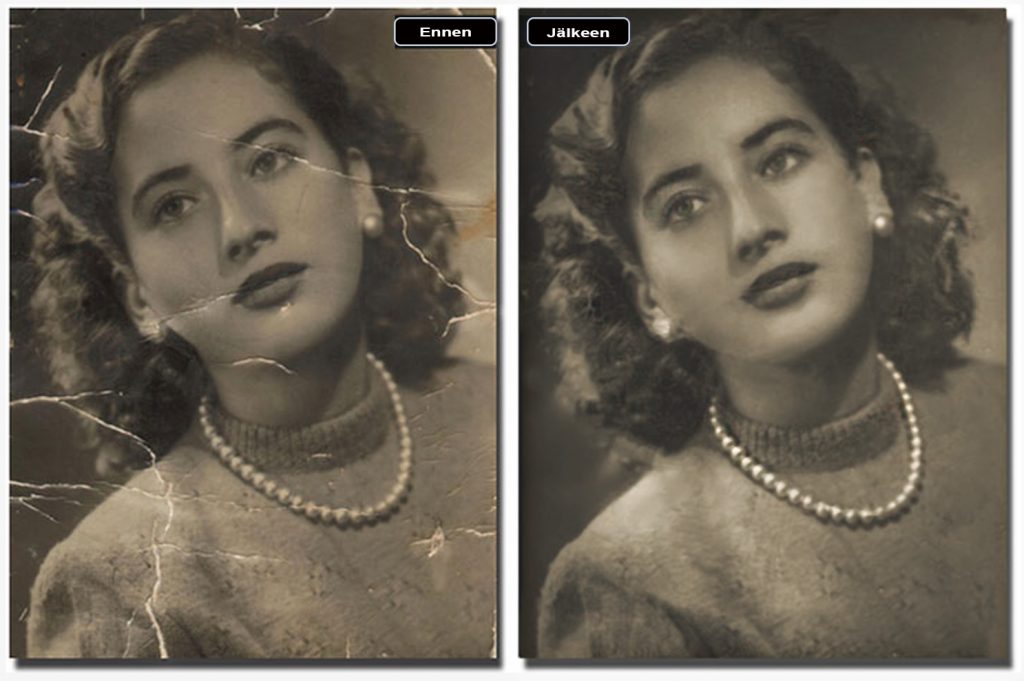 Во-вторых, сканировать черно-белые фотографии необходимо в «цветном» режиме (RGB), а не в черно-белом, поскольку цветной режим дает возможность сохранить больше деталей. При сканировании в режиме «оттенки серого» результат может получиться менее качественным и с большим количеством шумов.
Во-вторых, сканировать черно-белые фотографии необходимо в «цветном» режиме (RGB), а не в черно-белом, поскольку цветной режим дает возможность сохранить больше деталей. При сканировании в режиме «оттенки серого» результат может получиться менее качественным и с большим количеством шумов.
В-третьих, те фотоизображения, которые имеют достаточно большое количество мелких царапин и трещин, рекомендуется сканировать по нескольку раз (два или четыре раза, изменяя и поворачивая бумажный носитель в сканере). Тем самым, Вы получите два или четыре скана одной фотографии, что позволит, регулируя непрозрачность слоев в Adobe Photoshop, избавиться от значительного количества лишнего «мусора».
Если же Вы ставите себе цель устранить на фотографии тиснение или крупное художественное зерно, то снимок лучше не сканировать, а сфотографировать цифровым аппаратом под равномерно рассеянным светом. Либо опять-таки воспользоваться многократным сканированием, чтобы уменьшить зернистость снимка. В принципе, в Adobe Photoshop, как показывает практика, Вы можете работать даже с плохо отсканированными фотографиями и получать неплохие результаты при восстановлении.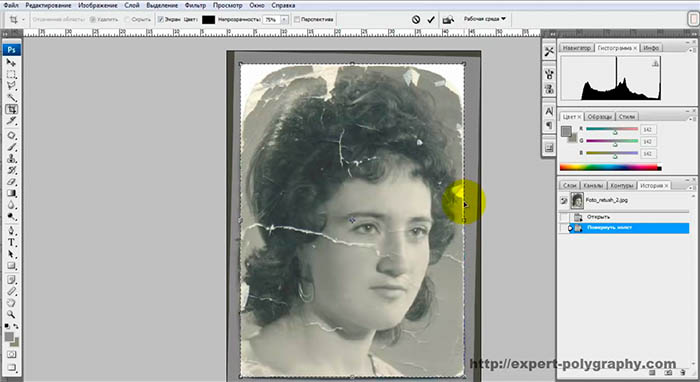 Однако выполнение вышеупомянутых правил все же крайне желательно.
Однако выполнение вышеупомянутых правил все же крайне желательно.
2. Анализ изображения и кадрирование
В процессе сканирования и перевода фотографии с поврежденного бумажного носителя в цифровой вид проявляется очень много мелких трещинок, царапин и пылинок, которые порой совершенно не видны на оригинальном снимке. Это и понятно, ведь сканер увеличивает фотографию при сканировании. После сканирования важно проанализировать изображение на предмет того, нужно ли убирать пыль, какие участки фотографии требуют восстановления, а какие могут послужить в качестве доноров для утраченных областей.
Одним словом, стоит сразу оценить степень повреждений, которые Вам придется устранять. Далее осуществляем кадрирование снимка в соответствии с законами композиции. Потертые углы фотографии можно убрать, если они не содержат какой-либо ценной информации и не вредят общему композиционному решению.
3. Цветокоррекция
Наконец, Вы начинаете работу с Adobe Photoshop. И первая задача – цветовая коррекция фотоизображения, ведь в большинстве случаев старые черно-белые фотографии уже не могут похвастаться хорошей контрастностью и широким динамическим диапазоном. Для этого достаточно использовать сочетание клавиш Ctrl+L, чтобы вызвать диалоговое меню Levels (уровни). Сначала можно воспользоваться кнопкой Auto (Авто) и посмотреть на готовый результат коррекции цвета. Чаще всего алгоритм Auto Levels подводит при работе со старыми изображениями, и результат получается далеко не таким, каким его хочется видеть. Поэтому, вероятно, придется корректировать тон вручную.
И первая задача – цветовая коррекция фотоизображения, ведь в большинстве случаев старые черно-белые фотографии уже не могут похвастаться хорошей контрастностью и широким динамическим диапазоном. Для этого достаточно использовать сочетание клавиш Ctrl+L, чтобы вызвать диалоговое меню Levels (уровни). Сначала можно воспользоваться кнопкой Auto (Авто) и посмотреть на готовый результат коррекции цвета. Чаще всего алгоритм Auto Levels подводит при работе со старыми изображениями, и результат получается далеко не таким, каким его хочется видеть. Поэтому, вероятно, придется корректировать тон вручную.
Работая с уровнями (Levels).ползунки белой и черной точки нужно будет передвинуть к тем точкам изображения, где гистограмма отображает начало областей с темными и светлыми пикселями. Чтобы увеличить контрастность и цветовую насыщенность фотографии, также потребуется задействовать меню Match Color. Здесь можно увеличить интенсивность цвета посредством бегунка Color Intensity, при этом необходимо будет установить флажок Neutralize, чтобы нейтрализовать появляющиеся полутона.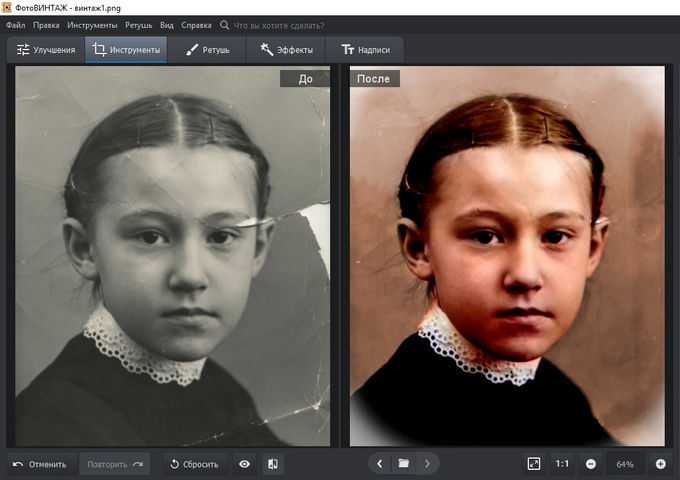
4. Удаление царапин и пыли
Следующий этап восстановления фотографии – удаление разнообразных царапин и пыли. Для удаления пыли используется фильтр Dust&Scratches с последующим наложением маски слоя и восстановлением неповрежденных пылью участков. Помните, что пыль всегда сильнее видна в тенях и, соответственно, там ее намного проще будет удалять автоматически. Удаляя пыль, работайте на приближении 100 процентов, чтобы впоследствии получить чистую, восстановленную фотографию, при печати которой не появятся какие-либо царапины и пылинки, оставшиеся Вами незамеченными.
Для устранения трещин Вам уже понадобится перейти в режим Lab Color, где можно исправлять изображение и по рельефу, и по цвету. Трещины и царапины убираются с фотографии при помощи инструмента Clone Stamp Tool. Также для этой цели можно воспользоваться Healing Brush Tool. При работе с этими инструментами будьте особенно внимательны, убирая царапины и трещины с лиц на фотографии.
Волосы, одежда и некоторые другие детали являются зачастую единственными участками на старой фотографии, которые можно назвать четкими и детальными. Поэтому при работе с ними также следует соблюдать предельную аккуратность. В случае необходимости можно дополнительно убрать на фотографии мешки под глазами, морщины и другие недостатки все теми же инструментами Clone Stamp Tool и Healing Brush Tool.
Поэтому при работе с ними также следует соблюдать предельную аккуратность. В случае необходимости можно дополнительно убрать на фотографии мешки под глазами, морщины и другие недостатки все теми же инструментами Clone Stamp Tool и Healing Brush Tool.
5. Восстановление недостающих участков
Некоторые участки старой фотографии могут быть настолько повреждены, что их придется восстанавливать, используя другие, аналогичные области на снимке. Для восстановления недостающих или испорченных участков нужно воспользоваться инструментом Clone Stamp Tool. Здесь требуется только выбрать на фотографии участок, с которого можно скопировать часть пикселей и, таким образом, восстановить с их помощью испорченную область. Указатель курсора ставится на этот участок, после чего нужно щелкнуть левой кнопкой мыши, нажав на клавишу Alt. Далее вам необходимо переместить указатель курсора на испорченный участок фотографии и вновь щелкнуть левой кнопкой мыши. Возможно, придется создавать новый слой для коррекции каждой крупной детали фотоизображения.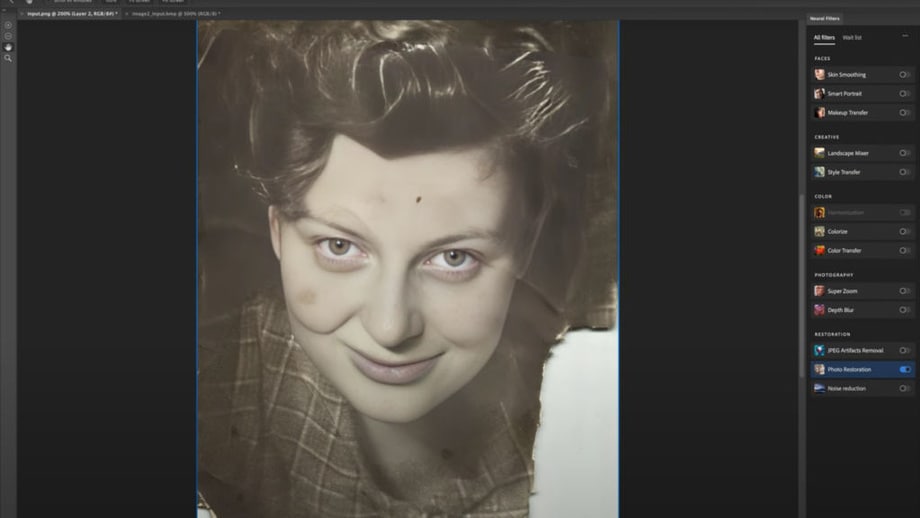
Для того, чтобы закрыть крупные повреждения, лучше применить инструмент Patch Tool, предусматривающий создание своеобразной заплатки, которой Вы сможете накрыть испорченный фрагмент изображения. Для восстановления симметричных деталей лица пользуйтесь функцией Flip Horizontal из группы Transform, чтобы отобразить скопированный фрагмент зеркально по горизонтали. Затем командой Warp трансформируйте фрагмент, чтобы он дополнил фотографию. Правда, тут нужно учитывать, что лицо человека очень редко бывает симметричным, вследствие чего восстановленное таким способом лицо может выглядеть нереалистично. Так что, вероятно, придется выполнять дополнительную коррекцию и растушёвку восстановленного фрагмента.
6. Мелкие исправления, улучшение четкости и общая коррекция фотографии
На последнем этапе Вы занимаетесь устранением мелких недостатков и улучшением общего вида фотоизображения. В частности, если на фотографии имеются затененные области, то их можно будет убрать посредством опции Shadow/Highlight. Для коррекции темных и светлых областей необходимо правильно подбирать настройки, чтобы не потерять в детализации снимка и не «убить» контраст. Чтобы достичь действительно качественного результата, рекомендуется использовать кривые (Curves), с помощью которых можно будет дополнительно проработать темные и светлые участки фотоизображения.
Для коррекции темных и светлых областей необходимо правильно подбирать настройки, чтобы не потерять в детализации снимка и не «убить» контраст. Чтобы достичь действительно качественного результата, рекомендуется использовать кривые (Curves), с помощью которых можно будет дополнительно проработать темные и светлые участки фотоизображения.
Для улучшения четкости фотографии воспользуйтесь инструментом Unsharp Mask. Не стоит слишком зацикливаться на устранении шумов при восстановлении фотографий. Во-первых, устранение шумов – задача довольно сложная и зачастую желаемого результата без ухудшения качества изображения Вы не достигнете. А во-вторых, зерно на старых фотографиях смотрится вполне эффектно, добавляя изображению своеобразный дух времени. Напоследок, можно попробовать сделать фото более интересным и красочным, дополнительно скорректировав контраст и цветовую насыщенность снимка посредством опции Hue/Saturation, которая вызывается сочетанием клавиш Ctrl+U.
Сегодня услугу по реставрации старых, испорченных временем фотографий предлагают многие фотосалоны.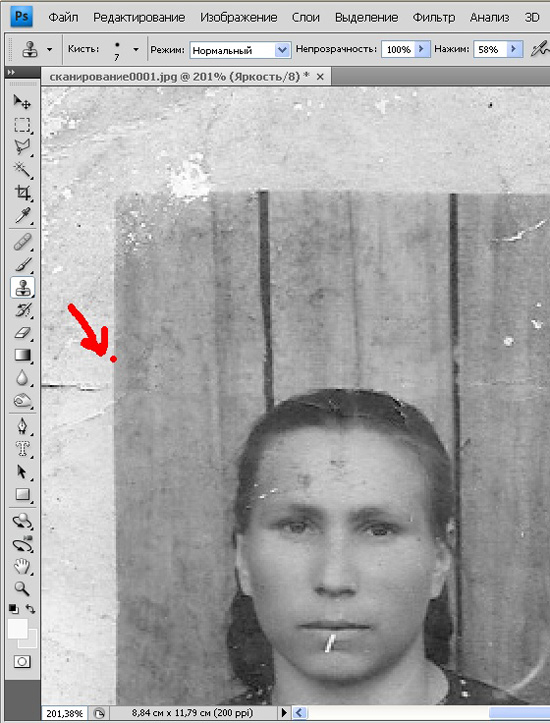 Однако Вы можете сэкономить свои деньги, восстановив фотоизображения самостоятельно. У Вас в архиве имеются старые, выцветшие фотографии? Тогда воспользуйтесь инструментами Adobe Photoshop по описанной выше схеме и полученный результат Вас приятно удивит.
Однако Вы можете сэкономить свои деньги, восстановив фотоизображения самостоятельно. У Вас в архиве имеются старые, выцветшие фотографии? Тогда воспользуйтесь инструментами Adobe Photoshop по описанной выше схеме и полученный результат Вас приятно удивит.
Источник: Фотокомок.ру – тесты и обзоры фотоаппаратов (при цитировании или копировании активная ссылка обязательна)
ПОХОЖИЕ СТАТЬИ
Как восстановить старую фотографию: ретушь и цветокоррекция. Оживите свой фотоархив! | Материалы от компаний
Программы для восстановления фото
Сейчас доступно множество фоторедакторов для работы на ПК, на телефоне и в режиме онлайн. Обычно для профессиональной ретуши используется Adobe Photoshop. Популярность этого софта объясняется огромным выбором инструментов для ретуши, колоризации, восстановления, цветокоррекции.
Однако Фотошоп — это профессиональное ПО со сложным управлением, рассчитанное на опытных пользователей и фотографов. Для стабильной работы тут требуется мощный ПК с последними обновлениями системы. Поэтому в рамкам этой статьи мы рассмотрим более удобный вариант — программу для восстановления старых фото ФотоВИНТАЖ.
Для стабильной работы тут требуется мощный ПК с последними обновлениями системы. Поэтому в рамкам этой статьи мы рассмотрим более удобный вариант — программу для восстановления старых фото ФотоВИНТАЖ.
ФотоВИНТАЖ — это удобное в управлении приложение для Windows полностью на русском языке. Софт разработан специально для работы со старыми оцифрованными фотокарточками и содержит инструменты на базе AI (искусственный интеллект).
Программа самостоятельно анализирует снимок и исправляет все обнаруженные дефекты. Это облегчает процесс восстановления, поэтому ПО с успехом может применять на практике любой человек. Также в приложении доступна функция замены фона, LUT-фильтры, эффекты, добавление надписей, ретушь.
К его преимуществам также относятся невысокие системные требования и небольшая нагрузка на процессор. Благодаря этому работать с программой можно в том числе на слабых ПК и ноутбуках.
Как восстановить старую фотографию
Рассмотрим подробно, как отреставрировать поврежденные кадры с помощью программы для восстановление старых фотографий ФотоВИНТАЖ.
Шаг 1. Добавьте фото
Для начала скачайте установочный файл фоторедактора с официального сайта — это бесплатно и не требует регистрации. Запустите распаковку двойным щелчком по инсталлятору. Когда софт установится на компьютер, запустите его и загрузите снимок при помощи кнопки «Открыть фото».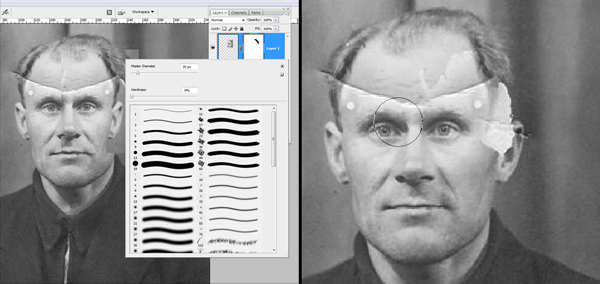
Шаг 2. Обрежьте фото и исправьте скосы
Исправить эти небольшие дефекты можно в разделе «Инструменты». Выберите функцию «Кадрирование» и исправьте угол при помощи ползунка «Поворот». После это уберите ненужные области вокруг кадра, двигая границы обрезки.
Шаг 3. Уберите дефекты
Перейдите в раздел «Ретушь» и выберите опцию «Восстанавливающая кисть». Отрегулируйте настройки справа таким образом, чтобы вам было комфортно работать с небольшими сколами на снимке. Аккуратно обработайте мелкие дефекты в кадре, щелкая по ним кистью.
Аккуратно обработайте мелкие дефекты в кадре, щелкая по ним кистью.
Чтобы убрать крупные заломы на однотонном фоне, вернитесь к списку инструментов ретуши и выберите «Штамп». Закрасьте кистью участок, который вы хотите скрыть. Когда возле выделенной области появится фрагмент-дубль, захватите его и перетащите на подходящее место на снимке.
Выбранная текстура заменит поврежденную область. Таким образом вы можете обрабатывать как крупные, так и мелкие дефекты.
Шаг 4. Уберите желтые пятна
Обычная проблема старых цветных фотографий — выцветание красок и пожелтение снимка. Чтобы избавиться от пятен на черно-белых фотографиях, достаточно отметить пункт «черно-белый» под гистограммой.
Но на цветном снимке могут присутствовать и нужные желтые оттенки, поэтому убирать дефекты требуется точечно. Перейдите в раздел «Ретушь» и отыщите инструмент «Корректор». Выделите кистью область и скорректируйте ее при помощи цветовых слайдеров.
Шаг 5. Скорректируйте цветовой баланс
Теперь исправим основной цветовой баланс фотографии. Сделать это можно в автоматическом или ручном режиме. Вернитесь в раздел «Улучшения» и в боковом столбце отметьте галочкой пункт «Автокоррекция» — «Цвет».
Чтобы отредактировать оттенки вручную, раскройте вкладку «Цвета» и регулируйте ползунки тех оттенков, которые доминируют на снимке.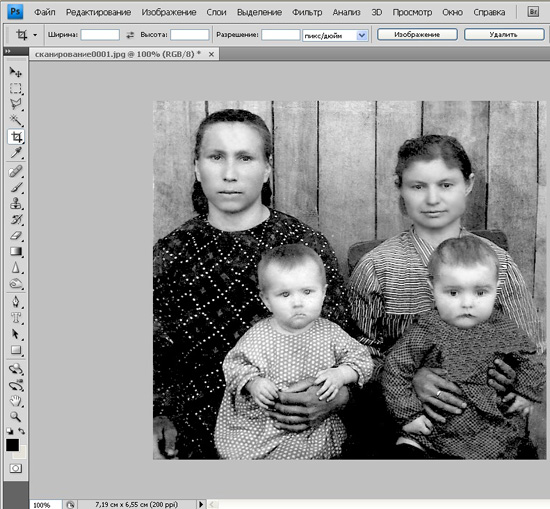
Шаг 6. Повысьте четкость
Теперь давайте рассмотрим, как сделать старую фотографию четкой. На самом деле это максимально просто: в разделе «Улучшения» во вкладке «Основные» просто повысьте одноименный параметр.
Так же, как и с желтыми пятнами, вы можете повысить детализацию отдельного фрагмента. Для этого воспользуйтесь инструментом «Корректор» и настройте резкость.
Шаг 7. Сохраните изображение
Как видите, восстановление старых фотографий не отнимает много времени. Осталось лишь узнать, как сохранить обработанный снимок. Для этого кликните по кнопке «Сохранить» в правом верхнем углу программы, укажите название файла и выберите папку, в которую будет отправлен снимок. После этого снова нажмите «Сохранить».
Выводы
Теперь вы знаете, что делать со старыми фотографиями, если они выцвели или «поломались». Просто преобразуйте их в цифровой формат и проведите реставрацию фото в программе ФотоВИНТАЖ. В итоге вы получите «вечный» фотоархив, который можно сохранить на флешку, сделать слайд-шоу и делиться в социальных сетях.
Опубликовано на правах рекламы
лучших способов восстановить старые фотографии в Photoshop
Старые фотографии навевают воспоминания, которыми вы можете дорожить с друзьями и семьей. Однако большинство из этих фотографий размыты, стары и пикселизированы. Хорошо, что вы можете легко восстановить эти фотографии на своем компьютере с помощью фотошопа. Если вы ищете шаги по восстановлению старых фотографий в Photoshop, вы можете попробовать шаги, представленные в этой статье, с дополнительным советом с простыми шагами, если у вас нет приложения Photoshop. Проверьте их здесь ниже.
Если вы ищете шаги по восстановлению старых фотографий в Photoshop, вы можете попробовать шаги, представленные в этой статье, с дополнительным советом с простыми шагами, если у вас нет приложения Photoshop. Проверьте их здесь ниже.
- Photoshop
- Дополнительный совет — Picwish
Photoshop
Первый способ восстановить фотографии — использовать Photoshop. Это программное обеспечение для редактирования изображений и графического дизайна, которое вы можете использовать для обработки ваших фотографий, чтобы сделать их более креативными и потрясающими. Это также лучший инструмент для профессиональных фотографов и графических редакторов, позволяющий широко ретушировать свои фотографии. Он доступен на ПК с Windows, а также на Mac Os, разработанной компанией Adobe Systems. Поэтому, если вы хотите восстановить старые фотографии в Photoshop, вы можете проверить следующие шаги, которые помогут вам выполнить процесс восстановления.
Импорт исходной фотографии
Получите отсканированную фотографию и импортируйте ее в Photoshop. Заблокируйте это фото и не вносите никаких изменений.
Заблокируйте это фото и не вносите никаких изменений.
Создайте новый слой
Сделайте этот слой пустым, потому что именно здесь вы будете вносить свои коррективы.
Используйте точечную восстанавливающую кисть
Это исправит разрывы на вашей фотографии и удалит любые пятна, вызванные плесенью и повреждением водой.
Использование инструмента «Штамп»
Это поможет вам сгладить мелкие детали на вашей фотографии и поможет вам восстановить старые фотографии в Photoshop. Просто нажмите и удерживайте Alt и щелкните область, которую вы хотите использовать в качестве образца на своей фотографии. Перед использованием этого инструмента убедитесь, что вы выбрали « Текущие слои и ниже ».
Раскрасить с помощью нейронных фильтров
Если ваша фотография слишком старая, чтобы быть черно-белой или сепией, вы можете раскрасить ее, создав новый слой и нажав Control + Alt + Shift + E , затем нажмите Фильтры > Нейронные фильтры > Раскрасить . Просто установите режим наложения «Цвет», чтобы завершить восстановление фотографии.
Просто установите режим наложения «Цвет», чтобы завершить восстановление фотографии.
Экспорт восстановленной фотографии
Теперь вы можете сохранить восстановленную фотографию и выбрать формат файла по вашему выбору, например JPG, TIFF, PNG и другие.
Дополнительный совет — Picwish
Если у вас нет программы Photoshop или вам сложно ею пользоваться, воспользуйтесь другими инструментами, которые помогут восстановить старые фотографии. Одним из хороших инструментов, на который вы можете положиться, является PicWish. Это инструмент для редактирования и восстановления фотографий, который может помочь вам в восстановлении фотографий. Что еще в этом инструменте, так это то, что вы можете использовать его на 100% бесплатно! Благодаря технологии искусственного интеллекта вы можете мгновенно восстановить свои старые фотографии. Вот способы, которые помогут вам восстановить вашу фотографию.
Photo Enhancer
Это поможет вам очистить размытые фотографии и сделать их четкими.
Ретушь фотографий
Этот инструмент поможет вам удалить ненужные объекты с фотографии.
Photo Colorizer
Придаст вашим фотографиям естественные цвета.
ЗаключениеВот шаги, которые вы можете использовать, как восстановить старые фотографии в Photoshop, и дополнительный совет, если у вас нет программного обеспечения Photoshop, которое называется PicWish. Оба предлагают отличные возможности восстановления, чтобы помочь вам выявить лучшее на ваших старых фотографиях. Вы можете попробовать шаги, предусмотренные для программного обеспечения Photoshop, но если вы ищете более простой и быстрый метод, попробуйте PicWish.
Рейтинг:4,3/5(на основе 13 оценок)Спасибо за оценку!
Разместил: Нора Джонс 31 января 2023 г. в Photo Colorizer, Photo Enhancer. Последнее обновление: 23 февраля 2023 г.
Как восстановить старые фотографии – Legacybox
Можно с уверенностью сказать, что у вас дома завалялась куча старых семейных фотографий.
В таком случае есть еще больше шансов, что они не состарились изящно за эти годы.
Если у вас есть старые печатные фотографии, которые плохо состарились (а если вышесказанное относится к вам, то состарились), то вам может быть интересно, как вернуть им былую славу. В конце концов, напечатанные фотографии имеют срок годности, а фотобумага и чернила прошлого далеко не так хороши, как сегодня. Более того, если вы не будете осторожны с их хранением, жизнь может сильно ухудшиться.
К счастью, у вас есть несколько вариантов восстановления старых фотографий, независимо от того, ищете ли вы услуги по восстановлению фотографий или что-то более самостоятельное.
Вот что вы можете сделать, чтобы сохранить эти драгоценные воспоминания, отреставрировав их с помощью TLC.
Восстановление цифровых фотографий
Это процесс восстановления фотографий своими руками, который может помочь вам восстановить и оцифровать все ваши старые фотографии — если у вас есть желание и немного терпения. Это идеальный способ сохранить ваши воспоминания в будущем. Готовый. Набор. Ремонт!
Подготовьте свои фотографии
Поскольку ваши старые фотографии, вероятно, хранились в течение нескольких десятилетий, важно, чтобы вы сделали небольшую очистку фотографии, чтобы подготовиться к реставрации фотографий своими руками, прежде чем сканировать свой первый отпечаток. Просто возьмите безворсовую тряпку и протрите фотографию, чтобы удалить пыль и мусор, которые могут повлиять на качество сканирования. Если простое стирание фото не помогает (возможно, есть повреждения плесенью), используйте немного 89% изопропилового спирта, потому что он быстро высыхает, не оставляя разводов, пятен или пятен. Не используйте воду, так как это может еще больше повредить отпечаток.
Отсканируйте изображение на компьютер
Подключите сканер/принтер к компьютеру. Запустите программу сканирования, щелкнув имя программы или нажав кнопку сканирования на принтере/сканере. Следующий шаг должен предложить вам разместить изображение (фото) для сканирования.
Подготовить изображение в фотошопе (если применимо)
Прелесть современных технологий в том, что они предоставляют пользователям множество старых методов реставрации фотографий, недоступных людям много лет назад. Используя Photoshop, вы можете добавить широкий спектр фильтров и других параметров редактирования, чтобы помочь с восстановлением фотографий и действительно оживить ваши старые отпечатки (например, цвет, резкость, освещение, тепло и т. д., к которым мы скоро вернемся).
Обрезать границы
Поскольку вы сканируете физическую фотографию, цифровое изображение этой фотографии, скорее всего, будет иметь какую-либо рамку, особенно если это полароид или слайд. Убедитесь, что вы обрезаете эти границы, чтобы ваша цифровая фотография выглядела более аккуратно. Просто настройте функцию обрезки, пока не почувствуете, что область вокруг фотографии выглядит именно так, как вы хотите.
Убедитесь, что вы обрезаете эти границы, чтобы ваша цифровая фотография выглядела более аккуратно. Просто настройте функцию обрезки, пока не почувствуете, что область вокруг фотографии выглядит именно так, как вы хотите.
Настройка яркости, затемнения и контрастности
Старые фотографии со временем теряют часть своего блеска, цвета и внешнего вида. Вы захотите повозиться с яркостью и контрастностью, чтобы помочь вернуть некоторые из этих выцветаний в цифровую версию восстановления фотографий. Поскольку каждая фотография уникальна, нет правильного способа отрегулировать эти настройки, но важно не переборщить с ними, сделав фотографию слишком яркой, или уменьшить определенные цвета и тона, добавив слишком много контраста.
Удаление дефектов/стирание линий и трещин
Здесь цифровое восстановление ваших старых фотографий может стать действительно инновационным. Если у вас есть старая фотография со складками, пятнами плесени, пятнами и т. д., вы можете использовать инструмент Photoshop «Точечная восстанавливающая кисть», чтобы удалить эти дефекты. Просто выберите размер кисти и выберите один из следующих вариантов типа, а также область, которую вы хотите исправить. Отсюда вы можете выполнить близость или создать текстуру, чтобы помочь устранить недостатки.
д., вы можете использовать инструмент Photoshop «Точечная восстанавливающая кисть», чтобы удалить эти дефекты. Просто выберите размер кисти и выберите один из следующих вариантов типа, а также область, которую вы хотите исправить. Отсюда вы можете выполнить близость или создать текстуру, чтобы помочь устранить недостатки.
Воссоздание отсутствующих частей
В зависимости от того, сколько лет фотографии, действительно можно определить общее состояние отпечатка. Некоторые старые фотографии могут быть настолько изношены, что на них фактически отсутствуют части изображения. Если это относится к одной или нескольким вашим фотографиям, вы можете использовать инструмент «Штамп» или аналогичный инструмент, чтобы воссоздать часть изображения и заполнить поврежденные участки. Просто выберите часть фотографии, которую вы хотите воссоздать, и нажмите один раз. Отсюда вы можете восстановить отсутствующий раздел с помощью только что созданной скопированной области. Это старая техника реставрации фотографий, которая может буквально спасти ваши старые отпечатки.
Это старая техника реставрации фотографий, которая может буквально спасти ваши старые отпечатки.
Воссоздание утраченных теней и светлых участков
Распространенным побочным эффектом старых фотографий является потеря теней из-за возраста и неправильного хранения. К счастью, это также можно настроить в Photoshop с помощью инструмента Burn Tool. Это позволяет вам создавать драматическое разнообразие на фотографии, затемняя одни аспекты и, в свою очередь, выделяя другие с помощью инструмента Dodge Tool. Вместе они дадут новую жизнь вашим старым фотографиям, помогая им выглядеть так, как будто они были только что сняты… кроме гардероба, скорее всего.
Сохранить и экспортировать
После того, как вы получили только что оцифрованные фотографии в том виде, в котором вы хотите, пришло время сохранить их (надеюсь, вы делали это все это время) и экспортировать их в форматы pdf, jpg или png. Теперь вы готовы поделиться ими в цифровом виде с друзьями, семьей и близкими, используя предпочитаемый вами способ связи — Airdrop, электронную почту, текст и т.