Способы восстановить удаленные фото на Андроиде
Достаточно часто с владельцами телефонов случается такая неприятная ситуация как незапланированное удаление важных фотографий с телефона. Возможных причин может быть несколько: системные ошибки при переносе фото с внешней карты памяти во внутреннюю память телефона или наоборот, действие вирусных программ, обновление системы, форматирование. В любом из этих случаев для владельца андроида может оказаться крайне необходимым восстановить удаленные фото. В данной статье мы рассмотрим возможные способы восстановления удаленных фото Aндроид. Важно отметить, что действовать нужно сразу же после удаления файлов, пока на их место не была записана новая информация.
4 способа для восстановления удаленных фото на телефоне
- Способ 1. Как восстановить удаленные фото из галереи
- Способ 2. Как восстановить навсегда удаленные фотографии на Android через UltData for Android
- Способ 3. Как восстановить удаленные фото через DiskDigger
- Способ 4.
 Восстановление удаленных фото с карты памяти с помощью Recuva
Восстановление удаленных фото с карты памяти с помощью Recuva
Способ 1. Как восстановить удаленные фото из галереи
Как восстановить удаленные фото из галереи на Андроиде? Самый простой способ – проверить корзину галереи. Здесь хранятся удаленные фотографии и любые виды изображений в течение 30 дней, после этого они безвозвратно удаляются. Поэтому, если данный срок не прошел, вы сможете воспользоваться этим способом.
Способ 2. Как восстановить навсегда удаленные фотографии на Android через UltData for Android
Программа Tenorshare UltData for Android отличается высокой скоростью работы и удобным в использовании интерфейсом. Она может восстановить ваши ценные данные( видео , сообщения и т.д.) на телефоне, независимо от причины потери данных с помощью этого удобного инструмента вы можете легко вернуть эти важные данные на своих устройствах Android.
Используя USB-кабель, соедините своё Android-устройство и компьютер. Теперь запустите программу Tenorshare UltData for Android и выберите функцию «Восстановить данные Android» из главного интерфейса.

Следующий шаг, который вам необходимо предпринять – это включить накопитель USB, что важно для последующих шагов для нахождения удалённых на андройде фото. Для этого последуйте инструкциям, отображённым на экране.
Проверьте «Фото», когда вам необходимо выбрать тип файлов для восстановления. Затем снова нажмите «Далее».
По завершении сканирования, вы увидите фотографии, которые были потеряны, теперь их можно восстановить. Проверьте фото, которые вы хотите восстановить и нажмите «Восстановить». Все отмеченные фото будут восстановлены через считанные секунды.
Видео руководство
Способ 3. Как восстановить удаленные фото через DiskDigger
Иногда фотографии удаляются не с sd-карты, а с внутренней памяти телефона. В этом случае процесс восстановления фото может быть несколько сложнее, т.к. не все программы по восстановлению потерянных и удаленных файлов способны работать с внутренней памятью устройства. Однако малое количество таких программ для андроида все же существует, и одна из них – утилита DiskDigger Photo Recovery, задача которой состоит в восстановлении удаленных графических изображений с карты памяти или внутренней памяти телефона. Данная программа может использоваться как с root-правами, так и без них (в последнем случае – с меньшими возможностями путем поиска кэша и миниатюр).
Однако малое количество таких программ для андроида все же существует, и одна из них – утилита DiskDigger Photo Recovery, задача которой состоит в восстановлении удаленных графических изображений с карты памяти или внутренней памяти телефона. Данная программа может использоваться как с root-правами, так и без них (в последнем случае – с меньшими возможностями путем поиска кэша и миниатюр).
Шаг 1. Скачайте с Google Play Market приложение DiskDigger и установите его на Ваш андроид.
Шаг 2. Запустите приложение на андроиде. Нажмите «Начать простой поиск изображений» (не требует root-прав) или выберите «Полное сканирование» (требуется root). Приложение запустит сканирование телефона.
Шаг 3. Из выведенных на экран телефона фотографий отметьте галочкой те, которые Вам необходимо восстановить и выберите «Восстановление».
Шаг 4. Восстановленные фотографии приложение предложит загрузить в облачные хранилища (например, Google Drive, Dropbox) либо отправить на электронную почту, сохранить в локальной папке на Вашем устройстве или загрузить на FTP-сервер (при условии наличия доступа к нему).
Способ 4. Восстановление удаленных фото с карты памяти с помощью Recuva
Для восстановления фотографий, удаленных с карты памяти, существует большое количество эффективных приложений. Найти удаленные фото на андроиде помогут такие программы как Recuva, Photorec, Cardrecovery, 7 Data Android Recovery, HDD Regenerator, EasyRecovery, Testdisk, Recover my Files, GetDataBack, Handy Recovery и др. Вышеописанная программа Diskdigger также входит в данный перечень. Рассмотрим одну из наиболее популярных и действенных программ для восстановления удаленных фото с карты памяти андроида – приложение Recuva.
Шаг 1. Скачайте программу Recuva и установите ее на Ваш ПК. При установке можно выбрать в качестве языка интерфейса русский язык.
Шаг 2. Подключите карту памяти телефона к ПК. Вы можете подключить свой андроид и с помощью USB-кабеля, однако использование картридера предпочтительнее, т.к. не все телефоны с ОС Android позволяют монтировать диск sd-карты как отдельный том.
Шаг 3. Запустите программу Recuva. Откроется окно Мастер Recuva. Нажмите «Далее».
Шаг 4. Приложение запросит тип файлов, которые необходимо установить. Выберите «Картинки» и нажмите «Далее».
Шаг 5. Выберите место размещения фотографий, т.е. где находились удаленные фото: «Точно неизвестно», «На карте памяти», «В папке Мои документы», «в Корзине», «В указанном месте». Отметьте вариант «На карте памяти».
Шаг 6. В следующем окне Вы можете отметить галочкой функцию «Углубленный анализ». При его включении поиск происходит намного дольше, однако и выше вероятность восстановления большего количества потерянных фото. Нажмите «Начать» для запуска поиска.
Шаг 7. Отметьте нужные фотографии и нажмите кнопку «Восстановить». Фотографии в перечне могут иметь зеленый, желтый или красный кружочек возле имени файла в зависимости от их состояния (отличное, плохое и утрачено соответственно). Тем не менее, файлы, отмеченные красным кружком, иногда также удачно восстанавливаются.
Шаг 8. Укажите место сохранения восстановленных фотографий. Обратите внимание: фотографии должны быть сохранены не на той же карте памяти, с которой происходит восстановление, а на ином накопителе: жестком диске ПК или флешке.
Заключение
Уменьшить риск потери уникальных и значимых фотографий, хранящихся на Вашем андроиде, помогут превентивные меры. Зарегистрируйте аккаунт в любом облачном хранилище и настройте автоматическую загрузку фотографий с телефона в облако. Выбор облачных хранилищ сейчас достаточно широк: Google Drive, Облако Mail.ru, Яндекс Диск, Dropbox и др. Если вы хотите восстановить удаленные фото Андроид, можно попробовать программу Tenorshare UltData for Android. Она простая и быстро поможет вам восстановить фото на телефоне.
Tenorshare UltData for Android
Лучшая программа для восстановления WhatsApp на Android без рута
- Восстановить удаленные сообщения WhatsApp на Samsung, Huawei, Xiaomi, OPPO без рута
- Восстановить фотографии, контакты, сообщения, видео и все, что вы потеряли
- Предварительный просмотр отдельного файла перед восстановлением данных
- Поддержка большинства телефонов и планшетов Android
Скачать Бесплатно Скачать Бесплатно
Как восстановить удалённые фото | Статьи | Компьютерная техника
Фото: techadvisor. ru
ru
Если вы случайно удалили фотографии, то не стоит заранее переживать. Часто их ещё можно восстановить, особенно если действовать быстро. Сегодня мы разбираем, как именно можно восстановить удалённые фото с разных устройств — компьютеров, смартфонов и карт памяти.
Восстановление фотографий на Windows
Восстановление фотографий на MacOS
Восстановление фотографий на телефонах
Как восстановить фотографии, удалённые с карты памяти
Восстановление фотографий на Windows
В Windows 10 можно восстановить даже файлы, удалённые навсегда. Фото: pureinfotech.com
После удаления с компьютера файлы не сразу пропадают навсегда. Сначала операционная система помечает их местоположение как пространство, которое можно снова использовать. Но файл будет перезаписан, только когда устройству понадобится место.
Поэтому как только вы удалили нужный файл, лучше всего сразу перестать использовать диск, чтобы файл не был перезаписан.
Windows: восстановление из корзины
Восстановление из корзины
Самый простой способ вернуть фотографии — вытащить их из корзины. Именно туда в первую очередь отправляются все удаленные файлы.
- Нажмите на корзину;
- Найдите нужные файлы фотографий;
- Выделите их с Shift и нажмите правую кнопку;
- Выберите в меню пункт «Восстановить».
Windows: восстановление через Бэкап Windows
Если вы постоянно создаёте бэкап документов, то файлы можно восстановить оттуда. Для этого откройте Бэкап и восстановление файлов и найдите документы, которые хотите восстановить. Дальше помощник системы Wizard пошагово проинструктирует вас.
Windows: восстановление через специальные приложения
В сети можно найти немало бесплатных программ для восстановления файлов. Фото: lifewire.com
Поскольку случаи удаления нужных файлов распространены, разработчики регулярно создают специальные приложения, которые позволяют восстанавливать данные после удаления из корзины даже без создания бэкапа.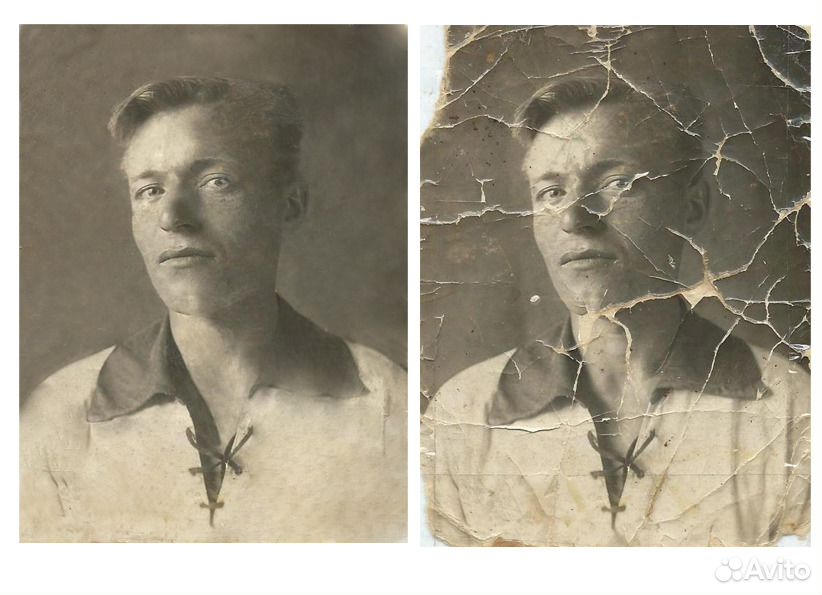
К таким программам относится, например, Disk Drill — бесплатное приложение для Windows 7, 8 и 10.
- Установите приложение, разрешите ему доступ к управлению системой;
- Запустите Disk Drill и выберите диск, с которого планируете восстанавливать фотографии;
- Просмотрите файлы, программа позволит вам увидеть превью;
- Восстановите документы, нажав кнопку Recover.
Восстановление фотографий на MacOS
Mac: восстановление из корзины
Недавно удалённые фото в приложении Фотографии. Фото: hawkdive.com
Недавно удалённые документы, как правило, находятся в корзине, если вы её ещё не очищали.
- Выберите иконку корзины и откройте папку.
- Правой кнопкой (или нажатием двумя пальцами на трекпэд на ноутбуках) откройте меню файла, который нужно восстановить и выберите «Восстановить».
Mac: восстановление через Time Machine
Как и у Windows, у Mac есть функция бэкапа, она называется Time Machine или Машина Времени.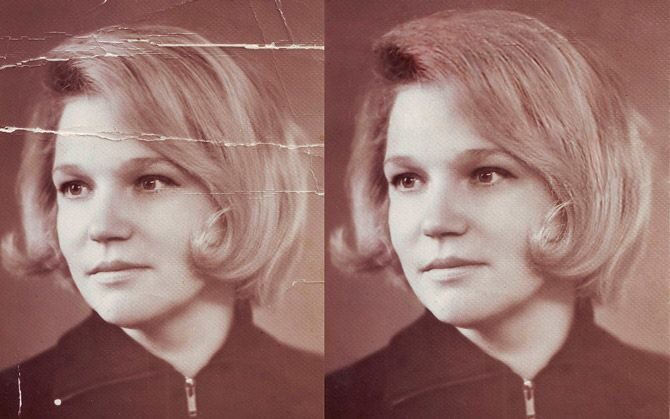
В правом верхнем углу нажмите на значок этого приложения и вы сможете просмотреть файлы по времени, когда вы их удалили. Выберите тот документ, который хотите восстановить, и нажмите соответствующую кнопку. Фотографии будут возвращены в оригинальную локацию.
Mac: Бэкап iTunes
Пример меню бэкапа телефона. Фото: apple.com
Если вы синхронизируете фотографии с iTunes и делаете бэкап файлов, то восстановить их можно через эту программу. Обычно бэкап делается на внешний диск или другой компьютер.
- Выйдите из программы iTunes;
- Перейдите в папку «Этот компьютер» и выберите внешний диск;
- Выберите папку iTunes, нажмите на неё правой кнопкой и нажмите «Скопировать»;
- Вставьте туда, где хотите использовать папку;
- Откройте iTunes, зажав клавишу Shift;
- Появится сообщение с предложением выбрать папку, из которой стоит загрузить библиотеку. Выберите папку, которую только что вставили и файл Library.
 itl;
itl; - Нажмите «Открыть». Готово.
Mac: Стороннее приложение
Такие приложения, как Disk Drill, существуют и для компьютеров Mac и работают по тому же принципу, что и на Windows. Достаточно ввести в поиске AppStore «восстановление данных» и магазин покажет вам доступные опции.
Восстановление фотографий на телефонах
С помощью уже упомянутых приложений можно восстановить фотографии с iPhone или Android.
- Для этого установите программу и введите пароль администратора;
- Подключите смартфон к компьютеру, разрешите просматривать на нем файлы;
- Нажмите «Восстановить» напротив иконки устройства;
- Выберите файлы.
iPhone
Меню облачного сервиса iCloud на компьютере. Фото: apple.com
После удаления все фотографии на iPhone хранятся 30 дней в папке «Недавно удалённые фотографии». Попасть в неё можно через Изображения -> Альбомы.
Если ваш iPhone автоматически подгружает снимки в iCloud, то даже после удаления их можно восстановить оттуда.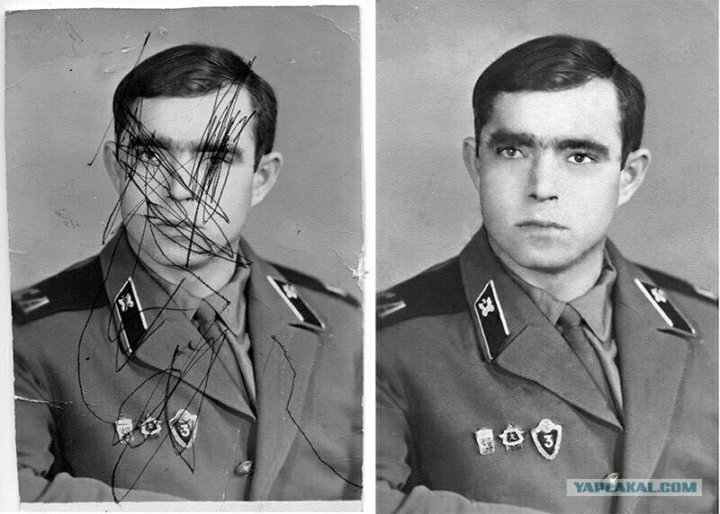
Сначала проверьте, включен ли iCloud: «Настройки» -> Ваш Аккаунт -> iCloud -> Фотографии. Если функция включена, фото можно восстановить.
- Для этого зайдите на сайт icloud.com под своим Apple ID и пройдите верификацию.
- После этого зайдите в папку «Фотографии» и там, также как и на телефоне, будет папка «Недавно удалённые».
- В ней вы найдёте удалённые фотографии. При том, если вы синхронизируете фото с компьютера Mac, планшета или телефона, они все будут храниться там.
Также, фотографии, которые были синхронизированы, но удалены с одного устройства, остаются доступны в облаке и их можно восстановить в любой момент.
Android
Местоположение папки, где находятся удаленные с Google Drive файлы. Фото: guidedtech.com
Для восстановления фотографий на Android есть несколько способов. Например, приложение для компьютеров.
Можно восстановить фотографии с телефона на Mac и Windows, используя специальную программу, например, Tenorshare UltData. Приложение поддерживает более 2000 моделей смартфонов и способно восстановить данные, включая список контактов и сообщения, даже с карты памяти и после повреждения устройства или его отката до заводских настроек.
Приложение поддерживает более 2000 моделей смартфонов и способно восстановить данные, включая список контактов и сообщения, даже с карты памяти и после повреждения устройства или его отката до заводских настроек.
- Установите программу на Mac или Windows.
- После того, как процесс установки закончится, запустите её и выберите пункт «Восстановить все данные».
- Теперь подключите смартфон через USB кабель к компьютеру;
- На экране появятся инструкции, указывающие, как разрешить USB дебаг на смартфоне.
- После того, как это действие будет окончено, вы увидите список файлов. Среди них нужно выбрать интересующие вас и отсканировать их.
- После этого, еще раз проверьте файлы.
- Чтобы просмотреть удалённые документы, нужно нажать вкладку «Показать все» (Show all) и выбрать «Показать только удаленные файлы» (Only display the deleted items).
- Теперь вы можете выбрать интересующие файлы и восстановить их, нажав соответствующую кнопку.
Восстановить файлы также можно через облако, но только в том случае, если вы синхронизируете смартфон с ним.
В Google Drive, как и в iCloud, есть папка для недавно удаленных файлов. В ней можно найти и фотографии.
Как восстановить фотографии, удалённые с карты памяти
Восстановить файлы с карты памяти можно только с использованием специальных приложений. Снова можно использовать приложение Disk Drill, о методе работы которого мы уже рассказывали выше.
Если вы беспокоитесь за безопасность своих файлов и их случайное удаление, то лучше всего делать регулярные бэкапы или автоматически загружать отснятые фотографии в облако. Сейчас это можно сделать даже с современных фотоаппаратов, поэтому не пренебрегайте такой возможностью, чтобы удалённые фото всегда можно было оперативно восстановить.
5 способов восстановить удаленные фотографии на любом устройстве (2022)
Цифровые фотографии составляют большую часть жизни многих людей. К сожалению, они могут быть утеряны по многим причинам, требующим восстановления удаленных фотографий. Вы можете по ошибке отформатировать SD-карту или случайно нажать кнопку «Удалить все» на цифровой камере. В одно мгновение вы можете стереть драгоценные воспоминания о таких событиях, как свадьба или выпускной, которые невозможно заменить.
В одно мгновение вы можете стереть драгоценные воспоминания о таких событиях, как свадьба или выпускной, которые невозможно заменить.
Не нужно паниковать или отчаиваться, если вы оказались в подобной ситуации. Есть много способов восстановление фотографий, потерянных на ПК или Mac, мобильных телефонах, планшетах или цифровых камерах. Мы собираемся показать вам, как восстановить удаленные фотографии, используя различные методы.
Как восстановить удаленные фотографии в Windows Теперь мы представляем четыре способа восстановления удаленных фотографий для пользователей Windows. Возможно, не все они подходят для вашей конкретной ситуации, но один из них должен сработать. В некоторых случаях вы можете вернуть свои изображения с помощью инструментов, встроенных в операционную систему. Если это не поможет, есть более надежные способы восстановить ваши файлы, даже если они были удалены некоторое время назад. Давайте подробнее рассмотрим ваши варианты.
Корзина — это первое место для поиска удаленных изображений на компьютере с Windows. Это специальная папка, которую операционная система использует для временного хранения недавно удаленных фотографий. Файлы остаются в корзине в течение заданного периода времени или до тех пор, пока она не будет очищена.
Попробуйте эти простые шаги, чтобы восстановить удаленные фотографии из Корзины:
- Откройте Корзину, дважды щелкнув ее значок.
- Найдите и выберите изображения, которые вы хотите восстановить.
- Обратите внимание на Исходное расположение файлов, так как именно туда они будут восстановлены.
- Щелкните правой кнопкой мыши выбранное и выберите Восстановить . Вы также можете перетаскивать файлы из корзины в папку по вашему выбору.
- Дождитесь завершения процесса и убедитесь, что ваши файлы вернулись.
Вы должны регулярно создавать резервные копии своего компьютера, чтобы защитить важные данные. Именно в сценариях потери данных, таких как потерянные фотографии, демонстрируется ценность этих резервных копий. ОС Windows поставляется с инструментом резервного копирования и восстановления . Вот как восстановить с его помощью удаленные фотографии на компьютере с Windows 10.
Именно в сценариях потери данных, таких как потерянные фотографии, демонстрируется ценность этих резервных копий. ОС Windows поставляется с инструментом резервного копирования и восстановления . Вот как восстановить с его помощью удаленные фотографии на компьютере с Windows 10.
Для восстановления удаленных фотографий из резервной копии необходимо:
- Подключить носитель с резервной копией к компьютеру.
- Щелкните правой кнопкой мыши Windows Кнопка «Пуск» и затем Панель управления > Система и обслуживание > Резервное копирование и восстановление .
- Выберите либо Восстановить мои файлы , либо Восстановить файлы всех пользователей .
- Найдите потерянные фотографии с помощью опции Browse for files или Browse for folders . Вы не можете видеть отдельные файлы при просмотре папок.
- Выберите файлы и нажмите Восстановить , чтобы восстановить их.

Программное обеспечение для восстановления фотографий — это решение, если ваши удаленные изображения больше не находятся в корзине и вы не нашли их в резервной копии. Мы выбрали программное обеспечение для восстановления данных Disk Drill на основе отзывов пользователей и функций, которые предоставляет этот инструмент. Disk Drill просканирует ваш диск и вернет эти фотографии, когда другие методы не помогут.
Следуйте этим простым шагам, чтобы восстановить безвозвратно удаленные фотографии в Windows 10:
- Загрузите, установите и запустите Disk Drill для Windows.
- Подключите внешнее устройство, если на нем были потеряны данные.
- Выберите диск из списка дисков приложения.
- Нажмите кнопку Поиск потерянных данных , чтобы начать сканирование диска.
- Предварительный просмотр фотографий, которые вы хотите вернуть из папки «Изображения».

- Сделайте свой выбор и нажмите Восстановить .
- Выберите новое место для сохранения фотографий.
Вы можете столкнуться с ситуациями, требующими использования профессиональной службы восстановления данных. Эти службы могут восстановить данные, когда все другие доступные методы не сработали. Ключ в том, чтобы найти правильный сервис и доставить ему носители данных.
Вот несколько общих рекомендаций, которым следует следовать при поиске локальной службы восстановления данных:
- Введите «службы восстановления данных рядом со мной» в поиске Google, чтобы просмотреть доступные варианты.
- Используйте карты Google и отзывы клиентов, чтобы сделать свой выбор.
- Следуйте инструкциям выбранной службы восстановления.
Одной из рекомендаций является ACE Data Recovery , с которой можно связаться через их веб-сайт по адресу https://www. datarecovery.net/. После обращения в компанию и отправки вашего устройства вы получите предложение по восстановлению, которое вы можете одобрить или отклонить. В случае одобрения компания восстановит ваши данные и вернет диск через несколько дней.
datarecovery.net/. После обращения в компанию и отправки вашего устройства вы получите предложение по восстановлению, которое вы можете одобрить или отклонить. В случае одобрения компания восстановит ваши данные и вернет диск через несколько дней.
Как восстановить удаленные фотографии на Mac
Вы можете восстановить удаленные фотографии на Mac, используя различные методы. Если файлы были недавно удалены, вы можете мгновенно восстановить их, заглянув в корзину. Apple также предлагает несколько способов резервного копирования ваших изображений, чтобы они были защищены и могли быть восстановлены в случае необходимости.
Вариант 1. Из корзины Корзина вашего Mac — это первое место, которое вы должны искать для удаленных фотографий или файлов. Когда происходит удаление, macOS временно перемещает удаленный файл в корзину, чтобы сделать его доступным для быстрого восстановления. Предметы выпадают из корзины через определенное время, когда она заполняется или когда вы ее опорожняете.
Вот как восстановить удаленное изображение из Корзины:
- Откройте Корзину, щелкнув ее значок.
- Найдите фотографию, которую хотите восстановить.
- Щелкните правой кнопкой мыши элемент и выберите Вернуть . Фотография будет восстановлена на прежнее место.
Time Machine — это встроенный инструмент резервного копирования и восстановления, поставляемый с операционной системой Mac. Если вы используете его для создания резервных копий своих данных, вы можете попытаться восстановить фотографии, которые были потеряны с вашего компьютера.
Чтобы использовать Time Machine для восстановления фотографий, выполните следующие действия:
- Подключите резервный диск к вашему Mac.
- Откройте окно Finder в папке, где находились фотографии.
- Откройте Time Machine, щелкнув значок часов в строке меню Mac, и выберите Enter Time Machine .

- Найдите элементы, которые вы хотите восстановить.
- Нажмите Восстановить , чтобы восстановить выбранные фотографии.
Этот метод восстановления действителен, только если вы ранее создали резервную копию своей библиотеки iTunes на внешнем диске.
Используйте эту процедуру для восстановления фотографий из резервной копии:
- Закройте iTunes.
- Нажмите на внешний диск и выберите папку iTunes.
- Щелкните правой кнопкой мыши и выберите Копировать .
- Вставьте библиотеку iTunes в выбранное место.
- Откройте iTunes, удерживая клавишу Option .
- Щелкните Выберите библиотеку при появлении запроса.
- Выберите место, куда вы скопировали папку iTunes.
- Нажмите Открыть.
- Выберите файл iTunes Library.itl.
Программное обеспечение для восстановления фотографий для Mac может восстановить ваши недостающие изображения, если они больше не находятся в Корзине или если вы забыли сделать резервную копию.
Следуйте этим простым шагам, чтобы использовать инструмент восстановления изображений, чтобы быстро вернуть свои изображения.
- Загрузите и установите Disk Drill для Mac.
- Подключите все внешние устройства хранения, на которых были потеряны фотографии.
- Запустите программу и выберите свой диск из отображаемого списка.
- Нажмите Восстановить для поиска потерянных данных.
- Просмотрите файлы, которые можно восстановить, и сделайте свой выбор.
- Нажмите Восстановить еще раз, чтобы выполнить восстановление.
Как восстановить удаленные фотографии на Android
Вы можете использовать несколько различных методов, чтобы восстановить удаленные фотографии на устройстве Android. Тот, который вы выберете, будет основан на том, используете ли вы облачное хранилище или вам нужно восстановить данные с самого устройства. Вот инструкции о том, как восстановить ваши фотографии с помощью различных методов.
Хранение фотографий в облаке обеспечивает повышенную безопасность в случае потери данных. Вот шаги для использования с некоторыми различными облачными сервисами.
📷 Google PhotosВы можете восстановить фотографии прямо из приложения Google Photo, выполнив следующие действия. Эта процедура будет работать, только если прошло менее 60 дней с момента отправки изображения в корзину. Его нельзя использовать, если вы очистили корзину или окончательно удалили образ перед резервным копированием.
- Откройте приложение Google Фото на устройстве Android.
- В левом верхнем углу нажмите Меню > Корзина .
- Нажмите и удерживайте фотографию, которую хотите восстановить.
- Коснитесь Восстановить внизу экрана, чтобы вернуть удаленное изображение.
Корзина OneDrive может помочь вам восстановить потерянные фотографии. Для этого выполните следующие действия:
Для этого выполните следующие действия:
- Запустите приложение OneDrive на устройстве Android.
- Выберите Me в нижней панели навигации.
- Выберите корзину .
- Выберите фотографии, которые вы хотите восстановить, и нажмите Восстановить .
Пользователи Dropbox должны выполнить следующие действия, чтобы восстановить удаленные изображения.
- Откройте веб-браузер на устройстве Android. Мы используем Chrome для этой демонстрации.
- Перейдите на https://www.dropbox.com. Откроется веб-сайт Dropbox.
- Используйте параметры в правом верхнем углу, чтобы запросить настольный сайт.
- Войдите в свою учетную запись Dropbox.
- Нажмите Файлы на левой боковой панели.
- Выбрать Удаленные файлы .
- Нажмите на файл, который хотите восстановить.
- Нажмите Восстановить , чтобы вернуть файл в исходное местоположение Dropbox.

Вот как вернуть удаленные изображения с SD-карты Android. Наиболее эффективный метод восстановления предполагает использование программного обеспечения для восстановления данных. Disk Drill рекомендуется для пользователей Mac . Пользователям Windows следует попробовать приложение Fonedog для восстановления фотографий с SD-карты Android. Выполните следующие действия и выберите вариант, который подходит для вашей операционной системы.
- Загрузите и установите Disk Drill на свой компьютер.
- Подключите SD-карту к машине и запустите программу.
- Выберите карту из отображаемого списка дисков.
- Нажмите Восстановить на вашем Mac, чтобы начать сканирование карты.
- Просмотрите фотографии, найденные инструментом, и выберите файлы, которые хотите восстановить.
- Нажмите Восстановить , чтобы восстановить потерянные изображения.
 С помощью программного обеспечения для восстановления фотографий (версия для ПК для Mac и Windows)
С помощью программного обеспечения для восстановления фотографий (версия для ПК для Mac и Windows) В зависимости от типа используемого компьютера можно использовать различные программные решения для восстановления фотографий. Некоторые работают только с одним типом операционной системы при взаимодействии с устройством Android.
🍏
Для MacПрограммное обеспечение для восстановления фотографий также можно использовать для восстановления фотографий с устройства Android. Следуйте этим простым шагам, чтобы использовать Disk Drill для быстрого восстановления ваших изображений.
- Загрузите и установите Disk Drill для Mac.
- Подключите Android-устройство с потерянными фотографиями к Mac через USB и разрешите Disk Drill получить доступ к вашему устройству .
- На этом этапе вам потребуется получить root права на устройство, чтобы Disk Drill мог восстановить ваши файлы. Приложение может восстанавливать файлы из внутренней и внешней памяти.

- Запустите программу и выберите свой диск из отображаемого списка.
- Нажмите Восстановить для поиска потерянных данных.
- Просмотрите изображения, которые можно восстановить, и сделайте свой выбор.
- Нажмите Восстановить еще раз, чтобы выполнить восстановление.
Существует множество инструментов восстановления, которые работают с устройствами Android и вашим компьютером Windows. Мы рекомендуем инструмент FoneDog Android Data Recovery и демонстрируем его использование на следующих шагах.
- Загрузите и установите FoneDog на свой компьютер с Windows.
- Подключите устройство Android к компьютеру и запустите приложение.
- Разрешить отладку по USB на устройстве Android.
- Выберите файл фотографии для сканирования. Например, вы можете выбрать Галерея или Фотобиблиотека .
- Нажмите Далее , чтобы приложение просканировало ваше устройство.

- Выберите фотографии, которые вы хотите восстановить, и нажмите кнопку Восстановить .
Существует несколько доступных приложений, которые могут помочь вам восстановить удаленные фотографии на устройстве Android. Тот, который вы можете получить в магазине Google Play, называется DiskDigger . Он может работать без рутирования устройства, но вы добьетесь большего успеха, если оно будет рутировано.
Вот как использовать это приложение для восстановления:
- Загрузите DiskDigger. Бесплатная версия подходит для восстановления фото и видео.
- Выберите раздел памяти для сканирования, если устройство имеет root-права, и предоставьте приложению root-доступ. Если нет, нажмите кнопку Начать базовое сканирование фотографий , чтобы продолжить.
- Выберите тип файлов, которые вы хотите восстановить.
- Поиск файлов, соответствующих критериям поиска.

- Сохраните найденное изображение в приложении, на устройстве или в качестве загрузки по FTP.
Как восстановить удаленные фотографии с iPhone
Удаление фотографий с iPhone может вызвать стресс. Вот как можно восстановить недавно удаленные фотографии с iPhone несколькими различными способами. Если повезет, вы сможете вернуть свои фотографии, если они не были перезаписаны новыми данными.
Вариант 1. Без программного обеспеченияПервое, что нужно попробовать, это внутреннее хранилище вашего iPhone, которое сохраняет недавно удаленных фотографий в течение ограниченного периода времени, обычно 30 дней. Выполните следующие действия, чтобы попробовать.
- Откройте приложение «Фотографии» на iPhone.
- Прокрутите экран вниз и выберите Недавно удаленные
- Найдите фотографии, которые вы хотите восстановить.
- Выберите файл и нажмите Recover для восстановления фотографии.

Вот как восстановить удаленные изображения с iPhone с помощью программного обеспечения для восстановления изображений, если они больше не находятся в папке «Недавно удаленные». Мы будем использовать Disk Drill в качестве примера при использовании компьютера Mac и другого инструмента для пользователей Windows.
🍏
Для MacСледуйте этим простым шагам, чтобы восстановить фотографии с вашего iPhone с помощью Disk Drill.
- Загрузите и установите Disk Drill для Mac.
- Подключите ваш iPhone к вашему Mac.
- Запустите программу и выберите iPhone из списка дисков.
- Нажмите Восстановить , чтобы просканировать устройство на предмет потерянных данных.
- Просмотрите фотографии, которые приложение может восстановить, и выберите те, которые вы хотите восстановить.
- Нажмите Восстановить еще раз, чтобы завершить восстановление.

Вот шаги для использования с 9Программа 0007 Enigma Recovery для восстановления потерянных фотографий с iPhone.
- Загрузите и установите средство восстановления Enigma.
- Утилита предоставляет возможность восстановления с устройства, iTunes или iCloud.
- Выберите восстановление с вашего устройства и доверяйте пригородным при появлении запроса на вашем устройстве.
- Выберите тип данных для поиска и нажмите кнопку Начать сканирование .
- Выберите найденные файлы, которые вы хотите восстановить, и нажмите Восстановить , чтобы завершить восстановление.
Восстановление из резервной копии iPhone без дополнительного программного обеспечения требует восстановления предыдущей резервной копии поверх текущих данных. Выполните следующие действия, чтобы выполнить операцию.
- Открыть Настройки , затем Общие и Сброс .

- Выберите Удалить все содержимое и настройки и подтвердите сброс, нажав Стереть iPhone.
- Просмотрите экраны настройки и выберите Восстановить из резервной копии iCloud.
Вы также можете восстановить потерянные фотографии на iPhone из резервной копии iTunes, выполнив следующие действия.
- Подключите iPhone к компьютеру и откройте iTunes.
- Щелкните значок устройства, когда он появится.
- Выберите Восстановить из резервной копии.
- Выберите резервную копию, содержащую удаленные фотографии.
- Щелкните Восстановить .
Резервную копию iCloud можно использовать для восстановления потерянных изображений. Просто следуйте этим простым шагам.
- Перейдите в «Настройки» > [ ваше имя ] > iCloud > «Управление хранилищем» > «Резервные копии» на вашем iPhone.

- Убедитесь, что у вас есть действительная резервная копия для восстановления.
- Перейдите к Настройки > Общие > Сброс и затем нажмите Удалить все содержимое и настройки .
- На экране «Приложения и данные» нажмите «Восстановить из резервной копии iCloud».
- Войдите, используя свой Apple ID.
- Выберите Выберите резервную копию и выберите резервную копию iCloud, которую вы хотите использовать для восстановления.
- Следуйте инструкциям для завершения процедуры.
Как восстановить удаленные фотографии с цифровой камеры
Вам может понадобиться восстановить фотографии непосредственно с вашего Canon , Nikon или любого другого цифрового фотоаппарата. В первую очередь нужно искать в недавно удаленной папке камеры, где временно хранятся файлы после удаления. Если их там нет, вы можете использовать Disk Drill для восстановления ваших файлов. Просто следуйте этим простым шагам, чтобы восстановить удаленные фотографии с вашей цифровой камеры.
- Загрузите и установите Disk Drill на свой компьютер.
- Подключите камеру к машине и запустите программу.
- Выберите камеру из списка доступных устройств хранения.
- Нажмите Восстановить на Mac или Поиск потерянных данных на Windows, чтобы начать процесс сканирования.
- Просмотрите фотографии, найденные инструментом, и выберите файлы, которые хотите восстановить.
- Нажмите Восстановить , чтобы восстановить потерянные фотографии.
Советы, как избежать потери фотографий/изображений/изображений
Несмотря на то, что существует так много способов вернуть удаленные изображения, подумайте о преимуществах их сохранения. Ни один метод восстановления не идеален, и возможно, что, несмотря на все ваши усилия, удаленные фотографии могут остаться невосстановимыми. Зачем тратить время на восстановление данных, если вы можете заняться другими, более продуктивными делами? Принятие некоторых простых мер предосторожности, основанных на здравом смысле, может помочь вам избежать стресса из-за потери изображений. Вот несколько советов, которые помогут вам избежать такой катастрофы.
Вот несколько советов, которые помогут вам избежать такой катастрофы.
- 💽 Резервное копирование. Важность регулярного создания резервных копий ваших фотографий невозможно переоценить. Независимо от того, используете ли вы собственные инструменты, встроенные в вашу операционную систему, сторонние инструменты резервного копирования или облако, защита ваших изображений путем создания резервных копий является общепринятой передовой практикой, которую вы должны принять. Вы можете решить делать резервные копии еженедельно или ежемесячно, и вам следует подумать о немедленном копировании фотографий по возвращении с важного мероприятия. Резервные копии также следует делать перед любыми обновлениями системы или установкой нового программного обеспечения.
- 🧱 Создание нескольких разделов. Хранение фотографий отдельно от других файлов — еще один способ защитить их. Возможно, вы уже делаете это, сохраняя их в своей папке, но вы можете вывести эту защиту на новый уровень, создав несколько разделов на вашем носителе.
 Это уменьшит вероятность того, что вы случайно отформатируете раздел, содержащий ваши изображения. Вы также можете использовать дополнительный раздел для хранения дубликатов фотографий для защиты от случайного удаления файлов.
Это уменьшит вероятность того, что вы случайно отформатируете раздел, содержащий ваши изображения. Вы также можете использовать дополнительный раздел для хранения дубликатов фотографий для защиты от случайного удаления файлов. - 🖼️ Никогда не записывайте новые фотографии в место, содержащее потерянные изображения. При возникновении ситуации с потерей фотографий крайне важно прекратить использование устройства, на котором были потеряны файлы. Это связано с тем, что при удалении файлов или форматировании диска данные физически остаются на устройстве до тех пор, пока они не будут перезаписаны. Если вы записываете на устройство, вы рискуете перезаписать или повредить потерянные файлы, прежде чем у вас будет возможность использовать программное обеспечение для восстановления данных, чтобы вернуть удаленные изображения.
- ☁️ Автозагрузка фотографий в облако. Многие мобильные устройства имеют возможность немедленно отправлять цифровые фотографии в облако. Это обеспечивает резервное копирование удаленных фотографий, которое выходит за пределы вашего устройства, и устраняет необходимость вручную копировать данные.
 Использование этой стратегии устраняет необходимость в дополнительном пространстве для хранения резервных копий, поскольку вы можете легко увеличить емкость через своего облачного провайдера. Такие сервисы, как Google Фото и iCloud, упрощают безопасное хранение фотографий в облаке.
Использование этой стратегии устраняет необходимость в дополнительном пространстве для хранения резервных копий, поскольку вы можете легко увеличить емкость через своего облачного провайдера. Такие сервисы, как Google Фото и iCloud, упрощают безопасное хранение фотографий в облаке. - 😐 Дважды подумайте, прежде чем удалять файлы. Человеческая ошибка — одна из самых распространенных причин потери фотографий. Очень легко нажать не ту кнопку или отформатировать важный раздел. Создание нескольких разделов, как обсуждалось ранее, может помочь снизить риск, но на самом деле защита своих данных зависит от самого человека. Подумайте дважды, прежде чем нажимать эту клавишу удаления, и убедитесь, что вы действительно хотите выполнить операцию. Потратив несколько секунд на проверку своей работы, вы сэкономите много времени на исправление ошибки.
Как мы уже продемонстрировали, существует много способов восстановить фотографии, независимо от того, какой тип компьютера или устройства использовался для их хранения. В первую очередь вам следует принять меры для предотвращения потери фотографий, но если вы пострадали, Disk Drill вернет ваши фотографии, когда другие методы не сработают. Он также предоставляет бесплатные инструменты для защиты фотографий, которые помогут сохранить ваши драгоценные фотографии в безопасности.
В первую очередь вам следует принять меры для предотвращения потери фотографий, но если вы пострадали, Disk Drill вернет ваши фотографии, когда другие методы не сработают. Он также предоставляет бесплатные инструменты для защиты фотографий, которые помогут сохранить ваши драгоценные фотографии в безопасности.
Как восстановить безвозвратно удаленные изображения в Windows 10?
Несмотря на то, что безвозвратно удаленные изображения не могут быть легко восстановлены из корзины, их все равно можно восстановить с помощью программного обеспечения для восстановления фотографий. Windows File Recovery — хороший пример базового программного обеспечения для восстановления, а Disk Drill предоставляет целый ряд дополнительных функций и простой в использовании пользовательский интерфейс.
Как восстановить безвозвратно удаленные фотографии на macOS?
Пользователи Mac могут восстанавливать безвозвратно удаленные фотографии из резервных копий Time Machine или iTunes, а также использовать программное обеспечение для восстановления фотографий, такое как Disk Drill. К сожалению, восстановить безвозвратно удаленные фотографии из корзины невозможно.
К сожалению, восстановить безвозвратно удаленные фотографии из корзины невозможно.
Могу ли я восстановить удаленные изображения с моего телефона Android?
Да, во многих случаях можно восстановить удаленные изображения с телефона Android. Вот что вы можете сделать:
- Восстановить их из облачной резервной копии.
- Извлеките SD-карту и отсканируйте ее с помощью программного обеспечения для восстановления фотографий в Windows или macOS.
- Используйте приложение для восстановления фотографий для Android.
Как восстановить безвозвратно удаленные фотографии в Windows 11?
Если вы являетесь пользователем Windows 11, вы можете восстановить безвозвратно удаленные файлы с помощью Disk Drill. Просто следуйте этим простым шагам:
- Загрузите и установите Disk Drill на Windows или macOS.
- После запуска программы выберите диск и нажмите «Поиск потерянных данных».
- Предварительный просмотр файлов, которые вы хотите восстановить.

- Нажмите Восстановить , и ваши файлы будут восстановлены.
Вы также можете обратиться в службу восстановления данных, чтобы восстановить свои файлы профессионально.
Как восстановить безвозвратно удаленные фотографии с iPod?
Подобно восстановлению файлов с iPhone, вы можете использовать следующие методы для восстановления безвозвратно удаленных фотографий с вашего iPod:
- Восстановление из iTunes.
- Восстановление из iCloud.
- Программное обеспечение для восстановления данных (например, Disk Drill).
Вы можете выполнить следующие действия, чтобы восстановить удаленные фотографии с iPod:
- Загрузите и установите Disk Drill для macOS.
- Подключите iPod к Mac.
- Выберите iPod из списка подключенных устройств и нажмите «Восстановить».
- Просмотрите фотографии в приложении и выберите те, которые хотите восстановить.
- Теперь нажмите Восстановить , чтобы вернуть файлы.

Как восстановить удаленные фотографии на хромбуке?
Если у вас есть Chromebook, вы должны помнить, что в Chrome OS нет собственной корзины или папки для мусора. Лишь недавно к файлам на Chromebook была добавлена временная папка для мусора. Однако вы должны убедиться, что папка «Корзина» включена. В противном случае, если вы удалите файл, он исчезнет навсегда.
Чтобы предотвратить такую ситуацию, вы можете сделать резервную копию своих фотографий на Google Диске или внешних флешках. Поскольку Chromebook также имеет ограниченное хранилище, важно создавать эти резервные копии. Более того, если ваши фотографии зарезервированы, вы можете восстановить их с другого компьютера следующими способами:
- Восстановление из облачных резервных копий или внешних дисков.
- Восстановление с помощью программного обеспечения, такого как Disk Drill.
Как восстановить безвозвратно удаленные фотографии?
Когда дело доходит до восстановления безвозвратно удаленных данных, вы можете попробовать использовать следующие методы:
- Восстановление из корзины / корзины
- Резервные файлы (облако или резервные копии данных ОС)
- Программное обеспечение для восстановления данных
- Службы восстановления данных
Джошуа Соломон
Технологии, SaaS и цифровой маркетинг — это ниши, в которых Джошуа предпочитает работать. Он понимает потребность в простых и легко читаемых статьях в Интернете. По мере того, как технологии усложняются, руководства и инструкции должны оставаться доступными…
Он понимает потребность в простых и легко читаемых статьях в Интернете. По мере того, как технологии усложняются, руководства и инструкции должны оставаться доступными…
Прочитать биографию полностью
Технологии, SaaS и цифровой маркетинг — вот ниши, которые Джошуа предпочитает. Он понимает потребность в простых и легко читаемых статьях в Интернете. По мере усложнения технологий руководства и практические советы должны оставаться важными…
Прочитать полную биографию
Утверждено
Бреттом Джонсоном
Эта статья была одобрена Бреттом Джонсоном, инженером по восстановлению данных в ACE Data Recovery. Бретт имеет степень бакалавра в области компьютерных систем и сетей, 12-летний опыт работы.
Эта статья была одобрена Бреттом Джонсоном, инженером по восстановлению данных в ACE Data Recovery. Бретт имеет степень бакалавра в области компьютерных систем и сетей, 12-летний опыт работы.
Если у вас отсутствуют фотографии или видео в приложении «Фотографии»
Проверьте такие места, как «Недавно удаленные» или «Скрытые альбомы», «Общая библиотека» и «Фото iCloud».
Проверьте свой альбом «Недавно удаленные»
Если вы случайно удалили свою фотографию или видео, они попадут в альбом «Недавно удаленные». Перейдите в «Фотографии» > «Альбомы» и нажмите «Недавно удаленные» в разделе «Утилиты».
На вашем iPhone или iPad
- В iOS 16, iPadOS 16.1 или более поздней версии используйте Face ID или Touch ID, чтобы разблокировать недавно удаленный альбом.
- Коснитесь фото или видео, затем коснитесь «Восстановить». Чтобы восстановить несколько фотографий, нажмите «Выбрать», выберите свои фотографии или видео, затем нажмите «Восстановить».
- Подтвердите, что хотите восстановить фотографии или видео.
На вашем Mac
- В macOS Ventura или более поздней версии используйте Touch ID или пароль для входа, чтобы разблокировать недавно удаленный альбом.

- Щелкните фото или видео.
- Нажмите Восстановить.
Все в вашем альбоме «Недавно удаленные» остается там в течение 30 дней. Через 30 дней он удаляется навсегда, и вы не можете его восстановить.
Показать свои фотографии
Если вы скроете фотографии и видео, вы увидите их только в своем альбоме «Скрытые», поэтому может показаться, что они отсутствуют. Но вы можете отобразить свои фотографии и видео, когда захотите. В iOS 14 и более поздних версиях вы можете скрыть скрытый альбом, чтобы он не отображался нигде в приложении «Фотографии». Поэтому, если вы пропустили фотографии или видео, убедитесь, что альбом «Скрытый» включен, чтобы вы могли его увидеть.
Если вы используете Фото iCloud, фотографии, которые вы скрываете на одном устройстве, также будут скрыты на других ваших устройствах.
На вашем iPhone или iPad
- В приложении «Фотографии» перейдите на вкладку «Альбомы».
- Нажмите «Скрыто» в разделе «Утилиты».

- В iOS 16, iPadOS 16.1 или более поздней версии используйте Face ID или Touch ID, чтобы разблокировать свой альбом «Скрытый».
- Выберите фото или видео, которое вы хотите отобразить.
- Нажмите кнопку «Еще» , затем нажмите «Показать».
На вашем Mac
- Откройте «Фото» и в строке меню нажмите «Вид», затем выберите «Показать скрытый фотоальбом».
- На боковой панели выберите Скрытый.
- В macOS Ventura или более поздней версии используйте Touch ID или пароль для входа, чтобы разблокировать свой альбом Hidden.
- Выберите фото или видео, которое вы хотите отобразить.
- Щелкните фотографию, удерживая клавишу Control, затем выберите «Показать фотографию». Вы также можете выбрать «Изображение» >
Убедитесь, что iCloud Photos включен
iCloud Photos надежно хранит все ваши фото и видео в iCloud, чтобы вы могли получить к ним доступ на всех своих устройствах.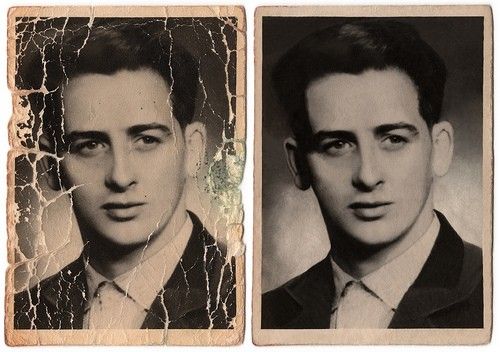 Если вы сделали снимок на iPhone с включенной функцией «Фото iCloud», но позже отключили эту функцию, вы все равно сможете найти отсутствующую фотографию в «Фото iCloud».
Если вы сделали снимок на iPhone с включенной функцией «Фото iCloud», но позже отключили эту функцию, вы все равно сможете найти отсутствующую фотографию в «Фото iCloud».
На вашем iPhone или iPad
- Выберите «Настройки» > [ваше имя], затем коснитесь iCloud.
- Коснитесь «Фотографии».
- Включите Фото iCloud.
На вашем Mac
- Откройте «Фото» > «Настройки».
- Перейдите на вкладку iCloud.
- Выберите Фото iCloud.
После включения Фото iCloud может потребоваться подключиться к сети Wi-Fi и подождать несколько минут. Затем снова найдите свои фотографии.
Проверьте свою общую библиотеку фотографий iCloud
В iOS 16.1, iPadOS 16.1 и более поздних версиях вы можете создать или присоединиться к общей библиотеке фотографий iCloud с пятью контактами. После того, как вы присоединитесь к общей библиотеке, ваши фотографии могут появиться там, даже если такая же фотография не отображается в вашей личной библиотеке.
Чтобы просмотреть общую библиотеку фотографий iCloud:
- Откройте приложение «Фотографии».
- Коснитесь значка [человек].
- Выберите библиотеку, которую хотите просмотреть: личную библиотеку, общую библиотеку или обе библиотеки.
Войдите в систему, используя один и тот же Apple ID
Чтобы ваши фото и видео оставались актуальными на всех ваших устройствах, убедитесь, что вы входите в iCloud с одним и тем же Apple ID на каждом устройстве.
Вы можете проверить, какой Apple ID использует ваше устройство, в настройках. Вы увидите свое имя и адрес электронной почты. Ваш адрес электронной почты — это ваш Apple ID.
Подробнее
- Если вы упорядочите фото или видео в альбом, а затем удалите его из Фото, оно будет удалено везде, включая этот альбом. Вы можете восстановить фотографию в альбоме «Недавно удаленные» в течение 30 дней.
- Если у вас возникли проблемы с Фото iCloud или управлением фотографиями, обратитесь за помощью к Фото iCloud.

 Восстановление удаленных фото с карты памяти с помощью Recuva
Восстановление удаленных фото с карты памяти с помощью Recuva
 itl;
itl;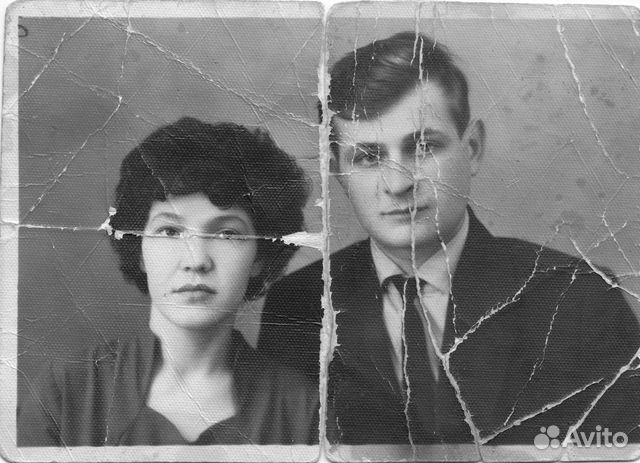








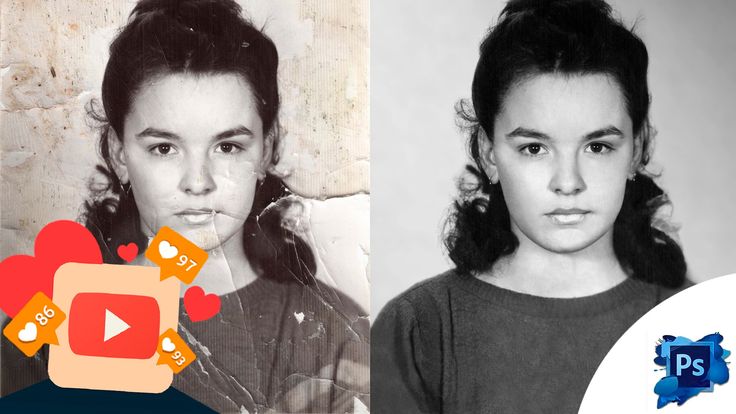

 Это уменьшит вероятность того, что вы случайно отформатируете раздел, содержащий ваши изображения. Вы также можете использовать дополнительный раздел для хранения дубликатов фотографий для защиты от случайного удаления файлов.
Это уменьшит вероятность того, что вы случайно отформатируете раздел, содержащий ваши изображения. Вы также можете использовать дополнительный раздел для хранения дубликатов фотографий для защиты от случайного удаления файлов. Использование этой стратегии устраняет необходимость в дополнительном пространстве для хранения резервных копий, поскольку вы можете легко увеличить емкость через своего облачного провайдера. Такие сервисы, как Google Фото и iCloud, упрощают безопасное хранение фотографий в облаке.
Использование этой стратегии устраняет необходимость в дополнительном пространстве для хранения резервных копий, поскольку вы можете легко увеличить емкость через своего облачного провайдера. Такие сервисы, как Google Фото и iCloud, упрощают безопасное хранение фотографий в облаке.



