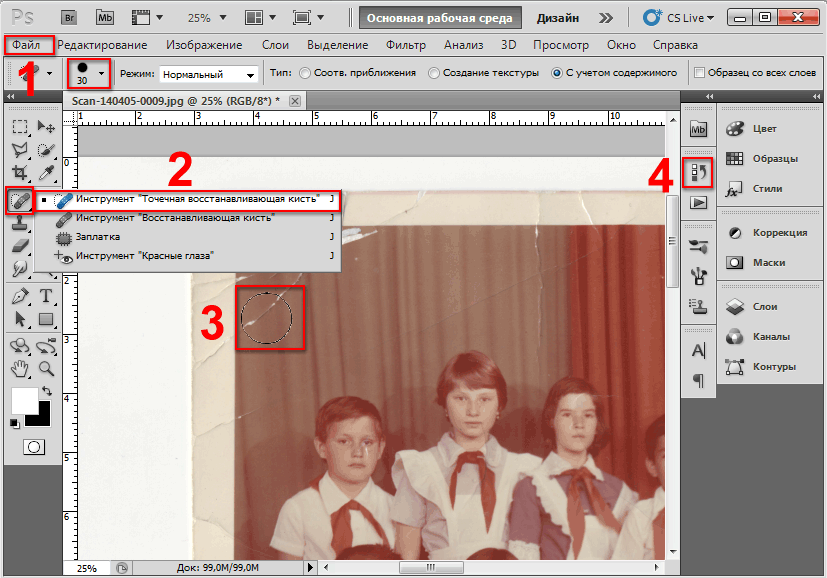Как восстановить цвета старой фотографии в фотошопе
?- Как восстановить цвета старой фотографии в фотошопе
- elena030672
- November 27th, 2012
Автор — Лариса_Гурьянова. Это цитата этого сообщения
Как восстановить цвета старой фотографии в фотошопе
В сегодняшнем уроке мы с вами рассмотрим один из способов восстановления цвета старой поблекшей фотографии. Способ достаточно простой и понятный для уровня не очень продвинутого пользователя фотошопом. Короче – просто и ясно.
Начинаем восстановление. Откроем старую фотографию, снятую в далеком 1985 году. Конечно, я ее отсканировала, но цвет что-то не особенно яркий. Такую фотографию в рамочку на стол не поставишь.
 Надо ее привести в порядок.
Надо ее привести в порядок.Шаг 1.
Сразу продублируем слой. Шагаем на вкладку Слои – Создать дубликат слоя, можно воспользоваться и моим любимым методом, применив сочетание клавиш Ctrl+J.
В выпавшем окошке нажимаем ОК.
Шаг 2.
Активируем слой фон копия и идем на вкладку Изображение – Коррекция — Кривые
Вот открылось окошко Кривые. Первым делом смотрим на три пипетки, расположенные прямо перед глазами. При наведении указателем мышки на пипетку, выплывает название пробы на определенный цвет.
 Сначала наводим указатель на крайнюю правую – выплывает «проба на изображении для определения точки белого», кликнем мышкой по ней. Выбираем на фотографии самый светлый участок и щелкнем по нему пипеткой. Сразу видим, что фотография осветлилась, а на графике появились линии.
Сначала наводим указатель на крайнюю правую – выплывает «проба на изображении для определения точки белого», кликнем мышкой по ней. Выбираем на фотографии самый светлый участок и щелкнем по нему пипеткой. Сразу видим, что фотография осветлилась, а на графике появились линии.Шаг 3.
Теперь переходим на крайнюю левую пипетку. На ней «проба на изображении для определения точки черного», щелкаем по пипетке, а затем пипеткой по самому темному участку фотографии. Снова видим изменения цвета и линии на графике.
Шаг 4.
Средняя пипетка — «проба на изображении для определения

После применения всех трех пипеток смотрим на фотографию. Если все устраивает, то сохраняем файл.
Шаг 5.
Сравним то, что было с тем, что стало после коррекции с помощью кривых.
Вот таким очень простым способом можно обновить выцветшую фотографию.
Желаю удачи!
Урок подготовила для вас Марина Колесова.
До новых встреч на сайте http://photoshop-help.ru
Серия сообщений «Уроки от Марины Колесовой»:
Часть 1 — Эффект цветное на черно-белом в Фотошопе
Часть 2 — Как восстановить цвета старой фотографии в фотошопе
Часть 3 — Стильный эффект — радиальное размытие в Фотошопе
Часть 4 — Водоворот мыслей в Фотошопе
Часть 5 — Как сделать реалистичную 3D-фотографию из обычной в фотошопе.
Часть 6 — Как исправить темную фотографию в фотошопе. Подробный урок.
Часть 7 — Красивое фото в фотошопеОригинал записи и комментарии на LiveInternet.ru
Как сделать из чёрно-белой фотографии цветную
Дизайн и графика » Photoshop
Автор Дмитрий Евсеенков На чтение 2 мин Просмотров 281 Обновлено
Думаю, у многих есть черно-белые фото, которые хотелось бы сделать цветными. Урок, который Вы видите, очень простой и базовый.
Открываем изображение.
Затем идем в меню Изображение —> Режим и ставим галочку напротив пункта RGB, если ее не было.
Если исходное изображение темное или слишком светлое, корректируем его в Изображение —> Коррекция —> Яркость/Контрастность.
Теперь переходим в режим Quick Mask (Быстрая маска) нажатием клавиши «Q».
Выбираем инструмент «Кисть» и закрашиваем те участки, которым хотим придать цвет в первую очередь. Закрашиваем лицо, шею, руку и т.д., то есть участки, которые будут иметь телесный оттенок. Если Вы случайно зашли за край нужной области, то лишнее можно удалить инструментом «Ластик».
Если у Вас не получается маска, можно нужные области выделить «Лассо». Не забудьте включить режим «Добавление к выделенной области» (для руки).
Для данного действия можно использовать как обычное, так и полигональное лассо.Ненужные области можно исключить «Лассо» в режиме «Вычитание из выделенной области»(глаза, губы).
С теми, кто пользовался маской, переходим обратно в Standard Mode(Стандартный режим) нажатием клавиши «Q». Закрашенные Вами области должны выделиться.
Заходим в Выделение —> Инверсия.
Далее Изображение —> Коррекция —> Цветовой баланс, перемещаем ползунки красного и желтого цвета, пока не получим приблизительный цвет кожи.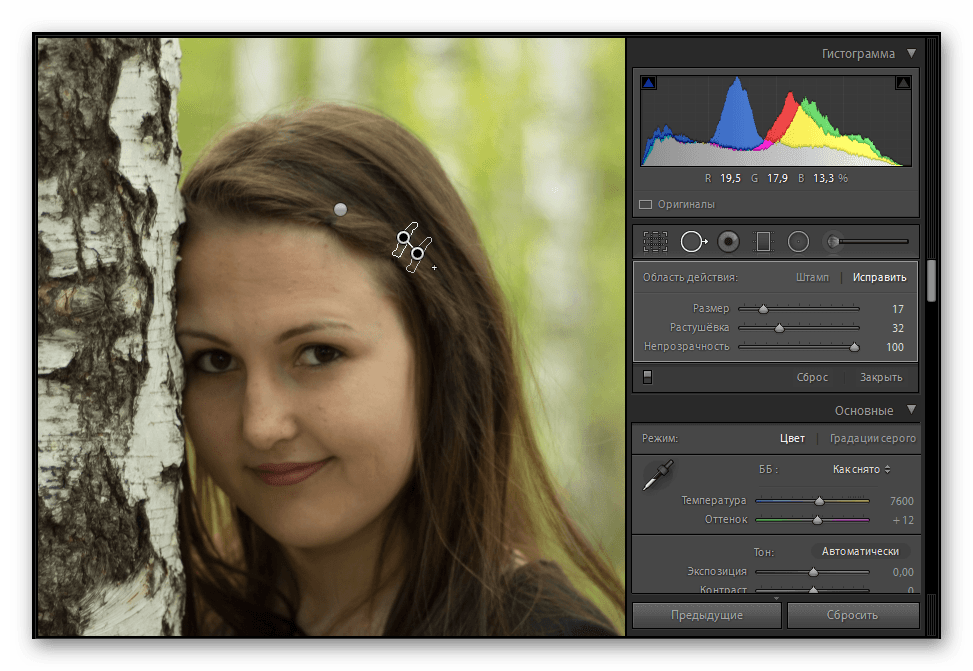 А используя «Цветовой баланс» и «Замена цвета», подбираем более точный цвет.
А используя «Цветовой баланс» и «Замена цвета», подбираем более точный цвет.
Отключаем выделение, зайдя в меню Выделение —> Отменить выделение (или Ctrl+D).
Волосы, одежду, фон закрашиваем по аналогии с лицом
Закрасив волосы, получим:
Слегка накладываем румянец и подводим губы, используя инструмент «Кисть», цвет — красный, непрозрачность кисти — примерно 7-14%.
6. Если у Вас стоит Фотошоп версии CS2 и выше, то для закрашивания одежды и фона можно использовать кисть «Замена цвета». Однако, стоит помнить, что при закрашивании этой кистью выбранный Вами цвет будет более светлым и контрастным. Поэтому данная кисть не используется для получения телесного цвета.
7. Если у Вас получились резкие границы цветов (такое возможно при использовании «Лассо»), то этот недостаток можно исправить инструментом «Размытие».
В итоге, у меня получилось:
Еще раз напомню, что урок — базовый, для отличного результата нужно приложить гораздо больше усилий. Многое зависит от качества исходного черно-белого фото.
Многое зависит от качества исходного черно-белого фото.
Оцените автора
( 12 оценок, среднее 4 из 5 )
Как исправить цвет старых выцветших фотографий без Photoshop
Вы просматривали свои старые фотографии и замечали, что их цвета поблекли? Черное превратилось в размыто-серое, белое окрасилось в желтый цвет, синее небо обесцветилось. Как раскрасить старые выцветшие фотографии? Возможно ли это без использования сложного редактора изображений, такого как Photoshop?
Ответ — да! Просто запустите PhotoGlory, удобную программу для восстановления старых фотографий. Он предлагает вам 3 разных, но простых способа исправления блеклых цветов. Есть автоматический метод, выполняемый в один клик, ручной способ с использованием удобной кисти и тонкая настройка, в которой задействовано секретное оружие ретушеров.
Все еще звучит как загадка? Не знаете, какой метод выбрать? Расслабьтесь, выпейте чаю и прочтите пошаговое руководство для каждого из них.
Давайте начнем с примера цветокоррекции, выполненной с помощью PhotoGlory:
До
После
Ваши увядающие изображения тоже заслуживают того, чтобы выглядеть красиво! Итак, как вы можете оживить и исправить цвет старых выцветших фотографий с помощью PhotoGlory?
Способ 1. Профессиональная цветокоррекция одним щелчком мыши
Не разбираетесь в технологиях? Не знаете много о редактировании фотографий? Не проблема! С PhotoGlory вам достаточно сделать один клик, чтобы добиться идеального результата. Начните с открытия фотографии. Затем перейдите на вкладку «Улучшение» и установите флажок «Цвет». PhotoGlory проанализирует каждый объект на вашей фотографии и автоматически исправит его цвета.
Ваше фото слишком темное? Попробуйте автоматическую коррекцию светаСпособ 2. Исправьте цвет на старых фотографиях вручную
Предпочитаете иметь полный контроль над редактированием? Тогда этот способ для вас. Отрегулируйте настройки для каждого цвета отдельно, просто перетащив ползунок. Откройте вкладку «Улучшение», затем перейдите к пункту «Цвет». Используйте ползунки Hue, чтобы полностью изменить цвета. Увеличьте насыщенность и яркость, чтобы выделить определенные тона. Пусть зелень сияет, как изумруд под солнцем, окрашивает небо в глубокую синеву, превращает желтоватый рассвет в багряный сумрак — теперь все это вы можете делать с легкостью!
Отрегулируйте настройки для каждого цвета отдельно, просто перетащив ползунок. Откройте вкладку «Улучшение», затем перейдите к пункту «Цвет». Используйте ползунки Hue, чтобы полностью изменить цвета. Увеличьте насыщенность и яркость, чтобы выделить определенные тона. Пусть зелень сияет, как изумруд под солнцем, окрашивает небо в глубокую синеву, превращает желтоватый рассвет в багряный сумрак — теперь все это вы можете делать с легкостью!
Способ 3. Настройте цвета как профессионал с помощью кривых
Как профессионально исправить цвет старых фотографий? Работа с кривыми. Этот инструмент основан на цветовой модели RGB, где основные цвета — красный, зеленый и синий — смешиваются между собой и превращаются в тысячи знакомых всем нам оттенков и оттенков. Инструмент Кривые обычно представлен в виде сетки с несколькими секторами и линией посередине. Верхние сектора соответствуют самым светлым тонам, а нижние – самым темным. Области между ними представляют собой средние тона.
Области между ними представляют собой средние тона.
В соответствии с моделью RGB у каждого цвета есть пара, поэтому, когда вы перетаскиваете линию по сетке, вы уменьшаете количество одного тона и увеличиваете количество другого.
Например, у нас есть фотография с большим количеством красного цвета. Давайте исправим это. Перейдите в Curves, переключитесь на красный канал и переместите линию вниз, чтобы избавиться от лишнего красного цвета. Чтобы иметь полный контроль над тонами, вы можете установить точки на кривой. Каждая точка будет представлять определенный тон, и он не изменится, пока вы продолжаете редактирование.
Установите точки на линии кривой, чтобы иметь полный контроль над цветами.После точной настройки красного канала изображение получило слишком много зеленого. Давайте переключимся на зеленый канал и переместим линию немного ближе к середине. Теперь изображение имеет идеальный цветовой баланс:
Вы можете еще немного настроить цвета в канале RGB, чтобы улучшить результатДругой способ, который вы можете проверить
все же гораздо сложнее. Этот способ основан на уровнях. Посмотрите этот видеоурок от Мэтта Клосковски, чтобы узнать больше.
Этот способ основан на уровнях. Посмотрите этот видеоурок от Мэтта Клосковски, чтобы узнать больше.
Что еще можно сделать, чтобы улучшить качество старой фотографии?
Помимо блеклых цветов, старые фотографии имеют сотни других проблем. Наиболее распространенными проблемами являются царапины, отпечатки пальцев, пятна и разрывы. Как восстановить выцветшие фотографии, которые сильно повреждены? С PhotoGlory вы можете исправить свои изображения в мгновение ока. Хотите убрать слезу? Используйте удобную кисть, чтобы закрасить поврежденные участки, и программа заполнит их автоматически.
Нужно скрыть пятно или большую утечку? Просто сделайте выделение вокруг объекта и выберите область для замены. Легко как азбука!
Используйте Clone Stamp для удаления пятен и царапин Наконец, вы можете отшлифовать результат, добавив немного стиля. Поэкспериментируйте с более чем 100 фотоэффектами: выберите «Винтаж», «Быстрые улучшения», «Фильмы» и т. д. Просто выберите понравившийся пресет, и он будет применен автоматически. Уменьшите силу эффекта, перетащив ползунок посередине.
Уменьшите силу эффекта, перетащив ползунок посередине.
Вот оно! Мы предложили 3 разных способа цветокоррекции старых фотографий без использования Photoshop. Выберите тот, который лучше для вас, в зависимости от ваших знаний в области редактирования фотографий и свободного времени. Независимо от того, какой путь вы выберете, вы справитесь с задачей с PhotoGlory!
Скрытая кнопка для мгновенного исправления цвета фотографии в Photoshop
Скрытая кнопка для мгновенного исправления цвета любой фотографии в Photoshop (не кнопка авто)
3
АКЦИИ
Я покажу вам кнопку большинство людей даже не знают, что он существует, и это исправит цвет практически на любой фотографии одним щелчком мыши. Позвольте мне показать вам на паре примеров. Мы собираемся сделать базовую фотографию, а затем я покажу вам, как я буду использовать ее в композите.
Как легко исправить цвет фотографии
Итак, вот фотография с явным цветовым оттенком. Я снимал это в Чикаго. Вы можете узнать сцену из начала фильма, если знаете, что это такое. Дайте мне знать выиграть комментарии.
Я снимал это в Чикаго. Вы можете узнать сцену из начала фильма, если знаете, что это такое. Дайте мне знать выиграть комментарии.
Хорошо. Итак, давайте сделаем это. Мы просто собираемся выбрать изображение. Затем мы собираемся перейти к настройкам, а затем мы собираемся перейти к согласованию цвета. И эта удивительная кнопка, это очень просто. Это прямо здесь. Это нейтрализовать. Если я включу кнопку нейтрализации, бум избавится от цветового оттенка просто так.
Некоторые действительно полезные опции для лучшего результата
Хорошо. У меня есть еще пара вещей, которые я хочу показать вам сейчас. Я бы использовал его как корректирующий слой или как смарт-объект, но он не поддерживает эти параметры, поэтому вместо этого мы продублируем слой.
Ctrl/Cmd+J дублирует слой
Как и выше, выберите настройки изображения>подобрать цвет.
Еще раз, мы собираемся выбрать опцию нейтрализации и нажать, ОК, теперь мы применили это к отдельному слою, но на следующем шаге это станет лучше.
Сейчас фильтр влияет как на цвет, так и на яркость. Мы только хотим изменить цвет.
Там, где в режиме наложения «Слой» на панели «Слои» указано «Нормальный», измените его на «Цвет». Заметьте, теперь он стал ярче. Регулировка теперь меняет только цвет, а не яркость (яркость).
И обратите внимание, он не выглядит таким темным и грязным, как раньше в обычном режиме.
Подбор цвета в многослойных композитах
Используем на композите. Этот пегас — то, что я сделал во время прямой трансляции Adobe. Есть много слоев. Давайте применим его ко всему изображению. А теперь небольшая хитрость.
То, что вы хотите сделать, это просто выбрать верхний слой, а затем удерживать нажатой клавишу Shift+Option+Command. Это будет Shift+Control+Alt в Windows. Удерживая эти три модификатора, нажмите клавишу E, и это создаст слой поверх. Он буквально создает плоский слой из всех слоев под ним.
Настройки изображения> Подобрать цвет> нейтрализовать, нажать, ОК
Вы можете видеть, что это тонко на этих изображениях (каждое изображение отличается), но это объединяет все.
 Надо ее привести в порядок.
Надо ее привести в порядок.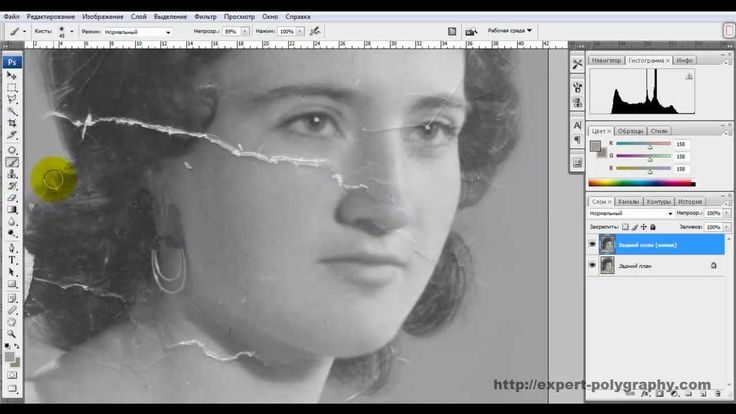 Сначала наводим указатель на крайнюю правую – выплывает «проба на изображении для определения точки белого», кликнем мышкой по ней. Выбираем на фотографии самый светлый участок и щелкнем по нему пипеткой. Сразу видим, что фотография осветлилась, а на графике появились линии.
Сначала наводим указатель на крайнюю правую – выплывает «проба на изображении для определения точки белого», кликнем мышкой по ней. Выбираем на фотографии самый светлый участок и щелкнем по нему пипеткой. Сразу видим, что фотография осветлилась, а на графике появились линии.