Как конвертировать защищенный pdf в word Эффективный способ?
admin ~ Modified: July 29th, 2020 ~ Uncategorized ~ 1 Minute Reading
Этот пост поможет всем тем пользователям, которые хотят конвертировать защищенный pdf в word документ без пароля. Здесь они могут изучить как учебное пособие, так и профессиональное решение для экспорта защищенного PDF в документ .doc.
Из всех электронных форматов документов PDF (Portable Document Format) является одним из таких безопасных и глобально используемых форматов файлов. Пользователь может зашифровать файл PDF, чтобы ограничить других пользователей, которые не имеют права или права на доступ к защищенному документу. Пользователям, которым необходим доступ к этому зашифрованному файлу, необходимо ввести пароль для доступа к ним.
Что если вы забыли пароль или владелец пропустил передачу пароля вам? Вы сталкиваетесь с таким случаем? Увы, вы попали в правильный блог, который поможет вам изучить процесс конвертировать защищенный pdf в word без пароля в несколько простых шагов.
Прежде чем перейти к решению конвертация защищенного pdf в word пройти через следующий запрос, чтобы получить представление,
«Привет всем! У меня есть файл PDF, и я могу открыть его. Но этот файл не позволяет мне выполнять какие-либо операции из-за пароля безопасности на уровне владельца. Поскольку руководитель моей группы настоятельно просил внести несколько изменений в файл PDF, Мне нужно быстро получить к нему доступ. Я прочитал несколько статей из Интернета, чтобы конвертировать защищенный pdf в word без пароля. Но я немного запутался с шагами и поэтому не могу реализовать то же самое. Порекомендуйте любое мгновенное решение для конвертация защищенного pdf в wordдокумент. ”
Ручная техника для экспорта заблокированных PDF в Word
В этом обходном пути мы используем Google Chrome, который имеет встроенную программу чтения PDF * и программу записи PDF. Но не забудьте тщательно обработать шаги, так как шаги немного сложны, что может привести к путанице, и файл PDF может быть поврежден или поврежден.
Поэтому, пожалуйста, постарайтесь понять и реализовать следующие шаги, чтобы помочь вам плавно преобразовать защищенный PDF в документ Word без пароля.
• Первоначальный шаг – перетащить защищенный паролем PDF в Google Chrome или щелкнуть правой кнопкой мыши файл PDF >> Открыть с помощью >> Google Chrome.
• После чего Google Chrome выдаст сообщение с просьбой ввести открытый пароль документа. Для этого введите пароль и нажмите клавишу Enter
• В меню «Файл» Google Chrome выберите параметр «Печать», выберите целевой принтер в качестве «Сохранить как PDF» и нажмите кнопку «Сохранить».
• Это позволит Google Chrome сохранять файл PDF в нужное место, но без защиты паролем.
• Теперь вы можете легко открыть файл PDF, который больше не будет запрашивать пароль для доступа к файлу.
Чтобы конвертировать защищенный pdf в word без пароля, откройте файл PDF с помощью Microsoft Word.
• Для этого щелкните правой кнопкой мыши файл PDF >> Открыть с помощью >> Word
• После открытия PDF-файла в MS Word, откройте меню «Файл» и выберите «Сохранить как».
• Теперь выберите желаемое место для сохранения файла и нажмите кнопку «Сохранить».
• Этот подход поможет тем пользователям, которые хотят конвертация защищенного pdf в word.
Примечание. Этот метод применим, только если включена опция печати. В противном случае вам нужно использовать стороннее решение.
Быстро конвертировать защищенный pdf в word без пароля
Несомненно, файлы PDF имеют возможность поддерживать форматирование документа независимо от того, где файл открыт. Приведенный выше метод не работает, если опция печати отключена? Затем просто расслабьтесь, пока мы собираемся представить отдельную часть программного обеспечения, т.е. “программа разблокировки PDF“.
Скачать сейчас купить сейча
Это поможет разблокировать пароль владельца из файла PDF всего несколькими щелчками мыши. После удаления защиты файла PDF сохраните файл PDF в формате Word. Этот инструмент обладает бесконечными функциями, которые позволяют вам удалить защиту паролей как на уровне пользователя, так и на уровне владельца из файла PDF. Самое приятное, что этот инструмент доступен как для Windows, так и для Mac OS.
Самое приятное, что этот инструмент доступен как для Windows, так и для Mac OS.
Некоторые выдающиеся характеристики инструмента
• Возможность удалить ограничения, такие как, для печати, копирования, редактирования, извлечения страниц
• Успешно удаляет известный уровень пользователя и уровень безопасности владельца из PDF
• Облегчает с опцией, которая помогает взломать защиту комментариев PDF
• Не требует установки Adobe Acrobat при удалении паролей
• Достаточно эффективен, чтобы удалить ограничение сборки документа из PDF
• Легко снимает ограничения подписи, а также позволяет заполнить форму
• Разблокирует файл PDF в пакетном режиме для пользователей лицензий Business и Enterprise.
Быстрые рабочие шаги программного
• Сначала загрузите и установите программное обеспечение для Windows в вашей системе.
• Затем нажмите кнопку «Разблокировать», чтобы начать процесс преобразования.
• В мастере разблокировки PDF нажмите кнопку «Обзор» и укажите исходный путь к защищенному файлу, чтобы конвертировать защищенный pdf в word без пароля.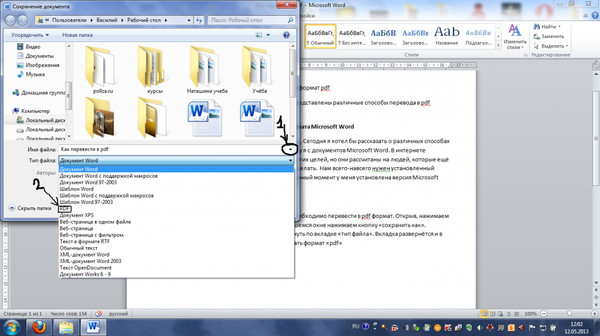
• Инструмент теперь отображает все соответствующие ограничения безопасности PDF
• Нажмите кнопку «Обзор», чтобы ввести целевой путь, и нажмите «Разблокировать PDF».
• После снятия ограничений отображается полное сравнение защищенного файла до и после процесса разблокировки, как показано ниже.
• Теперь файл PDF без пароля сохраняется в нужном месте.
• Теперь пользователи могут легко конвертировать его в формат MS Word.
Заключительные строки
Большинство PDF-документов защищены паролем, поэтому возникает необходимость удалить пароли из PDF-файла. В этом блоге описаны как ручное, так и автоматизированное решение, которое может быстро конвертировать защищенный pdf в word без пароля.
Чтобы выполнить ручной метод, пользователь должен иметь документ PDF, в котором включена опция печати, и должен обладать техническими навыками, чтобы легко снять защиту файла PDF. Если вам трудно выполнить шаги вручную, просто переключитесь на инструмент, который обладает многочисленными динамическими функциями для конвертация защищенного pdf в word без пароля.
PDF одним щелчком мыши | Мир ПК
Создание качественного PDF-файла из документа Word с закладками на русском языке возможно.
Доказано JawsSystems,
Британия: сделано с умом.
Автоматически создать структурированный и снабженный перекрестными ссылками документ в формате PDF можно не только в различных развитых программах верстки, но и в Microsoft Word. Существует два стандартных решения: фирменное, предложенное создателями формата PDF, и альтернативное, выполненное программистами из Кембриджа.
Способ организации PDF-файла следует выбирать, исходя из поставленной задачи, так как существует несколько способов представить качественную публикацию в этом формате. В простейшем случае, когда объем документа не превышает одного-двух листов и не содержит перекрестных ссылок, допустимо использовать бесплатное ПО для формирования PDF-файлов на основе распечатки в формате PostScript (PS). Такой файл можно создать при помощи драйвера PostScript от Adobe или драйвера любого PS-совместимого принтера, перенаправив вывод в файл в стандартном диалоговом окне печати.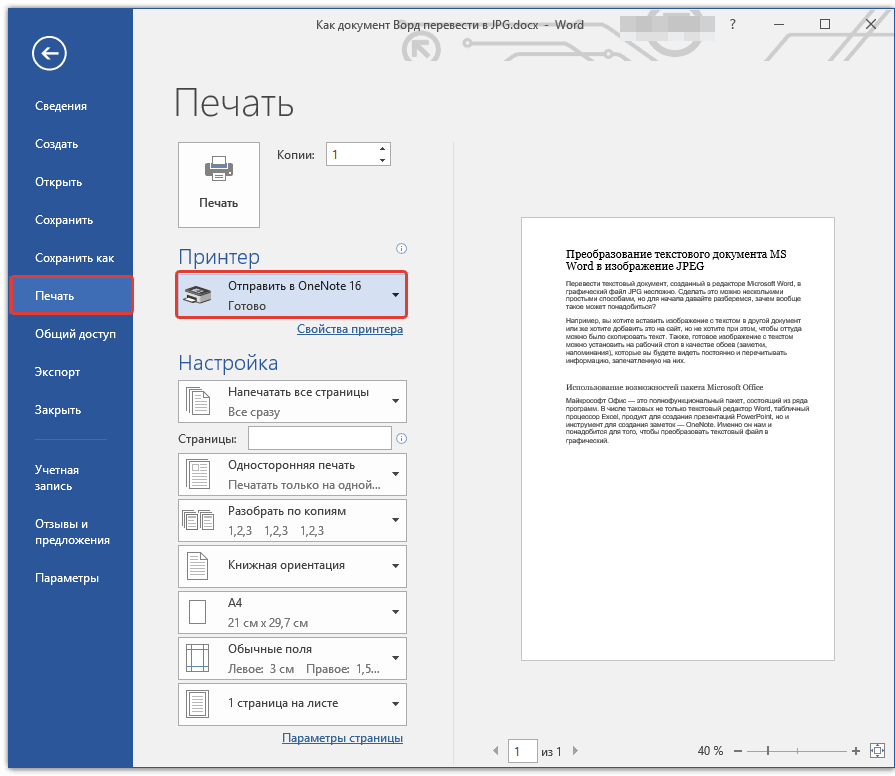 Получившийся таким образом документ конвертируется в PDF как бесплатными программами вроде GhostScript/GSView, так и одной из платных утилит, например программой Acrobat Distiller, распространяемая вместе с программами верстки фирмы Adobe. Главный недостаток такого способа состоит в том, что результатом этих манипуляций будет вполне переносимый, но не структурированный документ, своего рода виртуальный аналог бумажной распечатки.
Получившийся таким образом документ конвертируется в PDF как бесплатными программами вроде GhostScript/GSView, так и одной из платных утилит, например программой Acrobat Distiller, распространяемая вместе с программами верстки фирмы Adobe. Главный недостаток такого способа состоит в том, что результатом этих манипуляций будет вполне переносимый, но не структурированный документ, своего рода виртуальный аналог бумажной распечатки.
Ни одна программа автоматического преобразования PostScript в PDF не позволяет снабдить документ содержанием и перекрестными ссылками исходного текста, если предварительно об этом не позаботилась утилита, генерирующая промежуточный формат — PostScript. В развитых программах верстки, например во FrameMaker, такая возможность существует. Программа Microsoft Word не имеет встроенных средств логической разметки печатаемого в PostScript документа, тем не менее существует как минимум два решения для автоматизации создания структурированного и снабженного перекрестными ссылками PDF-документа из Word.
Фирменное решение
Большинство программ верстки (Adobe FrameMaker, PageMaker, QuarkXpress) напрямую поддерживают генерацию PostScript с использованием оператора pdfmark, позволяющего сохранить логическую разметку и перекрестные ссылки при конвертировании PS->PDF. Другими словами, эти программы изначально обладают средствами анализа оглавления, указателя и других перекрестных ссылок документа, чтобы генерировать входной поток PostScript-данных для так называемого дистиллера, который в свою очередь преобразует получившийся структурированный PostScript в не менее структурированный PDF.
Макрос же, выполняющий аналогичные функции в Microsoft Word, поставляется фирмой Adobe только в составе пакета Adobe Acrobat. Считается, что эта компания, как разработчик обоих названных выше форматов, имеет наиболее развитые средства для генерации структурированных PDF-файлов и их редактирования, вплоть до создания заполняемых и сохраняемых форм в формате PDF. Этот пакет, названный Adobe Acrobat, стоит немалых денег (около 250 долл.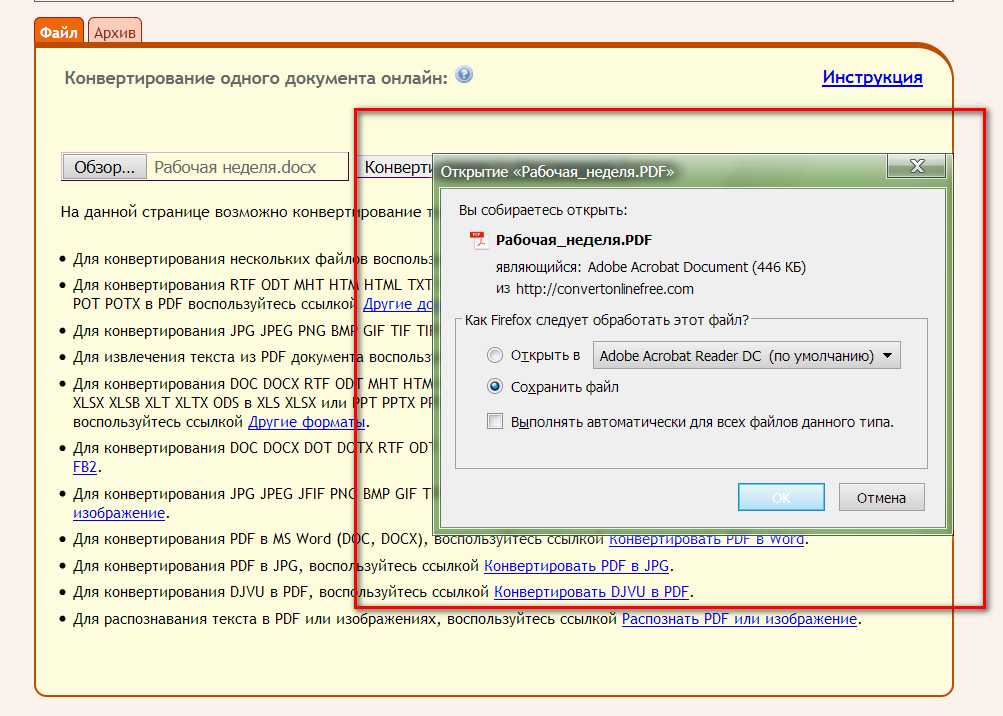 ). Даже на Западе подобные затраты обычно позволяет себе лишь пресс-центр корпорации или издательство, делающее бизнес на создании публикаций в формате PDF и на подготовке демонстрационных CD-ROM.
). Даже на Западе подобные затраты обычно позволяет себе лишь пресс-центр корпорации или издательство, делающее бизнес на создании публикаций в формате PDF и на подготовке демонстрационных CD-ROM.
Для пользователей Word макрос PDF Maker фирмы Adobe по сути выполняет все основные функции. Сама по себе программа Acrobat служит, скорее, для доводки PDF-файла: можно добавить пару ссылок, отредактировать тот или иной элемент оглавления и т.д.
Таким образом, для того чтобы из документа Word создать правильный PDF-файл с помощью средств фирмы Adobe, придется приобрести продукт за 250 долл. Не слишком ли это много для макроса? Пожалуй, все-таки многовато. Тем более что существуют и более дешевые аналоги. Открытость стандартов PS и PDF, а также документ, описывающий оператор (Adobe Technical Note number 5150), привели к тому, что на рынке появились неплохие разработки различных фирм и даже проекты с открытым исходным текстом.
Альтернативное решение
Как водится в таких случаях, образовавшуюся нишу заполнила небольшая фирма с более дешевым аналогом пакета Acrobat.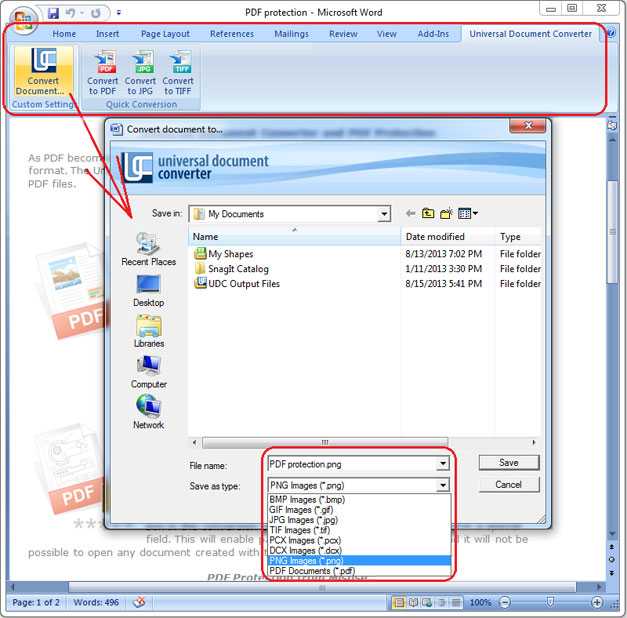 Программу Jaws PDF Creator разработали специалисты из Кембриджа, она позиционируется как альтернатива Adobe Acrobat для использования на PC- и Mac-платформах. Стоит эта программа около 50 долл. Она содержит:
Программу Jaws PDF Creator разработали специалисты из Кембриджа, она позиционируется как альтернатива Adobe Acrobat для использования на PC- и Mac-платформах. Стоит эта программа около 50 долл. Она содержит:
- аналог программы Adobe Distiller под названием Jaws to PDF;
- макрос для Microsoft Word;
- макрос для PowerPoint.
Так же как и Acrobat Distiller, программа PDF Creator обрабатывает файлы печати, сгенерированные драйверами PostScript фирм Microsoft, Apple или Adobe. Для платформы Windows создатели программы рекомендуют использовать драйвер компании Microsoft.
Когда устанавливается версия для Windows, то автоматически инсталлируется и макрос для генерации PDF — одним щелчком мыши на значке Jaws PDF Creator, которая становится доступна на основной панели инструментов программ Word 97, Word 2000, PowerPoint 97 и PowerPoint 2000.
По идее, такую возможность можно было бы расширить на FrameMaker и PageMaker, но эти программы способны самостоятельно позаботиться о разметке PostScript оператором pdfmark при выполнении процедуры создания PDF.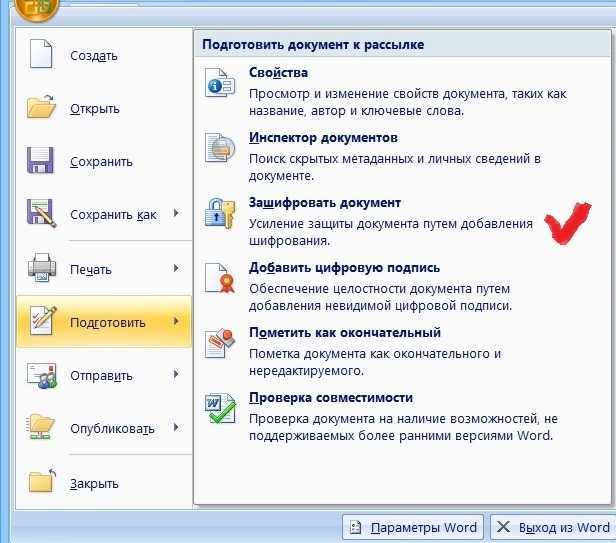
Таким образом, Jaws PDF Creator рекомендуется в первую очередь пользователям Word. Любители же более специализированных пакетов компьютерной верстки по тем или иным причинам предпочтут Acrobat, особенно в тех случаях, когда финансовый вопрос решается по принципу: «и мы не лыком шиты — взломаем». Однако то же можно сказать и про Jaws PDF Creator. В любом случае, по моим наблюдениям, в программе Word макрос последнего работает быстрее.
Русификация Adobe Distiller
Пользователи нелокализованных продуктов фирмы Adobe, возможно, замечали, что при генерации PDF оглавление русскоязычного документа имеет место быть, но буквы там не совсем русские. На сайте поддержки российских пользователей продуктов фирмы Adobe мне удалось найти ссылку на файл prologue.ps, который решает проблему, будучи скопирован в папку .Data каталога программы Adobe Distiller (дабы заменить там одноименный файл).
В случае, когда существующий prologue.ps уже содержит другие необходимые вам операторы, следует вставить в его начало содержимое файла prologue.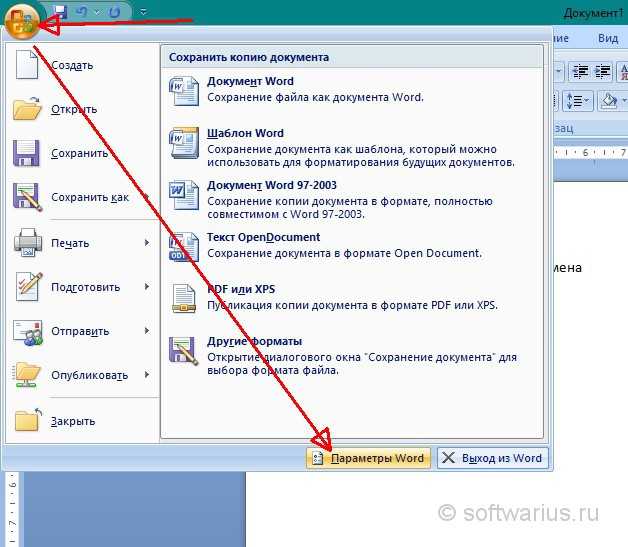 txt. Но такая ситуация встречается крайне редко.
txt. Но такая ситуация встречается крайне редко.
Официальные рекомендации по решению данной проблемы ищите на форуме поддержки сайта «Adobe в России» по адресу http://www.adobe.ru/forum/f_acrobat26.html (вопросы № 01 — 47).
Русификация Jaws PDF Creator
Аналогичным образом решается проблема русификации Jaws PDF Creator. Для корректного отображения кириллицы в закладках файлов, генерируемых программой, перепишите файл http://www.adobe.ru/forum/bookmarkpath.zip и распакуйте его в каталог C:Program Files JawsSystems Jaws PDF Creator Default (можно предварительно создать копию уже имеющегося там, но мне, например, она ни разу не понадобилась).
* * *
Подводя черту под сказанным, еще раз отмечу, что выбор средств создания PDF-публикаций зависит от стоящей перед вами задачи. Обыкновенная статья с математическими выкладками может быть обработана при помощи программы PDF Maker из Word, но стоит ли стрелять из пушки по воробьям, если существуют более дешевые и даже совсем бесплатные решения?Другая крайность — использование LyX и утилиты latex2pdf, но это путь камикадзе, который годится только для тех, кто решил перейти на Linux.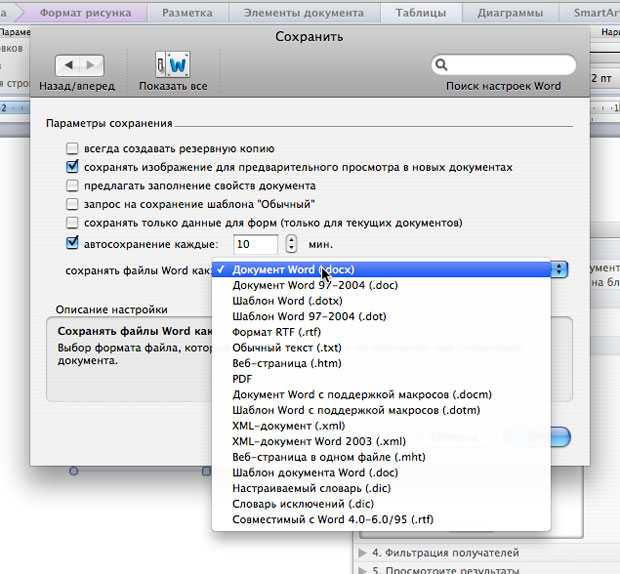 Если у вас много свободного времени и терпения, рискните. Но тем, кому некогда, можно смело рекомендовать Jaws PDF Creator с русифицированным файлом prologue.ps.
Если у вас много свободного времени и терпения, рискните. Но тем, кому некогда, можно смело рекомендовать Jaws PDF Creator с русифицированным файлом prologue.ps.
Об авторе
Николай Колдыркаев — инженер-программист, сотрудник ОАО «ЮГ СИСТЕМА плюс», http://www.jugsys.ru
С автором можно связаться по адресу: Open2000@Front.Ru
Информационные ресурсы
Adobe Acrobat http://www.adobe.com/Acrobat/
Jaws PDF http://www.jawspdf.com
APFL GhostScript http://www.ghostscript.com
Защита PDF от пиратского тиражирования
Самый распространенный способ защиты электронных документов в формате PDF — использование схемы шифрования, предложенной компанией Adobe. Метод позволяет шифровать некоторые объекты документа (строки и потоки) с помощью алгоритма, использующего симметричный блочный шифр RC4 (собственность RSA Data Security).
Создание и открытие защищенных документов в Adobe Acrobat предполагает применение так называемого обработчика защиты (security handler). Это либо часть самой программы Acrobat (standard security handler), либо предоставляемое сторонними разработчиками расширение к нему (plugin). В задачи любого обработчика защиты входят:
Это либо часть самой программы Acrobat (standard security handler), либо предоставляемое сторонними разработчиками расширение к нему (plugin). В задачи любого обработчика защиты входят:
- распознавание (authentication) пользователя, например, посредством проверки пароля, ключевого файла, магнитной карты и т.д.;
- предоставление пользователю определенных прав для доступа к документу, в частности возможности вносить в него изменения, печатать и т.д.;
- вычисление ключа для шифра RC4, который будет применяться для шифровки документа, а так как RC4 — симметричный шифр, то этот же ключ будет использоваться и для расшифровки.
Встроенный в Acrobat обработчик защиты может связать с документом пароль пользователя и владельца, который позволяет назначать права доступа к файлу. Причем длина ключа для шифровки документа может варьироваться от 40 до 128 бит. Обработчики защиты, предлагаемые сторонними компаниями, дают возможность задействовать любой другой алгоритм аутентификации пользователя, но никаких изменений непосредственно в способ шифровки документа не вносится.
Как выяснилось, описанная схема защиты имеет свои недостатки. Так, если автор электронного документа применяет встроенный обработчик защиты и желает лишь как-то ограничить право доступа к содержимому своего творения (например, запретить распечатку, копирование, редактирование текста и т. п.), то он вынужден будет заставлять пользователя каждый раз при открытии файла вводить назначенный ему пароль. В этом случае благодаря подробной документации, описывающей формат PDF, значение ключа для расшифровки легко вычисляется на основе содержимого самого документа. Нет никакой необходимости знать пароль владельца: существует множество программ, использующих этот прием для снятия защиты (например, Advanced eBook Processor, написанная Д. Скляровым и скандально известная благодаря иску Adobe к компании-разработчику ElcomSoft). Человек, поставивший перед собой такую задачу, без труда найдет множество высокооптимизированных программ, позволяющих производить эффективный перебор (brute-force attack) всех возможных значений ключа шифрования или использующих вместо грубого перебора заранее заданную последовательность (dictionary attack) осмысленных слов (в частности, это обеспечивает Advanced PDF Password Recovery компании ElcomSoft).
На современных компьютерах, по заявлениям разработчиков Advanced PDF Password Recovery, документ, зашифрованный 40-битовым ключом, можно «взломать» за три-четыре дня. Перебор всех значений 128-битового ключа займет несравнимо больше времени. Если снятием защиты, например от копирования, заинтересовался профессиональный взломщик, то при использовании любого обработчика защиты, даже с применением наидлиннейшего ключа для шифрования, можно получить незащищенный документ и впоследствии его тиражировать при наличии хотя бы одной лицензионной копии. Кстати, обладателем копии может быть и сам взломщик. При любом обработчике защиты Acrobat расшифровывает документ с помощью ключа, а исполняемый код программы Acrobat слабо защищен от модификации и от того, что он может быть исследован взломщиком (методы reversing-engineering). Таким образом, злоумышленник имеет возможность подглядеть в нем ключ для расшифровки лицензионной копии документа и потом употребить его в своей программе для взлома.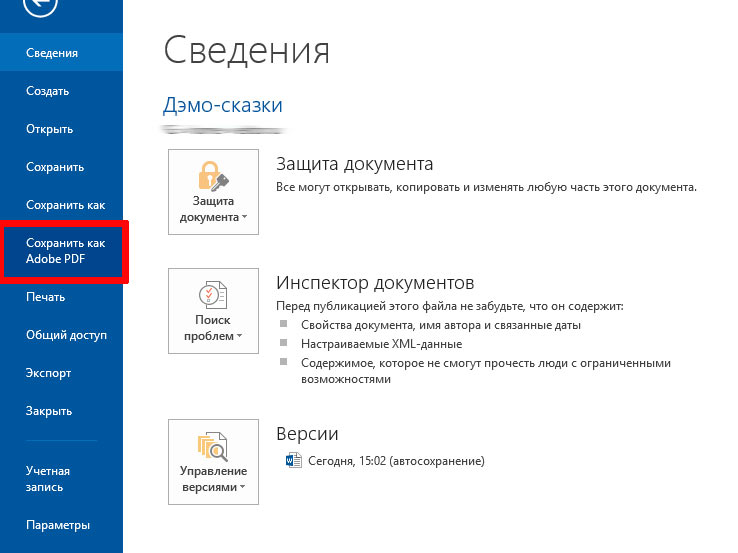
Таким образом, главный недостаток описанной схемы защиты — это то, что для отображения защищенного документа обработчик защиты должен передать ключ для расшифровки документа «в руки» Acrobat, где взломщик средней квалификации сможет спокойно списать ключ и с его помощью получить незащищенную копию документа. Можно даже обойтись без самостоятельной расшифровки и просто собрать расшифрованные Acrobat части документа в его незащищенный эквивалент.
Но не все так плохо, как кажется на первый взгляд.
Можно попробовать воспользоваться защитой PDF-документов, разработанной компанией StarForce PDF Copy Protection. Предлагаемая ею защита не полагается ни на какую поддержку со стороны Acrobat — она подключается к нему в виде расширения. Для каждого защищаемого документа по уникальному алгоритму генерируется своя собственная процедура шифрования, используемая для засекречивания всего данного документа, который затем помещается в файл-контейнер. Топологию этого контейнера может понимать только ядро защиты StarForce, остающееся непробиваемым для хакерских атак уже в течение нескольких лет. Оно содержит сгенерированные процедуры для расшифровки документов и поставляется в виде библиотеки DLL вместе с набором защищенных документов и программой установки модуля защиты, автоматически запускаемой при первом открытии защищенного документа.
Для каждого защищаемого документа по уникальному алгоритму генерируется своя собственная процедура шифрования, используемая для засекречивания всего данного документа, который затем помещается в файл-контейнер. Топологию этого контейнера может понимать только ядро защиты StarForce, остающееся непробиваемым для хакерских атак уже в течение нескольких лет. Оно содержит сгенерированные процедуры для расшифровки документов и поставляется в виде библиотеки DLL вместе с набором защищенных документов и программой установки модуля защиты, автоматически запускаемой при первом открытии защищенного документа.
Перехват чтения документа происходит еще до того, как Acrobat приступит к работе, и программа самостоятельно произведет расшифровку, интерпретацию и отрисовку на экране запрошенного фрагмента. Благодаря такой независимости StarForce PDF Protection абсолютно свободна от недостатков схемы, предлагаемой Adobe.
Открыть засекреченный документ можно только при его расшифровке защитным ядром, которое откажется работать, если в компьютере пользователя не будет обнаружен лицензионный компакт-диск. Для привязки набора документов к компакт-диску используются характеристики, уникальные для данной партии носителей и не воспроизводимые в домашних условиях. Пользователю нет необходимости запоминать и вводить пароль при открытии защищенного документа, достаточно лишь открывать его при наличии в компьютере лицензионного диска. Тогда после быстрого обращения к CD-ROM пользователь получит доступ к содержимому выбранного файла. Так документ оказывается надежно защищенным, например от пиратского тиражирования.
Для привязки набора документов к компакт-диску используются характеристики, уникальные для данной партии носителей и не воспроизводимые в домашних условиях. Пользователю нет необходимости запоминать и вводить пароль при открытии защищенного документа, достаточно лишь открывать его при наличии в компьютере лицензионного диска. Тогда после быстрого обращения к CD-ROM пользователь получит доступ к содержимому выбранного файла. Так документ оказывается надежно защищенным, например от пиратского тиражирования.
Е. Т.
Как сохранить документ Word в формате PDF
Одри Гудвин
2022-09-08 17:15:25 • Подано в: Как сделать Windows • Проверенные решения
Microsoft Word является наиболее часто используемым цифровым текстовым процессором для создания отчетов, писем, приложений, электронных книг и даже форм. Однако бывают случаи, когда кто-то запрашивает файл в другом формате, например PDF.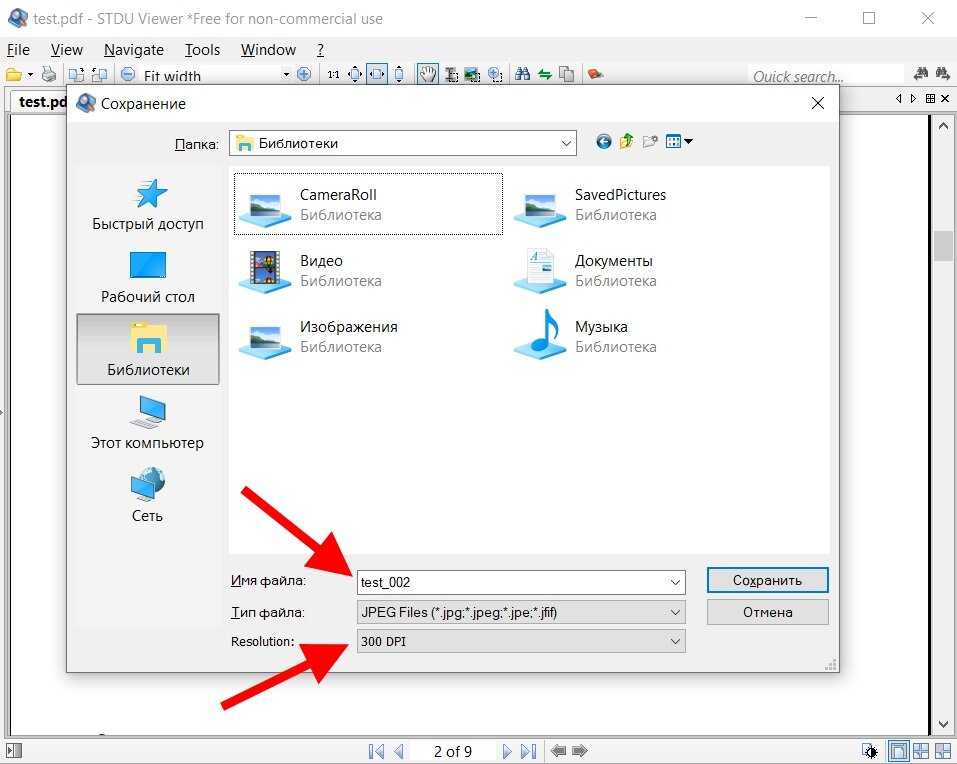 Итак, вам может быть интересно, как сохранить документ Word в формате PDF, чтобы отправить его? Не беспокойтесь, здесь, в этой статье, мы расскажем вам о как сохранить документ Word в формате PDF эффективными способами.
Итак, вам может быть интересно, как сохранить документ Word в формате PDF, чтобы отправить его? Не беспокойтесь, здесь, в этой статье, мы расскажем вам о как сохранить документ Word в формате PDF эффективными способами.
- Часть 1. Сохранение документа Word в формате PDF с помощью PDF Converter
- Часть 2. Как сохранить документ Word в формате PDF с помощью Microsoft Word
- Часть 3. Как сохранить документ Word в формате PDF на Mac
- Часть 4. Как сохранить Word в формате PDF: часто задаваемые вопросы
Способ 1. Сохранение документа Word в формате PDF с помощью PDFelement
Wondershare PDFelement — PDF Editor упрощает создание, редактирование, разметку и преобразование PDF-файлов. Он может создавать сложные формы PDF, редактировать целые блоки текста и помогать сохранять документ Word в формате PDF. Программа проста в использовании и доступна для macOS, Windows и iOS. Однако, если вы думаете о том, как сохранить файл Word в формате PDF с помощью PDFelement, выполните следующие действия.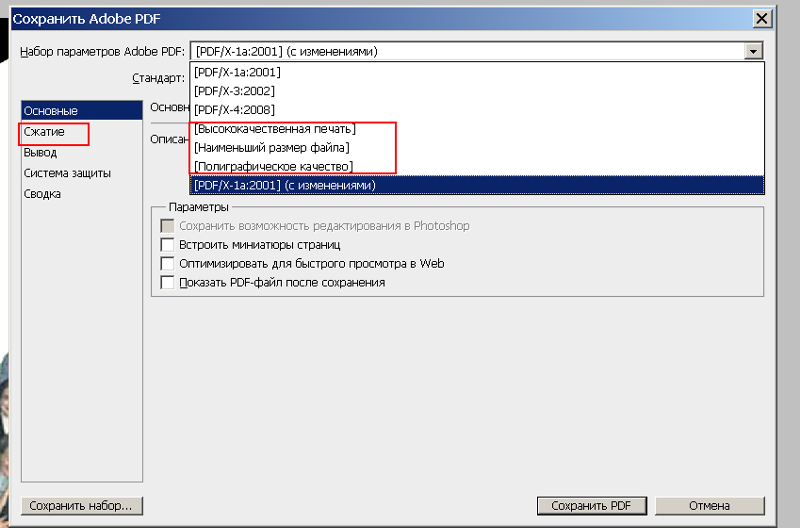
Вот пошаговое руководство по сохранению Word в формате PDF с помощью PDFelement. Давайте начнем.
Шаг 1. Откройте документ Word в PDFelement
Бесплатно загрузите PDFelement на свой компьютер и установите его, следуя инструкциям.
Попробуйте бесплатно Попробуйте бесплатно КУПИТЬ СЕЙЧАС КУПИТЬ СЕЙЧАС
Запустите программу. Теперь нажмите на кнопку «Создать PDF», доступную прямо в «Главном» окне приложения. Найдите документ Word, который вы хотите сохранить в виде файла PDF. Нажмите на кнопку «Открыть», и документ будет автоматически загружен. Кроме того, вы можете использовать функцию перетаскивания, чтобы сохранить документ Word в формате PDF.
Шаг 2. Сохранить документ Word в формате PDF
PDFelement автоматически преобразует файл Word и откроет его для редактирования. Если вы хотите внести какие-либо изменения, вы можете сделать это легко. Он позволяет добавлять аннотации, закладки, номера Бейтса, водяные знаки, пароли, а также распечатывать PDF-файлы. Вы также можете добавить дополнительные страницы PDF или сжать большие файлы PDF. После внесения изменений сохраните свою работу. Для этого нажмите кнопку «Файл» и выберите «Сохранить как», назовите файл, чтобы сохранить документ Word в формате PDF в локальной папке.
Вы также можете добавить дополнительные страницы PDF или сжать большие файлы PDF. После внесения изменений сохраните свою работу. Для этого нажмите кнопку «Файл» и выберите «Сохранить как», назовите файл, чтобы сохранить документ Word в формате PDF в локальной папке.
Попробуйте бесплатно Попробуйте бесплатно КУПИТЬ СЕЙЧАС КУПИТЬ СЕЙЧАС
Часть 2. Как сохранить документ Word в формате PDF с помощью Microsoft Word
Если вы думали, как сохранить документ Word в формате PDF на Mac с помощью Microsoft Office? Тогда не волнуйтесь, здесь мы расскажем вам, как легко сохранить Microsoft Word в формате PDF с помощью Office. MS Office позволяет быстро и просто сохранять документы Word в формате PDF. Выходной файл PDF также сохраняет затраты и форматирование.
Сохранить как PDF в Word 2007
К сожалению, Office 2007 не дает возможности конвертировать документ Word в PDF, так как в нем нет встроенного инструмента преобразования PDF. Таким образом, вам необходимо загрузить надстройку PDF для сохранения документа Word в формате PDF.
Вот шаги, которые вы должны выполнить.
Бесплатная загрузка с сайта Microsoft позволит вам экспортировать файлы в формат XPS или PDF. Формат PDF сохранит форматирование документа и будет использоваться для документов, для воспроизведения которых используются коммерческие методы печати. Формат XPS гарантирует, что всякий раз, когда файл открывается, он сохраняет тот же формат, и данные не могут быть легко изменены.
Для загрузки и установки надстройки из UIS, доступной бесплатно, если вы находитесь в кампусе, вам необходимо сделать следующее. Нажмите, чтобы загрузить. Теперь вам нужно открыть установщик, который вы скачали из того места, где вы его сохранили. Нажмите на флажок, чтобы принять Условия использования. Нажмите «Продолжить». Когда процесс установки будет завершен, он сообщит вам об этом.
Кроме того, у вас есть возможность загрузить надстройку для экспорта файлов в формат XPS или PDF через Microsoft Office 2007.
Выберите опцию «Microsoft Office», а затем нажмите «Сохранить как».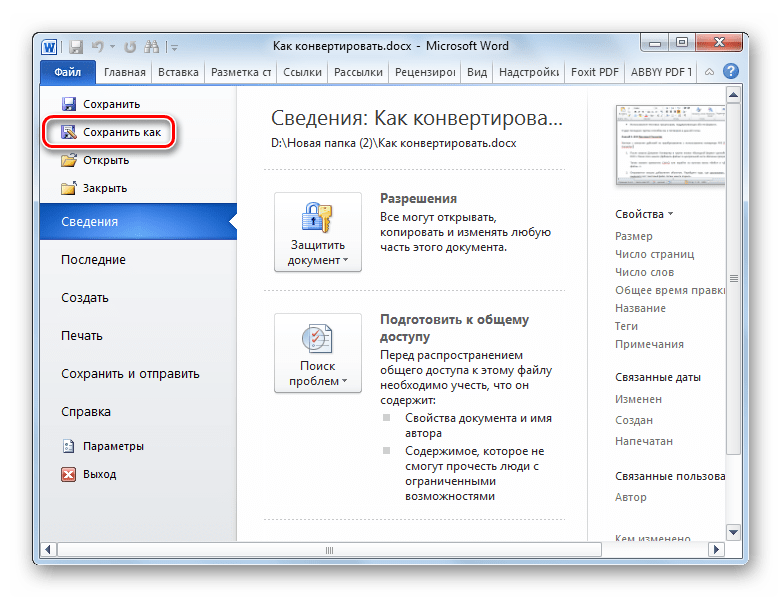 После этого вы найдете надстройки для других форматов файлов.
После этого вы найдете надстройки для других форматов файлов.
Вы найдете окно справки Microsoft. Теперь вам нужно нажать на ссылку «Установить и использовать Сохранить как PDF или XPS от Microsoft».
Затем щелкните ссылку «Microsoft Сохранить как надстройку PDF или XPS от Microsoft». После этого вам нужно будет следовать инструкциям на экране.
После установки надстройки для сохранения файла в формате PDF щелкните параметр Microsoft Office, а затем нажмите «Сохранить как».
Сохранить как PDF Word 2010/2013/2016
Чтобы сохранить документ Microsoft Word в формате PDF в Microsoft Word 2010 или его более поздней версии, вам необходимо выполнить несколько простых шагов.
В Word 2010 или более поздней версии вам нужно будет щелкнуть вкладку «Файл», а затем нажать «Сохранить как».
Затем нажмите PDF или XPS, а затем нажмите «Сохранить», чтобы сохранить документ в формате PDF.
Вы можете выбрать один из вариантов оптимизации. Стандартный (публикация в Интернете и печать) предназначен для высокого качества, а минимальный размер (публикация в Интернете) — для меньшего размера файла.
Стандартный (публикация в Интернете и печать) предназначен для высокого качества, а минимальный размер (публикация в Интернете) — для меньшего размера файла.
Часть 3. Как сохранить документ Word в формате PDF с помощью Microsoft Word
Это можно сделать двумя способами: с Microsoft Office и без Microsoft Office. Давайте узнаем шаги, которые вы должны выполнить в каждом случае.
1. Сохранить документ Word как PDF на Mac с Microsoft Office
В меню «Файл» вы найдете параметр «Сохранить как». Но у вас также есть возможность сохранить файл, просто нажав кнопку «Сохранить» на ленте.
В поле «Сохранить как» необходимо ввести имя файла.
Дайте файлу PDF имя, отличное от имени исходного документа. Таким образом, у вас будет два файла: PDF-файл, которым вы сможете поделиться, и документ Word, который вы сможете редактировать.
Если вы не измените имя, документ Word будет изменен на PDF, и вы не сможете изменить его обратно в прежний формат без использования специального программного обеспечения.
Нажмите «PDF» в «Формат файла».
Далее вам нужно будет нажать «Экспорт».
2. Сохранить документ Word в формате PDF на Mac без Microsoft Office
Если вам необходимо сохранить документ Word в формате PDF на компьютере Mac без Microsoft Office, вам придется выполнить шаги, указанные ниже.
В вашей системе Mac вам нужно будет открыть документ, который вы хотите сохранить в формате PDF.
Теперь вам нужно выбрать «Файл», а затем «Печать».
Во всплывающем меню вам нужно будет нажать «PDF».
Выберите имя и место для файла PDF и введите необходимую информацию в поля «Название», «Тема», «Автор» и «Ключевые слова». Позже вы сможете искать содержимое поля с помощью прожектора.
Чтобы защитить документ с помощью пароля, нажмите «Параметры безопасности». Вам нужны пароли, чтобы открыть, скопировать и распечатать документ.
Часть 4. Как сохранить Word как PDF: часто задаваемые вопросы
1. Как сохранить как PDF в Wordpad?
Чтобы сохранить PDF в Wordpad, вам просто нужно выполнить следующие шаги;
Выберите «Файл» в Wordpad, а затем выберите «Открыть», чтобы перейти к файлу, который вы хотите преобразовать.
Когда файл открыт, снова перейдите в «Файл» и нажмите «Печать».
Выберите «Microsoft Print to PDF».
Назовите файл и папку, в которой вы хотите его сохранить.
2. Word не может сохранить в формате PDF, что делать?
Когда вы выберете «Файл»> «Сохранить как» и выберите «PDF», диалоговое окно изменится, и будет выбран переключатель «Лучшее для печати». Он также собирается изменить «Сохранить» на «Экспорт». Нажатие на «Экспорт» сохранит файл в формате PDF и не распечатает документ.
3. Как сохранить документы Word в формате PDF с отслеживанием изменений?
Чтобы сохранить документ Word в формате PDF с отслеживанием изменений, необходимо сначала открыть документ и сохранить его в формате PDF в Word. Затем в диалоговом окне «Сохранить как» вам нужно выбрать параметры выходного файла.
4. Как сохранить документ Word как отдельные страницы PDF?
Для сохранения документов Word в виде отдельных страниц PDF вам нужно будет щелкнуть «Файл»> «Печать» в Word и выбрать виртуальный принтер PDF, например Microsoft Print to PDF.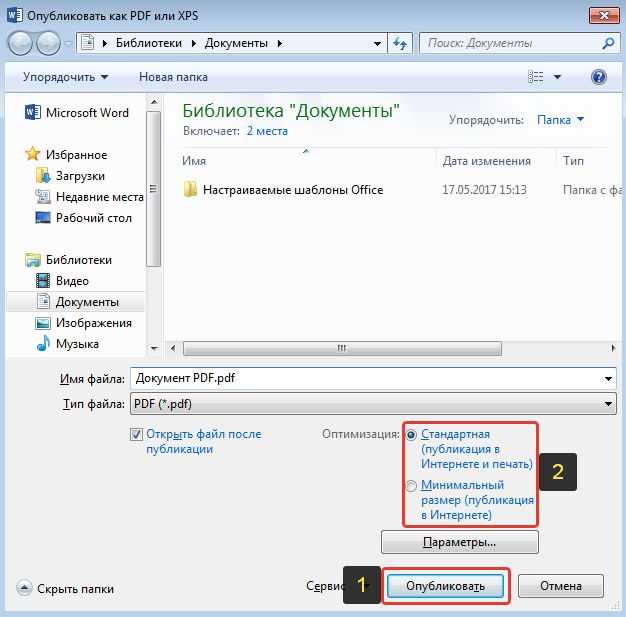 Перед отправкой распечатки необходимо указать страницы, которые вы хотите распечатать.
Перед отправкой распечатки необходимо указать страницы, которые вы хотите распечатать.
5. Как сохранить документы Word в формате PDF без комментариев?
Откройте документ Word и перейдите в «Файл», а затем нажмите «Экспорт», чтобы нажать «Создать PDF/XPS». Выберите папку и нажмите «Параметры», указанные ниже, и выберите параметр «Документ» в разделе «Опубликовать что». Затем нажмите «ОК», чтобы «Опубликовать» документ.
Бесплатная загрузка или Купить PDFelement прямо сейчас!
Бесплатная загрузка или Купить PDFelement прямо сейчас!
Купить PDFelement прямо сейчас!
Купить PDFelement прямо сейчас!
5 самых простых способов конвертировать Word в PDF на Windows, Mac и телефоне
Элиза Уильямс
14.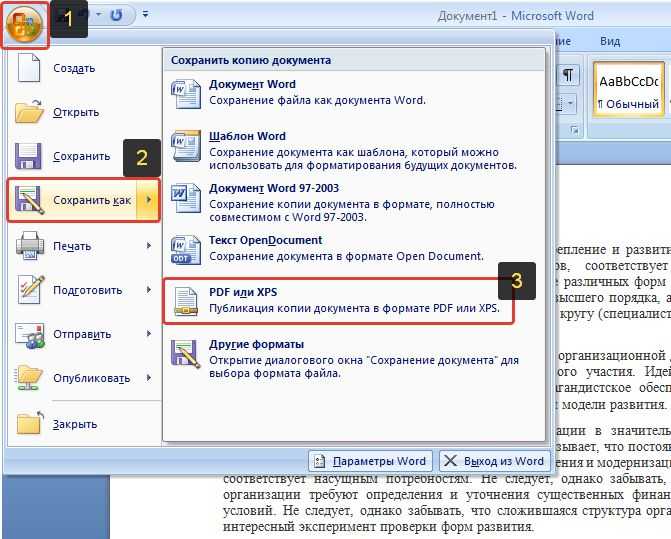 02.2023, 11:05:52 • Подано по адресу:
Как сделать Windows
• Проверенные решения
02.2023, 11:05:52 • Подано по адресу:
Как сделать Windows
• Проверенные решения
Одной из наиболее широко используемых программ Microsoft Office является Microsoft Word, который можно использовать для создания отчетов, писем, приложений, электронных книг и даже форм. Вам интересно, как конвертировать Word в PDF ? В этой статье вы узнаете, как преобразовать Word в PDF в Windows 10, 8, 7, Mac и мобильном телефоне пятью эффективными способами, в том числе с помощью Wondershare PDFelement — PDF Editor.
Преобразование Word в PDF бесплатно Преобразование Word в PDF бесплатно Попробовать бесплатно Попробовать бесплатно
- Способ 1. Преобразование Word в PDF на Windows и Mac
- Метод 2: как преобразовать документ Word в PDF в MS Word
- Метод 3: Как конвертировать Word в PDF онлайн бесплатно
- Метод 4: как преобразовать Word в PDF на телефоне
- Метод 5: Дополнительные программы PDF для преобразования Word в PDF на ноутбуке
Как преобразовать Word в PDF на компьютере с помощью PDFelement
Как преобразовать Word в PDF в Windows 10, 8, 7
Выполните следующие действия, чтобы преобразовать Word в PDF в Windows с помощью PDFelement.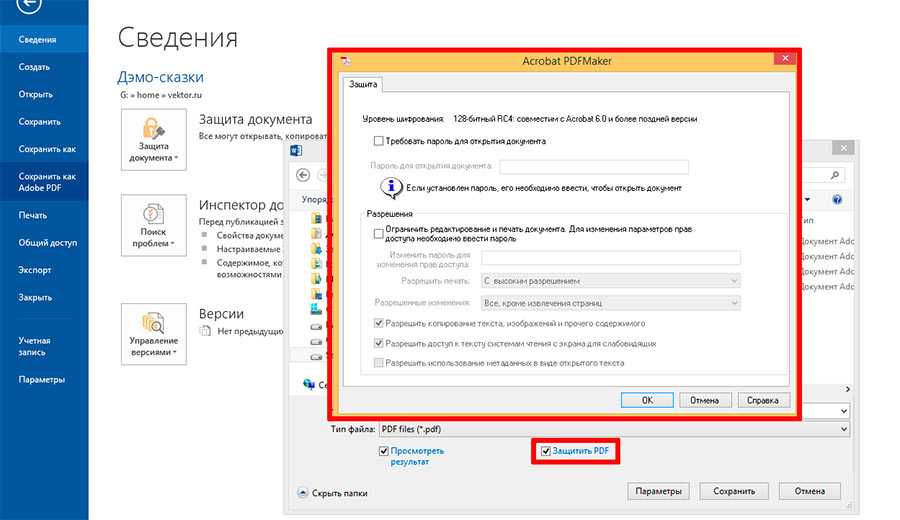
Шаг 1. Импорт файла Word для преобразования
Нажмите следующую кнопку, чтобы бесплатно загрузить PDFelement для преобразования Word в PDF.
Попробуйте бесплатно Попробуйте бесплатно КУПИТЬ СЕЙЧАС КУПИТЬ СЕЙЧАС
Запустите этот конвертер Word в PDF в Windows, нажмите «Создать PDF», выберите файл Word, который вы хотите преобразовать, и нажмите кнопку «Открыть» в нижней правой части экрана.
Шаг 2. Преобразование Word в PDF
Созданный файл PDF будет открыт непосредственно в PDFelement. Вам просто нужно нажать «Сохранить как» на вкладке «Файл», чтобы сохранить его на свой компьютер. Этот конвертер Microsoft Office Word в PDF работает со всеми версиями Word с 2003 по 2016 год.
Видеоруководство — Преобразование Word в PDF в Windows 11, 10, 8, 7
Как преобразовать Word в PDF на Mac
Если вы используете Mac, вам следует использовать PDFelement для Mac для изменения файла Word в формат PDF. Приложение может конвертировать Word в PDF в высоком качестве и на высокой скорости.
Приложение может конвертировать Word в PDF в высоком качестве и на высокой скорости.
Запустите PDFelement на своем Mac, нажмите «Файл» > «Создать» > «PDF из файла».
Затем выберите файл Word и откройте его в PDFelement. Теперь нажмите кнопку «Сохранить», чтобы сохранить файл Word в формате .pdf.
Универсальное решение для работы с файлами PDF
PDFelement — это не только конвертер для преобразования документов Word в PDF, он также позволяет редактировать преобразованные файлы PDF, защищать их паролем или ставить цифровую подпись. Он создает высококачественные выходные PDF-файлы, соответствующие стандартам ISO, с идеальным разрешением и разрешением. Это недорогой, но профессиональный PDF-редактор, который предоставляет широкие возможности для редактирования PDF-файлов, такие как редактирование текста, редактирование изображений и выполнение OCR (оптическое распознавание символов).
Попробуйте бесплатно Попробуйте бесплатно КУПИТЬ СЕЙЧАС КУПИТЬ СЕЙЧАС
PDFelement позволяет добавлять новый текст в любое место файла, не нарушая исходного форматирования документа.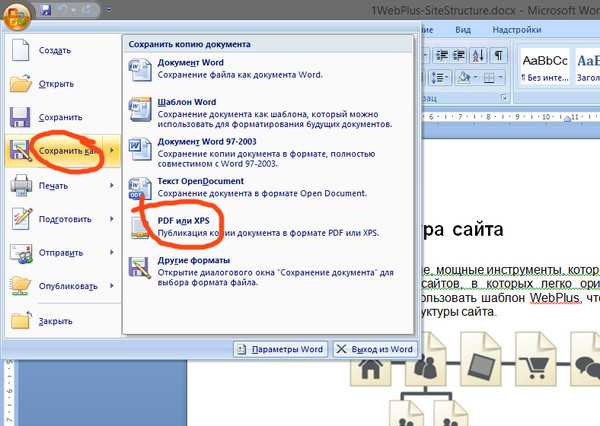 Точно так же пользователи могут удалить текст из файла PDF или заменить его новым текстом, сохранив при этом то же форматирование. PDFelement также можно использовать для преобразования PDF-файлов во множество других форматов, создания новых заполняемых форм, заполнения существующих форм и их цифровой подписи с использованием защищенных серверов PDFelement.
Точно так же пользователи могут удалить текст из файла PDF или заменить его новым текстом, сохранив при этом то же форматирование. PDFelement также можно использовать для преобразования PDF-файлов во множество других форматов, создания новых заполняемых форм, заполнения существующих форм и их цифровой подписи с использованием защищенных серверов PDFelement.
PDFelement — один из лучших редакторов PDF, обладающий идеальными инструментами, облегчающими редактирование PDF. Нажмите на ссылку, чтобы узнать больше.
Преобразование документа Word в PDF в MS Word
Преобразование Word в PDF с помощью Word 2016, 2013 и 2010
Откройте документ Word на своем компьютере. Перейдите на вкладку «Файл» и выберите параметр «Сохранить как», затем в новом диалоговом окне выберите «PDF (*.pdf)», чтобы сохранить документ Word, затем нажмите кнопку «Сохранить». Вы также можете выбрать папку и назвать файл по своему усмотрению.
Вы также можете выбрать папку и назвать файл по своему усмотрению.
Преобразование Word в PDF с помощью Word 2007 и 2003
Откройте документ Word, затем нажмите кнопку «Файл» в верхнем левом углу. Нажмите кнопку «Сохранить как» и выберите вариант «PDF или XPS», чтобы преобразовать документ в PDF. (Примечание. Если у вас нет этой опции, вы можете использовать описанный ниже метод для преобразования Word 2003 в PDF.)
Совет: как быстро преобразовать MS Word в PDF
PDFelement может отлично работать с Microsoft Word, что делает легко создавать PDF в MS Word и редактировать его в PDFelement. Если на вашем компьютере установлен PDFelement, вы можете найти надстройку PDFelement на панели инструментов Microsoft Word. Просто нажмите PDFlement > Создать PDF, чтобы преобразовать документ в PDF.
Совет : Если вам необходимо одновременно конвертировать документы Word в формат PDF или преобразовать PDF в Word, Excel или PPT, используйте профессиональное программное обеспечение для работы с файлами PDF, такое как Wondershare PDFelement.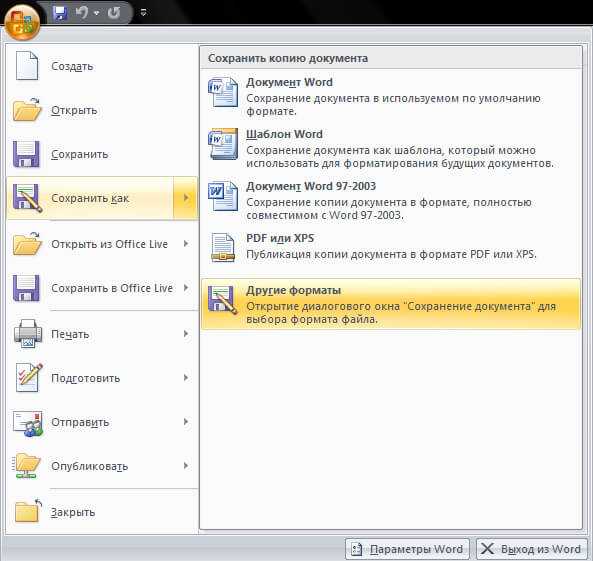
Попробуйте бесплатно Попробуйте бесплатно КУПИТЬ СЕЙЧАС КУПИТЬ СЕЙЧАС
Как преобразовать Word в PDF онлайн бесплатно
Узнайте, как преобразовать файл Word в файл PDF, не платя за это и не загружая какое-либо программное обеспечение на свой компьютер.
Если вы хотите преобразовать документ Word в PDF с помощью HiPDF, выполните следующие действия:
Шаг 1. Откройте HiPDF Word в PDF.
Шаг 2. Перейдите к файлу, который хотите преобразовать, используя опцию «Выбрать файл».
Шаг 3. Нажмите на значок «Конвертировать». Нажмите на значок «Загрузить», чтобы экспортировать преобразованный файл.
HiPDF работает онлайн и позволяет конвертировать и редактировать файлы PDF. С помощью этого веб-сайта вы можете конвертировать различные типы файлов в формат PDF и наоборот. Вы все еще можете уменьшить размер своих PDF-документов, сжав их. Это также позволит вам редактировать ваши PDF-изображения и текст, а также разделять и объединять ваши PDF-файлы. Кроме того, это позволит вам подписать ваш PDF-файл и защитить его паролем.
Кроме того, это позволит вам подписать ваш PDF-файл и защитить его паролем.
Если вам нужно настольное программное обеспечение PDF для преобразования Word, Excel, PPT, изображений и многого другого в или из PDF, используйте профессиональное программное обеспечение PDF, такое как Wondershare PDFelement.
Попробуйте бесплатно Попробуйте бесплатно КУПИТЬ СЕЙЧАС КУПИТЬ
Преобразование Word в PDF на телефоне
Преобразование Word в PDF на iPhone
iPhone позволяет конвертировать Word в PDF напрямую, без загрузки какого-либо приложения.
Перейдите в приложение «Файл», найдите документ Word и откройте его. Теперь нажмите кнопку «Поделиться» > значок «Печать».
Затем снова коснитесь значка общего доступа и выберите «Сохранить в файлы» > выберите папку и нажмите «Сохранить». Теперь вы можете найти PDF-версию файла Word в приложении «Файл». Просто в той папке, которую вы выбрали.
Преобразование Word в PDF на Android
Вы можете использовать приложение Microsoft Word для преобразования Word в PDF на телефоне Android.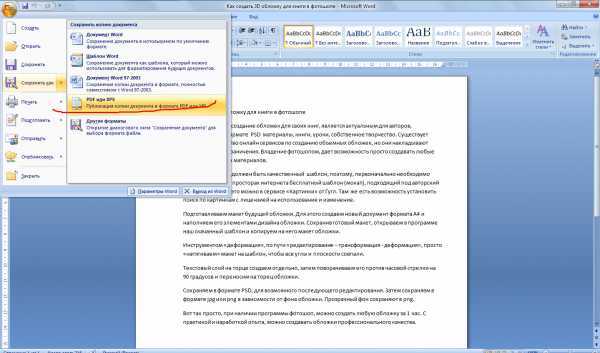
Просто запустите Word на своем телефоне и откройте документ Word. Коснитесь меню «Еще» в правом верхнем углу приложения. Нажмите «Печать» > «Выбрать принтер», чтобы открыть дополнительные параметры. Выберите параметр «Сохранить как PDF», чтобы преобразовать документ в PDF.
Дополнительное программное обеспечение PDF для преобразования файлов Word в PDF на ноутбуке
Wondershare PDF Converter Pro — один из самых мощных конвертеров Word Doc в PDF, который позволяет создавать файлы PDF практически из любых других тип файла. Вы можете создавать файлы PDF из Word, PowerPoint, Excel, Rich Text и других форматов. Кроме того, Wondershare PDF Converter позволяет шифровать PDF, защищать PDF, OCR PDF и объединять PDF.
Чтобы преобразовать документ Word в PDF с помощью Wondershare PDF Converter Pro, вам нужно всего лишь перейти в «Файл в PDF», а затем добавить документ Word в этот конвертер Word в PDF, а затем нажать кнопку «Создать». Это самый простой способ преобразовать Word в PDF.
Это самый простой способ преобразовать Word в PDF.
БЕСПЛАТНАЯ ЗАГРУЗКА БЕСПЛАТНАЯ ЗАГРУЗКА
2. Foxit PhantomPDF
Завершает наш список лучших создателей Word to PDF программное обеспечение Foxit PhantomPDF. Это программное обеспечение хорошо интегрировано, что позволяет создавать PDF-файлы из Word, Excel, Outlook, PowerPoint и т. д. Сгенерированные PDF-файлы совместимы с другими инструментами PDF, такими как упомянутые в нашем списке. Кроме того, этот инструмент также является конвертером PDF. Он конвертирует PDF в такие форматы, как Excel, Word, PPT, изображения и другие.
Это также редактор PDF-файлов, который позволяет добавлять примечания, водяные знаки, комментарии и делиться PDF-файлами. Foxit PhantomPDF позволяет выполнять распознавание текста в PDF-файлах, а также объединять, разделять, шифровать, редактировать и подписывать ваши PDF-файлы. Вы можете использовать этот инструмент для управления страницами вашего PDF-файла и их изменения. Этот инструмент поддерживает Windows 7, 8 и 10.
Часто задаваемые вопросы о преобразовании Word в PDF
1. Как преобразовать Word в PDF в Windows 7?
Преобразование Word в PDF в Windows 7 аналогично преобразованию в Windows 10/8. Вы можете использовать профессиональное программное обеспечение для работы с PDF, такое как PDFelement. Или вы можете сохранить документ Word в PDF прямо в Microsoft Word.
2. Есть ли быстрый способ конвертировать Word в PDF в Windows 10?
Да. просто щелкните правой кнопкой мыши файл Word и выберите «Преобразовать в» из появившегося варианта. Ваш файл откроется с помощью PFDelement, где вы сможете преобразовать его в Word. Ваш файл будет преобразован, как только вы нажмете кнопку «Пуск».
3. Как преобразовать Word в PDF со встроенными ссылками
При сохранении документа Word со встроенными ссылками в PDF в Microsoft Word все встроенные ссылки будут изменены в файле PDF. Если вам нужно отредактировать ссылку в PDF, вы можете использовать PDFelement.