Как сделать фон в сторис Инстаграм: прозрачный, размытый, градиент
Сторис — это ролики длительностью 15 минут и доступностью к просмотру в течение 24 часов. Затеи они переходят в архив и хранятся там. Блогеры используют их, чтобы обратить внимание своей целевой аудитории на важный контент. Для большего успеха в привлечении подписчиков поможет и красиво и оригинально оформленный фон для сторис. Давайте рассмотрим способы, как сделать фон в истории Инстаграм.
Как сделать задний фон в Истории Инстаграм
- Заходим в свой аккаунт Инстаграм, в левом верхнем углу видим свою аватарку со знаком +
- Нажимаем на знак +. Перед вами появится поле Дополнить историю
- Выбираем фото или картинку, которую хотим загрузить в сторис. Далее находим Рисунок, или значок в виде змейки
- Затем в меню, которое находится сверху, нажимаем на иконку первую слева. А потом внизу на значок в виде пипетки.
- Выбираем цвет, который вы бы хотели видеть, как задний фон для сторис.
 Ну или просто который вам больше нравиться.
Ну или просто который вам больше нравиться.
- Теперь нажимаем на картинку и ненадолго удерживаем палец на ней. Фон, выбранного цвета, полностью покроет картинку. Далее в верхнем меню находим Ластик
- Ластиком стираем фон там, где он нам не нужен. Размер Ластика вы можете отрегулировать на шкале слева экрана ползунком: чем выше ползунок, тем больше объем стирает ластик. Получаем задний фон для сторис.
Как сделать прозрачный фон в Инстаграм
Прозрачный или полупрозрачный фон интересно смотрится на фото, делает их слегка нестандартными.
- Заходим в сторис, через + на свое аватарке в инстаграм;
- Выбираем фото;
- Далее Рисунок;
- Выбираем значок Маркер. Он находится на верхней панели, второй слева.
- Затем на Пипетку
- Выбираем цвет из появившейся палитры
- Нажимаем на экран и удерживаем пару секунд, пока не появится полупрозрачная заливка.

Регулировать прозрачность, к сожалению, в редакторе Инстаграм нельзя.
Как сделать размытый фон в Инстаграм
Чтобы сделать размытый фон, или эффект боке, заходим в приложение Инстаграм, справа сверху нажимаем + на своей аватарке. Заходим в Камеру
В нижней части экрана выбираем Фокус. Его можно найти через Лупу.
Размытие можно отрегулировать бегунком справа.
Делаем снимок. Фон получится размытым.
Если у вас нет опции Фокус в приложении, то вас спасет только использование специальных приложений.
Как сделать цветной фон в Инстаграм
Для того, чтобы сменить фон в сторис необходимо:
- Заходим в приложение и нажимаем +, чтобы добавить историю;
- Выбираем картинку и нажимаем на Змейку или Рисовать;
- Определяем какого цвета нам нужен фон или заливка. Рассмотрим на примере белого и черного фона:
- Нажимаем на Пипетку и выбираем белый/черный цвет
- Несколько секунд удерживаем палец на экране, добавляется фон и, поработав Ластиком, видим нашу картинку, только уже на белом/черном фоне
- Или нажимаем на Маркер, тогда появиться белый/черный прозрачный фон
Как сделать градиент в Инстаграм
- Заходим в Дополнить историю
- Нажимаем Камера
- Находим в меню слева кнопку Создать.
 Переходим.
Переходим.
- Внизу экрана справа представлены несколько видов градиентов.
- Нажимая на кружок, выбираете для себя подходящий.
Градиент можно сделать другим способом:
- Скачать готовый фон из интернета. Затем использовать в Инстаграм для сторис.
- Сделать градиент с помощью специального приложения PicsArt.
Его можно легко скачать с Play Market. Заходим в приложение, выбираем интересующую нас картинку, в меню приложения находим Стикеры, в поиске вводим Градиент
Выбираем подходящий, накладываем на свою картинку или фото, градиент в приложении можно растянуть, повернуть, сделать прозрачнее или наоборот затемнить. Сохраняем уже готовую картинку к себе в галерею. Затем ее можно использовать для сторис в Инстаграм.
Как сделать фото фоном в сторис Инстаграм
Для фона в сторис можно использовать любое фото из галереи мобильного телефона. Для этого:
- Создаем новую историю — заходим через + на аватарке;
- Выбираем любую фотографию из галереи;
- Загружаем;
- Дальше останется только дополнить будущую публикацию текстом, стикерами, эмодзи или любыми другими эффектами.

Фоны в сторис для Инстаграм помогут вам создать уникальное оформление вашего контента, что положительно повлияет на вовлеченность аудитории и поможет увеличить прирост подписчиков в вашем аккаунте.
Как размыть фон в Lightroom. ПФРЕ
Как размыть фон в Lightroom. ПФРЕИскать:
Как партнер Amazon, мы зарабатываем на соответствующих покупках.
Иногда фон изображения отвлекает наше внимание от объекта. Слегка размывая фон, чтобы он не был таким резким, как объект, вы можете выделить его. Мы объясним, как размыть фон в Lightroom, выполнив простые шаги.
Быстрая Навигация
- Как размыть фон в Lightroom
- Определите главный фокус изображения
- Выберите правильный инструмент Lightroom
- Размытие фона с помощью корректирующей кисти
- Параметры корректирующей кисти для повышения точности размытия
- Размытие фона с помощью градуированного фильтра
- Размытие фона с помощью радиального фильтра
- Заключение
Как размыть фон в Lightroom
Когда дело доходит до размытия фона на изображении, есть 3 простых способа сделать это в Lightroom Classic CC.
- Кисть для корректировки
- Градуированный фильтр
- Радиальный фильтр
Определите главный фокус изображения
Прежде чем погрузиться и размыть фотографию, сначала определите какая область должна оставаться в фокусе, а какие области необходимо размыть. Если вы переусердствуете и размоете ненужные участки, изображение может выглядеть фальшивым и нереалистичным.
После того, как вы точно решили, что нужно размыть, выберите соответствующий инструмент, чтобы добиться размытия фона.
Выберите правильный инструмент Lightroom
В конечном счете, выбор инструмента зависит от изображения, которое вы используете, и от того, насколько сильное размытие вам нужно сделать на фотографии.
Для некоторых изображений требуются очень точные эффекты размытия в определенных частях изображения. Для таких изображений следует используйте корректирующую кисть. Для изображений с фокусом посередине, которые могут содержаться в эллиптической форме, будет уместно использование радиального фильтра.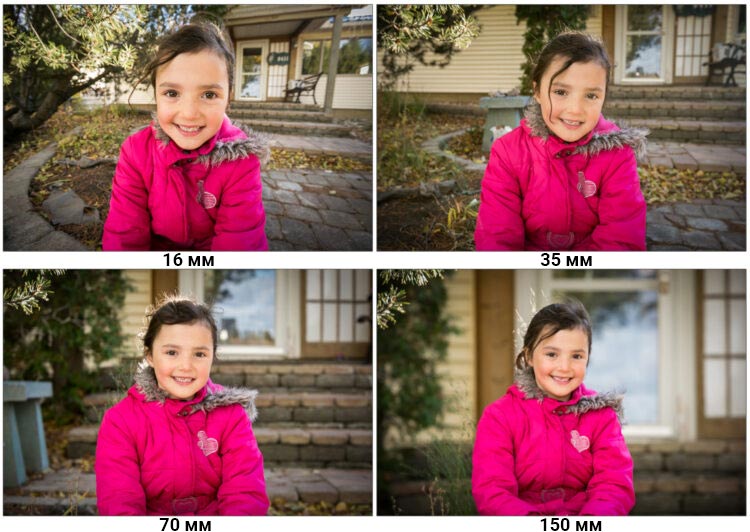 Это быстрое решение, которое не требует большой точности.
Это быстрое решение, которое не требует большой точности.
Что касается изображений, требующих размытия по ровной среде, вам следует использовать градуированный фильтр. Это Инструмент лайтрум специально используется для настройки пейзажных фотографий или фотографий недвижимости, которые больше ориентированы на общий пейзаж (например, на задние дворы).
Размытие фона с помощью корректирующей кисти
Инструмент «Корректирующая кисть» позволяет создать маску на выделенной области с помощью кисти и ластика. Любые установленные вами эффекты будут применяться только к замаскированной области, а не ко всему изображению.
Параметры корректирующей кисти для повышения точности размытия
Перед добавлением мягкости к фону убедитесь, что вы знаете важность этих параметров корректирующей кисти для точного размытия.
- Размер: Кисть меньшего размера означает, что ваша работа займет больше времени, но ваши мазки будут очень точными. В зависимости от сложности области, которую вы собираетесь рисовать, вы можете установить размер корректирующей кисти.

- Перо: Размер пера определяет разницу во внутреннем и внешнем кругах кисти. Установка этого параметра даст вам больше контроля над штрихами. Помните, что внутреннее кольцо дает фактические эффекты, тогда как внешнее кольцо дает более мягкие эффекты.
- Поток: Ползунок потока позволяет вам установить, какая часть эффекта будет применена к маскируемой области. Установка его на максимальное значение является обычной практикой для эффекта размытия, который мы собираемся применить.
- Автоматическая маска: Функция автоматического маскирования, которая выбирает части вашего изображения для целевых эффектов.
- Плотность: Ползунок плотности изменяет силу вашей кисти.
Вы можете увидеть параметры корректирующей кисти на изображении выше. Давайте объясним, как мы использовали кисть и ластик, чтобы размыть фон на этом изображении.
- Импорт нового изображения из Lightroom Библиотека.

- Нажав на Разработка модуль, вы увидите Регулировочная щетка
- Так как мы хотим размыть часть изображения, уменьшим ясность и Острота ползунки. Если вы не уверены, насколько сильное размытие вы хотите добавить к своему изображению, начните с -30, чтобы увидеть степень примененного размытия. Вы всегда можете увеличить или уменьшить размытие после того, как примените его к своей фотографии.
- Нажмите на маленькую стрелку рядом Стереть чтобы открыть параметры эффекта маскировки.
- Для изображения, которое мы редактируем, нам понадобились эффекты размытия в определенных областях за пределами окна. Это требовало точности, поэтому мы выбрали небольшой размер кисти, минимальное растушевывание и максимальный поток. Настраивайте кисть, пока не добьетесь нужных настроек, в зависимости от вашего изображения.

- Далее начните применять маску к выделенным областям. Вы можете увеличить изображение, чтобы убедиться, что вы не применяете эффекты к нежелательным областям.
- Включите наложение маски, нажав O. Это сделает выделение, которое вы рисуете, красным.
- Если вы выберете что-то, что не требует размытия (например, абажур или часть балкона на нашем изображении), выберите ластик вариант и удалите маску из этой области.
- Отключите наложение, нажав O еще раз, чтобы вы могли увидеть примененные эффекты.
- Отсюда вы можете настроить свои ползунки, чтобы изменить интенсивность размытия, пока вы не получите изображение, выглядящее так, как вы хотите.
На изображении выше показано, как области, которые выглядели резкими, раньше стали размытыми, позволяя зрителю сосредоточиться на интерьере. Ниже вы можете увидеть, как выглядит итоговое изображение по сравнению с оригиналом.
Размытие фона с помощью градуированного фильтра
Для большинства ваших фотографий, сделанных на открытом воздухе, вы можете размыть фон с помощью Градиентного фильтра в Lightroom Classic CC.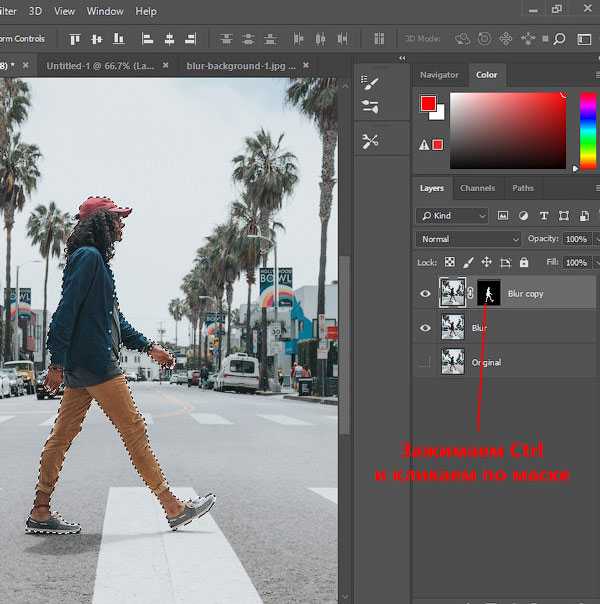 Это инструмент, который помогает вам применить более плотный эффект вблизи неба и очень мало влияет на нижнюю область.
Это инструмент, который помогает вам применить более плотный эффект вблизи неба и очень мало влияет на нижнюю область.
Вот как использовать градуированный фильтр для размытия.
- Импортируйте изображение в свой Библиотека.
- Перейдите в Разработка модуль и выберите Градуированный фильтр инструмент
- Как и в случае с ползунками, которые мы настраивали при использовании корректирующей кисти, уменьшите ясность и Острота сдвинув ползунки влево. Для этой фотографии мы уменьшим четкость до -75 и резкость до -75.
- Нажмите O чтобы включить наложение маскировки.
- Перетащите фильтр на ту часть изображения, которую хотите размыть. Вы увидите, как он станет красным.
- После того, как вы разместили свой фильтр, вы можете настроить две внешние линии, чтобы увеличить или уменьшить степень определения фильтра по краям.
 Чем ближе две линии, тем сильнее у вас будет преимущество. Чтобы размытие выглядело более естественным для этого изображения, мы разнесли две линии далеко друг от друга, чтобы сделать края более мягкими.
Чем ближе две линии, тем сильнее у вас будет преимущество. Чтобы размытие выглядело более естественным для этого изображения, мы разнесли две линии далеко друг от друга, чтобы сделать края более мягкими. - Выберите Кисть опция, показанная в правом верхнем углу (рядом с Редактировать).
- Выберите Стереть вариант и начните стирать маску с области, где вы не хотите применять эффекты. (Увеличьте масштаб для точного применения)
- Отключите наложение и настройте
На нашем финальном изображении (на фото справа) вы можете видеть, что деревья на заднем плане были слегка размыты, чтобы больше сфокусироваться на доме. Кроме того, из-за времени суток, в которое это было снято, размытие усиливает лучи света, проходящие сквозь деревья.
Размытие фона с помощью радиального фильтра
- Выберите новое изображение из Библиотека.

- Включите пылесос Радиальный фильтр после похода в Разработка модуль.
- Отрегулируйте ползунки, такие как Четкость и Резкость. Мы решили начать с Четкости на -70 и Резкости на -60, чтобы посмотреть, как это повлияет на изображение.
- Отрегулируйте ползунок Feather, чтобы изменить жесткость или мягкость краев радиального фильтра. Как правило, для размытия вам нужно выбрать растушевку между 70-100.
- Снимите флажок «Инвертировать», чтобы ваше размытие было на внешних краях вашего радиального инструмента.
- Перетащите радиальный инструмент на область, которую вы хотите сохранить в фокусе.
- Вы можете настроить форму и размер фильтра, нажав на края инструмента и перетащив их.
- Использовать Зубная щетка чтобы либо добавить к вашему выбору, либо стереть определенные части фильтра, если он был помещен в области вашего изображения, которые вы не хотите размывать.

Заключение
В Lightroom Classic, размытие фона довольно легко, и есть несколько способов добиться этого. Используя любой из методов, упомянутых выше, вы можете сделать фон менее ярким. фокус, сохраняя резкость и четкость области фокусировки.
- Автор
- Последние посты
Вендоры
Искать:
Темы обучения
53 совета по фотосъемке недвижимости
Изучите более 50 бесплатных советов, которые можно применить во время следующей съемки!
Размытие изображений и фоновых изображений в Windows бесплатно
Размытие изображений и фоновых изображений в Windows бесплатноВаш полный набор инструментов для редактирования фотографий
- Совершенствуйте свои фотографии и применяйте более 200 эффектов
- Удалить или заменить фон в несколько кликов!
- Удаление ненужных объектов с любой фотографии.

- Увеличивайте фотографии без потери качества.
Посмотреть промо-видео
ПОПРОБОВАТЬ БЕСПЛАТНО ПОПРОБОВАТЬ БЕСПЛАТНО
Размытие можно использовать как способ скрыть части изображения, которые вы не хотите видеть зрителем, или выделить определенную часть изображения, сделав ее фокусом изображения. Хотя, вероятно, лучше всего использовать программное обеспечение для редактирования фотографий для размытия изображений и фона изображений, эту задачу можно выполнить с помощью ряда программ, которые вы обычно не связываете с редактированием фотографий.
Если вы не хотите тратить значительную сумму денег на профессиональное программное обеспечение для редактирования фотографий, вы можете использовать некоторые из программ, обычно используемых в ОС Windows, для бесплатного размытия изображений. В этой статье мы покажем вам, как вы можете сделать это всего за несколько простых шагов. Помимо программы для редактирования фотографий, Fotophire Slideshow Maker , программа для создания слайд-шоу из фотографий и видео, может помочь вам объединить несколько фотографий в слайд-шоу, и это позволяет выполнить работу за 3 простых шага.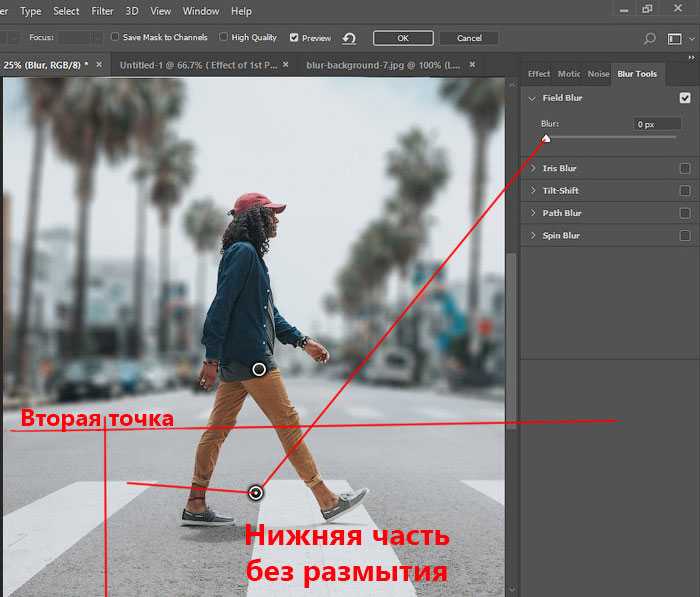
Wondershare DemoCreator
Необходимый инструмент для создания демонстраций, помогающий преподавателям, фрилансерам и геймерам вывести обмен идеями на новый уровень.
Бесплатная загрузка Бесплатная загрузка
Подробнее >
Если вы используете компьютер Mac, вы можете щелкнуть здесь, чтобы получить информацию о том, как размыть фон изображения на Mac.
Как размыть изображения в Windows с помощью Paint
Microsoft Paint был включен в первую из когда-либо созданных версий Windows и включался в каждую новую версию этой ОС с 1985 года. различные пути.
Метод 1: размытие изображений путем изменения размера выделенной области
- Импортируйте фотографию, которую вы хотите размыть, а затем нажмите инструмент «Выбрать» на панели инструментов.

- Перейдите к выбору области изображения, которую вы хотите размыть.
- Перетащите край только что созданного прямоугольника, чтобы изменить размер выделенной области. Вы должны стремиться сделать прямоугольник инструмента «Выбор» как можно меньше. Перетащите прямоугольник наружу, и выбранная область должна стать достаточно пиксельной, чтобы размыть обозначенную область изображения. Повторяйте этот шаг, пока не получите результат, который вас удовлетворит.
Метод 2: Размытие изображений путем заливки цветом
- Запустите программное обеспечение и импортируйте фотографию, которую вы хотите размыть, нажав кнопку «Открыть» в меню «Файл».
- Выберите инструмент «Прямоугольник» в меню «Фигуры».
- Создайте прозрачный прямоугольник вокруг объекта, который вы хотите размыть, а затем нажмите на функцию «Цвет 2», чтобы выбрать цвет размытия.
- Выбрав цвет, щелкните меню «Файл» и выберите один из предложенных вариантов, например «Карандаш», «Натуральный карандаш» или «Масло».
 Если вам нравится созданный вами эффект размытия, нажмите «Сохранить», чтобы завершить процесс.
Если вам нравится созданный вами эффект размытия, нажмите «Сохранить», чтобы завершить процесс.
Как размыть изображения в Windows с помощью MS Office
Функция, которая позволяет вам размывать изображения, доступна только в MS Office 2010 или более поздней версии, поэтому, если у вас более старая версия этого программного пакета, вам необходимо выполнить обновление.
Скопируйте и вставьте свою фотографию в документ Office и щелкните ее, чтобы выбрать. После этого перейдите на вкладку Формат инструментов для работы с изображениями и щелкните раскрывающееся меню Художественные эффекты. После того, как вы применили эффект размытия к изображению, вы можете настроить его, щелкнув функцию «Параметры художественного эффекта».
Как размыть фон фотографий в Windows с помощью MS Office
Процесс размытия фона фотографии в MS Office довольно прост, хотя редактирование фотографий — это не то, чем славится этот программный пакет. Чтобы начать процесс размытия фона фотографии, вам сначала нужно импортировать его в одну из программ, входящих в пакет MS Office.
- После того, как вы импортировали изображение в программу, вы можете обрезать его или изменить его размер, чтобы оно идеально подошло к создаваемому вами документу. Затем создайте копию изображения, над которым вы работаете, и, когда у вас есть две фотографии, приступайте к размытию фонового изображения.
- Выберите изображение, к которому вы хотите применить эффект размытия, а затем перейдите на вкладку «Формат инструмента изображения» и выполните шаги для размытия фотографии, описанные в предыдущем разделе этой статьи, но обязательно примените эффект размытия к изображению. целое фото.
- Теперь, когда ваша фоновая фотография готова, приступайте к удалению фона со второго изображения. Для этого вам нужно выбрать фотографию, а затем еще раз перейти на вкладку «Формат инструмента изображения» и нажать на функцию «Удалить фон» в группе «Настроить».
- Вырежьте и вставьте изображение, из которого вы удалили фон, на фотографию, к которой вы применили эффект размытия, и отрегулируйте размер изображения переднего плана, чтобы оно хорошо вписывалось во второе изображение.
Если передний план изображения четко отличим от фона, программа автоматически изолирует объект на переднем плане. Однако, если этого не происходит, вы можете использовать инструменты «Отметить области для сохранения» и «Отметить области для удаления», чтобы точно выделить области фона изображения, которые вы хотите удалить. Нажмите кнопку «Сохранить изменения», чтобы удалить фон фотографии.
Однако, если этого не происходит, вы можете использовать инструменты «Отметить области для сохранения» и «Отметить области для удаления», чтобы точно выделить области фона изображения, которые вы хотите удалить. Нажмите кнопку «Сохранить изменения», чтобы удалить фон фотографии.
Как размыть фон фотографий в Windows 10 с помощью приложения «Фотографии»
Вам действительно не нужно быть экспертом по редактированию изображений, чтобы размыть фон фотографии с помощью приложения «Фотографии» в Windows 10, потому что это приложение позволит вам выполнить эту задачу всего за несколько простых шагов.
- Поскольку приложение «Фотографии» является программным обеспечением по умолчанию для просмотра фотографий в Windows 10, все, что вам нужно сделать, — это дважды щелкнуть фотографию в папке, чтобы начать процесс размытия ее фона.

- Как только фотография отобразится в приложении «Фотографии», нажмите кнопку редактирования, расположенную в верхней части экрана, а затем выберите функцию «Эффекты».
- Более поздние версии приложения не предоставляют опцию «Выборочный фокус», поэтому вы можете просто применить функцию виньетирования к своему изображению. Какой бы из этих двух эффектов вы ни применяли к своему изображению, вам нужно будет перемещать их, чтобы найти идеальное положение для них на вашу фотографию, а затем вы должны настроить параметры так, чтобы фон вашей фотографии был идеально размыт.
Помимо достижения эффектов размытия на компьютере, теперь вы можете добавлять эффекты размытия на свои смартфоны, независимо от того, используете ли вы систему iOS или Android.
По Лиза Браун
06 июля 2022 г., 11:22
- Главная >
- Редактирование фотографий >
- Как размыть изображения и фон изображений в Windows бесплатно
Все темы
- Фоторедакторы на другой системе и De
- Фотоэффекты
- Редактировать фото фона
- Размытие фото фона
- Редактирование черно-белых фотографий
- Обзоры программного обеспечения
- Вырезать и кадрировать фотографии
- Увеличить фото
- Текст и водяной знак на фотографиях
- Редактирование фотографий в социальных сетях
- Советы по редактированию фотографий
- Руководство по выбору фоторедактора
Как размыть часть изображения – Фоторедактор Movavi
Как размыть часть изображения
13 379
При редактировании фотографии иногда нужно выделить определенные части и ослабить остальные. Один из самых эффективных способов сделать это — размыть часть изображения. Когда вы размываете части фотографии и оставляете остальные нетронутыми, вы привлекаете внимание зрителя к той части, которая все еще находится в фокусе.
Эффект размытия можно легко применить к изображению с помощью Фоторедактора Movavi. Чтобы узнать, как размыть части изображения в Фоторедакторе Movavi, прочитайте это руководство.
Шаг 1. Установите Movavi Photo Editor
Первый шаг в обучении тому, как размыть что-либо на фотографии, — загрузить установочный файл Movavi Photo Editor и запустить его на своем компьютере. Следуйте инструкциям на экране. Программа откроется автоматически после завершения установки.
Шаг 2. Добавьте свое изображение
Нажмите кнопку Browse for Images и выберите фотографию, которую хотите отредактировать. Вы также можете просто перетащить его в рабочую область.
Вы также можете просто перетащить его в рабочую область.
Шаг 3. Размыть часть изображения
Как размыть что-то на картинке? Сначала вам нужно указать часть, к которой вы хотите применить эффект. Здесь вступают в действие инструменты выделения. Перейдите на вкладку Adjust , выберите Selection Brush из раздела Selection Tools и укажите область, которую хотите размыть. Вы также можете использовать инструмент Lasso Tool , чтобы сделать то же самое. Чтобы снять выделение с части области, используйте Selection Eraser 9.0025 .
Найдите ползунок Blur в разделе Detail . Чтобы размыть выбранную область, отрегулируйте интенсивность эффекта, перетащив ползунок.
Отлично! Вам потребовалось всего 3 шага, чтобы научиться размыть что-то на фотографии!
Шаг 4.
 Ну или просто который вам больше нравиться.
Ну или просто который вам больше нравиться. 
 Переходим.
Переходим. 



 Чем ближе две линии, тем сильнее у вас будет преимущество. Чтобы размытие выглядело более естественным для этого изображения, мы разнесли две линии далеко друг от друга, чтобы сделать края более мягкими.
Чем ближе две линии, тем сильнее у вас будет преимущество. Чтобы размытие выглядело более естественным для этого изображения, мы разнесли две линии далеко друг от друга, чтобы сделать края более мягкими.



 Если вам нравится созданный вами эффект размытия, нажмите «Сохранить», чтобы завершить процесс.
Если вам нравится созданный вами эффект размытия, нажмите «Сохранить», чтобы завершить процесс.