Добавление учетной записи электронной почты в Outlook
В Outlook можно добавить много учетных записей электронной почты разных типов, например Microsoft 365, Gmail, Yahoo, iCloud и Exchange.
Перед добавлением в Outlook учетных записей ряда сторонних поставщиков услуг электронной почты, таких как Gmail, Yahoo и iCloud, требуется изменить некоторые настройки на их веб-сайтах.
Добавляете ли вы первую учетную запись электронной почты в Outlook или дополнительные, действия в обоих случаях одинаковы.
-
Выберите пункты Файл > Добавить учетную запись.
-
В зависимости от версии Outlook вы увидите одно из показанных ниже окон.

Outlook для Microsoft 365 и Outlook 2016
Outlook 2013 и Outlook 2010
Введите свой адрес электронной почты и нажмите кнопку Подключиться.
Введите свое имя, адрес электронной почты и пароль и нажмите кнопку Далее.
-
При появлении запроса снова введите свой пароль, а затем нажмите кнопки ОК и Готово, чтобы приступить к работе с Outlook.
Не удается войти в Outlook c помощью пароля
Если вам не удается войти в Outlook с помощью пароля, и вы уверены, что используете пароль от своей учетной записи электронной почты, возможно, она имеет дополнительный уровень безопасности.
В учетных записях электронной почты Gmail, Yahoo, iCloud, Outlook.com и AOL используется двухфакторная проверка подлинности для подтверждения личности человека, который пытается получить к ним доступ.
Чтобы добавить учетную запись электронной почты в Outlook, в зависимости от вашего поставщика вам может потребоваться пароль приложения. Он отличается от обычного пароля для учетной записи электронной почты. Одним из способов узнать, что требуется пароль приложения, является следующее сообщение: Для вашей учетной записи настроена двухфакторная проверка подлинности. Войдите с помощью пароля приложения.
Процедура получения пароля приложения зависит от поставщика услуг электронной почты. Для получения инструкций выберите в раскрывающемся списке своего поставщика.
Выберите учетную запись электронной почты
- Выберите учетную запись электронной почты
- Gmail
- Outlook.
 com
com - Yahoo
- iCloud
Outlook 2019, Outlook 2021, Outlook для Microsoft 365
В более новых версиях Outlook вы можете добавить учетную запись Gmail в качестве учетной записи IMAP без настройки двухфакторной проверки подлинности, и вам не нужен пароль приложения. Однако для повышения безопасности учетной записи рекомендуется включить двухфакторную проверку подлинности для учетной записи Gmail. При это добавляется уровень безопасности после ввода пароля с запросом ввода кода с телефона для проверки подлинности.Outlook 2016 и более ранних версий или при использовании учетной записи POP
Если вы используете Outlook 2016 или более раннюю версию или хотите добавить учетную запись Gmail в качестве учетной записи POP, необходимо включить двухфакторную проверку подлинности и создать пароль приложения.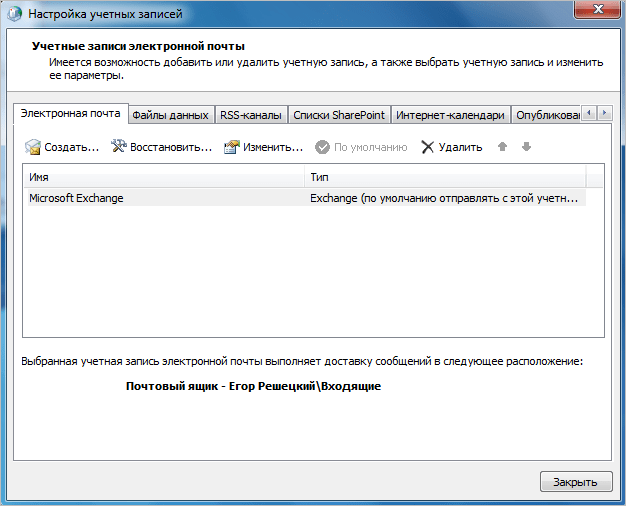 Вы будете использовать пароль приложения вместо обычного пароля, чтобы добавить учетную запись в Outlook.
Вы будете использовать пароль приложения вместо обычного пароля, чтобы добавить учетную запись в Outlook.
Чтобы включить двухфакторную проверку подлинности и получить пароль приложения, выполните указанные ниже действия.
-
Перейдите в Gmail в браузере, а затем выберите значок приложений Google в верхнем правом углу экрана.
-
Выберите Аккаунт. В разделе Безопасность щелкните Вход в аккаунт Google.
-
Если в разделе Пароль для параметра Двухэтапная аутентификация
установлено значение Выкл, нажмите > рядом с параметром Выкл. В обратном случае перейдите к действию 4.
В обратном случае перейдите к действию 4.
-
На первом экране нажмите Начать.
-
По запросу введите пароль Gmail и нажмите кнопку ДАЛЕЕ.
-
Введите свой номер телефона и выберите, как вы хотите получить коды подтверждения: текстовым сообщением или звонком. Затем нажмите кнопку
Введите полученный код и нажмите кнопку Далее.
-
-
Чтобы завершить настройку двухфакторной проверки подлинности, нажмите кнопку ВКЛЮЧИТЬ.
-
Вернитесь на предыдущий экран, нажав стрелку влево в верхней части экрана рядом с надписью Двухэтапная аутентификация.
В разделе Пароль выберите Пароли приложений.
Введите пароль для учетной записи Google, а затем выберите Войти. В нижней части следующей страницы выберите Почта и Компьютер Windows в раскрывающихся списках, а затем нажмите Создать.
Служба Google покажет ваш пароль приложения. Скопируйте его (без пробелов) и введите, когда Outlook запросит пароль.
При использовании двухфакторной проверки подлинности для Outlook.com выполните указанные ниже действия, чтобы создать пароль приложения.
- org/ListItem»>
-
В разделе Безопасность выберите пункт Обновить.
-
В разделе Дополнительные параметры безопасности выберите пункт Просмотр.
-
Прокрутите страницу до раздела паролей приложения и выберите пункт Создать новый пароль приложения.

-
Пароль приложения будет показан на следующем экране. Запишите этот пароль — он понадобится вам при добавлении учетной записи в Outlook.
-
Чтобы добавить учетную запись в Outlook, воспользуйтесь инструкциями, приведенными в начале этой статьи, но когда Outlook запросит пароль, введите пароль приложения.
Откройте страницу https://outlook.com, щелкните ваши инициалы в правом верхнем углу, а затем выберите пункт Просмотр учетной записи..
-
Откройте в браузере веб-сайт Yahoo, затем щелкните значок параметров в правом верхнем углу экрана.

-
Выберите Сведения об учетной записи > Безопасность учетной записи. Возможно, вам потребуется повторно выполнить вход.
-
Если двухфакторная проверка не включена, вам нужно будет включить ее, прежде чем продолжать. Затем выберите Управление паролями приложений.
-
Выберите в раскрывающемся списке пункт Классическая версия Outlook, затем — Создать.
org/ListItem»>
Служба Yahoo покажет ваш пароль приложения. Скопируйте его (без пробелов) и введите, когда Outlook запросит пароль.
-
Откройте в браузере веб-сайт Apple ID, а затем введите свой идентификатор Apple ID и пароль.
-
Если двухфакторная проверка подлинности уже включена, вы получите код на одном из своих устройств. Введите этот код для продолжения. В противном случае включите двухфакторную проверку подлинности.
org/ListItem»>
-
Введите имя для пароля, например Outlook, и нажмите кнопку Создать.
-
Служба Apple покажет ваш пароль приложения. Скопируйте его (без пробелов) и введите, когда Outlook запросит пароль.
На странице Безопасность в разделе Пароли приложений щелкните ссылку Создание пароля…
Проблемы при добавлении учетной записи электронной почты? Используйте расширенную настройку.
Вам может потребоваться вручную добавить учетную запись электронной почты.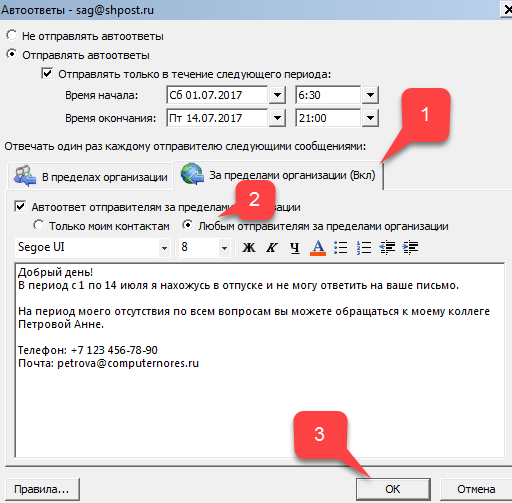 Выберите один из расширенных методов ниже.
Выберите один из расширенных методов ниже.
Добавление учетной записи POP или IMAP в Outlook для Windows с помощью расширенной настройки
Если вам нужно ввести определенные значения для имен серверов входящей и исходящей почты, номеров портов и параметров SSL, вы можете воспользоваться расширенной настройкой. С помощью этих инструкций можно добавить в Outlook учетную запись POP или IMAP.
-
Откройте Outlook, перейдите на вкладку Файл и нажмите кнопку Добавить учетную запись.
-
На следующем экране введите свой адрес электронной почты, выберите Дополнительные параметры, установите флажок Настроить учетную запись вручную и выберите Подключить.

-
Укажите тип учетной записи. В большинстве случаев необходимо выбрать IMAP.
-
На экране Параметры учетной записи уже должно быть указано большинство нужных параметров. Однако если вам требуется найти свои параметры, см. статью Параметры учетных записей IMAP и POP. Введите параметры серверов входящей и исходящей почты и нажмите кнопку Далее.
-
Введите пароль и нажмите кнопку Подключить.
Добавление сторонней учетной записи MAPI в Outlook для Windows с помощью расширенной настройки
Если вы используете стороннего поставщика MAPI, скачайте и настройте приложение поставщика услуг электронной почты MAPI в соответствии с рекомендациями поставщика.
-
Откройте Outlook и выберите Файл > Добавить учетную запись.
-
На следующем экране введите свой адрес электронной почты, выберите Дополнительные параметры, установите флажок Настроить учетную запись вручную и нажмите Подключить.
-
На экране Расширенная настройка выберите Другое.
org/ListItem»>
-
Нажмите кнопку Подключить.
-
Должно запуститься приложение стороннего поставщика MAPI, установленное на вашем компьютере.
-
Завершите настройку учетной записи, следуя инструкциям поставщика MAPI.

На экране Другое выберите в списке тип сервера для подключения.
Примечание. Параметр Другое и тип учетной записи в этом разделе отображаются только в том случае, если вы правильно установили и настроили поставщика MAPI.
Требуется обновить параметры существующей учетной записи электронной почты в Outlook?
Если вы уже создали учетную запись электронной почты, но хотите обновить существующие параметры из-за недавних проблем, см. статью Изменение или обновление параметров учетной записи электронной почты в Outlook для Windows.
Примечание. Клиентам AOL и Verizon, которые хотят обновить настройки своей учетной записи после недавнего изменения параметров сервера AOL, необходимо прочесть раздел Обновление параметров электронной почты в Outlook для Mac. При проверке параметров шифрования убедитесь, что выбраны протоколы SSL, SSL/TLS или значение «Автоматически», а не только TLS.
Быстрое добавление новой учетной записи
Большинство учетных записей электронной почты, в том числе учетные записи Microsoft 365, Exchange Server, Outlook. com, Hotmail.com, Live.com и Google, можно настроить с помощью нескольких простых действий.
com, Hotmail.com, Live.com и Google, можно настроить с помощью нескольких простых действий.
-
Выберите Outlook > Параметры > Учетная запись.
-
Щелкните значок «плюс» (+) и выберите Добавить учетную запись.
-
Введите свой адрес электронной почты и нажмите кнопку Продолжить.
org/ListItem»>
-
Если вы добавляете учетную запись Yahoo или другую учетную запись IMAP или POP, вас могут отправить на эти сайты и попросить предоставить Outlook доступ к вашей почте, контактам и календарям. Чтобы продолжить, нажмите кнопку Разрешить.
-
Если вы добавляете учетную запись Gmail, то в Outlook появится запрос на вход в вашу учетную запись Google. Это относится к пользователям, которые используют сборку 16.
 15.18070902 и более поздних версий.
15.18070902 и более поздних версий.Если вы уже добавили учетную запись Gmail в Outlook, см. статью Улучшенная проверка подлинности для существующих пользователей Gmail.
-
Нажмите кнопку Готово, чтобы приступить к работе с Outlook 2016 для Mac.
Введите пароль и нажмите кнопку Добавить учетную запись. (Параметры на экране зависят от учетной записи, которую вы добавляете.)
Если вы добавили учетную запись Google в Outlook для Mac раньше выпуска улучшенного интерфейса проверки подлинности для учетных записей Google IMAP, то вам потребуется еще раз выполнить вход с помощью браузера, чтобы подключиться к вашей учетной записи.
Выберите пункт Войти в Google.
Выберите учетную запись.
Вам будет предложено разрешить приложению Outlook доступ к почте, контактам и календарям. Выберите Разрешить.
Вам будет предложено вернуться в Outlook. Выберите Разрешить.
Выберите Разрешить.
Нажмите кнопку Готово, чтобы приступить к работе с Outlook 2016 для Mac.
-
Выберите пункты Сервис > Учетные записи.
-
Выберите учетную запись электронной почты, которую хотите изменить.
org/ListItem»>
-
После внесения изменений нажмите кнопку ОК.
Обновите описание учетной записи, личные сведения, имя пользователя и пароль или другие параметры в зависимости от типа изменяемой учетной записи.
После настройки первой учетной записи выполните указанные ниже действия, чтобы добавить дополнительные учетные записи электронной почты.
-
Выберите Сервис > Учетные записи.
org/ListItem»>
-
Введите адрес электронной почты учетной записи.
-
Следуйте инструкциям, чтобы завершить настройку учетной записи.
Щелкните значок «плюс» (+) и выберите команду Добавить учетную запись.
Двухфакторная проверка подлинности обеспечивает дополнительную защиту вашей учетной записи. При каждом входе в свою учетную запись Gmail с нового устройства вы будете получать разовый код на свой телефон. Чтобы завершить вход, введите этот код.
Перейдите в Gmail в браузере, а затем выберите значок приложений Google в верхнем правом углу экрана.
Выберите Мой аккаунт. В разделе Безопасность и вход щелкните Вход в аккаунт Google.
Выберите пункт Двухэтапная аутентификация и следуйте инструкциям.
- org/ListItem»>
-
Выберите Сведения об учетной записи > Безопасность учетной записи. Возможно, вам потребуется повторно выполнить вход.
-
Если двухфакторная проверка не включена, вам нужно будет включить ее, прежде чем продолжать. Затем выберите Управление паролями приложений.
-
Выберите в раскрывающемся списке пункт Классическая версия Outlook, затем — Создать.

-
Служба Yahoo покажет ваш пароль приложения. Запишите этот пароль (без пробелов), а затем укажите его добавлении новой учетной записи в Outlook.
Откройте в браузере веб-сайт Yahoo, затем щелкните значок параметров в правом верхнем углу экрана.
-
Откройте в браузере веб-сайт Apple ID, а затем введите свой идентификатор Apple ID и пароль.
-
Если двухфакторная проверка подлинности уже включена, вы получите код на одном из своих устройств. Введите этот код для продолжения.
 В противном случае включите двухфакторную проверку подлинности.
В противном случае включите двухфакторную проверку подлинности. -
На странице Безопасность в разделе Пароли приложений щелкните ссылку Создание пароля…
-
Введите имя для пароля, например Outlook, и нажмите кнопку Создать.
-
Служба Apple покажет ваш пароль приложения. Запишите этот пароль (без пробелов), а затем укажите его добавлении новой учетной записи в Outlook.
Устройства Android
iPhone и iPad
См.
 также
также
Изменение или обновление параметров учетной записи электронной почты в Outlook для Windows
Параметры почтовых протоколов POP и IMAP для Outlook
Добавление учетной записи Outlook.com в Outlook для Windows
Outlook обеспечивает централизованный доступ к разным типам учетных записей электронной почты. Если у вас есть учетная запись электронной почты Майкрософт, которая заканчивается на @outlook.com, @live.com, @hotmail.com или @msn.com, выполните соответствующую процедуру, чтобы добавить ее в Outlook 2016 и Outlook 2013 или Outlook 2010 и Outlook 2007
Быстрое добавление учетной записи электронной почты Outlook.com
Вы можете добавить учетную запись Outlook.com в классическое приложение Outlook с помощью автоматической настройки Outlook. Эту процедуру можно применять для добавления как первой учетной записи, так и всех дополнительных.
Эту процедуру можно применять для добавления как первой учетной записи, так и всех дополнительных.
Примечание. Именем пользователя является полный адрес электронной почты Outlook.com.
-
Откройте Outlook, перейдите на вкладку Файл и нажмите кнопку Добавить учетную запись.
Примечание: В Outlook 2007 выберите Сервис > Настройка учетных записей. На вкладке Электронная почта нажмите кнопку Создать.
-
В Outlook 2016 введите адрес электронной почты и нажмите кнопку Подключить.

В Outlook 2013 и Outlook 2010 выберите «Учетная запись электронной почты» и введите свое имя, адрес электронной почты и пароль. Нажмите кнопку «Далее».
Примечание: Если Outlook не принимает пароль, возможно, включена двухфакторная проверка подлинности для вашей учетной записи Outlook.com. Инструкции по созданию пароля приложения для Outlook.com см. в следующем разделе.
-
При появлении запроса снова введите свой пароль, а затем нажмите кнопки ОК и Готово, чтобы приступить к работе с Outlook.
Добавление учетной записи Outlook.com при использовании двухфакторной проверки подлинности
Двухфакторную проверку подлинности можно использовать с учетной записью Outlook. com в качестве дополнительной меры безопасности. Использование двухфакторной проверки подлинности требует применения пароля приложения с учетной записью Outlook.com или приложения для проверки подлинности при добавлении учетной записи в другую программу, например Microsoft Outlook.
com в качестве дополнительной меры безопасности. Использование двухфакторной проверки подлинности требует применения пароля приложения с учетной записью Outlook.com или приложения для проверки подлинности при добавлении учетной записи в другую программу, например Microsoft Outlook.
Как узнать, есть ли у меня двухфакторная проверка подлинности?
Если при попытке добавить учетную запись Outlook.com в Outlook заведомо правильный пароль несколько раз не принимается, возможно, включена двухфакторная проверка подлинности.
-
Откройте страницу https://outlook.com, щелкните ваши инициалы в правом верхнем углу, а затем выберите пункт Просмотр учетной записи.

-
В разделе Безопасность выберите пункт Обновить.
-
В разделе Дополнительные параметры безопасности выберите пункт Просмотр.
-
В разделе Двухэтапная проверка подлинности появится уведомление о том, используется ли двухфакторная проверка подлинности,.
Создание пароля приложения для Outlook.com
Откройте страницу https://outlook.com, щелкните ваши инициалы в правом верхнем углу, а затем выберите пункт Просмотр учетной записи.
В разделе Безопасность выберите пункт Обновить.
В разделе Дополнительные параметры безопасности выберите пункт Просмотр.
Прокрутите страницу до раздела паролей приложения и выберите пункт Создать новый пароль приложения.
Пароль приложения будет показан на следующем экране. Запишите этот пароль — он понадобится вам при добавлении учетной записи в Outlook.
Чтобы добавить учетную запись в Outlook, воспользуйтесь инструкциями, приведенными в начале этой статьи, но когда Outlook запросит пароль, введите пароль приложения.
Задачи
Учетную запись Outlook.com (прежнее название — Hotmail) можно использовать вместе с учетной записью Outlook 2010 или Outlook 2007.
Несмотря на то что в настоящее время корпорация Майкрософт поддерживает только Outlook 2007 12.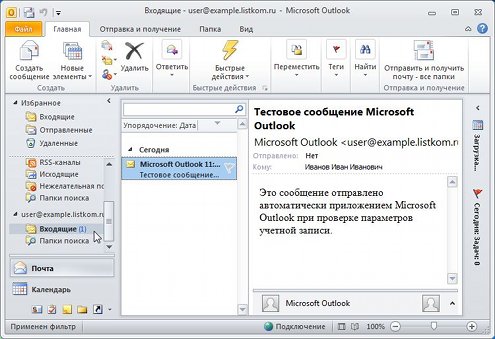 0.6680.5000 и более поздней версии, для доступа к учетной записи электронной почты можно использовать как поддерживаемую, так и неподдерживаемую версию. Поддерживаемая версия обеспечивает полный доступ к личной учетной записи Майкрософт, включая доступ к электронной почте, календарю и контактам. С помощью неподдерживаемой версии вы сможете получать доступ к электронной почте в своей учетной записи, но не к календарю, контактам или задачам.
0.6680.5000 и более поздней версии, для доступа к учетной записи электронной почты можно использовать как поддерживаемую, так и неподдерживаемую версию. Поддерживаемая версия обеспечивает полный доступ к личной учетной записи Майкрософт, включая доступ к электронной почте, календарю и контактам. С помощью неподдерживаемой версии вы сможете получать доступ к электронной почте в своей учетной записи, но не к календарю, контактам или задачам.
-
В Outlook 2007 выберите меню Справка и пункт О программе.
-
В диалоговом окне О программе номер версии Outlook 2007, который вас интересует, указан в первой строке сразу же после слов Microsoft Office Outlook 2007.
 Если в конце первой строки диалогового окна указан другой номер версии, не обращайте на него внимание.
Если в конце первой строки диалогового окна указан другой номер версии, не обращайте на него внимание.На снимке экрана ниже показано расположение номера версии Outlook 2007 в первой строке диалогового окна.
-
Выполните одно из действий ниже в зависимости от того, поддерживается ли ваша версия Outlook 2007:
-
Если у вас установлена поддерживаемая версия (12.0.6680.5000 или более поздняя), перейдите к разделу Шаг 3. Запуск настройки новой учетной записи. Этот процесс обеспечит полный доступ к учетной записи электронной почты.
org/ListItem»>
-
Если возможно, обновите Outlook 2007 до поддерживаемой версии. Для этого перейдите к разделу Шаг 2. Обновление Outlook 2007 (если текущая версия не поддерживается). Если текущая версия не поддерживается, это оптимальное решение, так как оно позволяет получить полный доступ к учетной записи электронной почты.
-
Если невозможно обновить Outlook 2007 до поддерживаемой версии (например, из-за того что политика организации не разрешает это), перейдите к разделу Шаг 3.
 Запуск настройки новой учетной записи. Это позволит вам получить доступ к своей электронной почте, но вы не сможете воспользоваться календарем, контактами и задачами.
Запуск настройки новой учетной записи. Это позволит вам получить доступ к своей электронной почте, но вы не сможете воспользоваться календарем, контактами и задачами.
Если у вас неподдерживаемая версия (более ранняя, чем 12.0.6680.5000), выполните одно из следующих действий:
-
Чтобы запустить настройку новой учетной записи, добавьте новый профиль, если вы уже имеете учетную запись электронной почты в Outlook 2007; в противном случае продолжайте настройку без добавления нового профиля.
Добавление нового профиля
-
Откройте панель управления.
org/ListItem»>
-
В разделе Конфигурации выберите Показать. Откроется диалоговое окно Почта.
-
В разделе При запуске Microsoft Outlook использовать этот профиль установите флажок запрашивать конфигурацию.
-
Нажмите кнопку Добавить, а затем укажите имя для нового профиля.
org/ListItem»>
-
Перейдите к разделу Шаг 3. Завершение настройки новой учетной записи. (Не выполняйте следующую процедуру: “Продолжение настройки без добавления нового профиля”.)
Выберите Почта. Откроется диалоговое окно Настройка почты — Outlook .
Нажмите кнопку ОК. Откроется диалоговое окно Добавление новой учетной записи электронной почты — Автоматическая настройка учетной записи
Продолжение настройки без добавления нового профиля
-
В Outlook 2007 в меню Сервис выберите пункт Настройка учетных записей.

-
В диалоговом окне Настройка учетных записей— Учетные записи электронной почты на вкладке Электронная почта нажмите кнопку Создать.
-
В диалоговом окне Добавление новой учетной записи электронной почты выберите Microsoft Exchange, POP3, IMAP или HTTP, а затем нажмите кнопку Далее.
Откроется диалоговое окно Добавление новой учетной записи электронной почты — Автоматическая настройка учетной записи.
-
Перейдите к разделу Шаг 3.
 Завершение настройки новой учетной записи.
Завершение настройки новой учетной записи.
Чтобы завершить настройку новой учетной записи, выполните одну из следующих процедур в зависимости от того, используете ли вы поддерживаемую или неподдерживаемую версию Outlook 2007.
Добавление новой учетной записи в поддерживаемую версию Outlook 2007
-
В диалоговом окне Добавление новой учетной записи электронной почты — Автоматическая настройка учетной записи в поле Имя введите свое имя, понятное имя или псевдоним. Это имя отправителя, которое будет видно получателям сообщений электронной почты.
org/ListItem»>
-
В текстовом поле Пароль введите пароль учетной записи, которую вы хотите добавить в Outlook 2007.
-
В текстовом поле Подтверждение введите пароль еще раз.
-
Нажмите кнопку Далее.
Outlook 2007 добавит новую учетную запись электронной почты и подключится к ней.

Важно: Готово! Вы выполнили все процедуры, необходимые для настройки Outlook 2007 для доступа к вашей личной учетной записи электронной почты Майкрософт. Не выполняйте следующую процедуру «Добавление новой учетной записи в неподдерживаемую версию Outlook 2007».
В текстовом поле Адрес электронной почты введите адрес электронной почты учетной записи, которую вы хотите добавить в Outlook 2007.
Добавление новой учетной записи в неподдерживаемую версию Outlook 2007
-
В диалоговом окне Добавление новой учетной записи электронной почты — Автоматическая настройка учетной записи выберите Настроить вручную параметры сервера или дополнительные типы серверов, а затем нажмите кнопку Далее.
org/ListItem»>
-
В диалоговом окне Добавление новой учетной записи электронной почты — Параметры электронной почты Интернета сделайте следующее:
-
В разделе Сведения о пользователе введите свое имя и адрес электронной почты учетной записи, которую вы добавляете в Outlook 2007.
org/ListItem»>
-
Для параметра Тип учетной записи выберите значение IMAP.
-
В поле Сервер входящей почты введите текст, который отображается в поле «Адрес сервера» в параметрах IMAP4 личной учетной записи электронной почты Майкрософт. Там может быть указан такой адрес, как imap-mail.outlook.com.
-
В поле Сервер исходящей почты введите smtp-mail.
 outlook.com.
outlook.com.
В разделе Сведения о сервере сделайте следующее:
-
-
В разделе Вход в систему сделайте следующее:
-
В текстовом поле Имя пользователя введите адрес электронной почты учетной записи, которую вы хотите добавить в Outlook 2007.
-
В текстовом поле Пароль введите пароль учетной записи, которую вы хотите добавить в Outlook 2007.
org/ListItem»>
-
-
В диалоговом окне Параметры электронной почты Интернета на вкладке Сервер исходящей почты установите флажок SMTP-серверу требуется проверка подлинности, а затем выберите Аналогично серверу для входящей почты.
-
В диалоговом окне Параметры электронной почты Интернета откройте вкладку Дополнительно.
org/ListItem»>
-
В текстовом поле IMAP-сервер введите номер порта, который указан в параметрах IMAP4 для личной учетной записи электронной почты Майкрософт, (возможно, это 993) и выберите в раскрывающемся списке Использовать следующий тип шифрованного подключения выберите пункт SSL.
-
В разделе Сервер исходящей почты (SMTP) введите число 25 в текстовое поле порта, а для параметра Использовать следующий тип шифрованного подключения выберите значение TLS.
Советы:
- org/ListItem»>
Перед тем как вводить значение 25 в текстовое поле Сервер исходящей почты (SMTP), рекомендуется проверить брандмауэр, чтобы убедиться, что этот порт доступен. Если окажется, что порт 25 недоступен, введите 587 в текстовое поле Сервер исходящей почты (SMTP).
-
Если ввести недоступный номер порта, при попытке Outlook 2007 подключиться к учетной записи электронной почты может появиться сообщение об ошибке. В таком случае вернитесь на вкладку Дополнительно в диалоговом окне Настройка электронной почты Интернета и введите другой номер порта (25 или 587).
-
В диалоговом окне Добавление новой учетной записи электронной почты — Параметры электронной почты Интернета нажмите кнопку Далее.
Outlook 2007 добавит новую учетную запись электронной почты и подключится к ней.
Важно: Готово! Настройка Outlook 2007 для доступа к личной учетной записи электронной почты Майкрософт завершена.
В диалоговом окне Добавление новой учетной записи электронной почты — Выбор службы электронной почты выберите Электронная почта Интернета, а затем нажмите кнопку Далее.
В правом нижнем углу диалогового окна нажмите кнопку Другие настройки.
На вкладке Дополнительно выполните указанные ниже действия.
Нажмите кнопку ОК, чтобы закрыть диалоговое окно Параметры электронной почты Интернета.
- org/ListItem»>
-
Выберите учетную запись электронной почты, которую вы хотите удалить, и нажмите кнопку Удалить.
-
Чтобы подтвердить удаление, нажмите кнопку Да.
На вкладке Файл выберите Настройка учетных записей > Настройка учетных записей.
С помощью панели управления также можно удалить Outlook Connector. Дополнительные сведения об удалении программ см. в центре справки и поддержки Windows.
При изменении пароля учетной записи Outlook.com необходимо также обновить сведения в Outlook.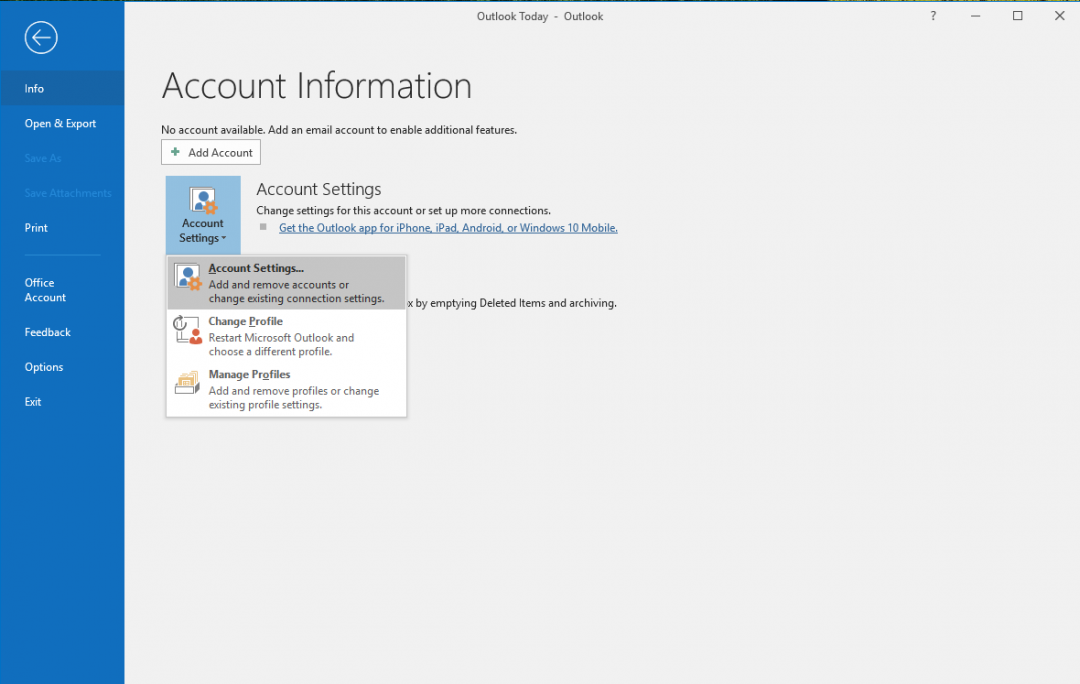 После изменения пароля на веб-сайте Outlook.com обновите пароль, сохраненный в Outlook.
После изменения пароля на веб-сайте Outlook.com обновите пароль, сохраненный в Outlook.
-
Откройте вкладку Файл. Выберите Настройка учетных записей > Настройка учетных записей.
-
На вкладке Электронная почта выберите учетную запись Outlook.com и нажмите кнопку Изменить.
-
В поле Пароль введите новый пароль.
org/ListItem»>
Нажмите кнопку ОК, а затем в диалоговом окне Настройка учетных записей нажмите кнопку Закрыть.
Если учетная запись настроена как учетная запись Exchange, вы можете просмотреть свой календарь Outlook.com в Outlook, а также календари других пользователей, к которым вам предоставлен доступ. Управление календарями в Outlook позволяет использовать все функции управления временем, реализованные в Outlook, например одновременный просмотр нескольких календарей. Использование учетной записи Outlook 2010 или Outlook 2007 вместе с Outlook Connector также обеспечивает следующие возможности:
-
Просмотр задач и отмеченных сообщений для встреч в те дни, когда истекает их срок
org/ListItem»>
-
Наложение нескольких календарей
Классификация встреч по настраиваемым цветовым категориям
Кроме того, все изменения, вносимые в календарь Outlook.com в Outlook, автоматически синхронизируются в веб-версией в учетной записи Outlook.com.
Дополнительные сведения
Добавление учетной записи электронной почты в Outlook 2016 для Mac
Добавление учетной записи Outlook.com в Outlook для Mac 2011
Добавление других учетных записей электронной почты в Outlook.com
Outlook.com
Учетная запись
Учетная запись
Добавление других учетных записей электронной почты в Outlook. com
com
Outlook.com Еще…Меньше
Добавление Gmail в качестве дополнительного почтового ящика
Microsoft 365 подписчики могут добавлять свои учетные записи Google Почта и Календарь в качестве дополнительного почтового ящика.
Добавление учетной записи
Совет: Обновите Microsoft 365, чтобы получить функции Outlook уровня «Премиум».
Добавление других почтовых ящиков на Outlook.com
Корпорация Майкрософт удалила возможность подключения любых других учетных записей к Outlook.com 10 мая 2021 г., но учетные записи, подключенные до 10 мая 2021 г., будут продолжать синхронизироваться.
Советы:
-
Premium клиенты могут добавлять свои учетные записи Google Почта и Календарь в качестве дополнительного почтового ящика.

-
Чтобы просмотреть все учетные записи электронной почты, календари и контакты в объединенном почтовом ящике, скачайте Outlook для iOS или Outlook Android.
-
Если вы хотите создать другой адрес электронной почты, использующий тот же почтовый ящик, отправленные, элементы и список контактов, что и существующая учетная запись Outlook.com, прочитайте, как создать псевдоним электронной почты.
-
Если вы хотите начать заново, выйдите из Outlook.com и создайте новую учетную запись.
Вопросы и ответы об учетных записях, подключенных к Outlook.com
Да. Учетные записи, которые были подключены до 10 мая 2021 г., будут синхронизироваться обычным образом. Сообщение электронной почты, которое уже синхронизировано, будет по-прежнему отображаться в папке «Входящие», если вы не удалите его вручную.
Чтобы продолжить просматривать почту из других учетных записей, выполните следующие действия:
-
Скачайте Outlook для iOS или Outlook для Android, что позволяет синхронизировать электронную почту, календарь и контакты с другими учетными записями электронной почты, легко переключаться между учетными записями и предлагает объединенный почтовый ящик, поиск и интегрированный календарь. Дополнительные сведения о том, как настроить Outlook Mobile на телефоне см. в статье Outlook для iOS и Android: центр справки.
-
Переадресуйте электронную почту из других учетных записей на Outlook.com. Дополнительные сведения см. в разделе «Автоматическая пересылка сообщений Gmail в другую учетную запись» и «Автоматическая пересылка электронной почты в Yahoo Mail».

-
Подключение другой учетной записи Outlook Windows или Outlook для Mac (см. раздел «Добавление учетной записи электронной почты Outlook»).
-
Подключение другие учетные записи в Почте в Windows 10.
Да, такой адрес называется псевдонимом. Инструкции см. в разделе «Добавление или удаление псевдонима электронной почты» Outlook.com.
См. также
Удаление учетной записи из Outlook.com
Устранение неполадок с подключенными учетными записями в Outlook.com
Исправления и временные решения недавних проблем в Outlook. com
com
Добавление и удаление псевдонима электронной почты в Outlook.com
Добавление учетной записи Outlook.com в другое почтовое приложение
Есть дополнительные вопросы?
|
Чтобы получить поддержку в Outlook.com, щелкните здесь или выберите в строке меню и введите запрос. Если вам не удастся решить проблему самостоятельно, прокрутите страницу вниз до надписи Все еще нужна помощь? и выберите Да. Чтобы связаться с нами в Outlook.com, необходимо войти в систему. Если не удается войти, щелкните здесь. |
||
|
Дополнительные сведения об учетной записи Майкрософт и подписках см. |
||
|
|
Чтобы получить справку и устранить неполадки с другими продуктами и службами Майкрософт, укажите свою проблему здесь. |
|
|
Публикуйте вопросы, следите за обсуждениями и делитесь знаниями в сообществе Outlook.com. |
Как настроить учетную запись электронной почты в Интернете в программах Outlook 2013 или 2016
Outlook 2016 Outlook 2013 Outlook for Office 365 Outlook 2019 Еще…Меньше
Решение
Автоматическое обнаружение и настройка параметров интернет-почты
Примечание. Для выполнения этих действий необходимо знать свой адрес электронной почты и пароль, предоставленные поставщиком услуг Интернета (ISP).
Для выполнения этих действий необходимо знать свой адрес электронной почты и пароль, предоставленные поставщиком услуг Интернета (ISP).
-
Запустите Outlook.
-
Откройте вкладку Файл.
-
В категории Информация выберите Настройка учетных записей> и в раскрывающемся списке выберите Настройка учетных записей.
-
На вкладке Электронная почта выберите Создать.

-
В диалоговом окне Добавить учетную запись, чтобы настроить учетную запись с автоматически определенными параметрами, укажите следующие параметры в поле Учетная запись электронной почты раздела Автоматическая настройка учетной записи:
-
В поле Ваше имя укажите свое полное имя.
-
В поле Адрес электронной почты укажите адрес своей электронной почты.
Примечание. Эти данные предоставляет поставщик услуг Интернета.
org/ListItem»>
В поле Пароль введите пароль, предоставленный поставщиком услуг Интернета.
-
-
В поле Подтверждение пароля введите пароль заново и нажмите кнопку Далее, чтобы начать автоматическую настройку учетной записи.
Программа Outlook после этого попытается автоматически настроить вашу учетную запись. Для некоторых поставщиков услуг Интернета в поле Имя пользователя требуется вводить адрес электронной почты целиком. Если необходимо, чтобы приложение Outlook автоматически указывало ваш пароль, убедитесь, что установлен флажок в поле Сохранить пароль в списке паролей. При успешной настройке учетной записи в диалоговом окне Добавление новой учетной записи электронной почты появится сообщение об успешном создании учетной записи.
org/ListItem»>
Выберите Готово > Закрыть.
Примечание. Если автоматическая настройка не удалась, функция автоматического создания учетной записи выполняет попытку подключения с помощью соединения без шифрования. Подключение с помощью этого способа не удается, учетную запись необходимо настроить вручную.
Примечание. Для выполнения этих действий необходимо знать свой адрес электронной почты, пароль, имя сервера входящей почты, имя сервера исходящей почты. Эти данные предоставляются поставщиком услуг Интернета (ISP).
Настройка интернет-почты вручную
Чтобы настроить новую учетную запись электронной почты вручную, в диалоговом окне Добавление новой учетной записи электронной почты выполните указанные ниже действия.
Выберите Настроить вручную параметры сервера или дополнительные типы серверов> Далее.
Выберите POP или IMAP > Далее.
В разделе Сведения о пользователе, укажите следующие данные:
-
В поле Ваше имя укажите свое полное имя.
-
В поле Адрес электронной почты введите свой адрес электронной почты полностью.

Примечание. Эти данные предоставляет поставщик услуг Интернета.
На странице Сведения о сервере в поле Тип учетной записи выберите тип используемой учетной записи электронной почты. Если вы выбрали POP3 или IMAP в поле Тип учетной записи, укажите следующие параметры:
-
в поле Сервер входящей почты введите имя сервера строчными буквами. Имя может иметь форму «mail.contoso.com». Имя также может иметь форму IP-адреса: 172.12.0.0.
-
В поле Сервер исходящей почты (SMTP) введите имя сервера исходящей почты.
 Имя может иметь форму «mail.contoso.com». Имя также может иметь форму IP-адреса: 172.12.0.0.
Имя может иметь форму «mail.contoso.com». Имя также может иметь форму IP-адреса: 172.12.0.0.
В поле Вход в систему укажите следующие параметры:
-
в поле Имя пользователя введите имя пользователя. Обычно это часть адреса электронной почты слева от символа @. Для некоторых поставщиков услуг Интернета требуется указать адрес электронной почты целиком. В случае необходимости обратитесь к своему поставщику услуг Интернета.
-
В поле Пароль введите пароль, предоставленный поставщиком услуг Интернета.

-
Если нужно, чтобы приложение Outlook сохранило пароль учетной записи электронной почты, установите флажок Запомнить пароль.
Если для поставщика услуг Интернета требуется, чтобы при входе в систему выполнялась безопасная проверка пароля, установите флажок Безопасная проверка пароля (SPA).
Нажмите кнопку Проверка настройки учетной записи. При нажатии кнопки Проверка настройки учетной записи происходят следующие действия:
- org/ListItem»>
подтверждается подключение компьютера к Интернету;
осуществляется вход на сервер SMTP;
осуществляется вход на сервер POP3;
если необходимо сначала выполнить вход на сервер POP3, приложение Outlook автоматически устанавливает параметр Вход на сервер входящей почты перед отправкой;
отсылается тестовое сообщение. В этом сообщении описаны изменения, внесенные в начальную установку Outlook.
В этом сообщении описаны изменения, внесенные в начальную установку Outlook.
Нажмите кнопкуДалее > Готово.
Дополнительная информация
Дополнительные настройки севера
Если необходимо дополнительно изменить учетную запись электронной почты, щелкните пункт Дополнительные параметры, чтобы открыть диалоговое окно «Параметры электронной почты Интернета».
На вкладке Дополнительно диалогового окна Настройки электронной почты Интернета можно настроить порты серверов POP3 и SMTP, указать, требуется ли для сервера шифрованный канал подключения, а также настройки времени ожидания и доставки.
Теперь для почтовых серверов некоторых поставщиков услуг Интернета требуется использовать порт SSL как для сервера POP3, так и SMTP. Чтобы узнать, требуются ли для вашей учетной записи использовать эти настройки, обратитесь к своему поставщику услуг Интернета.
Чтобы узнать, требуются ли для вашей учетной записи использовать эти настройки, обратитесь к своему поставщику услуг Интернета.
Параметры доставки позволяют читать сообщения, оставляя их на сервере на указанное время. Это особенно удобно при использовании одной учетной записи электронной почты на нескольких компьютерах. По умолчанию в приложении Outlook эта функция включена. При этом задано хранение сообщений на сервере в течение 14 дней. После этого копии сообщений удаляются. Если вы не хотите, чтобы на сервере оставались копии сообщений снимите флажок в поле Оставлять копии сообщений на сервере.
Параметры поставщиков услуг Интернета (для ручной настройки Microsoft Outlook)
Рекомендуем обратиться к поставщику услуг Интернета, чтобы узнать точные сведения об именах серверов входящей и исходящей почты, а также параметры, которые необходимо указывать при настройке учетной записи электронной почты Интернета в приложении Outlook. В приведенном здесь списке указаны сведения некоторых поставщиков услуг Интернета в США. Эти данные могут быть устаревшими.
В приведенном здесь списке указаны сведения некоторых поставщиков услуг Интернета в США. Эти данные могут быть устаревшими.
Имена и параметры серверов входящей почты (POP3):
|
Имя поставщика |
Имя сервера |
Порт |
SPA |
SSL |
AuthRequired |
|---|---|---|---|---|---|
|
AOL |
pop. |
110 |
OFF |
OFF |
ON |
|
AT&T Yahoo |
pop.att.yahoo.com |
995 |
OFF |
ON |
ON |
|
Charter |
pop. |
110 |
OFF |
OFF |
ON |
|
Comcast |
mail.comcast.net |
995 |
OFF |
ON |
ON |
|
Cox |
pop. |
110 |
OFF |
OFF |
OFF |
|
Gmail |
pop.gmail.com |
995 |
OFF |
ON |
ON |
|
Juno |
pop. |
110 |
OFF |
OFF |
OFF |
|
Microsoft Live |
pop3.live.com |
995 |
OFF |
ON |
ON |
|
Netscape |
pop. |
110 |
OFF |
OFF |
ON |
|
Netzero |
pop.netzero.com |
110 |
OFF |
OFF |
ON |
|
Pacbell |
pop. |
995 |
OFF |
ON |
ON |
|
PeoplePC |
pop.peoplepc.com |
110 |
OFF |
OFF |
ON |
|
Qwest |
pop. |
110 |
OFF |
OFF |
OFF |
|
Rogers |
pop.broadband.rogers.com |
110 |
OFF |
OFF |
ON |
|
SBCGlobal |
pop. |
995 |
OFF |
ON |
ON |
|
Swbell |
pop.att.yahoo.com |
995 |
OFF |
ON |
ON |
|
Verizon |
incoming. |
110 |
OFF |
OFF |
ON |
|
Yahoo |
pop.mail.yahoo.com |
110 |
OFF |
OFF |
OFF |
Имена и параметры серверов исходящей почты (SMTP):
|
Имя поставщика |
Имя сервера |
Порт |
SPA |
AuthRequired |
Шифрование |
|---|---|---|---|---|---|
|
AOL |
smtp. |
587 |
OFF |
ON |
отсутствует |
|
AT&T Yahoo |
smtp.att.yahoo.com |
465 |
OFF |
ON |
SSL |
|
Charter |
smtp. |
25 |
OFF |
ON |
отсутствует |
|
Comcast |
smtp.comcast.net |
587 |
OFF |
ON |
TLS |
|
Cox |
smtp. |
25 |
OFF |
OFF |
отсутствует |
|
Gmail |
smtp.gmail.com |
587 |
OFF |
ON |
TLS |
|
Juno |
authsmtp. |
587 |
OFF |
OFF |
отсутствует |
|
Microsoft Live |
smtp.live.com |
587 |
OFF |
ON |
TLS |
|
Netscape |
smtp. |
25 |
OFF |
OFF |
отсутствует |
|
Netzero |
authsmtp.netzero.com |
25 |
OFF |
ON |
отсутствует |
|
Pacbell |
smtp. |
465 |
OFF |
ON |
SSL |
|
PeoplePC |
smtpauth.peoplepc.com |
587 |
OFF |
ON |
отсутствует |
|
Qwest |
pop. |
25 |
OFF |
OFF |
отсутствует |
|
Rogers |
smtp.broadband.rogers.com |
587 |
OFF |
ON |
отсутствует |
|
SBCGlobal |
smtp. |
465 |
OFF |
ON |
SSL |
|
Swbell |
smtp.att.yahoo.com |
465 |
OFF |
ON |
SSL |
|
Verizon |
outgoing. |
25 |
OFF |
ON |
отсутствует |
|
Yahoo |
smtp.mail.yahoo.com |
25 |
OFF |
OFF |
отсутствует |
Для получения дополнительной информации по настройке учетной записи электронной почты Интернета в приложении Outlook других версий, см.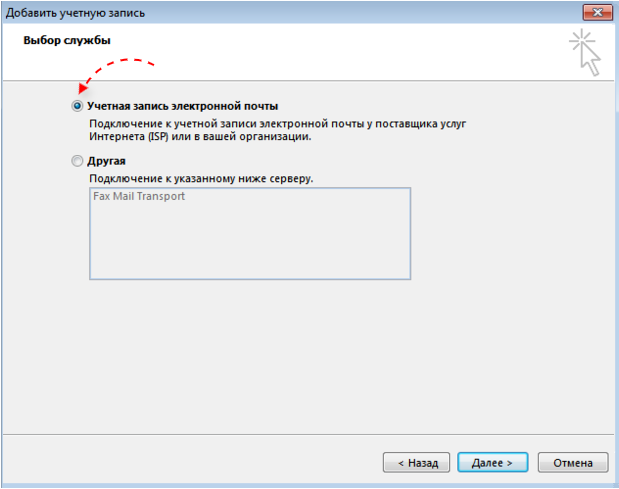 следующие статьи:
следующие статьи:
Как настроить учетную запись электронной почты в Интернете в Outlook 2010
Как настроить учетные записи электронной почты в Интернете в Outlook 2007 или 2003
Требуется дополнительная помощь?
Вы также можете получить помощь в интернет-сообществе Microsoft Answers, поискать дополнительные сведения на сайте службы поддержки Майкрософт или в справке по Windows и инструкциях, или получить дополнительные сведения о вариантах технической поддержки.
Добавление учетной записи Outlook.com в другое почтовое приложение или на домашние устройства
В этой статье описано, как добавить учетную запись Outlook.com почты в другое почтовое приложение или на смарт-устройство.
Добавить учетную запись Outlook.
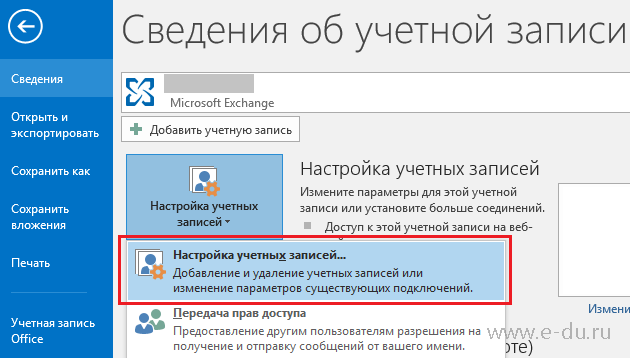 com в другое почтовое приложение
com в другое почтовое приложение
В этой статье описано, как добавить учетную запись Outlook.com на iPhone, iPad или iPod Touch, устройство с Android или телефон с Windows. Если вы хотите добавить учетную запись Outlook.com на другое устройство или в другое приложение, вам нужны параметры POP, IMAP и SMTP дляOutlook.com.
На устройствах с Windows Phone вы можете установить приложения «Почта Outlook» и «Календарь Outlook» для работы с почтой, календарем и контактами.
-
В списке приложений выберите элементы Параметры > Учетные записи > Адрес электронной почты; учетные записи приложения > Добавить учетную запись.
org/ListItem»>
-
Введите адрес электронной почты и нажмите кнопку Далее.
-
Введите пароль и нажмите кнопку Вход.
-
Если для учетной записи включена двухфакторная проверка подлинности, утвердите запрос на вход.
-
Если для входа на это устройство вы хотите использовать свою учетную запись Майкрософт, при появлении соответствующего запроса нажмите кнопку Далее.

-
Нажмите кнопку Готово.
Выберите Outlook.com.
На устройствах с iOS можно скачать Outlook для iOS для доступа к электронной почте, календарю и контактам. Если вы не хотите использовать это приложение, вы можете добавить электронную почту в почтовое приложение iOS.
-
Откройте приложение Microsoft Outlook и выберите элементы Параметры > Добавить учетную запись > Добавить учетную запись электронной почты.
Примечание: Если вы используете приложение впервые, выберите элемент Начать работу.
org/ListItem»>
-
Введите пароль и нажмите кнопку Вход.
-
Если для учетной записи включена двухфакторная проверка подлинности, утвердите запрос на вход.
-
Ответьте Да на вопрос Дать приложению доступ к вашим данным? Вы можете в любой момент изменить эти разрешения в параметрах своей учетной записи.
Примечание: Если выбрать ответ Нет, приложению Microsoft Outlook не удастся настроить учетную запись.

-
Если вы не хотите добавлять другую учетную запись, выберите ответ Возможно, позже.
Примечание: В этом приложении невозможно изменять контакты.
Введите свой адрес электронной почты и нажмите кнопку Добавить учетную запись.
Приложение «Почта» в iOS
-
Выберите элементы Параметры > Почта > Учетные записи > Добавить учетную запись.
-
Выберите Outlook.com.
org/ListItem»>
-
Если для учетной записи включена двухфакторная проверка подлинности, утвердите запрос на вход.
-
Ответьте Да на вопрос Дать приложению доступ к вашим данным? Вы можете в любой момент изменить эти разрешения в параметрах своей учетной записи.
Примечание: Если выбрать ответ Нет, приложению Microsoft Outlook не удастся настроить учетную запись.
-
По умолчанию синхронизируется информация из разделов Почта, Контакты, Календари и Напоминания.
 Если вы хотите отключить синхронизацию для какого-либо типа данных, коснитесь соответствующего ползунка, а затем нажмите кнопку Сохранить.
Если вы хотите отключить синхронизацию для какого-либо типа данных, коснитесь соответствующего ползунка, а затем нажмите кнопку Сохранить.
Введите адрес электронной почты и пароль и нажмите кнопку Вход.
На устройствах с Android вы можете скачать приложение Microsoft Outlook для доступа к электронной почте, календарю и контактам. Если вы не хотите использовать это приложение, вы можете добавить электронную почту в почтовое приложение Android.
-
Откройте приложение Microsoft Outlook и выберите элементы Параметры > Добавить учетную запись > Добавить учетную запись электронной почты.
Примечание: Если вы используете приложение впервые, выберите элемент Начать работу.
org/ListItem»>
-
Введите пароль и нажмите кнопку Вход.
-
Если для учетной записи включена двухфакторная проверка подлинности, утвердите запрос на вход.
-
Ответьте Да на вопрос Дать приложению доступ к вашим данным? Вы можете в любой момент изменить эти разрешения в параметрах своей учетной записи.
Примечание: Если выбрать ответ Нет, приложению Microsoft Outlook не удастся настроить учетную запись.

-
Если вы не хотите добавлять другую учетную запись, выберите ответ Возможно, позже.
Примечание: В этом приложении невозможно изменять контакты.
Введите адрес электронной почты и нажмите кнопку Продолжить.
Приложение Gmail
-
Потяните левый край экрана и выберите пункты Настройки > Добавить аккаунт.
-
Выберите пункт Личный (IMAP или POP) и нажмите кнопку Далее.
org/ListItem»>
-
Введите пароль и нажмите кнопку Вход.
-
Если для учетной записи включена двухфакторная проверка подлинности, утвердите запрос на вход.
-
Ответьте Да на вопрос Дать приложению доступ к вашим данным? Вы можете в любой момент изменить эти разрешения в параметрах своей учетной записи.
Примечание: Если выбрать Нет, приложению Microsoft Outlook не удастся настроить учетную запись.

-
Выберите частоту синхронизации приложения Gmail с учетной записью и нажмите кнопку Далее.
-
Подтвердите имя учетной записи и имя, отображаемое в сообщениях, и нажмите кнопку Далее.
Введите адрес электронной почты и нажмите кнопку Далее.
Вы можете добавить свою учетную запись Outlook.com в Outlook для Windows и Outlook для Mac.
Примечание: В Outlook для Windows нет возможности изменять общие календари Outlook.com.
Outlook.com — это один из встроенных типов учетных записей, которые можно добавить в Почта для Windows 10.
В нижней части левой области навигации выберите Параметры > Управление учетными записями > Добавить учетную запись > Outlook.com.
Введите свой адрес электронной почты и пароль для Outlook.com, а затем нажмите кнопку Войти.
Если для учетной записи включена двухфакторная проверка подлинности, утвердите запрос на вход.
После завершения настройки учетной записи нажмите кнопку Готово.
Добавление учетной Outlook.com на смарт-устройство
Если вы хотите добавить учетную запись Outlook.com на смарт-устройство, например на камеру безопасности дома, вам потребуется пароль приложения. Чтобы создать новый пароль приложения или устройства, с помощью следующих действий: Вы можете повторить эти действия, чтобы создать пароль приложения для нужного вам приложения или устройства.
-
Перейдите на страницу «Основы безопасности» и войдите в свою учетную Outlook.com электронной почты и пароль.
-
Выберите «Дополнительные параметры безопасности».
org/ListItem»>
-
Введите пароль приложения, в который нужно ввести обычный пароль.
В разделе Пароли приложений выберите Создать новый пароль приложения. На экране появится новый пароль приложения.
Есть дополнительные вопросы?
|
Чтобы получить поддержку в Outlook.com, щелкните здесь или выберите в строке меню и введите запрос. Если вам не удастся решить проблему самостоятельно, прокрутите страницу вниз до надписи Все еще нужна помощь? и выберите Да. Чтобы связаться с нами в Outlook.com, необходимо войти в систему. Если не удается войти, щелкните здесь. |
||
|
Дополнительные сведения об учетной записи Майкрософт и подписках см. |
||
|
|
Чтобы получить справку и устранить неполадки с другими продуктами и службами Майкрософт, укажите свою проблему здесь. |
|
|
Публикуйте вопросы, следите за обсуждениями и делитесь знаниями в сообществе Outlook.com. |
См. также:
Добавление других учетных записей электронной почты в Outlook.com
Создание, просмотр и изменение контактов и списков контактов в Outlook.com
Настройка электронной почты в приложении Outlook для Android
|
Если у вас возникли проблемы с использованием приложения Outlook для Android, создайте запрос в службу поддержки через приложение Outlook. Если у вас есть рабочая или учебная учетная запись, использующая учетные записи Microsoft 365 для бизнеса или Exchange, возможно, потребуется соблюдение дополнительных требований, установленных ИТ-администратором. Это относится, например, к случаям, когда вы используете устройство, которым управляет компания, на локальном сервере Exchange настроена обычная проверка подлинности или ваша организация требует управления мобильными приложениями для обеспечения их защиты. Конкретные инструкции см. в разделе Настройка Outlook для Android с дополнительными требованиями ниже. |
Настройка Outlook для Android в первый раз
Примечание: Если вы используете рабочую учетную запись, для которой требуется приложение Корпоративный портал Intune, установите его из Google Play Маркета, прежде чем настраивать Outlook для Android.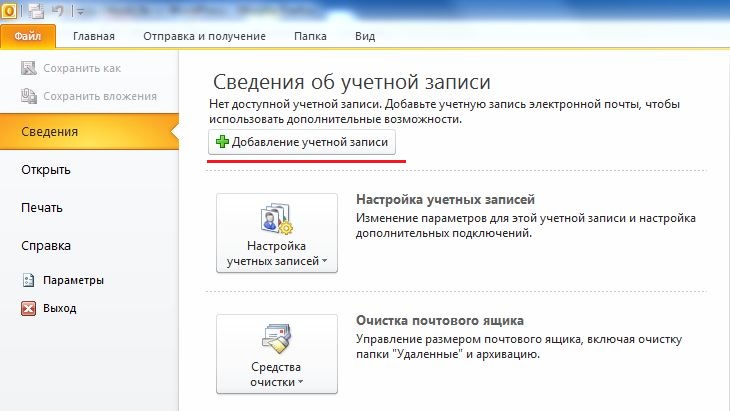 Ваш ИТ-администратор может также потребовать регистрации устройства Android в Intune.
Ваш ИТ-администратор может также потребовать регистрации устройства Android в Intune.
Установите приложение Outlook для Android из Google Play Маркета, а затем откройте его.
Если вы используете Outlook впервые, нажмите кнопку Начало работы.
В противном случае, чтобы добавить еще одну учетную запись электронной почты, откройте Меню > Параметры > Добавить учетную запись > Добавить учетную запись электронной почты. Затем перейдите к шагу 4 в разделе Настройка другой учетной записи электронной почты ниже.
Outlook может определить ваши учетные записи Google. Чтобы добавить их в Outlook для Android, выберите Учетная запись Google Connect, а затем нажмите ОК для подтверждения. Нажмите Разрешить, чтобы предоставить Outlook доступ к своим контактам.
Если вы не хотите добавлять эти учетные записи, нажмите Пропустить, а затем перейдите к шагу 4 в разделе Настройка другой учетной записи электронной почты ниже.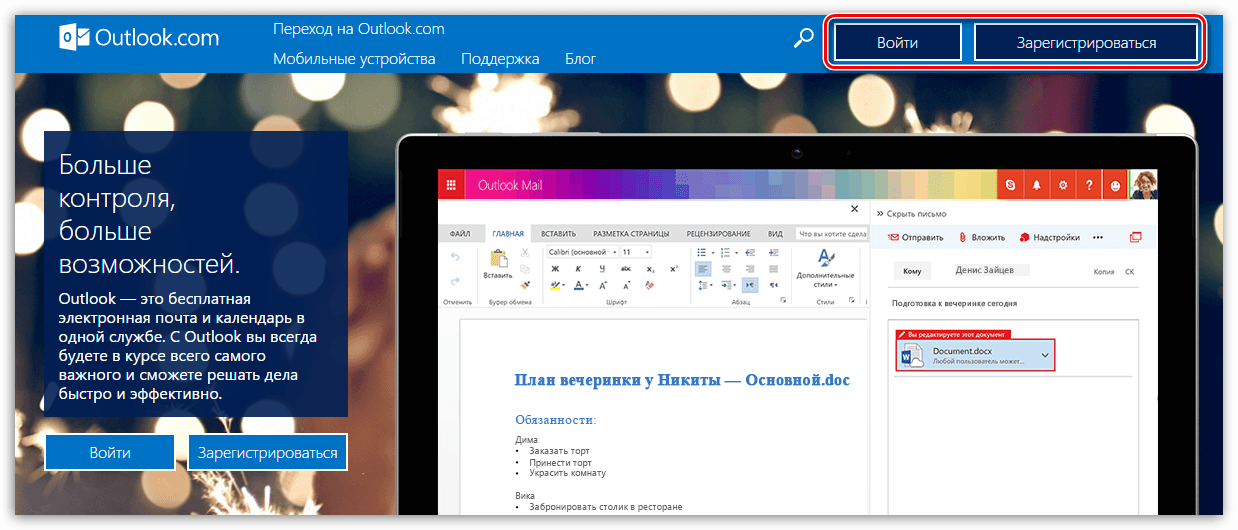
Выберите учетные записи, которые вы хотите добавить, и нажмите кнопку Добавить учетную запись. Возможно, вам будет предложено выполнить вход.
Нажмите Разрешить, чтобы подтвердить автономный доступ и другие запросы.
Чтобы добавить еще одну учетную запись электронной почты, нажмите Продолжить и перейдите к шагу 4, в противном случае нажмите Пропустить.
Настройка другой учетной записи электронной почты
Введите свой полный адрес электронной почты, а затем нажмите кнопку Продолжить.
Примечание: Если вам будет предложено выбрать поставщика услуг электронной почты, вам нужно будет настроить Exchange вручную или настроить учетную запись IMAP или POP.
Введите пароль своей учетной записи электронной почты, а затем нажмите кнопку Войти или Далее.
Примечание: Этот экран может выглядеть по-разному в зависимости от почтовой службы.
Если включена поддержка многофакторной проверки подлинности, подтвердите свою личность. Дополнительные сведения см. в статье Обзор сведений для защиты.
Настройка рабочих и учебных учетных записей с дополнительными требованиями
Некоторые учебные и рабочие учетные записи имеют дополнительные требования к безопасности, которые необходимо выполнить, чтобы использовать Outlook для Android. Если вы не знаете, какая из этих ситуаций применима к вашей рабочей или учебной учетной записи, обратитесь к администратору Microsoft 365.
Чтобы открыть раздел, щелкните его заголовок.
После того как вы начнете процесс регистрации, его следует завершить до конца, так как приостановка в течение нескольких минут обычно приводит к прекращению процесса и требует начать его заново.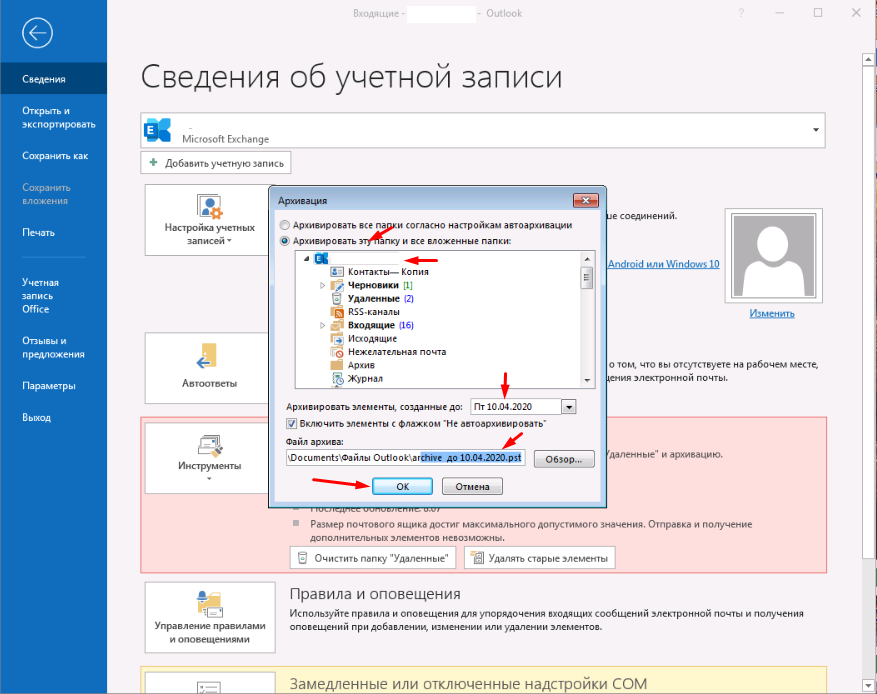 В случае неудачного завершения процесса необходимо вернуться в приложение корпоративного портала, чтобы повторить попытку.
В случае неудачного завершения процесса необходимо вернуться в приложение корпоративного портала, чтобы повторить попытку.
-
Откройте Google Play Маркет. Найдите и скачайте приложение Корпоративный портал Intune.
-
Если в процессе регистрации появится запрос на создание рабочего профиля, см. статью Создание профиля работы и регистрация устройства в Intune. В противном случае, зарегистрируйте свой телефон или планшет с Android, как описано в статье Регистрация устройства Android в Intune.
Примечание: Если появится запрос на многофакторную проверку подлинности, см. статью Обзор сведений для защиты.
org/ListItem»>
-
самостоятельно с помощью приложения корпоративного портала;
-
автоматически в процессе регистрации;
-
самостоятельно с помощью управляемой службы Google Play.

-
Нажмите кнопку Начало работы.
-
Если ваша учетная запись будет найдена, нажмите кнопку Продолжить.
Примечание: Если ваша учетная запись не будет найдена автоматически, введите корпоративный адрес электронной почты, нажмите кнопку Добавить учетную запись и при появлении соответствующего запроса введите пароль.
-
Введите пароль своей учетной записи электронной почты и нажмите кнопку Войти.
org/ListItem»>
-
Если ваш ИТ-администратор настроил дополнительные политики, возможно, потребуется нажать кнопку Активировать, а затем еще раз Активировать.
Примечание: После того как вы откроете Outlook, дальнейшие действия будет определяться различными факторами, включая параметры политики вашей компании, а также то, обращались ли вы ранее к корпоративным ресурсам со своего устройства. Следуйте указаниям на экране.
Откройте приложение Outlook для Android. Если вам было предложено создать рабочий профиль, добавьте свою учетную запись с помощью экземпляра Outlook с рабочим профилем.
Примечания: После регистрации устройства управляемые приложения, включая Outlook, можно устанавливать несколькими способами:
В вашей организации также могут быть реализованы средства контроля, требующие регистрации для продолжения. Регистрация позволяет подтвердить свою личность, чтобы устройство могло пройти проверку в организации. Если появится запрос на регистрацию устройства, нажмите кнопку Зарегистрировать.
Теперь вы готовы начать работу в Outlook для Android. Чтобы использовать Outlook с максимальной эффективностью, ознакомьтесь с другими статьями:
Чтобы использовать Outlook с максимальной эффективностью, ознакомьтесь с другими статьями:
Оптимизация мобильного приложения Outlook для вашего телефона или планшета
Памятка по Outlook для Android
Политики защиты приложений Intune можно настроить и реализовать без регистрации устройства. Однако чтобы эти политики вступили в силу, на устройстве с Android необходимо установить приложение корпоративного портала Intune.
-
Откройте Google Play Маркет. Найдите и скачайте приложение Корпоративный портал Intune.
-
Если вы еще не сделали это, установите приложение Outlook для Android из Google Play Маркета или щелкните здесь, чтобы ввести номер телефона и получить ссылку для скачивания.

-
Откройте приложение Outlook для Android.
-
Нажмите кнопку Начало работы.
-
Введите адрес электронной почты своей организации, а затем нажмите кнопку Продолжить.
-
Если потребуется, введите пароль учетной записи электронной почты, а затем нажмите кнопку Войти.
Примечания:
-
Дальнейшие действия будут зависеть от требований вашей организации.
 Например, вам может быть предложено пройти проверку подлинности с помощью приложения Microsoft Authenticator либо подтвердить свою личность посредством текстового сообщения или по телефону. Дополнительные сведения см. в статье Обзор сведений для защиты.
Например, вам может быть предложено пройти проверку подлинности с помощью приложения Microsoft Authenticator либо подтвердить свою личность посредством текстового сообщения или по телефону. Дополнительные сведения см. в статье Обзор сведений для защиты. -
В вашей организации также могут быть реализованы средства контроля, требующие регистрации для продолжения. Регистрация позволяет подтвердить свою личность, чтобы устройство могло пройти проверку в организации. Если появится запрос на регистрацию устройства, нажмите кнопку Зарегистрировать.
-
-
Если вам будет предложено добавить еще одну учетную запись, выберите вариант Возможно, позже.
org/ListItem»>
-
Появится сообщение Ваша организация теперь защищает свои данные в этом приложении. Чтобы продолжить, необходимо перезапустить приложение. Нажмите кнопку ОК.
-
Перезапустите Outlook для Android и при появлении соответствующего запроса настройте персональный идентификационный номер (ПИН-код).
Нажмите кнопку Пропустить или просмотрите доступные возможности.
Теперь вы готовы начать работу в Outlook для Android. Чтобы использовать Outlook с максимальной эффективностью, ознакомьтесь с другими статьями:
Оптимизация мобильного приложения Outlook для вашего телефона или планшета
Памятка по Outlook для Android
Если вы еще не сделали это, установите приложение Outlook для Android из Google Play Маркета или щелкните здесь, чтобы ввести номер телефона и получить ссылку для скачивания.
Откройте Outlook для Android. Если вы делаете это в первый раз, нажмите кнопку Начало работы, а затем Пропустить, если вам будет предложено добавить обнаруженные учетные записи. В противном случае откройте Меню > Параметры > Добавить учетную запись > Добавить учетную запись электронной почты.
Введите ваш корпоративный адрес электронной почты, а затем нажмите Продолжить.
Выберите Exchange.
Введите корпоративный адрес электронной почты и пароль для автоматической настройки учетной записи. Нажмите кнопку Войти.
Примечания: Если автоматическая настройка не завершится, нажмите кнопку Продолжить, а затем введите указанные ниже параметры вручную.
-
Имя сервера: обычно это то же имя, которое вы вводите при проверке электронной почты в Интернете.
org/ListItem»>
Домен: Как правило, эти данные указываются по желанию. Если сомневаетесь, обратитесь к своему ИТ-администратору.
Имя пользователя: это ваш корпоративный адрес электронной почты.
Пароль: это пароль для вашей корпоративной учетной записи электронной почты.
Когда все будет готово, нажмите кнопку Далее и пролистайте список функций.
Теперь вы готовы начать работу в Outlook для Android. Чтобы использовать Outlook с максимальной эффективностью, ознакомьтесь с другими статьями:
Оптимизация мобильного приложения Outlook для вашего телефона или планшета
Памятка по Outlook для Android
-
В Outlook для Android выберите Параметры > Добавить учетную запись > Добавить учетную запись электронной почты.
-
Введите адрес электронной почты. Нажмите кнопку Продолжить.
org/ListItem»>
-
Введите сведения о параметрах сервера, если они доступны, затем коснитесь значка галочки.
Параметры сервера входящей почты
-
Домен\Имя пользователя
Введите полный адрес электронной почты, например [email protected].
org/ListItem»>
Пароль
Используйте свой пароль для доступа к электронной почте. -
-
Сервер
-
Учетные записи Exchange: сведения о сервере см. в разделе «Определение параметров сервера почтового ящика Exchange» этой статьи или спросите у своего ИТ-администратора.
-
Microsoft 365Рабочие или учебные учетные записи: используйте адрес outlook.
 office365.com.
office365.com.
-
-
Порт
Используйте 443 или 993. -
Тип защиты
Выберите SSL/TLS или убедитесь в том, что установлен флажок Использовать безопасное подключение (SSL), затем нажмите Далее.
Коснитесь элемента Настроить учетную запись вручную, если он доступен, а затем на странице поставщика электронной почты выберите Exchange и переведите переключатель Дополнительные параметры во включенное положение.
Параметры сервера исходящей почты (SMTP)
org/ListItem»>Возможно, вы увидите повторный запрос на ввод пароля для учетной записи электронной почты или принятие необходимых разрешений.
Нужна дополнительная помощь по настройке Outlook для Android?
Эта статья последний раз была обновлена 3 декабря 2018 г. с учетом отзывов пользователей. Если вам нужна дополнительная помощь по настройке электронной почты с помощью Outlook для Android, создайте запрос в службу поддержки через приложение Outlook или подробно изложите свой вопрос в поле комментария ниже, чтобы мы могли решить проблему в будущем.
Если вы хотите настроить учетную запись электронной почты IMAP или POP либо у вас нет учетной записи электронной почты с Exchange ActiveSync, используйте приведенные ниже инструкции. Если вы настроите учетную запись электронной почты с помощью IMAP или POP, синхронизироваться будут только сообщения, но не календарь или контакты. Что такое IMAP и POP?
Что такое IMAP и POP?
Инструкции по настройке учетной записи POP см. в статье Настройка учетной записи электронной почты POP в Outlook для iOS и Android.
Настройка учетной записи IMAP в Outlook для Android
-
В Outlook для Android выберите Настройки > Добавить учетную запись > Добавить учетную запись электронной почты.
-
Введите адрес электронной почты. Нажмите кнопку Продолжить. Когда будет предложено выбрать поставщика электронной почты, выберите IMAP.
org/ListItem»>
-
Чтобы завершить настройку, коснитесь значка галочки.
Переведите переключатель Дополнительные параметры во включенное положение и введите пароль и параметры сервера.
Примечание: Если вам пока не известны эти сведения, их необходимо запросить у поставщика услуг электронной почты или администратора. Перечень распространенных параметров сервера и ссылки на справочные материалы см. в статье Параметры сервера, которые необходимо узнать у поставщика услуг электронной почты.
Чтобы изменить пароль, необходимо перейти на веб-сайт поставщика услуг электронной почты.
Перейдите на веб-сайт поставщика услуг электронной почты.
Например, если вы используете учетную запись электронной почты @hotmail.com, войдите на веб-сайт outlook.com, а если Gmail — Gmail.com.
Перейдите к параметрам учетной записи или профиля.
Измените пароль.
Outlook для Android обнаружит ошибку синхронизации и предложит еще раз ввести пароль.
Если при синхронизации Outlook для Android с использованием нового пароля возникают проблемы, удалите учетную запись электронной почты и добавьте ее повторно.
Примечание: При изменении пароля для почтовой учетной записи, которая также является учетной записью Майкрософт, может потребоваться заново войти в другие приложения и веб-сайты Майкрософт.
Начнем с главного. Если вы используете учетную запись электронной почты Outlook.com (в том числе hotmail.com, msn.com, live.com и др.), проверьте состояние службы Outlook.com здесь. Затем выберите один из предложенных ниже вариантов.
-
«Outlook настроен, но мне нужна помощь по работе с приложением». Перейдите в раздел Создание запроса в службу поддержки через приложение Outlook и щелкните «Обращение в службу поддержки», чтобы узнать, как пообщаться со специалистами через приложение.
-
«Мне нужна справка по устранению неполадок при настройке электронной почты».
 См. статью Устранение неполадок с настройкой электронной почты на мобильных устройствах.
См. статью Устранение неполадок с настройкой электронной почты на мобильных устройствах. -
«Я настраиваю электронную почту впервые, и календарь или контакты не синхронизируются». См. статью Синхронизация календаря с телефоном или планшетом.
-
«Я использую адрес электронной почты Outlook.com (например, hotmail.com или live.com), и он перестал синхронизироваться». См. статью Устранение проблем синхронизации электронной почты Outlook.com.
Эффективное использование Outlook
Оптимизация мобильного приложения Outlook для вашего телефона или планшета
Памятка по Outlook для Android
Как войти в Outlook.
 com или выйти из него
com или выйти из негоOutlook.com
Счет
Счет
Как войти в Outlook.com или выйти из него
Outlook.com Больше… Меньше
Если вы не можете войти в свою учетную запись электронной почты Outlook.com, Hotmail, Live или MSN или не знаете, как войти или выйти, вот несколько решений.
Войдите в Hotmail или Outlook.com
Чтобы войти в Outlook.com или Hotmail, вам потребуется имя пользователя и пароль вашей учетной записи Microsoft.
Войти
Примечание. Установите флажок Больше не показывать , если вы хотите в следующий раз сразу перейти на Outlook.com (не рекомендуется для компьютеров с общим доступом).
Не удается войти в Hotmail или Outlook.com?
Microsoft всегда следит за необычной активностью при входе в систему на случай, если кто-то еще попытается получить доступ к вашей учетной записи. Если вы путешествуете в новое место или используете новое устройство, мы можем попросить вас подтвердить, что это действительно вы.
Если вы путешествуете в новое место или используете новое устройство, мы можем попросить вас подтвердить, что это действительно вы.
Прочтите Как получить доступ к Outlook.com во время путешествия для получения дополнительной информации.
Если вам не удается войти в систему, попробуйте выполнить указанное ниже средство устранения неполадок.
Открыть средство устранения неполадок учетной записи
Не удается выйти из Outlook.com?
Чтобы выйти, перейдите на Outlook.com.
Выберите инициалы своей учетной записи или изображение учетной записи в верхнем углу папки «Входящие».

Выбрать Выйти .
Советы:
Если вы не видите свое изображение в верхней части экрана, проверьте, включена ли блокировка рекламы. Иногда это препятствует отображению изображения.
Если вы не видите параметры Profile или Account , вы можете получить к ним доступ по адресу https://account.microsoft.com/.
Если вы не видите Выйти , вы также можете выйти вручную. Не забудьте закрыть все окна браузера.
Если Outlook.com выполняет вход автоматически, отключите автоматический вход.
В Outlook.com выберите изображение своей учетной записи в верхней части экрана.
Выбрать Выйти .
Перейдите на страницу входа в Outlook.com и выберите Войти .
Введите свой адрес электронной почты или номер телефона и выберите Далее .
org/ListItem»>Введите пароль и выберите Войти .
На странице ввода пароля снимите флажок Оставаться в системе .
Нужна дополнительная помощь?
Если у вас по-прежнему возникают проблемы со входом в систему, прочтите статью Когда вы не можете войти в свою учетную запись Microsoft.
См. также
Разблокировать мою учетную запись Outlook.com
Поменяйте ваш пароль
Все еще нужна помощь?
Чтобы получить поддержку в Outlook. Чтобы связаться с нами в Outlook.com, вам необходимо войти в систему. Если вы не можете войти, нажмите здесь. | ||
Для получения дополнительной помощи по вашей учетной записи Майкрософт и подпискам посетите раздел Справка по учетным записям и выставлению счетов. | ||
Чтобы получить помощь и устранить неполадки в других продуктах и службах Майкрософт, введите здесь свою проблему. | ||
Задавайте вопросы, следите за обсуждениями и делитесь своими знаниями в сообществе Outlook. |
Как войти в несколько учетных записей Outlook
Переключение между несколькими рабочими областями может утомлять и мешать вашему вниманию. Если вы хотите сэкономить время и избежать головной боли, вы можете воспользоваться возможностью Outlook иметь несколько учетных записей в одном месте.
Если вы хотите узнать, как войти в несколько учетных записей Outlook, вы попали по адресу. В этой статье объясняется, что вам нужно сделать, чтобы использовать несколько учетных записей Outlook одновременно.
Вход в несколько учетных записей Outlook
Большинство людей знают, что Outlook — отличная платформа для работы с электронной почтой. Однако мало кто знает, что Outlook можно использовать в качестве агрегатора электронной почты. Эта функция позволяет вам получить доступ к нескольким учетным записям Outlook одновременно. Так как настройка требует от вас выполнения различных действий, мы разделили процесс на несколько этапов.
Установка адреса электронной почты по умолчанию
Прежде чем добавлять дополнительные учетные записи в Outlook, необходимо иметь учетную запись по умолчанию. Следуйте приведенным ниже инструкциям, чтобы установить адрес электронной почты по умолчанию в Outlook:
- Откройте Outlook. Войдите в свою электронную почту, если это необходимо.
- Откройте окно главного меню и перейдите в «Файл».
- Выберите «Настройки учетной записи».
- На экране появится еще одно окно. Убедитесь, что вкладка «Электронная почта» активна.
- Теперь Outlook автоматически выбирает первую учетную запись в качестве учетной записи по умолчанию. Если вы хотите изменить это, нажмите «Установить по умолчанию» рядом с нужной учетной записью.
Добавить учетную запись
Вот как добавить учетную запись в Outlook:
- Откройте Outlook и перейдите в «Файл».
- Выберите «Добавить учетную запись» и введите адрес электронной почты, который вы хотите добавить.

- Нажмите «Подключить».
- Введите пароль учетной записи. Повторно введите для подтверждения после запроса.
- Выберите «Далее». Теперь Outlook отправит тестовое письмо для подтверждения вашей учетной записи.
- После подтверждения учетной записи вы получите электронное письмо «Успешно». Нажмите «Готово».
Новый почтовый ящик появится в левом меню. Если вы хотите добавить больше учетных записей, повторите эти шаги. Имейте в виду, что Outlook позволяет добавить до 20 электронных писем в одну учетную запись.
Переключение между профилями Outlook
Помимо возможности просматривать все почтовые ящики из одной учетной записи, вы можете легко переключаться между различными профилями Outlook. Для этого следуйте инструкциям ниже:
- Откройте Outlook и нажмите «Файл».
- Нажмите «Настройки учетной записи».
- Выберите «Изменить профиль».
- Нажмите Outlook еще раз и выберите нужный профиль из раскрывающегося списка.

Пересылка электронной почты в Outlook
Outlook позволяет вам настроить, где вы хотите получать электронную почту. Эта опция особенно полезна для тех, у кого несколько учетных записей электронной почты, и может помочь им оставаться организованными. Имейте в виду, что настроить переадресацию можно только в Outlook Web App.
Для этого выполните следующие шаги:
- Откройте Outlook Web App и нажмите значок шестеренки, чтобы получить доступ к настройкам.
- Выберите «Просмотреть все настройки Outlook».
- Перейдите в «Почта» и нажмите «Пересылка».
- Выберите «Включить переадресацию».
- Введите адрес электронной почты, на который вы хотите пересылать электронные письма.
- Нажмите «Сохранить».
Папки Outlook
Управление несколькими учетными записями может быть очень запутанным, если вы плохо организованы. Это особенно актуально, если вы используете опцию переадресации. К счастью, Outlook предлагает опцию, которая упрощает организацию электронной почты даже при наличии множества учетных записей: добавление папок. Вы можете настроить эти папки в соответствии со своими предпочтениями и упростить навигацию по своей учетной записи.
К счастью, Outlook предлагает опцию, которая упрощает организацию электронной почты даже при наличии множества учетных записей: добавление папок. Вы можете настроить эти папки в соответствии со своими предпочтениями и упростить навигацию по своей учетной записи.
Все, что вам нужно сделать, чтобы создать папку, — это щелкнуть правой кнопкой мыши нужный адрес электронной почты и нажать «Новая папка».
Доступ к нескольким учетным записям Outlook с мобильных телефонов
Если вы часто находитесь в дороге, вам необходимо иметь доступ ко всем своим учетным записям Outlook с телефона. В таких случаях вы можете использовать приложение Outlook, доступное как для Android, так и для iPhone. Хотя приложение предлагает отличные функции, оно имеет некоторые ограничения по сравнению с компьютерной версией. А именно, вы не можете переименовывать папки или просматривать избранные. Вы также не можете сообщить о нежелательной почте с помощью телефона.
Однако приложение позволяет вам получать доступ ко всем учетным записям Outlook и управлять ими, а также использовать основные функции.
Часто задаваемые вопросы
Как отправлять электронные письма с разных учетных записей?
Даже основные функции, такие как отправка электронной почты, могут показаться сложными, если у вас подключено несколько учетных записей Outlook. Однако Outlook сделал это очень просто. Вот как выбрать учетную запись, с которой вы хотите отправить электронное письмо:
1. Перейдите в Outlook и войдите в систему, если будет предложено.
2. Нажмите «Новое письмо».
3. Вы увидите опцию «От». По умолчанию Outlook заполняет это поле учетной записью, в которой вы сейчас находитесь. Если вы хотите изменить это, просто нажмите стрелку рядом с «От» и выберите нужный адрес электронной почты.
Можно ли добавить учетную запись Gmail в Outlook?
Да! Outlook может работать с несколькими учетными записями от разных поставщиков, включая Google, Yahoo и т. д.
Как удалить учетную запись из Outlook
Если вы хотите удалить одну из учетных записей Outlook, вам нужно сделать следующее:
1. Откройте Outlook.
Откройте Outlook.
2. Найдите в левом меню учетную запись, которую хотите удалить, и щелкните ее правой кнопкой мыши.
3. Нажмите «Удалить».
4. Появится сообщение с вопросом, уверены ли вы, что хотите удалить учетную запись. Выберите «Да».
Удаление учетной записи из Outlook никак не повлияет на фактическую учетную запись электронной почты. Вы просто не сможете получить к нему доступ через Outlook.
Упростите управление несколькими учетными записями электронной почты
Работа с несколькими учетными записями электронной почты может превратиться в кошмар, особенно если вы часто спешите. Несколько открытых браузеров и вкладок могут повлиять на вашу концентрацию и производительность. С Outlook вы можете хранить все свои учетные записи в одном месте и получать к ним доступ всего несколькими щелчками мыши.
Мы надеемся, что эта статья объяснила, как войти в несколько учетных записей Outlook одновременно и легко организовать свое рабочее пространство.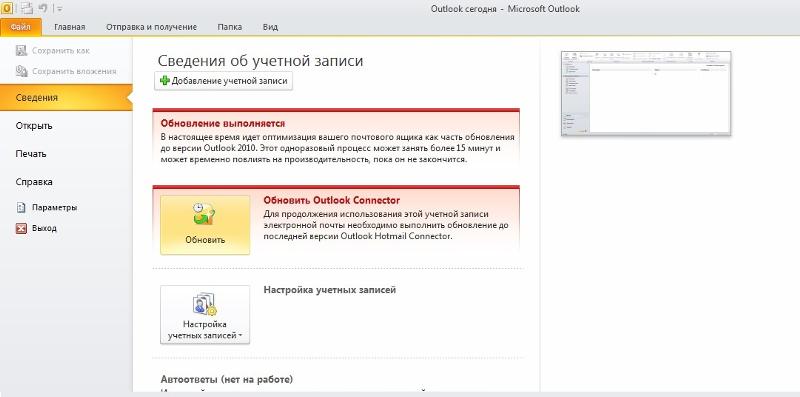
Каким поставщиком услуг электронной почты вы пользуетесь и почему? Знаете ли вы, что Outlook может обрабатывать учетные записи электронной почты от других поставщиков электронной почты? Расскажите нам в разделе комментариев ниже.
Outlook постоянно запрашивает мой пароль
Если у вас постоянно запрашивается пароль в Outlook, попробуйте выполнить следующие шаги, по одному, чтобы решить проблему. В некоторых случаях для обновления этих настроек могут потребоваться права администратора. В этом случае обратитесь в местную службу поддержки ITS или в службу поддержки ITS.
Если приведенные ниже действия не помогли, загрузите и установите Microsoft Support and Recovery Tool. Он запустит диагностику и попытается решить проблему.
- Попробуйте войти в OWA? Если вы можете войти в OWA, попробуйте перезапустить Outlook.
- Обязательно используйте [email protected] при запросе учетных данных Outlook и установите флажок « запомнить учетные данные ».

При повторном появлении запроса нажмите кнопку Отмена.
Если после отмены снова появится запрос, перейдите к шагу 3.
- Убедитесь, что запрос учетных данных не отмечен в профиле :
- Запустить Outlook
- Выберите Файл | Настройки учетной записи | Настройки учетной записи
- Выберите свою учетную запись Exchange
- При появлении запроса в текстовом поле Пароль: введите свой пароль
- Нажмите кнопку Изменить
- Нажмите кнопку Дополнительные настройки
- Выберите вкладку Безопасность
- Снимите флажок «Всегда запрашивать учетные данные для входа»
- Нажмите ОК
- ОК
- Выбрать Закрыть
- Перезапустите Outlook.
Mac Outlook — Выберите Инструменты | Счета | введите свой пароль HawkID в поле пароля. Закройте окно учетных записей.
Закройте окно учетных записей.
- Очистите кешированные пароли (Примечание: для этого вам могут потребоваться права администратора) — Windows
- Выход из Outlook и Skype для бизнеса .
- Выберите Пуск | Панель управления | Просмотр крупными значками (правый верхний угол окна) | Учетные записи пользователей | Управляйте своими учетными данными (левый столбец)
- Выберите все учетные данные для Microsoft, Outlook, OneDrive или Skype для бизнеса и выберите Удалить из хранилища
- Выйдите и перезагрузите компьютер.
Очистить кешированный пароль — Mac
- Выход из Outlook и Skype для бизнеса
- Выберите Искатель | Утилиты | Доступ к связке ключей
- В поле поиска введите Exchange . Удалите все записи для вашей учетной записи Exchange.

- В поле поиска введите adal. Удалить все записи с типом MicrosoftOffice…..
- В поле поиска введите офис . Удалите все записи с именами Кэш удостоверений Microsoft Office 2 и Параметры удостоверений Microsoft Office 2
- Завершить доступ к связке ключей.
- Перезапустите Outlook. Вам будет предложено пройти аутентификацию.
- Переименуйте OST-файл Outlook (если вы получаете сообщение об ошибке «не удается открыть набор папок»)
- Выход из Outlook и Skype для бизнеса .
- В меню «Пуск» выберите «Выполнить».
- В окне «Выполнить» введите этот путь в поле «Открыть» «%LOCALAPPDATA%\Microsoft\Outlook\»
- Нажмите ОК
- Найдите файл .ost и переименуйте его (может потребоваться Показать скрытые файлы и Показать расширения, чтобы увидеть файл)
- Перезагрузите компьютер
- Перезапустите Outlook
Очистить кеш Outlook «Новый» (Mac) — обратите внимание, что при этом удаляется вся информация, не синхронизированная с сервером
- Выберите Инструменты > Аккаунты .

- На левой панели выберите учетную запись, которую вы хотите сбросить.
- В левом нижнем углу щелкните значок шестеренки и выберите из списка Сбросить учетную запись .
Очистить кэш Outlook «Старый» (Mac) — обратите внимание, что при этом удаляется любая информация, не синхронизированная с сервером
- кэш, а затем нажмите «Свойства».
- На вкладке «Общие» нажмите «Очистить кэш». После того как папка станет пустой, Outlook автоматически загрузит элементы с сервера Exchange.
- Создайте новый профиль Outlook ( при создании нового профиля вам потребуется повторно добавить все учетные записи электронной почты, которые вы проверяете, включая общие учетные записи отделов)
- Выход из Outlook и Skype
- Выберите Пуск | Панель управления | Просмотр крупными значками (в правом верхнем углу окна) | Почта (можно сказать Почта 32-битная)
- Нажмите Показать профили
- Нажмите Добавить
- Введите имя профиля, например.
 свое имя и нажмите ОК
свое имя и нажмите ОК - Введите свое имя и адрес электронной почты, если он не указан автоматически
- Нажмите Далее – должна автоматически настроиться
- Нажмите Готово
- Вернитесь в окно Почты. Выберите новый профиль в диалоговом окне «Всегда использовать этот профиль » и нажмите ОК.
ПРИМЕЧАНИЕ. Вам нужно будет повторно открыть все PST-файлы или архивные файлы, которые у вас есть.
Дополнительные сведения см. в разделе Outlook постоянно запрашивает пароль при попытке подключения к Office 365 — Outlook | Документы Майкрософт
Категория:
Часто задаваемые вопросы
11 советов по исправлению ошибки входа в Outlook
Исправление ошибки входа в Outlook
Ознакомьтесь с 12 решениями, чтобы исправить ошибку входа в Outlook с помощью кликов, и как исправить поврежденные файлы Outlook PST.
Бесплатная пробная версия
Бесплатная пробная версия
Используете ли вы Outlook для делового общения? Когда вы хотите войти в свою учетную запись Outlook, она мешает вам войти в систему и отображает проблему входа в Outlook? Не паниковать! Вы можете получить доступ к своей учетной записи, легко исправив эту ошибку.
В этой статье вы узнаете различные советы, которые помогут вам быстро решить ошибку входа в Microsoft Outlook . Прочитайте это руководство, чтобы узнать советы.
12 советов по исправлению ошибки входа в Outlook
Вы можете получить ошибку входа в Outlook по нескольким причинам. Это может быть из-за ошибки в реестре или из-за поврежденного файла PST. Проблема может быть любой. Какой бы ни была причина, легко устраните ее с помощью советов, обсуждаемых здесь. Прочтите подробные шаги и внимательно следуйте им.
Совет 1. Удалите учетную запись электронной почты или профиль Outlook
Если проблема связана с электронной почтой Outlook, это приводит к ошибке входа в Outlook. Чтобы исправить это, вам нужно найти и удалить профиль или свою учетную запись электронной почты и снова добавить ее. Вот шаги для удаления и добавления учетной записи:
Чтобы исправить это, вам нужно найти и удалить профиль или свою учетную запись электронной почты и снова добавить ее. Вот шаги для удаления и добавления учетной записи:
Шаг 1: Введите Панель управления в поле поиска и откройте его
Шаг 2: После открытия панели управления нажмите «Почта», а затем «Учетные записи электронной почты».
Шаг 3: Выберите учетную запись, которая создает проблему, а затем нажмите «Удалить». Когда на экране отобразится подтверждающее сообщение, нажмите «Да», это удалит учетную запись Outlook, которая создает проблемы.
Шаг 4: Теперь перезапустите Outlook, чтобы снова добавить учетную запись.
Если простое удаление учетной записи электронной почты не решает проблему, удалите профиль Outlook, выполнив следующие действия:
Шаг 1: Выберите Почта после открытия панели управления
Шаг 2: Просмотр профиля после нажатия на «Показать профили»
Шаг 3: Выберите свой профиль и нажмите «Удалить».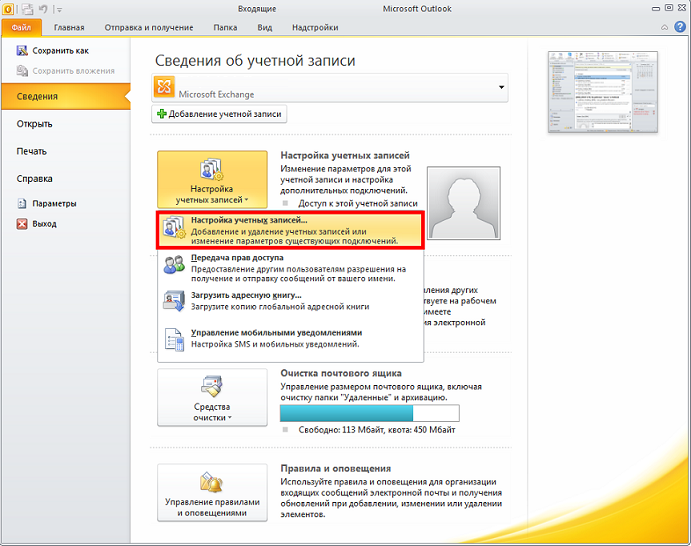 Нажмите «Да», когда увидите подтверждающее сообщение на экране.
Нажмите «Да», когда увидите подтверждающее сообщение на экране.
Шаг 4: Добавьте профиль снова после его удаления и введите информацию, необходимую для добавления вашего профиля.
Совет 2. Удалите файлы из каталога Outlook
Удаление файлов из каталога Outlook также устраняет ошибку входа в Microsoft Outlook. Сделайте это с помощью следующих шагов:
Шаг 1: Нажмите Windows и R и введите %localappdata% в поле «Выполнить».
Шаг 2: Нажмите OK и перейдите в каталог Microsoft\Outlook.
Шаг 3: Удалите файлы tmp и XML
Шаг 4: Перейдите в 16 каталогов, чтобы удалить все файлы.
Совет 3. Внесите изменения в реестр
Если вы столкнулись с ошибкой входа в систему, внесение изменений в реестр поможет вам устранить проблемы. Но изменить файлы реестра не очень просто. Одно неверное изменение может повредить вашу Windows. Поэтому рекомендуется сделать резервную копию вашего реестра, чтобы восстановить их в случае потери данных. После того, как резервная копия вашей системы будет у вас, продолжите изменение реестра, выполнив следующие шаги:
После того, как резервная копия вашей системы будет у вас, продолжите изменение реестра, выполнив следующие шаги:
Шаг 1: Нажмите Window + R и введите regedit в поле «Выполнить».
Шаг 2: Щелкните Файл-> Экспорт
Шаг 3: Щелкните Все в диапазоне экспорта и выберите место для сохранения резервной копии
3 90 а затем перейдите к программному обеспечению и найдите Microsoft -> Windows NT -> Текущая версия -> Windows -> AppInit_DllsШаг 5: Дважды щелкните параметр LoadAppInit_DLLs и измените значение 1
Шаг 6: Подтвердите изменения, нажав OK
Шаг 7: Закройте редактор реестра и перезагрузите систему.
Совет 4. Удалите ключ Outlook из реестра
Удаление ключа Outlook из реестра также помогает исправить ошибку входа. Вы можете удалить его, выполнив следующие действия.
Шаг 1: Откройте редактор реестра и создайте его резервную копию, как описано в совете 3 выше.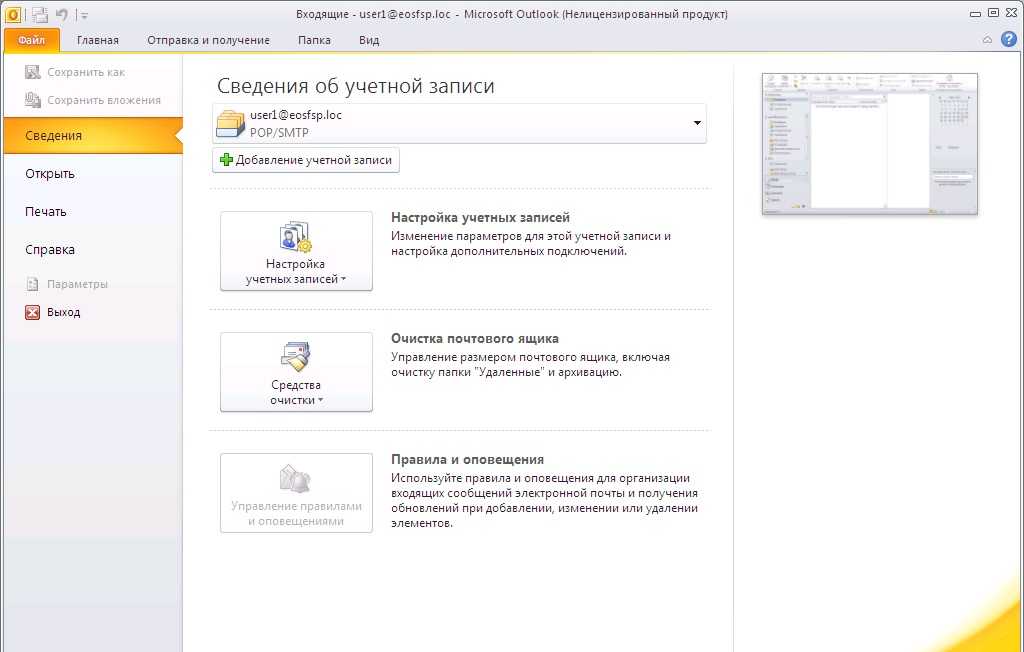
Нажмите клавишу Window + R и введите regedit в поле «Выполнить».
Нажмите «Файл» -> Экспорт
Шаг 2: КЛЮЧ ОТВЕТСТВИЯ ОТВЕТСТВИЯ С левой панелью
ПЕРЕДАТЬ через путь
hkey_current_user \ Software \ Microsoft \ Office \ 16.0 \ Outlook \ Outlook \ Outlook
Шаг 3: Теперь щелкните правой кнопкой мыши ключ Outlook и выберите «Удалить». настройки. настроить внешний вид; проблема со входом могла быть решена.
Совет 5. Включите параметр Outlook Anywhere / Exchange Proxy Settings
Outlook Anywhere — это функция, позволяющая использовать Microsoft Outlook без VPN, когда вы находитесь вдали от своей организации. Но когда вы пытаетесь вручную добавить учетную запись в Outlook, вы можете увидеть ошибку «невозможно войти в Outlook». Исправьте это, выполнив следующие шаги:
Шаг 1: Нажмите «Файл» и «Настройки учетной записи»
Шаг 2: Теперь нажмите «Настройки учетной записи»
Шаг 3: Выберите учетную запись Exchange и нажмите «Изменить».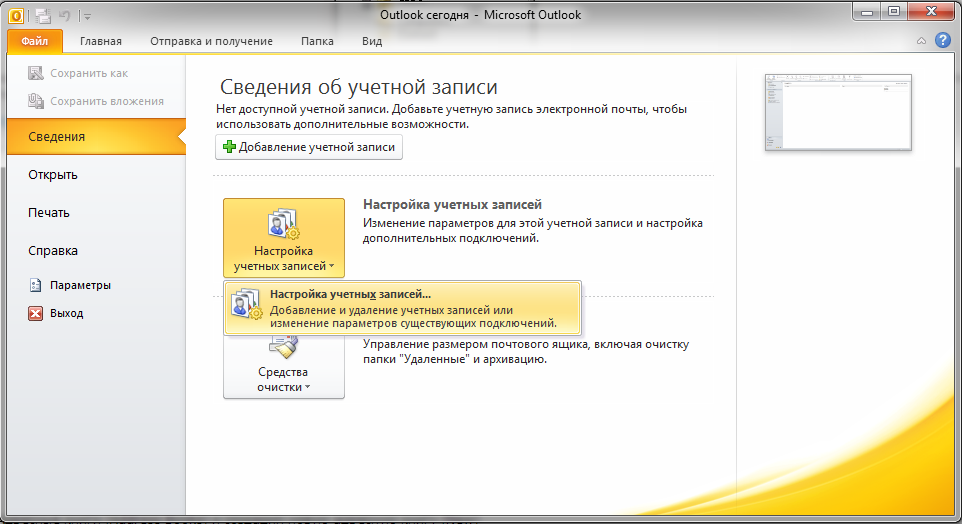 для — подключиться к Microsoft Exchange. Этот параметр находится на вкладке Outlook Anywhere.
для — подключиться к Microsoft Exchange. Этот параметр находится на вкладке Outlook Anywhere.
Сохраните настройки и продолжите работу с Outlook.
Совет 6. Разрешите Exchange настроить вашу учетную запись
Разрешение Exchange настроить вашу учетную запись Outlook также решает проблему. Когда вы делаете это в ручном режиме, это может вызвать ошибку.
Вам нужно только ввести необходимую информацию при создании учетной записи. Затем нажмите «Далее». Необходимая настройка будет выполнена Exchange в фоновом режиме.
Проблема устранена, теперь вы можете использовать Outlook.
Совет 7. Отредактируйте файл .xml учетных записей Outlook
Все учетные записи электронной почты имеют свои файлы .xml с настройками. Но если эти настройки неверны, появляется ошибка входа в Outlook. Исправьте это, отредактировав файл .xml, выполнив следующие действия:
Шаг 1: Откройте Outlook, чтобы создать профиль POP без добавления какой-либо информации.
Шаг 2: Теперь на панели задач ищем значок Outlook. Удерживая нажатой клавишу Ctrl, щелкните правой кнопкой мыши Outlook. Выберите Протестировать автонастройку электронной почты.
Шаг 3: Нажмите Тест после ввода адреса электронной почты и пароля
Шаг 4: Если вы видите окно подтверждения, разрешите автообнаружение0346 Скопируйте вывод с вкладки XML. Нажмите Ctrl + A, чтобы выбрать вывод, и Ctrl + C, чтобы скопировать его.
Шаг 6: Теперь перейдите в каталог по этому пути: %localappdata%\Microsoft\Outlook\16
Шаг 7: Найдите XML-файл, связанный с учетной записью. Теперь откройте этот файл с помощью Блокнота.
Шаг 8: Удалите из него все и вставьте информацию, которую вы скопировали из теста автоматической настройки. Теперь сохраните изменения.
После выполнения всех этих шагов проблема могла быть решена. Вы даже можете сделать файл XML доступным только для чтения, чтобы ваш компьютер или ноутбук не мог его изменить. Выполните следующие шаги;
Выполните следующие шаги;
Шаг 1: Выберите свойства. Вы можете увидеть это, щелкнув правой кнопкой мыши файл .xml.
Шаг 2: Выберите «Только для чтения» в атрибутах и примените его.
Теперь ваш компьютер или ноутбук не изменит его без вашего уведомления.
Совет 8. Переименуйте локальную папку Outlook
Переименовав папку Outlook, вы можете исправить ошибку входа в Outlook.
Шаг 1: Перейдите в %localAppData%\Microsoft\Outlook
Шаг 2: Выберите каталог с именем 16, чтобы переименовать его. Имя может различаться в зависимости от используемой версии Outlook. Выберите его, переименуйте, и проблема будет устранена.
Совет 9. Обновите записи DNS
Пользователи Office 365 Business могут исправить ошибку входа в Outlook, изменив записи DNS, выполнив следующие действия:
Шаг 1: Перейдите на сайт portal.office.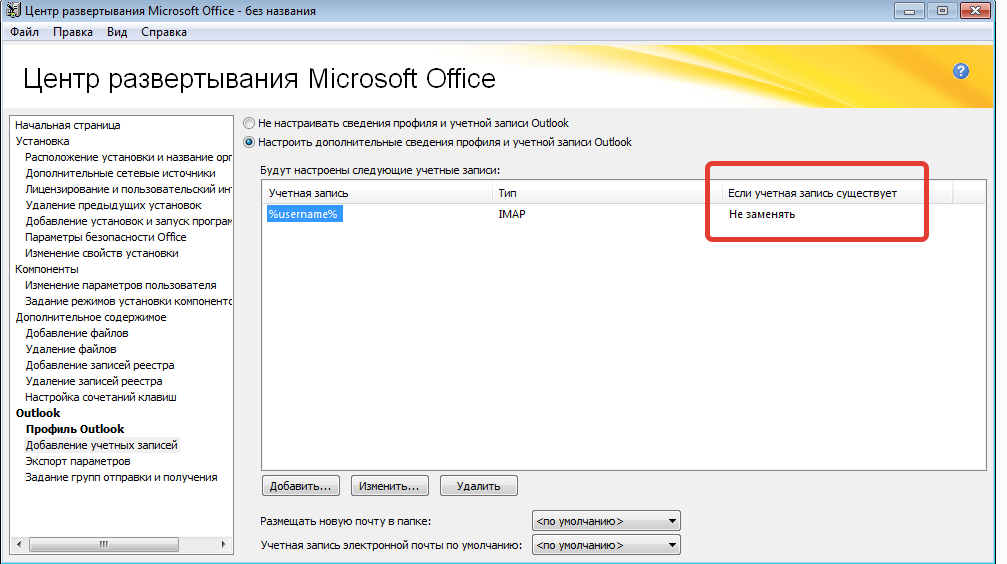 com, чтобы открыть панель управления администратора.
com, чтобы открыть панель управления администратора.
Шаг 2: Перейдите на страницу «Домены» и выберите «Найти и устранить проблему».
Шаг 3: Здесь вы увидите полный список настроек DNS. Выберите свою запись DNS, чтобы обновить свой домен.
Шаг 4: Снова выберите «Найти и устранить проблемы». Если все сделано правильно, вы получите сообщение о том, что «домен установлен правильно».
365 Бизнес-пользователи теперь могут удалить профиль и создать новый. Когда вы вводите данные для входа, Outlook автоматически настроит учетную запись.
Если есть проблемы с панелью навигации, вы также получите ошибку входа в Outlook. Исправить это очень просто, просто выполните следующие шаги.
Шаг 1: Закройте Outlook и откройте Запуск Windows, нажав клавишу Win + R
Шаг 2: Введите outlook.exe /resetnavpane в диалоговом окне «Выполнить» и нажмите «ОК»
Шаг 3: Запустите Outlook и проверьте, устранена ли ошибка.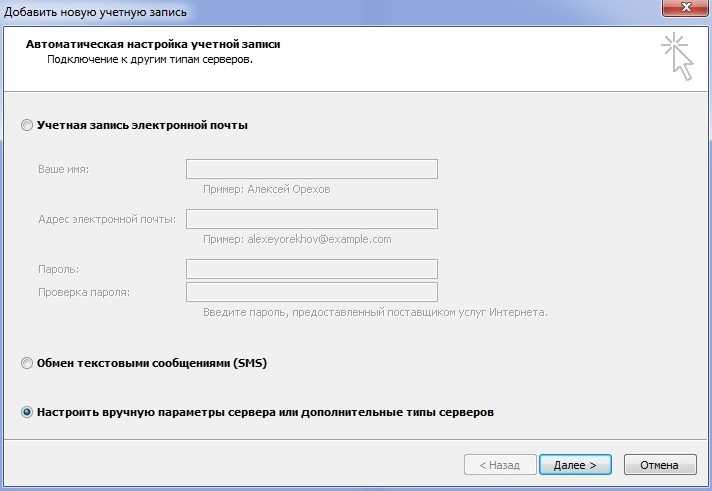
Если вы не можете войти в свою учетную запись Outlook из-за влияния поврежденных файлов Outlook (вызванных вирусной атакой, tojan horse, неисправностями и т. д.), мощное программное обеспечение для восстановления Outlook поможет вам исправить эту ошибку. Wondershare Repairit for Email — идеальное программное обеспечение для восстановления Outlook, которое вы можете попробовать.
Попробуйте бесплатно Попробуйте бесплатно
5 481 435 человек скачали его.
-
Восстановление поврежденных файлов PST и OST в Outlook во всех сценариях повреждения электронной почты, таких как сбои жесткого диска и поврежденные сектора, вирусные атаки и Tojan Horse, повреждение и сбои Outlook, неправильная процедура завершения работы и т.
 д.
д. -
Восстановление и восстановление всех компонентов почтового ящика в файлах, таких как электронные письма, вложения, контакты, элементы календаря, журналы, заметки и т. д.
-
Восстановление электронных писем Outlook, удаленных в течение длительного времени, с вероятностью успеха 100%.
-
Восстановление электронных писем в ваннах без ограничений по размеру и поддержка предварительного просмотра всех писем перед сохранением.
-
Совместимость с Windows 7/8/8.1/10/11, Windows Server 2012/2016/2019 и MacOS X 10.11~ MacOS 12 (Монтерей).
Давайте покажем вам, как использовать средство восстановления Outlook PST для исправления Microsoft Outlook не может получить доступ к указанной папке . Проверьте шаги ниже:
Проверьте шаги ниже:
Шаг 1: Запустите инструмент восстановления Outlook PST на вашем ПК/Mac и загрузите поврежденные файлы Outlook.
Шаг 2: Выберите файлы PST/OST из целевого расположения для сканирования и запуска процесса восстановления.
Шаг 3: Предварительно просмотрите восстановленные файлы и сохраните их в выбранном месте.
Совет 12. Альтернативное решение — Stellar Outlook Repair
Stellar Outlook Repair — еще один способ исправить такие ошибки. Независимо от того, высока степень коррупции или нет, программное обеспечение может исправить все.
Попробуйте бесплатно
Шаг 1. Добавьте файл PST
В главном интерфейсе есть две опции: «Обзор» и «Найти». Выберите предпочтительный. Нажмите «Обзор», если вы знаете точное местоположение файла. В противном случае выберите «Найти» и найдите нужный файл.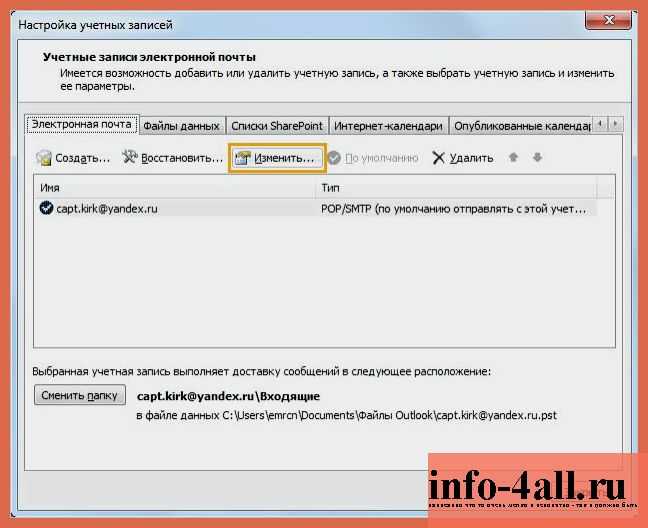
Шаг 2: Восстановите файл PST
После выбора файла нажмите «Восстановить», чтобы продолжить процесс. Вы можете остановить процесс в промежутке в любое время и даже можете видеть ход процесса на панели, отображающей его.
Общее время, затрачиваемое на весь процесс, зависит от размера файла и уровня его повреждения.
Шаг 3. Предварительный просмотр и сохранение
Когда Stellar завершит процесс восстановления, вы сможете просмотреть восстановленные в процессе файлы на левой боковой панели. Просмотрите файл, дважды щелкнув его, и подтвердите его сохранение. Вы можете выбрать местоположение и сохранить файл в выбранном вами месте
Ваш файл восстановлен, теперь вы больше не будете получать ошибку входа в Outlook.
Практический результат
Независимо от того, используете ли вы Outlook в деловых или личных целях, приложение Microsoft будет вам очень полезно. Но когда вы не можете войти в него, вы часто беспокоитесь о важных электронных письмах или данных, хранящихся на нем.
Всякий раз, когда вы сталкиваетесь с ситуацией, когда вы не можете войти в систему из-за ошибки входа в Outlook, воспользуйтесь приведенными выше советами. Хотя в зависимости от причины ошибки вы можете использовать любой совет, мы рекомендуем использовать Wondershare Repairit для электронной почты.
Попробуйте бесплатно
Попробуйте бесплатно
Настройка электронной почты учащихся в Outlook — Office 365
- UIT
- Офис 365
- Office 365 для студентов
- Настройка электронной почты учащихся в Outlook
Инструкции по работе с Outlook Desktop
Используйте приведенные ниже инструкции, чтобы настроить учетную запись электронной почты студента MSU Office 365 на
Версия Outlook или Outlook для Mac для настольных компьютеров/ноутбуков.
Инструкции по настройке электронной почты Outlook для Mac
- Откройте Outlook для Mac.
- Нажмите Настройки ссылка (команда ,), расположенная в меню Outlook.
- Нажмите Счета .
- Выберите Exchange или Office365
ИЛИ, если у вас уже есть учетная запись электронной почты в Outlook, щелкните стрелку раскрывающегося списка. рядом со знаком плюс (+) в левом нижнем углу панели и выберите Exchange. Шаги 5–8 см. на изображении ниже . - Введите настройки, как показано ниже:
- Адрес электронной почты: [адрес электронной почты защищен]
Имя пользователя: [адрес электронной почты защищен] (например, [адрес электронной почты защищен])
Пароль: Пароль NetID - Установите флажок рядом с Настроить автоматически .

- Нажмите кнопку Добавить учетную запись .
При появлении запроса … вы хотите разрешить этому серверу настраивать ваши параметры :
- Установите флажок рядом с Всегда использовать мой ответ для этого сервера , затем нажмите кнопку Разрешить .
Теперь ваша учетная запись должна быть настроена.
ПРИМЕЧАНИЕ. Если по какой-либо причине ваш аккаунт не может быть настроен автоматически, введите информацию на шаге 6, как указано выше, но снимите флажок «Автоматическая настройка». Ты будет запрошен адрес сервера, выполните следующие действия:
- Введите outlook.office365.com в поле Сервер. См. изображение ниже.
- Нажмите кнопку Добавить учетную запись кнопку
При появлении запроса .
 .. хотите ли вы разрешить этому серверу настраивать параметры :
.. хотите ли вы разрешить этому серверу настраивать параметры : - Установите флажок рядом с Всегда использовать мой ответ для этого сервера , затем нажмите кнопку Разрешить .
Теперь ваша учетная запись должна быть настроена.
Инструкции по настройке электронной почты Outlook (Windows)
- Откройте Outlook.
- Перейдите на вкладку меню «Файл» .
- Нажмите Добавить учетную запись .
- Заполните поля, как показано ниже:
Ваше имя: Bob Cat
Адрес электронной почты: [электронная почта защищена]
Имя пользователя: [электронная почта защищена] (например, [электронная почта защищена])
Пароль: Пароль NetIDУбедитесь, что переключатель рядом с Ручная настройка.
 .. НЕ выбран.
.. НЕ выбран. - Нажмите кнопку Далее .
Панель безопасности Windows открывает запрос на ввод пароля.
- Заменить автоматически заполненное имя пользователя с:
Имя пользователя: [email protected]
Пароль: Пароль NetID
Затем нажмите кнопку OK .
Теперь ваша учетная запись должна быть настроена.
Чтобы настроить учетную запись вручную:
- Установите переключатель рядом с Настроить вручную… и затем нажмите кнопку Далее .
- Щелкните переключатель рядом с POP и IMAP , а затем нажмите кнопку Далее .
- Заполните поля, как показано ниже:
Ваше имя: Bob Cat
Адрес электронной почты: [email protected]
Тип учетной записи: IMAP
Сервер входящей почты: outlook. office303 server 5 SM 6 90 90 smtp.office365.com
office303 server 5 SM 6 90 90 smtp.office365.com - Нажмите кнопку Дополнительные настройки .
Откроется панель настроек электронной почты Интернета.
- Перейдите на вкладку Сервер исходящей почты .
- Установите флажок рядом с Мой исходящий сервер (SMTP) требует аутентификации и установите переключатель рядом с Используйте те же настройки… как показано на изображении ниже.
- Перейдите на вкладку Дополнительно .
- Введите следующее в поле Номера портов сервера :
Сервер входящей почты (IMAP): 993
Используйте следующий тип зашифрованного соединения: SSL
Сервер исходящей почты (SMTP): 587
Используйте следующий тип зашифрованного соединения подключение: Авто - Нажмите кнопку OK .

- Проверка настроек учетной записи должна запуститься автоматически. Если это не так, нажмите кнопку «Проверить настройки учетной записи». для проверки введенной информации.
- Нажмите кнопку Закрыть , затем нажмите Готово .
Если проверка не пройдена и учетная запись не может быть настроена, обратитесь в службу поддержки UIT за помощь.
Имя пользователя: [электронная почта защищена] (пример: [электронная почта защищена])
Пароль: Пароль NetID
Приложение Outlook для вашего мобильного устройства
- iOS — инструкции по установке приложения Outlook
- Android — Инструкции по установке приложения Outlook
Университет информационных технологий
Почтовый индекс Box 173240
Bozeman, MT 59717-3240
Служба поддержки UIT
Тел.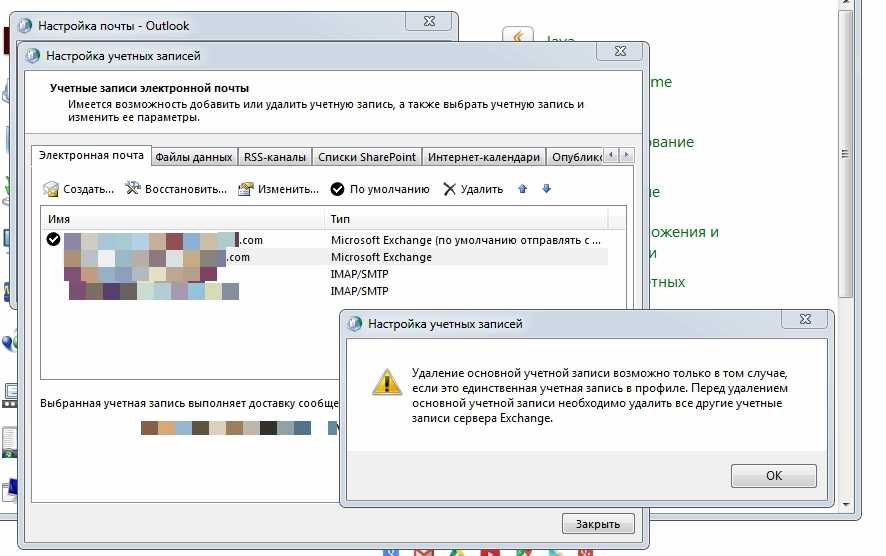 : 406-994-1777
: 406-994-1777
[email protected]
www.montana.edu/uit/servicedesk
Портал обслуживания и поддержки UIT
Адрес: Библиотека Ренне, 1-й этаж, комната 115G
Понедельник — Четверг, 17:00 — 19:00 [ТОЛЬКО дистанционно]
Пятница, с 8:00 до 17:00. [Лично и по электронной почте/телефону/удаленно]
, кроме праздников и перерывов
Вице-президент по информационным технологиям и директору по информационным технологиям:
Доктор Райан Кнутсон
[электронная почта защищена]
Как выйти из Outlook на рабочем столе или мобильном телефоне
- Вы можете выйти из своей учетной записи Microsoft Outlook в браузере, но тем, кто использует настольные и мобильные приложения, придется использовать обходные пути для выхода.

- Если вы хотите выйти из системы на мобильном устройстве, вам необходимо удалить свою учетную запись из приложения Outlook.
- Чтобы выйти из своей учетной записи Outlook в приложении Mac, вам необходимо удалить свою учетную запись через меню «Настройки».
- Пользователи Windows могут выйти из Microsoft Outlook, изменив свой профиль через «Настройки учетной записи» клиента.
- Посетите библиотеку технических справочников Business Insider, чтобы узнать больше.
Прежде чем вы сможете что-либо делать в Microsoft Outlook, вам необходимо знать все тонкости, то есть как войти и выйти из своей учетной записи электронной почты.
Вход в систему относительно прост, но как только вы освоитесь в пользовательском интерфейсе Outlook, у вас могут возникнуть проблемы с тем, как выйти из системы. И в зависимости от устройства вы не сможете выйти из Outlook, не удалив или не удалив свою учетную запись.
В частности, для тех, кто использует настольное приложение Outlook для Mac или мобильное приложение Outlook, «выйти из системы» в традиционном смысле на самом деле невозможно. В мобильном приложении встроенные функции безопасности вашего телефона служат для обеспечения безопасности вашего почтового ящика, если вы не решите удалить свою учетную запись из приложения.
В мобильном приложении встроенные функции безопасности вашего телефона служат для обеспечения безопасности вашего почтового ящика, если вы не решите удалить свою учетную запись из приложения.
Для тех, кто использует самые последние версии почтового клиента, Outlook 2013 или Outlook 2016, вся информация вашей учетной записи привязана к учетной записи пользователя вашего устройства и хранится локально на вашем компьютере. Это означает, что он будет доступен любому, кто войдет в систему через вашу учетную запись, если вы не удалите ее.
Если вы действительно хотите защитить свою учетную запись на мобильном устройстве и компьютере, есть несколько способов защитить ваши сообщения.
Вот как выйти из Outlook на разных устройствах.
Check out the products mentioned in this article:iPhone 11 (From $699.99 at Apple)
Samsung Galaxy S10 (From $699.99 at Walmart)
Apple Macbook Pro (From $1,299.00 at Apple) Acer Chromebook 15 (от 179 долларов США).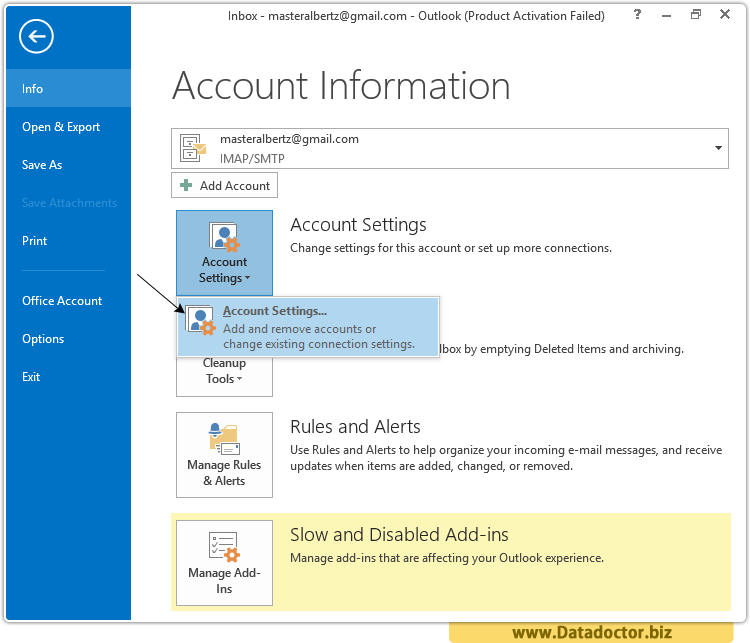 99 в Walmart)
99 в Walmart) Как выйти из Outlook.com
1. В папке «Входящие» Outlook нажмите значок профиля в правом верхнем углу экрана. =
2. Нажмите «Выйти».
Значок вашего профиля — это выбранное вами изображение профиля или ваши инициалы. Крисси Монтелли/Business InsiderКак выйти из Outlook в мобильном приложении, удалив свою учетную запись
1. Запустите мобильное приложение Outlook.
2. Коснитесь значка своего профиля в левом верхнем углу.
Это будет либо фотография, либо инициал вашего имени.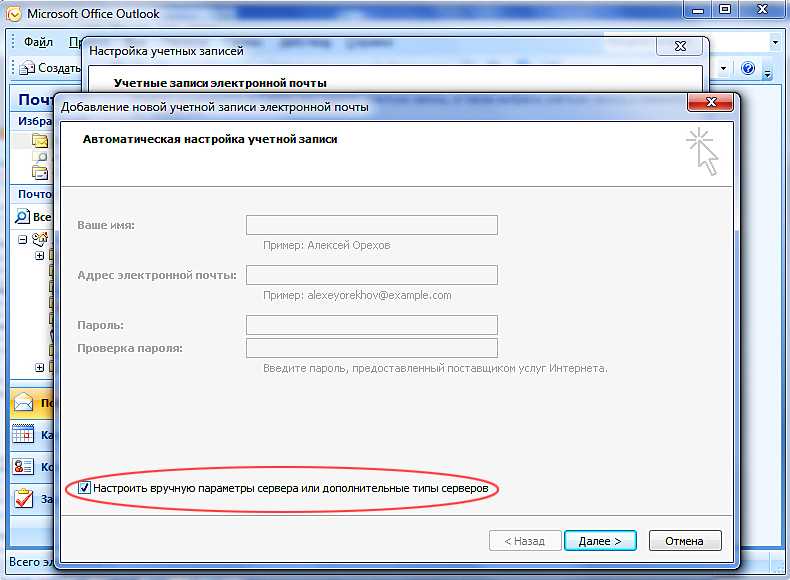 Крисси Монтелли/Business Insider
Крисси Монтелли/Business Insider3. Выберите значок шестеренки «Настройки» в левом нижнем углу экрана.
4. Нажмите на учетную запись, из которой хотите выйти.
Все синхронизированные учетные записи будут перечислены под заголовком «Почтовые учетные записи». Крисси Монтелли/Business Insider 5. Выберите «Удалить учетную запись».
Выберите «Удалить учетную запись».
Как выйти из Outlook в настольном приложении, удалив свою учетную запись на Mac
1. Откройте клиент Outlook.
2. Выберите «Outlook» в верхнем меню.
3. Выберите «Настройки».
4. Выберите «Учетные записи» из списка.
Вы можете найти его в разделе «Личные настройки». Эбби Уайт/Business Insider5. Щелкните учетную запись, которую хотите удалить, в левом столбце.
Все ваши синхронизированные учетные записи Outlook, включая учетные записи по умолчанию, будут отображаться здесь. Эбби Уайт/Business Insider
Эбби Уайт/Business Insider6. Выберите символ минуса (-) внизу столбца.
7. При появлении запроса подтвердите, что вы хотите «Удалить» учетную запись.
Как выйти из Outlook в настольном приложении Windows, изменив свой профиль
1. Запустите Outlook.
2. Нажмите «Файл», расположенный в дальнем левом углу верхней строки меню.
3. Выберите «Изменить профиль» в раскрывающемся списке «Настройки аккаунта».
Вы также можете управлять своими профилями из этого раздела. Эбби Уайт/Business Insider
Эбби Уайт/Business Insider4. Нажмите «ОК».
Outlook позволяет вам войти в несколько учетных записей одновременно. Эбби Уайт/Business InsiderКак отключить уведомления Microsoft Outlook на рабочем столе и уменьшить количество отвлекающих факторов во время работы
Как создать гиперссылку в Microsoft Outlook и перейти на веб-сайты, электронные письма и документы в сообщениях электронной почты
Как удалить несколько
Как архивировать электронные письма в Microsoft Outlook и навести порядок в папке «Входящие»
Как запросить уведомление о прочтении в Microsoft Outlook и узнать, когда кто-то открыл вашу электронную почту
Крисси Монтелли
Крисси Монтелли — писатель и создатель контента из Лонг-Айленда, штат Нью-Йорк.
 com
com В обратном случае перейдите к действию 4.
В обратном случае перейдите к действию 4.




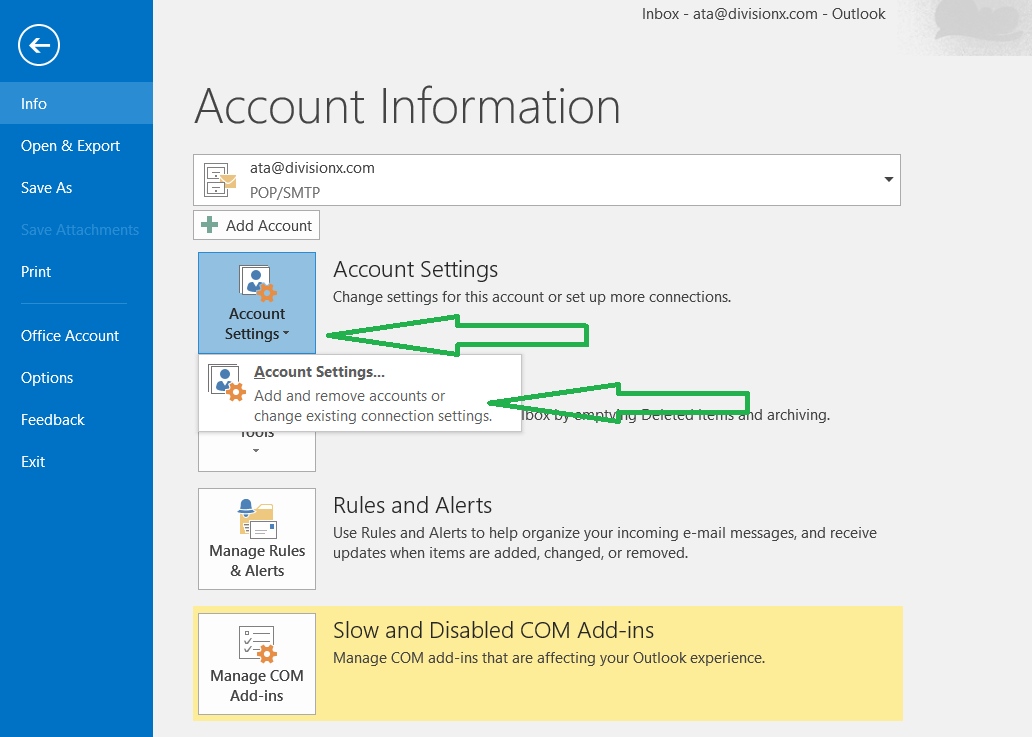 15.18070902 и более поздних версий.
15.18070902 и более поздних версий.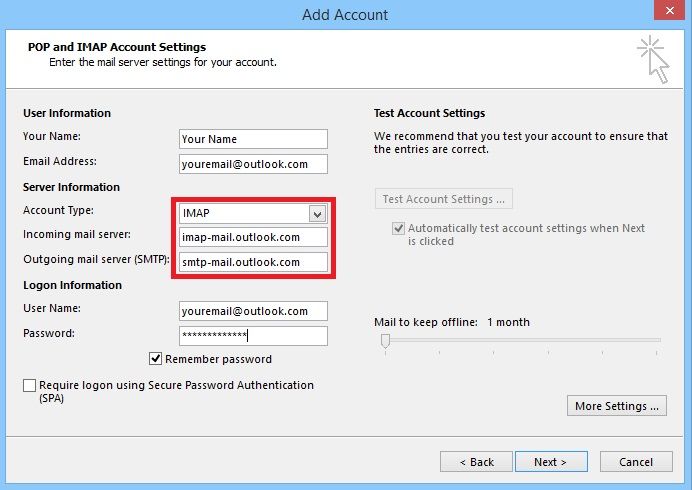

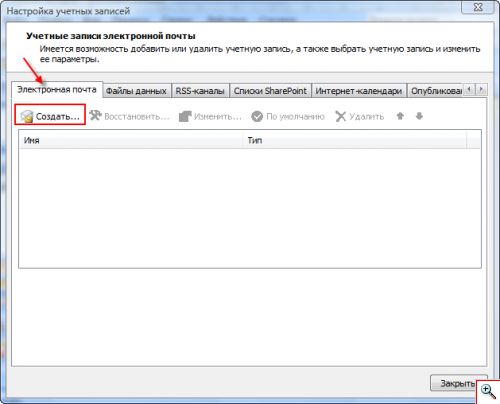 Если в конце первой строки диалогового окна указан другой номер версии, не обращайте на него внимание.
Если в конце первой строки диалогового окна указан другой номер версии, не обращайте на него внимание.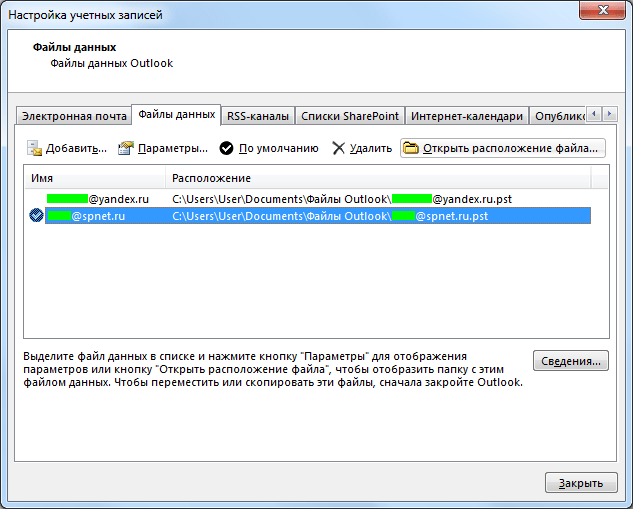 Запуск настройки новой учетной записи. Это позволит вам получить доступ к своей электронной почте, но вы не сможете воспользоваться календарем, контактами и задачами.
Запуск настройки новой учетной записи. Это позволит вам получить доступ к своей электронной почте, но вы не сможете воспользоваться календарем, контактами и задачами.
 Завершение настройки новой учетной записи.
Завершение настройки новой учетной записи.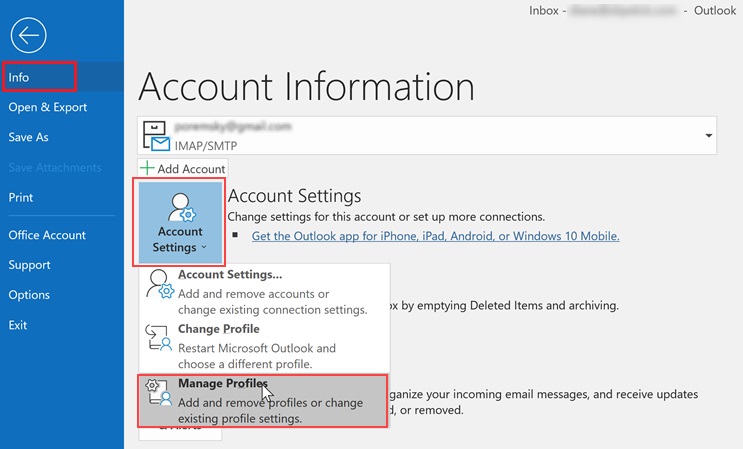
 outlook.com.
outlook.com.

 в разделе Справка по учетной записи и выставлению счетов.
в разделе Справка по учетной записи и выставлению счетов.

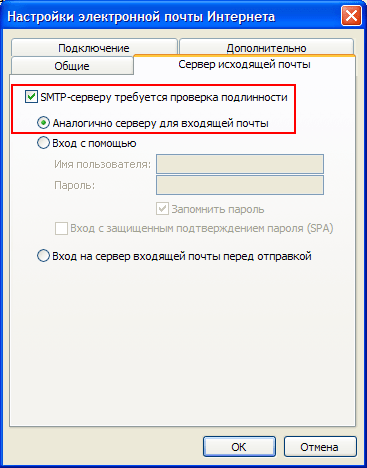 Имя может иметь форму «mail.contoso.com». Имя также может иметь форму IP-адреса: 172.12.0.0.
Имя может иметь форму «mail.contoso.com». Имя также может иметь форму IP-адреса: 172.12.0.0.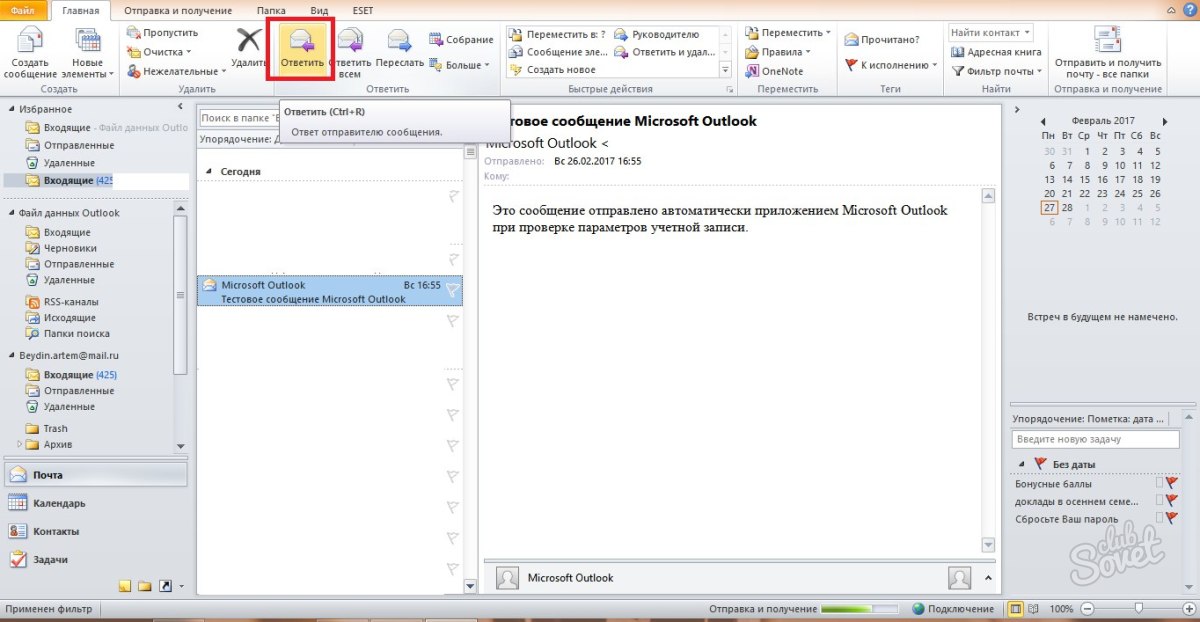
 aol
aol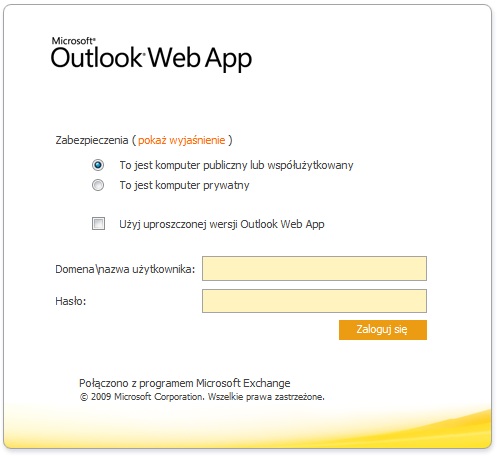 charter.net
charter.net [регион].cox.net
[регион].cox.net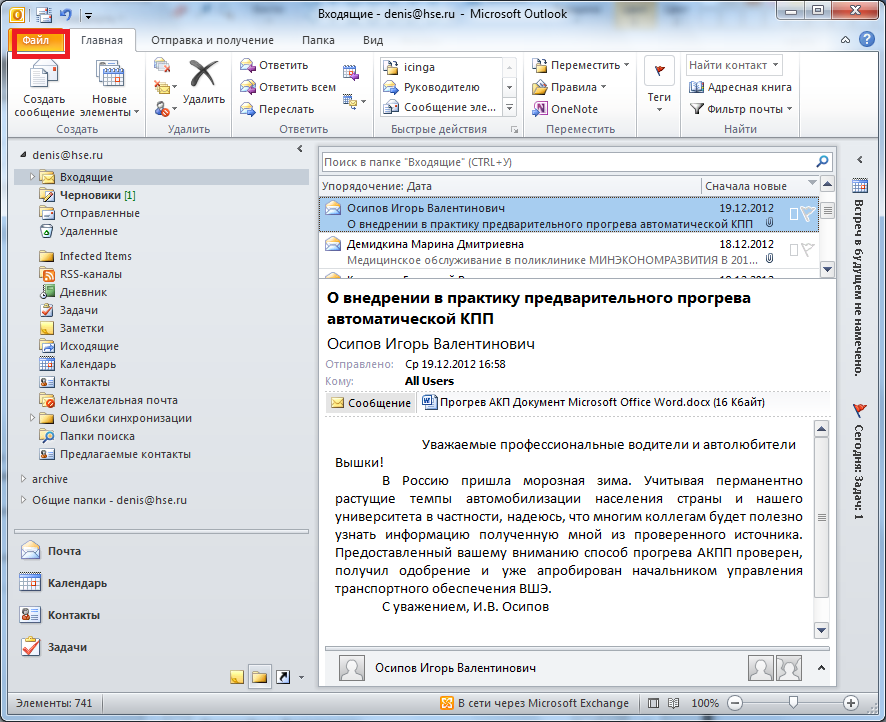 juno.com
juno.com 3.isp.netscape.com
3.isp.netscape.com att.yahoo.com
att.yahoo.com [ИД штата].qwest.net
[ИД штата].qwest.net att.yahoo.com
att.yahoo.com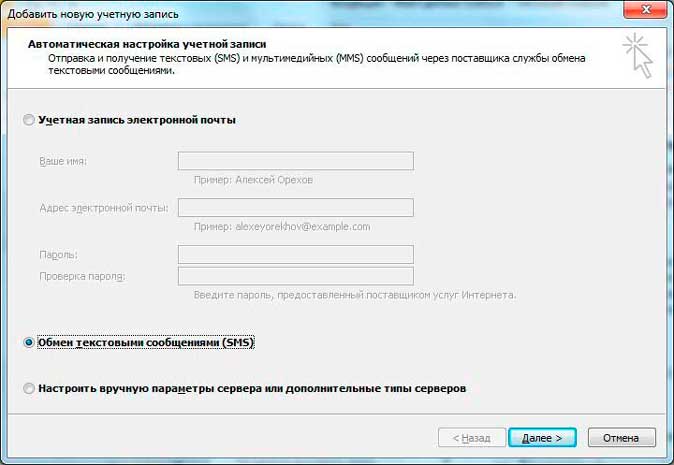 verizon.net
verizon.net aol.com
aol.com charter.net
charter.net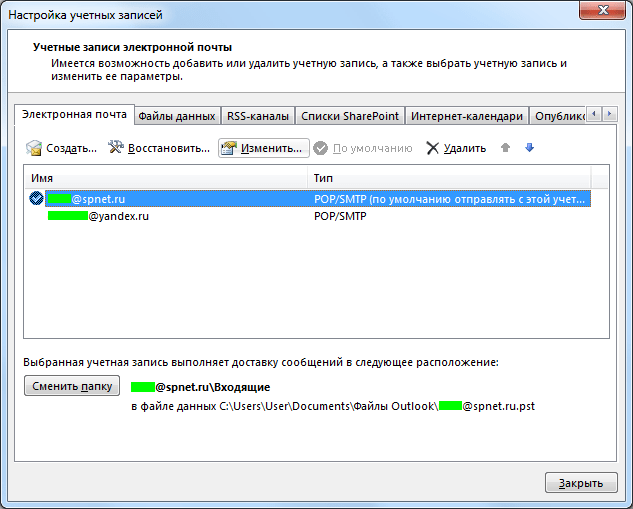 [регион].cox.net
[регион].cox.net juno.com
juno.com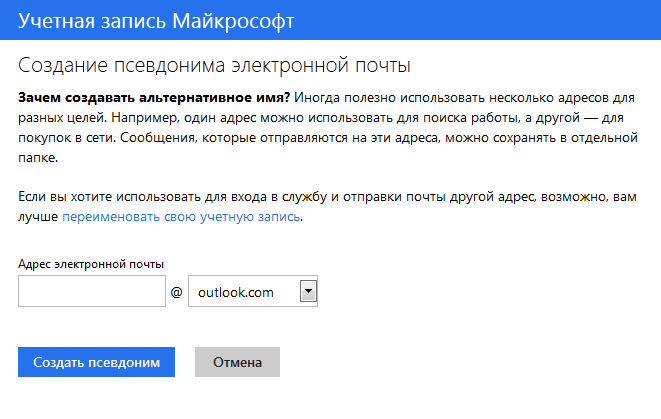 isp.netscape.com
isp.netscape.com att.yahoo.com
att.yahoo.com [ИД штата].qwest.net
[ИД штата].qwest.net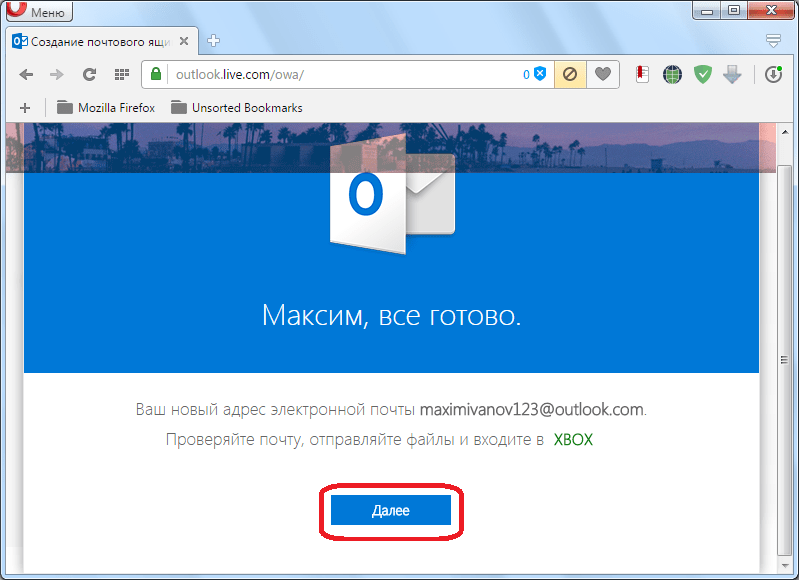 att.yahoo.com
att.yahoo.com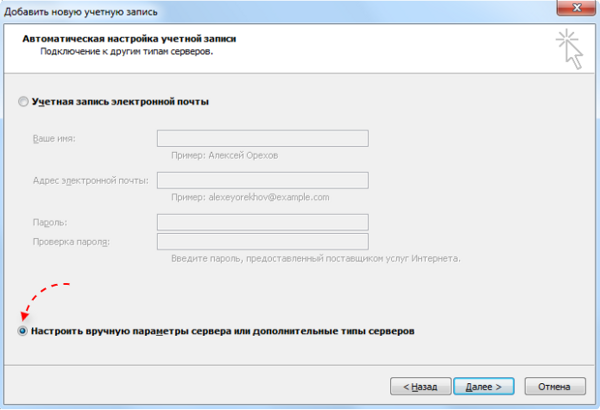 verizon.net
verizon.net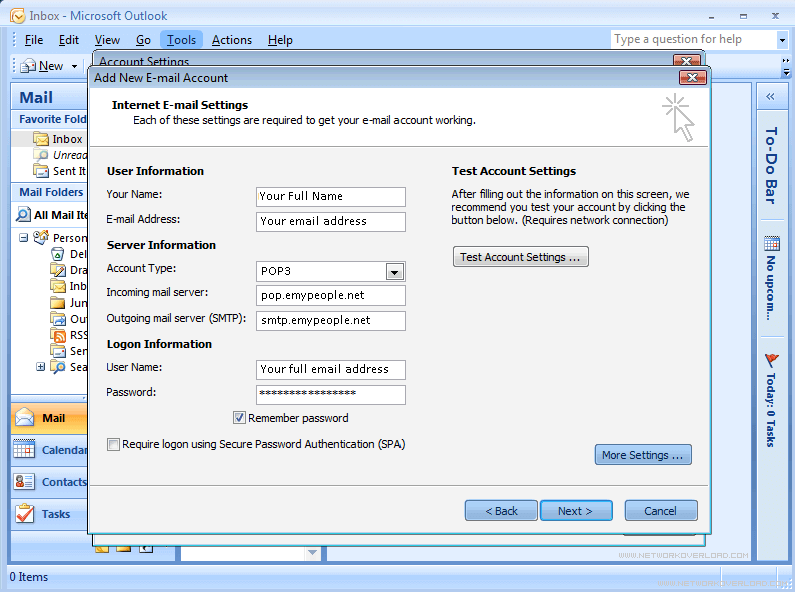

 Если вы хотите отключить синхронизацию для какого-либо типа данных, коснитесь соответствующего ползунка, а затем нажмите кнопку Сохранить.
Если вы хотите отключить синхронизацию для какого-либо типа данных, коснитесь соответствующего ползунка, а затем нажмите кнопку Сохранить.
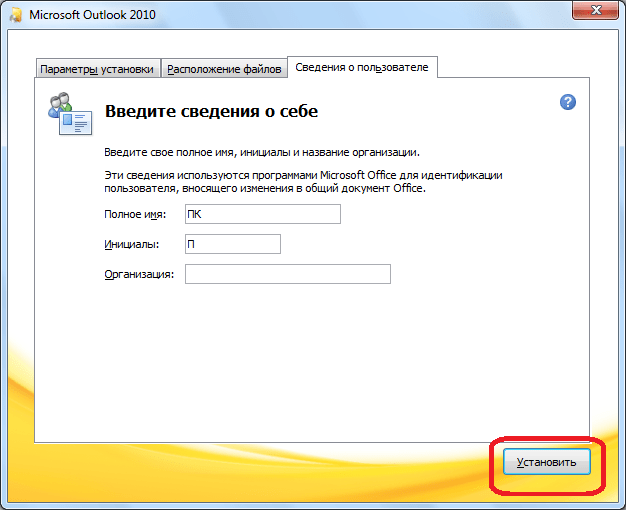
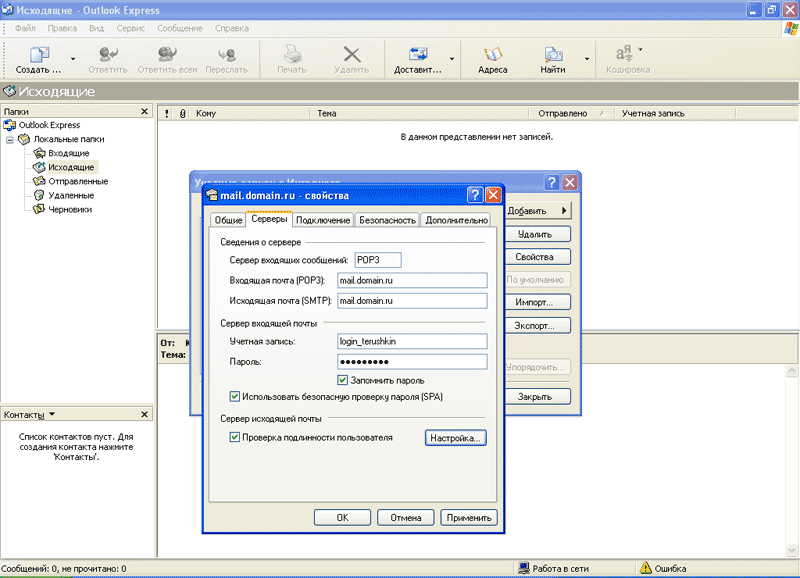 в разделе Справка по учетной записи и выставлению счетов.
в разделе Справка по учетной записи и выставлению счетов.
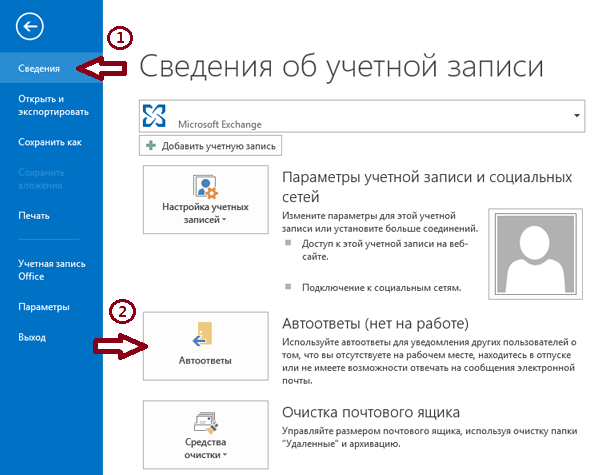

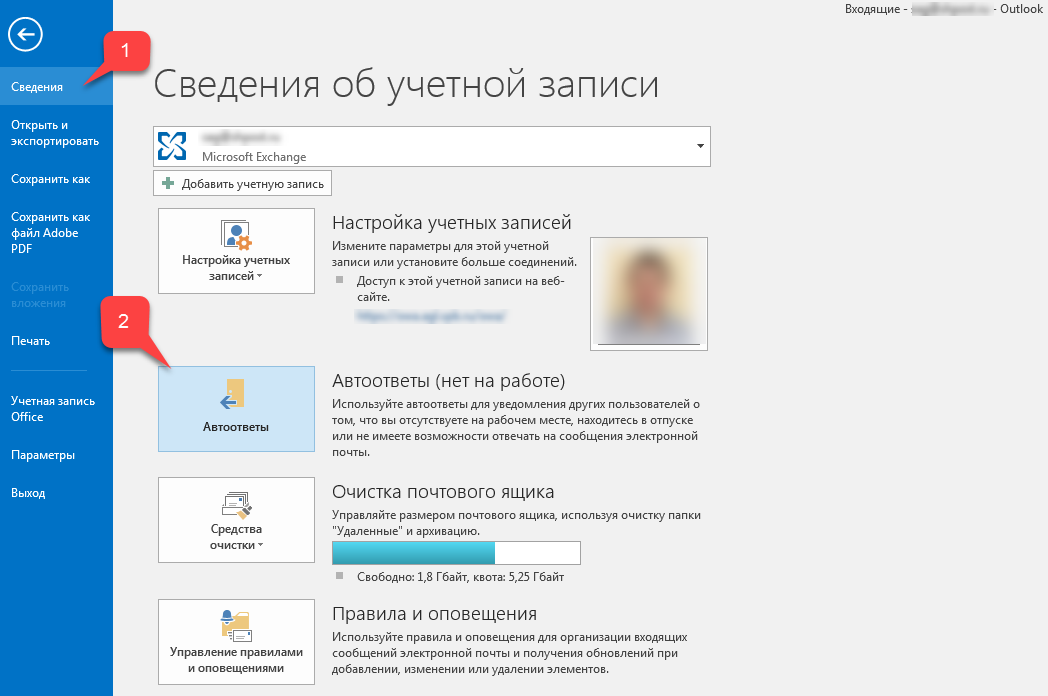 Например, вам может быть предложено пройти проверку подлинности с помощью приложения Microsoft Authenticator либо подтвердить свою личность посредством текстового сообщения или по телефону. Дополнительные сведения см. в статье Обзор сведений для защиты.
Например, вам может быть предложено пройти проверку подлинности с помощью приложения Microsoft Authenticator либо подтвердить свою личность посредством текстового сообщения или по телефону. Дополнительные сведения см. в статье Обзор сведений для защиты.  office365.com.
office365.com. См. статью Устранение неполадок с настройкой электронной почты на мобильных устройствах.
См. статью Устранение неполадок с настройкой электронной почты на мобильных устройствах.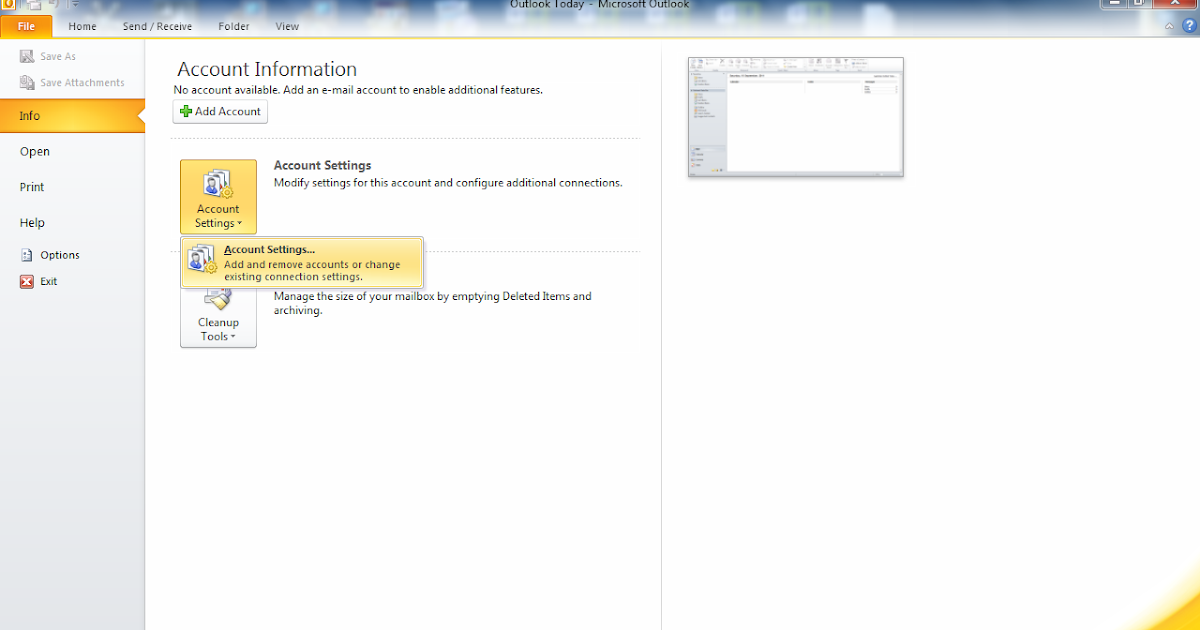
 com, нажмите здесь или выберите в строке меню и введите свой запрос. Если самопомощь не решает вашу проблему, прокрутите вниз до Все еще нужна помощь? и выберите Да .
com, нажмите здесь или выберите в строке меню и введите свой запрос. Если самопомощь не решает вашу проблему, прокрутите вниз до Все еще нужна помощь? и выберите Да . com.
com.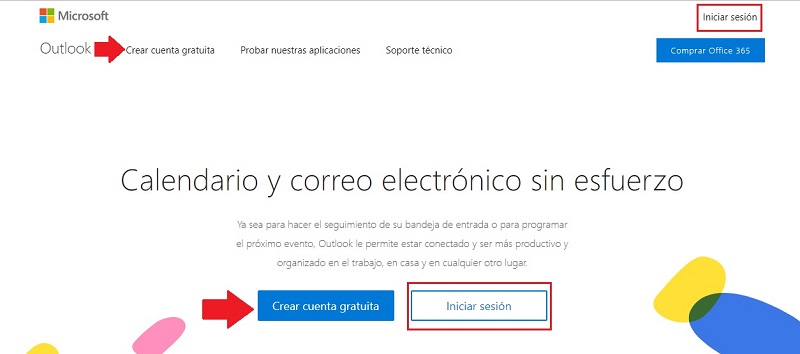
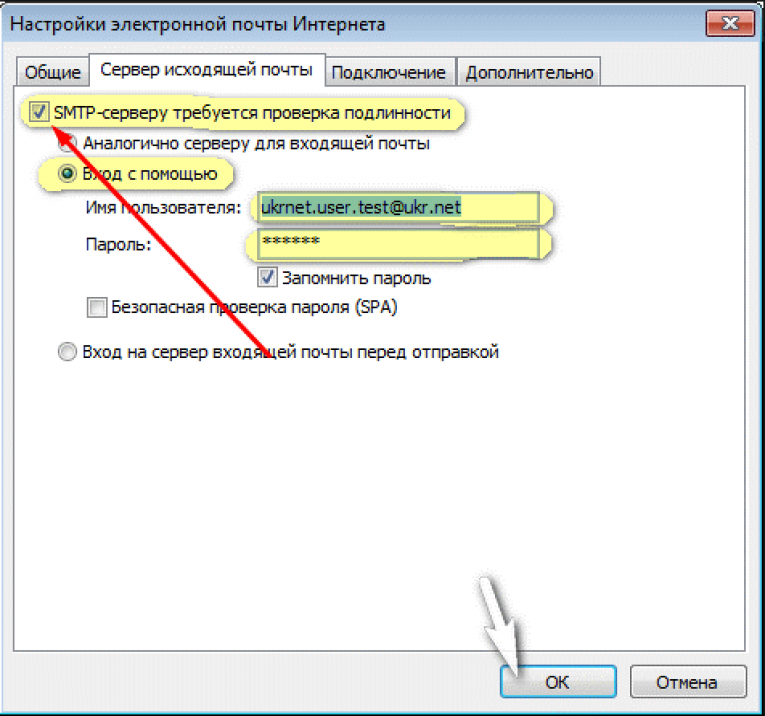

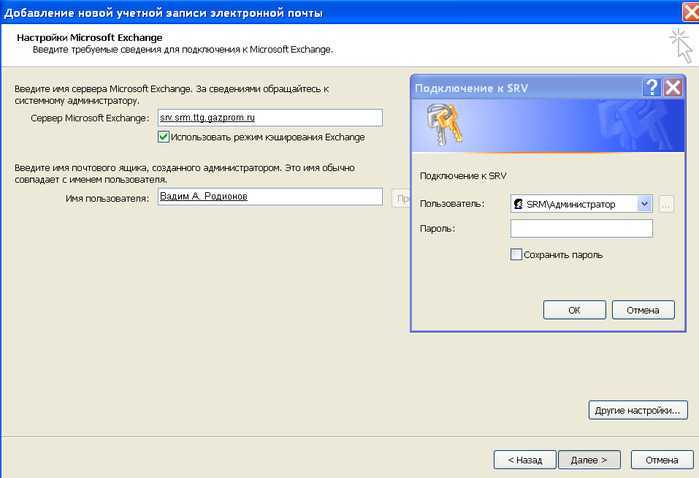

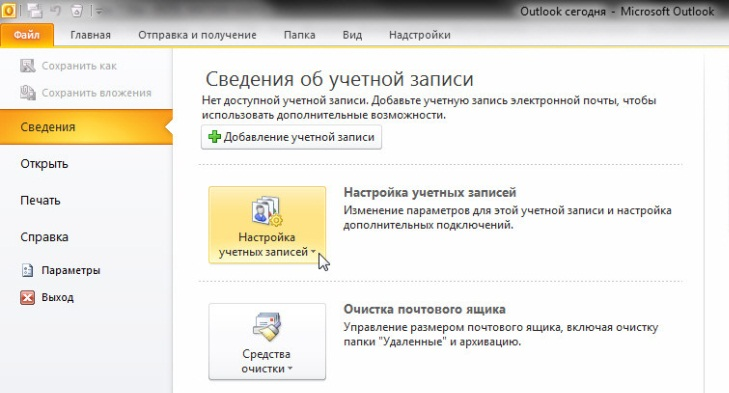 свое имя и нажмите ОК
свое имя и нажмите ОК  д.
д.
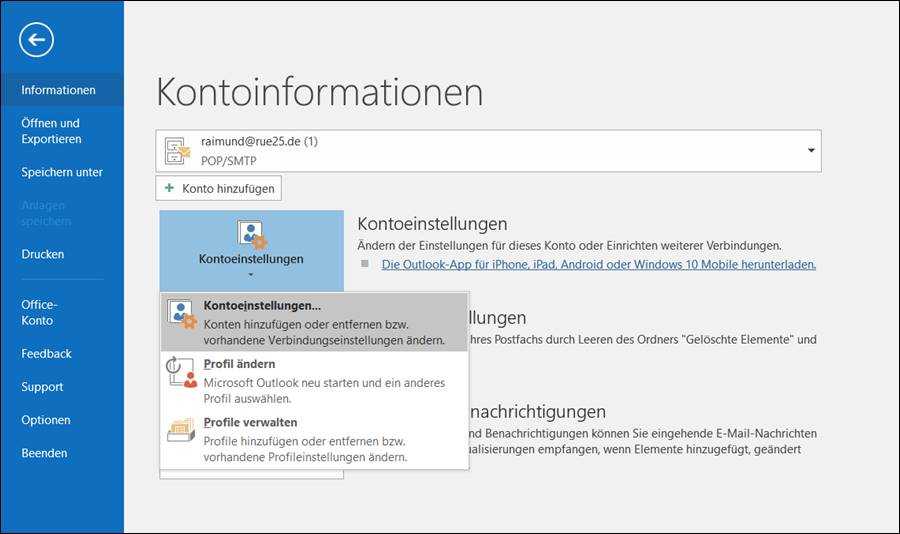 .. хотите ли вы разрешить этому серверу настраивать параметры :
.. хотите ли вы разрешить этому серверу настраивать параметры : .. НЕ выбран.
.. НЕ выбран.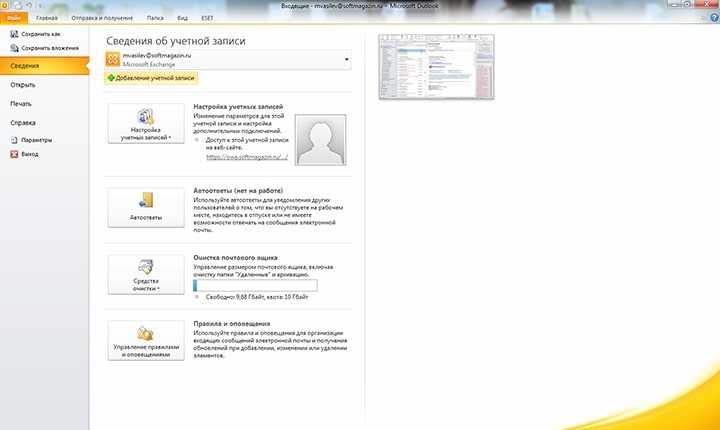 office303 server 5 SM
office303 server 5 SM
