Как сделать фото черной белой в Photoshop: 3 способа
Я большой поклонник цвета. Я люблю использовать яркие цвета, чтобы создавать настроение в своих изображениях, и часто использую скрытый в цветах смысл, чтобы усилить послание, которое я хочу передать с помощью фотографии.
Но иногда мне хочется избавиться от цвета, чтобы привлечь внимание зрителя к композиционным линиям, текстуре или для создания контраста. Для этого вы можете превратить свое цветное изображение в черно-белое, чтобы посмотреть, что работает лучше.
Я не часто работаю с черно-белыми снимками, но искренне их люблю. Есть фотографы, которые создают удивительно красивые черно-белые фотографии, и я по-настоящему ценю такие работы, даже будучи поклонником цвета.
Настроение в цветных и черно-белых изображениях очень отличается.
Существует множество разных видов черно-белых снимков – в зависимости от того, будет в них весь диапазон от белого до черного, или просто светлые и темные оттенки серого. Темные и светлые оттенки создают разные эффекты и задают изображению разное настроение. Темные оттенки обычно ассоциируются с мрачным настроением, а светлые – с более оптимистичным и позитивным. Конечно это обобщение, но в большинстве случаев так и есть.
Темные и светлые оттенки создают разные эффекты и задают изображению разное настроение. Темные оттенки обычно ассоциируются с мрачным настроением, а светлые – с более оптимистичным и позитивным. Конечно это обобщение, но в большинстве случаев так и есть.
Низкая контрастность создаст мягкое настроение, а высокая будет иметь более интенсивное воздействие. Взгляд обычно устремляется в точку наивысшего контраста на изображении. В сочетании с хорошо продуманной композицией использование контраста является прекрасным способом выделить важные черты вашего объекта.
Подумайте о том, какой вид черно-белой фотографии привлекает вас больше всего. Это ваш личный выбор, плюс имеет значение жанр фотографии, в котором вы работаете. Так как я работаю в портретном жанре, то на его примере покажу вам, как я превращаю цветное изображение в черно-белое. Я выбрала фотографию со съемки причесок с цветами, которую сделала в Париже в прошлом месяце.
Как обычно, в Photoshop есть несколько способов достичь одного и того же результата. Найдите тот, который наиболее подходит вашему рабочему процессу или тот, который дает наилучшие результаты согласно вашему фотографическому стилю или настроению.
Найдите тот, который наиболее подходит вашему рабочему процессу или тот, который дает наилучшие результаты согласно вашему фотографическому стилю или настроению.
Я собираюсь использовать два разных корректировочных слоя, чтобы показать вам разницу относительно оттенков и контраста. Затем мы объединим эти два слоя, чтобы получить лучшую часть каждого из них.
1. Корректирующий слой Микширование каналов
Перейдите в панель слоев и нажмите Микширование каналов, или перейдите Слои> Новый корректирующий слой> Микширование каналов ( Layer > New Adjustment Layer > Channel Mixer.)
С помощью микширования каналов вы можете сделать больше, чем просто удалить цвета. Вы можете получить прекрасные результаты, сортируя по каналу цвета. Это изменит уровни на входе и выходе.
Вы можете получить более светлые или темные оттенки, вы можете изменять контрастность по всему оттенку, которые я использовала в основном для затемнения фона. Вы можете экспериментировать с каждым каналом и смотреть, что вам нравится больше. Вы можете поработать с красным каналом в портрете, так как оттенок кожи обычно красный, и таким образом выделить объект съемки.
Вы можете экспериментировать с каждым каналом и смотреть, что вам нравится больше. Вы можете поработать с красным каналом в портрете, так как оттенок кожи обычно красный, и таким образом выделить объект съемки.
2. Корректирующий слой Черно-белое
Работая в черно-белом свете, вы не можете видеть разные настройки сразу. Чтобы сохранить некоторые настройки видимыми, я создаю копию слоя (отдельный слой, на котором корректировки применяются непосредственно к изображению). Для этого нажмите Shift + Alt + Ctrl + E (на MAC: Shift + Option + CMD + E), и появится копия слоя (объединяя все видимые слои в один).
Вы можете потом объединить его с корректирующим слоем Черно-белое. Для этого перейдите Слои> Новый корректирующий слой > Черное и белое (Layer > New Adjustment layer > Black and white). Затем попробуйте различные значения для каждого цвета, чтобы настроить оттенок, какой вам нравится. Как и в предыдущем шаге, я создаю копию слоя.
Как и в предыдущем шаге, я создаю копию слоя.
На двух разных копиях слоя у меня разный контраст. Я могу выбрать, какой из них применить в конечном изображении, сочетая эти слои.
Добавьте маску слоя к каждому и рисуйте на ней черной кистью на участках, которые хотите спрятать, проявляя таким образом слой под ним. Рисуйте белой кистью (маска слоя белая по умолчанию), чтобы проявить выбранные участки на верхнем слое.
Если вы не очень хорошо работаете с масками слоя, я предлагаю вам создать только два типа черно-белого, чтобы вам было легче выборочно применять различные эффекты.
В итоге у вас есть сочетание различных контрастов в изображении, и на различных участках вы можете применять тот, который подходит наиболее, чтобы привлечь внимание зрителя. Существует столько способов создания черно-белых изображений в Photoshop, и каждый из них дает разные результаты и разный контраст.
3.
 Корректирующие слои Уровни/Кривые
Корректирующие слои Уровни/КривыеВ этом изображении я создала новый корректирующий слой, чтобы немного изменить свет по всему изображению. Также было бы хорошо удалить отвлекающие элементы, которые вы видите на этом снимке.
Обычно я не уделяю особого внимания мелким отвлекающим элементам на заднем плане, так как добавляю наложение текстуры (таким образом добавляя больше деталей на однородный фон). Если вы предпочитаете гладкие фоны, то это будет очень полезно.
В этом изображении я хотела бы удалить отвлекающий свет в верхнем правом углу (он слишком яркий по сравнению с остальным темным фоном).
В конце я добавила изображению немного текстуры.
Автор: Amélie Berton
Перевод: Татьяна Сапрыкина
Понравился урок? Поделись с друзьями!
Как в фотошопе сделать черно белое изображение
Главная » Разное » Как в фотошопе сделать черно белое изображение
Как в фотошопе сделать черно-белое изображение с цветным элементом
Один из творческих способов подчеркнуть какой-либо объект на изображении — оставить его цветным, а все остальное изображение сделать черно-белым (эффект частичного цвета).
Добиться такого эффекта можно легко, используя корректирующие слои «Черно-белое», «Микширование каналов» или «Карта градиента». С помощью них изображение преобразуется в черно-белое, а затем слоем-маской скрывается преобразование областей, которые требуется оставить цветными. Этот прием — прекрасный пример творческого подхода к редактированию изображений.
Шаг 1
Преобразуйте ваше цветное изображение в черно-белое.
Шаг 2
Щелкните мышью по слою-маске корректирующего слоя на палитре слоев. Когда вы это сделаете, фотошоп обрисует миниатюру маски тонким черным контуром, указывая, что маска активна.
Если миниатюры совсем маленькие, то черного контура может быть и не видно. К счастью, их можно сделать больше, выбрав в меню палитры команду Параметры панели. Установите переключатель в положение, соответствующее самым большим миниатюрам и щелкните мышью по кнопке ОК.
Как сделать цветную картинку чёрно-белой в Photoshop
Вам понадобится
- — Программа Photoshop;
- — файл с изображением.

Инструкция
Откройте картинку, которую собираетесь перевести в черно-белый режим в программе Photoshop. Для этого щелкните правой кнопкой мыши по файлу с изображением в окне проводника. Выберите опцию «Открыть с помощью» в контекстном меню. В списке программ, в которых предлагается открыть файл, выберите Photoshop.
Переведите картинку в черно-белый режим. Это можно сделать через меню Image («Изображение»). В этом меню выберите группу Mode («Режим»), а в ней опцию Grayscale («Оттенки серого»).Визуально сходный результат можно получить, если применить команду Desaturate («Обесцветить») из группы Adjustment меню Image. Но в этом случае черно-белая картинка останется в режиме RGB, что позволит вам, при необходимости, наложить на нее цветные слои.
Отрегулируйте яркость и контраст изображения. Это можно сделать, применив команду Brightness/Contrast («Яркость/Контраст») из группы Adjustment меню Image. В открывшемся окне отрегулируйте оба параметра, перетаскивая ползунки.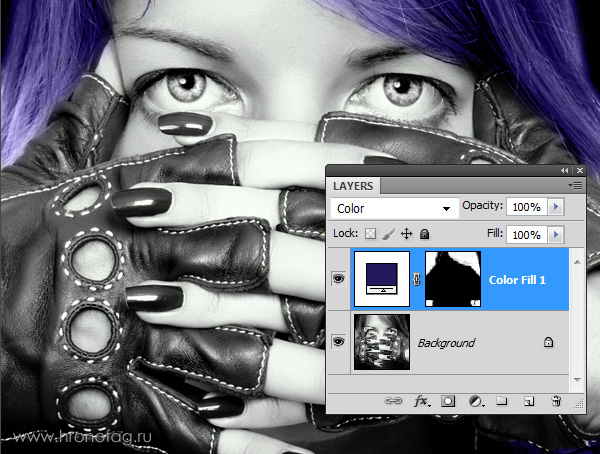 Результат изменения настроек будет сразу виден на изображении.Добившись приемлемых результатов, нажмите кнопку ОК.
Результат изменения настроек будет сразу виден на изображении.Добившись приемлемых результатов, нажмите кнопку ОК.
Сохраните черно-белую картинку в формате JPG. Сделайте это при помощи команды Save As («Сохранить как») из меню File («Файл»). Конечно, вы можете использовать для сохранения измененного файла команду Save («Сохранить»), но тогда вы потеряете исходное цветное изображение, а оно могло бы вам еще пригодиться.В открывшемся окне выберите из раскрывающегося списка тип файла JPEG, введите имя сохраняемого файла и кликните по кнопке «Сохранить». В открывшемся окне настроек компрессии JPEG выберите уровень сжатия файла. Это можно сделать, перетаскивая ползунок, или выбрав один из четырех видов качества в раскрывающемся списке. Учитывайте при этом тот факт, что при очень сильном сжатии вы получите файл маленького размера и низкого качества.Нажмите на кнопку ОК. Черно-белая картинка сохранена.
Источники:
- Другой способ перевода изображения в черно-белый режим в Photoshop
- сделать черно белое цветным
Как в фотошопе сделать любую цветную картинку черно-белой?
Доброго вам времени суток, мои дорогие читатели. Просматривал я тут недавно свои детские фотографии (до 6 лет) и как же много из них было черно-белых. Раньше это было обычным делом, а теперь чисто черно-белых фотоаппаратов нет, но всё равно иногда очень приятно посмотреть на фотку без цвета. В некоторых случаях на нее даже приятнее смотреть. Вы так не считаете?
Просматривал я тут недавно свои детские фотографии (до 6 лет) и как же много из них было черно-белых. Раньше это было обычным делом, а теперь чисто черно-белых фотоаппаратов нет, но всё равно иногда очень приятно посмотреть на фотку без цвета. В некоторых случаях на нее даже приятнее смотреть. Вы так не считаете?
Во многих фотоаппаратах есть функция нецветной съемки (ч/б, сепия и т.д.), но в данной статье я хотел бы вам рассказать как в фотошопе сделать картинку черно-белой. Причем неважно, что это за картинка. Главное, что эта функция все равно осталась и отказываться от нее никто не собирается. Кстати в моей статье про архивную кисть в фотошопе я как раз таки использовал эффект превращения цветного фото в черно-белое. Помните?
Итак, давайте приступим! Что вы хотите преобразовать в ч/б цвет? Лично я хочу обесцветить машину, которую я вам показывал в уроке про то, как пользоваться градиентом в фотошопе.
Обесцвечивание
Самый простой способ обесцветить изображение через меню «Изображение». Для этого зайдите в меню «Изображение» — «Коррекция» — «Обесцветить». После этого фотография мгновенно убирает все цвета.
Для этого зайдите в меню «Изображение» — «Коррекция» — «Обесцветить». После этого фотография мгновенно убирает все цвета.
Градации серого
Данный способ похож на первый и выполнить его будет также легко. Вам нужно войти в меню «Изображение», затем из выпадающего меню выбрать «Режим», а уже потом «Градации серого».
Вуаля! Ваше черно-белое изображение готово.
Оба способа являются самыми простыми, но не самыми лучшими. Для более тонкого преобразования лучше использовать остальные способы.
Черно-белое
Этот способ удобен тем, что мы можем подкорректировать изображение так как нужно нам, поэтому качество фотографии на выходе будет лучше.
Зайдите опять в меню «Изображение», затем выберете знакомое нам слово «Коррекция», и в конце смело выбирайте «Черно-белое…».
Как видите наше изображение стало черно-белым, а также заодно появились различные бегунки с названием цветов. С помощью них мы-то и будем корректировать наше ч/б изображение. Попробуйте подвигать по очереди разные бегунки и вы увидите, что меняется контрастность и качество изображения, причем в отдельных участках. Для каждого участка свой свой цвет.
Попробуйте подвигать по очереди разные бегунки и вы увидите, что меняется контрастность и качество изображения, причем в отдельных участках. Для каждого участка свой свой цвет.
Таким образом подгоняйте все цвета так, пока изображение не примет лучшую насыщенность и контрастность. Вуаля.
Только не нажимайте на «Оттенок», иначе никакого черно-белого изображения у вас не получится. Если вы не хотите ч/б, а хотите в желтых или других тонах, то пожалуйста.
Корректирующий слой
Самый лучший способ создания черно-белого изображения из цветного — создать корректирующий слой. Но и здесь есть несколько разных способов такого преобразования.
Микширование каналов
- Убедитесь, что у вас выделен нужный слой. Если он у вас единственный, то не парьтесь. Теперь нажмите на кнопку создания корректирующего слоя (Черно-белый кружочек внизу панели слоев) и из раскрывающегося списка выберете «Микширование каналов».
- У вас появится новое окошечко с тремя цветами и константой.
 Для того, чтобы сделать ч/б изображение, поставьте галочку напротив «Монохромный».
Для того, чтобы сделать ч/б изображение, поставьте галочку напротив «Монохромный». - Теперь двигайте ползунки с цветами, подгоняя их под нужную насыщенность. Смысл примерно тот же, что и в предыдущем случае. А вот ползунок «Константа» предназначена для того, чтобы менять контрастность всего изображения, а не отдельной цветовой области в случае выше.
Черно-белое
Здесь я пробегусь мельком, так как этот способ идентичен способу «Черно-белое», которое мы делали выше. Только здесь всё происходит через корректирующий слой.
- Выберете снова создание корректирующего слоя, только вместо «Микширования каналов» выберете пункт «Черно-белое». Здесь вам откроется похожее окошко с цветами.
- Ну и как вы поняли, суть такая же. Нам нужно двигать бегунки, пока мы не найдем нужную нам насыщенность ч/б изображения.
Ну в общем вот такие вот способы я вам хотел показать. Надеюсь, что вам их будет достаточно). Если будут какие-то вопросы, то задавайте. С радостью на них отвечу.
С радостью на них отвечу.
Кроме того я хотел бы порекомендовать замечательные видеоуроки по фотошопу для начинающих. Здесь собрано всё, что нужно для новичка, материал преподнесен великолепно и рассказано всё очень подробно. Каждый элемент разобран по косточкам, благодаря чему вы будете знать фотошоп полностью. Так что обязательно просмотрите.
Ну а на сегодня я с вами прощаюсь. Завтра будет новый день и новый урок. А сегодня крепко выспитесь. Главное, не забудьте подписаться на обновление статей моего блога. Удачи вам в освоении и во всём остальном. Пока-пока!
Как сделать черно-белое фото в Фотошопе или цветное изображение, фотографию из черно-белой картинки в Photoshop
С появлением многочисленных графических редакторов, у активных пользователей компьютерных технологий появилась прекрасная возможность видоизменять фотографии, добавлять им визуальные эффекты, корректировать картинку и т.д. Так, в программе Photoshop можно трансформировать изображение, менять цвета и оттенки, делать картинки черно-белыми.
Как сделать черно белое-фото в Фотошопе
Photoshop, пожалуй, самая оптимальная графическая программа, которая помогает быстро изменить цвет на фотографии, сделать ее монохромной сохраняя при этом объем, глубину и оттенки изображения, а также сделать картинку более четкой и контрастной. Достигается это несколькими методами.
Обесцвечивание
Это самый простой способ, чтобы сделать фото черно-белым в Фотошопе. Для достижения нужного результата сначала заходим в программу Photoshop, далее кликаем «Изображение», нажимаем на «Коррекция», видим внизу в открывшемся поле пункт «Обесцветить», с помощью которого можем одним кликом обесцветить рисунок. Проделать эту операцию также можно с помощью комбинации горячих клавиш «Shift + Ctrl + U». Функция является автоматической и нажав на обесцвечивание с редактируемого снимка пропадут все цвета.
Еще одним автоматическим методом обработки фото является использование параметров по насыщенности и яркости. Заходим в пункт «Изображение» — «Коррекция» и в выпадающем меню выбираем 9 пункт сверху «Цветовой тон/Насыщенность» или открываем эти настройки с помощью горящих клавиш «Ctrl + U».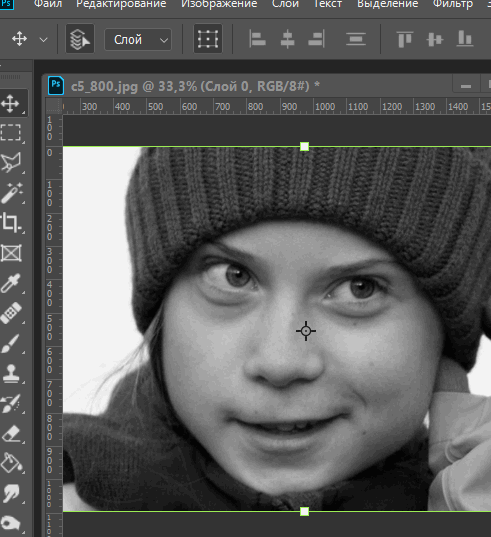 С помощью курсора передвигайте рычажок регулировки насыщенности влево и фото потеряет свой цвет.
С помощью курсора передвигайте рычажок регулировки насыщенности влево и фото потеряет свой цвет.
Дублирование фото
Следующий способ сделать изображение черно-белым в Photoshop заключается в дублировании начальной картинки и ее обесцвечивании. Открываем программу, через меню попадаем на коррекцию изображения, после чего выбираем – «Черно-белое». Благодаря этим действиям Photoshop автоматически обесцветит снимок, сделает его монохромным.
Изменяем язык в photoshop
Данные способы обесцвечивания считаются не очень качественными, так как они не позволяют изменять глубину тонов, редактировать участки изображения и т.д. Более эффективными и расширенными свойствами обладают методы преобразования с помощью наложения корректирующего слоя, микшера, градации серых оттенков.
Наложение корректирующего слоя
Популярный среди дизайнеров вариант для изменения цвета – использовать корректирующий слой. При его использовании программа вносит изменения в другой слой, а не в начальное изображение, позволяя управлять видимостью, непрозрачностью и т.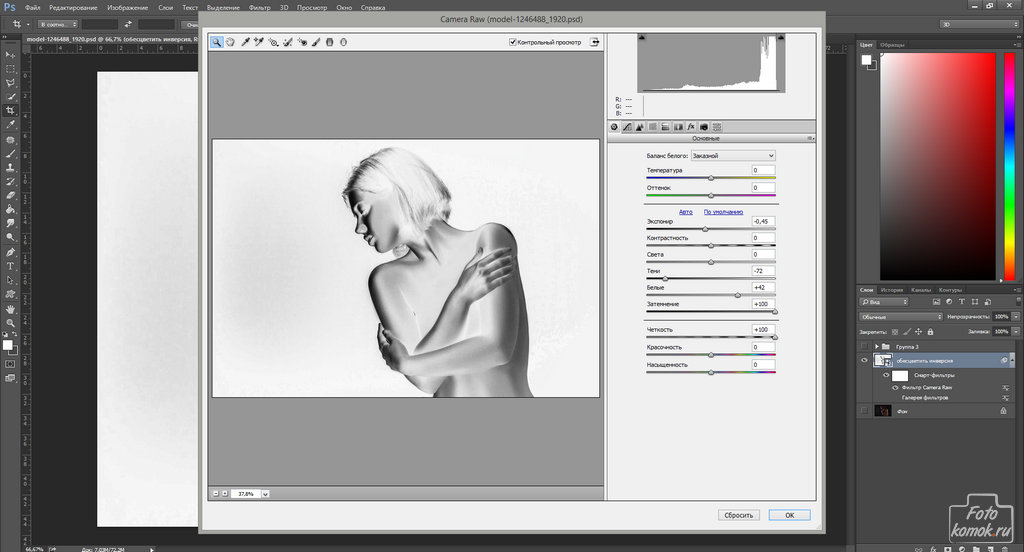 д. Для наложения корректирующего слоя необходимо:
д. Для наложения корректирующего слоя необходимо:
- Открыть исходное фото. Дважды щелкнуть мышью по слою «Фон», если он заблокирован.
- Создать корректирующий слой «Черно-белое».
- Открыть палитру «Коррекция».
- Выбрать в меню пункт Окно — Коррекция и щелкнуть мышью по значку слоя Черно-белое. Программа сделает изображение монохромным и отобразит несколько ползунков для регуляции палитры, которыми можно воспользоваться для тонкой настройки созданного слоя. Перемещая регуляторы можно добиться контрастности или наоборот смягчить определенные оттенки серого на фото.
Микшируем цветовые каналы
Функция «Микширование каналов» преобразуют целевой цветовой канал с применением смеси исходных цветовых каналов изображения. Чтобы сделать черно-белую фотографию через микширование сперва выделяем необходимый слой (когда имеете всего один слой, проверять нет надобности). Снова кликаем на кнопку, с целью создать новый корректирующий слой, далее нажимаем — микширование каналов. Появляется еще одно окошко в котором наблюдаем ползунки на строчках с описанием цветов. Чтобы получить эффект черно-белой фотографии в открывшемся окне ставим значок напротив «Монохромный». Потихоньку начинаем перемещать видимые ползунки цветов, таким образом, выбирая подходящую насыщенность картинки. Дополнительно можно заметить слово «Константа». Данная кнопка позволит изменить контрастность всей фотографии, а не отдельного фрагмента.
Появляется еще одно окошко в котором наблюдаем ползунки на строчках с описанием цветов. Чтобы получить эффект черно-белой фотографии в открывшемся окне ставим значок напротив «Монохромный». Потихоньку начинаем перемещать видимые ползунки цветов, таким образом, выбирая подходящую насыщенность картинки. Дополнительно можно заметить слово «Константа». Данная кнопка позволит изменить контрастность всей фотографии, а не отдельного фрагмента.
Уроки Фотошоп для начинающих: Знакомство с интерфейсом программы
Преобразование в градации серого
В этом случае достаточно зайти во вкладку изображения, затем в «Режим», и можем увидеть поле, позволяющее преобразовать фото в градации серого. Достаточно кликнуть и цвет используемого рисунка изменится, что позволит из цветной фотографии сделать черно-белую.
Обесцвечиваем часть фото
Когда нужно обесцветить лишь небольшую часть изображения, без изменения цветовых параметров картинки в целом, используйте ниже описанную инструкцию. Для начала обесцветьте полностью фотографию. Затем кликаем на «Архивную кисть» или «Y» на клавиатуре, задаем жесткость инструмента около 60%, а нажим должен быть 40%. Выполнив это, можете создать собственные параметры, зависимо от диаметра кисточки, регулировать которые нужно клавишами квадратных скобочек, и потом восстановить конкретные места на фотографии (те, что нужно оставить цветными).
Для начала обесцветьте полностью фотографию. Затем кликаем на «Архивную кисть» или «Y» на клавиатуре, задаем жесткость инструмента около 60%, а нажим должен быть 40%. Выполнив это, можете создать собственные параметры, зависимо от диаметра кисточки, регулировать которые нужно клавишами квадратных скобочек, и потом восстановить конкретные места на фотографии (те, что нужно оставить цветными).
Изменение оттенков (для подкрашивания черно-белого фото)
Чтобы создать эффект подкрашивания определенных элементов на черно-белом фото можно воспользоваться настройкой параметров целевых каналов. Для этого необходимо на панели каналов установить композитный цветовой канал и приметить коррекцию микширования. Далее на панели «Свойства» устанавливают, а потом снимают флажок на значении «Монохромный». Далее выбирается функция «Целевой канал» и вручную регулируются ползунки исходных каналов. Это позволяет изменять необходимый оттенок.
Также инструкцию можно посмотреть на видео.
youtube.com/embed/bLAoC5iGUds?feature=oembed»>Как сделать цветное фото из черно-белого
Обратным действием является превращение черно-белого фото в цветное в Фотошопе. Существует несколько вариантов данной процедуры:
- Одним из способов такого окрашивания есть – режим быстрой маски. Создается новый слой, выбирается этот режим. После чего потихоньку начните закрашивать определенные места на картинке, выделяя их. Нажимаем клавиши «CTRL+U», видим отрытое окно, где опять можем изменить насыщенность и прочее. Ставим значок возле пункта тонирование, двигаем ползуночек, пытаясь найти нужный тон для выделенного фрагмента. Повторяем действия окрашивая иные элементы, если необходимо.
- Следующий вариант: открываем любое не цветное фото, делаем новый слой, берем кисть (выбирая любой понравившейся цвет) и окрашиваем нужные места на снимке. В параметрах наложения слоя кликаем на цветность и повторяя указанную выше комбинацию кнопок на клавиатуре открываем то же само окно, настраиваем цветовой тон и прочее.

- Слой-маска. Открываем фото, дублируем слой. Опять открываем окно с параметрами насыщенности, цвета, ищем подходящий цвет. Проверьте, нажат ли верхний слой, затем кликните внизу «слой-маска». Кистью черного цвета Brush Tool нужного размера и жесткости окрашивайте участки, которые должны быть другого цвета, нежели выделенный. То есть, с помощью слой-маски стираем все ненужное, получаем цветную фотографию отличного качества.
Способы изменить цвет картинки или фотографии в Фотошопе
Пользуясь данной инструкцией, вы можете любым описанным способом достичь результата – преобразовать цветное фото из черно-белого либо наоборот!
Как раскрасить старую черно белую фотографию в Фотошопе
Раскрашивание монохромной фотографии требует времени и терпения, но это не так сложно, как может показаться на первый взгляд. Из этого урока вы узнаете, как раскрасить старое фото в программе Adobe Photoshop (cs5, cs6, cc).
Из этого урока вы узнаете, как раскрасить старое фото в программе Adobe Photoshop (cs5, cs6, cc).
Шаг 1.
Подготовка фото.Для упрощения работы можно сначала преобразовать изображение в черно-белое, перейдя в меню Изображение > Коррекция > Черно-белое (Image > Adjustments > Black & White).
Шаг 2.
Проверьте режим изображенияОткройте фото и убедитесь, чтоб режим изображения был выставлен на RGB, а не на режим Градация серого (Grayscale): Изображение > Режим > RGB (Image > Mode > RGB).
Шаг 3.
Начинайте с больших областей цвета.Теперь возьмите Инструмент Быстрое выделение — Quick Selection Tool (W) и выделите небо. Затем нажмите кнопку Уточнить край (Refine Edge).
Шаг 4.
Начинайте с больших областей цвета.
В диалоговом окне настроек инструмента Уточнить край (Refine Edge), поставьте галочку Умный радиус (Smart Radius). Установите значение радиуса на 5 и значение Сгладить (Smooth) на 3 пикселя, чтобы смягчить жёсткие края. Устанавливайте настройки исходя из требований вашего изображения. Когда закончите, нажмите ОК.
Установите значение радиуса на 5 и значение Сгладить (Smooth) на 3 пикселя, чтобы смягчить жёсткие края. Устанавливайте настройки исходя из требований вашего изображения. Когда закончите, нажмите ОК.
Шаг 5.
Начинайте с больших областей цвета.Далее кликните по иконке
Шаг 6.
Начинайте с больших областей цвета.Выберите подходящий цветовой оттенок, затем нажмите OK. Вы увидите, как выделенный фрагмент выглядит на маске корректирующего слоя.
Шаг 7.
Начинайте с больших областей цвета.Теперь измените режим наложения этого слоя на Перекрытие (Overlay). Если вы хотите отредактировать цвет, дважды кликните левой кнопкой мыши по миниатюре с цветом и измените его.
Шаг 8.
Начинайте с больших областей цвета.
Если вы заметили некоторые погрешности в раскрашивании, устраните их на маске слоя, используя белую/черную Кисть – Brush Tool (B).
Шаг 9.
Выберите фрагменты со схожим цветовым оттенком.Повторите процесс выделения, описанный в предыдущих шагах, выделив зелень моркови и арбуз. На этот раз в окне Уточнить край (Refine Edge) установите значение Сгладить (Smooth) до 2 рх. Опять же, используйте более подходящие для вашего фото значения.
Шаг 10.
Выберите фрагменты со схожим цветовым оттенком.Снова создайте корректирующий слой Цвет (Solid Color), и выберите оттенок зелёного цвета. Непрозрачность (Opacity) оставьте пока 100%, мы сможем откорректировать ее позже.
Шаг 11.
Выберите фрагменты со схожим цветовым оттенком.
Далее измените режим наложения на Перекрытие (Overlay) и откорректируйте цвет, если нужно. Далее таким же образом раскрасьте огурец и плоды моркови. Теперь перейдем к раскрашиванию кожи людей.
Теперь перейдем к раскрашиванию кожи людей.
Шаг 12.
Выберите фрагменты со схожим цветовым оттенком.Вот так примерно должно выглядеть фото на текущий момент.
Шаг 13.
Оттенки кожи и глаза.Раскрашивайте мужчину и женщину отдельно, сделав оттенки их кожи разными!
Выделите участки кожи, как вы делали ранее, примените утончение края (Refine Edge).
Теперь нажмите
Шаг 14.
Оттенки кожи и глаза.
Помните, что мы изменим режим наложения на Перекрытие (Overlay), поэтому выбирайте неяркие красно-коричневые оттенки, чтобы в итоге не получить ярко оранжевую кожу.
Шаг 15.
Оттенки кожи и глаза.При окрашивании глаз создайте новый корректирующий слой Цвет (Solid Color) не делая перед этим выделения, выберите подходящий цветовой оттенок. Кликните левой кнопкой мыши по маске корректирующего слоя, затем нажмите Ctrl+I, чтобы инвертировать маску. Теперь с помощью белой Кисти – Brush Tool (B), раскрасьте глаза на маске. Если вам не видно глаз за стёклами очков, уменьшите Непрозрачность (Opacity) корректирующего слоя до 40%.
Если вы раскрашиваете фотографию, где четко видны глаза — запомните, что раскрашивать надо только радужку.
Шаг 16.
Оттенки кожи и глаза.Работа с оттенками кожи завершена.
Шаг 17.
Губы и волосы.Теперь раскрасим губы. Выберите оттенки красного / коричневого цветов и используйте кисть с малой непрозрачностью, чтобы только слегка добавить цвет.
Шаг 18.
Губы и волосы.
При раскрашивании волос старайтесь подбирать наиболее подходящий цветовой оттенок, исходя из исходной фотографии. Для волос мужчины используйте тёмный оттенок, уменьшив Непрозрачность (Opacity) слоя до 90%, чтобы немного смягчить тон волос, т.к. видно, что мужчина уже не молод. Волосы женщины не выглядят окрашенными, поэтому используйте темно-серый цвет.
Старайтесь выбирать натуральные оттенки для окраски волос.
Шаг 19.
Последние штрихи.В конце раскрасьте одежду. После того, как завершите раскрашивание изображения, поэкспериментируйте с непрозрачностью слоёв с цветами, чтобы сделать изображение более реалистичным.
Запомните одно правило: если вы хотите придать изображению естественный и реалистичный вид, выбирайте приглушенные оттенки цветов, с учетом того, какую одежду носили в то время, когда была снята фотография.
Изображение после раскрашивания выглядит излишне насыщенным.
Шаг 20.
Финальное изображение с более приглушенными оттенкамиПри выборе фотографии для раскрашивания помните, что чем больше деталей на фотографии, тем сложнее и дольше придется раскрашивать фотографию. Сначала выбирайте более простые фотографии, постепенно усложняя изображения, по мере нарабатывания опыта. Процесс раскрашивания фотографий может быть действительно увлекательным!
Ссылка на источник
Как раскрасить чб фото. Раскрашиваем чб фото в фотошопе. Как раскрасить чб фото в фотошопе. Раскрасить чб фото онлайн. Раскрашиваем черно белое фото. Раскрасить черно белое фото. Раскрашиваем черно белое фото онлайн. Раскрасить черно белое фото онлайн. Раскрашиваем черно белое фото в фотошопе. Раскрасить черно белое фото в фотошопе. Раскрасить черно белое фото онлайн бесплатно. Раскрасить черно белое фото программа. Раскрасить черно белое фото автоматически. Раскрасить черно белое фото онлайн автоматически. Как раскрасить черно белое фото.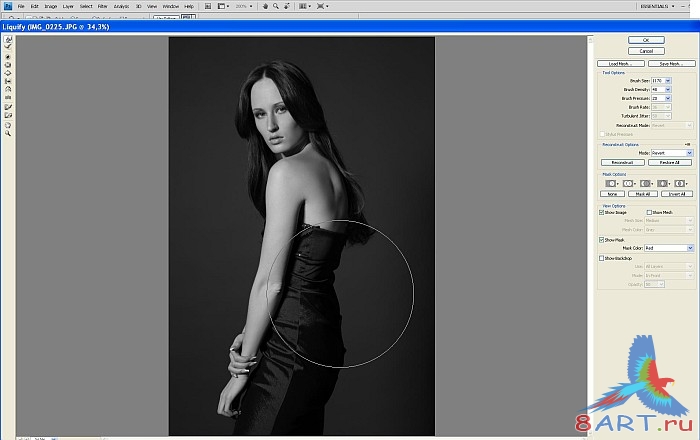 Раскрашенные старые фотографии. Как раскрашивают старые фотографии. Как раскрасить старую фотографию в фотошопе. Раскрашиваем старую военную фотографию в фотошопе. Как раскрасить старую фотографию.
Раскрашенные старые фотографии. Как раскрашивают старые фотографии. Как раскрасить старую фотографию в фотошопе. Раскрашиваем старую военную фотографию в фотошопе. Как раскрасить старую фотографию.
Раскрашиваем черно-белую фотографию в Photoshop
Если вы занимаетесь сублимационной печатью, то вам приходится постоянно работать с фотографиями и изображениями. И, в зависимости от задумки, фото может быть цветным или черно-белым.
Для одних проектов необходимы черно-белые снимки, другие лучше работают с цветными изображениями, но в некоторых случаях лучше всего подходят раскрашенные черно-белые фотографии.
В этом уроке вы изучите два полезных приема Adobe Photoshop для добавления цветных оттенков фотографиям в серых тонах. Один из методов хорошо работает, когда нужно окрасить определенную область в однородный цвет, а второй, более тонкий прием позволяет ту же площадь сделать разноцветной. Оба способа, создавая из черно-белого оригинала реалистичную цветную фотографию, сохраняют при этом текстуру исходного изображения.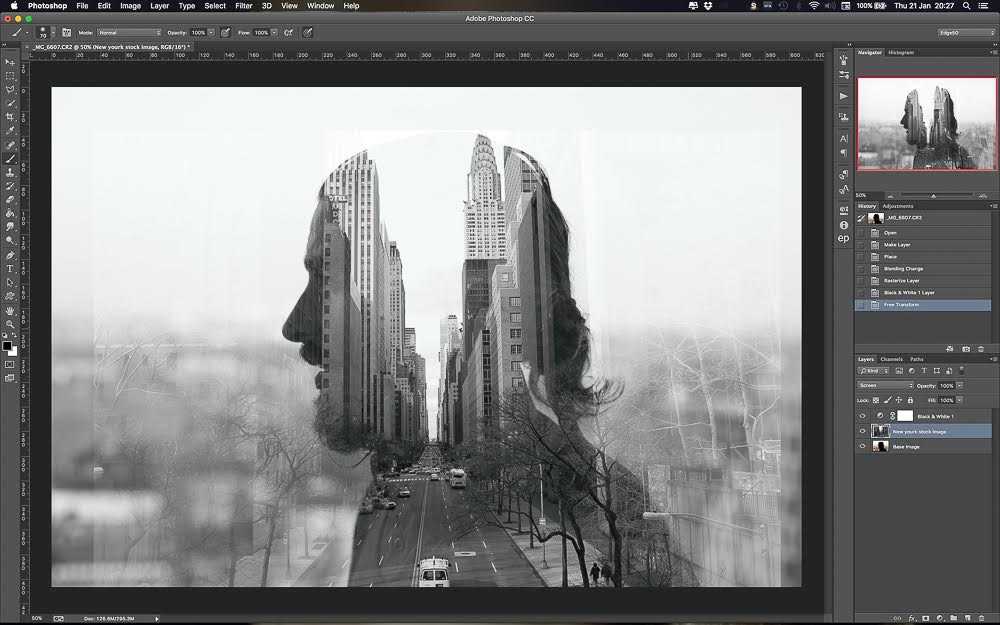
Шаг 1
Откройте в Photoshop черно-белое изображение. Я взял для примера фотографию из коллекции Нью-Йоркской публичной библиотеки, выложенную для общего пользования.
Шаг 2
На старых фотографиях часто видны царапины и следы пыли, и хотя их удаление не планировалось в этом уроке этом уроке, от нескольких слишком заметных царапин на этой фотографии придется избавиться. Это можно сделать с помощью инструмента Clone Stamp (Штамп) (S), выбрав для нашего примера мягкую кисть размером 60 рх.
Выберите образец для клонирования, нажав Alt/Option и щелкнув где-нибудь в наименее исцарапанной области. Затем кликните на царапине, чтобы на пиксельном уровне заменить эту область содержанием выбранного образца. Не частите с образцами во избежание повторяющихся рисунков в текстуре изображения.
Шаг 3
Теперь, удалив заметные дефекты, можно приступать к окрашиванию. Первый способ включает выделение окрашиваемой области и добавление цвета посредством коррекции Hue/Saturation (Цветовой тон/Насыщенность).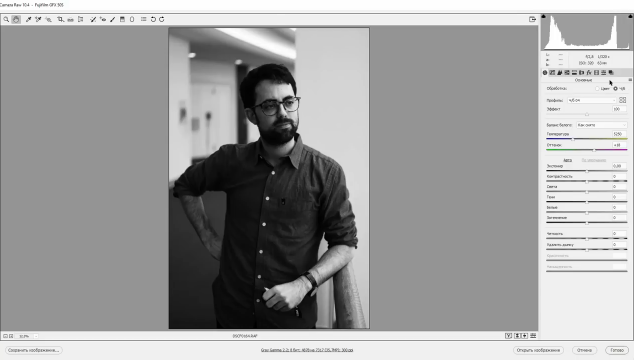 Для выделения платья, контур которого содержит много прямых линий, здесь использован инструмент Polygonal Lasso (Прямолинейное лассо).
Для выделения платья, контур которого содержит много прямых линий, здесь использован инструмент Polygonal Lasso (Прямолинейное лассо).
Примечание: Нажав пробел, можно как угодно перетаскивать холст, не прерывая процесс выделения, а комбинации Ctrl/Cmd со знаками «-» или «+» позволят изменять масштаб, не включая инструмент Zoom (Масштаб).
Шаг 4
Выделив верхнюю часть платья, передвиньте холст и, нажав Shift, выделите остальное. С клавишей Shift новая область будет добавляться к выделенной, а с клавишей Alt/Option вычитаться. Полностью выделив окрашиваемый объект, нужно сгладить контур выделения, перейдя в Selection > Refine Edge (Выделение > Уточнить край) и указав для параметра feather (растушевка) значение 1 рх.
Затем зайдите в Image > Adjustments > Hue/Saturation (Изображение > Коррекция > Цветовой тон/Насыщенность) и, отметив галочкой чек-бокс Colorize (Тонирование), подберите желаемый цвет.
Примечание: Прежде чем снять выделение, можете на всякий случай сохранить его, выбрав Select > Save Selection (Выделение > Сохранить выделенную область). Это позволит быстро загрузить выделение, когда понадобится добавить оттенок.
Это позволит быстро загрузить выделение, когда понадобится добавить оттенок.
Шаг 5
Повторите шаги 3 и 4 для других, однотонных частей своей фотографии (в данном случае это курица). Пробуйте различные варианты соотношений цветового тона, насыщенности и яркости, но если хотите избежать «мультяшного» эффекта, не завышайте уровень насыщенности.
Шаг 6
Для окраски оставшихся областей, а в нашем случае это ноги курицы, волосы девочки и задний фон, давайте воспользуемся другой техникой, главная идея которой заключается в раскрашивании неоднородного объекта на новом слое с последующим подбором подходящего режима наложения (смешивания) слоев.
Выделите ноги, волосы и фон в единую область, несмотря на то, что у них будут разные цвета.
Создайте новый слой, кликнув на иконке с подсказкой Create a New Layer (Создать новый слой) на палитре слоев внизу. Затем выберите мягкую кисть и раскрасьте фотографию в контуре выделенной области, подбирая желаемые краски и регулируя размер кисти. Для удобства можно временно уменьшить непрозрачность (opacity) нового слоя.
Для удобства можно временно уменьшить непрозрачность (opacity) нового слоя.
Не беспокойтесь – это еще не конечный результат!
Шаг 7
Разверните список режимов наложения слоев и выберите для раскрашенного слоя один из этих: Multiply (Умножение), Overlay (Перекрытие), Soft Light (Мягкий свет), или Color (Цветность), что будет зависеть от вашего изображения. Здесь выбран режим Soft Light (Мягкий свет) и непрозрачность (opacity) снижена до 44%.
Вот вам, пожалуйста, и цветное фото! Используя эти два способа, можно практически любую черно-белую фотографию сделать более интересной и выразительной.
Всем успехов!
Понравилась статья? Вы можете подписаться на новости и первыми узнавать о новых статьях и уроках сайта СублиМастер.
Статьи по теме:
Как сделать трафарет из фотографии
Как разрезать картинку в форме пазла
Как разрезать картинку на части в Photoshop
Вставляем фото в рамку с помощью Photoshop
Как сделать черно-белое фото в Фотошопе
Статьи Теория Уроки
0 Comment Дмитрий Веровски
Вопрос о переводе цветной фотографии в черно-белую пожалуй является самым популярным. Способов этих в нем огромное количество. Перед тем как начать писать эту статью, я пробежался по интернету и нашел неплохие обзоры. К сожалению самые лучшие из них, либо устарели, либо плохо структурированы. Что это значит? Это значит что все методы по переводу в черно-белый сброшены в одну кучу по типу, выбирай любой, все хороши. Но это далеко не так. Хороши они далеко не все, часть способов заточены под определенные задачи, что не учитывается авторами статей.
Цветокорректирующие слои в Фотошопе
Я хотел бы чтобы эта статья была максимально простая, и в тоже время максимально содержательная.![]() Поэтому я намеренно решил не вовлекать слои цветокоррекции в эту статью. Скажу лишь вкраце, что цветокорректирующие слои можно создать из Layers > New Adjustiments Layers или из панели Windows > Ajustiments Они представляют из себя цветокоррекцию в виде слоя и практически полностью дублируют привычные нам старые цветокоррекции, которые находятся в Image > Adjustiments После создания такой слой находится в панели слоев Layers. А значит им можно управлять точно так же как обычным слоем. Накладывать на него маску, отключать, применять к нему опции наложения слоев. Самое главное — слой цветокоррекции не применяется к самой фотографии. Оригинальный исходник фотографии остается в целости и сохранности под скопищем ваших слоев цветокоррекции. И в этом их главное преимущество. Если бы я хотел создать черно белую фотографию при помощи слоев цветокоррекции, то вот самый простой способ.
Поэтому я намеренно решил не вовлекать слои цветокоррекции в эту статью. Скажу лишь вкраце, что цветокорректирующие слои можно создать из Layers > New Adjustiments Layers или из панели Windows > Ajustiments Они представляют из себя цветокоррекцию в виде слоя и практически полностью дублируют привычные нам старые цветокоррекции, которые находятся в Image > Adjustiments После создания такой слой находится в панели слоев Layers. А значит им можно управлять точно так же как обычным слоем. Накладывать на него маску, отключать, применять к нему опции наложения слоев. Самое главное — слой цветокоррекции не применяется к самой фотографии. Оригинальный исходник фотографии остается в целости и сохранности под скопищем ваших слоев цветокоррекции. И в этом их главное преимущество. Если бы я хотел создать черно белую фотографию при помощи слоев цветокоррекции, то вот самый простой способ.
Откройте фотографию и выберите Layers > New Ajustiments Layers > Blak and Whites. Нажмите OK. И вот, как мы создаем черно белую фотографию с помощью слоев цветокоррекции.
Нажмите OK. И вот, как мы создаем черно белую фотографию с помощью слоев цветокоррекции.
Самый простой способ создания черно белой фотографии в Фотошопе
Пожалуй самый простой способ создания черно белой фотографии следующий. Откройте любую фотографию и выберите в меню Image > Adjustiments > Desaturate или нажмите Ctrl+Shift+U Все. И это самый простой способ создания чено-белой фотографии в Фотошопе. К сожалению самый простой способ имеет самый большой изъян: полное отсутствие контроля за цветом. Мы получаем такие оттенки какие получаем, нет ни малейшей возможности как-то контролировать оттенки цвета.
Черно-белые фотографии через Vibrance
Откройте фотографию и выберите Image > Adjustiments > Vibrance В появившемся меню вы увидите 2 настройки. Сам Vibrance и классический Saturation. Saturation просто и линейно убирает цвет. И обратно, усиливает накал цвета, если мы хотим сделать фото цветастее.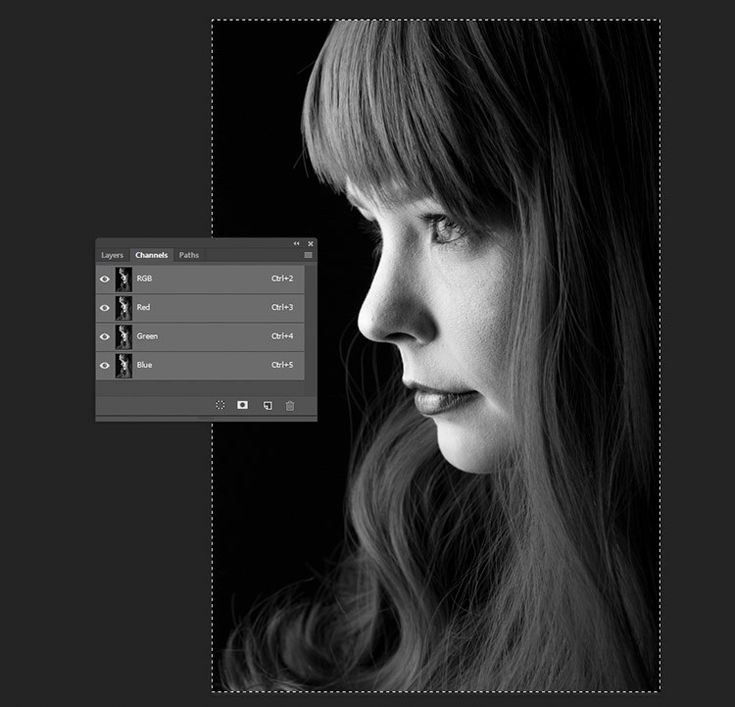 Vibrance более интеллектуальный и хитрый, по большей части он заточен под увеличение насыщенности, а не обесцвечение. Его основное предназначение — повышать насыщенность по умному. Vibrance защищает уже пересыщенные цвета от насыщенности и насыщает те, что менее насыщенны. В обратную сторону же Vibrance защищает перенасыщенные цвета от полной потери насыщенности.
Vibrance более интеллектуальный и хитрый, по большей части он заточен под увеличение насыщенности, а не обесцвечение. Его основное предназначение — повышать насыщенность по умному. Vibrance защищает уже пересыщенные цвета от насыщенности и насыщает те, что менее насыщенны. В обратную сторону же Vibrance защищает перенасыщенные цвета от полной потери насыщенности.
С Saturation все очень просто. Он линейно уменьшает насыщенность цвета, и линейно её увеличивает. Desaturate, которым мы обесцвечивали фото в прошлом способе не более чем Saturation -100
Черно-белая фото через Hue/Saturation
Hue/Saturation — во истину универсальный черно отбеливатель фотографий, который служил для этих целей всем дизайнерам долгие годы. Вы найдете его в Image > Adjustiments > Hue/Saturation.
Ползунок Hue — это сам оттенок.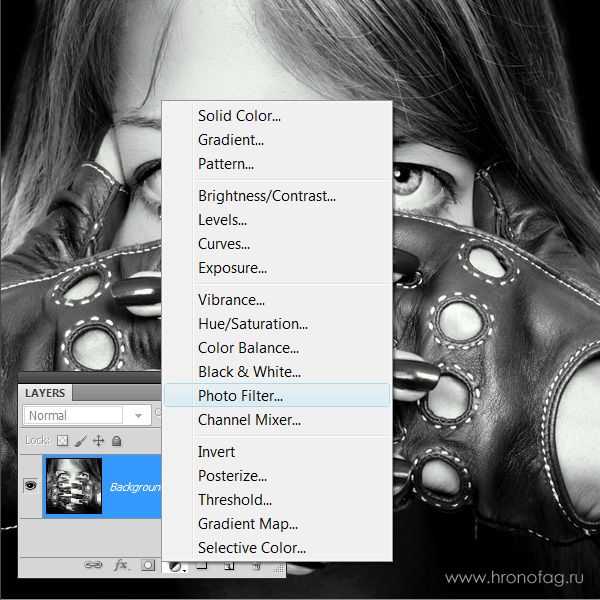 Про Saturation мы уже говорили. Lightness не является аналогом яркости. Он добавляет фотографии освещенности или ввергает её в пучину тьмы. Основное предназначение Hue/Saturation — работать с отдельными оттенками цвета и корректировать их по трем вышеназванным опциям, то есть менять оттенок, насыщать или обесцвечивать, делать темнее или светлее. С помощью Hue/Saturation можно обесцветить как отдельный цвет (его можно выбрать из меню выше ползунков) так и целый ряд цветов, которые можно выбрать прямо с фото пипеткой или настроить палитру радуги на дне Hue/Saturation вручную.
Про Saturation мы уже говорили. Lightness не является аналогом яркости. Он добавляет фотографии освещенности или ввергает её в пучину тьмы. Основное предназначение Hue/Saturation — работать с отдельными оттенками цвета и корректировать их по трем вышеназванным опциям, то есть менять оттенок, насыщать или обесцвечивать, делать темнее или светлее. С помощью Hue/Saturation можно обесцветить как отдельный цвет (его можно выбрать из меню выше ползунков) так и целый ряд цветов, которые можно выбрать прямо с фото пипеткой или настроить палитру радуги на дне Hue/Saturation вручную.
Галочка Colorize позволяет отключить много-оттеночность и перевести всю фотографию в русло одного оттенка. Что в свою очередь помогает достичь очень специфических фото эффектов вроде сепии. Кстати, в меню Presets, которое позволяет сохранять готовые настройки, сепия уже имеется.
В моем примере я настроил Hue/Saturation следующим образом. Я выделил все оттенки кроме красно-оранжевого и убрал насыщенность Saturation. Я так же сделал эти оттенки более темными при помощи Lightness.
Я выделил все оттенки кроме красно-оранжевого и убрал насыщенность Saturation. Я так же сделал эти оттенки более темными при помощи Lightness.
Черно-белая фото через Black and White
Помните в начале статьи я заставил вас убрать насыщенность фотографии при помощи цветокорректирующего слоя Black and White? Сейчас мы поговорим как раз о нем. Откройте фотографию и выберите Image > Adjustiments > Black and White.
Когда ресурсы Hue/Saturation были исчерпаны, разработчики подарили нам новую цветокоррекцию. Black and White заточен под грамотный перевод цветного в черно-белое и я рекомендовал бы использовать именно его. Чем же он хорош? Во первых Black and White с ходу обесцвечивает фотографию, но делает это не так как линейный Saturation. Black and White автоматически обесцвечивает оттенки, но так же подбирает для них оптимальную освещенность. В этом смысле каждый ползунок с цветом для Black and White, является по сути настройкой Lightness из Hue/Saturation, но для конкретного оттенка, что позволяет управлять цветом значительно мобильнее и гибче.
В этом смысле каждый ползунок с цветом для Black and White, является по сути настройкой Lightness из Hue/Saturation, но для конкретного оттенка, что позволяет управлять цветом значительно мобильнее и гибче.
Если каждый из оттенков цвета настроить на 50, получится линейный Saturation -100. Если нажать кнопку Auto — Black and White попробует сам скорректировать результат, опираясь на свое представление о прекрасном. Если же попробовать покрутить ползунки самому, можно получить ещё более интересный результат. Благо в меню Preset имеются готовые шаблонные настройки на все случаи жизни. А галочка Tint позволяет добавить оттенок аля сепия. Совсем другое дело!
Черно-белая фото через Channel Mixer
Из названия не трудно понять что Миксер каналов миксует каналы. Это значит, что коррекция происходит на уровне масок каналов. Супер да? Небольшой теоретический экскурс для ясности понимания.
Изображение всех телевизоров и мониторов производится из трех цветовых каналов. Красного зеленого и голубого. Вместе все это называется цветовой режим RGB. Есть и другие режимы, например печатный режим CMYK, но сейчас не о нем. Из трех первичных цветов получаются другие первичные цвета. Из различных комбинаций красного синего и зеленого получаются другие первичные цвета, то есть все цвета радуги. Например из чистого красного и чистого зеленого получается желтый. Ну а дальше вы помните, свет в призме раскладывается на радугу и собирается назад. А различные цвета радуги в разных пропорциях создаются все остальные сто пятьсот миллионов цветов. Тоже самое происходит в мониторе испускающем на нас свой манящий свет. Любое изображение имеет 3 канала цвета. Каждый канал цвета имеет маску, где самая светлая область это цвет канала (красный например) а самая темная это отсутствие света канала (черный). Из трех каналов получается все остальное.
Channel Mixer микширует цвет на уровне масок каналов. То есть он микширует сами каналы, делая их ярче или темнее. Через это меняется вся комбинация цвета. Открыв Image > Adjustiments > Channel Mixer сразу ставьте галочку на Monochrome. Это тоже самое что Saturation -100 или Desaturation. Далее можно перекидывать насыщенность каналов и получать схожий с Black and White эффект. В меню Presets как обычно готовые шаблоны. Но главная опасность таится в значении опции Total.
То есть он микширует сами каналы, делая их ярче или темнее. Через это меняется вся комбинация цвета. Открыв Image > Adjustiments > Channel Mixer сразу ставьте галочку на Monochrome. Это тоже самое что Saturation -100 или Desaturation. Далее можно перекидывать насыщенность каналов и получать схожий с Black and White эффект. В меню Presets как обычно готовые шаблоны. Но главная опасность таится в значении опции Total.
Значение Total не должно превышать 100%. Почему? Меняя ползунки мы осветляем или затемняем каналы. При превышении общего допустимого значения в 100% мы «пережигаем» фотографию в сторону затемнения или осветления. Это значит что в некоторых местах фото станет терять оттенок, информация о цвете будет удалена. Фото станет, выражаясь языком фотографов переэкспанированной, или наоборот. То есть, фотография начнет терять информацию об оттенке, а некоторые её области станут либо 100% белые, либо 100% черными.![]() А это зло.
А это зло.
Черно-белая фото через Threshold
Вот уж где действительно затаился черно-белый. Threshold является очень древней фичей в Фотошопе, он был создан лет 15-20 назад, а заточен для обработки изображений под печать старых принтеров, которые уже не найти даже на самой последней свалке. Принтеров давно нет, а Threshold остался и вот что он делает.
Каждую фотографию условно можно оценить по степени света и темноты. Если игнорировать насыщенность цвета (Saturation -100) мы получим обычное черно-белое фото, где каждый пиксель будет либо светло-серым либо темно-серым. Ползунок Threshold является своеобразным индексом. Те пиксели которые являются достаточно светлыми исходя из значения на ползунке, становятся белыми. Те что нет, становятся черными.
Черно-белая фото через Gradient Map
Gradient Map — действует так же как Threshold, только создан он был позже лет на 10 позже и по возможностям раз в 100 продвинутей. Найти его можно в Image > Adjustiments > Gradient Map
Найти его можно в Image > Adjustiments > Gradient Map
Условно Gradient Map разделяет фотографию на светлые области и темные области, а затем накладывает на них градиент, где правый край градиента накладывается на светлые области, а левый на темные. Так как градиент может быть любым, то и результат получится совершенно разный. От сепии, до HDR.
И это ещё один способ создать черно-белую фотографию в копилку Фотошопа.
Черно-белая фото через Selective Color
Selective Color создан не для производства черно-белых фотографий, а для коррекции конкретных оттенков цвета, но какого черта? Черно белую фотографию можно сделать и в нем. Хотя с таким же успехом можно взять свой фотоаппарат, и пойти переснять в черно-белом режиме.
Откройте Image > Adjustiments > Selective Color и сведите к 0% все оттенки. Останутся белый, серый и черный. Вот с ними и играйте.
Черно-белая фото через HDR Toning
Кстати о HDR тонировке. Черно-белую фотографию можно получить и через этот фильтр. А почему нет? Правда для этого вам придется слить все слои вашей работы, так что создавайте на этот случай дубликат.
Черно-белую фотографию можно получить и через этот фильтр. А почему нет? Правда для этого вам придется слить все слои вашей работы, так что создавайте на этот случай дубликат.
Итак Image > Adjustiments > HDR Toning. На дне окна настроек все те же Saturate и Vibrance. Сведите ползунки к -100 и поиграйтесь с остальными настройками. Кстати в меню Presets как обычно ряд неплохих заготовок для черно-белого тонирования. К сожалению моя фотография не подходит для настоящего HDR эффекта, но как площадка для эксперимента вполне.
Черно-белая фото через Match Color
Match Color не для перевода в черно-белый, а для совмещения тональности света и цвета двух разных изображений. Ну например, вырезали мы из одной фото Машу, и вставили её на другое фото рядом с Дашей. А цвета разные. Маша в купальнике на пляже, Даша в плохо освещённой комнате, и фотография сделана Полароидом лет 10 назад. Но, между тем, в Match Color имеются знакомые нам инструменты по обесцвечиванию и созданию тона аля сепия.
Но, между тем, в Match Color имеются знакомые нам инструменты по обесцвечиванию и созданию тона аля сепия.
Я даже не буду останавливаться на этой цветокоррекции, так как она не для перевода в черно белый, но раз уж мы идем до конца почему бы не упомянуть?
Черно-белая фото через Variations
Variations древняя цветокоррекция Фотошопа для работы с оттенками и светом. Получить черно-белое фото можно даже через этого динозавра.
Откройте её через Image > Adjustiments > Variations включите галочку Saturation и кликайте пока не сойдете с ума! Ползунок означает силу применяемого эффекта. Кликать можно бесконечно. Затем, переключитесь на Midtones и в правой части окна добавьте или убавьте света.
Черно-белая фото через Replace Color
Инструмент Replace Color тупой и прямолинейный. Пипеткой выбирается цвет. А далее этот цвет меняется куда нужно, в том числе в сторону черно-белого.
Выберите пипетку с плюсом, она выбирает не один цвет, а несколько и проведите по области которую хотите перекрасить. По ходу дела измените параметр Fuzziness. Этот параметр расширяет охват цвета. По сути он создает более плавный и мягкий эффект, нежели дерганный рваный. Сделали? Теперь Saturation -100 и Lightness по вкусу. Блюдо подано.
И на этом этапе я перечислил все мыслимые и немыслимые способы по созданию черно-белой фотографии в Фотошопе с помощью цветокоррекции или цветокорректирующих слоев.
WRITTEN BY
TAGS
Adobe Photoshop уроки цветокоррекцияУроки по Camera Raw. Урок № 12
Работа в Camera Raw
Урок №12 «Как сделать чёрно-белую фотографию в ACR»
Так уж сложилось, но черно-белая фотография исторически была первой. Данный вид фотографии прошел проверку временем и стал настоящей классикой искусства фотографии.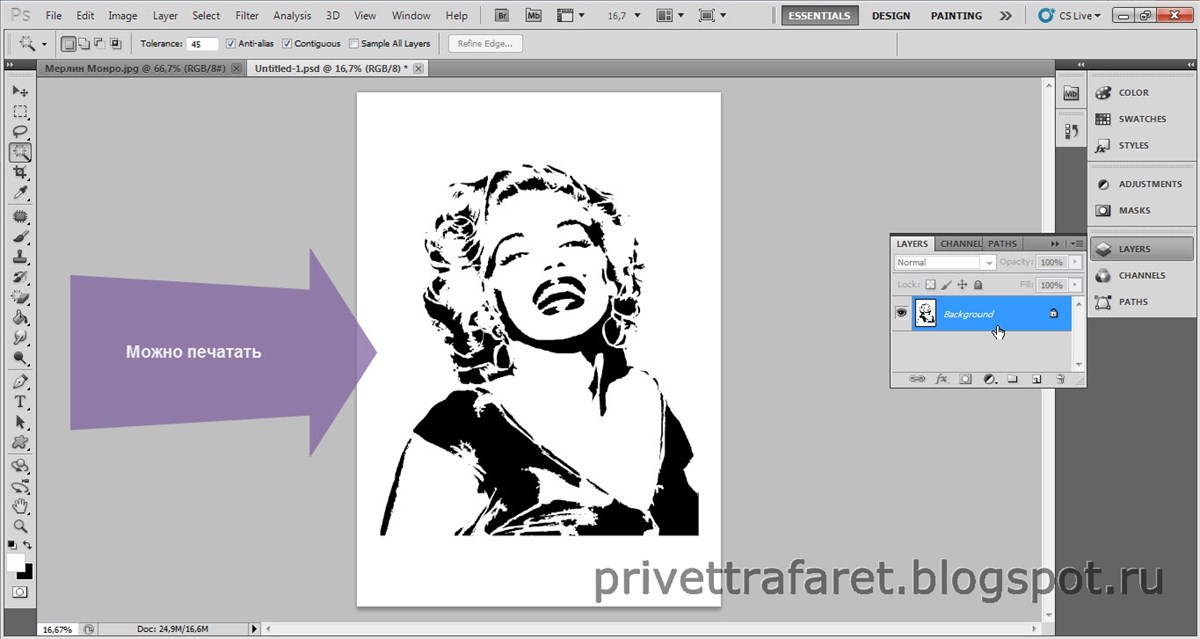 У черно-белых снимков есть большое преимущество перед цветными кадрами, они позволяют быстрее определить главное – смысл и содержание в изображении, не отвлекаясь на цвет. Черно-белые фотографии соединяют в себе простоту и в то же самое время сильнейшую эмоциональную экспрессию.
У черно-белых снимков есть большое преимущество перед цветными кадрами, они позволяют быстрее определить главное – смысл и содержание в изображении, не отвлекаясь на цвет. Черно-белые фотографии соединяют в себе простоту и в то же самое время сильнейшую эмоциональную экспрессию.
Закономерность в том, что практически все сделанные фотографии в черно-белом варианте всегда получаются совершенными, то есть без изъянов. И даже вашу испорченную цветную фотографию можно реанимировать, простым способом, переведя ее в монохромное изображение.
Но важно заметить, что при полном отсутствии цвета на фотографии главенствующую роль в ее восприятии обеспечивает контраст. Поэтому для того чтобы принять окончательное решение о конвертации снимка в черно-белое изображение, необходимо увидеть и почувствовать необыкновенность сюжета и необходимость обесцвечивания, а не простого прикрытия дефектов неудавшихся кадров.
Давайте рассмотрим, как можно сделать цветную фотографию черно-белым в Adobe Camera RAW.
С технической стороны и с художественной, перевод цветного изображения в черно-белое это не такой простой процесс.
Современные цифровые камеры в подавляющем своем большинстве не снимают черно-белое изображение, это обусловлено конструктивным изготовлением светочувствительного элемента – матрицы. Монохромная картинка получается только за счет обработки. Эта обработка может осуществляться в камере с помощью программного обеспечения, но на выходе мы можем получить только файл с расширением Jpeg. При съемке в RAW вы также будете видеть на дисплее фотоаппарата черно белое изображение, но при переносе файла в графические редакторы изображение будет отображаться в цвете и его снова придется обесцвечивать.
При преобразовании цветной картинки в черно-белое изображение не существует какого-либо единственного и правильного способа. Основная проблема состоит в том, что определенные оттенки цветов выглядят практически одинаково при переводе в ч/б. В связи с этим объекты на монохромном изображении могут сливаться друг с другом, делая ваш снимок серым и плоским.
В связи с этим объекты на монохромном изображении могут сливаться друг с другом, делая ваш снимок серым и плоским.
Продемонстрирую вам один фокус, который я увидел у одного замечательного цветокорректора. Сымитируем цветное изображение и представим себе, что это наша цветная фотография.
Давайте попробуем обесцветить эту картинку, как предлагают некоторые авторы уроков по обработке фотографий – применяем в программе Фотошоп команду «Ctrl+Shift+U». И вот такой казус может нас ожидать с цветным изображением!
Чтобы наблюдать этот процесс постепенно, примените к цветному изображению корректирующий слой «Цветовой тон/Насыщенность».
Это один из вполне легальных способов перевода изображения в монохромное. Но вы сами увидели этот фокус. А он заключается в том, что цветовые оттенки находились рядом друг с другом в распределении по цветовому кругу. Такая же ситуация может возникнуть и на ваших фотографиях.
Такая же ситуация может возникнуть и на ваших фотографиях.
Поэтому процесс простого удаления цветности не самый лучший вариант для перевода цветного изображения в черно-белое.
Есть у меня фотография вот такого коня.
Очень симпатичный, по моему мнению, кадр, но коричневый цвет бревен отвлекает от возможности насладиться красотой коника, поэтому на этапе обработки фотографии в RAW конверторе, чтобы акцентировать внимание на главном герое, мною сразу было принято решение сделать этот снимок в черно-белым.
Ранее мастера пленочной черно-белой фотографии для того, чтобы контролировать контраст и эффективное отделение объектов друг от друга использовали цветные фильтры, которые непосредственно накручивались на объектив.
Их использовалось всего пять, причем каждый по отдельности в определенных условиях съемки.
Наше же преимущество цифровой фотографии в том, что в RAW конверторе мы имеем панель для обработки и создания черно-белых изображений с наличием 8-ми фильтров и возможностью их комбинировать!
На основной вкладке Camera RAW находятся ползунки «Красочность» и «Насыщенность».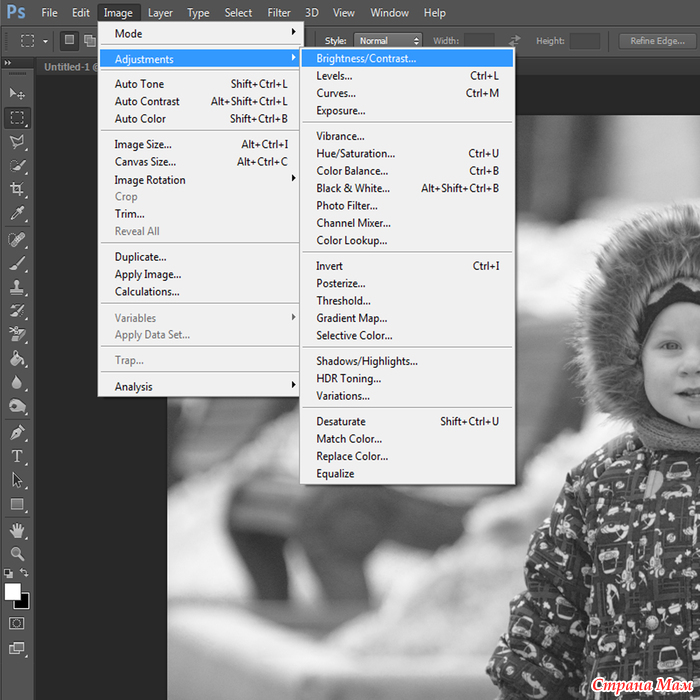 Они отвечают за количество цвета в изображении, и может быть кто-то решит ограничиться только их воздействием, но посмотрите, какой не совсем выразительной после этого становится фотография.
Они отвечают за количество цвета в изображении, и может быть кто-то решит ограничиться только их воздействием, но посмотрите, какой не совсем выразительной после этого становится фотография.
Она, конечно же, смотрится уже намного лучше, чем в цвете, но давайте сделаем ее еще прекраснее.
Прежде всего, вы должны осознавать, что существует десятки миллионов цветовых оттенков, а мы стараемся их преобразовать всего лишь в 256 оттенков серого цвета, поэтому часть информации исчезает.
Перейдем на уже знакомую нам вкладку «HSL/Градации серого».
На ней есть функция автоматического преобразования изображения в градации серого. Но, честно говоря, и она не совсем корректно выполняет свою задачу.
Так что нам теперь придется поработать ручками и немного головой – будем размышлять как пленочные фотографы.
Основной цвет на фотографии это коричневый и чтобы повысить его контрастность нам необходимо работать с верхними регуляторами: красным, оранжевым и желтым. Перемещая их в одну или другую сторону нам необходимо найти такое их положение, при котором по нашему зрительному и эстетическому восприятию можно получить наибольший контраст и детализацию на снимке.
Перемещая их в одну или другую сторону нам необходимо найти такое их положение, при котором по нашему зрительному и эстетическому восприятию можно получить наибольший контраст и детализацию на снимке.
Чтобы облегчить себе работу и не перебирать положения каждого регулятора по отдельности, мы можем вооружиться инструментом «Целевой корректировки», который расположен на верхней панели, и управляет яркостью превращения цветов в их черно-белый так сказать эквивалент.
Щелкаем по нему левой кнопкой мышки, тем самым активируем его. Наводим курсор мышки в виде значка инструмента целевой корректировки на выбранную вами область изображения, зажимаем левую клавишу мышки и, не отпуская ее, тянем курсор влево или вправо. При этом все цветовые оттенки, входящие в точку забора образца меняют свою яркость, соответственно, серые оттенки в данном месте темнеют или становятся ярче, изменяя контраст наблюдаемой сцены.
Подобрав оптимальные, на мой взгляд, настройки, я получил следующее изображение.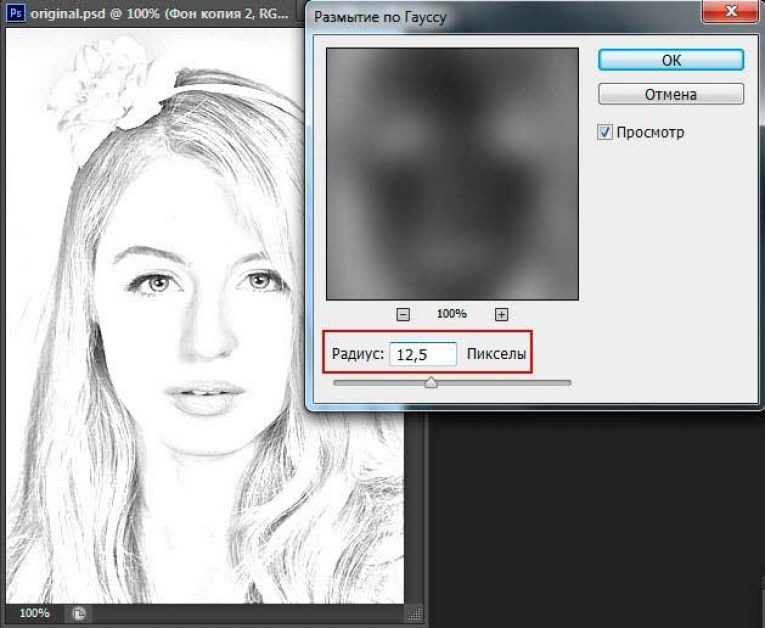
После чего можно еще так же поработать с точками черного и белого, подстроить Света и Тени, повысить Четкость на вкладке «Основные».
Сравним исходную цветную фотографию.
С полученным черно-белым изображением.
Таким образом, чтобы сделать черно-белую фотографию в Camera RAW из цветного изображения, наша главная наша — это сохранить детализацию объектов и контрастность картинки по всем тоновом диапазоне!
Надо осознавать, что не каждый ваш снимок подойдет для этого процесса. Выбирайте самые лучшие ваши работы по выразительности, с высокой детализацией, они должны быть интересными по содержанию и композиции.
Приятных творческих успехов!
Автор урока: Сергей Бунин
Понравилось? Поделитесь:
Добавить комментарий
Как создавать выразительные черно-белые изображения с помощью цвета в Photoshop
Автор Крейг Боман
Делиться Твитнуть Делиться Делиться Делиться Электронная почта
Использование цвета при преобразовании черно-белого изображения может показаться нелогичным, однако ключевое значение имеет цвет.
Есть гораздо лучшие способы создания черно-белых фотографий, чем удаление насыщенности цветов или использование ползунков преобразования черно-белых изображений. Поначалу это может показаться непонятным, но вам нужно улучшить доступные цвета, чтобы получить красивую черно-белую фотографию.
В этом уроке мы покажем вам, как использовать цвет в своих интересах, чтобы создать фантастическое черно-белое изображение. Мы также покажем вам, как создать экшен Photoshop, чтобы автоматизировать шаги, чтобы вы могли использовать тот же метод в будущем.
Как добиться наилучшего черно-белого изображения
Преобразование цветного изображения в черно-белое без предварительной настройки существующих цветов может привести к упущенной возможности.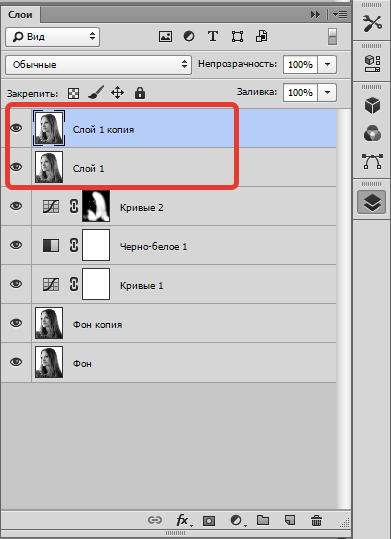
Чтобы воспользоваться преимуществами существующих цветов, мы создадим карту градиента от черного к белому поверх трех слоев настройки цвета, чтобы преобразовать это изображение в более художественное представление в Photoshop.
Вы можете загрузить это изображение с Unsplash, чтобы следовать дальше.
- Нажмите клавишу D , чтобы установить цвета переднего плана/фона по умолчанию на черный и белый .
- Загрузив готовое цветное изображение в Photoshop, щелкните значок Создать новый слой-заливку или корректирующий слой в правом нижнем углу экрана и выберите Карта градиента .
- На панели Properties нажмите кнопку Карта градиента . Откроется Редактор градиентов .
- Дважды щелкните нижний левый Черный ползунковый регулятор. Откроется меню Color Picker .
 Для значений RGB измените их с 0 на пять для каждого. Затем нажмите OK .
Для значений RGB измените их с 0 на пять для каждого. Затем нажмите OK . - Затем дважды щелкните нижний правый Белый ползунок. Откроется новое меню Color Picker . Для значений RGB измените их с 255 до 250 для каждого. Затем нажмите OK , чтобы закрыть меню.
- Выбрав исходный цветной слой, щелкните значок Создать новый слой-заливку или корректирующий слой в правом нижнем углу экрана и выберите Цветовой тон/Насыщенность .
- С помощью инструмента Targeted Selection (значок руки со стрелками) выберите различные области изображения, в которых цвета различаются. Или просто перейдите к каждому цвету в раскрывающемся меню.
- Используйте три ползунка HSL, Оттенок , Насыщенность и Яркость , чтобы точно настроить каждый цвет по вкусу.
 В этом примере мы использовали эти значения (сверху вниз, оттенок, насыщенность, яркость): красных +7 , 0 , +7 ; Желтые +12 , -24 , -34 .
В этом примере мы использовали эти значения (сверху вниз, оттенок, насыщенность, яркость): красных +7 , 0 , +7 ; Желтые +12 , -24 , -34 . - Выбрав исходный цветной слой, щелкните значок Создать новый слой-заливку или корректирующий слой в правом нижнем углу экрана и выберите Выборочный цвет .
- Откройте раскрывающееся меню Colors . У вас будет цветовой диапазон для дальнейшего уточнения доступных цветов в вашем изображении.
- Настройте эти девять параметров (красный, желтый, зеленый и т. д.), чтобы сделать черно-белое преобразование более эффективным. Для каждого из этих цветов вам нужно настроить четыре ползунка: Голубой , Пурпурный , Желтый и Черный . Убедитесь, что значение по умолчанию Relative 9Флажок 0027 установлен.

- Для этого примера мы скорректировали следующие значения в раскрывающемся меню. Для Reds мы использовали +31 , -22 , +9 , -7 и для Yellow +31 .
- Мы скорректировали Белые до +18 , +22 , +10 , -2 и Нейтральные до +7 90 +9 , -6 , -5 . Наконец, мы изменили Blacks на +2 , -10 , +2 , +6 .
- Выбрав исходный цветной слой, щелкните значок Создать новый слой-заливку или корректирующий слой в правом нижнем углу экрана и выберите Цветовой баланс .
- Перейдите в раскрывающееся меню Тон и настройте три основных ползунка (голубой-красный, пурпурный-зеленый, желто-синий) для Средние тона , Тени и Света .

- Для этого примера мы скорректировали эти значения в выпадающем меню (сверху вниз): Тени -8 , +13 , +16 ; Средние тона -10 , -69 , +13 ; Основные моменты +13 , -18 , -8 .
Поскольку мы создаем неразрушающие правки, мы всегда можем вернуться и настроить значения для каждого слоя по мере необходимости.
Кроме того, мы можем вернуться к Карте градиента в стеке слоев и внести там коррективы. Нажмите на любой из нижних ползунков, и появится новая средняя ручка. Мы можем сдвинуть его влево, чтобы создать более яркое изображение, или мы можем сдвинуть его вправо, чтобы создать более низкое ключевое изображение.
Если вы допустили ошибку, обязательно нажмите Ctrl + Z , чтобы отменить изменения в Photoshop.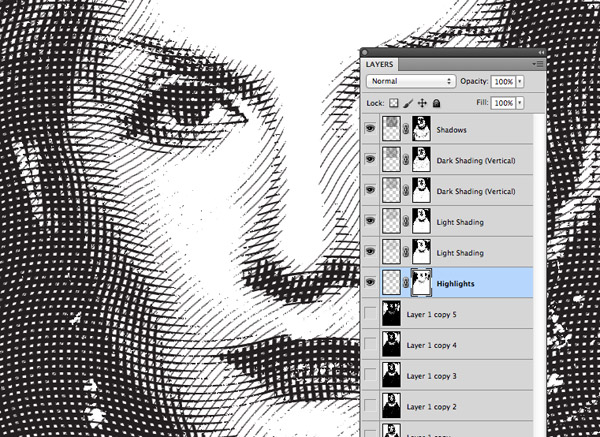
Раньше:
После:
Создание действия Photoshop для упрощения преобразования
Теперь, когда мы знаем основы, давайте создадим экшен Photoshop, который поможет нам сэкономить время для будущих черно-белых преобразований.
Вам нужно загрузить одно изображение в Photoshop, чтобы создать действие, но это не обязательно должно быть изображение, которое вы редактируете. В демонстрационных целях вы можете загрузить это изображение с Unsplash, чтобы следовать дальше.
Приступим:
- Загрузите изображение в Photoshop. Используйте сочетание клавиш Alt + F9 , чтобы открыть меню Действия .
- Нажмите на значок папки Создать новый набор .
- Измените поле Name на BNW Conversion и нажмите OK .
- Выделив BNW Conversion , щелкните значок Create New Action .

- В меню New Action внесите следующие изменения в эти поля: Имя: Преобразование BNW ; Комплект: Модификация BNW ; Функциональная клавиша: F11 (вы можете выбрать что-то другое). Отметьте Shift или Control , а затем нажмите Record .
- Нажмите клавишу D .
- Щелкните значок Создать новый слой-заливку или корректирующий слой в правом нижнем углу экрана и выберите Карта градиента .
- В свойствах дважды щелкните карту градиента . Оттуда дважды щелкните нижнюю левую ручку ползунка Black . Для значений RGB введите пять для каждого. Затем нажмите OK .
- Затем дважды щелкните нижний правый Белый ползунок.
 Для значений RGB введите 250 для каждого. Затем нажмите OK , чтобы закрыть меню.
Для значений RGB введите 250 для каждого. Затем нажмите OK , чтобы закрыть меню. - Выделив исходный цветной слой, щелкните значок Создайте новый слой-заливку или корректирующий слой значок в правом нижнем углу экрана и выберите Цветовой тон/Насыщенность .
- Выбрав исходный цветной слой, щелкните значок Создать новый слой-заливку или корректирующий слой в правом нижнем углу экрана и выберите Selective Color .
- Выбрав исходный цветной слой, щелкните значок Создать новый слой-заливку или корректирующий слой в правом нижнем углу экрана и выберите Цветовой баланс .
- Не снимая выделения со слоя Gradient Map , нажмите и удерживайте Shift и щелкните слой Color Balance внизу. Все созданные вами корректирующие слои теперь должны быть выделены.

- Щелкните значок папки в правом нижнем углу экрана Photoshop.
- Дважды щелкните текст имени папки и введите Преобразование BNW . Нажмите Введите .
- Нажмите на значок Остановить воспроизведение/запись (слева от красной точки), чтобы завершить действие. Если меню не отображается, обратите внимание, что вам, возможно, придется нажать Действия еще раз.
Теперь у вас должна быть папка действий Photoshop с именем «Преобразование BNW», отображаемая в ваших действиях. В зависимости от вашего выбора на пятом шаге и созданного вами сочетания клавиш, вы сможете нажать Alt или Shift + F11 , чтобы автоматически запустить черно-белое преобразование.
Затем все, что вам нужно сделать, это отрегулировать ползунки в каждом слое по своему вкусу, начиная со слоя Hue/Saturation и заканчивая Color Balance.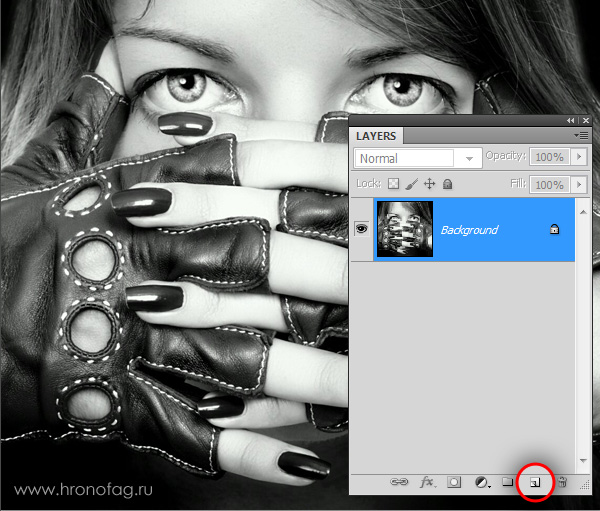
Другие советы по улучшению черно-белого преобразования
Каждое черно-белое преобразование уникально. Вот почему важно отметить, что то, что мы запускаем наше черно-белое действие, еще не означает, что наше изображение готово. В зависимости от нашего видения мы можем продолжить редактирование в Photoshop, чтобы добавить другие эффекты или даже исправить черно-белые области, которые все еще выглядят неправильно.
Мы забежали вперед и преобразовали приведенное выше изображение, а также внесли все коррективы.
На фото шапок вы могли заметить, что некоторые области шапки остались темными, несмотря на настройку всех ползунков. Это может быть нормально оставить как есть, но есть еще пара трюков, которые мы можем использовать, чтобы нацелиться на эти области и посмотреть, можно ли раскрыть больше деталей.
Один из способов выделить область — создать новый пустой слой над папкой черно-белого преобразования. Затем измените режим наложения с «Обычный» на «Наложение» и начните рисовать белым поверх темных областей.
Другой способ — создать маску яркости. Используя этот метод, слой Кривых будет размещен непосредственно над папкой преобразования черно-белого изображения.
Использование универсальности Photoshop
Если и есть что вынести из этого урока, так это то, что в Photoshop есть несколько способов сделать что-то. Наш подход заключался в том, чтобы использовать существующие цвета для создания более выразительного черно-белого изображения.
А как насчет изображений с приглушенными цветами или фотографий, на которых присутствует только пара цветов? В этих типах изображений усиление существующих цветов может быть не таким эффективным, как другие методы. В этом и прелесть Photoshop — всегда есть другие способы сделать красивые черно-белые изображения.
Как конвертировать черно-белые изображения в Photoshop с помощью Silver Efex Pro
Читать Далее
Делиться Твитнуть Делиться Делиться Делиться Эл.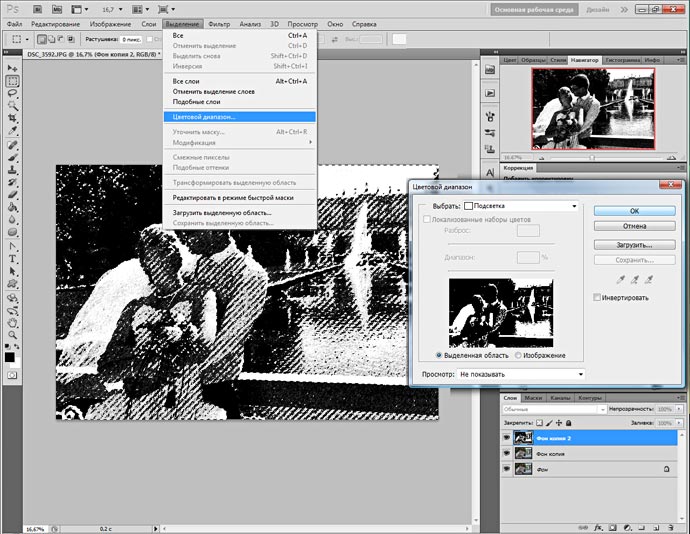 адрес
адрес
Похожие темы
- Креатив
- Адоб Фотошоп
- Редактор изображений
- Советы по редактированию изображений
- Adobe Creative Cloud
- Учебник по Photoshop
Об авторе
Крейг Боман (опубликовано 112 статей)
Крейг Боман — американский фотограф из Мумбаи. Он пишет статьи о Photoshop и редактировании фотографий для MakeUseOf.com.
Еще от Крейга Бомана
Комментарий
Подпишитесь на нашу рассылку
Подпишитесь на нашу рассылку, чтобы получать технические советы, обзоры, бесплатные электронные книги и эксклюзивные предложения!
Нажмите здесь, чтобы подписаться
Как создавать удивительные черно-белые фотографии в Photoshop — Summerana
С тех пор как фотография начала развиваться как художественное средство, мы были очарованы силой черно-белых изображений. Они обладают неоспоримой красотой и изяществом, которые превосходят реальность, чтобы дать нам нечто более глубокое. Каждый фотограф в тот или иной момент хочет поиграть с этим невероятным стилем.
Они обладают неоспоримой красотой и изяществом, которые превосходят реальность, чтобы дать нам нечто более глубокое. Каждый фотограф в тот или иной момент хочет поиграть с этим невероятным стилем.
Но как сделать это правильно? Безусловно, существует грань между тем, чтобы сделать любую старую черно-белую фотографию и создать действительно ошеломляющую. Вот несколько советов, которые помогут вам создать фотографию, которая будет сиять в монохромном режиме.
Изображение предоставлено Shannon Squires Photography. Отредактировано с использованием «Modest Silver», черно-белого экшена Photoshop из коллекции Everyday Workflow Essentials — Photoshop Action Collection.0027 Может показаться странным, что наш первый совет — избегать каких-либо действий, но на то есть веская причина! Когда вы используете черно-белый режим вашей камеры для съемки, вы на самом деле удаляете большую часть потенциала из изображения. Ваша камера способна захватывать полный спектр тонов по всему спектру и может воссоздавать что-то близкое к реальной жизни. Если вы ограничиваете его только оттенками черного, белого и серого, вы лишаете устройство огромного количества функций.
Если вы ограничиваете его только оттенками черного, белого и серого, вы лишаете устройство огромного количества функций.
Ваша цифровая зеркальная камера была разработана для работы с цветом, поэтому она работает лучше всего. Проще говоря, вы сделаете более качественную фотографию в цвете. Но если для вас этого недостаточно, нам нужно рассмотреть процесс постпродакшна. Когда вы редактируете изображение и конвертируете его в черно-белый файл, у вас есть несколько вариантов настройки и корректировки этого изображения. Вы можете сделать самые темные области темнее, а самые светлые области светлее или наоборот. Вы также можете настроить способ создания черно-белого изображения. Вы делаете это, выбирая, какой из цветовых тонов на изображении читается как самый темный или самый светлый.
Если на вашей фотографии изначально не записаны цветовые тона, вы удаляете многие доступные вам параметры редактирования. Кроме того, поскольку съемка в камеру не дает нужного контраста или баланса изображения, вам все равно придется его редактировать. Съемка в черно-белом режиме не экономит ваше время и может ограничивать возможности вашего конечного изображения. На самом деле, это не проблема: держитесь подальше от черно-белого изображения в камере!
Съемка в черно-белом режиме не экономит ваше время и может ограничивать возможности вашего конечного изображения. На самом деле, это не проблема: держитесь подальше от черно-белого изображения в камере!
Выберите инструменты
Далее вы можете решить, как преобразовать ваше изображение в черно-белое в Photoshop. Вам доступно несколько вариантов, которые мы рассмотрим здесь.
Инструмент оттенка и насыщенности очень прост в использовании, если вам не нужен очень контрастный вид. Все, что вам нужно сделать здесь, это открыть инструмент и сдвинуть полосу «насыщенности» до самого низа. Точно так же ваше изображение черно-белое. Это хороший инструмент, потому что он неразрушающий: изменения происходят на новом слое, а не затрагивают исходный файл. Это означает, что если вы допустили ошибку, вы можете вернуться и изменить ее или удалить. Однако это не позволяет вам очень хорошо контролировать тона изображения. Вы можете изменить темноту и яркость каждого отдельного цвета, но это может быть неуклюжим, приводя к тому, что части изображения становятся пикселизированными или выглядят явно отретушированными.
Экшены Photoshop — отличный способ быстро создавать черно-белые изображения, поскольку их можно объединять в пакеты для одновременного редактирования нескольких фотографий. Существует черно-белый экшен Photoshop под названием Modest Silver, созданный Summerana в коллекции экшенов Photoshop Everyday Workflow Essentials, который идеально подходит для этого.
Photoshop также имеет черно-белый инструмент, который используется специально для черно-белого преобразования. Здесь просто нажмите на инструмент, и он снова откроется на новом слое. С этим инструментом больше контроля, так как вы можете настроить каждый ползунок, чтобы изменить яркость определенных цветов. Этих изменений может быть недостаточно для создания необходимого контраста, не делая изображение странным, поэтому всегда полезно также использовать инструмент кривых.
Наконец, вы также можете использовать карту градиента, которая мне больше всего нравится. Это накладывает контрастный градиент на ваше изображение, а черно-белый градиент встроен прямо в Photoshop. Вы можете настроить ползунки в редакторе градиентов, чтобы добавить больше контраста/света.
Вы можете настроить ползунки в редакторе градиентов, чтобы добавить больше контраста/света.
Вы можете поэкспериментировать с различными вариантами, а также смешивать и сочетать их для создания разных образов. Добавление осветления и затемнения — отличное дополнение к вашему новому черно-белому изображению, чтобы сделать его еще более сногсшибательным. Возможности безграничны!
Выбор фотографии
Все это редактирование будет бесполезным, если у вас нет хорошей фотографии для начала. Не каждый снимок будет хорошо смотреться в черно-белом варианте. Например, некоторые изображения требуют цвета для объяснения. Представьте себе фотографию спортивного болельщика с флагом своей страны на спине и в футболке цветов своей команды. Значение его одежды было бы полностью потеряно в черно-белом изображении. Вы хотите, чтобы ваше изображение могло рассказать сильную историю без необходимости цвета, чтобы дать ему контекстные подсказки.
Что хорошо работает в монохромном режиме? Портреты — очень яркий пример. Кадрированный снимок головы с очень резким фокусом на глазах и более мягким фокусом в других местах всегда будет выглядеть совершенно потрясающе в черно-белом режиме. Силуэты также могут отлично смотреться в монохромном режиме, и если вы пытаетесь подчеркнуть художественную или культурную ценность, черно-белое изображение может придать необходимую серьезность. Это также может быть хорошим выбором для нескольких избранных свадебных фотографий, хотя, как правило, вы должны оставить большую часть набора полноцветными.
Кадрированный снимок головы с очень резким фокусом на глазах и более мягким фокусом в других местах всегда будет выглядеть совершенно потрясающе в черно-белом режиме. Силуэты также могут отлично смотреться в монохромном режиме, и если вы пытаетесь подчеркнуть художественную или культурную ценность, черно-белое изображение может придать необходимую серьезность. Это также может быть хорошим выбором для нескольких избранных свадебных фотографий, хотя, как правило, вы должны оставить большую часть набора полноцветными.
Вот видео, которое Грейс Памела сняла, чтобы показать вам, как создавать самые эффектные фотографии в Photoshop:
практикую!
Есть ли у вас какие-либо советы по использованию черно-белого изображения? Что бы вы хотели знать, когда впервые начали конвертировать свои изображения? Поделитесь с нами и другими читателями в комментариях ниже!
Вы можете вручную раскрасить черно-белую фотографию в Photoshop несколькими способами. В этом уроке я расскажу, как добавить цвет, выделив и используя корректирующие слои. Позвольте мне предварить это, сказав, ЭТОТ ЭФФЕКТ НЕ ВЫГЛЯДИТ ЕСТЕСТВЕННЫМ! Это не будет выглядеть как цветная фотография, но отлично подходит для ретро-стиля и может быть хорошим развлечением на старых фотографиях. Однако никто не примет его за оригинальную цветную картинку. Шаг 1 Шаг 2 Шаг 3 Шаг 4 Шаг 5 Шаг 6 Шаг 7 Шаг 8 Шаг 9 Шаг 10 Шаг 11 Нажмите OK, и вы настроите корректирующий слой, который не изменяет пиксели в ваше исходное изображение. Чтобы вернуться и изменить какие-либо настройки, дважды щелкните миниатюру с фигурами в ней. Выглядит уже чертовски круто! Шаг 12 Стоит потратить немного времени на правильное первоначальное выделение, а затем с помощью корректирующих слоев легко выбирать цвета. См. другие уроки Photoshop от Дженнифер Фарли. Программное обеспечение Adobe Photoshop CS5 Extended помогает создавать превосходные изображения
для печати, Интернета и видео. Наслаждайтесь всеми современными возможностями редактирования, компоновки,
возможности рисования в стандартном отраслевом Photoshop CS5, а также опыт
высокая производительность благодаря кроссплатформенной 64-битной поддержке. Найдите варианты обновления CS5 и специальные предложения Creative Suite 5 в магазине Adobe Store . См. цены на CS5 в британской валюте в магазине Adobe UK Store. Посетите страницу специальных предложений Adobe, чтобы узнать о последних предложениях. Сэкономьте 80 % на Adobe Student Edition. Попробуйте перед покупкой — загрузите бесплатную пробную версию Photoshop CS5. Adobe Creative Suite 5 Design Premium Adobe Creative Suite 5 Design Premium объединяет Adobe InDesign CS5, Photoshop CS5 Extended, Illustrator CS5, Flash CS5 Professional, Dreamweaver CS5, Fireworks CS5 и Acrobat Pro с дополнительными инструментами и службами. Загрузите бесплатную 30-дневную пробную версию CS5 Design Premium. Учебники по Photoshop CS5 и ресурсы по CS5 Посетите наш Центр ресурсов Photoshop CS4, где можно найти бесплатные учебные пособия по Photoshop CS4. Плагины Topaz Labs для Photoshop специально разработаны для расширения набора творческих инструментов фотографа за счет использования мощных разработок в области технологий обработки изображений. Фотографы во всем мире теперь пользуются преимуществами творческих эффектов экспозиции, художественного упрощения, уникальных манипуляций с краями и первоклассного шумоподавления, предлагаемых в продуктах Topaz. Пакет подключаемых модулей Topaz Photoshop — это сверхмощный пакет подключаемых модулей Photoshop, включающий следующие продукты Topaz: Узнайте больше о пакете подключаемых модулей Topaz для Photoshop. Загрузите бесплатную пробную версию. Новый набор подключаемых модулей OnOne решает шесть наиболее частых проблем, с которыми фотографы сталкиваются в Photoshop. Этот пакет был удостоен награды «Выбор редакции» журнала American Photos Magazine в номинации «Лучшее программное обеспечение для редактирования изображений». Набор плагинов включает в себя: Подлинная программа Fractals Pro известна как фотографам, так и печатникам за способность увеличивать изображения более чем в десять раз по сравнению с их первоначальным размером, сохраняя при этом исходную резкость и детализацию. Думайте об этом как о отраслевом стандарте изменения размера изображения. Маска Pro используется для удаления твердых частиц, таких как волосы, дым и стекло, с сохранением мелких деталей. Вы выбираете, какие цвета оставить, а затем закрашиваете то, что вам не нужно. PhotoTools Pro объединяет сотни высококачественных фотографических эффектов в один удобный подключаемый модуль. PhotoFrame Pro позволяет улучшить ваши фотографии с помощью сотен дизайнерских эффектов или просто поместить изображение в готовый макет в Photoshop, Lightroom или Aperture. FocalPoint помогает контролировать фокус и минимизировать визуальный шум. Привлекайте внимание к определенным точкам на изображениях, используя выборочный фокус, глубину резкости и эффекты виньетки. PhotoTune позволяет сравнивать изображения рядом друг с другом, а также легко корректировать цвет и улучшать их. PhotoTune оптимизирует динамический диапазон, цвет и резкость вашего изображения без необходимости знать все сложные элементы управления в Photoshop, такие как уровни и кривые. Просто введите наш эксклюзивный код купона на скидку — PSSPPT06 — во время оформления заказа в onOne Software, чтобы получить мгновенную скидку 15% на любой продукт onOne. Введите наш Exclusive Coupon Code — . Color Efex Pro Фильтры Nik Software Color Efex Pro — это ведущие фотографические фильтры для цифровой фотографии. Удостоенные наград фильтры Color Efex Pro широко используются многими современными профессиональными фотографами по всему миру для экономии времени и получения результатов профессионального уровня. Независимо от того, выберете ли вы Complete Edition, Select Edition или Standard Edition, вы получите традиционные и стилизующие фильтры, которые предлагают практически бесконечные возможности для быстрого и простого улучшения и преобразования изображений. Запатентованная технология U Point обеспечивает полный контроль над выборочным применением улучшений без необходимости использования каких-либо сложных масок, слоев или выделений. Управляйте цветом, светом и тональностью изображений и создавайте уникальные улучшения с профессиональными результатами. С 52 фильтрами и более чем 250 эффектами в Color Efex Pro вы можете выполнять высококачественную ретушь, коррекцию цвета и бесконечное количество творческих улучшений ваших фотографий. Загрузите бесплатную пробную версию. Viveza Два наиболее важных фактора в создании великолепных фотографий — это цвет и свет. Овладение искусством выборочного исправления или улучшения каждого из них теперь доступно каждому фотографу без необходимости сложных масок или выделений или знания Photoshop на уровне эксперта. U Point Точки управления цветом, размещенные непосредственно на цветах или объектах изображения (таких как небо, кожа, трава и т. д.), предоставляют простые в использовании элементы управления, которые фотографы могут использовать для быстрой настройки яркости, контрастности или цвета. за долю времени, необходимого для других инструментов. С Viveza вы потратите больше времени на съемку фотографий и сэкономите часы на редактировании изображений. Загрузите бесплатную пробную версию. Silver Efex Pro Обладая запатентованной технологией Nik Software U Point для выборочного управления тональностью и контрастностью изображения, Silver Efex Pro включает усовершенствованные алгоритмы обработки изображений для защиты от нежелательных традиционные методы тонирования, более 20 предустановленных стилей одним щелчком мыши и современный механизм воспроизведения зернистости, которые помогают создавать черно-белые изображения высочайшего качества из ваших цветных изображений, предоставляя больше свободы для экспериментов. Загрузите бесплатную пробную версию, чтобы использовать Silver Efex Pro. Введите наш эксклюзивный код купона на скидку — NIKPSS — во время оформления заказа в Nik Software, чтобы мгновенно получить скидку 15%. Этот эксклюзивный код купона на скидку можно применить ко всем новейшим плагинам Nik Software для Photoshop, включая Silver Efex Pro, Color Efex Pro, Viveza, Sharpener Pro и Dfine. Наши друзья из Vertus, создатели плагина Fluid Mask для Photoshop, создали специальную эксклюзивную скидку для PhotoshopSupport.com. Перейдите на нашу страницу Fluid Mask, чтобы получить специальную эксклюзивную ссылку на скидку. Fluid Mask предназначена для фотографов, редакторов изображений, графических дизайнеров и всех тех, кто серьезно относится к редактированию цифровых изображений. Менее чем за доллар в день у участников есть возможность быть в курсе последних событий и повышать квалификацию, изучать инновационные и продуктивные методы, обрести уверенность и конкурентоспособность — и все это в своем собственном темпе. Премиум-подписки включают в себя файлы с упражнениями для инструкторов, чтобы участники могли следовать точным примерам на экране. По сути, Photoshop — это бескомпромиссная студия дизайна, предлагающая художнику, казалось бы, бесконечный набор творческих возможностей. С другой стороны, HTML, CSS, Java и тому подобное следуют строгим правилам взаимодействия, требующим от разработчика принятия во внимание множества эзотерических соображений, чтобы обеспечить правильное отображение дизайна в сети. Превратите Photoshop в комплексный инструмент для веб-дизайна Серия «Основные навыки фотографии» от Focal Press предлагает уникальный структурированный опыт обучения для фотографов всех возрастов, включающий как базовую теорию, так и множество бесценных «как делать» и практические проекты из реальной жизни — все от самых талантливых фотографов-практиков. педагогов в мире. Прочтите 2 бесплатных примера глав: ФОТО : Вид полной луны с Международной космической станции. | |
| ||||||||||||||||||||||||||||||||||||||||||||
Главная Новости Учебники Инструменты Ресурсы | ||||||||||||||||||||||||||||||||||||||||||||||
© 1999-2007 PHOTOSHOPSUPPORT. |
| |||||||||||||||||||||||||||||||||||||||||||||
Работа в черно-белом режиме
Photoshop: Работа в черно-белом режиме Программное обеспечение для обучения (версия CS6 и CC 2020 и Bridge CC 2022)
Самоучитель Росса Коллинза, профессора коммуникаций Университета штата Северная Дакота
Создание черно-белых изображенийОдно слово: Почему?
Мир фотографии купается в цветах уже несколько лет.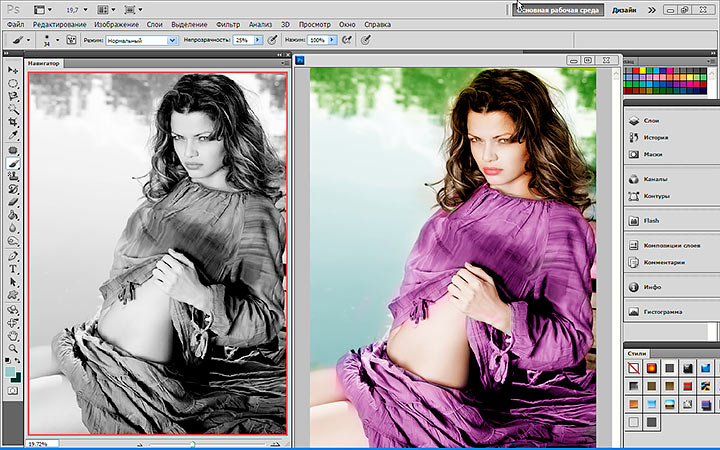 Цифровое изображение позволяет легко фотографировать и отображать цветные фотографии. Настольные принтеры могут воспроизводить высококачественные цветные изображения так же легко, как черно-белые, а может быть, даже проще. Мы живем в цветном мире. Зачем выбирать что-то настолько устаревшее, как черно-белое, созданное в то время, когда цвет на основе пленки был либо невозможен, либо, по крайней мере, несколько труден и дорог?
Цифровое изображение позволяет легко фотографировать и отображать цветные фотографии. Настольные принтеры могут воспроизводить высококачественные цветные изображения так же легко, как черно-белые, а может быть, даже проще. Мы живем в цветном мире. Зачем выбирать что-то настолько устаревшее, как черно-белое, созданное в то время, когда цвет на основе пленки был либо невозможен, либо, по крайней мере, несколько труден и дорог?
Художники-графики дадут вам технический ответ: высококачественные издания, требующие больших тиражей, по-прежнему производятся на офсетных машинах. Гораздо дешевле печатать фотографии в виде черно-белых полутонов вместо цветоделения. Например, мы все еще видим довольно много черно-белых фотографий в газетах. Но популярность газетной бумаги (и бумаги в целом) как средства массовой информации явно снижается. В настоящее время многие люди предпочитают смотреть на экран компьютера или другого устройства.
Тем не менее, черно-белая фотография по-прежнему захватывает воображение не только многих серьезных фотографов, но и тех, кто любит фотографические изображения с определенной простой строгостью, которую может обеспечить только черно-белое изображение. Обычная черно-белая печать для многих из нас, выросших во времена кино, теперь стала чем-то особенным, формой искусства. На самом деле именно в художественных отделах вы до сих пор видите большинство фотографий, основанных на пленке, и сила черно-белого на самом деле не уменьшилась только потому, что великим фотографиям прошлого обычно не хватало цвета.
Обычная черно-белая печать для многих из нас, выросших во времена кино, теперь стала чем-то особенным, формой искусства. На самом деле именно в художественных отделах вы до сих пор видите большинство фотографий, основанных на пленке, и сила черно-белого на самом деле не уменьшилась только потому, что великим фотографиям прошлого обычно не хватало цвета.
Еще можно подобрать черно-белую пленку, снять на стандартную зеркалку, обработать и распечатать в фотолаборатории. В видео уроке я покажу вам, как это сделать. Но программное обеспечение для работы с цифровыми изображениями стало настолько сложным, что вполне реально создавать черно-белые изображения эквивалентного (или лучшего) качества в вашей цифровой фотолаборатории.
Что работает в черно-белом режиме?
Во-первых, мы считаем, что черно-белая фотография может предложить нам три визуальных средства: линию, форму и тон. Цвета наших фотографий становятся тонами, то есть оттенками серого. Различия между этими оттенками серого определяют контраст, и это важный аспект черного и белого, потому что совершенно разные цвета могут иметь почти одинаковые оттенки серого.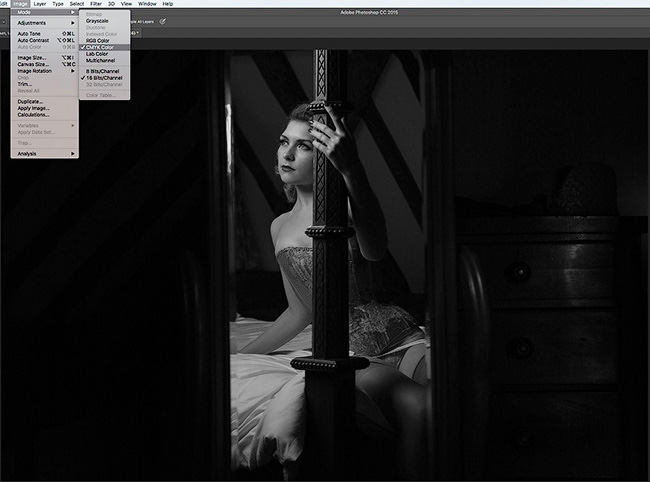 Чтобы очертить части изображения, мы можем настроить оттенки серого, контролируя, как цвета попадают на датчик камеры. В старые времена (а иногда и сейчас) мы контролировали, как цвета выглядят как оттенки серого, с помощью фильтров. Эти цветные кусочки стекла резко осветляли или затемняли определенные тона, давая нам тональное разделение или очерчивание на нашем черно-белом отпечатке. Например, если мы хотели затемнить небо, которое часто становилось белым или почти белым в черно-белом режиме, мы накладывали на камеру желтый или красный фильтр. У большинства пленочных фотографов был набор стандартных фильтров, и они знали, что они будут делать — они должны были это сделать, потому что нельзя было увидеть фотографию, пока вы не проявили пленку. Если вы допустили ошибку, вам пришлось бы переснимать, что иногда невозможно сделать.
Чтобы очертить части изображения, мы можем настроить оттенки серого, контролируя, как цвета попадают на датчик камеры. В старые времена (а иногда и сейчас) мы контролировали, как цвета выглядят как оттенки серого, с помощью фильтров. Эти цветные кусочки стекла резко осветляли или затемняли определенные тона, давая нам тональное разделение или очерчивание на нашем черно-белом отпечатке. Например, если мы хотели затемнить небо, которое часто становилось белым или почти белым в черно-белом режиме, мы накладывали на камеру желтый или красный фильтр. У большинства пленочных фотографов был набор стандартных фильтров, и они знали, что они будут делать — они должны были это сделать, потому что нельзя было увидеть фотографию, пока вы не проявили пленку. Если вы допустили ошибку, вам пришлось бы переснимать, что иногда невозможно сделать.
Сегодня нам все еще приходится рассматривать эквивалент фильтров в цифровых изображениях, но инструменты в Photoshop и Bridge делают это проще и точнее. Другие цифровые инструменты помогают нам восстановить контраст. Контраст – это разница между оттенками серого. Слишком малое количество серых тонов между чистым черным и чистым белым приводит к обычно неприемлемому контрастному изображению. Слишком большое их количество, часто без истинно черного цвета, дает обычно неприемлемое плоское изображение. Мы ищем золотую середину, которая покажет фотографию так, как мы хотим.
Другие цифровые инструменты помогают нам восстановить контраст. Контраст – это разница между оттенками серого. Слишком малое количество серых тонов между чистым черным и чистым белым приводит к обычно неприемлемому контрастному изображению. Слишком большое их количество, часто без истинно черного цвета, дает обычно неприемлемое плоское изображение. Мы ищем золотую середину, которая покажет фотографию так, как мы хотим.
Многим фотографам, даже продвинутым, трудно решить, какие изображения будут хорошо смотреться в черно-белом режиме. Конечно, если вы фотографируете пейзажи зимой в Северной Дакоте, черно-белое изображение будет очевидным, потому что в любом случае пейзаж выглядит именно так. С другой стороны, закат в черно-белом цвете выглядит довольно скучно — цвет определяет изображение. Некоторые фоторедакторы публикуют черно-белые документальные фотографии, особенно городские сцены, так как они лучше отражают суровое настроение уличной жизни. Возможно, однако, это потому, что мы просто привыкли видеть документальную фотографию черно-белой. Это действительно часто сводится к личному вкусу. Мое общее правило заключается в том, что если цвет ничего не добавляет к изображению, я рассматриваю черно-белое изображение. И наоборот, если всплеск цвета где-то на заднем плане отвлекает, черно-белый часто делает его менее навязчивым. Попытайся. Смотрите, что вам нравится.
Это действительно часто сводится к личному вкусу. Мое общее правило заключается в том, что если цвет ничего не добавляет к изображению, я рассматриваю черно-белое изображение. И наоборот, если всплеск цвета где-то на заднем плане отвлекает, черно-белый часто делает его менее навязчивым. Попытайся. Смотрите, что вам нравится.
Это означает, что вы должны начинать все свои изображения в цвете. Многие зеркальные фотокамеры имеют черно-белые режимы, но я не вижу причин, по которым вы хотели бы выбрасывать информацию о цвете в камеру. Когда вы снимаете, трудно сказать, будет ли изображение лучше выглядеть в черно-белом варианте. Зачем сразу принимать это решение? Снимайте все в цвете в Camera Raw, когда это возможно. Это дает вам самую цифровую информацию, которую вы можете получить, и если вы не ограничены для хранения в вашей камере или компьютере, почему бы не сохранить ее?
Две основные техники.
Вернувшись в цифровую фотолабораторию, вы теперь можете выбрать возможность превратить свою работу в черно-белую.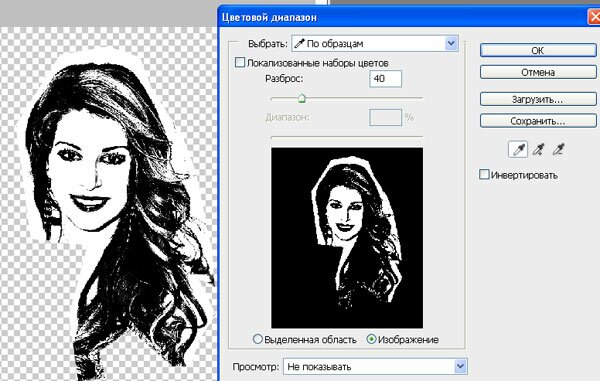 Как? Я слышал, наверное, о полудюжине способов. Большинство людей видят очевидный вариант: выберите Mode из раскрывающегося списка Image и Grayscale . Это, безусловно, дает вам черно-белое изображение. Но я думаю, что это обычно дает вам довольно плоский цвет, и, более того, у вас нет простого способа контролировать общие значения определенных цветов, как вы могли бы сделать с фильтрами камеры. Последние версии Photoshop теперь дают вам подсказку: когда вы выбираете оттенки серого, он отвечает сообщением, фактически говорящим: «Вы уверены, что не хотите сделать это по-другому?» Другой способ, который он рекомендует, — Изображение , Настройки и Черно-белое . Это предлагает вам набор ползунков для управления значениями цветового тона и параметр «Авто». Это хороший способ, и он стал более гибким..
Как? Я слышал, наверное, о полудюжине способов. Большинство людей видят очевидный вариант: выберите Mode из раскрывающегося списка Image и Grayscale . Это, безусловно, дает вам черно-белое изображение. Но я думаю, что это обычно дает вам довольно плоский цвет, и, более того, у вас нет простого способа контролировать общие значения определенных цветов, как вы могли бы сделать с фильтрами камеры. Последние версии Photoshop теперь дают вам подсказку: когда вы выбираете оттенки серого, он отвечает сообщением, фактически говорящим: «Вы уверены, что не хотите сделать это по-другому?» Другой способ, который он рекомендует, — Изображение , Настройки и Черно-белое . Это предлагает вам набор ползунков для управления значениями цветового тона и параметр «Авто». Это хороший способ, и он стал более гибким..
Примечание. Я предпочитаю делать это на отдельном корректирующем слое вместо того, чтобы возиться с самим изображением: выберите «Слой», «Новый корректирующий слой» и «Черно-белое».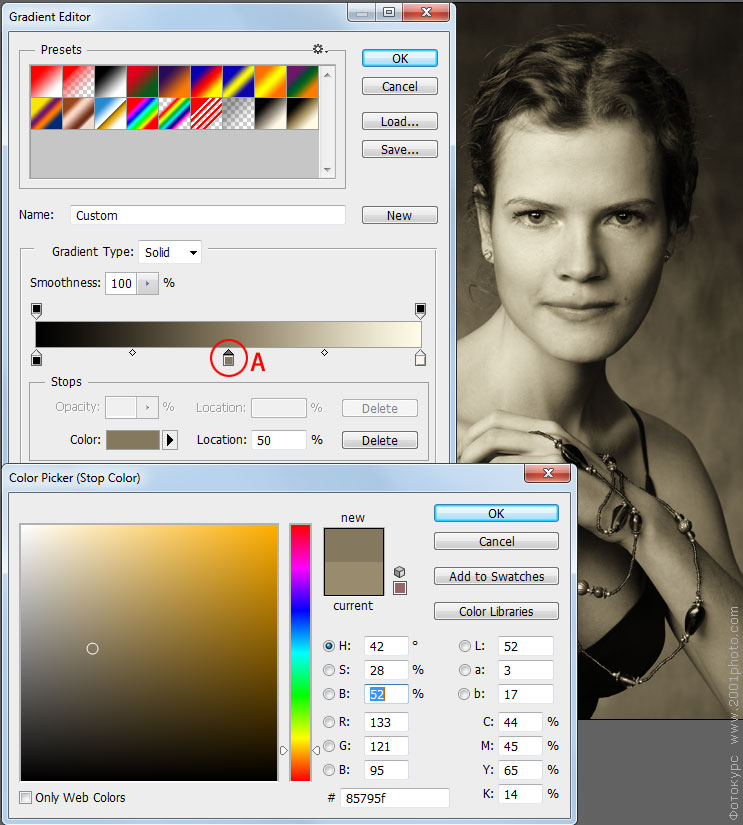
Еще один способ получить больший контроль над этим процессом — использовать старый добрый Мост и Camera Raw . Это также не является «разрушительным», потому что вы всегда можете восстановить свое изображение, чтобы вернуться к цвету. Вот простой процесс Camera Raw, который мне нравится использовать:
1. Откройте фотографию в Bridge с помощью Camera Raw. (Вы можете загрузить это изображение для практики или использовать свое собственное.)
2. Выберите значок HSL/Оттенки серого в меню справа (четвертый значок слева). Обновление для Bridge CC 2022: Черно-белый переключатель меньше Редактировать вверху и Ч/Б справа от Авто.
3. Включите черно-белый режим.
4. Bridge даст вам простой черно-белый перевод. Вы можете настроить тона для каждого цвета самостоятельно, выбрав B&W Mixer и отрегулировав цветовые ползунки по своему усмотрению. Или вы можете выбрать Auto и посмотреть, насколько умным является программное обеспечение. (См. Ползунки моста справа.) Если вам нужны дополнительные варианты, в разделе «Профиль: монохромный» выберите «Обзор». OMG, кому нужны все эти выборы? В любом случае попробуйте тот, который, по вашему мнению, лучше всего соответствует вашему идеалу.
(См. Ползунки моста справа.) Если вам нужны дополнительные варианты, в разделе «Профиль: монохромный» выберите «Обзор». OMG, кому нужны все эти выборы? В любом случае попробуйте тот, который, по вашему мнению, лучше всего соответствует вашему идеалу.
5. Откройте изображение в Photoshop для дальнейшей работы, выберите «Готово», если хотите поработать над ним позже.
Управление тоном и эффектами.
Camera Raw в Bridge дает вам множество других опций, некоторые из которых довольно хитрые. (Я вернусь к этому позже.) Управление контрастом , то есть разграничение между тонами, со вторым вариантом, Кривая . Выберите вкладку Точка и предустановку средней или высокой контрастности или щелкните и перетащите точки на гистограмме для более точной настройки контрастности. В качестве альтернативы выберите Параметрическая вкладка и ползунки для настройки.
Если вы работаете в Photoshop вместо Camera Raw, управляйте контрастностью в раскрывающемся меню «Изображение», «Коррекция» и «Яркость/контрастность» .![]() (Также можно сделать из отдельного корректирующего слоя.)
(Также можно сделать из отдельного корректирующего слоя.)
Часто некоторые области черно-белого изображения будут слишком светлыми или слишком темными. В старые времена фотографы «выставлялись в тени»; то есть они немного переэкспонировались при съемке, чтобы добавить деталей в теневых областях, даже если это означало, что блики были слегка пересвечены (слишком светлые или чисто белые). Под фотоувеличителем в темной комнате обычно было легче выделить детали из светлых участков, чем из теней. Но в цифровой фотографии лучше «экспонировать по светлым участкам», то есть немного недоэкспонировать, чтобы мы могли запечатлеть больше деталей в светлых областях. В любом случае, если это звучит запутанно, не волнуйтесь. Исправьте это позже в Photoshop.
Bridge с использованием Camera Raw имел ползунок под названием «Заливка», который добавлял свет в слишком темные области, как это могла бы делать заполняющая вспышка. Но, к моему ужасу, в CS6 и более поздних версиях этого ползунка больше нет. В любом случае, теперь, чтобы осветлить или затемнить части изображения в Photoshop, один из способов — использовать инструменты Dodge и Burn, как мы узнали во втором уроке. Это инстинктивно для пожилых фотографов, так как это было сделано в фотолаборатории. Но альтернативой является добавление Кривые Новый корректирующий слой из раскрывающегося списка Слои. Как отмечалось ранее, добавление корректирующего слоя — это способ избежать изменения пикселей вашей фотографии; вам это не нравится, просто выбросьте слой. Шаги:
В любом случае, теперь, чтобы осветлить или затемнить части изображения в Photoshop, один из способов — использовать инструменты Dodge и Burn, как мы узнали во втором уроке. Это инстинктивно для пожилых фотографов, так как это было сделано в фотолаборатории. Но альтернативой является добавление Кривые Новый корректирующий слой из раскрывающегося списка Слои. Как отмечалось ранее, добавление корректирующего слоя — это способ избежать изменения пикселей вашей фотографии; вам это не нравится, просто выбросьте слой. Шаги:
1. В Photoshop выберите область, которую хотите осветлить или затемнить.
2. Выберите Новый корректирующий слой и Кривые.
3. Щелкните прямолинейную гистограмму и перетащите ее вниз, чтобы сделать ее темнее, или наоборот. Используйте клавиши со стрелками для точных изменений.
Вот скрытая деталь . Одна из моих старых претензий к цифровому черно-белому изображению заключалась в том, что оно не выглядело реалистично: в нем не было зернистости черно-белого изображения на пленке. Ну, хе-хе, Bridge Camera Raw может даже подделать для вас одну из них. Выберите Эффекты и сдвиньте количество зернистости вправо. Увеличьте размер и шероховатость, и довольно скоро это будет выглядеть как одна из тех старых черно-белых фотографий на пленку Tri-X, которые я делал на ночных футбольных матчах, обработанных до ISO 1600 в сверхсильном разбавлении HC110. (Неважно. Вы не будете этого делать. Просто пошутите над нами, стариками.) Обратите внимание, что виньетирование даст вам белый пух по краям вашей фотографии. Старые объективы иногда делали это при закрытой диафрагме. Это считалось недостатком, и мы пытались исправить его в фотолаборатории. И теперь вы можете с гордостью представить свой ущербный образ? Шиш.
Ну, хе-хе, Bridge Camera Raw может даже подделать для вас одну из них. Выберите Эффекты и сдвиньте количество зернистости вправо. Увеличьте размер и шероховатость, и довольно скоро это будет выглядеть как одна из тех старых черно-белых фотографий на пленку Tri-X, которые я делал на ночных футбольных матчах, обработанных до ISO 1600 в сверхсильном разбавлении HC110. (Неважно. Вы не будете этого делать. Просто пошутите над нами, стариками.) Обратите внимание, что виньетирование даст вам белый пух по краям вашей фотографии. Старые объективы иногда делали это при закрытой диафрагме. Это считалось недостатком, и мы пытались исправить его в фотолаборатории. И теперь вы можете с гордостью представить свой ущербный образ? Шиш.
Ну, это было легко. Ждать. Есть больше. (Разве это не всегда так в Photoshop?) Вы можете помнить Photoshop Tutorial Three, в котором мы могли сделать двухцветные изображения из наших изображений, то есть обычно один цвет плюс черный. Вы можете сделать что-то подобное, но более контролируемо, используя Bridge в Camera Raw.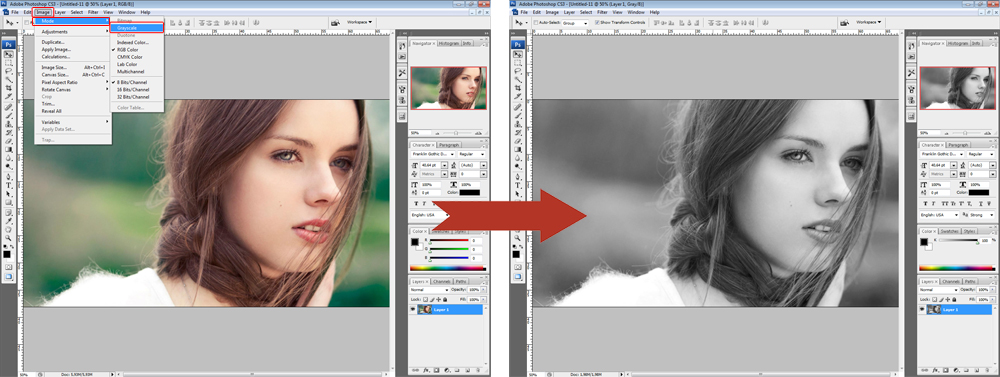 Раньше это называлось Split Toning, но в CC 2022 оно было изменено на Color Grading. Но он делает то же самое, только больше опций для одержимых деталями:
Раньше это называлось Split Toning, но в CC 2022 оно было изменено на Color Grading. Но он делает то же самое, только больше опций для одержимых деталями:
1. Выберите пятый значок Camera Raw, Цветокоррекция.
2. Вы увидите цветовые круги для светлых участков, средних тонов и теней. Выберите по желанию и используйте ползунок Hue, чтобы выбрать цвет, который вы хотите создать. Кроме того, вы можете выбрать точки на колесе или потянуть за точку рядом с ним, чтобы отрегулировать.
3. Переместите ползунок, чтобы выбрать нужный цвет.
4. Выберите ползунок «Баланс», чтобы настроить относительную контрастность светлых участков, полутонов и теней.
Другие цветные/черно-белые комбинации.
Черно-белые фотографии были единственным видом фотографии, который кто-либо мог сделать на протяжении большей части первого века фотографии. Но это не значит, что люди не видели цветные фотографии. Раскрашивание фотографий вручную восходит почти к самому началу, к 1839 году. Часто, если вы возьмете на блошином рынке старый жестяной шрифт, на нем будет немного цвета, возможно, румянец на щеках субъекта. Сегодня мы можем воссоздать это в Photoshop, интересная техника, которая, я думаю, дает нам лучшее из обоих форматов. Используйте одну из своих фотографий или загрузите эту для практики.
Часто, если вы возьмете на блошином рынке старый жестяной шрифт, на нем будет немного цвета, возможно, румянец на щеках субъекта. Сегодня мы можем воссоздать это в Photoshop, интересная техника, которая, я думаю, дает нам лучшее из обоих форматов. Используйте одну из своих фотографий или загрузите эту для практики.
Краска .
Один из простых способов сохранить один цвет на фотографии, превратив другие в черно-белые, — выполнить преобразование в Photoshop с помощью корректирующего слоя Hue/Saturation:
1. Откройте цветную фотографию в Photoshop.
2. Выберите Новый корректирующий слой и Цветовой тон/Насыщенность.
3. В диалоговом окне сначала обратите внимание на то, что с опцией Preset у вас есть несколько старых черно-белых возможностей тонирования, сепия и цианотипия. При необходимости отрегулируйте насыщенность. Они пытаются соответствовать историческим химическим процессам более чем столетней давности, которые дали нам отпечаток с голубым или теплым коричневым оттенком.
4. В противном случае выберите «По умолчанию» в разделе «Предустановка». В параметрах Master оставьте цвет ползунка, который вы хотите, без изменений. Выберите другие цвета. Переместите ползунок Saturation для каждого влево на -100, чтобы убрать цвет.
Если это не совсем то, чего вы хотите, вы также можете выбрать рисование на слое, , как те старые художники по тинтипу. Часто это выглядит лучше всего, если вы сначала добавите немного тонирования к черно-белому изображению. Создайте черно-белую фотографию с помощью корректирующего слоя и режима «Черно-белое». Возможно, попробуйте добавить немного сепии, используя описанную выше технику. Вы можете уменьшить насыщенность для более тонкого эффекта. Тогда:
1. Выберите «Новый слой» в раскрывающемся списке «Слой». Вы будете рисовать на этом слое.
2. Выберите инструмент «Кисть», цвет переднего плана и уменьшите непрозрачность/растекание, чтобы черно-белая фотография была видна насквозь.
3. При необходимости покрасьте. Используйте ластик, чтобы исправить ошибки.
Стирание до цвета .
Если вы хотите, чтобы на черно-белом изображении проступал какой-то цвет, мне нравится один способ: добавьте черно-белый корректирующий слой, а затем сотрите его часть:
1.Откройте цветное фото. В раскрывающемся списке «Слой» выберите «Дублировать слой».
2. Работая со слоем «Копия фона», выберите раскрывающееся меню «Изображение», «Коррекция» и «Черно-белое».
3. Выберите инструмент «Ластик». Сотрите те области, в которых вы хотите сохранить цвет.
Инфракрасный.
Инфракрасная пленка улавливает только ту часть электромагнитного спектра. В прошлом его часто использовали в пейзажной фотографии, чтобы запечатлеть эффектное небо. Это потому, что он затемняет голубое небо почти до черного, выделяя облака, а также осветляет зеленую листву. В кино это также обычно добавляло зернистость черно-белому изображению.
Мы можем легко воссоздать этот эффект. В Photoshop выберите Adjustment Layer, Black & White и на панели свойств (там, где вы нашли сепию), выберите Infrared .
Задание : Выберите фотографию для черно-белого преобразования. Добавьте цвет к своему черно-белому изображению, закрашивая или стирая, как описано выше. Отправьте на Blackboard для оценки.
5 Советы по редактированию черно-белых фотографий для ярких изображений
Преобразование изображения в черно-белое — это простая настройка одним щелчком мыши. Хотя для переключения черно-белого изображения на цветное требуется минимальная работа, есть еще несколько шагов, чтобы переключить изображение с цветного на 9.0632 отличное черно-белое изображение. Эти преобразования в один клик сделают свою работу, но они работают на основе значений по умолчанию, которые не всегда дают вам выделяющееся изображение. Превращение хорошей цветной фотографии в великолепный черно-белый требует немного магии редактирования — вот пять советов по редактированию черно-белых фотографий, которые помогут вашим монохромным снимкам петь.
Конвертировать в RAW.
Фотографии в формате RAW дают фотографам максимальный контроль над процессом редактирования, включая черно-белые изображения. Если вы сделали снимок в формате RAW, а не в формате JPEG, преобразуйте изображение в черно-белое с помощью Adobe Camera RAW вместо Photoshop или Lightroom. Используйте черно-белую вкладку (она выглядит как зигзаг) и установите флажок вверху, который говорит, что вы хотите преобразовать фотографию в черно-белую.
Рекомендуется для вас: станьте профессионалом в фотографии с нашим онлайн-курсом. Присоединяйтесь сегодня и получите первые 4 недели бесплатно!
Затем вы можете использовать ползунки на той же панели для настройки. Каждый ползунок представляет цвет; перемещение ползунка регулирует, насколько светлым или темным будет оттенок серого, в который преобразуется цвет. Использование этих ползунков — это простой способ добавить контрастности изображению, но настройте, где вы хотите добавить этот контраст, выбрав, какие цвета сделать темнее или светлее.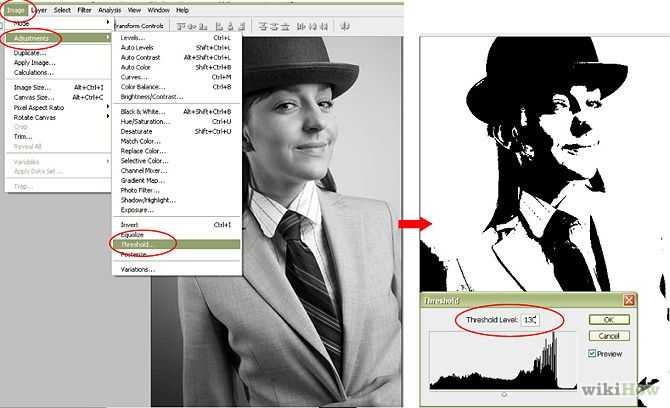 Это также хороший способ исправить ошибки — портрет со слишком сильным покраснением кожи можно легко осветлить с помощью красного ползунка.
Это также хороший способ исправить ошибки — портрет со слишком сильным покраснением кожи можно легко осветлить с помощью красного ползунка.
Вы можете захотеть удерживать нажатой клавишу ALT или клавишу option, когда открываете в редакторе Raw, чтобы сохранить свои черно-белые изменения отдельно от исходного цветного файла Raw.
Используйте черно-белый корректирующий фильтр.
Не снимали в Raw? Возможно, вы еще не начали снимать в формате Raw, или у вас не хватило места на карте, или вам нужна была максимальная скорость, которую вы могли выжать из камеры. Хотя мы рекомендуем копаться в фотографии в Raw, вы все равно можете настроить способ преобразования цветов даже в файле Jpeg.
Чтобы преобразовать цветную фотографию в формате Jpeg, вместо использования одного из методов одним щелчком мыши используйте корректирующий слой. В Photoshop перейдите в Слой > Новый корректирующий слой > Черно-белый. Затем у вас будут параметры настройки с помощью ползунков, аналогичные вашим параметрам с файлом RAW. Ползунки позволяют настроить степень преобразования цвета в светлый или темный. Вверху также есть раскрывающееся меню, содержащее несколько предустановок, которые иногда также пригодятся.
Ползунки позволяют настроить степень преобразования цвета в светлый или темный. Вверху также есть раскрывающееся меню, содержащее несколько предустановок, которые иногда также пригодятся.
Сделать белое белым, а черное черным.
В идеале черно-белое изображение должно иметь где-то на фотографии как настоящий белый, так и настоящий черный цвет. Когда вы вносите свои коррективы, сначала попытайтесь добиться этого, а затем корректируйте оттуда. Вы можете получить настоящий черный и настоящий белый, используя ползунки регулировки цвета. Кроме того, вы также можете отрегулировать контрастность, яркость или экспозицию, чтобы получить диапазон тонов, который расширяется от чистого белого до чистого черного.
Попробуйте использовать гистограмму для управления вашими тональными правками — вам нужно, чтобы карта тонов касалась каждого края диаграммы. В Camera Raw вы можете легко увидеть гистограмму в правом верхнем углу и использовать ее для внесения обоснованных изменений.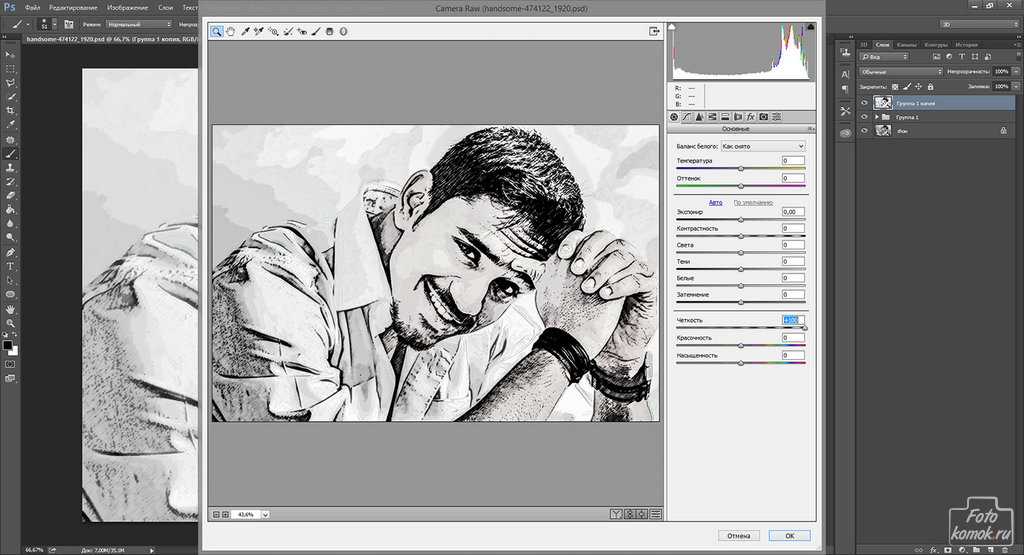 В Photoshop просто перейдите в «Окно» > «Гистограмма», если вы еще этого не видите.
В Photoshop просто перейдите в «Окно» > «Гистограмма», если вы еще этого не видите.
Настройте желтые цвета, чтобы сгладить кожу на портретах.
Если вы редактируете портрет, обязательно отрегулируйте желтый канал. Хотя это будет немного зависеть от вашего объекта, часто использование желтого ползунка поможет вам добиться более мягкой и гладкой кожи на черно-белом преобразованном изображении.
Красный канал также часто может быть полезен при съемке портретов для уменьшения покраснения кожи или, возможно, даже для усиления румянца на щеках вашего объекта.
Мелочи имеют значение.
Маленькое редактирование имеет большое значение, когда дело доходит до редактирования черно-белых фотографий. Устранение цвета часто заставляет нас обращать внимание на другие детали, поэтому эти, казалось бы, незначительные изменения имеют большое значение для общего снимка. Если вы редактируете пейзаж, и есть только один камень, который выглядит немного не так, найдите время, чтобы отредактировать его.
Есть несколько хороших инструментов для небольших правок, например корректирующая кисть в Camera Raw. В Photoshop инструменты осветления и затемнения помогают осветлять и затемнять определенные части изображения. Инструмент «Клон» и «Восстанавливающая кисть» также помогает с этими небольшими правками и дает эффект клона на фотографии. Прежде чем вносить каждое небольшое редактирование, создайте новый слой, чтобы вы могли легко увидеть изменения и отменить их, если это необходимо.
Хотя вы можете преобразовать изображение в черно-белое всего несколькими щелчками мыши, потраченное время на точную настройку изображения в конце концов окупится. Используйте ползунки цвета в Camera Raw или черно-белом корректирующем слое Photoshop, чтобы настроить оттенок серого, в который преобразуется каждый цвет. Постарайтесь получить на изображении настоящий белый и настоящий черный, создавая высококонтрастный снимок. Портреты часто можно точно настроить, используя настройки желтого и красного каналов, в то время как правки, которые могут показаться незначительными, имеют большое значение для любого черно-белого снимка.
Хотите улучшить свои навыки фотографии? Присоединяйтесь к нашему онлайн-курсу фотографии сегодня!
Чтобы узнать больше о том, как Upskillist может помочь вам, нажмите кнопку ниже:
Как создать двухцветное изображение в Photoshop
Когда вы работаете над дизайном своего следующего сайта, вы, возможно, рассматриваете общий тип фона: фотографию. Хотя эта тенденция не обязательно уникальна, она, безусловно, эффективна для настройки сцены и погружения пользователя в среду сайта. «Если вы ищете способ использовать фотографию, но с немного большим изяществом, вы всегда можете попробовать двухцветное изображение — на них интересно смотреть и их легко создавать!
Прежде чем мы узнаем, как создать двухцветное изображение в Photoshop, давайте немного углубимся в эту тенденцию дизайна.
Что такое двухцветное изображение? По своей сути дуотон — это просто изображение, состоящее из двух цветов. Вы, наверное, видели их раньше в таких кампаниях, как «Обзор года» Spotify за 2015 год.
Вы, наверное, видели их раньше в таких кампаниях, как «Обзор года» Spotify за 2015 год.
Становится все более популярным, особенно среди агентств и небольших брендов. Эффекты Duotone — отличный способ включить и усилить ваш бренд и его цвета в вашей работе и на вашем веб-сайте. Чтобы дать вам немного вдохновения, LPK показывает прекрасный пример того, как это использовать.
Если вы хотите попробовать эту технику, вам нужно быть стратегическим в фотографии, которую вы решили манипулировать. Хотя технически вы можете применить двухцветный эффект к любой фотографии, он будет лучше смотреться на изображении с большим контрастом. Я бы также рекомендовал использовать изображение со сплошным фоном, желательно белым, — так будет легче определить основной цвет, который вы ищете!
Если у вас есть доступ в студию и вы хотите делать нестандартные фотографии, помните об этих советах во время подготовки сцены. Если вы работаете с существующим контентом, вы всегда можете сначала изменить фотографию, чтобы повысить контрастность или изменить цвет фона.
- Если вы хотите присоединиться к курсу и загрузить бесплатные ресурсы Photoshop, перейдите в этот раздел!
- Если вы уже присоединились к курсу, нажмите здесь, чтобы сразу перейти к учебнику по шаблону!
В оставшейся части урока я расскажу о двух методах, которые вы можете использовать для ручного создания двухцветного изображения в Photoshop. Первый — это встроенный вариант Photoshop (отлично работает, но не мой любимый), а второй использует карту градиента (мой предпочтительный метод, если вы, конечно, не используете наш бесплатный экшен!).
Когда вы будете готовы, загрузите изображение в Photoshop и создайте дубликат слоя фотографии. Редактируя дубликат (вместо оригинального нижнего слоя), у вас всегда будет неотредактированная версия фотографии, к которой можно вернуться.
Готовы создать двухцветное изображение в Photoshop? Давайте начнем.
Как использовать двухцветный параметр Photoshop по умолчанию
1. Преобразуйте изображение в 8-битные оттенки серого
Чтобы использовать функцию дуэта, встроенную в Photoshop, сначала вам нужно преобразовать изображение в 8-битные оттенки серого. Выберите копию своей фотографии и перейдите в «Изображение»> «Режим»> «Оттенки серого». Также убедитесь, что в том же меню режима выбрана опция 8 бит/канал.
При выборе этого параметра появится несколько уведомлений. Первый спрашивает, хотите ли вы свести изображение или объединить слои перед изменением цветового режима. Если у вас много слоев, изменение цвета может повлиять на отображение (в этом случае сведение может быть полезно для сохранения вашей работы), но в этом случае не беспокойтесь о сведении изображения. Если вам нужна оригинальная копия, не объединяйте слои.
В следующем уведомлении вас спросят, хотите ли вы сбросить информацию о цвете.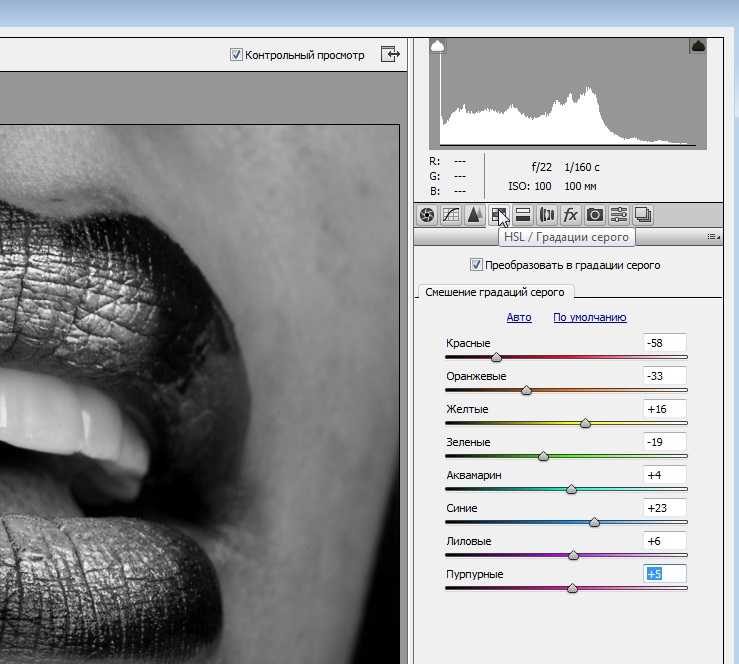 Вам нужно будет сделать это, чтобы использовать параметр дуплекса по умолчанию, поэтому нажмите «Отменить».
Вам нужно будет сделать это, чтобы использовать параметр дуплекса по умолчанию, поэтому нажмите «Отменить».
2. Преобразовать изображение в двухцветное
Когда режим изображения находится в 8-битных оттенках серого, вы можете использовать параметр дуплекса по умолчанию в Photoshop. Выберите слой, а затем перейдите в «Изображение» > «Режим» > «Двухцветный».
3. Выберите цвета
Когда изображение находится в двухцветном режиме, вы можете начать выбирать цвета. Приятно то, что как только вы выберете новый цвет, изображение обновится, чтобы вы могли видеть, как все выглядит (пока установлен флажок «Предварительный просмотр»). Кроме того, процесс начинает становиться немного неуклюжим. Технически вы можете настроить кривые для каждого цвета, но изображение не обновляется в режиме реального времени, что затрудняет просмотр происходящего и приводит к большому количеству переходов вперед и назад. Играйте с цветами и настройками, пока не найдете нужный эффект.
Я бы посоветовал немного поиграть с этими настройками, просто чтобы почувствовать их, но как только вы будете готовы, давайте перейдем ко второму методу создания дуотонов в Photoshop.
Как использовать карту градиента для создания двухцветного изображения
1. Применение карты градиента
Для этого метода вам не нужно беспокоиться об изменении изображения или выборе определенного цветового режима. Конечно, если вы хотите что-то отредактировать, продолжайте, но фотография и так будет работать нормально. Когда будете готовы, выберите копию своего изображения и перейдите в Image > Adjustments > Gradient Map.
В зависимости от настройки по умолчанию, эта настройка будет накладывать на изображение градиент для отображения в градациях серого. Если значение по умолчанию не черно-белое, щелкните раскрывающийся список и выберите этот параметр. Если вы следовали первому методу, вы увидите, что мы уже на полпути к созданию нашего дуотона.
Совет: видите флажок рядом с реверсом? Нажав на нее, вы инвертируете цвета на фотографии. В этом уроке мы оставим его не отмеченным, но если мы хотим, чтобы фон был темнее объекта, этот параметр может помочь вам изменить ситуацию.
В этом уроке мы оставим его не отмеченным, но если мы хотим, чтобы фон был темнее объекта, этот параметр может помочь вам изменить ситуацию.
2. Выберите цвет
Нажав на полосу градиента, вы откроете Редактор градиентов в новом окне. Здесь вы можете выбрать цвета и настроить их отображение на изображении.
Как видите, окончательные изображения немного отличаются друг от друга, но в обоих случаях получаются замечательные дуотоны. Я предпочитаю использовать карту градиента просто потому, что так немного проще контролировать интенсивность цветов и переход темных и светлых тонов, но оба метода просты в использовании.
Профессиональный совет: когда вы закончите создание своего двухцветного изображения, следуйте этим рекомендациям по оптимизации изображений, чтобы получить наилучшие результаты (и производительность сайта!). Если вы ищете быстрый и простой ресурс, чтобы опробовать эту тенденцию, вы можете получить файлы в этом руководстве, включая действие с готовыми параметрами карты градиента! Зарегистрируйтесь, заполнив форму ниже, чтобы загрузить файл, или нажмите здесь, чтобы узнать больше о курсе.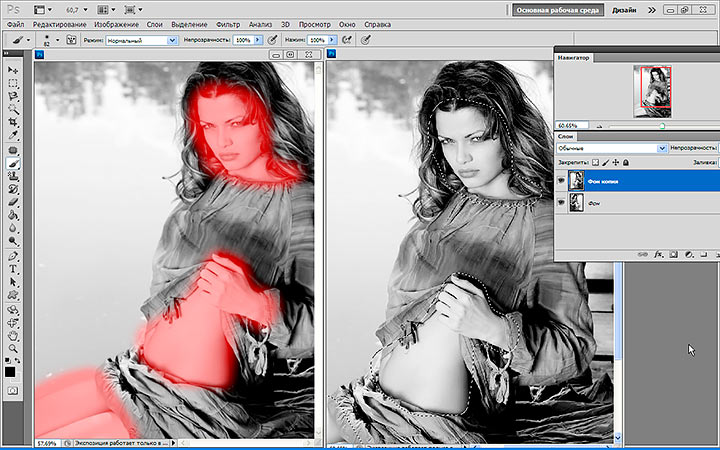
[идентификатор короткого кода optin-monster = ”dktout15rz4zcbcifnsl”]
Спасибо, что присоединились к нашему курсу «Тенденции дизайна»!
Сначала загрузите экшен Photoshop здесь.
Как пользоваться Duotoner
Установить действие
После загрузки экшена дважды щелкните файл, чтобы установить его. Откройте изображение, которое вы хотите использовать в Photoshop, а затем откройте окно «Действия».
Чтобы перейти к окну Actions , выберите Window > Actions или удерживайте нажатой Shift + F9 .
После того, как вы открыли окно «Действия», выберите слой изображения, к которому вы хотите применить эффект дуплекса.
Выберите действие и запустите его
Щелкните раскрывающийся список в папке «Маховик — Glitch-a-tron». Теперь выберите «Glitch-a-tron — Выберите и нажмите воспроизведение» и нажмите треугольную кнопку воспроизведения в нижней части окна.
Как только вы нажмете кнопку воспроизведения, вы увидите целую кучу слоев, каждый из которых имеет свою двухцветную цветовую схему! Чтобы переключиться, все, что вам нужно сделать, это сделать видимым слой, который вы хотите.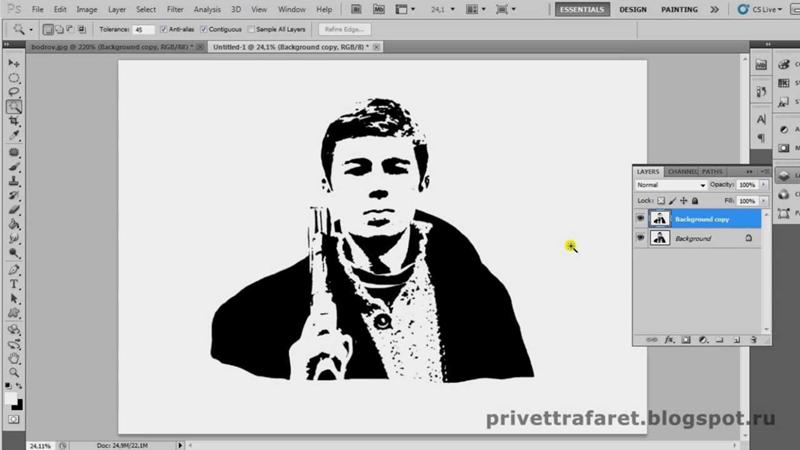
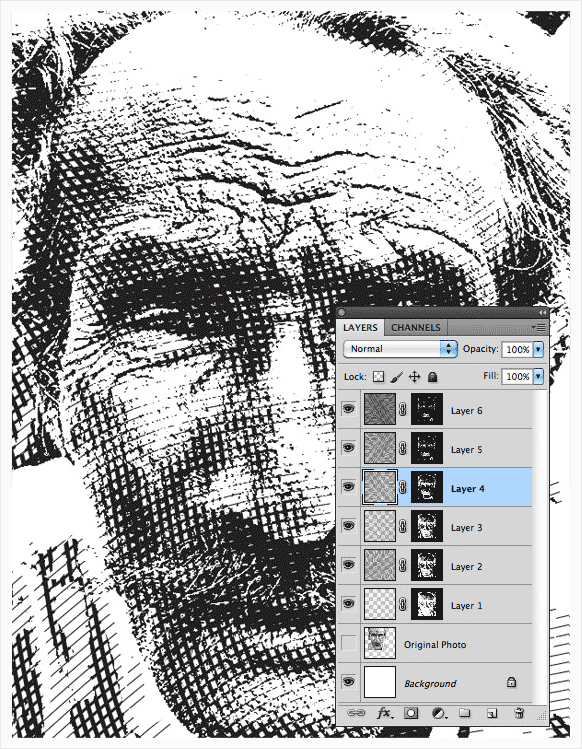
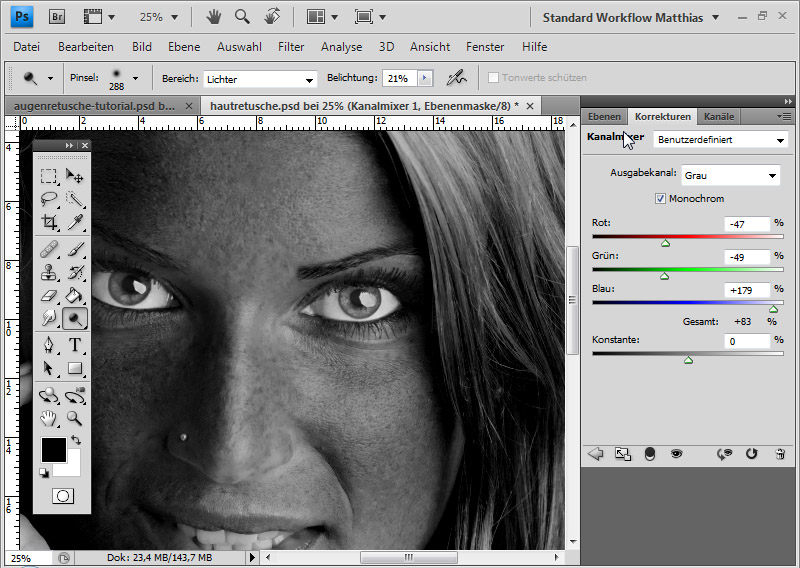 В этом примере мы использовали эти значения (сверху вниз, оттенок, насыщенность, яркость): красных +7 , 0 , +7 ; Желтые +12 , -24 , -34 .
В этом примере мы использовали эти значения (сверху вниз, оттенок, насыщенность, яркость): красных +7 , 0 , +7 ; Желтые +12 , -24 , -34 .

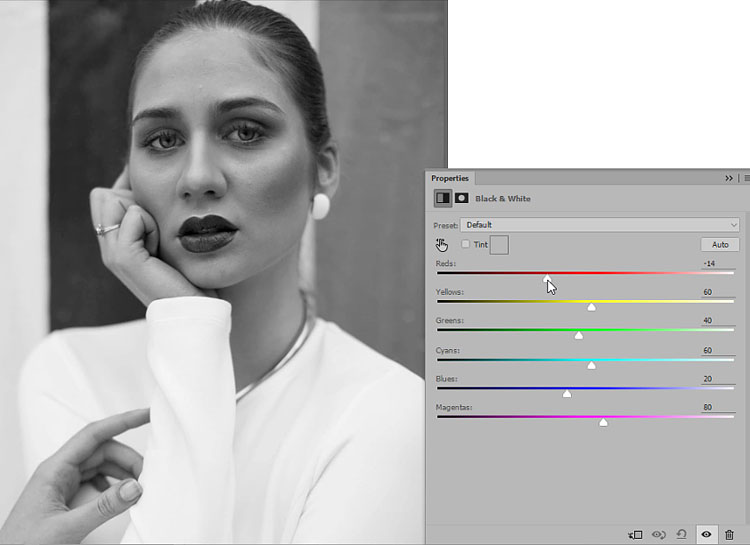
 Для значений RGB введите 250 для каждого. Затем нажмите OK , чтобы закрыть меню.
Для значений RGB введите 250 для каждого. Затем нажмите OK , чтобы закрыть меню.
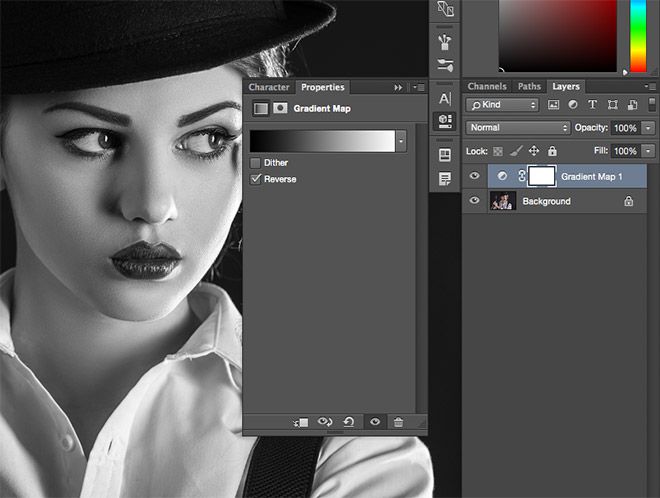 Загрузите любой продукт Adobe, чтобы получить бесплатную 30-дневную пробную версию.
Загрузите любой продукт Adobe, чтобы получить бесплатную 30-дневную пробную версию.  Теперь мы собираемся выбрать разные части изображения и вставить их на новые отдельные слои. Здесь поможет быстрая маска.
Теперь мы собираемся выбрать разные части изображения и вставить их на новые отдельные слои. Здесь поможет быстрая маска.
 Нажмите «ОК».
Нажмите «ОК».
 Также создавайте 3D-экструзии
для логотипов, иллюстраций и анимированной графики; редактировать 3D-объекты с помощью передовых инструментов; а также создавать и улучшать контент на основе движения. Узнайте больше о Photoshop CS5 Extended.
Также создавайте 3D-экструзии
для логотипов, иллюстраций и анимированной графики; редактировать 3D-объекты с помощью передовых инструментов; а также создавать и улучшать контент на основе движения. Узнайте больше о Photoshop CS5 Extended.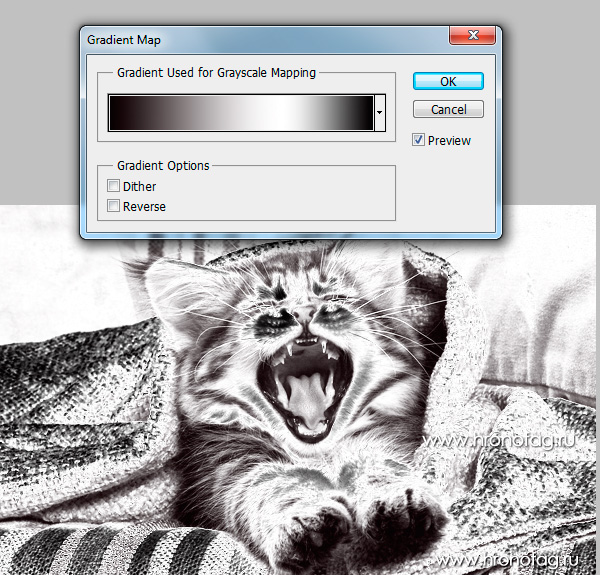 Plus Design Premium интегрируется с онлайн-сервисами Adobe CS Live, чтобы максимизировать
ваше время проектирования за счет оптимизации критических задач, не связанных с проектированием.
Plus Design Premium интегрируется с онлайн-сервисами Adobe CS Live, чтобы максимизировать
ваше время проектирования за счет оптимизации критических задач, не связанных с проектированием.
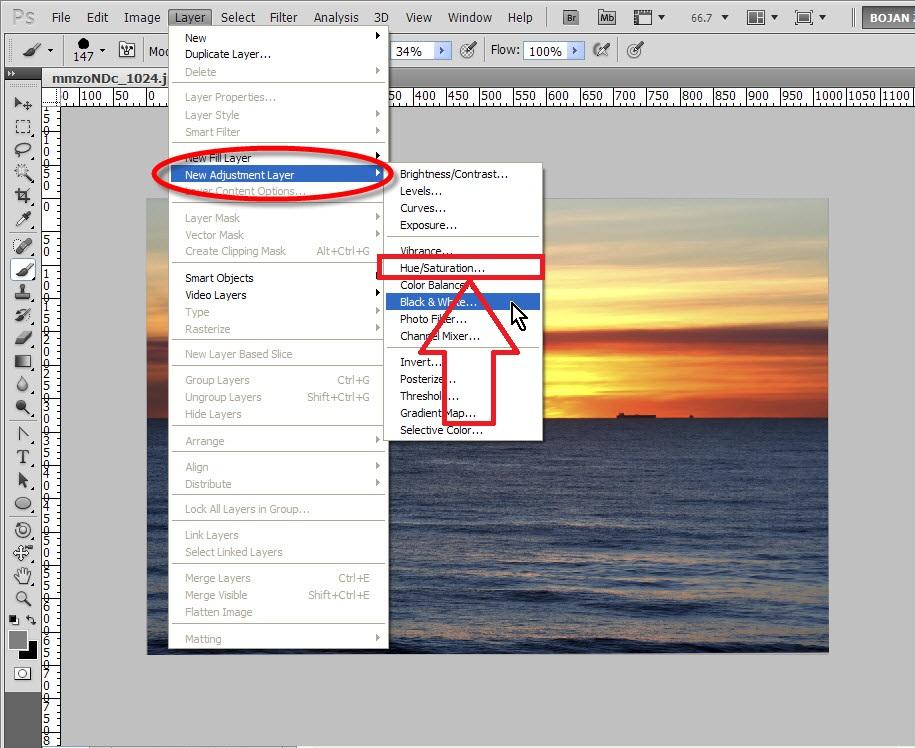
 Это включает в себя Genuine Fractals и их удивительный набор подключаемых модулей Photoshop.
Это включает в себя Genuine Fractals и их удивительный набор подключаемых модулей Photoshop. Он быстрый и простой в использовании. Придает вашим фотографиям профессиональный вид.
Он быстрый и простой в использовании. Придает вашим фотографиям профессиональный вид. на любой продукт Nik Software . Этот эксклюзивный код купона на скидку можно применить ко всем новейшим плагинам Nik Software для Photoshop, включая Silver Efex Pro, Color Efex Pro, Viveza, Sharpener Pro и Dfine.
на любой продукт Nik Software . Этот эксклюзивный код купона на скидку можно применить ко всем новейшим плагинам Nik Software для Photoshop, включая Silver Efex Pro, Color Efex Pro, Viveza, Sharpener Pro и Dfine.
 Интегрируя отмеченную наградами технологию U Point, Viveza является самым мощным и точным инструментом для управления светом и цветом в фотографических изображениях.
Интегрируя отмеченную наградами технологию U Point, Viveza является самым мощным и точным инструментом для управления светом и цветом в фотографических изображениях.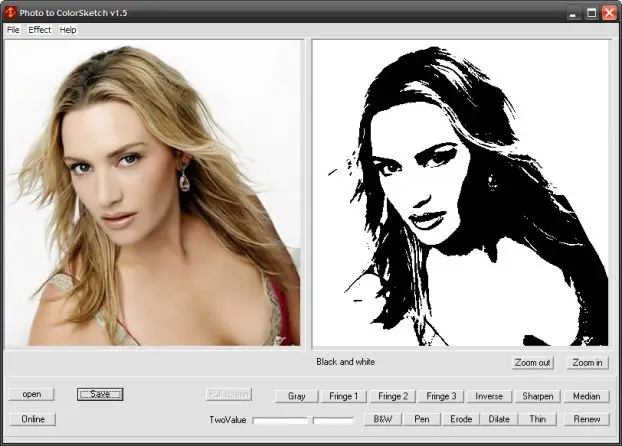 Впервые вся передовая мощность и контроль, необходимые для профессиональных результатов, были собраны в одном удобном инструменте.
Впервые вся передовая мощность и контроль, необходимые для профессиональных результатов, были собраны в одном удобном инструменте.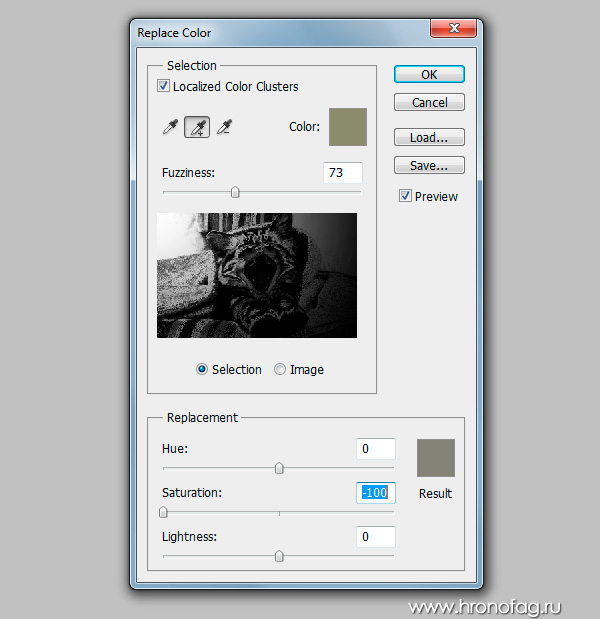
 Благодаря оптимизированному интерфейсу и рабочему процессу Fluid Mask мгновенно показывает ключевые края изображения и предоставляет комплексные простые в использовании инструменты для работы с трудноразличимыми краями и сложными областями, такими как деревья и решетки. Fluid Mask также сохранит всю важную информацию о краях для вырезания профессионального качества. Перейдите на нашу страницу Fluid Mask для получения дополнительной информации.
Благодаря оптимизированному интерфейсу и рабочему процессу Fluid Mask мгновенно показывает ключевые края изображения и предоставляет комплексные простые в использовании инструменты для работы с трудноразличимыми краями и сложными областями, такими как деревья и решетки. Fluid Mask также сохранит всю важную информацию о краях для вырезания профессионального качества. Перейдите на нашу страницу Fluid Mask для получения дополнительной информации. 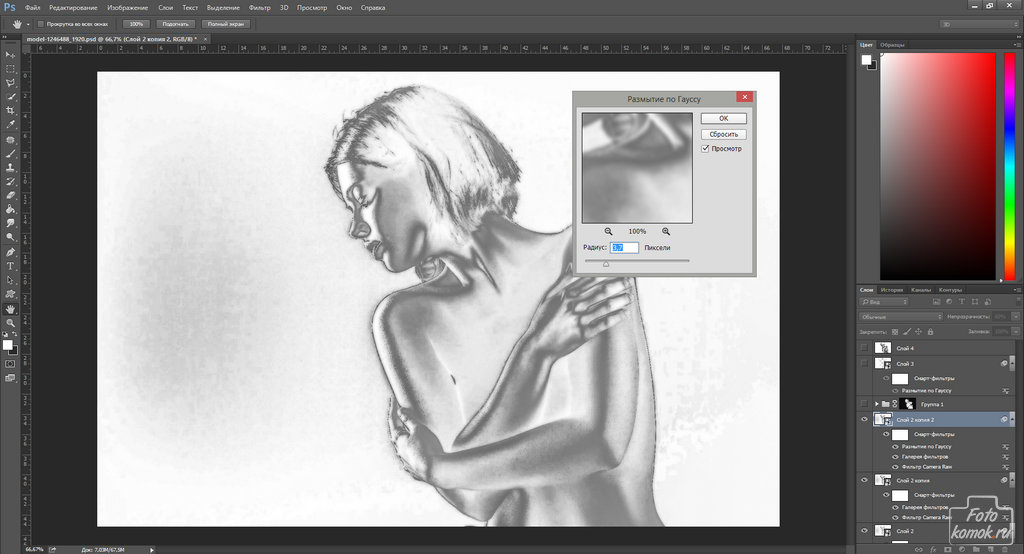 Клиенты учатся в своем собственном темпе и могут останавливать, перематывать и воспроизводить сегменты так часто, как это необходимо. Посмотреть несколько бесплатных видеоклипов (высокое разрешение).
Клиенты учатся в своем собственном темпе и могут останавливать, перематывать и воспроизводить сегменты так часто, как это необходимо. Посмотреть несколько бесплатных видеоклипов (высокое разрешение). 
 DVD предоставляется бесплатно.
DVD предоставляется бесплатно. com.
com. 
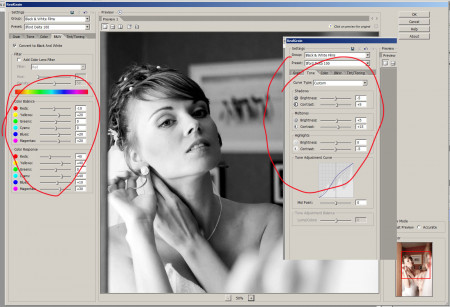 COM
COM