Поиск и замена текста в Pages на iPad
Pages
Поиск по этому руководству
Руководство пользователя Pages для iPad
- Добро пожаловать!
- Основные сведения о приложении Pages
- Текстовый документ или документ с макетом страницы?
- Основные сведения об изображениях, диаграммах и других объектах
- Создание первого документа
- Основные сведения о создании книги
- Использование шаблонов
- Поиск документов
- Открытие документа
- Сохранение документа и присвоение ему имени
- Печать документа или конверта
- Отмена и повтор изменений
- Как избежать случайных правок
- Быстрая навигация
- Основные сведения о знаках форматирования
- Показать или скрыть линейку
- Просмотр расположенных рядом страниц
- Копирование текста и объектов из одних приложений в другие
- Основные жесты на сенсорном экране
- Использование Apple Pencil с приложением Pages
- Настройка панели инструментов
- Создание документа с помощью VoiceOver
- Просмотр комментариев и отслеживание изменений с помощью VoiceOver
- Выбор текста и размещение точки вставки
- Добавление и замена текста
- Копирование и вставка текста
- Добавление, изменение или удаление поля слияния
- Изменение информации об отправителе
- Добавление, изменение и удаление исходного файла в Pages на iPad
- Заполнение и создание нескольких версий документа
- Форматирование документа для другого языка
- Использование фонетической транскрипции
- Использование двунаправленного текста
- Использование вертикального текста
- Добавление математических уравнений
- Закладки и ссылки
- Добавление ссылок
- Изменение внешнего вида текста
- Выбор шрифта по умолчанию
- Изменение регистра текста
- Использование стилей текста
- Копирование и вставка стиля текста
- Автоматическое форматирование дробей
- Лигатуры
- Добавление буквиц
- Надстрочные и подстрочные символы
- Форматирование текста (китайский, японский, корейский)
- Формат тире и кавычек
- Установка межстрочного интервала и интервала между абзацами
- Установка полей для абзаца
- Форматирование списков
- Установка табуляторов
- Выравнивание текста по краям и по ширине
- Добавление разрывов строк и страниц
- Форматирование столбцов текста
- Связывание текстовых блоков
- Задание размера бумаги и ориентации
- Установка полей для документа
- Настройка разворота
- Шаблоны страниц
- Добавление страниц
- Добавление и форматирование разделов
- Изменение порядка страниц или разделов
- Дублирование страниц или разделов
- Удаление страниц или разделов
- Оглавление
- Постраничные и заключительные сноски
- Верхние и нижние колонтитулы
- Добавление номеров страниц
- Изменение фона страницы
- Добавление границы вокруг страницы
- Добавление водяных знаков и фоновых объектов
- Добавление изображения
- Добавление галереи изображений
- Редактирование изображения
- Добавление и редактирование фигуры
- Объединение или разъединение фигур
- Сохранение фигуры в медиатеке фигур
- Добавление и выравнивание текста внутри фигуры
- Добавление линий и стрелок
- Добавление и редактирование рисунков
- Добавление аудио и видео
- Запись видео и звука
- Редактирование аудио- и видеофайлов
- Выбор формата фильма
- Размещение и выравнивание объектов
- Размещение объектов с текстом
- Использование направляющих линий
- Наложение, группировка и закрепление объектов
- Изменение прозрачности объекта
- Заливка фигуры или текстового блока цветом или изображением
- Добавление границы объекта
- Добавление подписи или заголовка
- Добавление отражения или тени
- Использование стилей объектов
- Изменение размеров, поворот и зеркальное отражение объектов
- Добавление и удаление таблицы
- Выбор таблиц, ячеек, строк и столбцов
- Добавление и удаление строк и столбцов таблицы
- Перемещение строк и столбцов таблицы
- Изменение размера строк и столбцов таблицы
- Объединение и разделение ячеек таблицы
- Изменение внешнего вида текста в таблице
- Отображение, редактирование и скрытие заголовка таблицы
- Изменение линий сетки и цветов таблицы
- Использование стилей таблицы
- Изменение размера, перемещение и открепление
- Добавление и редактирование содержимого ячейки
- Форматирование дат, значений валют и других типов данных
- Форматирование таблиц с двунаправленным текстом
- Условное выделение ячеек
- Сортировка по алфавиту и сортировка данных таблицы
- Добавление или удаление диаграммы
- Изменение одного типа диаграммы на другой
- Изменение данных диаграммы
- Изменение внешнего вида серий данных
- Добавление легенды, линий сетки и других меток
- Изменение внешнего вида текста и меток на диаграмме
- Добавление рамки и фона к диаграмме
- Использование стилей диаграммы
- Проверка правописания
- Поиск определения слова
- Поиск и замена текста
- Автоматическая замена текста
- Просмотр количества слов и другой статистики
- Добавление аннотаций в документ
- Задание имени автора для комментариев
- Выделение текста цветом
- Добавление и печать комментариев
- Отслеживание изменений
- Отправка документа
- Публикация книги в Apple Books
- Основные сведения о совместной работе
- Приглашение к совместной работе
- Совместная работа над общим документом
- Просмотр последних действий пользователей в общем документе
- Изменение настроек общего документа
- Закрытие общего доступа к документу
- Общие папки и совместная работа
- Использование Box для совместной работы
- Использование режима доклада
- Использование iCloud Drive с приложением Pages
- Экспорт в Word, PDF или другой формат
- Восстановление более ранней версии документа
- Перемещение документа
- Удаление документа
- Защита документа паролем
- Создание собственных шаблонов и управление ими
- Перенос документов с помощью AirDrop
- Перенос документов с помощью Handoff
- Перенос документов через Finder
- Сочетания клавиш
- Символы сочетаний клавиш
- Авторские права
Можно искать конкретные слова, фразы, цифры и символы, а также автоматически заменять результаты поиска заданным содержимым. В поиск включается все видимое содержимое: основной текст, строки и столбцы заголовков, строки итогов, таблицы, текстовые блоки, фигуры, обычные и заключительные сноски, а также комментарии.
В поиск включается все видимое содержимое: основной текст, строки и столбцы заголовков, строки итогов, таблицы, текстовые блоки, фигуры, обычные и заключительные сноски, а также комментарии.
Поиск определенного текста
Коснитесь , затем коснитесь «Поиск».
В поле поиска введите слово или фразу, чтобы их найти.
Найденные вхождения сразу же выделяются. Чтобы скрыть клавиатуру, коснитесь .
Чтобы выполнить поиск с учетом регистра или ограничить поиск только вхождениями введенного слова целиком, коснитесь , затем включите параметр «Целые слова» или «Учитывать регистр».
Касайтесь стрелок, чтобы найти следующее или предыдущее вхождение.
Чтобы закрыть результаты поиска, коснитесь в любом месте документа.
Замена найденного текста
Коснитесь , затем коснитесь «Поиск».

Коснитесь в левой части текстового поля, затем коснитесь «Поиск и замена».
Вы можете выбрать другие параметры, такие как «Учитывать регистр» и «Целые слова», чтобы сузить свой поиск.
Введите слово или фразу в первом поле.
Найденные вхождения сразу же выделяются. Первое вхождение выбирается и выделяется желтым цветом.
Во втором поле введите слово или фразу, которыми Вы хотите заменить найденные вхождения.
Важно! Если второе поле не заполнено, при касании кнопки «Заменить» найденный текст удаляется.
Просмотр и изменение вхождений текста.
Переход к предыдущему или следующему вхождению без внесения изменений. Коснитесь стрелок.
Замена выбранного вхождения. Коснитесь «Заменить».
Замена всех найденных вхождений текстом замены. Коснитесь и удерживайте кнопку «Заменить», затем коснитесь «Заменить все».
При изменении значения данных обновляется как отображаемое значение, так и исходное значение. Например, если заменить «1/2» на «1/3», исходное значение изменится с «0,5» на «0,333333».
Например, если заменить «1/2» на «1/3», исходное значение изменится с «0,5» на «0,333333».
В ячейках, содержащих формулы, невозможно заменить соответствующий текст.
См. такжеПроверка правописания в Pages на iPadАвтоматическая замена текста в Pages на iPadПоиск определений слов в Pages на iPad
Максимальное количество символов: 250
Не указывайте в комментарии личную информацию.
Максимальное количество символов: 250.
Благодарим вас за отзыв.
Поиск и замена текста в Word
Поиск и замена в word. Вы писатель или просто вам часто и по многу приходится писать тексты. Тут уж без текстового редактора вам никак не обойтись. Хотя некоторые очень хорошие современные писатели старой закалки, такие как Дарья Донцова наотрез отказываются набирать свои рукописи на компьютере. Ну что ж – это дело вкуса и привычки. Хотя мне кажется, что если бы они пересилили себя, и с недельку посидели за клавиатурой, то потом их за уши не оттянули бы от этого занятия. Ну, сами посудите, что только невозможно сделать в Microsoft Word?
Ну, сами посудите, что только невозможно сделать в Microsoft Word?
Изменить цвет страницы, создать свой календарь, сделать фирменный бланк или анкету, пронумеровать листы, добавить колонтитулы, проверить орфографию, создать диаграмму, и еще многое и многое другое. Ну, прямо своя мини-типография!
А сегодня мы рассмотрим еще одну чудесную функцию – поиск и замена в Word. Вы спросите, а для чего она нужна? Ну, взять хотя бы такой пример. Вы создали свою электронную книгу. Написали хорошую объёмную статью, а потом решили, что какое-то слово в этой статье лучше заменить на более понятное. Пусть это будет слово «статья», которое вы хотите заменить во всем тексте на слово «книга».
Заходим в меню – Правка – Заменить.
Откроется окно Найти и заменить. У этого маленького окошка очень большие возможности, но пока их все рассматривать не будем, а сразу перейдем на вкладку Заменить. В поле Найти напишем слово «статья», а в поле Заменить на, слово «книга».
Для более расширенных параметров поиска и замены, можно воспользоваться кнопкой Больше. Тогда это окошко примет такой вид.
В параметрах поиска можно указать Направление поиска (Вперед, Назад, Везде). Все зависит от того, где у вас установлен курсор.
Если установить галочку Учитывать регистр, то поиск и замена будет производится строго с учетом регистра букв. Например, если в поле Найти указать слово «Статья» с большой буквы, то поиск будет ориентироваться только на слово «Статья» с большой буквы.
Так, что если указать в поле Заменить на — слово «книга» с маленькой буквы, то соответственно замена произойдет именно на слово «книга» с маленькой буквы.
Имейте в виду, что заменять можно не только одно слово в тексте, но и целые предложения и фразы. Подстановочные знаки применяются в том случае когда не так важно какая буква в слове. Например, если вы напишите слово «к*т», то поиск выдаст вам и «кот» и «кит» и «кат».
Если установить флажок на Все словоформы, то замена слова «статья» произойдет с любым окончанием этого слова (статьи, статьей, статью). Так, что думайте сразу, что на что менять, а то потом запутаетесь, и придется править весь текст вручную.
Кнопка Заменить, произведет замену первого найденного слова. Кнопка Заменить все, заменит все встречающиеся слова в тексте. Кнопка Найти далее, нужна только в том случае, если перед этим нажали кнопку Заменить. Ну а кнопка Отменить, естественно отменяет ваше предыдущее действие.
Если оставить поле Заменить на пустым, то программа просто удалит все слово, которые вы вписали в поле Найти.
Для того, чтобы найти и заменить слово или фразу в Word 2007/2010, необходимо перейти на вкладку Главная и открыть блок Редактирование, или нажать одновременно на клавиатуре клавиши Ctrl + H. Все остальное делается так, как описано выше.
youtube.com/embed/wDiJ0lqO_Pw» frameborder=»0″ allowfullscreen=»allowfullscreen»>Совет
Прежде, чем экспериментировать с текстом, создайте копию файла. Что бы потом не было мучительно больно за угробленный многодневный труд. Возьмите себе за правило – все эксперименты делать на копиях.
Удачи Вам!
« Это чудесное свойство – Автозамена в Word
Почему мой файл изменил свой вид »
советов по поиску
совет по поискуВ самом простом случае запрос может быть просто словом или фразой. Но с советами на этой странице вы можете расширить фокус своего запроса, чтобы получить более полные результаты.
Эти советы помогут вам начать работу с базовым языком запросов, используемым Microsoft Index Server.
Найдите слова с одинаковым префиксом. Например, в форме запроса введите key* , чтобы найти key , keying , замочная скважина , клавиатура и так далее.

Поиск всех форм слова. Например, в форме введите поглотитель** , чтобы найти поглотитель , поглотитель , поглотитель и поглотитель .
Поиск по ключевому слову РЯДОМ, вместо И для слов, близких друг к другу. Например, оба эти запроса, система и менеджер и система рядом с менеджером , найдите слова system и manager на одной странице. Но с NEAR возвращенные страницы ранжируются в порядке близости: чем ближе друг к другу слова, тем выше ранг этой страницы.
Уточните свои запросы с ключевыми словами И НЕ , чтобы исключить определенный текст из поиска. Например, если вы хотите найти все экземпляры , просматривающие , но не в Сети , напишите следующий запрос:
серфинг, а не в сети- Добавьте ключевое слово OR , чтобы найти все вхождения того или иного слова, например:
Abbott OR CostelloЭтот запрос находит все страницы, на которых упоминаются Abbott или Costello или оба.

Поместите ключевые слова в кавычки, если хотите, чтобы сервер индексирования воспринимал их буквально. Например, если вы введете следующий запрос:
"проекты для представления"
Индексный сервер будет буквально искать полную фразу проектов для представления . Но если вы введете тот же запрос без кавычек:проектов для представления
Индексный сервер будет искать во всех документах слова проекты и настоящее .
Используйте запросы с произвольным текстом, если вы хотите вводить запросы на естественном языке. Index Server проверит ваш запрос, извлечет существительные и словосочетания и создаст для вас запрос. С произвольными текстовыми запросами вы можете вводить любой текст, от правильного вопроса до строки слов и фраз, не беспокоясь о языке запроса. Например, если вы введете следующий запрос:
"Как я могу отправить предложение?"
Index Server автоматически создаст для вас запрос и начнет поиск. Обратите внимание, что при использовании запросов с произвольным текстом функции обычного языка запросов отключены, а такие ключевые слова, как AND , OR и NEAR интерпретируются как обычные слова.
Обратите внимание, что при использовании запросов с произвольным текстом функции обычного языка запросов отключены, а такие ключевые слова, как AND , OR и NEAR интерпретируются как обычные слова.
Удобные параметры поиска в Microsoft Word
Microsoft 365, Microsoft Office, Microsoft Office для Mac, Microsoft Word, Office 2007, Office 2010, Office 2013, Office 2016, Office 2019, Офис 2021/Офис LTSC, Офис 365/
Давайте углубимся в функцию «Найти», обратив особое внимание на ряд параметров, к которым можно получить доступ в функции Word «Найти» (CTRL+F), нажав кнопку «Дополнительно».
В недавнем выпуске Office для простых смертных мы рассмотрели, как выполнять поиск в документе Word. Относительно простой процесс поиска текста в документе обладает большой скрытой силой.
Умные функции поиска доступны в расширенном поиске. Нажмите Ctrl + F, чтобы открыть панель навигации Word, щелкните раскрывающееся меню, затем «Расширенный поиск»…
Он называется «Расширенный поиск», но многие давние пользователи Word знают его как стандартное диалоговое окно «Поиск», которое используется в Word уже много-много лет.
Нажмите кнопку «Дополнительно…», чтобы увидеть большую мощь Word’s Find.
НАЙТИ ТОЛЬКО СЛОВА ЦЕЛЫМИ
«Найти только слова целиком» — это выбираемый параметр в Word, доступ к которому можно получить в функции поиска (Ctrl-F), нажав кнопку «Дополнительно», чтобы отобразить более конкретные функции поиска.
Но что значит находить только целые слова? Разве не для этого предназначен обычный поиск? Ну… да и нет. «Целое слово» определяется в Office как группа символов, окруженных с обеих сторон одним или несколькими пробелами или знаками препинания.
Чтобы продемонстрировать разницу между включенной и неактивной опцией «Найти только слова целиком», я приведу очень простой пример. Не стесняйтесь попробовать это для себя в Microsoft Word.
Давайте представим, что вы ищете слово «достаточно» в следующем коротком тексте: «Это пример предложения — один из способов продемонстрировать широкие возможности поиска Office».
В тексте есть только один экземпляр слова «достаточно», поиск без опции «Найти только целые слова» на самом деле найдет 2 совпадения. Менее очевидное совпадение является частью хвостовой части второго слова текста, которое называется «образец».
Менее очевидное совпадение является частью хвостовой части второго слова текста, которое называется «образец».
Чтобы еще больше продемонстрировать мою точку зрения, слово «в» не появляется в образце предложения само по себе, используя «Найти слова целиком», но будет найдено дважды в слове «найти» при отключенном выборе.
При выборе параметра «Находить только целые слова» Office будет пропускать совпадения с любым поисковым запросом, найденным _внутри_ слова документа. Такой поиск менее интенсивен для программы и поэтому будет быстрее при больших объемах текста.
Прежде чем приступить к установке этой опции, имейте в виду, что она будет опускать все множественные числа из ваших результатов поиска. Поиск слова «спорт» в следующем тексте не даст совпадений: «Почему все виды спорта, которые я хочу смотреть, одновременно?»
ИСПОЛЬЗОВАТЬ ПОДСТАВНЫЕ КАРТЫ
Подстановочный знак — это специальный символ, который можно использовать для представления одного или нескольких символов в строке поиска.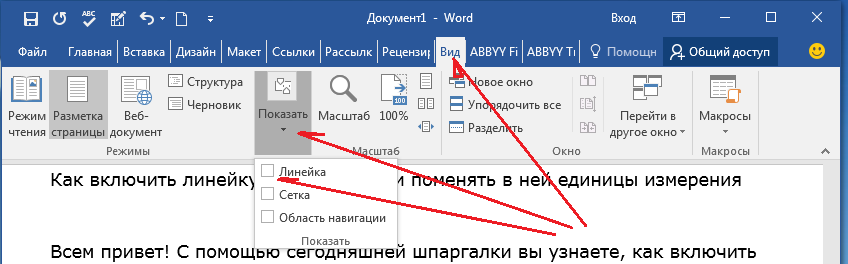 Любой символ или набор символов может быть представлен подстановочным знаком. На самом деле это просто другое название «регулярного выражения».
Любой символ или набор символов может быть представлен подстановочным знаком. На самом деле это просто другое название «регулярного выражения».
Имея всего несколько специальных символов и зная, что они представляют, поиск строк, соответствующих предопределенной грамматике (или образцу), становится чрезвычайно простым.
Первым шагом к использованию подстановочных знаков в условиях поиска является выбор параметра «Использовать подстановочные знаки», который можно найти в диалоговом окне поиска после нажатия кнопки «Дополнительно». Флажки «Учитывать регистр» и «Находить только целые слова» теперь недоступны (выделены серым цветом).
Существует два способа включения подстановочных знаков в строку поискового запроса. Во-первых, выбрать конкретный подстановочный знак из списка. Для этого щелкните раскрывающееся меню «Специальные» и выберите нужный подстановочный знак из полученного списка. Затем введите любой дополнительный текст в поле «Найти». Второй способ — просто ввести подстановочный знак прямо в поле «Найти что»!
Звездочка (*) чаще всего используется для поиска строки из одного или нескольких символов. Например, просто скажите, что вы хотите найти все слова, которые начинаются с «а» и заканчиваются на «м». Затем вы можете написать «a*m» в качестве условия поиска. Ваши результаты могут быть любыми: от «прицеливания» до «антидезистестментарианства».
Например, просто скажите, что вы хотите найти все слова, которые начинаются с «а» и заканчиваются на «м». Затем вы можете написать «a*m» в качестве условия поиска. Ваши результаты могут быть любыми: от «прицеливания» до «антидезистестментарианства».
Следующим наиболее часто используемым подстановочным знаком является вопросительный знак (?), которым можно заменить любой отдельный символ. Например, sat?n находит «сатин» и «сатана».
ЗВУЧИТ КАК… FO-NE-TIKS
Опция «Звучит как» — это тип механизма поиска слов, которые могли быть написаны фонетически. Чтобы подчеркнуть это, поиск слова «фонетически» с включенной опцией «Звучит как» найдет все слова, которые звучали бы как слово «фонетически», если бы вы произнесли их вслух. В качестве теста я записал в документе «фонетикали» и искал слово «фонетически» с активированной опцией «Звучит как». Функция поиска действительно смогла определить, что я искал слово «фонетикали».
Эта функция может быть полезна тем, кто ведет диалоги между людьми в режиме реального времени. Если кто-то использует слово, с которым вы не знакомы в такой ситуации, у вас действительно нет времени на то, чтобы узнать, как правильно его написать. В такой ситуации обычным решением было бы просто набрать его фонетически (как оно звучит) и затем двигаться дальше. Через какое-то время после записи разговора у вас может случиться озарение, и вы поймете, какое слово на самом деле сказал человек.
Если кто-то использует слово, с которым вы не знакомы в такой ситуации, у вас действительно нет времени на то, чтобы узнать, как правильно его написать. В такой ситуации обычным решением было бы просто набрать его фонетически (как оно звучит) и затем двигаться дальше. Через какое-то время после записи разговора у вас может случиться озарение, и вы поймете, какое слово на самом деле сказал человек.
Вместо того, чтобы прокручивать страницы текста, чтобы найти его и изменить потенциально многочисленные воплощения фонетического правописания, вы можете просто ввести правильное слово в средство поиска с выбранным параметром «Звучит как» и надеяться, что ваше фонетическое правописание было правильным. достаточно для алгоритмов поиска «Звучит как».
НАЙТИ ВСЕ ФОРМЫ СЛОВ – ПРОШЛОЕ, НАСТОЯЩЕЕ И БУДУЩЕЕ ВРЕМЯ
Опция «Найти все формы слов» имеет простую, но мощную функцию. Он действует, находя все возможные времена искомого слова.
Например, если я ищу «бег», то и «бег», и «бег» могут быть потенциальными результатами поиска.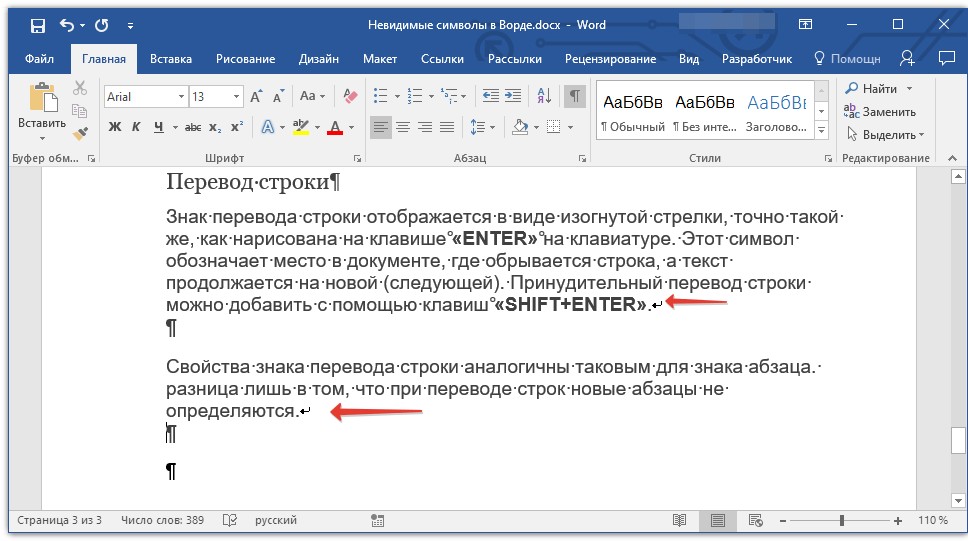
Точно так же при поиске по слову «разговор» в качестве потенциальных результатов поиска могут быть как «разговор», так и «разговор».
С другой стороны, поиск по слову «смех» может иметь «смех», «смех» и «смех» в качестве потенциальных результатов поиска.
ВОПРОС ЧИТАТЕЛЯ: КАК ВЫ НАЙДЕТЕ МЕСТО?
Недавно читатель OfMM спросил нас, как найти пробел в документе. Это просто случай ввода пробела в текстовое поле «Найти что» и нажатия кнопки «Найти далее». Это найдет все пробелы от начала до конца документа. Полезным применением этого было бы вставить два пробела в поле «Найти что» для любых вхождений двух последовательных пробелов в документе, чтобы обеспечить согласованность интервалов между предложениями.
Другой способ сделать это был вскользь упомянут в последнем информационном бюллетене OfMM в разделе «Странные персонажи». Выбор раскрывающегося списка «Специальные» в диалоговом окне «Поиск» откроет список специальных типов символов поиска. Последний параметр в этом списке называется «Пробел» и, как следует из названия, может использоваться для поиска групп пробелов в области поиска.



 Обратите внимание, что при использовании запросов с произвольным текстом функции обычного языка запросов отключены, а такие ключевые слова, как AND , OR и NEAR интерпретируются как обычные слова.
Обратите внимание, что при использовании запросов с произвольным текстом функции обычного языка запросов отключены, а такие ключевые слова, как AND , OR и NEAR интерпретируются как обычные слова.