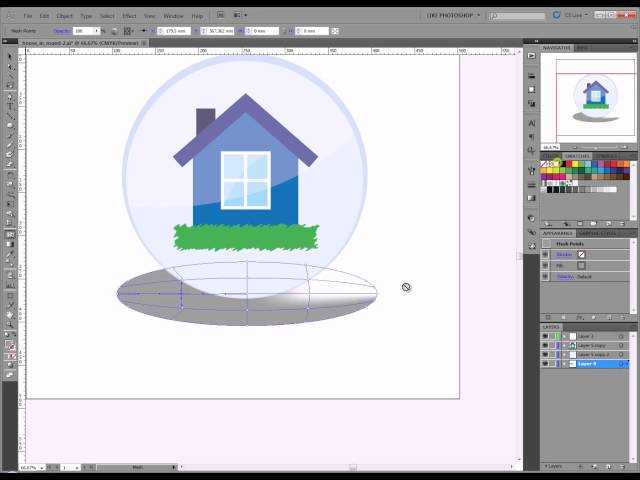Как сделать тень от объекта в Illustrator
Автор Admin На чтение 5 мин Просмотров 2.2к. Опубликовано Обновлено
Приветствуем вас, дорогие читатели. В сегодняшней статье мы расскажем вам о 8 способах, которыми вы сможете создать тень в Adobe Illustrator. Также мы постараемся привести вам примерные ситуации, в которых вам может пригодиться каждый из способов. Также вы можете пользоваться тем, который вам понравится больше всего.
Как вы, наверное, знаете, Adobe Illustrator предназначена для создания типографической высококачественной графики, а также для работы с веб-документами. Чаще всего данной программой пользуются графические дизайнеры, создающие с ее помощью красочные и сочные логотипы, с использованием различных эффектов. Например:
Одним из таких эффектов и является тень или падающая тень.
Специально для вас мы выбрали все способы, которыми вы сможете добавить тень на вашу иллюстрацию и ниже мы расскажем вам, как ими пользоваться. Для примера возьмем обычный рисунок круга и попытаемся добавить к нему тень различными способами.
Способ № 1Для этого вам нужно будет найти пункт «эффекты», расположенный на верхней панели. Кликните по нему, выберите пункт «стилизация» и «тень».
У вас откроется маленькая табличка, в которой вы и сможете настроить тень для вашего круга.
Нажимаете ОК и получаете вот такой результат:
Недостаток этого способа заключается в том, что при разборе вашей иллюстрации вы, по итогу, получите растровую картинку, которая не является вектором и которую на стоке невозможно загрузить в векторном формате.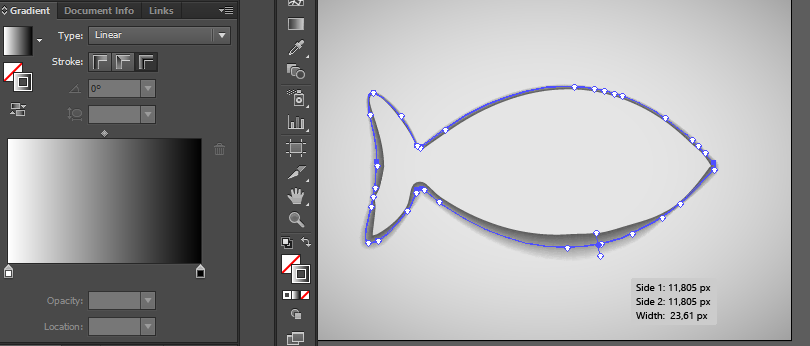 Можно, конечно, трассировать эту тень, или воспользоваться отдельными плагинами, однако это займет много лишнего времени, поэтому, если вас не устраивает такая тень, то давайте перейдем к следующему способу.
Можно, конечно, трассировать эту тень, или воспользоваться отдельными плагинами, однако это займет много лишнего времени, поэтому, если вас не устраивает такая тень, то давайте перейдем к следующему способу.
Второй способ заключается в том, что вам нужно будет скопировать ваш объект (в нашем случае круг) и поместить его под объект текущий, перекрасив его в цвет тени. Вот, как это делается.
Выберите ваш объект на холсте и кликните на значок глаза, в таблице со слоями справа. У вас откроется табличка, в которой вы должны будете изменить настройки вашего объекта, чтобы он слегка сдвинулся.
Выбираем цвет нижнего объекта (что-то потемнее) и получаем примерно такой же эффект, как и в первом способе. Это уже намного лучше, т.к. так вы сможете сохранить векторность картинки.
Способ № 3Вы должны будете дорисовать вашу тень при помощи инструмента «перо» или любого другого инструмента.
На скорую руку это будет выглядеть примерно следующим образом:
Способ № 4В данном случае вы также должны будете нарисовать тень от руки, только уже при помощи текстурной кисти. Можете создать кисть самостоятельно, а можете выбрать что-то из готовых вариантов.
Можете создать кисть самостоятельно, а можете выбрать что-то из готовых вариантов.
Далее наведите кисть на или под ваш объект и создайте текстурированную тень.
Способ № 5Вы сможете создать вашу тень под объектом при помощи градиента в круге. Вам нужно будет создать эллипс, залить его градиентом (подробнее об этом читайте в соответствующей статье у нас на сайте).
Выберите цвет, который в сочетании с белым, лучше всего подойдет для создания вашей тени. Останется только приплющить ваш градиент, чтобы создать эффект «падающего» объекта.
Способ № 6Тут вы также должны воспользоваться градиентом, только уже градиентом по обводке. Для этого скопируйте ваш объект и вставьте его на задний план (Ctrl+B). Уберите заливку, тем самым оставьте только обводку.
Выберите линейный градиент, а также функцию «применить градиент для всей обводки».
Далее вам нужно будет поменять местоположение белого цвета, чтобы он был снаружи контура, а не изнутри. Получится примерно следующее:
Получится примерно следующее:
Верните градиент на вашу иллюстрацию и получится вот такая тень.
Минусом ее является то, что тень будет падать во все стороны, однако это один из лучших вариантов по качеству. Не забывайте и о том, что контуры градиента всегда можно подредактировать, тем самым убрав тень с ненужных краев вашей фигуры.
Способ № 7Данный способ заключается в создании сетчатого градиента. Для этого вы должны будете создать еще один эллипс, набросить на него сетчатый градиент и соответствующим образом разукрасить точки под цвет тени.
В результате вы получите еще одну крутую тень от падающего объекта.
Способ № 8Он заключается в создании тени при помощи бленда. Для этого вам нужно будет скопировать ваш объект и дважды вставить его на панель слоев. Одну из копий вы должны сделать белой и полностью прозрачной. Вторую делаем темного цвета, но тоже на 100% прозрачную.
Далее обе тени немного перетягиваем в сторону и при помощи бленда определяем количество шагов, на которое нужно сместить нижние картинки.
Если впоследствии тень будет использоваться на цветном фоне, то измените ее режим наложения на умножение.
На этом мы хотим закончить нашу статью, всем удачи и до новых встреч.
( 1 оценка, среднее 5 из 5 )
Поделиться с друзьями
Как нарисовать тень в Illustrator поэтапно. Видео урок
Чтобы нарисованный векторный предмет не казался плоским, к нему добавляют тени и блики. Приемы, описанные в уроке помогут нарисовать тень и придать объема вашему векторному рисунку.
Содержание
- 1 Рисование контура тени.
- 2 Раскраска теней и бликов.
- 3 Другие способы нарисовать тень
- 4 Видео урок: Рисуем тени и блики в Adobe Illustrator.
Рисование контура тени.
Тени, как правило, располагаются внутри предмета и проходят по краю, поэтому, удобно будет использовать инструмент «Создание фигур (Shift+M)» для отсечения лишнего или создания новой фигуры на основе двух существующих.
Для этого нарисуйте два круга со смещением, как показано на рисунке ниже. Или другие необходимые фигуры. Важно помнить, что рисуя тень, главное правильно провести линию внутри предмета и замкнуть, все что за пределами, — обрежется. Выделите оба предмета. И возьмите инструмент «Создание фигур». Удерживая клавишу ALT, щелкните по лишней области и она удалиться.
Если вы хотите сделать рисунок более красивым, создайте второй контур тени рядом с первым. Вторая тень будет более светлой, чем первая и это добавит объема. Ведь, чем больше деталей прорисовано, тем красивее рисунок.
Раскраска теней и бликов.
Цвет тени и блика должен быть, соответственно, немного темнее и светлее основного цвета предмета. Изменить цвет можно двумя способами:
- Кликнув два раза по образцу цвета перетянуть указатель выше или ниже.
- Оставить цвет тем же. Но поменять режим наложения. Для теней подойдет «Умножение», а для освещенной части предмета «Осветление».
Второй способ следует использовать осторожно, так как любые эффекты могут не правильно прочитаться в более ранних версиях. А для продажи изображений, лучше вообще избегать подобных трюков и менять только цвет.
А для продажи изображений, лучше вообще избегать подобных трюков и менять только цвет.
Также хорошим эффектом объема обладает сетчатый градиент (Mesh Tool). Этот инструмент позволяет «натянуть» сетку на фигуру и раскрасить каждое из звеньев в отдельный цвет. С помощью сетчатого градиента, можно не только создавать тени и блики, но и придать векторному рисунку фотореализма.
Другие способы нарисовать тень
Кроме того, красивые тени получаются благодаря инструменту «Градиент». Если поставить с обоих сторон черный цвет и поменять значение прозрачности от нуля до 50%, выйдет красивая тень с плавным перетеканием. В сочетании в режимом наложения «Умножение» выглядеть она будет очень реалистично, даже на цветном фоне.
Например, под шаром нарисован эллипс с радиальной тенью, которую тоже пришлось изменить по форме овала. Выглядит такая тень очень реалистично.
Ниже расположен другой пример такой тени. Воротник рубашки немного выделяется, благодаря линейному градиенту с минимальными значениями прозрачности.
Складки на одежде или тени, имеют не правильную форму, поэтому, для рисования подойдет инструмент «Карандаш».
Часто, тени располагаются по краю одежды, чтобы они не выглядывали за пределы, отсекать лишнее будем инструментом «Создание фигур» описанным выше.
Реальный пример работы с тенями, можно увидеть в уроке рисования человека в векторе.
Видео урок: Рисуем тени и блики в Adobe Illustrator.
(Visited 4 932 times, 1 visits today)
Drop Shadow: Подробное руководство по Illustrator
Наша серия Adobe Illustrator предназначена для того, чтобы помочь вам научиться создавать различные эффекты в программах для векторного дизайна. Мы здесь, чтобы помочь упростить процесс проектирования для всех, от начинающих дизайнеров до ветеранов! Сегодня мы сосредоточимся на том, как создавать тени.
Не секрет, что для освоения Adobe Illustrator требуется некоторое время. Это многофункциональная программа для проектирования, которая может быть сложной и несколько сложной. Сообщество поддержки Adobe делает хорошую работу, предлагая рекомендации и поддержку пользователям Adobe, и это может быть полезным местом для устранения неполадок и обучения.
Это многофункциональная программа для проектирования, которая может быть сложной и несколько сложной. Сообщество поддержки Adobe делает хорошую работу, предлагая рекомендации и поддержку пользователям Adobe, и это может быть полезным местом для устранения неполадок и обучения.
Нам нравится поддерживать связь с нашим сообществом дизайнеров, предлагая советы и учебные пособия, поэтому мы подумали, что было бы полезно дать вам пошаговое руководство по созданию тени в Illustrator.
В этой статье мы подробно расскажем о том, как создать векторную тень в Illustrator, а также научим вас применять этот эффект в Vectornator, на тот случай, если вам может пригодиться альтернатива.
Многие дизайнеры критикуют эффект тени, так как он может испортить дизайн, если переусердствовать. Но при умеренном использовании, например, в красивом векторном дизайне логотипа, тени могут улучшить дизайн и придать ему четкость.
Если вы все еще изучаете основы своих инструментов дизайна и экспериментируете с эффектами, добавьте этот пост в закладки, чтобы вы могли вернуться к нему в любое время.
Что такое тень?
В графическом дизайне тень — это эффект, придающий объекту вид тени. Тени улучшают изображение и придают ему объем и глубину.
Падающая тень и отбрасываемая тень
В Illustrator можно создавать как падающие, так и отбрасываемые тени. Так какая разница?
Тени обычно являются декоративными и служат для улучшения внешнего вида изображений, в то время как отбрасываемые тени действительно добавляют глубину и реалистичность внешнего вида, потому что они выглядят так, как будто тень может падать (или быть «отброшена») в реальной жизни.
Тени делают объект парящим, поэтому этот эффект чаще всего используется для текста и кнопок.
Источник изображения: PixabayОтбрасываемые тени, с другой стороны, используются для объектов, которые могут стоять — подумайте, как отбрасывается тень, когда человек стоит на земле.
Источник изображения: PixabayКогда использовать тень
Как мы уже говорили, тени создают иллюзию парящего объекта и лучше всего подходят для кнопок и текста. Если ваш актив параллелен фону, вы будете использовать тень. Это создает иллюзию того, что объект парит над фоном.
Если ваш актив параллелен фону, вы будете использовать тень. Это создает иллюзию того, что объект парит над фоном.
Тени отлично подходят для выделения текста или объектов на фоне. По сути, это выделяет актив на фоне. Вы также можете использовать тень, чтобы придать объекту эффект свечения. Если вы выберете более светлый цвет, а не более темную цветовую палитру, это даст эффект свечения, а не тени.
Как добавить тень в Illustrator
Для начала вам потребуется открыть документ Illustrator и подготовить ресурс, к которому вы хотите добавить тень. Этот ресурс может быть изображением, текстом или чем угодно. Вы можете включить несколько ресурсов и добавить тени ко всем из них одновременно.
Возможно, у вас есть ресурс, составленный из нескольких объектов. Вы можете выбрать все объекты вместе и применить эффект тени сразу ко всем объектам, если хотите.
После того, как вы выбрали ресурсы, перейдите в меню «Эффекты» и выберите следующие пункты: Эффект -> Стилизация -> Тень.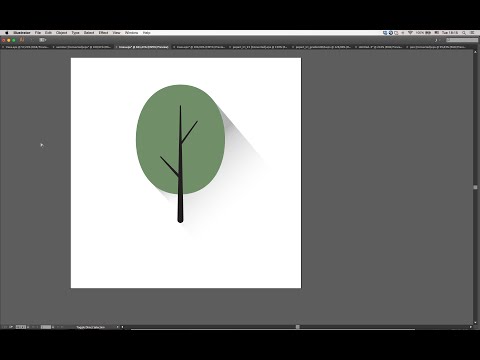
Вуаля! Диалоговое окно вашей тени теперь появится на экране вместе с тенью, которая была добавлена к вашему активу. Этот блок содержит следующие настраиваемые функции, которые мы вскоре объясним по отдельности:
- Режим
- Непрозрачность
- Смещение по X
- Смещение по Y
- Размытие
- Цвет
- Плотность
Тень, на которую вы сейчас смотрите, будет применена только после того, как вы нажмете «ОК». на коробке. Если вы нажмете «отменить», он исчезнет. Если вы довольны тем, как выглядит тень, вы можете нажать «ОК». В противном случае вы можете настроить его по своему усмотрению, используя свойства, описанные ниже.
Настройка тени в Illustrator
Существует множество способов настроить тень в Illustrator. Вы можете отредактировать, где он падает, насколько он темный или светлый, цвет и размытие, чтобы получить максимальную отдачу от вашего изображения и добиться именно того вида, к которому вы стремитесь.
Здесь вы создаете или разрушаете свой дизайн с помощью тени. Регулируя настройку, вы можете получить именно то количество, которое нужно для определения актива, или, если вы не будете осторожны, вы можете переусердствовать и создать беспорядок. Заставьте настройки работать на вас. Каждый из приведенных ниже заголовков относится к разным предустановкам в диалоговом окне тени.
Mode
Эта предустановка позволяет настроить режим наложения тени.
«Режимы наложения позволяют изменять способы смешения цветов объектов с цветами лежащих под ними объектов».
— Служба поддержки Adobe
Режим наложения по умолчанию обычно устанавливается на «умножение». Вы заметите, что в этом разделе есть раскрывающееся меню, которое дает вам все параметры режима наложения при нажатии. These include:
- Normal
- Darken
- Multiply
- Color burn
- Lighten
- Screen
- Color Dodge
- Overlay
- Soft light
- Hard light
- Difference
- Exclusion
- Оттенок
- Насыщенность
- Цвет
- Яркость
Вы можете найти подробное описание каждого из этих режимов наложения и того, что они делают здесь.
Непрозрачность
Определяет, где находится тень относительно объекта. Регулируя смещение, вы можете изменить, насколько близко тень находится к объекту. Меньшие значения сделают тень ближе к объекту, а большие значения сделают ее дальше, в результате чего тень будет выглядеть больше.
Большие значения смещения могут привести к тому, что тень будет выглядеть неряшливо по мере ее увеличения. Меньшие значения смещения хорошо работают, чтобы дать определение и размер объекта.
У вас есть два варианта настройки смещения: по оси X и по оси Y.
Смещение оси X сдвигает стрелку слева направо. Смещение Y сдвигает его вверх или вниз. Вы можете поиграть со значениями, пока не определитесь с правильным положением и размером вашей тени.
Размытие
Этот параметр регулирует размер и четкость тени.
Увеличение размытия увеличивает размер тени. Если вы уменьшите размытие, тень станет меньше, но более четкой.
Цвет
Как вы могли предположить, настройка цвета позволяет изменить цвет тени. Если вы выберете это, откроется палитра цветов. Также есть кнопка для «образцов цвета», так что вы можете выбрать сохраненный образец цвета, если хотите.
Если вы выберете это, откроется палитра цветов. Также есть кнопка для «образцов цвета», так что вы можете выбрать сохраненный образец цвета, если хотите.
По умолчанию установлено создание черной тени, которая используется чаще всего. Если вы выберете альтернативный цвет, убедитесь, что он будет сочетаться с фоновым цветом.
Если вы выберете более светлый цвет, например белый, для тени на темном фоне, вы можете создать эффект свечения.
Плотность
Этот параметр позволяет настроить оттенок тени на основе выбранного цвета. С помощью этой настройки вы можете добавить больше или меньше процента черного к тени.
Дальнейшее редактирование
Вы можете снова отредактировать тень после первого раунда редактирования. Если начальное диалоговое окно исчезло после применения эффекта, просто перейдите к: Окно -> Внешний вид.
Появится меню внешнего вида или панель внешнего вида, и здесь вы найдете эффект «тени»: Внешний вид -> Тень .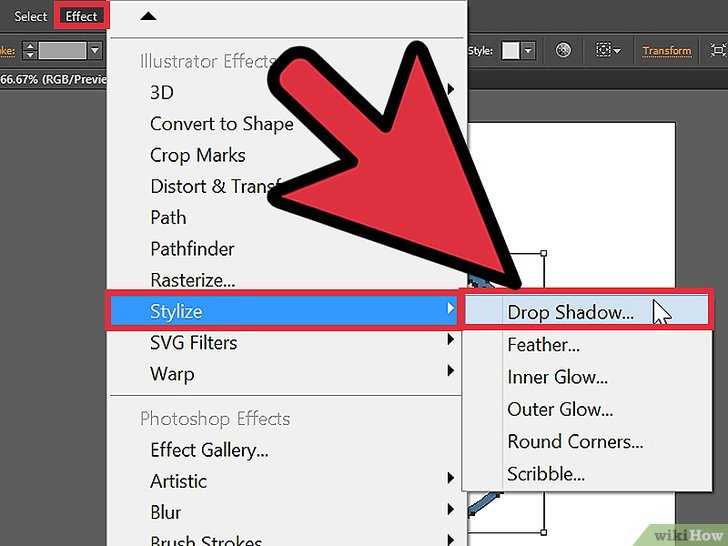
При выборе эффекта в меню внешнего вида снова появится диалоговое окно тени.
Удалить
Если вы хотите удалить тень, вы можете выбрать объект и снова перейти к: Окно -> Внешний вид .
Выберите слой, содержащий тень, а затем нажмите значок корзины, чтобы удалить его.
Попробуйте альтернативу Illustrator
Возможно, вы ищете альтернативу Adobe. В этом случае вы можете попробовать Vectornator. Интерфейс прост и очень удобен для пользователя, так что вы быстро станете профессионалом в проектировании.
Ниже мы добавили простой туториал по созданию тени в Vectornator.
Как создать тень в Vectornator
Начните с выбора вашего объекта. Как и в Illustrator, вы можете выбрать несколько объектов одновременно, если хотите.
После того, как вы выбрали объект, к которому хотите добавить тень, откройте инспектор стилей. Вы можете добиться этого либо с помощью сочетания клавиш ⌥⌘2 на Mac, либо, если вы используете iPad, перейдя на панель инспектора и выбрав вкладку «Стиль», как показано значком кисти.
В нижней части Инспектора стилей вы найдете эффект под названием «Тень». Рядом со словом находится тумблер включения-выключения, который по умолчанию будет выключен. Нажмите на переключатель, чтобы включить эффект тени.
Цвет и непрозрачность
Вы увидите палитру цветов в верхней части меню теней. Здесь вы можете настроить цвет тени, а также непрозрачность. Внутри диалогового окна выбора цвета вы найдете два ползунка.
Первая полоса (A) — это ползунок цвета, а вторая полоса (B) прямо под ней регулирует непрозрачность.
Перетаскивание переключателя вокруг ползунка цвета позволяет легко перейти к нужному цвету.
Перетаскивание переключателя влево на ползунке непрозрачности делает тень более прозрачной, а перетаскивание вправо делает ее менее прозрачной.
Размытие
Вернувшись в Mac Style Inspector, вы найдете переключатель размытия. Как и в Illustrator, усиление размытия сделает вашу тень больше, а уменьшение размытия сделает ее меньше. Вы можете перетащить переключатель, чтобы настроить тень по своему усмотрению, или вы можете ввести цифры справа для настройки.
Вы можете перетащить переключатель, чтобы настроить тень по своему усмотрению, или вы можете ввести цифры справа для настройки.
Смещение
Под размытием находится еще один ползунок для смещения. Скольжение вправо приводит к смещению вправо; сдвинув его влево, ваша тень переместится в левую часть актива.
Удалить
Если вы хотите удалить тень, просто снова выберите актив и выключите переключатель «тень».
Примеры
Ниже мы собрали несколько примеров, чтобы вы могли научиться и вдохновиться сравнением теней, чтобы получить представление о том, как использовать этот эффект.
Растушеванная тень
Вы можете создать эффект растушевки тени в Illustrator, добавив эффект растушевки к созданной тени. Пример ниже — это отбрасываемая тень. Вы можете применить растушевку либо к падающей тени, либо к отбрасываемым теням, чтобы смягчить края.
Источник изображения: ВикимедиаДлинная тень
Вы можете создать этот соблазнительный вид длинной тени с помощью функции тени в Adobe или Vectornator, дублируя тень снова и снова в несколько слоев, пока не добьетесь нужной длины. доволен. Подробно о том, как это сделать, узнайте здесь.
доволен. Подробно о том, как это сделать, узнайте здесь.
Определенный текст
Тени чаще всего применяются для придания четкости тексту, как вы можете видеть в примере ниже.
Вдохновленный?
Вы чувствуете вдохновение, чтобы начать игру с тенью? Надеюсь, эта статья помогла вам научиться создавать тени и, возможно, придумать интересные идеи для дизайна.
Если вы экспериментируете с тенями в Vectornator, не забудьте поделиться с нами своей работой, если вы хотите, чтобы она потенциально была представлена в наших социальных сетях или блоге. Совместное использование работы и создание сообщества — очень важная часть развития индустрии дизайна, и нам нравится взаимодействовать с нашими пользователями таким образом!
Если вы хотите узнать больше о том, как творить с помощью программного обеспечения для графического дизайна, посетите наш Учебный центр и задайте свои вопросы об Adobe Illustrator в наших личных сообщениях — мы всегда готовы помочь!
Загрузите Vectornator для начала работы
Поднимите свои проекты на новый уровень.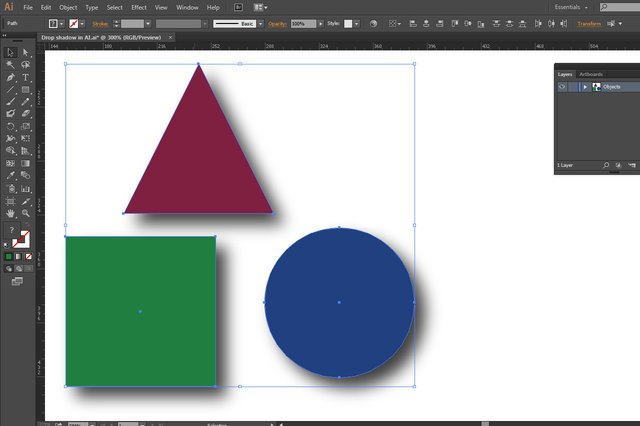
Работа с тенями, свечением и растушевкой в Illustrator
Руководство пользователя Отмена
Поиск
Последнее обновление: 30 ноября 2022 г. 10:32:24 GMT
- Руководство пользователя Illustrator
- Знакомство с Illustrator
- Введение в Illustrator
- Что нового в Illustrator
- Общие вопросы
- Системные требования Illustrator
- Иллюстратор для Apple Silicon
- Рабочее пространство
- Основы рабочего пространства
- Учитесь быстрее с помощью панели Illustrator Discover
- Создание документов
- Панель инструментов
- Сочетания клавиш по умолчанию
- Настройка сочетаний клавиш
- Введение в монтажные области
- Управление монтажными областями
- Настройка рабочего пространства
- Панель свойств
- Установить предпочтения
- Сенсорное рабочее пространство
- Поддержка Microsoft Surface Dial в Illustrator
- Отмена изменений и управление историей дизайна
- Повернуть вид
- Линейки, сетки и направляющие
- Специальные возможности в Illustrator
- Безопасный режим
- Посмотреть работу
- Использование панели Touch Bar с Illustrator
- Файлы и шаблоны
- Инструменты в Illustrator
- Обзор инструментов
- Инструменты выбора
- Выбор
- Прямой выбор
- Выбор группы
- Волшебная палочка
- Лассо
- Монтажная область
- Выбор
- Инструменты навигации
- Рука
- Повернуть вид
- Зум
- Инструменты для рисования
- Градиент
- Сетка
- Конструктор форм
- Градиент
- Текстовые инструменты
- Тип
- Введите путь
- Вертикальный тип
- Тип
- Инструменты для рисования
- Перо
- Добавить опорную точку
- Удалить опорную точку
- Анкерная точка
- Кривизна
- Линейный сегмент
- Прямоугольник
- Прямоугольник со скругленными углами
- Эллипс
- Полигон
- Звезда
- Кисть
- Кисть-клякса
- Карандаш
- Формирователь
- Срез
- Инструменты модификации
- Поворот
- Отражение
- Весы
- Сдвиг
- Ширина
- Свободное преобразование
- Пипетка
- Смесь
- Ластик
- Ножницы
- Быстрые действия
- Ретро-текст
- Неоновый светящийся текст
- Старый школьный текст
- Перекрасить
- Преобразование эскиза в вектор
- Введение в Illustrator
- Illustrator для iPad
- Введение в Illustrator для iPad
- Обзор Illustrator для iPad
- Illustrator на iPad: часто задаваемые вопросы
- Системные требования | Иллюстратор на iPad
- Что можно и что нельзя делать в Illustrator на iPad
- Рабочая область
- Illustrator на рабочей области iPad
- Сенсорные клавиши и жесты
- Сочетания клавиш для Illustrator на iPad
- Управление настройками приложения
- Документы
- Работа с документами в Illustrator на iPad
- Импорт документов Photoshop и Fresco
- Выбор и расположение объектов
- Создание повторяющихся объектов
- Смешивание объектов
- Чертеж
- Рисование и редактирование путей
- Рисование и редактирование фигур
- Тип
- Работа с шрифтом и шрифтами
- Создание текстовых рисунков по траектории
- Добавьте свои собственные шрифты
- Работа с изображениями
- Векторизация растровых изображений
- Цвет
- Применение цветов и градиентов
- Введение в Illustrator для iPad
- Облачные документы
- Основы
- Работа с облачными документами Illustrator
- Общий доступ и совместная работа над облачными документами Illustrator
- Делитесь документами для ознакомления
- Обновление облачного хранилища для Adobe Illustrator
- Облачные документы Illustrator | Общие вопросы
- Устранение неполадок
- Устранение неполадок при создании или сохранении облачных документов Illustrator
- Устранение неполадок с облачными документами Illustrator
- Основы
- Добавление и редактирование содержимого
- Рисование
- Основы рисования
- Редактировать пути
- Рисование идеального до пикселя искусства
- Рисование с помощью инструментов «Перо», «Кривизна» или «Карандаш»
- Рисование простых линий и фигур
- Трассировка изображения
- Упростить путь
- Определение сетки перспективы
- Инструменты для работы с символами и наборы символов
- Настройка сегментов пути
- Создайте цветок за 5 простых шагов
- Перспективный рисунок
- Символы
- Рисование путей с выравниванием по пикселям для рабочих веб-процессов
- 3D-объекты и материалы
- О 3D-эффектах в Illustrator
- Создание 3D-графики
- Изображение карты поверх 3D-объектов
- Создать 3D-текст
- О 3D-эффектах в Illustrator
- Цвет
- О цвете
- Выберите цвета
- Использование и создание образцов
- Настройка цветов
- Использование панели «Темы Adobe Color»
- Цветовые группы (гармонии)
- Панель цветовых тем
- Перекрасьте свою работу
- Покраска
- О покраске
- Краска с заливками и штрихами
- Группы быстрой заливки
- Градиенты
- Щетки
- Прозрачность и режимы наложения
- Применить обводку к объекту
- Создание и редактирование рисунков
- Сетки
- Узоры
- Выберите и расположите объекты
- Выберите объекты
- слоев
- Группировать и расширять объекты
- Перемещение, выравнивание и распределение объектов
- Объекты стека
- Блокировка, скрытие и удаление объектов
- Копировать и дублировать объекты
- Вращать и отражать объекты
- Переплетение объектов
- Изменение формы объектов
- Обрезка изображений
- Преобразование объектов
- Объединить предметы
- Вырезать, делить и обрезать объекты
- Марионеточная деформация
- Масштабирование, сдвиг и искажение объектов
- Смешать объекты
- Изменение формы с помощью конвертов
- Изменение формы объектов с эффектами
- Создавайте новые фигуры с помощью инструментов Shaper и Shape Builder
- Работа с динамическими углами
- Усовершенствованные рабочие процессы изменения формы с поддержкой сенсорного ввода
- Редактировать обтравочные маски
- Живые фигуры
- Создание фигур с помощью инструмента «Создание фигур»
- Глобальное редактирование
- Тип
- Добавление текста и работа с текстовыми объектами
- Создание маркированных и нумерованных списков
- Управление текстовой областью
- Шрифты и типографика
- Тип формата
- Импорт и экспорт текста
- Формат абзацев
- Специальные символы
- Создать тип по пути
- Стили символов и абзацев
- Вкладки
- Поиск отсутствующих шрифтов (рабочий процесс Typekit)
- Арабский и еврейский шрифт
- Шрифты | Часто задаваемые вопросы и советы по устранению неполадок
- Создать 3D текстовый эффект
- Креативный типографский дизайн
- Тип масштабирования и поворота
- Интервал между строками и символами
- Переносы и разрывы строк
- Орфографические и языковые словари
- Формат азиатских символов
- Композиторы для азиатских сценариев
- Создание текстовых дизайнов с помощью смешанных объектов
- Создание текстового плаката с помощью Image Trace
- Создание спецэффектов
- Работа с эффектами
- Графические стили
- Атрибуты внешнего вида
- Создание эскизов и мозаик
- Тени, свечение и растушевка
- Сводка эффектов
- Веб-графика
- Передовой опыт создания веб-графики
- Графики
- СВГ
- Срезы и карты изображений
- Рисование
- Импорт, экспорт и сохранение
- Импорт
- Размещение нескольких файлов
- Управление связанными и встроенными файлами
- Информация о ссылках
- Невстроенные изображения
- Импорт изображения из Photoshop
- Импорт растровых изображений
- Импорт файлов Adobe PDF
- Импорт файлов EPS, DCS и AutoCAD
- Библиотеки Creative Cloud в Illustrator
- Библиотеки Creative Cloud в Illustrator
- Сохранить
- Сохранить произведение
- Экспорт
- Использование иллюстраций Illustrator в Photoshop
- Экспорт обложки
- Сбор активов и экспорт в пакетах
- Файлы пакетов
- Создание файлов Adobe PDF
- Извлечь CSS | Иллюстратор CC
- Параметры Adobe PDF
- Информационная панель документа
- Импорт
- Печать
- Подготовка к печати
- Подготовка документов к печати
- Изменить размер и ориентацию страницы
- Укажите метки обрезки для обрезки или выравнивания
- Начало работы с большим холстом
- Печать
- Надпечатка
- Печать с управлением цветом
- Печать PostScript
- Предустановки печати
- Следы принтера и кровотечения
- Распечатать и сохранить прозрачную иллюстрацию
- Ловушка
- Печать цветоделения
- Печать градиентов, сеток и цветовых сочетаний
- Белая надпечатка
- Подготовка к печати
- Автоматизация задач
- Объединение данных с помощью панели переменных
- Автоматизация с помощью скриптов
- Автоматизация с действиями
- Устранение неполадок
- Проблемы сбоев
- Восстановление файлов после сбоя
- Проблемы с файлами
- Поддерживаемые форматы файлов
- Проблемы с драйвером графического процессора
- Проблемы с устройством Wacom
- Проблемы с файлом DLL
- Проблемы с памятью
- Проблемы с файлом настроек
- Проблемы со шрифтами
- Проблемы с принтером
- Поделитесь отчетом о сбое с Adobe
- Повышение производительности Illustrator
Создание тени
Выберите объект или группу (или укажите целевой слой на панели «Слои»).

Выберите «Эффект» > «Стилизация» > «Тень».
Выберите параметры для Drop Shadow и нажмите OK:
Указывает режим наложения для тени.
Непрозрачность
Определяет процент непрозрачности, который вы хотите для капли тень.
Смещение по X и смещение по Y
Указывает расстояние, на которое должна быть смещена тень.
 от объекта.
от объекта.Задает расстояние от края тени, где вы хотите, чтобы произошло какое-либо размытие. Illustrator создает прозрачный растровый объект для имитации размытия.
Задает цвет тени.
Тьма
Определяет процент черного, который вы хотите добавить для падающая тень.
 В документе CMYK значение 100 %, используемое с выбранным
объект, содержащий цвет заливки или обводки, отличный от
черный, создает разноцветную черную тень. Используется значение 100%.
с выбранным объектом, который содержит только черную заливку или обводку
создает 100% черную тень. Значение 0% создает тень
цвет выбранного объекта.
В документе CMYK значение 100 %, используемое с выбранным
объект, содержащий цвет заливки или обводки, отличный от
черный, создает разноцветную черную тень. Используется значение 100%.
с выбранным объектом, который содержит только черную заливку или обводку
создает 100% черную тень. Значение 0% создает тень
цвет выбранного объекта.
Применение внутреннего или внешнего свечения
Выбрать объекта или группы (или целевого слоя на панели «Слои»).
Выберите «Эффект» > «Стилизация» > «Внутреннее свечение» или «Эффект» > «Стилизация» > «Внешнее свечение».
Щелкните квадрат предварительного просмотра цвета рядом с режимом наложения. меню, чтобы указать цвет свечения.
Задайте дополнительные параметры и нажмите «ОК»:
Определяет режим наложения свечения.

Непрозрачность
Определяет процент непрозрачности свечения.
Указывает расстояние от центра или края выделения где вы хотите, чтобы произошло какое-либо размытие.
Центр (только внутреннее свечение)
Применяет свечение, исходящее из центра выделения.

Край (только внутреннее свечение)
Применяет свечение, исходящее от внутренних краев выбор.
При расширении объект, который использует эффект внутреннего свечения, внутреннее свечение показывает в качестве маски непрозрачности. Если вы расширяете объект, который использует внешний свечение, внешнее свечение становится прозрачным растровым объектом.
Растушевка краев объекта
Выберите объект или группу (или целевой слой на панели «Слои»).
Выберите «Эффект» > «Стилизация» > «Растушевка».


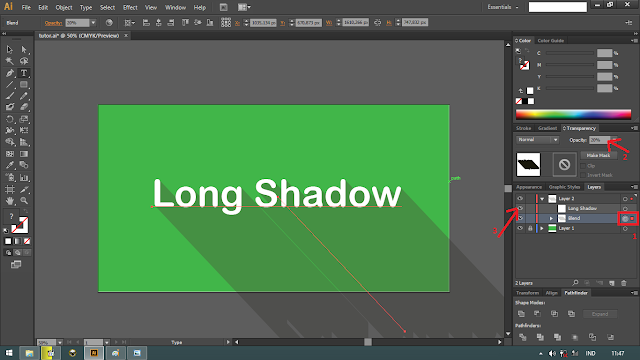 от объекта.
от объекта. В документе CMYK значение 100 %, используемое с выбранным
объект, содержащий цвет заливки или обводки, отличный от
черный, создает разноцветную черную тень. Используется значение 100%.
с выбранным объектом, который содержит только черную заливку или обводку
создает 100% черную тень. Значение 0% создает тень
цвет выбранного объекта.
В документе CMYK значение 100 %, используемое с выбранным
объект, содержащий цвет заливки или обводки, отличный от
черный, создает разноцветную черную тень. Используется значение 100%.
с выбранным объектом, который содержит только черную заливку или обводку
создает 100% черную тень. Значение 0% создает тень
цвет выбранного объекта.