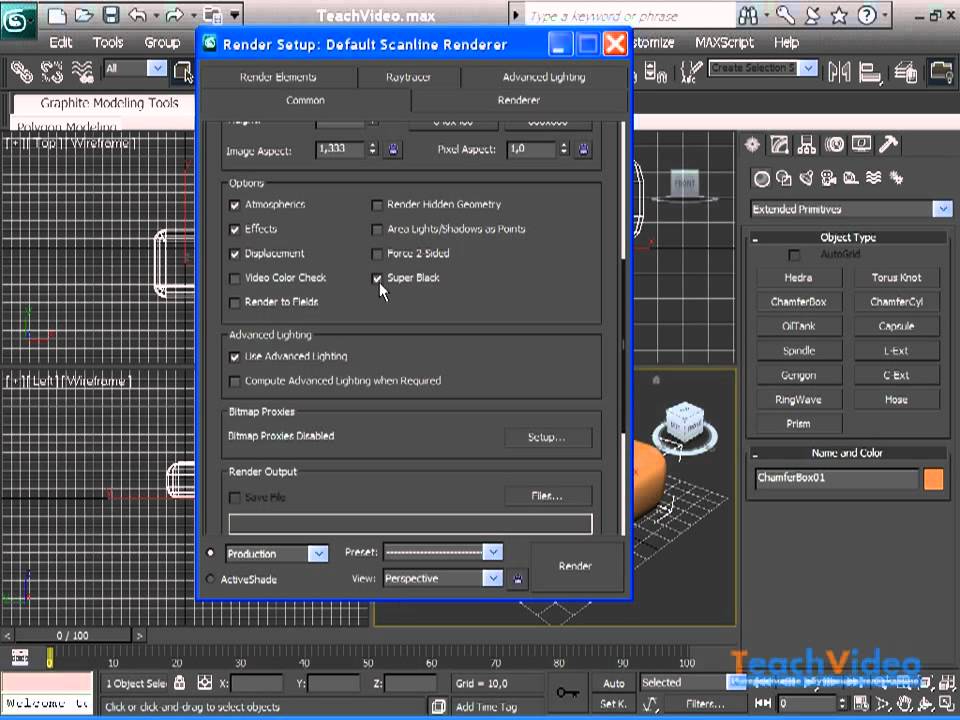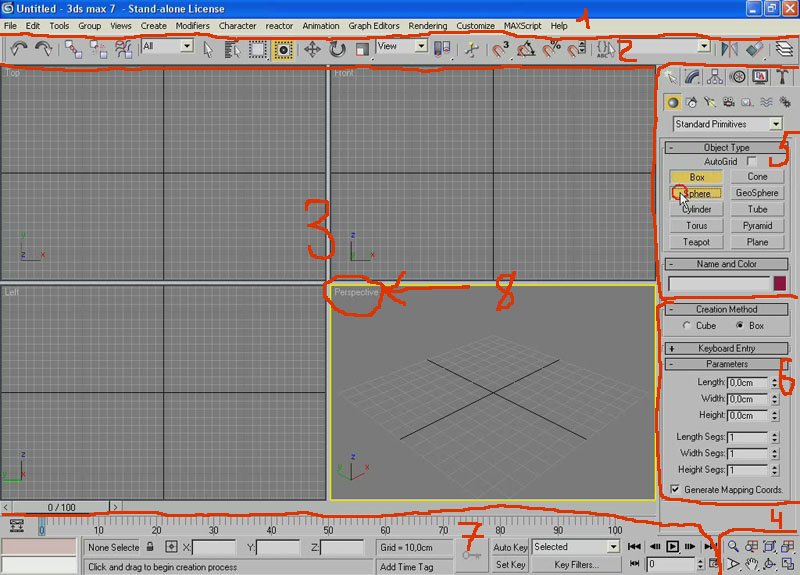Настройка единиц измерения и шага сетки 3ds Max
Автор Дмитрий Евсеенков На чтение 3 мин Просмотров 2.9к. Обновлено
Зачастую, пользователь 3ds Max не испытывает необходимости настраивать физический масштаб сцены и не испытывает затруднение, работая без единиц в принципе.
Но, тем не менее, чаще настройка единиц необходима, особенно, если пользователь программы не имеет достаточной квалификации.
Чтобы открыть окно единиц измерения, нужно пройти по вкладке главного меню Customize и выбрать пункт «Units Setup», появляется вот такое меню:
По умолчанию, радиокнопка установлена в положение «Generic Units», это безразмерные внутренние единицы 3ds Max`а, которые включены по умолчанию.
Для установки пользовательских единиц следует перевести радиокнопку в позицию «Metric», и в раскрывающемся списке выбрать метрическую единицу измерения, в подавляющем большинстве случаев это сантиметры.
Но на этих действиях настройка единиц измерения не заканчивается. Нужно ещё задать единицу перемещения и масштабирования. Для этого необходимо нажать в окне кнопку System Unit Setup и ещё один раз задать значение единиц — сантиметры:
После этого можно нажать два раза OK.
Теперь во всех окнах настроек геометрии объектов, окнах точного перемещения появятся единицы измерения — сантиметры.
Кроме того, внизу окна программы указано текущее значение шага сетки : Grid = 10cm:
На этом настройку единиц измерения 3ds Max можно считать законченной, после чего приступаем к настройке шага сетки.
Настройка шага сетки в 3ds Max
Настройка шага сетки производится из окна настройки привязок, для активации окна следует кликнуть правой клавишей мыши по кнопке Snaprs Toggle
после чего откроется окно привязок, где необходимо выбрать вкладку «Home Grid»:
Так как мы задали единицы измерения сантиметры, то и в окне «Grid Spacing» (Шаг сетки) будут сантиметры, по умолчанию шаг сетки равен десяти единицам.
Второй параметр сетки, который мы можем задать — это «Major Lines every Nith Grid Spacing», регулирующий, через сколько квадратиков в сетке будут проходить жирные линии.
И третий параметр Perspective View Grid Extent — величина сетки, отображаемой в окне перспективы, по умолчанию задано семь, это значит, что от центрального перекрестья сетки в каждом направлении будут отображены семь ячеек.
Отображения шага сетки зависит от масштаба окна вида, при сильном удалении от объекта у шаг у сетки увеличивается автоматически.
Но иногда бывает необходимо, чтобы при приближении к объекту сетка автоматически делилась на более мелкие ячейки, для этого нужно снять галку у опции
Если Вам нужно, чтобы в окне перспективы сетка простиралась бесконечно далеко, а не ограничивалась значением параметра Perspective View Grid Extent, Вам нужно снять галку у опции Ingibit Perspective View Grid Resize.
Примечание. Шаг сетки зависит от масштаба выбранного видового окна. При отдалении от объекта шаг сетки увеличивается.
При приближении к объекту шаг сетки уменьшается до минимального, а минимальный — это тот, что Вы задали в настройках.
Как указано выше, шаг сетки будет делится ниже заданного, если отключена опция Inhibit Grid Subdivision Below Grid Spacing.
Сетки и привязки в 3D Max | Урок для начинающих | Soohar
Здравствуй дорогой читатель блога о 3D Photoshop и фото. После достаточно большого перерыва , я продолжаю публиковать уроки 3d max для начинающих. В этой части вы узнаете, что такое сетки и привязки, как ими пользоваться и как они взаимодействуют друг с другом.
Сетки
При первом запуске программы в окнах проекций Вы заметите одну основную сетку. Благодаря ей легко ориентироваться в 3D пространстве, а так же точно позиционировать объекты.
У основной сетки имеются свои настройки и полезные свойства, с которыми не помешает познакомиться каждому пользователю 3D Max. Для того что бы открыть окно с настройками, выполните команду Tools – Grid and Snap Setting (3D max v11), либо просто кликните правой кнопкой мыши по пиктограмме Angle Snap Toggle, расположенной на панели инструментов:
Для того что бы открыть окно с настройками, выполните команду Tools – Grid and Snap Setting (3D max v11), либо просто кликните правой кнопкой мыши по пиктограмме Angle Snap Toggle, расположенной на панели инструментов:
Откроется диалоговое окно Grid and Snap Settings:
В окне сверху, находятся четыре вкладки. Пока что, нас интересует вкладка
В полях раздела Grid Dimensions можно изменить деление сетки и частоту показа основных линий. Если убрать галочку напротив параметра Inhibit Perspective view Grid Resize, то в окне перспективы сетка станет бесконечной.
Пользовательские сетки
Помимо основной, можно создавать множество собственных сеток. Для этого нужно на панели Command перейти во вкладку Helpers и выбрать кнопку Grid:
После активации кнопки просто разместите сетку в нужном вам месте. Не забудьте ознакомиться с ее параметрами. Пользовательские сетки создаются для точного выравнивания объекта в нужно месте.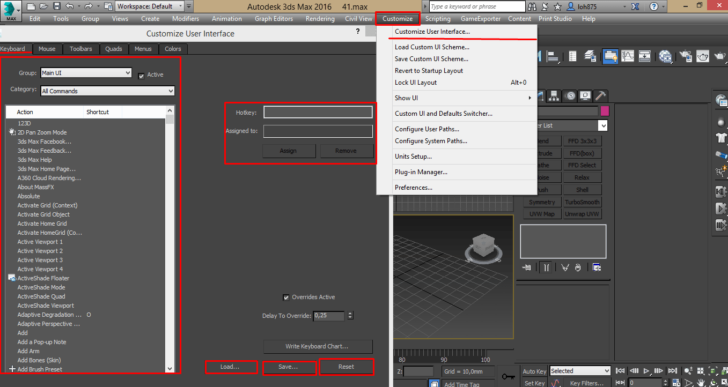 Как работать с инструментами выравнивания я уже писал в предыдущем уроке: Выравнивание объектов в 3D Max
Как работать с инструментами выравнивания я уже писал в предыдущем уроке: Выравнивание объектов в 3D Max
Автосетки AutoGrid
Благодаря им можно создать объект на поверхности другого объекта перпендикулярно нормали. Другими словами если вы захотите создать какой либо объект допустим на треугольнике, то создаваемый объект будет расположен на поверхности под наклоном.
Автосетку нельзя создать, но ее можно активировать. Сделать это можно все на той же панели Coommand в параметрах создаваемого объекта. Выберите любой примитив и поставьте галочку напротив AutoGrid:
Если Вас, по каким либо причинам не устраивает отображение основной сетки, то ее можно с легкостью скрыть командой: Tools – Grids and Snaps – Show Home Grid, (либо отключить ее клавишей G).
Привязки
Активировав функцию привязки, объект можно расположить в нужном месте с большой точностью. Так, например, моделируя стол можно включить привязку по краям объекта, тем самым сделать все аккуратно и равномерно, без каких либо зазоров.
Настроить и изменить точки привязки можно во вкладке Snaps диалогового окна Grid and Snap Settings:
- GRID POINTS – Точки сетки
- PIVOT – Привязка к опорной точке объекта
- PERPENDICULAR – Перпендикуляр
- VERTEX – Привязка к вершинам
- EDGE – Рёбра (привязка к краям объектов)
- FACE – Плоскости объектов
- GRID LINES – Линии сетки
- BOUNDING BOX – Габаритный контейнер объекта
- TANGENT – Касательная
- ENDPOINT – Крайняя точка линии или ребра
- MIDPOINT – Центральная точка линии или ребра
- CENTER FACE – Центр плоскости
После выбора точки привязки следует активировать сам инструмент Snap Toggle.
Помимо Snap Toggle существует еще несколько полезных инструментов для работы с привязками, которые мы сейчас разберем:
1. Snap Toggle. Применяется при создании и перемещении объектов. Позволяет создавать один объект, опираясь при этом, на другой. Так же можно состыковывать объекты между собой, перемещая их в пространстве.
Snap Toggle. Применяется при создании и перемещении объектов. Позволяет создавать один объект, опираясь при этом, на другой. Так же можно состыковывать объекты между собой, перемещая их в пространстве.
Snap Toggle имеет три разных режима(что бы выбрать нужный режим зажмите кнопку Snap Toggle на несколько секунд)
- 2D Привязка будет действовать в одной плоскости.
- 2.5D привязываемые объекты, находящиеся на разной глубине, будут привязываться друг к другу по плоскости.
- 3D Объекты привязываются и в плоскости и по глубине.
2. Angle Snap Toggle. Привязка угла поворота объекта. объект поворачиваться по градусам (по умолчанию 5 градусов)
3. Percent Snap Toggle. Применяется при масштабировании объекта. Позволяет масштабировать объект с шагом в 10 процентов.
4. Spinner Snap Toggle. Позволяет при работе со стрелочками счётчиков менять значения без дробей.
И в заключение данной темы приведено демонстрирующее видео по работе с сетками и привязками в 3D Max:
Использование сеток | 3ds Max 9 Bible
При запуске Max единственным видимым элементом является домашняя сетка. Эта сетка служит ориентиром для создания объектов в трехмерном пространстве. В центре каждой сетки две более темные линии. Эти линии пересекаются в исходной точке мировой системы координат, где все координаты X, Y и Z равны 0,0. В эту точку по умолчанию помещаются все объекты.
В дополнение к домашней сетке вы можете создавать и размещать в сцене новые сетки. Эти сетки не визуализируются, но их можно использовать для поиска и выравнивания объектов в трехмерном пространстве.
Домашняя сетка
Вы можете включать и выключать домашнюю сетку, выбирая Views Grid Show Home Grid (вы также можете включать и выключать исходную сетку для активного видового экрана с помощью клавиши G). Если исходная сетка является единственной сеткой в сцене, то по умолчанию она также является вспомогательной сеткой, в которой размещаются новые объекты при создании.
Вы можете получить доступ к параметрам исходной сетки (показанным на рис. 8.15), выбрав «Настроить параметры сетки и привязки». Вы также можете получить доступ к этому диалоговому окну, щелкнув правой кнопкой мыши кнопки переключения «Привязка», «Угловая привязка» или «Процентная привязка», расположенные на главной панели инструментов.
Рисунок 8.15: Панели Home Grid и User Grids диалогового окна Grid and Snap Settings позволяют определить шаг сетки.
На панели «Исходная сетка» диалогового окна «Параметры сетки и привязки» можно настроить частоту появления основных линий, а также шаг сетки. (Значение интервала для активной сетки отображается в строке состояния.) Вы также можете указать динамическое обновление вида сетки во всех видовых экранах или только в активном.
Панель User Grids позволяет активировать любые новые сетки при их создании.
Создание и активация новых сеток
В дополнение к домашней сетке вы можете создавать новые сетки. Чтобы создать новый объект Grid, выберите команду меню Create Helpers Grid или откройте панель Create, выберите категорию Helpers и нажмите кнопку Grid. В свитке «Параметры» находятся настройки для указания размеров, интервала и цвета нового объекта сетки, а также того, какую координатную плоскость отображать (XY, YZ или ZX).
Чтобы создать новый объект Grid, выберите команду меню Create Helpers Grid или откройте панель Create, выберите категорию Helpers и нажмите кнопку Grid. В свитке «Параметры» находятся настройки для указания размеров, интервала и цвета нового объекта сетки, а также того, какую координатную плоскость отображать (XY, YZ или ZX).
Любую вновь созданную сетку можно назначить активной сеткой по умолчанию. Чтобы активировать сетку, убедитесь, что она выбрана, и выберите Views Grids Activate Grid Object. Имейте в виду, что одновременно может быть активна только одна сетка, и домашняя сетка по умолчанию не может быть выбрана. Вы также можете активировать сетку, щелкнув правой кнопкой мыши объект сетки и выбрав «Активировать сетку» во всплывающем меню. Чтобы деактивировать новую сетку и повторно активировать домашнюю сетку, выберите Views Grids Activate Home Grid или щелкните правой кнопкой мыши объект сетки и выберите Activate Grid Home Grid во всплывающем квадроменю.
Дополнительные параметры сетки для новых сеток можно найти в диалоговом окне «Параметры сетки и привязки» на панели «Пользовательские сетки». Настройки включают в себя автоматическую активацию сетки при ее создании и возможность выравнивания AutoGrid с использованием координат мирового пространства или пространства объекта.
Настройки включают в себя автоматическую активацию сетки при ее создании и возможность выравнивания AutoGrid с использованием координат мирового пространства или пространства объекта.
Использование AutoGrid
Вы можете использовать функцию AutoGrid для создания новой вспомогательной плоскости, перпендикулярной нормали грани. Эта функция обеспечивает простой способ создания и выравнивания объектов непосредственно рядом друг с другом без их выравнивания вручную или использования функций выравнивания.
Функция AutoGrid отображается в виде флажка в верхней части свитка Object Type для каждой категории на панели Create. Он становится активным только тогда, когда вы находитесь в режиме создания объекта.
Чтобы использовать AutoGrid, щелкните параметр AutoGrid после выбора типа создаваемого объекта. Если в сцене нет объектов, то объект создается как обычно. Если объект находится в сцене, то курсор перемещается по поверхности объекта с осями координат, перпендикулярными поверхности, над которой находится курсор. Щелчок и перетаскивание создает новый объект на основе точного местоположения объекта под курсором мыши.
Щелчок и перетаскивание создает новый объект на основе точного местоположения объекта под курсором мыши.
Параметр AutoGrid остается активным для всех новых объектов, которые вы создаете, пока вы не отключите его, сняв флажок.
| Совет | Удержание клавиши Alt перед созданием объекта делает AutoGrid постоянным и активным. |
Учебное пособие. Создание подзорной трубы
Когда вы начнете создавать объекты для существующей сцены, вы обнаружите, что работать вне исходной точки сцены намного проще, если включить функцию AutoGrid для новых объектов, которые вы создаете. Эта функция позволяет размещать новые объекты на (или рядом) поверхностях соседних объектов). Лучше всего он работает с объектами, у которых точки поворота расположены по краям, например с объектами Box и Cylinder.
В этом примере вы быстро создаете объект подзорной трубы с помощью AutoGrid без необходимости выполнять дополнительные действия.
Чтобы создать подзорную трубу с помощью функций AutoGrid и Snap, выполните следующие действия:
Прежде чем начать, щелкните левое окно просмотра и уменьшите масштаб, чтобы увидеть высоту частей подзорной трубы.
Выберите «Создать стандартный цилиндр примитивов» и перетащите его из исходной точки в окне просмотра «Сверху», чтобы создать объект «Цилиндр». Установите значение радиуса на 40 и значение высоты до 200 . Затем включите параметр AutoGrid в свитке Object Type.
Снова перетащите из исходной точки в окне просмотра сверху, чтобы создать еще один объект цилиндра. Установите радиус 35 и высоту 200 . Повторите этот шаг три раза, каждый раз уменьшая радиус на 5.
На рис. 8.16 показан получившийся объект подзорной трубы.
Рисунок 8.16: Этот объект подзорной трубы был создан быстро и легко с помощью опции AutoGrid.
Узнайте, как использовать направляющие и сетки в XD.

- Руководство пользователя Adobe XD
- Введение
- Что нового в Adobe XD
- Общие вопросы
- Проектируйте, прототипируйте и публикуйте с помощью Adobe XD
- Системные требования
- Требования к аппаратному и программному обеспечению
- Adobe XD, Big Sur и Apple Silicon | macOS 11
- Основы рабочего пространства
- Изменить язык приложения в Adobe XD
- Комплекты для разработки пользовательского интерфейса Access
- Специальные возможности в Adobe XD
- Сочетания клавиш
- Советы и рекомендации
- Варианты подписки на Adobe XD
- Изменения в начальном плане XD
- Дизайн
- Монтажные области, направляющие и слои
- Начало работы с монтажными областями
- Используйте направляющие и сетки
- Создание прокручиваемых монтажных областей
- Работа со слоями
- Создать группы прокрутки
- Фигуры, объекты и пути
- Выбор, изменение размера и поворот объектов
- Перемещайте, выравнивайте, распределяйте и упорядочивайте объекты
- Группировать, блокировать, дублировать, копировать и отражать объекты
- Установка обводки, заливки и тени для объектов
- Создание повторяющихся элементов
- Создание перспективных проектов с помощью 3D-преобразований
- Редактировать объекты с помощью логических операций
- Текст и шрифты
- Работа с инструментами рисования и текста
- шрифтов в Adobe XD
- Компоненты и состояния
- Работа с компонентами
- Работа с вложенными компонентами
- Добавление нескольких состояний к компонентам
- Маскирование и эффекты
- Создание маски с фигурами
- Работа с эффектами размытия
- Создание и изменение градиентов
- Применение эффектов наложения
- Макет
- Адаптивное изменение размера и ограничения
- Установить фиксированное заполнение для компонентов и групп
- Создание динамических дизайнов с использованием стеков
- Видео и анимация Lottie
- Работа с видео
- Создавайте прототипы с помощью видео
- Работа с анимацией Lottie
- Монтажные области, направляющие и слои
- Прототип
- Создание интерактивных прототипов
- Анимированные прототипы
- Свойства объекта поддерживаются для автоматической анимации
- Создание прототипов с клавиатурой и геймпадом
- Создание прототипов с помощью голосовых команд и воспроизведения
- Создание временных переходов
- Добавить накладки
- Разработка голосовых прототипов
- Создание якорных ссылок
- Создание гиперссылок
- Предварительный просмотр проектов и прототипов
- Общий доступ, экспорт и просмотр
- Общий доступ к выбранным монтажным областям
- Обмен проектами и прототипами
- Установить права доступа для ссылок
- Работа с прототипами
- Обзор прототипов
- Работа со спецификациями дизайна
- Совместное использование спецификаций дизайна
- Проверка спецификаций дизайна
- Технические характеристики дизайна навигации
- Просмотрите и прокомментируйте спецификацию дизайна
- Экспорт ресурсов дизайна
- Экспорт и загрузка ресурсов из спецификаций дизайна
- Общий доступ к группе для предприятия
- Резервное копирование или перенос ресурсов XD
- Системы проектирования
- Системы проектирования с библиотеками Creative Cloud
- Работа с активами документа в Adobe XD
- Работа с библиотеками Creative Cloud в Adobe XD
- Миграция со связанных ресурсов в Creative Cloud Libraries
- Работа с токенами дизайна
- Используйте ресурсы из Creative Cloud Libraries
- Облачные документы
- Облачные документы в Adobe XD
- Совместная работа и совместное редактирование проектов
- Совместное редактирование документов, которыми с вами поделились
- Интеграции и плагины
- Работа с внешними активами
- Работа с дизайнерскими ресурсами из Photoshop
- Скопируйте и вставьте активы из Photoshop
- Импорт или открытие дизайнов Photoshop
- Работа с ресурсами Illustrator в Adobe XD
- Открыть или импортировать проекты Illustrator
- Копирование векторов из Illustrator в XD
- Плагины для Adobe XD
- Создание плагинов и управление ими
- Интеграция Jira для XD
- Плагин Slack для XD
- Плагин Zoom для XD
- Публикация дизайна из XD на Behance
- XD для iOS и Android
- Предварительная версия на мобильных устройствах
- Часто задаваемые вопросы по Adobe XD для мобильных устройств
- Устранение неполадок
- Известные и устраненные проблемы
- Известные проблемы
- Исправлены проблемы
- Установка и обновления
- XD отображается как несовместимый с Windows
- Код ошибки 191
- Код ошибки 183
- Проблемы при установке подключаемых модулей XD
- Запрос на удаление и переустановку XD в Windows 10
- Проблемы с переносом настроек
- Запуск и сбой
- Сбой XD при запуске в Windows 10
- XD завершает работу при выходе из Creative Cloud .
- Проблема со статусом подписки в Windows
- Предупреждение о заблокированном приложении при запуске XD в Windows
- Создание аварийного дампа в Windows
- Сбор и совместное использование журнала сбоев

- Облачные документы и библиотеки Creative Cloud Libraries
- Проблемы с облачными документами XD
- Проблемы со связанными компонентами
- Проблемы с библиотеками и ссылками
- Создание прототипа, публикация и проверка
- Невозможно записать взаимодействие с прототипом в macOS Catalina
- Проблемы с рабочими процессами публикации
- Опубликованные ссылки не отображаются в браузерах
- Прототипы неправильно отображаются в браузерах
- Панель комментариев внезапно появляется на общих ссылках
- Невозможно опубликовать библиотеки
- Импорт, экспорт и работа с другими приложениями
- Импорт и экспорт в XD
- файлов Photoshop в XD
- Файлы Illustrator в XD
- Экспорт в After Effects из XD
- Файлы эскизов в XD
- Сторонние приложения не отображаются при экспорте
- Известные и устраненные проблемы
Ищете информацию о выравнивании элементов дизайна с помощью направляющих и сеток? Вы пришли в нужное место!
Привет, я Джини! Ведущий визуальный дизайнер, работающий над дизайн-проектом UX в XD, который имеет несколько монтажных областей и объектов.
Звучит знакомо? Если вы столкнулись с такими проблемами, читайте дальше, чтобы узнать, как создавать и использовать направляющие и сетки в ваших монтажных областях.
Прежде чем продолжить
- Ознакомьтесь с рабочим пространством XD.
- Узнайте, как работать с монтажными областями в XD.
Создание направляющих и управление ими
После размещения монтажных областей на холсте дизайна вверху и слева от монтажных областей добавляется область, позволяющая перетаскивать направляющие. Вы можете быстро привязываться к центру по горизонтали и вертикали, копировать и вставлять их на несколько монтажных областей, удалять их и переключать их видимость.
Читайте дальше, чтобы узнать, как создавать направляющие и управлять ими.
Создание направляющих
Вы хотите выровнять и расположить объекты на монтажных областях сверху вниз? Используйте вертикальные направляющие. Если вы хотите выровнять и расположить объекты слева направо, используйте горизонтальные направляющие.
Копирование и вставка направляющих
Теперь, когда вы создали направляющие, вы можете использовать параметр Копировать/вставить направляющие, чтобы быстро дублировать их.
Удаление направляющих
Вы можете одновременно удалить одну или несколько направляющих.
Скрыть и заблокировать направляющие
Хотите временно скрыть направляющие и включить их при необходимости? Используйте параметр «Скрыть все направляющие ».
Вы также можете заблокировать направляющие на всех монтажных областях, чтобы предотвратить их случайное перемещение или настройку.
Чтобы скрыть и заблокировать направляющие в macOS и Windows:
Выравнивание объектов с помощью быстрых направляющих
Теперь, когда вы ознакомились с основами создания направляющих и управления ими, вы можете использовать интеллектуальные направляющие для временной привязки направляющих при создании объектов или монтажных областей или управлении ими.
Размещение объектов с помощью сеток
Теперь, когда вы знаете основы работы с направляющими в XD, приступайте к изучению того, как определять структуру дизайна и выравнивать объекты на монтажной области с помощью сеток макета или квадратных сеток.
Чтобы добавить макет или квадратные сетки, выберите одну или несколько монтажных областей. Перейдите к Сетка в инспекторе свойств и выберите Макет или Квадрат .
Настройка параметров сетки
После добавления макета и квадратных сеток на монтажные области вы можете персонализировать параметры отображения сеток, настроив параметры в разделе «Сетка» инспектора свойств. Читайте дальше, чтобы узнать, как изменить размер сетки, количество столбцов, свойства желоба и поля для ваших сеток.
Параметры квадратной сетки
В зависимости от ваших потребностей в дизайне вы можете изменить размер квадратной сетки.
Параметры сетки макета
Если сетка макета применяется к монтажной области, вы можете установить количество столбцов, ширину столбца, свойства переплета и размеры полей в разделе «Сетка» инспектора свойств.
Теперь, когда вы изменили количество столбцов, ширину поля и ширину столбца, узнайте, как настроить поля монтажной области. Поля — это расстояние между сеткой макета и краем монтажной области. Читайте дальше, чтобы узнать, как настроить поля со всех сторон.
Делайте больше с сетками
Теперь, когда вы знаете, как устанавливать настройки для своих сеток, читайте дальше, чтобы узнать, как добавлять цвета сетки и контролировать их видимость.
Добавить цвета
Вы хотите изменить внешний вид сеток? Используйте палитру цветов в инспекторе свойств, чтобы добавить и изменить цвет сетки.
Скрыть и показать сетки
Вы можете контролировать видимость макета и квадратных сеток, используя Параметр «Скрыть макет/квадратные сетки» или «Показать макет/квадратные сетки» .
Видео: Как добавить направляющие и сетки компоновки?
«Работая над дизайн-проектами, разместите направляющие, чтобы лучше помочь вам при выравнивании объектов или убедиться, что элементы расположены правильно», — говорит Говард Пински, старший XD-евангелист .
Советы и рекомендации
- Чтобы привязать объект к макету или квадратной сетке, перетащите объект к сетке, пока один из краев объекта не окажется в зоне привязки сетки.
- Направляющие привязываются к выбранным объектам или объектам верхнего уровня, нарисованным на холсте. Чтобы отключить привязку, нажмите ⌘ (в macOS) или Ctrl (в Windows).
- Чтобы расположить направляющую с шагом 10 пикселей на холсте, нажмите Shift .