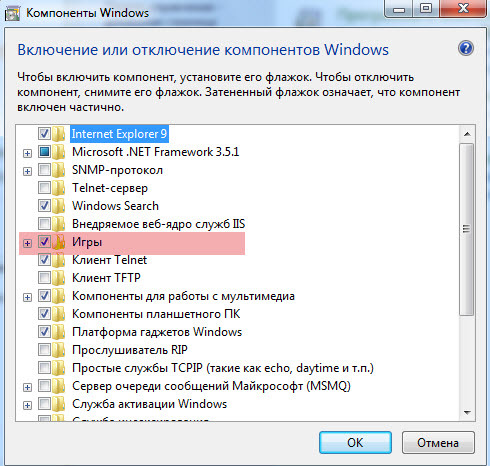Как открыть «Программы и компоненты» (Средство удаления и изменения программ) в Windows 7
В этой статье рассмотрим способы, как открыть Средство удаления и изменения программ в Windows 7. Обычно оно называется «Программы и компоненты» и находится в Панели управления Windows. Однако, в Панели управления есть способа просмотра. И есть ещё один способ, как отрыть «Программы и компоненты» — через поисковую строку по кнопке пуск. Любой из способов должен дать гарантированный результат. 😉
Открываем «Программы и компоненты» через кнопку «Пуск» и строку поиска
Для того, чтобы открыть Средство удаления и изменения программ в Windows через строку поиска по кнопке «Пуск», нужно кликнуть по этой кнопке (она находится обычно в левом нижнем углу экрана монитора) левой кнопкой мыши. Это приведёт к открытию окошка, в самом низу которого будет поле для ввода текста. Вот в него и вобьём слово программы. В зависимости от захламлённости компьютера результатов поиска будет масса. Из этой массы нужно обратить внимание на Раздел «Панель управления» и на два результата: «Программы и компоненты» и «Удаление программы». Клик по любой из этих ссылок откроет Средство удаления и изменения программ.
Из этой массы нужно обратить внимание на Раздел «Панель управления» и на два результата: «Программы и компоненты» и «Удаление программы». Клик по любой из этих ссылок откроет Средство удаления и изменения программ.
Открытие «Программы и компоненты» из «Панели управления» Windows в режиме «Категория»
Во вступительной части я дал ссылку на то, как отрыть «Панель управления» и на то, какие три способа отображения в не есть. Повторяться не стану.
Для того, чтобы открыть «Программы и компоненты» из «Панели управления» Windows в режиме «Категория» нужно найти категорию «Программы» и кликнуть по ссылке «Удаление программы»:
Открытие «Программы и компоненты» из «Панели управления» Windows в режиме «Крупные значки»
Как уже можно было обратить внимание, иконка «Программы и компоненты» в Windows такая же, как в начале этой статьи. И это всё неспроста =D
Ориентируясь на название «Программы и компоненты» в «Панели управления» в режиме «Крупные значки» можно также с успехом найти нужную ссылку, клик по которой откроет нужное окно:
Открытие «Программы и компоненты» из «Панели управления» Windows в режиме «Мелкие значки»
Для фанатов работать в «Панели управления» в режиме «Мелкие значки» способ идентичный двум описанным выше.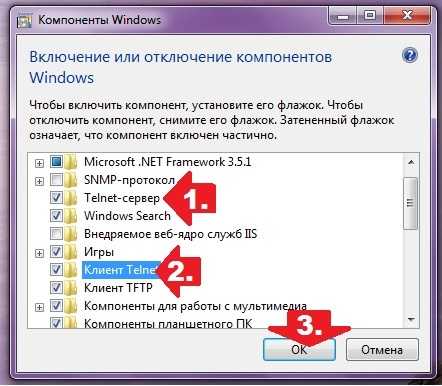 Тут наверное стоит ориентироваться на то, что ссылки в «Панели управления» в этом режиме расположены в алфавитном порядке и искать нужно на букву
Тут наверное стоит ориентироваться на то, что ссылки в «Панели управления» в этом режиме расположены в алфавитном порядке и искать нужно на букву П. 😉
Как выглядит Средство удаления и изменения программ «Программы и компоненты» в Windows 7
Надеюсь, что хотя бы один из описанных способов помог и свершилось! Окно со Средством удаления и изменения программ открылось!
У кого не получилось, пробуйте ещё раз. =D
Выглядеть оно будет примерно так:
Удачи! =)
Заберите ссылку на статью к себе, чтобы потом легко её найти!
Выберите, то, чем пользуетесь чаще всего:
Как включить или отключить компоненты в Windows 7: настройка операционной системы
Содержание:
- Что такое программы и компоненты в Windows 7
- Включение или отключение компонентов Windows 7
- Как включить компоненты в виндовс 7
- Как отключить компоненты в виндовс 7
- Какие компоненты виндовс 7 должны быть включены
- Список компонентов, которые нельзя отключать, а какие можно
В процессе установки ОС виндовс на устройство ставятся стандартные программы, которыми потом даже пользуются и могут не знать об их нахождении. Некоторые стандартные программы можно просмотреть в меню «Пуск» в разделе всех программ. Ряд программ предназначен для профессиональных пользователей, поэтому открыть их можно только через командную строку с правами администратора. Команда «Выполнить» предназначена для запуска приложений, открытия файлов и папок, перехода на веб-сайты при наличии подключения к Сети. Включение и выключение нужно производить обдуманно, чтобы избежать проблем с работой операционки.
Некоторые стандартные программы можно просмотреть в меню «Пуск» в разделе всех программ. Ряд программ предназначен для профессиональных пользователей, поэтому открыть их можно только через командную строку с правами администратора. Команда «Выполнить» предназначена для запуска приложений, открытия файлов и папок, перехода на веб-сайты при наличии подключения к Сети. Включение и выключение нужно производить обдуманно, чтобы избежать проблем с работой операционки.
Что такое программы и компоненты в Windows 7
Компоненты Windows 7 — это специальные службы, предназначенные для упрощения работы с самой системой. Некоторые из них, такие как MicroSoft .NET Framework, очень важны, но есть и те, которые вовсе не нужны, это, к примеру, игры или службы печати документов.
Операционная система виндовс 7
Раздел «Программ» является неотъемлемым элементом операционной системы. С его помощью можно контролировать приложения, ранее скачанные и установленные на компьютер.
Обратите внимание! Программы и компоненты в Windows 7 — это то, без чего ну никак не обойтись каждому пользователю.
Любая современная версия операционной системы поставляется с большим количеством дополнительных элементов, которые включают различный дополнительный функционал. Чаще всего они нужны для решения бизнес-вопросов или для обслуживания серверов, однако некоторые из них также помогают работать обычному пользователю компьютера, который может даже не догадываться об их существовании.
Раздел «Программы и компоненты»
Каждая версия Windows несет в себе определенный набор установленных программ, функций и приложений, при этом пользователь может отключить ненужные или добавить те, которые нужны, но не установлены по умолчанию.
Важно! Удалив ненужные функции, программы или приложения, можно освободить довольно много места на диске, что особенно актуально для 100-долларовых планшетов, которые в последнее время наводнили рынок.
Включение или отключение компонентов Windows 7
Включение и отключение компонентов Windows 10
Окно «Компоненты виндовс» можно открыть из раздела «Удалить или изменить программу». Самый простой способ их открыть — через «Пуск». Для этого нужно в поисковой строке ввести словосочетание «включение компонентов» и нажать на соответствующий элемент в результатах.
Самый простой способ их открыть — через «Пуск». Для этого нужно в поисковой строке ввести словосочетание «включение компонентов» и нажать на соответствующий элемент в результатах.
Как включить и отключить дополнительные приложения
Как включить компоненты в виндовс 7
Самым простым способом открытия интерфейса служит следующий алгоритм:
- Ввести наименование «включение» (кавычки не нужны) в поле поиска меню «Пуск» или набрать «вкл».
- Выбрать из списка «Включение или отключение…». Откроется диалоговое окно. Сбор информации может занять 1-2 мин.
Обратите внимание! Многие компоненты можно открыть через этот интерфейс. Все элементы, дополняющие систему, сгруппированы в древовидную форму с одной иконой каталога. Такой способ объединения информации создан для удобства пользователя, так как можно быстро определить ее предназначение и разобраться в применении.
Для раскрытия древовидного интерфейса, просмотра вложенных элементов потребуется сделать клик по иконке.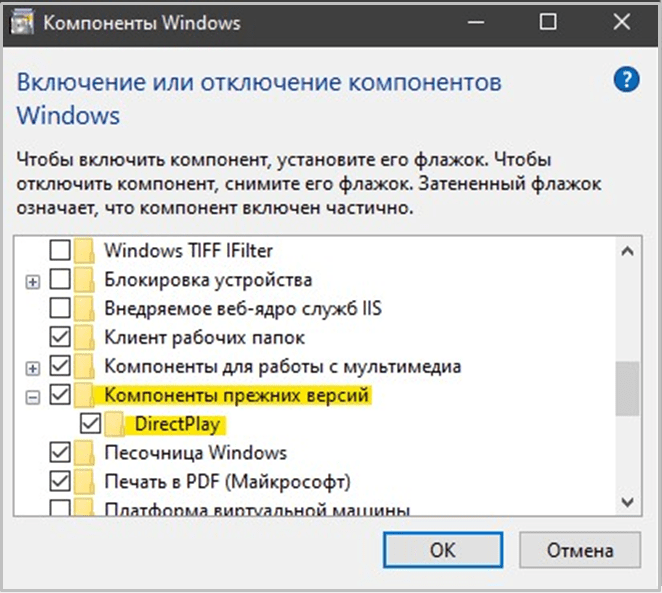 Сам интерфейс не обладает инструментом, позволяющим делать выбор или, наоборот, исключить некоторые элементы. Поэтому стоит быть внимательным, иначе после сохранения изменений и установки элементы, не отмеченные галочками, будут удалены автоматически.
Сам интерфейс не обладает инструментом, позволяющим делать выбор или, наоборот, исключить некоторые элементы. Поэтому стоит быть внимательным, иначе после сохранения изменений и установки элементы, не отмеченные галочками, будут удалены автоматически.
Включение программных компонентов
Однако если это произошло, не стоит отчаиваться. Некоторые из них подлежат восстановлению, так как хранятся вместе с файлами виндовс.
Как отключить компоненты в виндовс 7
При загрузке ОС запускается множество служб и дополнительных компонентов. Благодаря им могут открываться приложения, которые хоть и работают в фоновом режиме, загружают систему, отбирая у других более необходимых программ ресурс процессора и памяти. Все это, конечно же, сказывается на быстродействии системы.
Обратите внимание! Есть компоненты, которые абсолютно не нужны, пользователь ими не пользуется. Можно настроить систему так, чтобы она работала эффективно — забирала ресурс у тех, кому он не нужен, и отдавала его тем, кому он необходим.
Для этого нужно сделать следующее:
- Перейти в меню «Пуск».
- Выбрать панель управления и найти пункт «Программы и компоненты».
- Сделать щелчок по строке включения и отключения компонентов виндовс. Возникнет диалоговое окно, где будут отображаться все установленные компоненты.
- Поставить значок напротив компонентов, которые требуется отключить. Наведя курсор мыши на компонент, можно ознакомиться со справкой. Отключая некоторые компоненты, система может вывести предупреждение-подсказку.
- Завершив все выделения, необходимо выполнить перезагрузку устройства, чтобы изменения вступили в силу.
Отключение дополнительных функций
Какие компоненты виндовс 7 должны быть включены
Отключение ненужных служб Windows 10 для оптимизации ОС
Выключенные компоненты остаются на диске, и их отключение не освободит пространство на нем. Они просто станут недоступными до следующего включения их в этом окне. От работы некоторых сервисов напрямую зависит работа ОС. Их отключение может привести к тому, что она перестанет отвечать или будет работать неправильно. Какие компоненты виндовс 7 должны быть включены?
Их отключение может привести к тому, что она перестанет отвечать или будет работать неправильно. Какие компоненты виндовс 7 должны быть включены?
Обратите внимание! Службы и сервисы мало чем отличаются в разных версиях ОС, поэтому принципы отключение практически идентичны.
Следующие компоненты в Windows 7, 8, 10 должны быть включены: NET Framework, Media Features, Print to PDF, PowerShell, службы печати и документов. Например, из-за отключения Фреймворкав виндовс не сможет запускать некоторые приложения, в разработке которых он применялся. Отключение печати PDF повлечет за собой отказ системы работать с файлами этого формата.
Список компонентов, которые нельзя отключать, а какие можно
Включение или отключение компонентов Windows происходит для ускорения работы системы. Однако доступ к некоторым компонентам ограничен из-за того, чтобы люди, не умеющие пользоваться компьютером, не навредили системе своими действиями с важными службами.
Обратите внимание!

Можно отключить следующие элементы в любой версии системы: Internet Explorer, если установлены другие, более оптимизированные браузеры, Hyper-V, утилита для создания виртуальных машин, если пользователь им не пользуется, SNMP-протокол не нужен, если используется новый, полностью совместимый роутер.
Внедряемое веб-ядро служб IIS — вещь, абсолютно ненужная обычному пользователю. Компоненты прежних версий запускают самостоятельно очень старые приложения. Служба активации Windows — еще один инструмент для разработчиков. Различные клиенты Telnet, TFTP и др. не используются для стандартной работы.
Можно отключить следующие компоненты:
- Internet Explorer при наличии другого браузера для работы пользователя;
- telnet-сервер;
- клиент Telnet;
- компоненты планшетного ПК;
- платформа гаджетов Windows;
- подсистема для Unix приложений;
- сервер очереди сообщений Microsoft;
- служба активации Windows;
- служба XPS;
- средство просмотра XPS.

Обратите внимание! Если у пользователя нет устройства вывода информации, то находиться на устройстве драйверам принтера нет смысла, соответствующую службу можно смело отключить.
Служба XPS
Windows является универсальной операционной системой, которая позволяет решать самые разнообразные задачи. Достигается это за счет того, что в нее входит много разных программ и других компонентов. В то же время большинство людей использует только их часть, а с остальными инструментами им делать нечего, их можно отключить. В результате освободятся занимаемые ими ресурсы компьютера.
Автор:
Сергей АлдонинВключение и отключение функций Windows
Независимо от того, какую версию Windows вы используете, в системе по умолчанию установлено множество функций, многие из которых вы, вероятно, никогда не будете использовать. Отключение функций Windows, которые вы не используете, может оптимизировать вашу систему, сделать ее быстрее и сэкономить драгоценное место на жестком диске.
Отключение функций Windows, которые вы не используете, может оптимизировать вашу систему, сделать ее быстрее и сэкономить драгоценное место на жестком диске.
В этой статье показано, как включать и отключать функции в Windows 7/8/10, Vista и XP.
Содержание
Windows Vista, 7/8/10
Чтобы включить или отключить функции Windows в Windows Vista или Windows 10, нажмите Панель управления в меню Пуск . Вы также можете нажать «Пуск», а затем ввести «Панель управления».
Щелкните ссылку Программы .
ПРИМЕЧАНИЕ. Если вы находитесь в классическом представлении, ссылка будет выглядеть так: Программы и компоненты .
Под заголовком Программы и компоненты щелкните Включение или отключение компонентов Windows 9ссылка 0013.
ПРИМЕЧАНИЕ. Если вы находитесь в классическом представлении, ссылка Включение или отключение функций Windows находится на левой панели.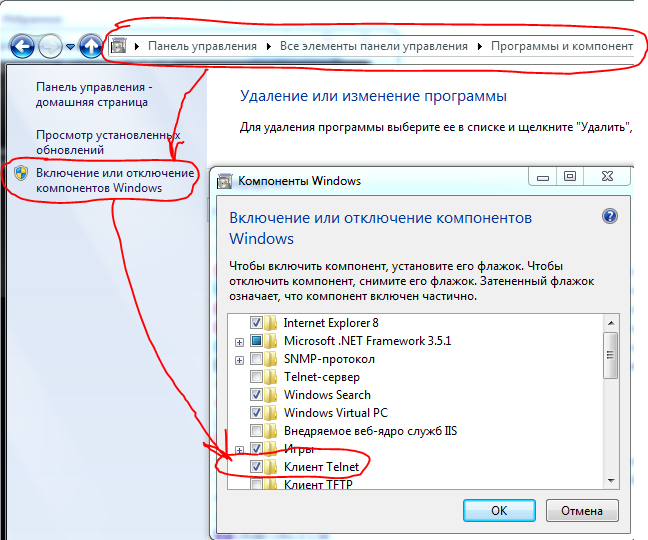
Диалоговое окно Компоненты Windows отображается с сообщением « Пожалуйста, подождите… », пока загружается список компонентов.
Когда отображается список функций, вы можете навести указатель мыши на одну из функций и просмотреть описание этой функции.
Для каждой функции, которую вы хотите отключить, установите флажок слева от функции, чтобы в поле не было галочки. Например, поскольку мы не используем планшетный ПК, мы решили отключить Компоненты планшетного ПК , а также некоторые другие функции, которые мы не используем. После внесения изменений нажмите OK , чтобы закрыть диалоговое окно Компоненты Windows .
Отображается диалоговое окно, показывающее ход изменений, вносимых в вашу систему Windows.
Чтобы изменения вступили в силу, необходимо перезагрузить компьютер. Нажмите Перезагрузить сейчас , если вы готовы перезагрузить компьютер сейчас. Если вы хотите дождаться перезагрузки компьютера, нажмите Перезапустить позже .
Если вы хотите дождаться перезагрузки компьютера, нажмите Перезапустить позже .
При выключении компьютера и повторном включении отображается следующее сообщение. Не выключайте компьютер во время настройки функций.
Windows XP
Чтобы включить функции Windows в Windows XP, щелкните Панель управления в меню Пуск .
Щелкните ссылку Установка и удаление программ (или значок в классическом представлении) на Окно панели управления .
В диалоговом окне Установка и удаление программ щелкните Установка и удаление компонентов Windows на левой панели.
Появится диалоговое окно с предложением подождать, пока будет создан список функций Windows.
Мастер компонентов Windows отображает список компонентов . Если флажок слева от компонента имеет серый фон, внутри этого компонента есть подкомпоненты.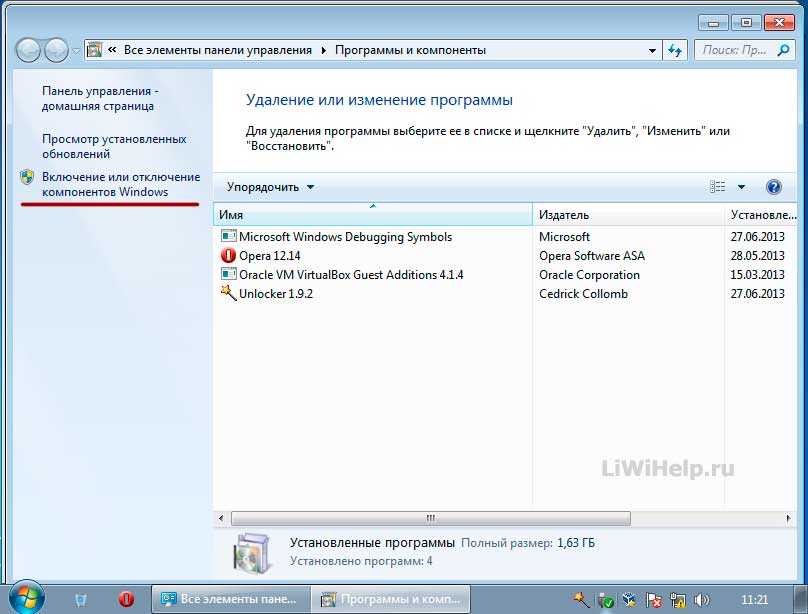
Например, в следующем диалоговом окне показаны компоненты, доступные в главном компоненте Network Services . Вы можете включить или отключить любой из этих компонентов и нажать OK , чтобы принять изменения и вернуться к мастеру компонентов Windows .
Для каждой функции, которую вы хотите отключить, установите флажок слева от функции, чтобы в поле не было галочки. Например, мы не используем MSN Explorer или Outlook Express, помимо некоторых других функций. После внесения изменений нажмите Далее .
На экране Configuring Components отображается ход изменений, вносимых в вашу систему.
После внесения изменений отображается диалоговое окно Завершение работы мастера компонентов Windows . Нажмите Готово .
Чтобы изменения вступили в силу, необходимо перезагрузить компьютер.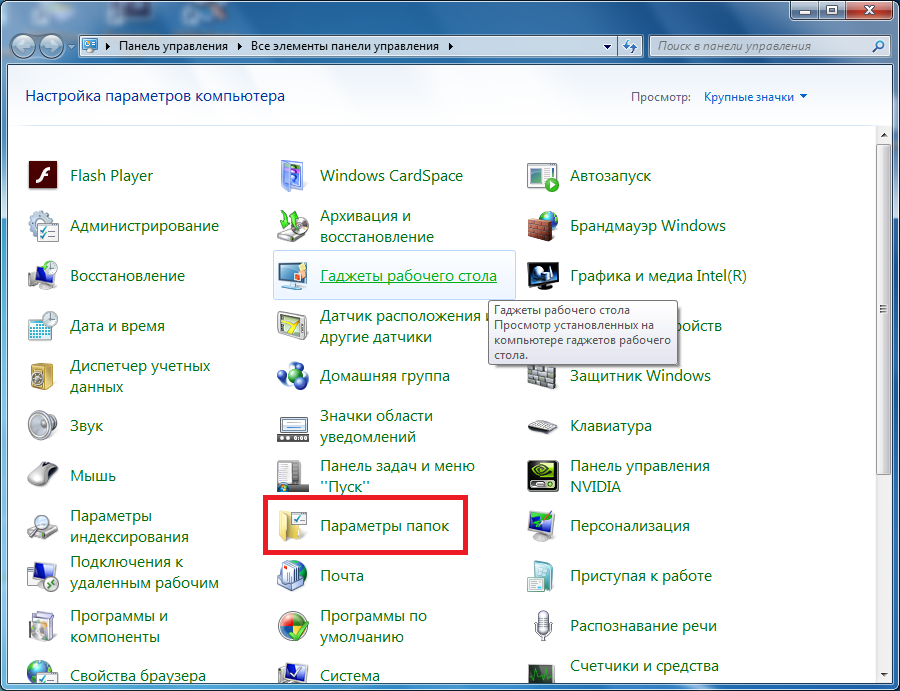 Нажмите Да , если вы готовы перезагрузить компьютер сейчас. Если вы хотите дождаться перезагрузки компьютера, нажмите № .
Нажмите Да , если вы готовы перезагрузить компьютер сейчас. Если вы хотите дождаться перезагрузки компьютера, нажмите № .
При желании вы можете снова включить любую из функций Windows, просто выполнив следующие процедуры и установив флажки для нужных функций, чтобы в каждом флажке стояла галочка. Наслаждаться!
Основатель Help Desk Geek и главный редактор. Он начал вести блог в 2007 году и уволился с работы в 2010 году, чтобы вести блог на постоянной основе. Он имеет более чем 15-летний опыт работы в отрасли информационных технологий и имеет несколько технических сертификатов. Прочитайте полную биографию Асема
Подпишитесь на YouTube!
Вам понравился этот совет? Если это так, загляните на наш канал YouTube на нашем родственном сайте Online Tech Tips. Мы охватываем Windows, Mac, программное обеспечение и приложения, а также предлагаем множество советов по устранению неполадок и обучающих видеороликов. Нажмите на кнопку ниже, чтобы подписаться!
Подписаться
Сделать старые приложения или программы совместимыми с Windows
Windows 11 Windows 10 Больше.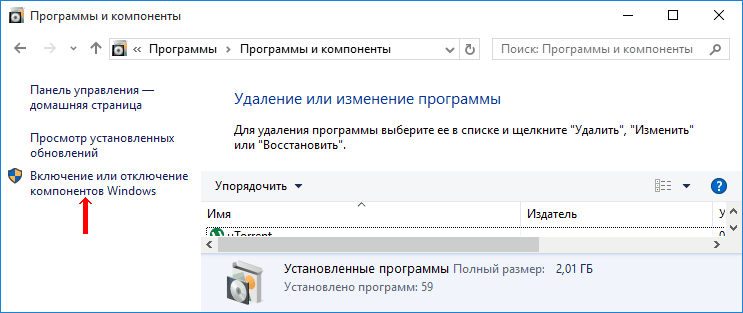 ..Меньше
..Меньше
Большинство приложений (и других программ, например игр или утилит), созданных для более ранних версий Windows, будут работать в самых последних версиях Windows 10 и Windows 11, но некоторые более старые могут работать плохо или вообще не работать. Вот несколько способов исправить распространенные проблемы со старыми программами.
Примечания:
Чтобы узнать, какая версия и сборка Windows у вас установлена, в поле поиска на панели задач введите winver и выберите Введите .
Если у вас возникли проблемы с принтером или сканером после обновления или обновления Windows, см. раздел Устранение проблем с подключением принтера и печатью в Windows.
org/ListItem»>
Если у вас возникли проблемы с Bluetooth после обновления или обновления Windows, см. Устранение проблем с Bluetooth в Windows.
Попробуйте запустить средство устранения неполадок совместимости:
В поле поиска на панели задач введите Запуск программ, созданных для предыдущих версий Windows , и выберите его в результатах.
Выберите Далее , выберите программу, с которой у вас возникли проблемы, затем снова выберите Далее .
Выберите Программа устранения неполадок (или вы можете выбрать Попробуйте рекомендуемые настройки

Выберите проблему, с которой вы столкнулись, и следуйте инструкциям.
Сначала попробуйте запустить средство устранения неполадок совместимости:
В поле поиска на панели задач введите название программы или приложения, для которого необходимо устранить неполадки.
Выберите и удерживайте (или щелкните правой кнопкой мыши) его, а затем выберите Открыть местоположение файла .
org/ListItem»>Выберите Запустите средство устранения неполадок совместимости .
Выберите и удерживайте (или щелкните правой кнопкой мыши) файл программы, выберите Свойства , а затем выберите вкладку Совместимость .
Если это не сработало, можно попробовать изменить настройки Совместимость на вкладке. Вот на что нужно обращать внимание и что делает каждый параметр, когда он выбран.
Настройка совместимости | Описание |
|---|---|
Запустите эту программу в режиме совместимости с | Запускает программу с использованием параметров более ранней версии Windows. |
Уменьшенный цветовой режим | Использует в программе ограниченный набор цветов. Некоторые старые программы предназначены для использования меньшего количества цветов. |
Запуск в разрешении экрана 640×480 | Попробуйте этот параметр, если графика программы выглядит неровной или отображается неправильно. |
Изменить настройки высокого разрешения | Если ваша программа неправильно отображается на ПК с дисплеем с высоким разрешением (ее элементы размыты, слишком велики или слишком малы), выберите Измените настройки высокого разрешения , а затем попробуйте один из следующих вариантов в диалоговом окне Свойства : Выберите, какой DPI использовать
В разделе Program DPI выберите Использовать этот параметр для устранения проблем с масштабированием для этой программы вместо параметра в Настройках, чтобы использовать параметры DPI, которые вы хотите использовать для этой программы. Примечание. Это изменяет DPI только для приложения, которое вы настраиваете. Если вы хотите настроить это для всех приложений, выберите Пуск > Настройки > Система > Дисплей > Дополнительные параметры масштабирования и следуйте инструкциям.
Я вошел в Windows Используйте разрешение, установленное для основного дисплея при входе в Windows. Это значение по умолчанию. Изменить режим масштабирования приложения с высоким разрешением В переопределение масштабирования высокого разрешения выберите Переопределить режим масштабирования с высоким разрешением , а затем попробуйте один из следующих вариантов:
Приложение — отключите все параметры масштабирования Windows и используйте только параметры разработчика приложения. Этот параметр назывался Отключить масштабирование экрана при настройках высокого разрешения в предыдущих версиях Windows. |
Запустите эту программу от имени администратора | Для правильной работы некоторых программ требуются права администратора. Войдите на свой компьютер в качестве администратора, чтобы использовать эту опцию. |
Изменить настройки для всех пользователей | Примените настройки этой программы ко всем учетным записям на ПК и выберите Изменить настройки для всех пользователей . |


 Попробуйте этот параметр, если вы знаете, что программа предназначена для определенной версии Windows (или работает с ней).
Попробуйте этот параметр, если вы знаете, что программа предназначена для определенной версии Windows (или работает с ней). В результате некоторые программы будут отображаться с четким текстом на дисплеях с высоким разрешением. Это не будет работать для всех программ.
В результате некоторые программы будут отображаться с четким текстом на дисплеях с высоким разрешением. Это не будет работать для всех программ.