Изучение основ работы со слоями в Photoshop
Руководство пользователя Отмена
Поиск
Последнее обновление Jun 23, 2020 01:53:44 PM GMT
- Руководство пользователя Photoshop
- Введение в Photoshop
- Мечтайте об этом. Сделайте это.
- Новые возможности Photoshop
- Редактирование первой фотографии
- Создание документов
- Photoshop | Часто задаваемые вопросы
- Системные требования Photoshop
- Перенос наборов настроек, операций и настроек
- Знакомство с Photoshop
- Photoshop и другие продукты и услуги Adobe
- Работа с графическим объектом Illustrator в Photoshop
- Работа с файлами Photoshop в InDesign
- Материалы Substance 3D для Photoshop
- Photoshop и Adobe Stock
- Работа со встроенным расширением Capture в Photoshop
- Библиотеки Creative Cloud Libraries
- Библиотеки Creative Cloud в Photoshop
- Работа в Photoshop с использованием Touch Bar
- Сетка и направляющие
- Создание операций
- Отмена и история операций
- Photoshop на iPad
- Photoshop на iPad | Общие вопросы
- Знакомство с рабочей средой
- Системные требования | Photoshop на iPad
- Создание, открытие и экспорт документов
- Добавление фотографий
- Работа со слоями
- Рисование и раскрашивание кистями
- Выделение участков и добавление масок
- Ретуширование композиций
- Работа с корректирующими слоями
- Настройка тональности композиции с помощью слоя «Кривые»
- Применение операций трансформирования
- Обрезка и поворот композиций
- Поворот, панорамирование, масштабирование и восстановление холста
- Работа с текстовыми слоями
- Работа с Photoshop и Lightroom
- Получение отсутствующих шрифтов в Photoshop на iPad
- Японский текст в Photoshop на iPad
- Управление параметрами приложения
- Сенсорные ярлыки и жесты
- Комбинации клавиш
- Изменение размера изображения
- Прямая трансляция творческого процесса в Photoshop на iPad
- Исправление недостатков с помощью восстанавливающей кисти
- Создание кистей в Capture и их использование в Photoshop
- Работа с файлами Camera Raw
- Создание и использование смарт-объектов
- Коррекция экспозиции изображений с помощью инструментов «Осветлитель» и «Затемнитель»
- Бета-версия веб-приложения Photoshop
- Часто задаваемые вопросы | Бета-версия веб-приложения Photoshop
- Общие сведения о рабочей среде
- Системные требования | Бета-версия веб-приложения Photoshop
- Комбинации клавиш | Бета-версия веб-приложения Photoshop
- Поддерживаемые форматы файлов | Бета-вервия веб-приложения Photoshop
- Открытие облачных документов и работа с ними
- Совместная работа с заинтересованными сторонами
- Ограниченные возможности редактирования облачных документов
- Облачные документы
- Облачные документы Photoshop | Часто задаваемые вопросы
- Облачные документы Photoshop | Вопросы о рабочем процессе
- Работа с облачными документами и управление ими в Photoshop
- Обновление облачного хранилища для Photoshop
- Не удается создать или сохранить облачный документ
- Устранение ошибок с облачными документами Photoshop
- Сбор журналов синхронизации облачных документов
- Общий доступ к облачным документам и их редактирование
- Общий доступ к файлам и комментирование в приложении
- Рабочая среда
- Основные сведения о рабочей среде
- Более быстрое обучение благодаря панели «Новые возможности» в Photoshop
- Создание документов
- Работа в Photoshop с использованием Touch Bar
- Галерея инструментов
- Установки производительности
- Использование инструментов
- Сенсорные жесты
- Возможности работы с сенсорными жестами и настраиваемые рабочие среды
- Обзорные версии технологии
- Метаданные и комментарии
- Комбинации клавиш по умолчанию
- Возможности работы с сенсорными жестами и настраиваемые рабочие среды
- Помещение изображений Photoshop в другие приложения
- Установки
- Комбинации клавиш по умолчанию
- Линейки
- Отображение или скрытие непечатных вспомогательных элементов
- Указание колонок для изображения
- Отмена и история операций
- Панели и меню
- Помещение файлов
- Позиционирование элементов с привязкой
- Позиционирование с помощью инструмента «Линейка»
- Наборы настроек
- Настройка комбинаций клавиш
- Сетка и направляющие
- Разработка содержимого для Интернета, экрана и приложений
- Photoshop для дизайна
- Монтажные области
- Просмотр на устройстве
- Копирование CSS из слоев
- Разделение веб-страниц на фрагменты
- Параметры HTML для фрагментов
- Изменение компоновки фрагментов
- Работа с веб-графикой
- Создание веб-фотогалерей
- Основные сведения об изображениях и работе с цветом
- Изменение размера изображений
- Работа с растровыми и векторными изображениями
- Размер и разрешение изображения
- Импорт изображений из камер и сканеров
- Создание, открытие и импорт изображений
- Просмотр изображений
- Ошибка «Недопустимый маркер JPEG» | Открытие изображений
- Просмотр нескольких изображений
- Настройка палитр цветов и образцов цвета
- HDR-изображения
- Подбор цветов на изображении
- Преобразование между цветовыми режимами
- Цветовые режимы
- Стирание фрагментов изображения
- Режимы наложения
- Выбор цветов
- Внесение изменений в таблицы индексированных цветов
- Информация об изображениях
- Фильтры искажения недоступны
- Сведения о цвете
- Цветные и монохромные коррекции с помощью каналов
- Выбор цветов на панелях «Цвет» и «Образцы»
- Образец
- Цветовой режим (или режим изображения)
- Цветовой оттенок
- Добавление изменения цветового режима в операцию
- Добавление образцов из CSS- и SVG-файлов HTML
- Битовая глубина и установки
- Слои
- Основные сведения о слоях
- Обратимое редактирование
- Создание слоев и групп и управление ими
- Выделение, группировка и связывание слоев
- Помещение изображений в кадры
- Непрозрачность и наложение слоев
- Слои-маски
- Применение смарт-фильтров
- Композиции слоев
- Перемещение, упорядочение и блокировка слоев
- Маскирование слоев при помощи векторных масок
- Управление слоями и группами
- Эффекты и стили слоев
- Редактирование слоев-масок
- Извлечение ресурсов
- Отображение слоев с помощью обтравочных масок
- Формирование графических ресурсов из слоев
- Работа со смарт-объектами
- Режимы наложения
- Объединение нескольких фрагментов в одно изображение
- Объединение изображений с помощью функции «Автоналожение слоев»
- Выравнивание и распределение слоев
- Копирование CSS из слоев
- Загрузка выделенных областей на основе границ слоя или слоя-маски
- Просвечивание для отображения содержимого других слоев
- Слой
- Сведение
- Совмещенные изображения
- Фон
- Выделения
- Рабочая среда «Выделение и маска»
- Быстрое выделение областей
- Начало работы с выделениями
- Выделение при помощи группы инструментов «Область»
- Выделение при помощи инструментов группы «Лассо»
- Выбор цветового диапазона в изображении
- Настройка выделения пикселей
- Преобразование между контурами и границами выделенной области
- Основы работы с каналами
- Перемещение, копирование и удаление выделенных пикселей
- Создание временной быстрой маски
- Сохранение выделенных областей и масок альфа-каналов
- Выбор областей фокусировки в изображении
- Дублирование, разделение и объединение каналов
- Вычисление каналов
- Выделение
- Ограничительная рамка
- Коррекции изображений
- Деформация перспективы
- Уменьшение размытия в результате движения камеры
- Примеры использования инструмента «Восстанавливающая кисть»
- Экспорт таблиц поиска цвета
- Корректировка резкости и размытия изображения
- Общие сведения о цветокоррекции
- Применение настройки «Яркость/Контрастность»
- Коррекция деталей в тенях и на светлых участках
- Корректировка «Уровни»
- Коррекция тона и насыщенности
- Коррекция сочности
- Настройка насыщенности цвета в областях изображения
- Быстрая коррекция тона
- Применение специальных цветовых эффектов к изображениям
- Улучшение изображения при помощи корректировки цветового баланса
- HDR-изображения
- Просмотр гистограмм и значений пикселей
- Подбор цветов на изображении
- Кадрирование и выпрямление фотографий
- Преобразование цветного изображения в черно-белое
- Корректирующие слои и слои-заливки
- Корректировка «Кривые»
- Режимы наложения
- Целевая подготовка изображений для печатной машины
- Коррекция цвета и тона с помощью пипеток «Уровни» и «Кривые»
- Коррекция экспозиции и тонирования HDR
- Фильтр
- Размытие
- Осветление или затемнение областей изображения
- Избирательная корректировка цвета
- Замена цветов объекта
- Adobe Camera Raw
- Системные требования Camera Raw
- Новые возможности Camera Raw
- Введение в Camera Raw
- Создание панорам
- Поддерживаемые объективы
- Виньетирование, зернистость и удаление дымки в Camera Raw
- Комбинации клавиш по умолчанию
- Автоматическая коррекция перспективы в Camera Raw
- Обратимое редактирование в Camera Raw
- Инструмент «Радиальный фильтр» в Camera Raw
- Управление настройками Camera Raw
- Обработка, сохранение и открытие изображений в Camera Raw
- Совершенствование изображений с улучшенным инструментом «Удаление точек» в Camera Raw
- Поворот, обрезка и изменение изображений
- Корректировка цветопередачи в Camera Raw
- Краткий обзор функций | Adobe Camera Raw | Выпуски за 2018 г.

- Обзор новых возможностей
- Версии обработки в Camera Raw
- Внесение локальных корректировок в Camera Raw
- Исправление и восстановление изображений
- Удаление объектов с фотографий с помощью функции «Заливка с учетом содержимого»
- Заплатка и перемещение с учетом содержимого
- Ретуширование и исправление фотографий
- Коррекция искажений изображения и шума
- Основные этапы устранения неполадок для решения большинства проблем
- Преобразование изображений
- Трансформирование объектов
- Настройка кадрирования, поворотов и холста
- Кадрирование и выпрямление фотографий
- Создание и редактирование панорамных изображений
- Деформация изображений, фигур и контуров
- Перспектива
- Использование фильтра «Пластика»
- Масштаб с учетом содержимого
- Трансформирование изображений, фигур и контуров
- Деформация
- Трансформирование
- Панорама
- Рисование и живопись
- Рисование симметричных орнаментов
- Варианты рисования прямоугольника и изменения обводки
- Сведения о рисовании
- Рисование и редактирование фигур
- Инструменты рисования красками
- Создание и изменение кистей
- Режимы наложения
- Добавление цвета в контуры
- Редактирование контуров
- Рисование с помощью микс-кисти
- Наборы настроек кистей
- Градиенты
- Градиентная интерполяция
- Заливка и обводка выделенных областей, слоев и контуров
- Рисование с помощью группы инструментов «Перо»
- Создание узоров
- Создание узора с помощью фильтра «Конструктор узоров»
- Управление контурами
- Управление библиотеками узоров и наборами настроек
- Рисование при помощи графического планшета
- Создание текстурированных кистей
- Добавление динамических элементов к кистям
- Градиент
- Рисование стилизованных обводок с помощью архивной художественной кисти
- Рисование с помощью узора
- Синхронизация наборов настроек на нескольких устройствах
- Текст
- Добавление и редактирование текста
- Универсальный текстовый редактор
- Работа со шрифтами OpenType SVG
- Форматирование символов
- Форматирование абзацев
- Создание эффектов текста
- Редактирование текста
- Интерлиньяж и межбуквенные интервалы
- Шрифт для арабского языка и иврита
- Шрифты
- Поиск и устранение неполадок, связанных со шрифтами
- Азиатский текст
- Создание текста
- Ошибка Text Engine при использовании инструмента «Текст» в Photoshop | Windows 8
- Добавление и редактирование текста
- Видео и анимация
- Видеомонтаж в Photoshop
- Редактирование слоев видео и анимации
- Общие сведения о видео и анимации
- Предварительный просмотр видео и анимации
- Рисование кадров в видеослоях
- Импорт видеофайлов и последовательностей изображений
- Создание анимации кадров
- 3D-анимация Creative Cloud (предварительная версия)
- Создание анимаций по временной шкале
- Создание изображений для видео
- Фильтры и эффекты
- Использование фильтра «Пластика»
- Использование эффектов группы «Галерея размытия»
- Основные сведения о фильтрах
- Справочник по эффектам фильтров
- Добавление эффектов освещения
- Использование фильтра «Адаптивный широкий угол»
- Фильтр «Масляная краска»
- Эффекты и стили слоев
- Применение определенных фильтров
- Растушевка областей изображения
- Сохранение и экспорт
- Сохранение файлов в Photoshop
- Экспорт файлов в Photoshop
- Поддерживаемые форматы файлов
- Сохранение файлов в других графических форматах
- Перемещение проектов между Photoshop и Illustrator
- Сохранение и экспорт видео и анимации
- Сохранение файлов PDF
- Защита авторских прав Digimarc
- Сохранение файлов в Photoshop
- Печать
- Печать 3D-объектов
- Печать через Photoshop
- Печать и управление цветом
- Контрольные листы и PDF-презентации
- Печать фотографий в новом макете раскладки изображений
- Печать плашечных цветов
- Дуплексы
- Печать изображений на печатной машине
- Улучшение цветной печати в Photoshop
- Устранение неполадок при печати | Photoshop
- Автоматизация
- Создание операций
- Создание изображений, управляемых данными
- Сценарии
- Обработка пакета файлов
- Воспроизведение операций и управление ими
- Добавление условных операций
- Сведения об операциях и панели «Операции»
- Запись инструментов в операциях
- Добавление изменения цветового режима в операцию
- Набор средств разработки пользовательского интерфейса Photoshop для внешних модулей и сценариев
- Управление цветом
- Основные сведения об управлении цветом
- Обеспечение точной цветопередачи
- Настройки цвета
- Работа с цветовыми профилями
- Управление цветом документов для просмотра в Интернете
- Управление цветом при печати документов
- Управление цветом импортированных изображений
- Выполнение цветопробы
- Подлинность контента
- Подробнее об учетных данных для содержимого
- Идентичность и происхождение токенов NFT
- Подключение учетных записей для творческой атрибуции
- 3D-объекты и технические изображения
- 3D в Photoshop | Распространенные вопросы об упраздненных 3D-функциях
- 3D-анимация Creative Cloud (предварительная версия)
- Печать 3D-объектов
- 3D-рисование
- Усовершенствование панели «3D» | Photoshop
- Основные понятия и инструменты для работы с 3D-графикой
- Рендеринг и сохранение 3D-объектов
- Создание 3D-объектов и анимаций
- Стеки изображений
- Процесс работы с 3D-графикой
- Измерения
- Файлы формата DICOM
- Photoshop и MATLAB
- Подсчет объектов на изображении
- Объединение и преобразование 3D-объектов
- Редактирование 3D-текстур
- Коррекция экспозиции и тонирования HDR
- Настройки панели «3D»
Слои в Photoshop напоминают стопку прозрачных листов. Через прозрачные области вышележащих слоев можно видеть содержимое нижних слоев. Можно перемещать слой для изменения положения изображения подобно перемещению прозрачного листа в стопке. Также можно изменять уровень непрозрачности слоя, чтобы сделать содержимое частично прозрачным.
Через прозрачные области вышележащих слоев можно видеть содержимое нижних слоев. Можно перемещать слой для изменения положения изображения подобно перемещению прозрачного листа в стопке. Также можно изменять уровень непрозрачности слоя, чтобы сделать содержимое частично прозрачным.
Слои применяются для выполнения таких задач, как совмещение нескольких изображений, добавление текста или векторных фигур на изображение. Можно применить стиль слоя для добавления специальных эффектов, таких как отбрасывание тени или свечение.
Упорядочивание слоев Photoshop
Новое изображение содержит один слой. Количество дополнительных слоев, слоевых эффектов и наборов слоев, которые можно добавить к изображению, ограничено только объемом памяти компьютера.
Работа со слоями выполняется с помощью панели «Слои». Группы слоев помогают упорядочить слои и управлять ими. Группы помогают расположить слои по логическим группам и упорядочить панель «Слои». Можно создавать группы внутри других групп. Группы можно использовать для применения атрибутов и масок к нескольким слоям одновременно.
Можно создавать группы внутри других групп. Группы можно использовать для применения атрибутов и масок к нескольким слоям одновременно.
Несколько отличных советов по работе со слоями см. в видеопособии Упорядочение слоев и групп слоев.
Слои для обратимого редактирования
Иногда слои не содержат видимого изображения. Например, корректирующий слой хранит тональные и цветовые настройки, которые влияют на слои, расположенные ниже. Вместо непосредственного изменения изображения можно редактировать корректирующий слой, оставляя нетронутыми пикселы нижележащего слоя.
Специальный тип слоя, называемый смарт-объект, содержит один слой содержимого или более. Можно трансформировать (масштабировать, наклонить или перерисовывать) смарт-объект, не изменяя напрямую пикселы изображения. Кроме того, можно редактировать смарт-объект как отдельное изображение даже после вставки его в изображение Photoshop. Смарт-объекты также могут содержать эффекты смарт-фильтров, которые позволяют применять фильтры к изображениям, не нарушая их.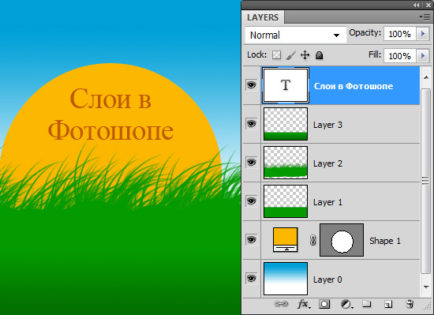 Это позволяет в дальнейшем изменить интенсивность фильтра или удалить его. См. раздел Обратимое редактирование и Работа со смарт-объектами.
Это позволяет в дальнейшем изменить интенсивность фильтра или удалить его. См. раздел Обратимое редактирование и Работа со смарт-объектами.
Слои видео
Для добавления видео к изображению можно использовать слои видео. После импорта видеоклипа в изображение как слоя видео можно применять к нему маску слоя, трансформировать его, применять слоевые эффекты или растрировать отдельный кадр и преобразовывать его в стандартный слой. С помощью панели временной шкалы можно воспроизвести видео или получить доступ к отдельным кадрам. См. раздел Сведения о поддерживаемых форматах видео и последовательностей изображений.
Панель «Слои» в Photoshop предоставляет сведения обо всех слоях и группах слоев изображения, а также о слоевых эффектах. Средствами панели «Слои» можно включать и отключать отображение слоев, создавать новые слои, а также работать с группами слоев. В меню панели «Слои» можно получить доступ к дополнительным командам и параметрам.
Панель «Слои» программы Photoshop A. Меню панели «Слои» B. Фильтр C. Группа слоев D. Слою E. Отображение и скрытие эффектов слоя F. Эффект слоя G. Миниатюра слоя
Меню панели «Слои» B. Фильтр C. Группа слоев D. Слою E. Отображение и скрытие эффектов слоя F. Эффект слоя G. Миниатюра слоя
Отображение панели «Слои» в Photoshop
Выберите меню «Окно» > «Слои».
Выбор команды из меню панели «Слои» в Photoshop
Щелкните треугольник в правом верхнем углу панели.
Изменение размера миниатюр слоев в Photoshop
В меню панели «Слои» выберите пункт «Параметры панели», затем выберите размер миниатюр.
Изменение содержимого миниатюры
Чтобы миниатюра отображала содержимое всего документа, выберите в меню панели «Слои» пункт «Параметры панели», затем пункт «Весь документ». Чтобы в миниатюре отображался лишь фрагмент слоя, занятый пикселами объекта, выберите пункт «Границы слоев».
Для повышения быстродействия и экономии пространства экрана можно отключить отображение миниатюр.

Развертывание и свертывание групп
Щелкните треугольник слева от папки группы. См. раздел Просмотр слоев группы и вложенных групп.
Фильтрация слоев Photoshop
Параметры фильтрации, доступные в верхней части панели «Слои», помогают быстро находить основные слои в сложных документах. Можно вывести на экран подмножество слоев на основе имени, типа, эффекта, режима, атрибута или метки цвета.
Параметры фильтрации слоев на панели «Слои»Выберите тип фильтра во всплывающем меню.
Выберите или укажите условия фильтрации.
Щелкните переключатель, чтобы включить фильтрацию слоя или выключить ее.
При создании нового изображения на белом или цветном фоне нижний слой панели «Слои» называется Фон. Изображение может иметь только один фон. Порядок следования, режим наложения, а также степень непрозрачности фона не могут быть изменены.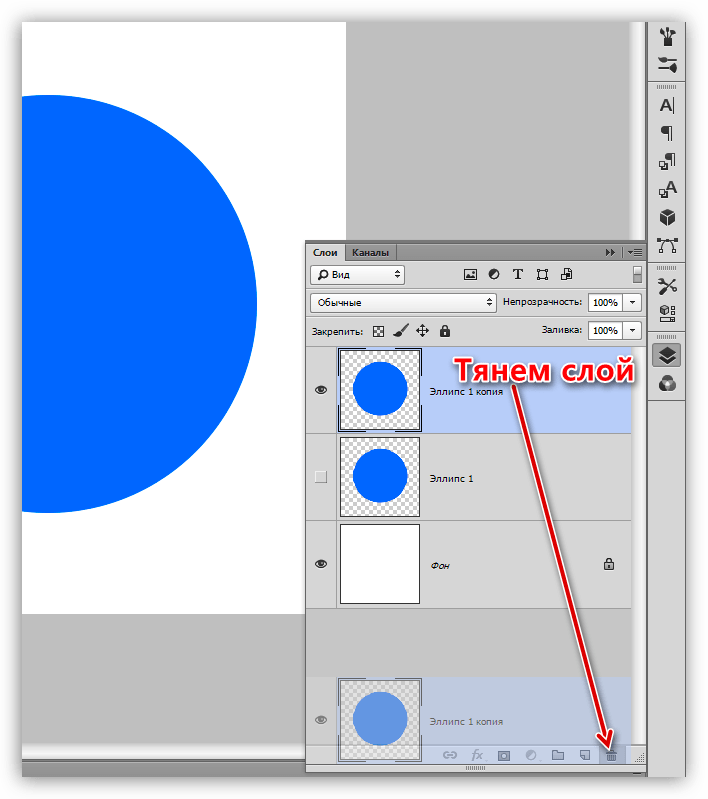 Однако данные атрибуты фона могут быть изменены после его преобразования в обычный слой.
Однако данные атрибуты фона могут быть изменены после его преобразования в обычный слой.
При создании нового прозрачного изображения фон не создается. В этом случае нижний слой не рассматривается как фоновый, поэтому можно изменить на панели «Слои» его местоположение, режим наложения и степень непрозрачности.
Преобразование фона в обычный слой Photoshop
На панели «Слои» дважды щелкните фон или выберите меню «Слой» > «Новый» > «Из фона».
Укажите параметры слоя. (См. раздел Создание слоев и групп.)
Нажмите кнопку «ОК».
Преобразование слоя Photoshop в фон
Выберите слой Photoshop на панели «Слои».
В меню «Слой» выберите команду «Новый» > «Преобразовать в фон».
Всем прозрачным пикселам слоя присваивается цвет фона, а слой перемещается в конец списка слоев.
Фон не может быть образован из обычного слоя путем присвоения ему имени «Фон».
 Для этой цели необходимо использовать команду «Преобразовать в фон».
Для этой цели необходимо использовать команду «Преобразовать в фон».
Видеопособие | Преобразование фонового слоя в обычный слой
Scott Kelby
Дубликат слоя может быть создан в текущем изображении либо в другом новом или существующем изображении.
Создание дубликата слоя Photoshop или группы в текущем изображении
Выберите слой или группу на панели «Слои».
Выполните одно из следующих действий.
Создание дубликата слоя Photoshop или группы в другом изображении
Откройте исходное и целевое изображения.
На панели «Слои» исходного изображения выберите один или несколько слоев либо группу.
Выполните одно из следующих действий.

Перетащите слой или группу из панели «Слои» в целевое изображение.
Выберите инструмент «Перемещение» и перетащите слой из исходного изображения в целевое. Дубликат слоя или группы помещается на панель «Слои» целевого изображения над активным слоем. Чтобы перемещаемый фрагмент изображения располагался в целевом изображении в той же позиции, что и в исходном (когда оба изображения имеют одинаковые размеры в пикселах) или по центру целевого изображения (размеры изображений не совпадают), удерживайте при перетаскивании клавишу «Shift».
В меню «Слой» или в меню панели «Слои» выберите пункт «Создать дубликат слоя» или «Создать дубликат группы». В раскрывающемся меню «Документ» выберите целевой документ и нажмите кнопку «ОК».
Выделите все пикселы слоя, выбрав меню «Выделение» > «Все», а затем «Редактирование» > «Скопировать». Затем выберите меню «Редактирование» > «Скопировать» в целевом изображении. (Этот метод копирует только пикселы, исключая свойства слоя, такие как режим наложения.
 )
)
Создание нового документа из слоя Photoshop или группы
Выберите слой или группу на панели «Слои».
В меню «Слой» или в меню панели «Слои» выберите пункт «Создать дубликат слоя» или «Создать дубликат группы».
В раскрывающемся меню «Документ» выберите пункт «Новый» и нажмите кнопку «ОК».
По умолчанию инструменты «Микс-кисть», «Волшебная палочка», «Палец», «Размытие», «Резкость», «Заливка», «Штамп» и «Восстанавливающая кисть» используют для создания образца только цвета активного слоя. Это означает, что создание образца, а также смазывание изображения производится в пределах одного слоя.
Чтобы применить смазывание либо создать образец с использованием пикселов всех видимых слоев, установите на панели параметров флажок «Образец со всех слоев».
В Windows выберите пункт меню «Редактирование» > «Установки» > «Прозрачность и цветовой охват», в Mac OS выберите «Photoshop» > «Установки» > «Прозрачность и цветовой охват».

Выберите размер и цвет ячеек шахматного узора, заполняющего прозрачные участки, или отключите его, выбрав в списке «Размер сетки» значение «Не задана».
Нажмите кнопку ОК.
Справки по другим продуктам
- Создание слоев и групп и управление ими
- Выделение, группировка и связывание слоев
- Работа со смарт-объектами
Вход в учетную запись
Войти
Управление учетной записью
Как открыть вкладку слои в фотошопе
Панель слоев (в более ранних версиях Photoshop называлась палитра слоев) — это неотъемлемая часть программы Photoshop, где мы можем совершить со слоями разные действия, связанные с добавлением и удалением слоев, переименованием, группировкой и многое другое. Так как это одна из наиболее часто используемых панелей, производители данной программы настроили систему таким образом, что панель слоев каждый раз автоматически открывается для пользователей при запуске программы.
По умолчанию эта панель расположена в нижнем правом углу программы. Для создания этого урока я использовал Photoshop CS5, но независимо от того, какую версию используете вы, панель слоев располагается на том же месте.
Если, по каким-либо причинам эта панель не отображается у вас на экране, вы можете нажать клавишу F7 или открыть ее самостоятельно, зайдя в меню Window > Layers (Окно — Слои). Наличие галочки слева от названия панели означает, что в настоящее время она отображается на экране. А если галочки нет, то панель скрыта.
Откройте это яркое изображение с бабочкой в Photoshop. По желанию вы можете выбрать свое.
Заметьте, что до сих пор я не производил никаких действий с изображением, кроме его открытия, а панель слоев уже дает нам некоторую информацию. Давайте подробнее рассмотрим, что мы видим.
Вкладка Layers
В верхней части панели слоев имеется отдельная вкладка Layers (Слои). По ней-то мы и определяем, что данная панель именно для слоев.
Вы, наверно, заметили, что рядом имеются две другие вкладки Channels (Каналы) и Paths (Контуры), они отображаются серым цветом.
Эти две панели сгруппированы с панелью Layers (Слои). На самом деле панелей в Photoshop очень много и, если их все отобразить на экране, то они просто закроют всю рабочую область и работать в такой обстановке будет не комфортно. Именно поэтому производители Adobe Photoshop решили оставить только небольшую группу из нескольких панелей для экономии места.
Чтобы переключиться на другую панель в этой группе, нужно просто нажать на нужную вкладку. Но, несмотря на то, что все вкладки находятся в одной группе, панели Channels (Каналы) и Paths (Контуры) не имеют никакого отношения к панели Layers (Слои). Кроме одного факта, что они так же широко используются в Photoshop. Так, что пока мы конкретно рассматриваем панель слоев, другие вкладки мы можем игнорировать.
Строки слоев
Каждый раз, когда вы открываете новые изображения в программе Photoshop, они открываются каждый в своем документе и помещаются на свой слой. В Photoshop слои размещаются в панели слоев в виде строк, причем каждый слой получает свой ряд. Каждая строка дает нам различные биты информации о данном слое. На данный момент в моем документе имеется только один слой и панель слоев отображает одну строку, но если мы добавим больше слоев, то появятся дополнительные строки.
В Photoshop слои размещаются в панели слоев в виде строк, причем каждый слой получает свой ряд. Каждая строка дает нам различные биты информации о данном слое. На данный момент в моем документе имеется только один слой и панель слоев отображает одну строку, но если мы добавим больше слоев, то появятся дополнительные строки.
Название слоев
Photoshop автоматически помещает новое изображение на слой под названием Background (Фон). Он так назван, потому что служит фоном для нашего документа. Название каждого слоя отображается в своем ряду. Фоновый слой — это специальный тип слоя в Photoshop.
Миниатюры слоя
Слева от названия каждого слоя находится миниатюра слоя, она является как предварительный просмотр изображения. Так как она предварительно показывает нам, что находится на конкретном слое. В данном случае миниатюра фонового слоя показывает, что она содержит изображение с бабочкой, которое выбрал я.
Добавление нового слоя
Чтобы добавить в документ новый слой, нажмите на значок в нижней части панели слоев, указанный на изображении красным кружком.
Новый слой появляется на панели слоев прямо над фоновым слоем. Photoshop автоматически присваивает название слою. Ниже на изображении видно, что новому слою присвоено название Layer 1 (Слой 1). Обратите внимание, что у нас теперь имеется две строки в панели слоев, каждая из которых представляет отдельный слой.
Если вы посмотрите на миниатюру нового слоя, то увидите шахматный узор и отсутствие каких-либо элементов. Это говорит о том, что данный слой прозрачный и пустой.
Создайте еще один слой, нажав на значок, указанный на изображении ниже.
Photoshop автоматически присвоил ему название Layer 2 (Слой 2). Теперь у нас получилось три строки, каждая из которых представляет один отдельный слой в документе.
Перемещение слоев
В панели слоев мы можем перемещать слои выше или ниже относительно друг друга, просто перетаскивая их. Посмотрите на панель слоев, и вы видите, что слой Layer 2 (Слой 2) расположен выше слоя Layer 1 (Слой 1). Поменяйте их местами. Для этого выберите слой Layer 2 (Слой 2) и переместите его между фоновым слоем и Layer 1 (Слой 1).
Для этого выберите слой Layer 2 (Слой 2) и переместите его между фоновым слоем и Layer 1 (Слой 1).
После перемещения панель слоев должна выглядеть так:
Единственный слой, который мы не сможем переместить — это слой Background (Фон). Так же мы не можем передвинуть другие слои ниже фонового. Все остальные слои могут быть перемещены как угодно по мере необходимости.
Активный слой
Вы, наверно, заметили, что когда у нас был только один фоновый слой, он был выделен синим цветом в палитре слоев. Далее, когда мы добавили слой Layer 1 (Слой 1), он выделился и так далее. Когда слой выделяется, он в настоящее время считается активным. Все, что вы будете делать на рабочем документе, будет относиться к выделенному слою.
Каждый раз, когда вы добавляете слой, Photoshop автоматически делает его активным, но по необходимости вы можете изменить активность слоя, для этого просто сделайте клик на нужном нам слое. На изображении ниже, я сделал активным слой Layer 1 (Слой 1), сделав по нему клик левой кнопкой мыши. В результате вы увидите, что он выделился синим цветом.
В результате вы увидите, что он выделился синим цветом.
Удаление слоя
Чтобы удалить слой, достаточно кликнуть по нему левой кнопкой мыши и, удерживая, перетащите его вниз на значок, указанный на изображении ниже, и отпустите кнопку мыши, когда вы окажитесь над значком. В данном случае я удаляю слой Layer 1 (Слой 1).
Теперь удалите и второй слой, сделав клик на слое Layer 2 (Слой 2), и перетащите его на значок с урной.
На панели слоев остался только один фоновый слой.
Копирование слоя
Вы уже знаете, как добавить новый слой, сейчас я вам покажу, как сделать копию уже существующего слоя. Для этого сделайте клик на нужном нам слое и перетащите его вниз на значок, указанный ниже. Я сделаю копию фонового слоя.
Находясь над значком, отпустите кнопку мыши. Копия слоя появится над оригиналом. В результате Photoshop сделал копию фонового слоя и присвоил ему название Background Copy (Фон копия). Обратите внимание, что новый слой стал активным.
Теперь я хочу применить пару фильтров для размытия слоя Background Copy (Фон копия). Вот, что получилось после применения нескольких фильтров.
Посмотрите на изображение вам покажется, что все изображение размыто, но это не так. Размытие было применено только к слою Background Copy (Фон копия), так как он был активный (был выделен синим цветом). А теперь посмотрите на миниатюры двух слоев, вы увидите, что слой оригинал не был затронут.
Значок видимости слоя
Если вам хочется увидеть не размытое, а первоначальное изображение, то можно убрать видимость размытого изображения, нажав на значок (глаза) видимости слоя.
Размытый слой скрылся, появилось первоначальное изображение. Но скрытый слой не удалился, мы просто не можем на данный момент его увидеть.
Чтобы снова сделать видимым слой с размытым изображением, просто кликните на пустом квадратике, чтобы появился значок глаза (видимость слоя).
Оригинальное изображение скрылось за размытым.
Переименование слоя
Нам известно, что при создании нового слоя Photoshop автоматически присваивает ему название. Это удобно, когда мы работаем с парой, тройкой слоев. А когда их 10, 20 или 100, то это совсем неудобно, для большого количества слоев требуются более осмысленные названия.
К счастью программа Photoshop позволяет легко переименовать нужный слой. Для этого нужно просто сделать двойной клик по названию слоя в палитре слоев, затем ввести новое название. Измените название слоя копии на Blur, после этого нажмите Enter (Ввод), чтобы принять изменения.
Добавляем слой-маску
В Photoshop слой-маска имеет важное значение для большей части работы. Я не буду вдаваться в конкретные подробности. Перед тем как добавить к слою маску, убедитесь, что выбран нужный слой. А затем нажмите на значок, расположенный в нижней части панели слоев Layer Mask (Добавить слой-маску).
Справа от миниатюры слоя появится миниатюра слой-маски, именно она дает нам понять, что к этому слою добавлена маска.
Добавив слой-маску, выберите кисть черного цвета и покрасьте ею, чтобы открыть часть исходного изображения.
Создание нового корректирующего слоя
В нижней части панели слоев справа от значка Layer Mask (Добавить слой-маску) находится черно-белый кружок Create new fill or adjustment layer (Создать новый корректирующий слой или слой-заливку).
Нажав на этот значок, должен открыться список. Выберите из него Hue/Saturation (Цветовой тон/Насыщенность).
Этот корректирующий слой позволяет легко менять цвета изображений. В Photoshop CS4 и CS5, элементы для корректирующих слоев появляются в панели настроек. А в CS3 и более ранних версиях они открываются в отдельном диалоговом окне. Активируйте опцию Colorize (Тонирование) и вы увидите, как поменяется цвет на изображении. Далее измените следующие значения Hue (Цветовой тон) 195 и изображение окрасилось в синие тона, Saturation (Насыщенность) 60, изображение приобрело более насыщенный синий цвет. Я не вдаюсь в конкретные подробности, поэтому, если что-то не понятно, то ориентируйтесь по рисунку ниже.
Я не вдаюсь в конкретные подробности, поэтому, если что-то не понятно, то ориентируйтесь по рисунку ниже.
Вот результат после создания корректирующего слоя.
Корректирующие слои — это еще одна отдельная тема, которая выходит за рамки этого урока. Я не рассказываю о них подробно, я хочу, чтобы вы увидели, что при создании любого корректирующего слоя в панели слоев он появится как обычный слой. В нашем случае корректирующий слой расположен выше всех слоев.
Изменение режима смешивания
В панели слоев для каждого слоя отдельно мы можем изменить режим. Опция Blend mode (Режим наложения) расположена в верхнем левом углу в панели слоев прямо под вкладками. По умолчанию там установлен режим Normal (Обычные).
Измените режим наложения для корректирующего слоя Hue/Saturation (Цветовой тон/Насыщенность) на Color (Цветность). Посмотрите на изображение, оно стало немного ярче.
Непрозрачность и заливка
У каждого слоя мы можем контролировать уровень прозрачности. Данная опция находится напротив опции режима наложения. Значение Opacity (Непрозрачность) 100% установлено по умолчанию, и оно означает, что мы не можем видеть сквозь данный слой. Измените Opacity (Непрозрачность) для корректирующего слоя на 70%.
Данная опция находится напротив опции режима наложения. Значение Opacity (Непрозрачность) 100% установлено по умолчанию, и оно означает, что мы не можем видеть сквозь данный слой. Измените Opacity (Непрозрачность) для корректирующего слоя на 70%.
Хоть значение непрозрачности снижено незначительно, а первоначальные цвета уже начинают проявляться.
Чуть ниже расположена опция Fill (Заливка), которая так же контролирует значение непрозрачности слоя. В большинстве случаев в работе эти два параметра (Opacity (Непрозрачность) и Fill (Заливка)) дают одинаковый результат, кроме случаев, когда речь пойдет о применении стилей слоя.
Группировка слоев
Ранее мы узнали, что для удобства в работе с большим количеством слоев можно давать осмысленные названия каждому слою. Другой путь заключается в группировке слоев. В нижней части панели слоев есть значок папка Create a New Group (Создать новую группу). Но имеются и другие способы создания группы.
При нажатии на этот значок в панели слоев появится группа в виде слоя, но она будет пустая.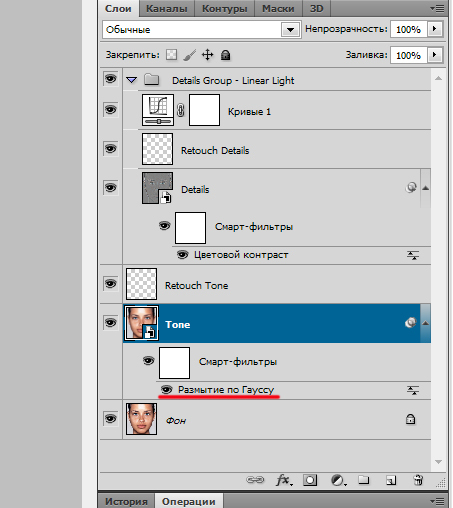 Нам потребуется перетащить нужные слои в эту папку. Опять повторюсь, что если вы работаете с большим количеством слоев, то это неудобно и отнимет много времени. Конечно, это не страшно, но существует более удобный способ. Допустим, я хочу поместить в эту группу размытый и корректирующий слои, для этого нужно их выделить, удерживая клавишу Shift.
Нам потребуется перетащить нужные слои в эту папку. Опять повторюсь, что если вы работаете с большим количеством слоев, то это неудобно и отнимет много времени. Конечно, это не страшно, но существует более удобный способ. Допустим, я хочу поместить в эту группу размытый и корректирующий слои, для этого нужно их выделить, удерживая клавишу Shift.
После того, как вы выбрали, какие слои будете группировать, нажмите на значок меню в верхнем правом углу панели слоев (в более ранних версиях Photoshop значок меню выглядит как маленькая стрелочка). В открывшемся меню слоев выберите New Group from Layers (Новая группа из слоев).
После этого на экране появится диалоговое окно New Group from Layers (Новая группа из слоев), в котором вы можете изменить название группы, а также некоторые другие параметры. Затем нажмите на кнопку ОК, чтобы принять настройки по умолчанию или какие-либо изменения, если вы что-то изменили.
Photoshop создает новую группу, дает ей название по умолчанию Group 1 (Группа 1) и перемещает два выбранных слоя в эту группу.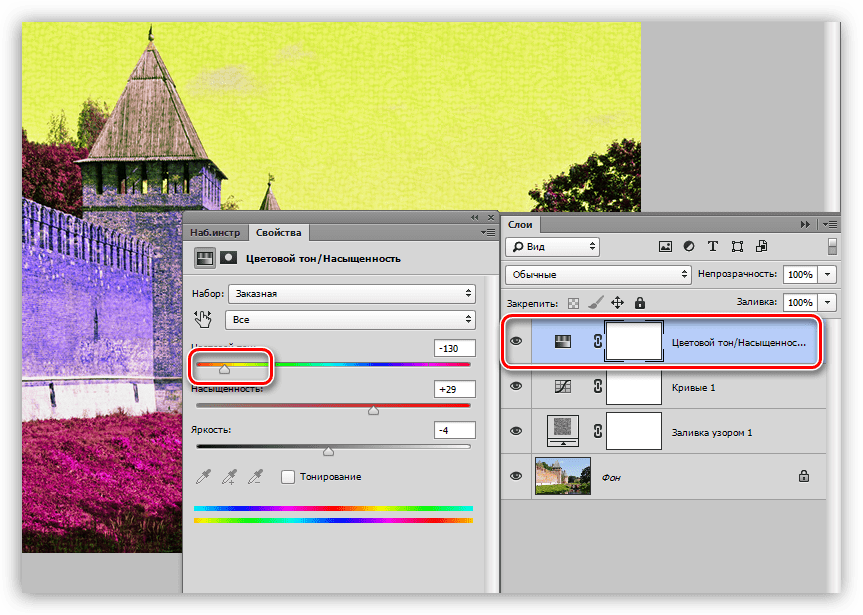 Вы можете открыть папку и посмотреть, что находится внутри и снова закрыть, чтобы панель слоев была удобной для работы. Чтобы открыть папку нужно нажать на маленький треугольник слева от значка папки.
Вы можете открыть папку и посмотреть, что находится внутри и снова закрыть, чтобы панель слоев была удобной для работы. Чтобы открыть папку нужно нажать на маленький треугольник слева от значка папки.
Чтобы снова закрыть группу, так же нажмите на значок маленького треугольника.
Очень много интересных и полезных вещей можно проделать с помощью группы слоев в Photoshop. Но в этом уроке я не буду вдаваться в подробности.
Стили слоя
Наряду с уже ранее перечисленными значками в нижней части панели слоев есть значок Add a Layer Style (Добавить стиль слоя).
Стили слоя придают слоям различные эффекты, это и тень, обводка, внутреннее и внешнее свечения и много разных и интересных эффектов. Кликнув по данному значку, откроется список стилей на выбор. А дальше уже все зависит от вашей фантазии.
Блокировка слоев
В панели слоев имеется несколько различных способов блокировки слоев. Например, если часть слоя прозрачная, то мы можем заблокировать прозрачные пиксели.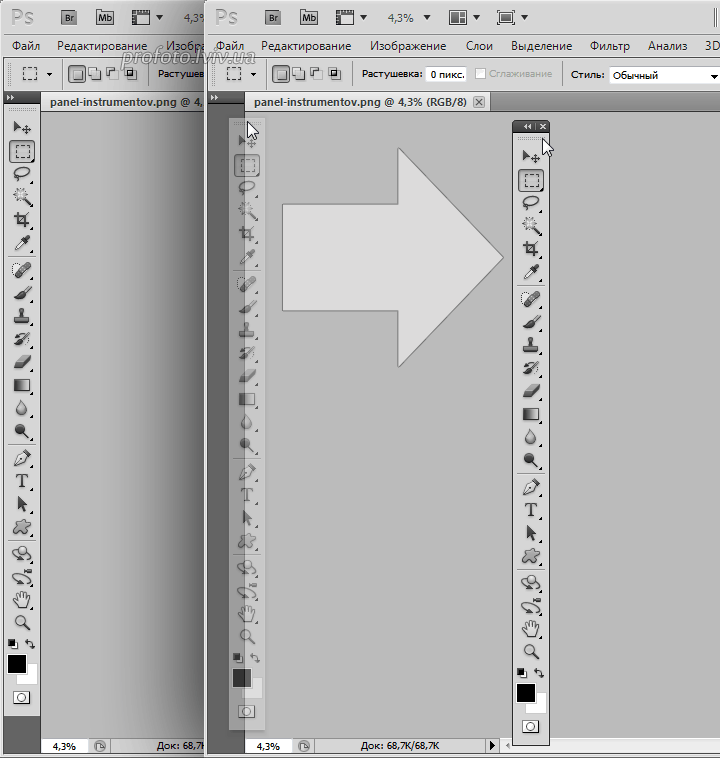 В результате вы можете работать только с пикселями изображения. Мы можем заблокировать пиксели изображения, так же можно заблокировать положение слоя, чтобы случайно его не переместить.
В результате вы можете работать только с пикселями изображения. Мы можем заблокировать пиксели изображения, так же можно заблокировать положение слоя, чтобы случайно его не переместить.
В панели слоев чуть ниже опции Blend mode (Режим наложения) расположено четыре значка блокировки. Слева направо: Lock Transparent Pixels (Сохраняет прозрачность пикселов), Lock Image Pixels (Сохраняет цвета пикселов), Lock Position (Закрепляет положение) и Lock All (Сохраняет все). Если вы выберите один из вариантов блокировки, то на выбранном слое справа появится значок замка.
На изображении ниже видно, что на фоновом слое есть значок замка, он блокируется по умолчанию.
Изменение размера миниатюр
Одной из последней особенностей панели слоев, которая используется нередко, это изменение размера миниатюры изображения. Очень удобно для работы, когда в панели слоев миниатюры большого размера, но они занимают много места. Если вы работаете с большим количеством слоев, то удобнее будет уменьшить размеры миниатюр. Это можно сделать, нажав на значок меню в верхнем правом углу панели слоев, а затем выбрать Panel Options (Параметры панели).
Это можно сделать, нажав на значок меню в верхнем правом углу панели слоев, а затем выбрать Panel Options (Параметры панели).
После выбора откроется диалоговое окно с размерами миниатюр в трех вариантах, а так же имеется возможность вообще выключить эту опцию. Но я не советую выбирать последний вариант (вообще выключить) и выберу самый меньший из трех размеров.
После выбора нажмите ОК, чтобы закрыть диалоговое окно. Теперь посмотрите на панель слоев, она стала более компактной. Вы в любое время можете вернуться назад и изменить размер миниатюр на ваше усмотрение.
На этой странице
Слои Photoshop
Слои в Photoshop напоминают стопку прозрачных листов. Через прозрачные области вышележащих слоев можно видеть содержимое нижних слоев. Можно перемещать слой для изменения положения изображения подобно перемещению прозрачного листа в стопке. Также можно изменять уровень непрозрачности слоя, чтобы сделать содержимое частично прозрачным.
Слои применяются для выполнения таких задач, как совмещение нескольких изображений, добавление текста или векторных фигур на изображение. Можно применить стиль слоя для добавления специальных эффектов, таких как отбрасывание тени или свечение.
Можно применить стиль слоя для добавления специальных эффектов, таких как отбрасывание тени или свечение.
Общие сведения о слоях
Упорядочивание слоев Photoshop
Новое изображение содержит один слой. Количество дополнительных слоев, слоевых эффектов и наборов слоев, которые можно добавить к изображению, ограничено только объемом памяти компьютера.
Работа со слоями выполняется с помощью панели «Слои». Группы слоев помогают упорядочить слои и управлять ими. Группы помогают расположить слои по логическим группам и упорядочить панель «Слои». Можно создавать группы внутри других групп. Группы можно использовать для применения атрибутов и масок к нескольким слоям одновременно.
Несколько отличных советов по работе со слоями см. в видеопособии Упорядочение слоев и групп слоев.
Слои для обратимого редактирования
Иногда слои не содержат видимого изображения. Например, корректирующий слой хранит тональные и цветовые настройки, которые влияют на слои, расположенные ниже.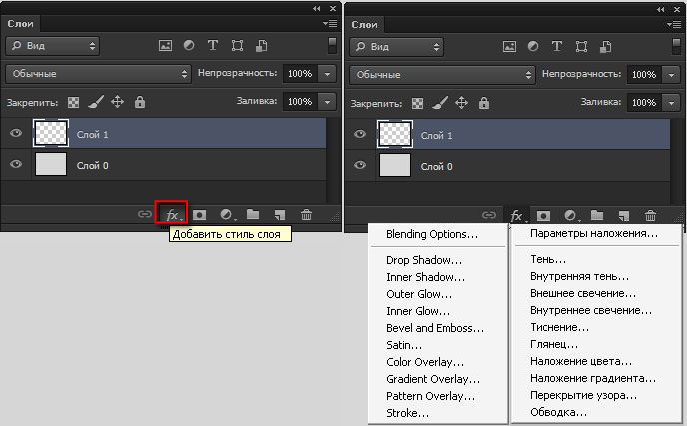 Вместо непосредственного изменения изображения можно редактировать корректирующий слой, оставляя нетронутыми пикселы нижележащего слоя.
Вместо непосредственного изменения изображения можно редактировать корректирующий слой, оставляя нетронутыми пикселы нижележащего слоя.
Специальный тип слоя, называемый смарт-объект, содержит один слой содержимого или более. Можно трансформировать (масштабировать, наклонить или перерисовывать) смарт-объект, не изменяя напрямую пикселы изображения. Кроме того, можно редактировать смарт-объект как отдельное изображение даже после вставки его в изображение Photoshop. Смарт-объекты также могут содержать эффекты смарт-фильтров, которые позволяют применять фильтры к изображениям, не нарушая их. Это позволяет в дальнейшем изменить интенсивность фильтра или удалить его. См. раздел Обратимое редактирование и Работа со смарт-объектами.
Для добавления видео к изображению можно использовать слои видео. После импорта видеоклипа в изображение как слоя видео можно применять к нему маску слоя, трансформировать его, применять слоевые эффекты или растрировать отдельный кадр и преобразовывать его в стандартный слой.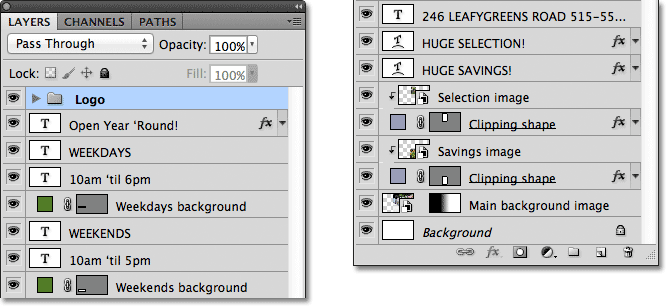 С помощью панели временной шкалы можно воспроизвести видео или получить доступ к отдельным кадрам. См. раздел Сведения о поддерживаемых форматах видео и последовательностей изображений.
С помощью панели временной шкалы можно воспроизвести видео или получить доступ к отдельным кадрам. См. раздел Сведения о поддерживаемых форматах видео и последовательностей изображений.
Обзор панели «Слои» программы Photoshop
Панель «Слои» в Photoshop предоставляет сведения обо всех слоях и группах слоев изображения, а также о слоевых эффектах. Средствами панели «Слои» можно включать и отключать отображение слоев, создавать новые слои, а также работать с группами слоев. В меню панели «Слои» можно получить доступ к дополнительным командам и параметрам.
Отображение панели «Слои» в Photoshop
Выберите меню «Окно» > «Слои».
Выбор команды из меню панели «Слои» в Photoshop
Щелкните треугольник в правом верхнем углу панели.
Изменение размера миниатюр слоев в Photoshop
В меню панели «Слои» выберите пункт «Параметры панели», затем выберите размер миниатюр.
Изменение содержимого миниатюры
Чтобы миниатюра отображала содержимое всего документа, выберите в меню панели «Слои» пункт «Параметры панели», затем пункт «Весь документ». Чтобы в миниатюре отображался лишь фрагмент слоя, занятый пикселами объекта, выберите пункт «Границы слоев».
Чтобы в миниатюре отображался лишь фрагмент слоя, занятый пикселами объекта, выберите пункт «Границы слоев».
Для повышения быстродействия и экономии пространства экрана можно отключить отображение миниатюр.
Развертывание и свертывание групп
Щелкните треугольник слева от папки группы. См. раздел Просмотр слоев группы и вложенных групп.
Фильтрация слоев Photoshop
Параметры фильтрации, доступные в верхней части панели «Слои», помогают быстро находить основные слои в сложных документах. Можно вывести на экран подмножество слоев на основе имени, типа, эффекта, режима, атрибута или метки цвета.
Выберите тип фильтра во всплывающем меню.
Выберите или укажите условия фильтрации.
Щелкните переключатель, чтобы включить фильтрацию слоя или выключить ее.
Преобразование фона и слоев Photoshop
При создании нового изображения на белом или цветном фоне нижний слой панели «Слои» называется Фон. Изображение может иметь только один фон.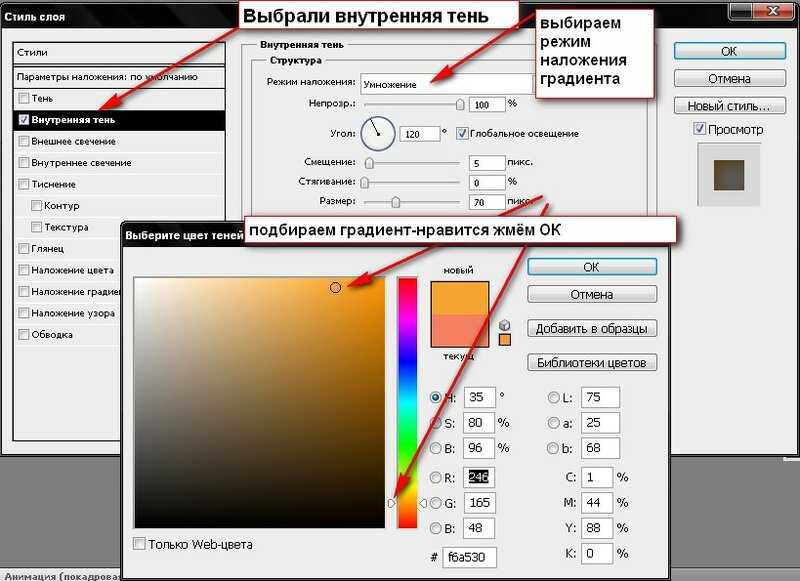 Порядок следования, режим наложения, а также степень непрозрачности фона не могут быть изменены. Однако данные атрибуты фона могут быть изменены после его преобразования в обычный слой.
Порядок следования, режим наложения, а также степень непрозрачности фона не могут быть изменены. Однако данные атрибуты фона могут быть изменены после его преобразования в обычный слой.
При создании нового прозрачного изображения фон не создается. В этом случае нижний слой не рассматривается как фоновый, поэтому можно изменить на панели «Слои» его местоположение, режим наложения и степень непрозрачности.
Преобразование фона в обычный слой Photoshop
На панели «Слои» дважды щелкните фон или выберите меню «Слой» > «Новый» > «Из фона».
Укажите параметры слоя. (См. раздел Создание слоев и групп.)
Нажмите кнопку ОК.
Преобразование слоя Photoshop в фон
Выберите слой Photoshop на панели «Слои».
В меню «Слой» выберите команду «Новый» > «Преобразовать в фон».
Всем прозрачным пикселам слоя присваивается цвет фона, а слой перемещается в конец списка слоев.
Фон не может быть образован из обычного слоя путем присвоения ему имени «Фон».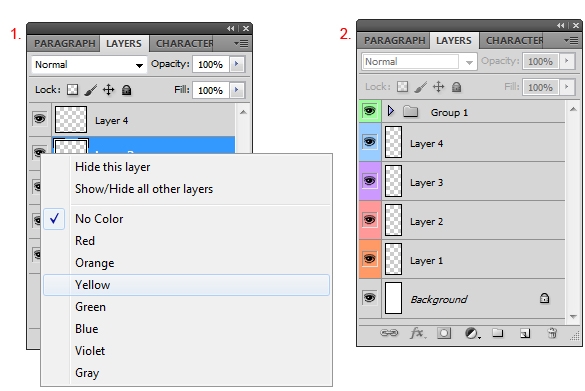 Для этой цели необходимо использовать команду «Преобразовать в фон».
Для этой цели необходимо использовать команду «Преобразовать в фон».
Видеопособие | Преобразование фонового слоя в обычный слой
Дублирование слоев Photoshop
Дубликат слоя может быть создан в текущем изображении либо в другом новом или существующем изображении.
Создание дубликата слоя Photoshop или группы в текущем изображении
Выберите слой или группу на панели «Слои».
Выполните одно из следующих действий.
Перетащите слой или группу на кнопку «Создать новый слой» .
В меню «Слой» или в меню панели «Слои» выберите пункт «Создать дубликат слоя» или «Создать дубликат группы». Введите имя слоя или группы и нажмите кнопку ОК.
Создание дубликата слоя Photoshop или группы в другом изображении
Откройте исходное и целевое изображения.
На панели «Слои» исходного изображения выберите один или несколько слоев либо группу.
Выполните одно из следующих действий.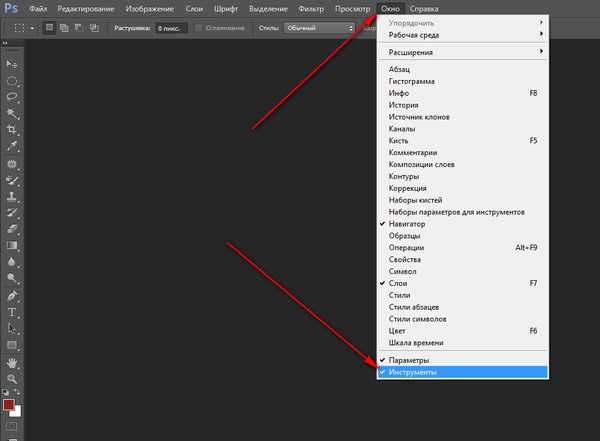
Перетащите слой или группу из панели «Слои» в целевое изображение.
Выберите инструмент «Перемещение» и перетащите слой из исходного изображения в целевое. Дубликат слоя или группы помещается на панель «Слои» целевого изображения над активным слоем. Чтобы перемещаемый фрагмент изображения располагался в целевом изображении в той же позиции, что и в исходном (когда оба изображения имеют одинаковые размеры в пикселах) или по центру целевого изображения (размеры изображений не совпадают), удерживайте при перетаскивании клавишу «Shift».
В меню «Слой» или в меню панели «Слои» выберите пункт «Создать дубликат слоя» или «Создать дубликат группы». В раскрывающемся меню «Документ» выберите целевой документ и нажмите кнопку ОК.
Выделите все пикселы слоя, выбрав меню «Выделение» > «Все», а затем «Редактирование» > «Скопировать». Затем выберите меню «Редактирование» > «Скопировать» в целевом изображении. (Этот метод копирует только пикселы, исключая свойства слоя, такие как режим наложения.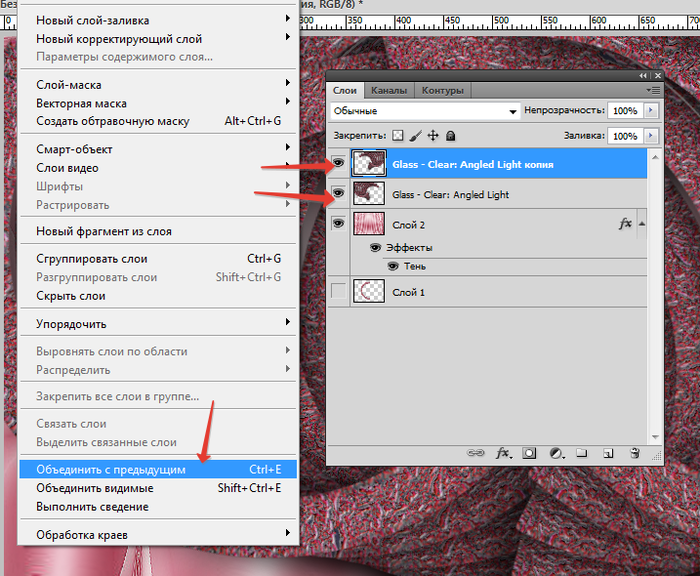 )
)
В предыдущем материале мы вкратце рассмотрели, что такое слои и как они облегчают работу в Photoshop. Но прежде чем мы сможем приступить к их полноценному использованию, мы должны получить некоторые необходимые навыки по работе в «управляющем центре» слоёв — Панели слоёв (Layers panel).
В Панели слоёв (в более ранних версиях Фотошоп называемая палитрой, Layers palette) мы храним и выполняем все задачи, связанные со слоями, добавляем и удаляем слои, добавляем к простым слоям слой-маски и корректирующие слои, изменяем режимы наложения, включаем и отключаем видимость в документе, переименовываем, группируем, и делаем множество других операций, связанных со слоями.
Так как это одна из наиболее часто используемых панелей во всех Photoshop, Adobe настроила систему так, что эта панель автоматически открывается каждый раз при запуске программы.
По умолчанию, эта панель находится в правой нижней части экрана. Здесь я использую Photoshop CS6, но, независимо от того, какую версию программы вы используете, вы сможете найти панель слоёв на том же месте:
Если, по какой-то причине, после запуска программы панель слоёв не появилась на экране, вы можете включить её, пройдя по вкладке главного меню Окно —> Слои ( Window —> Layers) или воспользоваться горячей клавишей F7.
Итак, открываем изображение в Фотошопе. Даже если я не сделал никаких действий с изображением, а только открыл его, панель слоёв уже дает нам некоторую информацию. Давайте внимательнее посмотрим на неё (справа я привожу вид панели в версиях CS5 и ниже):
Имя панели
Прежде всего, информацию о том, что у нас открыта именно панель слоёв, а не какая-либо другая, нам даёт название вкладки в верхней части панели:
Вы, возможно, заметили, что рядом с Панелью слоёв имеются две другие вкладки — Каналы (Channels) и Контуры (Paths) — они сейчас не активные и отображены чёрным (в ранних версиях — серым) цветом.
Это две другие панели, которые сгруппированы с Панелью слоёв . В Photoshop так много панелей, что невозможно одновременно разместить их все в окне программы так, чтобы ещё оставалось место для работы с изображением, так что Adobe решила сгруппировать некоторые панели вместе для экономии места. Чтобы переключиться на другую панель в группе, просто нажмите на название вкладки в панели.
Не позволяйте тому обстоятельству, что Панель слоёв сгруппирована с этими двумя другими, сбить вас с толку. Каналы (Channels) и Контуры (Paths) не имеют ничего общего с Панелью слоёв!
Отображение слоёв в Панели
Каждый раз, когда мы открываем новое изображение в Photoshop, изображение открывается в собственном документе и помещается на один слой.
Photoshop отображает слои документа в Панели слоёв в виде строк, причем каждый слой имеет свою строку. В строке содержится информация о слое. Сейчас у меня только один слой в документе, поэтому в панели отображается только одна строка, но с добавлением дополнительных слоёв появятся и другие строки:
Имя слоя
Photoshop помещает новое изображение на слой с именем «Фон» (Background). Он так называется, потому что служит фоном для всего документа. Имя каждого слоя отображается в своей строке. Фоновый слой является специальным типом слоя в Photoshop, подробнее его мы рассмотрим в следующем материале.
Миниатюра слоя (миниатюра предпосмотра)
Слева от названия слоя находится миниатюрное изображение слоя, называемое «миниатюрой слоя» (Layer Thumbnail), т. к. она показывает небольшое превью того, что в данный момент находится на этом конкретном слое. В моем случае, миниатюра показывает мне, что фоновый слой содержит полное изображение.
к. она показывает небольшое превью того, что в данный момент находится на этом конкретном слое. В моем случае, миниатюра показывает мне, что фоновый слой содержит полное изображение.
Размер миниатюр можно менять, либо попросту отключить, но для этого требуется создать ещё один слой, кроме фонового, либо изменить фоновый слой на обычный.
Для изменения или отключения миниатюр кликните в поле миниатюры правой клавишей мыши и выберите соответствующую строку, на рис. обведены красным (в англ. интерфейсе это строки No Thumbnails, Small Thumbnails, Medium Thumbnails, Large Thumbnails соответственно):
Добавление нового слоя
Чтобы добавить новый слой в документ, нажмите на значок «Создать новый слой» (Create a New Layer), расположенный внизу палитры слоёв:
Новый слой появляется в панели прямо над фоновым слоем. Photoshop автоматически именует новые слои. В этом случае, он назвал слой «Слой 1» (Layer 1). Обратите внимание, что у теперь нас в панели слоёв находятся две строки, каждая из которых представляет свой отдельный слой:
Если я снова нажму на значок «Создать новый слой», Photoshop добавит ещё один новый слой в документе, на этот раз назвав его «Слой 2» (Layer 2), и теперь мы имеем три строки, каждая из которых содержит один из трех слоёв в документе:
Также, слои можно создавать с помощью комбинаций горячих клавиш.
Перемещение слоёв
Мы можем переместить слои выше и ниже относительно друг друга, просто перетаскивая их помощью зажатой левой клавиши мыши. Сейчас «Слой 2» находится выше «Слой 1», но я могу переместить его ниже «Слоя 1», нажав и удерживая левую клавишу мыши на строке со «Слой 2», потяну слой вниз до тех пор, пока горизонтальная черта между слоями не подсветится. Обратите внимание, подсвеченную черту я обвёл жёлтым, а неподсвеченная (в обычном состоянии) обведена зелёным:
Когда разделительная полоса подсветится, отпустите клавишу мыши, и слой займёт новую позицию:
Единственное, что не можем перемещать панели слоёв, это фоновый слой. Мы также не можем помещать другие слои ниже фонового слоя. Все остальные слои могут быть перемещены выше или ниже по мере необходимости.
Активный слой
Вы, возможно, заметили, что, когда в моем документе был только один фоновый слой, он был выделен фиолетовым (в версях ниже CS6 — синим) цветом в панелие слоёв. Потом, когда я добавил «Слой 1, выделенным стал именно он. А с данный момент «Слой 2» является выделенным. Когда слой выделен, это означает, что в настоящее время он является активным. Все действия, которые мы производим в документе, осуществляются на активном слое. Каждый раз, когда мы добавляем новый слой, Photoshop автоматически делает его активным, но мы можем изменить вручную то, какой слой является активным, просто кликнув по нужному. Здесь я сделаю «Слой 1» активный, нажав на него, и мы видим, что он выделился цветом. На всякий случай, на рисунке справа я привожу вид панели в версиях Photoshop CS5 и ниже:
Потом, когда я добавил «Слой 1, выделенным стал именно он. А с данный момент «Слой 2» является выделенным. Когда слой выделен, это означает, что в настоящее время он является активным. Все действия, которые мы производим в документе, осуществляются на активном слое. Каждый раз, когда мы добавляем новый слой, Photoshop автоматически делает его активным, но мы можем изменить вручную то, какой слой является активным, просто кликнув по нужному. Здесь я сделаю «Слой 1» активный, нажав на него, и мы видим, что он выделился цветом. На всякий случай, на рисунке справа я привожу вид панели в версиях Photoshop CS5 и ниже:
Удаление слоя
Чтобы удалить слой, просто нажмите на него левой клавишей мыши и, удерживая клавишу нажатой, перетащите его вниз на значок Корзины в нижней правой части панели. Отпустите кнопку мыши, когда вы наведёте курсор на значок. На рисунке я удаляю «Слой 1»:
Есть и другой способ удаления отдельных слоёв. Выделите нужный слой и нажмите клавишу Delete на клавиатуре. Таким образом я удалю «Слой 2».
Таким образом я удалю «Слой 2».
Теперь в документе остался только один слой, фоновый:
Копирование слоя
Чтобы скопировать слой, щелкните на нем и, удерживая клавишу мыши нажатой, перетащите его вниз на значок «Создать новый слой». На рисунке я делаю копию фоновый слоя:
Когда вы наведёте курсор на значок и затем отпустите кнопку мыши, копия слоя появится над оригиналом. В моем случае, Photoshop сделал копию моего фонового слоя и назвал его «Фон копия» (Background copy). Обратите внимание на то, что после данных действий этот новый слой стал активным:
Сейчас я применю пару фильтров размытия в при активном «Фон копия», просто для того, чтобы изменить вид изображения. Вот как стало выглядеть изображение в моём рабочем документе после применения фильтров:
Можно подумать, что я размыл все изображение, но если мы посмотрим на Панель слоёв, то увидим, что это не так. Так как, когда я применял фильтры размытия, был активным слой «Фон копия», то изменения коснулись только этого слоя.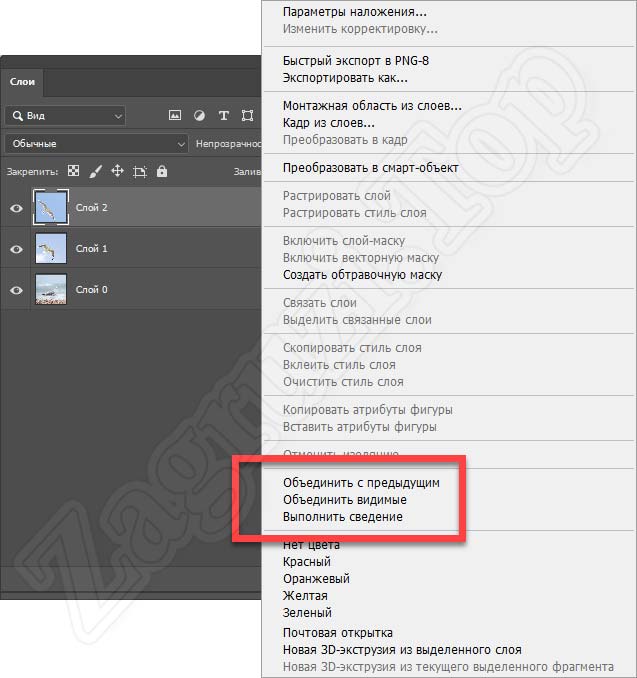 Мы видим, что размытое изображение размыто только на слое «Фон копия», а «Фон» затронут не был:
Мы видим, что размытое изображение размыто только на слое «Фон копия», а «Фон» затронут не был:
Иконка видимости слоя
Если я хочу снова в документе увидеть оригинальную фотографию, я могу просто отключить слой с размытием, нажав на значок видимости слоя. Когда в окне отображается иконка глаза, это означает, что слой в документе является видимым. Если нажать на иконку, то она скроется, а вместе с ней скроется и слой, вместо иконки будет пустой квадрат. Для включения слоя достаточно кликнуть по этому пустому квадрату:
Переименование слоя
Как мы уже видели, Photoshop при создании или копировании автоматически именует слои, но имена он дает им довольно общие и ничего не значащие, такие, как «Слой 1» и «Фон копия», такие имена не могут быть полезны для пользователя. Когда у нас есть всего несколько слоёв в документе, названия не очень важны, но, когда мы работаем с 10-ю, 20-ю, сотней и более слоёв, гораздо проще, чтобы слои имели осмысленные имена.
К счастью, Photoshop, позволяет легко переименовать слой. Просто дважды щелкните непосредственно на имени слоя в палитре, затем введите новое имя. Я изменю имя «Фон копия» на «Blur». Когда вы закончите вводить имя, щёлкните мышкой в любом месте палитры или нажмите клавишу клавиатуры Enter, чтобы принять изменённое имя:
Просто дважды щелкните непосредственно на имени слоя в палитре, затем введите новое имя. Я изменю имя «Фон копия» на «Blur». Когда вы закончите вводить имя, щёлкните мышкой в любом месте палитры или нажмите клавишу клавиатуры Enter, чтобы принять изменённое имя:
О добавлении масок, корректирующих слоёв и т.п. мы поговорим во второй части этого материала.
Понравился сайт? Уроки оказались полезными? Вы можете поддержать проект, просто если скачаете и установите приложение «Фонарик» для Андроид. Приложение написал автор сайта и рассчитывает в дальнейшем публиковать свои приложения. Фонарик управляет светодиодом вспышки фотокамеры телефона, а также включает подсветку экраном на полной яркости.
Преимущества: гибкие настройки. Вы можете задать в настройках, чтобы фонарик сразу включался при запуске приложения и автоматическое включение таймера при запуске приложения. Настройки позволяют отключить блокировку экрана и блокировку фонарика кнопкой включения телефона. Также вы можете самостоятельно установить время таймера.
Если приложение наберёт популярность, это даст стимул автору на создание новых приложений с учётом пожеланий посетителей сайта.
Заранее благодарен, Дмитрий.
QR-код для установки:
Если Вам понравился материал, скажите свое «спасибо», поделитесь ссылками с друзьями в социальных сетях! Спасибо!
Как в фотошопе вызвать панель слоев
Главная » Разное » Как в фотошопе вызвать панель слоев
Панель слоев в фотошопе
Рубрики: Новости интернета
23.04.2011
Очень важной и незаменимой панелью в рабоче с программой фотошоп является панель слоёв (Layers), для вызова которой необходимо перейти в верхнее горизонтальное меню программы, выбрать раздел Окно (Window) и в нем подраздел Слои (Layers).
Также для этой панельки предусмотрена горячая клавиша — то есть, если вы нажмете на своей клавиатуре кнопку F7, это вызовет моментально нужную вам панель слоев.
Теперь давайте поговорим, что содержит панель слоев, какие элементы входят в ее структуру.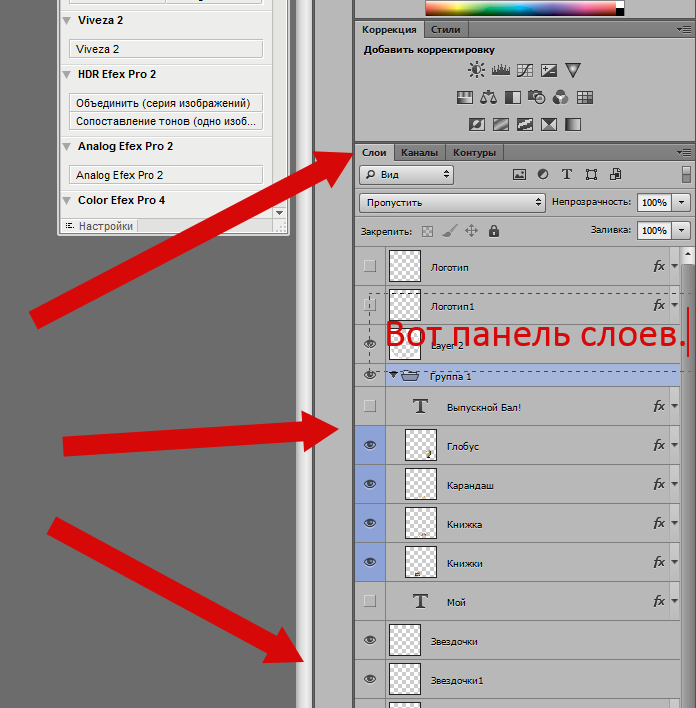
- Первое, что вы видим под названием панели — это дефолтный режим смешивания — Normal с выпадающим меню в котором можно выбрать режим смешивания для активного слоя. А как сделать слой текущим вы можете посмотреть по данной ссылке.
- Далее следуют установки прозрачности, в которых мы можем задать значение в процентах от нуля до ста.
- Далее идут кнопки блокировки прозрачных пикселов, блокировки пикселов изображения, блокировки расположения и кнопка «блокировать все».
- Установка прозрачности заднего плана (нижнего слоя подложки).
- Индикаторы вкл./выкл. видимости словия и связывания слоя.
- Собственно перечень слоев.
- Кнопки работы со слоями (добавить слой, удалить, создать группу слоев, создать стиль для слоя и так далее).
Слои, это основа работы с программой фотошоп, поэтому знакомства с этим графическим редактором нужно проводить именно с этой панельки.
Читайте также:
ПАНЕЛЬ СЛОЕВ В ФОТОШОПЕ
Если Фотошоп поддерживает множество слоев, значит в нем должны быть понятные инструменты для управления слоями.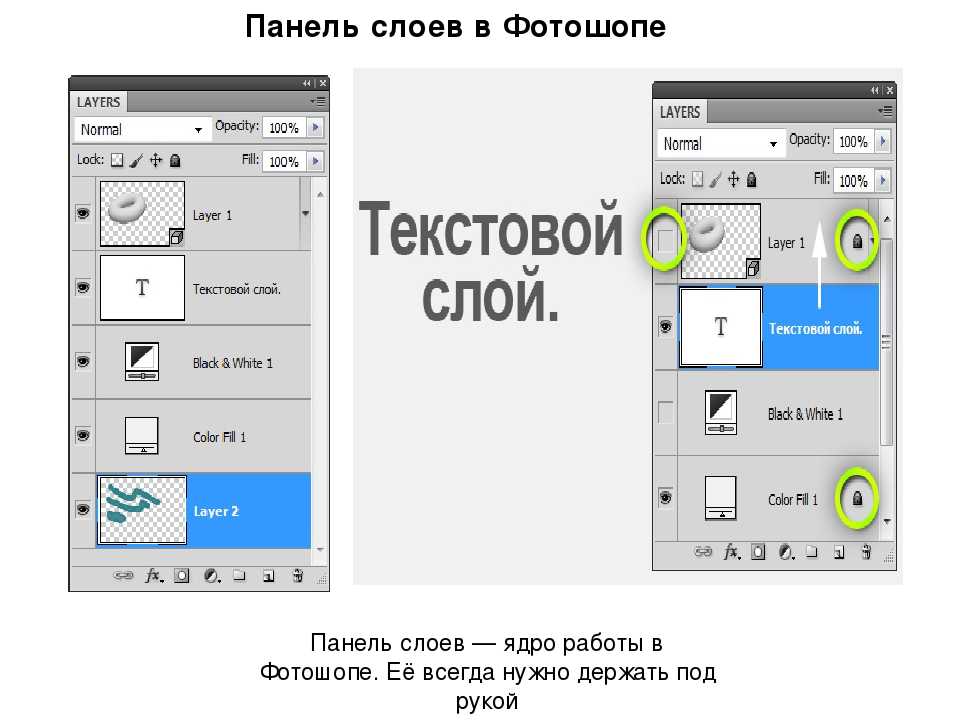 И такие инструменты, конечно же есть. Это панель Слоев Layers в Фотошопе. Если вы не можете её найти, нажмите Windows > Layers. А далее поставьте её на самое видное место и никогда не теряйте из виду.
И такие инструменты, конечно же есть. Это панель Слоев Layers в Фотошопе. Если вы не можете её найти, нажмите Windows > Layers. А далее поставьте её на самое видное место и никогда не теряйте из виду.
Панель слоев — ядро работы в Фотошопе. Её всегда нужно держать под рукой. Мы разберем эту панель очень подробно, во всех деталях и мелочах. Чем лучше вы будете знать панель Layers, тем эффективнее вы будете распоряжаться своим временем при работе со слоями в Фотошопе. В этой же статье я расскажу лишь о её основных функциях.
В центральной части панели находятся сами слои. Слои можно легко перемещать и выстраивать в нужном порядке. Для этого достаточно кликнуть по ним мышкой и перетащить наверх или вниз. Каждый слой снабжет различными опознавательными знаками, которые характеризуют его состояние и настройки. Например иконка глаза обозначает видимость стоя. А иконка замочка означает заблокированный слой
Но, конечно, если вы открыли фотографию, вы увидите только один заблокированныйBackground слой.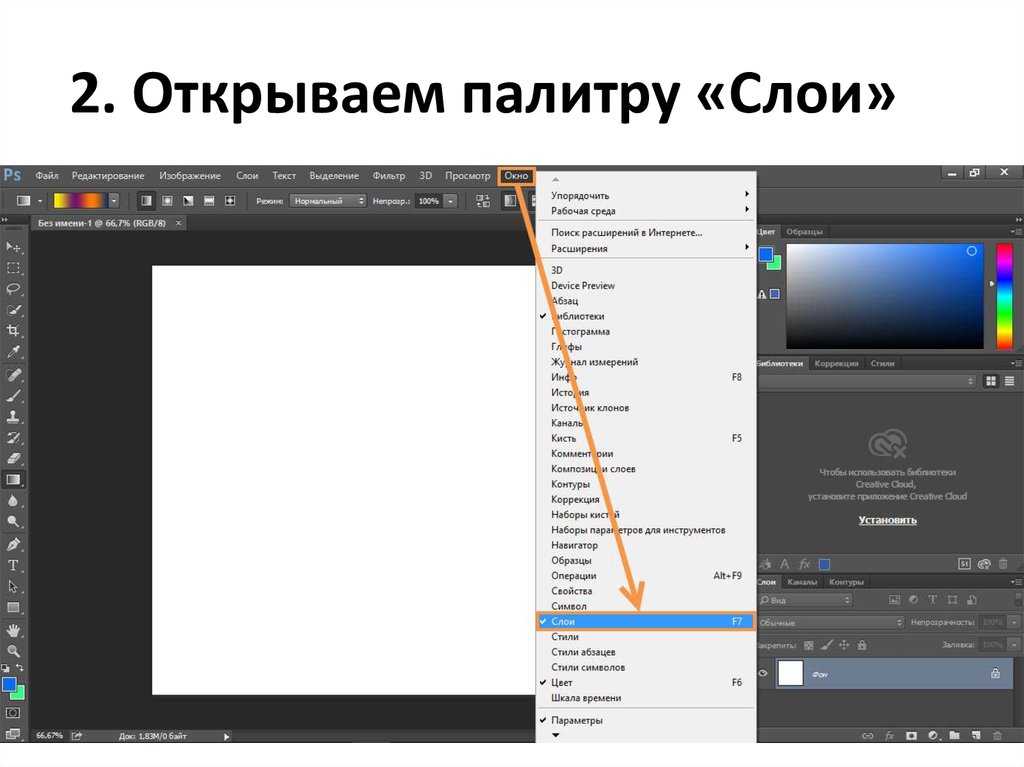 В русской версии фотошопа он называется Фоном. Я замети что различия между обычным слоем и Фоновым слоям вызывают у начинающих пользователей затруднения, поэтому расскажу об этом подробнее.
В русской версии фотошопа он называется Фоном. Я замети что различия между обычным слоем и Фоновым слоям вызывают у начинающих пользователей затруднения, поэтому расскажу об этом подробнее.
ФОНОВЫЙ И ОБЫЧНЫЙ СЛОЙ
Когда вы открываете фотографию в Фотошопе, у вас будет всего один слой. И этот слой по умолчанию является Фоном. Фоновый слой (background layer) является разновидностью обычного слоя. Это обычный слой, который имеет ряд особенных свойсвойсв.
Прежде всего фоновый слой всегда находится в самом низу иерархии слоев. Фоновый слой является частично заблокированным. То есть вы можете совершать с ним большинство манипуляций. Например нарисовать на нем что-то кистью, или поменять оттенки, применить цветокоррекцию. Вы можете сделать с ним массу вещей, и проще перечислить то, что вы не можете сделать со Фоновым слоем.
o Вы не можете удалить его
o Вы не можете сделать его полупрозрачным.
o Вы не можете применить к нему режим наложения.
o Не сделать его частично непрозрачным.
Удалить этот слой нельзя потому что он заблокирован, применить режим наложения нельзя потому что фоновый слой всегда в самом низу и применить наложение не к чему. И даже если вы сделаете выделение у удалите графику, вы не сделаете слой частично непрозрачным. Вы просто «закрасите» область в белый цвет. Так как это случилось бы в MS Paint. Именно благодаря запутанному фоновому слою интернет полон запросов «как сделать задний фон белым», «как сделать фон полупрозрачным». Люди не понимают, как им удалить часть графики, потому что не различают фоновый и обычный слой.
Фоновый слой — очень дрявняя настройка Фотошопа. Славо богу от него очень легко избавиться.
Откройте Layer > New > Layer From Background. В появившемся диалоговом окне кликайте на OK. Точно так же обычный слой можно сделать фоновым Layer > New >Background from Layer.
Более простой способ привратить Фоновый слой в обычный — двойной клик по слою на панели слоев. Кликайте чуть ниже или левее названия слоя.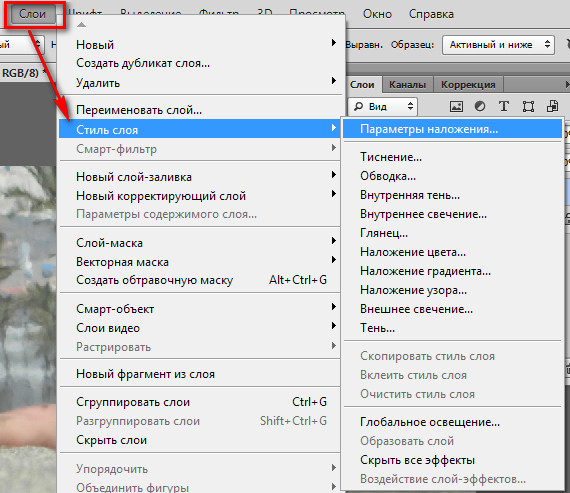 После того, как фоновый слой становится обычным слоем, вам становятся доступны все операции со слоем. В том числе создание полупрозрачного слоя.
После того, как фоновый слой становится обычным слоем, вам становятся доступны все операции со слоем. В том числе создание полупрозрачного слоя.
Панель Layers:
Работать со слоями можно как через меню Layer, так и через отдельную панель Layers:
По умолчанию панель Layers отображена в нижнем правом углу редактора. Если она отсутствует, то зайдите в меню Window (Окно) и выберите строку Layers (Слои). Или же просто нажмите клавишу F7:
Создание нового слоя
Для начала создайте новый документ и нажмите по пиктограмме снизу Сreate new Layer (Создать новый слой). Или же комбинацией клавиш Shift+Ctrl+Alt+N:
Итак, у нас есть два пустых слоя. Нижний залит белым однотонным цветом и называется Background, а второй, только что созданный нами — прозрачный и по умолчанию называется Layer 1:
Layer 1 подсвечен синим цветом. Это говорит о том, что он активен и все изменения которые мы проделаем на холсте будут отображены только на нем. Что бы лучше это понять, проделаем простой эксперимент, выберите инструмент Brush (Кисть ) и нарисуйте на холсте что угодно, на пример простую звезду:
Вы тут же заметите, как справа на миниатюре слоя отобразилась та же самая фигура, что и на холсте. Это позволяет наглядно видеть изменения на каждом слое, что значительно упрощает работу дизайнеру.
Это позволяет наглядно видеть изменения на каждом слое, что значительно упрощает работу дизайнеру.
Давайте создадим еще один слой (Shift+Ctrl+Alt+N) и добавим на него еще одну фигуру:
Теперь у нас есть два слоя и на каждом из них по одной фигуре. Верхняя фигура перекрывает нижнюю. И это логично ведь мы же добавили ее после того, как нарисовали звезду. Но фотошоп позволяет нарушить закон последовательности. Попробуйте опустить слой Layer 2 под Layer 1, как показано ниже и вы сразу же заметите результат. Сделать это очень просто — зажмите левую кнопку мыши и просто передвиньте слой вниз:
В результате этого действия, вы заметите как первая фигура стала перекрывать вторую:
Как открыть панель слоев в фотошопе | Сделай все сам
Автор: admin · 08.02.2017
Присутствие вероятности в процессе работы размещать элементы изображения на различных слоях, задавать всякому из них индивидуальные параметры наложения, менять видимость тех либо иных слоев и их групп — это основа, на которой строится каждый остальной функционал графического редактора Adobe Photoshop. Следственно панель для работы со слоями является, вероятно, самым используемым элементом рабочей среды этого редактора.
Следственно панель для работы со слоями является, вероятно, самым используемым элементом рабочей среды этого редактора.
Вам понадобится
- Графический редактор Adobe Photoshop.
Инструкция
1. Панель слоев во включенном состоянии может иметь два варианта отображения. Дабы ее развернуть, довольно щелкнуть мышкой по иконке «Слои» на панели, которая обыкновенно размещается у правого края окна. А сворачивается любая панель кликом по двойственный стрелке у правого края ее заголовка.
2. Раскройте в меню Photoshop раздел «Окно» и поставьте отметку наоборот пункта «Слои», если отображение этой панели отключено. Это дозволено сделать, не только щелкая необходимые надписи указателем мыши, но и с подмогой клавиатуры. Для раскрытия раздела меню нажмите вначале клавишу Alt (левую либо правую — не значимо), а после этого клавишу с литерой «О» на русской раскладке клавиатуры. Для перемещения по пунктам раздела используйте кнопки навигации. Потому что надобная строка ближе к концу списка, то стремительней дозволено добраться до нее с поддержкой стрелки вверх. Ну а щелчок левой кнопкой мыши по выбранному пункту заменяет нажатие клавиши Enter.
Ну а щелчок левой кнопкой мыши по выбранному пункту заменяет нажатие клавиши Enter.
3. Дозволено обойтись без меню редактора, потому что команде включения/выключения панели слоев назначена «жгучая клавиша», нажатие которой при отключенной панели приводит к ее происхождению, а при включенной оказывает обратное действие. Эта клавиша — F7, используйте ее для стремительного отображения либо сокрытия этого элемента интерфейса.
4. Множество комбинированных частей рабочей среды Photoshop могут вольно перемещаться пользователем. Это комфортно, но изредка неосмотрительным движением дозволено задвинуть какую-либо из них так, что становится идеально непостижимо, как ее воротить на доступное для обыкновенной настройки пространство. Такое случается и с панелью слоев: обнаружить ее на экране немыслимо, правда в меню графического редактора наоборот соответствующего пункта отметка выставлена. В таком случае воспользуйтесь «аварийным» методом — загрузите иной вариант рабочей среды. Для этого откройте в меню раздел «Окно», перейдите в раздел «Рабочая среда» и выберите один из предустановленных вариантов (скажем, «Рисование» либо «Основная рабочая среда»).
Совет 2: Как в Фотошопе открыть слои
Достаточно зачастую для уменьшения веса изображения фотографы отключают слои . Сходственный шаг разрешает гораздо сократить объем картинки, что исключительно значимо при закачке файла с интернета для экономии трафика.
Вам понадобится
- — персональный компьютер;
- — установленное программное обеспечение — «Фотошоп», любая версия;
- — снимок, в котором необходимо отключить слои.
Инструкция
1. Как водится, файлы изображений, содержащие крупное число слоев (исключительно это касается разновидных фоторамок и образцов), достаточно объемные по весу. Для некоторого их упрощения многие фотодизайнеры отключают слои , которые дюже легко восстановить в всякий версии «Фотошопа». Исключительно это востребовано при загрузке изображений в интернет.
2. Для работы с изображением и уменьшения его веса запустите фоторедактор. В данном случае предпочтительнее применять всякую версию «Фотошопа».
3. В рабочем окне на верхней панели меню обнаружьте пункт «Файл». Он располагается с левой стороны. Кликните на эту кнопку и из списка опций выберите «Сберечь как». Позже чего в открывшемся окне укажите место расположения изображения, которое нужно обработать.
4. Для комфорта просмотра фотографий на свободном месте рабочего пространства кликните правой кнопкой мыши и выберите вид «Эскизы страниц». В нижней строке укажите формат используемого изображения. Для работы со слоями особенно предпочтительны PNG и PSD.
5. Когда нужная фотография появится в рабочем окне, приступайте к обработке слоев. Открыть экран, в котором они все «высветятся», дозволено, нажав на клавиатуре «жгучую» клавишу F7 либо предпочтя в панели меню раздел «Окно». Если вы решили воспользоваться вторым вариантом, дальнейшим вашим шагом будет выбор опции «Слои».
6. Позже этого в дополнительном окне появится перечень всех имеющихся в фотографии слоев. Для их включения / отключения довольно в левом столбике открывшегося экрана кликнуть левой кнопкой мыши в соответствующих квадратах. «Увидеть» слой поможет проставленный знак «глаз». Если отключить данную пиктограмму, слой механически скроется с изображения.
«Увидеть» слой поможет проставленный знак «глаз». Если отключить данную пиктограмму, слой механически скроется с изображения.
7. Таким методом вы можете спрятать либо открыть на фотографии часть слоев либо все сразу.
Совет 3: Как сделать слой в фотошопе
Конструкция слоев в программе Adobe Photoshop – часть основного инструментария, дающего вероятность дизайнеру трудиться с плоским цифровым изображением, как с системой самостоятельных графических объектов, накладываемых друг на друга, и составляющих цельную композицию. Создание всего нового слоя увеличивает эластичность обработки изображения, делает допустимым осуществление многих операций по ретуши, цветокоррекции, наложению результатов и т.д.
Инструкция
1. Система слоев программы представляет собой подобие взятой из реальной жизни стопки плоских изображений, как если бы вы составляли коллаж из вырезанных откуда-то бумажных иллюстраций и ломтиков разноцветной бумаги, раскладывали их на столе одну поверх иной – некоторые перекрывали бы друг друга, какие-то были видны отчасти, какие-то торчали бы за пределы рабочей поверхности. Если материал иллюстраций был бы полупрозрачным, через него виделось бы лежащее снизу и т.п. Работа программы Adobe Photoshop реализована сходственным же образом, только изображения и вырезанные фигуры – цифровые.Слои программы фотошоп могут быть нескольких типов. Во-первых, это могут быть, собственно, цифровые растровые изображения – фрагменты фотографий, рисунков и т.п.Во-вторых, это могут быть слои, сгенерированные программой – однотонные и разноцветные геометрические фигуры, примитивы, линии, буквы и т.п.В-третьих, это могут быть слои, не имеющие собственного изображения, но исполняющие служебные функции – как водится это слои, корректирующие цвет, яркость и др. параметры находящейся под ними ниже картинки.В списке слоев, как водится, есть один особый слой – он обозначен именем Background либо Фон, – владеющий существенными ограничениями, по сопоставлению с прочими слоями: он имеет размер жестко привязанный к рабочему размеру композиции, он не может быть сдвинут со своего места, и не владеет прозрачностью/ Находясь при этом, на самой последней строчке в списке слоев, по умолчанию он является основой каждой композиции, все прочие слои располагаются выше этого фонового слоя.
Если материал иллюстраций был бы полупрозрачным, через него виделось бы лежащее снизу и т.п. Работа программы Adobe Photoshop реализована сходственным же образом, только изображения и вырезанные фигуры – цифровые.Слои программы фотошоп могут быть нескольких типов. Во-первых, это могут быть, собственно, цифровые растровые изображения – фрагменты фотографий, рисунков и т.п.Во-вторых, это могут быть слои, сгенерированные программой – однотонные и разноцветные геометрические фигуры, примитивы, линии, буквы и т.п.В-третьих, это могут быть слои, не имеющие собственного изображения, но исполняющие служебные функции – как водится это слои, корректирующие цвет, яркость и др. параметры находящейся под ними ниже картинки.В списке слоев, как водится, есть один особый слой – он обозначен именем Background либо Фон, – владеющий существенными ограничениями, по сопоставлению с прочими слоями: он имеет размер жестко привязанный к рабочему размеру композиции, он не может быть сдвинут со своего места, и не владеет прозрачностью/ Находясь при этом, на самой последней строчке в списке слоев, по умолчанию он является основой каждой композиции, все прочие слои располагаются выше этого фонового слоя. Когда вы в 1-й раз открываете всякое цифровое изображение в программе фотошоп, оно представляет собой минимальную композицию – то есть состоит из исключительного слоя, имеющего тип Background.Все прочие слои, создаваемые во время работы могут иметь больше свободные параметры и применяться больше эластично. — раньше каждого, они могут иметь всякие габариты – их высота и ширина может быть как поменьше рабочего поля вашей композиции, так и огромнее него, в последнем случае, разумеется, края этих слоев будут скрываться за рамками картинки.- во вторых, всякий слой может иметь один из вольно выбираемых режимов наложения – то есть, вы можете указать, каким образом он будет взаимодействовать с лежащим под ним изображением. Это в первую очередь всеобщая степень его прозрачности, управляемая отдельным параметром. А также тот математический алгорифм, по которому будет определяться взаимодействие – он может затемнять либо высветлять подлежащее изображение, влиять на его теневые области либо быть видимым только на ясных участках, оказывать влияние на цвет, концентрация, и т.
Когда вы в 1-й раз открываете всякое цифровое изображение в программе фотошоп, оно представляет собой минимальную композицию – то есть состоит из исключительного слоя, имеющего тип Background.Все прочие слои, создаваемые во время работы могут иметь больше свободные параметры и применяться больше эластично. — раньше каждого, они могут иметь всякие габариты – их высота и ширина может быть как поменьше рабочего поля вашей композиции, так и огромнее него, в последнем случае, разумеется, края этих слоев будут скрываться за рамками картинки.- во вторых, всякий слой может иметь один из вольно выбираемых режимов наложения – то есть, вы можете указать, каким образом он будет взаимодействовать с лежащим под ним изображением. Это в первую очередь всеобщая степень его прозрачности, управляемая отдельным параметром. А также тот математический алгорифм, по которому будет определяться взаимодействие – он может затемнять либо высветлять подлежащее изображение, влиять на его теневые области либо быть видимым только на ясных участках, оказывать влияние на цвет, концентрация, и т. п.- в третьих, всякий слой может иметь маску прозрачности. Маска – это растровая карта, имеющая такие же геометрические размеры, как и слой, к которому она относится. Цвет всего ее пикселя может находиться в диапазоне от черного до белого, что, соответственно, делает изображение информационного слоя на этом участке видимым, заметным либо полупрозрачным. То есть, скажем, у вас есть прямоугольная фотография, а вам надобно, дабы был виден лишь ее участок в форме овала, за пределами которого слой должен быть заметным. Дабы добиться этого вы можете в надобном месте на маске слоя изобразить белый овал, тогда края слоя станут прозрачными, а картинка внутри овала будет видна.
п.- в третьих, всякий слой может иметь маску прозрачности. Маска – это растровая карта, имеющая такие же геометрические размеры, как и слой, к которому она относится. Цвет всего ее пикселя может находиться в диапазоне от черного до белого, что, соответственно, делает изображение информационного слоя на этом участке видимым, заметным либо полупрозрачным. То есть, скажем, у вас есть прямоугольная фотография, а вам надобно, дабы был виден лишь ее участок в форме овала, за пределами которого слой должен быть заметным. Дабы добиться этого вы можете в надобном месте на маске слоя изобразить белый овал, тогда края слоя станут прозрачными, а картинка внутри овала будет видна.
2. Потому что слой типа Background, как теснее говорилось выше, не может менять ни своей прозрачности, ни своих геометрических размеров, то почаще каждого, самая нужная операция – это освобождение от этих ограничений, т.е. создание из слоя Background полновесного слоя. Для этого, открываем в программе Adobe Photoshop картинку. Делаем видимым панель со списком слоев (F7 на клавиатуре либо пункт меню Window>Layers). Видим, что в списке есть лишь один слой Background (Фон), наводим на него мышь и в контекстном меню (в системе Windows – это левая кнопка мыши) находим пункт Layer from Background (Слой из фона). Также эту команду дозволено обнаружить в меню Layer>New> Layer from Background.Сейчас полученный слой дозволено передвигать, растягивать – увеличивать и сокращать в размерах, касательно поля композиции, – стирать, удалять либо маскировать в нем непотребные участки и т.п.
Делаем видимым панель со списком слоев (F7 на клавиатуре либо пункт меню Window>Layers). Видим, что в списке есть лишь один слой Background (Фон), наводим на него мышь и в контекстном меню (в системе Windows – это левая кнопка мыши) находим пункт Layer from Background (Слой из фона). Также эту команду дозволено обнаружить в меню Layer>New> Layer from Background.Сейчас полученный слой дозволено передвигать, растягивать – увеличивать и сокращать в размерах, касательно поля композиции, – стирать, удалять либо маскировать в нем непотребные участки и т.п.
3. Вы можете продублировать слой, изредка это необходимо для операций редактирования, когда некоторые участки нужно модифицировать, но начальное изображение на каждый случай должно остаться нетронутым. Тогда, предпочтя в списке слоев надобный слой, находим в основном меню команду Layer>New> Layer via Copy (Слой путем копирования). В панели слоев это дозволено сделать, примитивно перетащив мышкой строчку с надобным слоем на значок с иконкой «чистого листа» внизу панели. На обособленный слой дозволено сдублировать не каждый начальный слой, а какой-то его участок. Для этого дозволено вначале сделать на нем выделение – инструментами из комплекта Lasso, Marquee, Quick Selection и т.п. В этом случае, при выборе команды Layer via Copy на новейший слой будет скопирован лишь фрагмент начального.
На обособленный слой дозволено сдублировать не каждый начальный слой, а какой-то его участок. Для этого дозволено вначале сделать на нем выделение – инструментами из комплекта Lasso, Marquee, Quick Selection и т.п. В этом случае, при выборе команды Layer via Copy на новейший слой будет скопирован лишь фрагмент начального.
4. Если вам необходим примитивно чистый слой, вы можете его сотворить через меню Layer>New> Layer, либо нажав на иконку с «чистым листом» внизу панели слоев. На нем вы можете что-то, скажем, нарисовать, применяя кисти фотшопа.
5. Для всякого изображения, вставленного в композицию через буфера обмена, будет механически сделан свой новейший неповторимый слой.При создании геометрических примитивов либо надписи инструментами фотошопа, для всякого сделанного объекта также будет механически генерироваться личный слой.
6. Корректирующие слои, с поддержкой которых осуществляются операции цветокоррекции, дозволено сделать как через меню Layer>New Adjustment Layer, либо обнаружив внизу панели слоев значок с поделенным надвое черно-белым кружком. Дальше у вас возникает вероятность предпочесть один из типов корректирующего слоя. Такой слои и будет сделан. Напомним, что если перед началом операции по созданию нового слоя на изображении есть выделение – а об этом говорит присутствие мерцающих пунктирных линий по силуэтам выделения, – то создаваемый слой будет наследовать это выделение в качестве маски. Таким образом, скажем, операция цветокоррекции с поддержкой нового слоя будет произведена не над каждом изображением, а только над выделенной частью, то есть там, где маска слоя дозволит ему быть непрозрачным.
Дальше у вас возникает вероятность предпочесть один из типов корректирующего слоя. Такой слои и будет сделан. Напомним, что если перед началом операции по созданию нового слоя на изображении есть выделение – а об этом говорит присутствие мерцающих пунктирных линий по силуэтам выделения, – то создаваемый слой будет наследовать это выделение в качестве маски. Таким образом, скажем, операция цветокоррекции с поддержкой нового слоя будет произведена не над каждом изображением, а только над выделенной частью, то есть там, где маска слоя дозволит ему быть непрозрачным.
Обратите внимание!
По ходу работы с композицией, в списке слоев может накопиться довольно много строк. Дабы систематизировать огромное число слоев, их дозволено сгруппировывать по папкам, дозволено объединять в один слой, слив друг с ином. При этом неизменно нужно помнить, что как создание нового слоя увеличивает эластичность редактирования и расширяет вероятности в обработке картинки, так и разрушение его – слияние с другими – лишает, порой невозвратно, вас доступа к информации об изображении и вероятности в редактирования того либо другого объекта либо фрагмента. Надобно неизменно отдавать себе отчет в том, подлинно ли модификация изображения на этом отдельном слое окончена и он вам никогда огромнее не потребуется.
Надобно неизменно отдавать себе отчет в том, подлинно ли модификация изображения на этом отдельном слое окончена и он вам никогда огромнее не потребуется.
Совет 4: Как воротить панель навигации
При происхождении сбоев в работе операционной системы, необязательно в Windows, функциональность некоторых программ круто идет на спад. К примеру, изредка в браузере Firefox пропадают несколько панелей, таким образом, сложно перейти на интернет-страницу даже с применением поисковых систем.
Вам понадобится
- — Интернет-браузер Mozilla Firefox.
Инструкция
1. При запуске браузера вы можете найти, что среди отображаемых панелей не осталось панели навигации, адресной строки и т.д. Бывают случаи, когда по «радостному» стечению обстоятельств пропадают безусловно все панели. В таких случаях не стоит паниковать, снова переустанавливать ваш интернет-браузер либо, куда дрянней, обновлять версию операционной системы.
2. Фактически все предустановки программ дозволено изменить через меню настроек, но как быть, если и это меню не отображается. В последних релизах браузера эта недоработка была поправлена, и при нажатии на клавишу Alt верхняя строчка меню возникает. Стоит отпустить клавишу и меню вновь исчезнет.
В последних релизах браузера эта недоработка была поправлена, и при нажатии на клавишу Alt верхняя строчка меню возникает. Стоит отпустить клавишу и меню вновь исчезнет.
3. Следственно, вам нужно зажать клавишу Alt, нажать меню «Вид» и предпочесть элемент «Панели инструментов». В открывшемся списке нужно пометить флажками отсутствующие панели в верхней части браузера. Также расположение панелей и отдельных значков дозволено изменить позже выбора пункта «Настроить» элемента меню «Панели инструментов».
4. В открывшемся окне вам будут доступны не только панели, но и другие значки (команды), которые по умолчанию не добавляются в браузер с целью сэкономить пространство для отображения интернет-страниц. К примеру, если вы используете информацию со страниц для цитирования в форумах, интернет-пейджерах либо других средствах общения, дозволено вывести элементы работы с текстом (команды «вставить», «вырезать» и «копировать»).
5. Если вы верно не помните, какая панель и где была расположена, довольно нажать кнопку «Восстановить» в открытом окне и все панели примут бывшее расположение. Также вы можете изменить отображение действующих значков, добавив к ним подписи либо убрав значки, оставив лишь текст (выпадающий список «Показывать»). Для заключения работы с настройками панелей инструментов нажмите кнопку «Закрыть», перезагрузка браузера не требуется.
Также вы можете изменить отображение действующих значков, добавив к ним подписи либо убрав значки, оставив лишь текст (выпадающий список «Показывать»). Для заключения работы с настройками панелей инструментов нажмите кнопку «Закрыть», перезагрузка браузера не требуется.
Совет 5: Как воротить панель в Фотошопе
Панели в Фотошопе — значимая составляющая программы. На них располагается основная информация и инструменты для работы. Работать без панелей не представляется допустимым, если по какой-нибудь причине они исчезли из поля зрения, их нужно восстановить.
Вам понадобится
- программа Adobe Photoshop
Инструкция
1. Запустите программу Adobe Photoshop. В верхней строке программы обнаружьте пункт Window и откройте его.
2. Когда откроете данный пункт, найдете список всех панелей Фотошопа. Их дозволено раскрыть щелчком левой кнопки мыши по всякому наименованию. Разыщите надобную панель и щелкните по ней. На экране монитора появится прямоугольное поле с изображением составляющих панели.
3. Наведите стрелку на нужную панель и зафиксируйте левую кнопку мыши на верхнем пустом поле. Сейчас перетащите ее в особенно комфортное место на экране. Панель визуально отобразится в своем изначальном виде.
4. Можете настроить жгучие клавиши для включения и выключения панели. Нажмите пункт Window>Workspace>Keyboard Shortcuts & Menus, в новом окне откройте Keyboard Shortcuts. Проверьте, дабы в выпадающем окне Shortcutsfor был активирован пункт Application menus. Раскройте вкладку Window. Щелкните по пункту, для которого хотите установить жгучую клавишу. Справа от пункта откроется место для вступления наименования клавиши.
Обратите внимание!
Запомните, что в качестве жгучих клавиш дозволено применять только функциональные клавиши — F1-F12, а еще комбинации Ctrl и прочих кнопок.
Полезный совет
Вы можете установить панель не в привычном расположении, а там, где вам будет комфортнее с ней трудиться.
Совет 6: Как в фотошопе включить слои
Работа со слоями является основополагающим действием в графическом редакторе Photoshop. При этом базовым навыком при применении программы считается знание включать слои в открытом в Photoshop файле.
Инструкция
1. Откройте Photoshop. Программа по умолчанию имеет все инструменты, которые понадобятся при последующей работе, включенными, скажем, панель инструментов, цветов, слоев и истории. Панель слоев традиционно располагается в правом нижнем углу рабочей области Photoshop.
2. Если вы не нашли панель, откройте вкладку Window («Окно»). В раскрывшемся списке поставьте галочку вблизи Layers («Слои»). Панель со слоями активируется. Нажмите в верхнем ряду клавиш клавиатуры кнопку F7. Палитра слоев появится на экране.
3. Дабы включить слои в psd файле, загрузите файл в Photoshop. Включите палитру со слоями вышеописанным методом, если она не включена. В палитре отобразятся все слои , когда-либо сделанные в psd файле. Обратите внимание на квадратик справа от отдельного слоя. Если в квадратике стоит небольшой глаз, это значит, что слой видим, то есть включен. Если глаза нет — слой заметен. Кликните по квадратику, дабы поставить глаз и сделать один слой видимым.
Обратите внимание на квадратик справа от отдельного слоя. Если в квадратике стоит небольшой глаз, это значит, что слой видим, то есть включен. Если глаза нет — слой заметен. Кликните по квадратику, дабы поставить глаз и сделать один слой видимым.
4. Традиционно при включении одного из спрятанных слоев в самом изображении происходят метаморфозы, следственно вы легко сумеете их найти. Если поверх изображения было сделано много слоев, активируйте (сделайте видимым) один из слоев. Нажмите на данный слой правой кнопкой мыши и из вывалившегося списка выберите Show/Hide all other layers («Показать/Скрыть другие слои »). Остальные слои будут включены. Неиспользуемые слои отключите, нажав на квадратик рядом со слоем и убрав из него глаз.
5. Удерживаете клавишу Alt и нажмите на глаз в квадратике, дабы отключить все слои , за исключением слоя, по которому вы щелкали. Включите все слои повторным щелчком при нажатой клавише Alt. Дабы включить группу слоев целиком, нажмите в квадратик рядом с группой. Дабы оставить из группы лишь несколько включенных слоев, раскройте ее, нажав на стрелочку, и отключите неиспользуемые слои , по очереди убирая отметки из квадратов рядом со слоями.
Дабы оставить из группы лишь несколько включенных слоев, раскройте ее, нажав на стрелочку, и отключите неиспользуемые слои , по очереди убирая отметки из квадратов рядом со слоями.
Слои в Фотошопе: Панель слоев в CS6 [ч.4]
В заключительной части цикла статей о работе со слоями в Фотошопе, я хотел бы рассказать вам об изменениях в панели слоев Фотошопа CS6. Я посчитал, что видео урока мало, и нужена письменная статья, которая в какой то степени завершит цикл статей о слоях в Фотошопе.
Для тех, кому проще смотреть видео, еще месяц назад я записал Видео обзор Фотошопа CS6, посвященный как раз этим изменениям в панели слоев. В видео обзоре я рассмотрел панель слоев CS6 на примере рабочего сайта.
Работа со слоями
Если вы следили за циклом этих статей, то помните с чего все началось. В первой части мы разобрали Виды слоев и на простых примерах рассмотрели как в Фотошопе слои работают и для чего они нужны.
В следующей части мы подробно изучили Панель слоев в Фотошопе. Детально разобрали каждую настройку и иконку на этой панели. Как слои связывать, как их группировать, как создавать новые слои, как удалять и так далее.
Детально разобрали каждую настройку и иконку на этой панели. Как слои связывать, как их группировать, как создавать новые слои, как удалять и так далее.
В последней третьей части, я собрал более десятка приемов, которые помогут вам в работе с графикой. Как слои слить вместе, как их растрировать и преобразовывать, как искать похожие слои и так далее. Если в Фотошопе вы новичок, то я советую вам начать с базовых статей, но если вы маститый профессионал, смело приступайте к этой заключительной части.
Панель сортировки слоев
Начнем с начала. Я открыл один из своих недавних проектов и вытащил панель на рабочую область, чтобы вы могли её разглядеть получше.
Первое, что бросается в глаза это новая панель сортировки слоев, которая оказывается незаменимой, если у вас более 100 слоев, и срочно нужно отыскать нужные слои. В выпадающем меню у нас есть самый разнообразный выбор настроек, по которым мы сможем точечно найти то что нам нужно.
Kind — базовая сортировка. Эта сортировка стоит по умолчанию и сортирует слои по их видам. О ней мы ещё поговорим более подробно.
Эта сортировка стоит по умолчанию и сортирует слои по их видам. О ней мы ещё поговорим более подробно.
Name — позволяет вам отыскать слой по названию.
Effect — позволяет отсортировать слои по конкретным стилям слоя. Допустим, вы хотите найти слои с применением тени Drop Shadow, и это очень просто сделать.
Mode — позволяет вам отсортировать слои по режимам наложения. Например, с помощью этой сортировки вы легко найдете все слои с применением Multiply
Attribute — поистине громадная сортировка, позволяющая сортировать слои по различным атрибутам. Например, с помощью неё вы сможете вычислить видимые слои, невидимые, пустые, прилинкованные, слои с маской обычной или векторной и даже слои с применением продвинутых настроек наложения Advance Blending Mode. Раньше подобные слои было невозможно вычислить. При изменении этих настроек слои никак не помечались. А теперь пожалуйста.
Color — позволяет отсортировать слои по цвету, который вы слоям присваиваете, чтобы не запутаться в их обилии.
Теперь вернемся к первой настройке сортировки Kind. С помощью этого фильтра вы легко отсортируете слои по видам. Что же это за виды?
- Растровые слои
- Слои цветокоррекции
- Текст
- Векторные фигуры
- Смарт объекты
Выберите несколько опций, и карта слоев тут же изменится. Останется только то, что вам нужно. Это очень удобно. Например у меня есть крупный проект, в котором я использовал несколько слоев цветокоррекции, которые лежат под другими слоями и инструментом Move Tool их не достать. Прокручивать полотно из 100 слоев тоже неудобно. Особенно если все зашито в папки. Выбираем иконку цветокоррекции и наши слои как на ладони. И я могу сразу за одну секунду всю цветокоррекцию проекта отключить.
Вы можете настроить самые разные комбинации сортировки. В какой-то момент возникает необходимость все эти сортировки обнулить, и вернуть все слои на место. Вместо того чтобы начинать отключать все фильтры, а потом через минут 10 включать их назад при необходимости, просто кликните по красной кнопке рядом с меню. Это включатель фильтров. Он за доли секунды отключит сортировку и все вернется на свои места. Как только вам понадобятся фильтры, кликните по переключателю снова. Ваша настроенная схема фильтрации будет вас ждать в целости и сохранности.
Это включатель фильтров. Он за доли секунды отключит сортировку и все вернется на свои места. Как только вам понадобятся фильтры, кликните по переключателю снова. Ваша настроенная схема фильтрации будет вас ждать в целости и сохранности.
Настройки слоя
Некоторые изменения носят косметический характер. Например вы никаким образом не можете открыть диалоговое окно Layer Propertis. Для чего же оно было нужно? Подробно мы его разбирали в прошлых статьях. По большему счету оно появляется при создании слоя Layer > New > Layer
Из панели слоев его можно вызвать, кликнув по иконке создания слоя с зажатым ALT. В Фотошопе CS6 я не смог найти возможности вызвать его для уже созданного слоя. Зачем его вообще нужно было вызывать? По большей части незачем. Все что в нем имелось, можно было настроить и в панели слоев. Режим наложения, название, невидимость. И лишь одну настройку можно было выставить только в нем. Цвет панельки слоя.
Теперь цвет слоя бережно вынесен в выпадающее меню. Кликните по слою левой кнопкой мышки и в выпадающем меню вы найдете целый список цветов, которые вы можете присвоить слою, для визуального разграничения и организации вашей работы.
Кликните по слою левой кнопкой мышки и в выпадающем меню вы найдете целый список цветов, которые вы можете присвоить слою, для визуального разграничения и организации вашей работы.
Стиль слоя группы
Хоть стили слоя и не относятся напрямую к панели слоев, я решил вынести это обновление в данную статью. Теперь мы можем задавать стиль слоя не только к слою, но и к группе. Как? Очень просто. Так же как и к обычному слою. Сгруппируйте несколько элементов вместе, положив их в папку CTRL+G
Теперь двойной клик по папке и вызовите окно стилей слоя. Не сложно догадаться, что данное усовершенствование позволяет создавать двойные и даже тройные стили слоя. Для одного и того же объекта. Хорошее прибавление к старой статье Стили слоя: Трюки и практика
Как вернуть слои на панель в фотошопе.
 Как вернуть последнюю закрытую вкладку Открываем случайно закрытую вкладку
Как вернуть последнюю закрытую вкладку Открываем случайно закрытую вкладкуКак восстановить панель в фотошопе?
Ответ мастера:
Иногда оптимизация рабочего пространства на компьютере может сыграть с вами злую шутку. Например, если вы случайно нажали на какую-то определенную клавишу, после чего спряталась нужная панель либо окно меню. Adobe Photoshop не является исключением, ведь в нем присутствует большое количество возможностей для работы с растровыми изображениями, которые он предоставляет.
Сначала запустите Adobe Photoshop, а потом откройте в меню пункт Window. Здесь присутствуют пункты, которые включают или выключают панели программы. Все активные панели будут отмечены галочками. Если вы хотите включить какую-то панель, либо выключить ее, то просто нажмите на нее левой кнопкой мыши. Еще вы можете использовать горячие клавиши. Например, если вы хотите убрать либо восстановить панель слоев, то надо просто нажать F7.
Нажмите Tab. Такая горячая клавиша помогает установить или спрятать строку состояния, все палитры и панель инструментов все вместе. Если в данном положении нажать комбинацию Shift+Tab, то после этого появятся палитры. Если вы нажмете комбинацию Shift+Tab, когда в приложении отображается панель инструментов, палитра и строка состояния, то все палитры исчезнут. Если вы повторно нажмете Shift+Tab, то комбинация клавиш вернет панель с палитрами на место.
Если в данном положении нажать комбинацию Shift+Tab, то после этого появятся палитры. Если вы нажмете комбинацию Shift+Tab, когда в приложении отображается панель инструментов, палитра и строка состояния, то все палитры исчезнут. Если вы повторно нажмете Shift+Tab, то комбинация клавиш вернет панель с палитрами на место.
Вы также можете сами настроить горячие клавиши для того, чтобы включать и выключать желаемые панели. Для этого следует нажать пункт Window>Workspace>Keyboard Shortcuts & Menus, а в новом окне откройте Keyboard Shortcuts. Потом посмотрите, чтобы в новом выпадающем меню Shortcutsfor был активирован пункт Application menus. Затем раскройте вкладку Window. Далее нажимайте на пункт, для которого вы хотите установить требуемую горячую клавишу. Справа от пункта вы увидите поле для ввода.
Помните, что в качестве горячих клавиш можно использовать лишь функциональные клавиши — F1-F12, а еще комбинации Ctrl и иных кнопок. Если вы нечаянно укажите клавишу, которая уже используется, то приложение сообщит об этом при помощи надписи внизу окна – is already in use and will be removed from(далее будет указан пункт, именно для которого уже назначена данная клавиша). Под надписью вы увидите две кнопки Accept and go to conflict и Undo Changes. Если вы нажмете на первую надпись, то подтвердите замену горячей клавиши либо клавиш, а если вторую, то отмените смену кнопок.
Под надписью вы увидите две кнопки Accept and go to conflict и Undo Changes. Если вы нажмете на первую надпись, то подтвердите замену горячей клавиши либо клавиш, а если вторую, то отмените смену кнопок.
Восстановление операций слоев программе “Adobe Photoshop” происходит так же, как и восстановление файла от проделанных изменений, однако, сделать это не всегда возможно, поскольку память программы хранит ограниченное число операций.
Вам понадобится
- — программа Adobe Photoshop.
Инструкция

Чтобы наиболее понятно объяснить для чего нужна панель инструментов, мы проведём некую аналогию с бытовой жизнью. Представим, что вам нужно собрать небольшой шкаф для вещей. Все полки и двери разобраны, но у вас имеется куча винтиков, саморезов для его установки. Однако, у вас нет ни одной отвёртки либо другого конструктивного прибора. Естественно никаких действий вы не сможете выполнить со своим будущим шкафом. Так и в программе Adobe Photoshop: изображение будет представителем мебели, саморезы, шпунтики и винтики представляют собой встроенные функции Фотошопа, а область инструментов (расположена, кстати, слева) для работы с фотографиями будет отвёрткой. Без неё вы никаким образом не сможете обработать фотографию так, как надо.
Вернуть инструментальную панель очень просто
Конечно, отсутствие такой функции на рабочей области не значит, что не сможете пользоваться пунктами этой панели. Для каждого из них назначена горячая клавиша. Это значит, что при нажатии определённых кнопок будет открываться соответствующий прибор. Но выучить их все достаточно сложно, да и выбор этих параметров невелик. Ведь каждый пункт панели инструментов имеет подпункты, которые горячими клавишами не выберешь. Например, «Ластик», при нажатии на него правой кнопкой мыши, даёт пользователю выбор (каким именно ластиком вы хотите воспользоваться). Надеемся, что теперь вы понимаете, насколько важно расположить в рабочей области эту замечательную функциональную полку.
Но выучить их все достаточно сложно, да и выбор этих параметров невелик. Ведь каждый пункт панели инструментов имеет подпункты, которые горячими клавишами не выберешь. Например, «Ластик», при нажатии на него правой кнопкой мыши, даёт пользователю выбор (каким именно ластиком вы хотите воспользоваться). Надеемся, что теперь вы понимаете, насколько важно расположить в рабочей области эту замечательную функциональную полку.
Стандартное расположение элементов интерфейса
Как в Фотошопе вернуть панель инструментов?
Предположим, что она у вас исчезла. Не важно каким образом, главное, что её больше нет. Не стоит разочаровываться, ведь у вас получится вернуть их в Фотошопе всего в два шага! Не будем тянуть резину, а сразу приступим к этим действиям:
- На верхней области меню выбираем «Окно».
- Внизу появившегося окна поставьте галочку возле слова «Инструменты».
Вот и всё, теперь область функций снова будет верно вам служить и помогать в обработке фотографий и других изображений.
Включить и выключить панель можно в меню «Окно»
Как убрать инструменты?
Как бы парадоксально ни звучало, но вам может понадобится не как вернуть панель в Фотошопе, а как её убрать. Это делается тоже легко, тем более потом у вас получится её вернуть согласно предыдущей инструкции из двух шагов. Что же делать?
- Зайдите в пункт «Окно» из верхнего основного меню Adobe Photoshop.
- Уберите галочку с пункта «Инструменты».
- Если этот способ вам не по душе, то вы можете левой кнопкой мыши передвинуть существующую панель инструментов от края экрана в любое положение, а затем нажать на появившийся крестик в правом верхнем углу панели приборов для редактирования.
Инструкция
Откройте в программе Adobe Photoshop панель инструментов, которая содержит информацию о проделанных вами операциях. Для этого откройте меню «Окна» в верхней панели графического редактора и отметьте галочкой пункт «История». После этого в правом нижнем углу у вас должно появиться новое дополнительное окно с двумя вкладками – «История» и «Операции» (History/Actions в английской версии Adobe Photoshop).
Выберите первую и просмотрите историю изменений с текущим файлом. Для того чтобы восстановить слои , верните проделанную над файлом работу на нужный уровень, при котором все слои были на месте.
Воспользуйтесь также альтернативным методом отката изменений для возврата слоев в программе Adobe Photoshop. Для этого, находясь в меню редактирования текущего изображения, нажмите сочетание клавиш Shift+Ctrl+Z или Alt+Ctrl+Z для перехода к возврату или повторению того или иного совершенного над изображением действия.
Также вы можете это сделать из главного меню документа, воспользовавшись пунктом « » и «Повторить действие» в «Редактировании» на панели программы сверху. Этот способ не такой удобный, как первый, поскольку вам недоступен просмотр всей истории изменений, по которой намного легче сориентироваться и вернуть редактирование рисунка на нужную позицию.
Установите в памяти программы Adobe Photoshop максимальное количество хранимых в памяти операций, это вам поможет в том случае, если вы часто выполняете много действий над изображениями, и их последовательность содержит слишком много пунктов для хранения в памяти при настройках по умолчанию. Это делается в настройках памяти в меню «Редактирование». Вы можете изменить количество запоминаемых программой шагов до 1000, однако при этом учтите, что при Photoshop будет задействовать большее количество системных ресурсов.
Это делается в настройках памяти в меню «Редактирование». Вы можете изменить количество запоминаемых программой шагов до 1000, однако при этом учтите, что при Photoshop будет задействовать большее количество системных ресурсов.
Обратите внимание
При повторном открытии изображения после его сохранения слои восстановить невозможно.
Иногда оптимизация рабочего пространства оборачивается для пользователя злобным монстром. Например, когда случайное нажатие на определенную клавишу прячет от глаз какую-то нужную панель или окошко меню. Adobe Photoshop не исключение, если принять во внимание количество возможностей для работы с растровыми изображениями, которые он может предоставить.
Инструкция
Запустите Adobe Photoshop и откройте пункт меню Window. Здесь находятся пункты для включения/выключения панелей программы. Активированные панели отмечены галочками. Так, чтобы включить или выключить какую-либо из панелей, просто кликните по ней левой кнопкой мыши. Также вы можете воспользоваться горячими клавишами, чтобы включать/выключать панели, к примеру, чтобы убрать или восстановить панель слоев, просто нажмите F7.
Нажмите Tab. Эта горячая клавиша позволяет спрятать или установить разом строку состояния, панель инструментов и все палитры. Если в таком положении нажать Shift+Tab, то появятся палитры. Если нажать Shift+Tab когда в программе отображается и панель инструментов, и строка состояния, и палитры, то палитры исчезнут. Повторное нажатие Shift+Tab вернет панель с палитрами.
Кроме того, вы можете самостоятельно настроить горячие клавиши для включения/выключения тех или иных панелей. Для этого нажмите пункт меню Window > Workspace > Keyboard Shortcuts & Menus и в появившемся окне откройте вкладку Keyboard Shortcuts. Убедитесь, что в выпадающем меню Shortcuts for активирован пункт Application menus и раскройте пункт Window. Кликните по пункту, горячую клавишу для которого вы хотите установить, справа от него появится поле для ввода.
Инструкция
Панель слоев во включенном состоянии может иметь два варианта отображения. Чтобы ее развернуть, достаточно щелкнуть мышкой по иконке «Слои» на панели, которая обычно размещается у правого края окна. А сворачивается любая панель кликом по двойной стрелке у правого края ее заголовка.
А сворачивается любая панель кликом по двойной стрелке у правого края ее заголовка.
Раскройте в меню Photoshop раздел «Окно» и поставьте отметку напротив пункта «Слои», если отображение этой панели выключено. Это можно сделать, не только щелкая нужные надписи указателем мыши, но и с помощью клавиатуры. Для раскрытия раздела меню нажмите сначала клавишу Alt (левую или правую — не важно), а затем клавишу с литерой «О» на русской раскладке клавиатуры. Для перемещения по пунктам раздела используйте кнопки навигации. Так как нужная строка ближе к концу списка, то быстрее можно добраться до нее с помощью стрелки вверх. Ну а щелчок левой кнопкой мыши по выбранному пункту заменяет нажатие клавиши Enter.
Можно обойтись без меню редактора, так как команде включения/выключения панели слоев назначена «горячая клавиша», нажатие которой при выключенной панели приводит к ее появлению, а при включенной оказывает обратное действие. Эта клавиша — F7, используйте ее для быстрого отображения или сокрытия этого элемента интерфейса.
Большинство составных частей рабочей среды Photoshop могут свободно перемещаться пользователем. Это удобно, но иногда неосторожным движением можно задвинуть какую-нибудь из них так, что становится совершенно непонятно, как ее вернуть на доступное для обычной настройки пространство. Такое случается и с панелью слоев: найти ее на экране невозможно, хотя в меню графического редактора напротив соответствующего пункта отметка выставлена. В таком случае воспользуйтесь «аварийным» способом — загрузите другой вариант рабочей среды. Для этого откройте в меню раздел «Окно», перейдите в раздел «Рабочая среда» и выберите один из предустановленных вариантов (например, «Рисование» или «Основная рабочая среда»).
Довольно часто для уменьшения веса изображения фотографы отключают слои . Подобный шаг позволяет значительно сократить объем картинки, что особенно важно при закачке файла с интернета для экономии трафика.
Вам понадобится
- — персональный компьютер;
- — установленное программное обеспечение — «Фотошоп», любая версия;
- — снимок, в котором нужно отключить слои.

Инструкция
Как правило, файлы изображений, содержащие большое количество слоев (особенно это касается разнообразных и шаблонов), довольно объемные по весу. Для некоторого их облегчения многие фотодизайнеры отключают слои , которые очень легко восстановить в любой версии «Фотошопа». Особенно это востребовано при загрузке изображений в интернет.
В рабочем окне на верхней панели меню найдите пункт «Файл». Он располагается с левой стороны. Кликните на эту кнопку и из списка опций выберите «Сохранить как». После чего в открывшемся окне укажите место расположения изображения, которое необходимо обработать.
Для удобства просмотра фотографий на свободном месте рабочего пространства кликните правой кнопкой мыши и выберите вид «Эскизы страниц». В нижней строке укажите формат используемого изображения. Для работы со слоями наиболее предпочтительны PNG и PSD.
Когда необходимая фотография появится в рабочем окне, приступайте к обработке слоев. Открыть экран, в котором они все «высветятся», можно, нажав на клавиатуре «горячую» клавишу F7 или выбрав в панели меню раздел «Окно». Если вы решили воспользоваться вторым вариантом, следующим вашим шагом будет выбор опции «Слои».
Если вы решили воспользоваться вторым вариантом, следующим вашим шагом будет выбор опции «Слои».
После этого в дополнительном окне появится перечень всех имеющихся в фотографии слоев. Для их включения / отключения достаточно в левом столбике открывшегося экрана кликнуть левой кнопкой мыши в соответствующих квадратах. «Увидеть» слой поможет проставленный знак «глаз». Если отключить данную пиктограмму, слой автоматически скроется с изображения.
Таким способом вы можете спрятать или открыть на фотографии часть слоев или все сразу.
Структура слоев в программе Adobe Photoshop – часть основного инструментария, дающего возможность дизайнеру работать с плоским цифровым изображением, как с системой независимых графических объектов, накладываемых друг на друга, и составляющих единую композицию. Создание каждого нового слоя увеличивает гибкость обработки изображения, делает возможным осуществление многих операций по ретуши, цветокоррекции, наложению эффектов и т.д.
Инструкция
Система слоев программы представляет собой подобие взятой из реальной жизни стопки плоских изображений, как если бы вы составляли коллаж из вырезанных откуда-то бумажных иллюстраций и кусочков разноцветной бумаги, раскладывали их на столе одну поверх другой – некоторые перекрывали бы друг друга, какие-то были видны частично, какие-то торчали бы за пределы рабочей поверхности. Если материал иллюстраций был бы полупрозрачным, сквозь него виделось бы лежащее снизу и т.п. Работа программы Adobe Photoshop реализована подобным же образом, только изображения и вырезанные фигуры – цифровые.
Если материал иллюстраций был бы полупрозрачным, сквозь него виделось бы лежащее снизу и т.п. Работа программы Adobe Photoshop реализована подобным же образом, только изображения и вырезанные фигуры – цифровые.
Слои программы фотошоп могут быть нескольких типов.
Во-первых, это могут быть, собственно, цифровые растровые изображения – фрагменты, рисунков и т.п.
Во-вторых, это могут быть слои, сгенерированные программой – однотонные и разноцветные геометрические фигуры, примитивы, линии, буквы и т.п.
В-третьих, это могут быть слои, не имеющие собственного изображения, но выполняющие служебные функции – как правило это слои, корректирующие цвет, яркость и др. параметры находящейся под ними ниже картинки.
В списке слоев, как правило, есть один особенный слой – он обозначен именем Background или Фон, – обладающий значительными ограничениями, по сравнению с прочими слоями: он имеет размер жестко привязанный к рабочему размеру композиции, он не может быть сдвинут со своего места, и не обладает прозрачностью/ Находясь при этом, на самой последней строчке в списке слоев, по умолчанию он является основой всей композиции, все прочие слои располагаются выше этого фонового слоя. Когда вы в первый раз открываете любое изображение в программе фотошоп, оно представляет собой минимальную композицию – то есть состоит из единственного слоя, имеющего тип Background.
Когда вы в первый раз открываете любое изображение в программе фотошоп, оно представляет собой минимальную композицию – то есть состоит из единственного слоя, имеющего тип Background.
Все прочие слои, создаваемые во время работы могут иметь более свободные параметры и использоваться более гибко.
— прежде всего, они могут иметь любые габариты – их высота и ширина может быть как меньше рабочего поля вашей композиции, так и больше него, в последнем случае, разумеется, края этих слоев будут скрываться за рамками картинки.
— во вторых, каждый слой может иметь один из свободно выбираемых режимов наложения – то есть, вы можете указать, каким образом он будет взаимодействовать с лежащим под ним изображением. Это в первую очередь общая степень его прозрачности, управляемая отдельным параметром. А также тот математический, по которому будет определяться взаимодействие – он может затемнять или высветлять подлежащее изображение, влиять на его теневые области или быть видимым только на светлых участках, оказывать воздействие на цвет, насыщенность, и т. п.
п.
— в третьих, каждый слой может иметь маску прозрачности. Маска – это растровая карта, имеющая такие же геометрические размеры, как и слой, к которому она относится. Цвет каждого ее пикселя может находиться в диапазоне от черного до белого, что, соответственно, делает изображение информационного слоя на этом участке видимым, невидимым или полупрозрачным. То есть, например, у вас есть прямоугольная, а вам нужно, чтобы был виден лишь ее участок в форме овала, за пределами которого слой должен быть невидимым. Чтобы добиться этого вы можете в нужном месте на маске слоя изобразить белый овал, тогда края слоя станут прозрачными, а картинка внутри овала будет видна.
Так как слой типа Background, как уже говорилось выше, не может менять ни своей прозрачности, ни своих геометрических размеров, то чаще всего, самая необходимая операция – это избавление от этих ограничений, т.е. создание из слоя Background полноценного слоя.
Для этого, открываем в программе Adobe Photoshop . Делаем видимым панель со списком слоев (F7 или пункт меню Window>Layers). Видим, что в списке есть лишь один слой Background (Фон), наводим на него мышь и в контекстном меню (в системе Windows – это левая кнопка мыши) находим пункт Layer from Background (Слой из фона). Также эту команду можно найти в меню Layer>New> Layer from Background.
Видим, что в списке есть лишь один слой Background (Фон), наводим на него мышь и в контекстном меню (в системе Windows – это левая кнопка мыши) находим пункт Layer from Background (Слой из фона). Также эту команду можно найти в меню Layer>New> Layer from Background.
Теперь полученный слой можно передвигать, растягивать – увеличивать и уменьшать в размерах, относительно поля композиции, – стирать, удалять или маскировать в нем ненужные участки и т.п.
Вы можете продублировать слой, иногда это нужно для операций редактирования, когда некоторые участки необходимо модифицировать, но исходное изображение на всякий случай должно остаться нетронутым. Тогда, выбрав в списке слоев нужный слой, находим в главном меню команду Layer>New> Layer via Copy (Слой путем копирования). В панели слоев это можно сделать, просто перетащив мышкой строчку с нужным слоем на с иконкой «чистого листа» внизу панели.
На отдельный слой можно сдублировать не весь исходный слой, а какой-то его участок. Для этого можно сначала сделать на нем выделение – инструментами из комплекта Lasso, Marquee, Quick Selection и т.п. В этом случае, при выборе команды Layer via Copy на новый слой будет скопирован лишь фрагмент исходного.
Для этого можно сначала сделать на нем выделение – инструментами из комплекта Lasso, Marquee, Quick Selection и т.п. В этом случае, при выборе команды Layer via Copy на новый слой будет скопирован лишь фрагмент исходного.
Для любого изображения, вставленного в композицию через буфера обмена, будет автоматически создан свой новый уникальный слой.
При создании геометрических примитивов или надписи инструментами фотошопа, для каждого созданного объекта также будет автоматически генерироваться собственный слой.
Корректирующие слои, с помощью которых осуществляются операции цветокоррекции, можно создать как через меню Layer>New Adjustment Layer, или найдя внизу панели слоев значок с разделенным надвое черно-белым кружком. Далее у вас появляется возможность выбрать один из типов корректирующего слоя. Такой слои и будет создан. Напомним, что если перед началом операции по созданию нового слоя на изображении есть выделение – а об этом говорит наличие мерцающих пунктирных линий по контурам выделения, – то создаваемый слой будет наследовать это выделение в качестве маски. Таким образом, например, операция цветокоррекции с помощью нового слоя будет произведена не над всем изображением, а только над выделенной частью, то есть там, где маска слоя позволит ему быть непрозрачным.
Таким образом, например, операция цветокоррекции с помощью нового слоя будет произведена не над всем изображением, а только над выделенной частью, то есть там, где маска слоя позволит ему быть непрозрачным.
Обратите внимание
По ходу работы с композицией, в списке слоев может накопиться достаточно много строк. Чтобы упорядочить большое количество слоев, их можно сгруппировывать по папкам, можно объединять в один слой, слив друг с другом. При этом всегда необходимо помнить, что как создание нового слоя увеличивает гибкость редактирования и расширяет возможности в обработке картинки, так и уничтожение его – слияние с другими – лишает, порой безвозвратно, вас доступа к информации об изображении и возможности в редактирования того или иного объекта или фрагмента. Нужно всегда отдавать себе отчет в том, действительно ли модификация изображения на этом отдельном слое окончена и он вам никогда больше не понадобится.
При возникновении сбоев в работе операционной системы, необязательно в Windows, функциональность некоторых программ резко идет на спад. К примеру, иногда в браузере Firefox пропадают несколько панелей, таким образом, трудно перейти на интернет-страницу даже с использованием поисковых систем.
К примеру, иногда в браузере Firefox пропадают несколько панелей, таким образом, трудно перейти на интернет-страницу даже с использованием поисковых систем.
Вам понадобится
- — Интернет-браузер Mozilla Firefox.
Инструкция
При запуске браузера вы можете обнаружить, что среди отображаемых панелей не осталось панели навигации, адресной строки и т.д. Бывают случаи, когда по «счастливому» стечению обстоятельств пропадают абсолютно все панели. В таких случаях не стоит паниковать, заново переустанавливать ваш интернет-браузер или, куда хуже, обновлять версию операционной системы.
Практически все предустановки программ можно изменить через меню настроек, но как быть, если и это меню не отображается. В последних релизах браузера эта недоработка была исправлена, и при нажатии на клавишу Alt верхняя строчка меню появляется. Стоит отпустить клавишу и меню снова исчезнет.
Следовательно, вам необходимо зажать клавишу Alt, нажать меню «Вид» и выбрать элемент «Панели инструментов». В открывшемся списке необходимо пометить флажками отсутствующие панели в верхней части браузера. Также расположение панелей и отдельных значков можно изменить после выбора пункта «Настроить» элемента меню «Панели инструментов».
В открывшемся списке необходимо пометить флажками отсутствующие панели в верхней части браузера. Также расположение панелей и отдельных значков можно изменить после выбора пункта «Настроить» элемента меню «Панели инструментов».
В открывшемся окне вам будут доступны не только панели, но и другие значки (команды), которые по умолчанию не добавляются в браузер с целью сэкономить пространство для отображения интернет-страниц. К примеру, если вы используете информацию со страниц для цитирования в форумах, интернет-пейджерах или других средствах общения, можно вывести элементы работы с текстом (команды «вставить», «вырезать» и «копировать»).
Если вы точно не помните, какая панель и где была расположена, достаточно нажать кнопку «Восстановить» в открытом окне и все панели примут прежнее расположение. Также вы можете изменить отображение действующих значков, добавив к ним подписи либо убрав значки, оставив лишь текст (выпадающий список «Показывать»). Для завершения работы с настройками панелей инструментов нажмите кнопку «Закрыть», перезагрузка браузера не требуется.
Панели в Фотошопе — важная составляющая программы. На них располагается основная информация и инструменты для работы. Трудиться без панелей не представляется возможным, если по какой-либо причине они исчезли из поля зрения, их необходимо восстановить.
Если при работе ластиком в фотошопе вы стерли лишнее, это можно легко восстановить.
Как это сделать?
Когда вы выбираете инструмент Ластик , вверху рабочего окна появляется его панель. Там есть вкладка Восстановить историю . Поставьте в этом чекбоксе (окошке) галку. И теперь, ластик будет не стирать, а восстанавливать ранее удаленное. Все очень просто.
Восстановите, то, что не нужно было удалять, снимите галку в окошке Восстановить историю . И далее ластик будет как обычно стирать фон картинки.
Не забудьте убрать галочку, иначе вы продолжите восстанавливать ранее стертое!!!
Правда, здесь есть одно но… Эта функция будет работать, если предварительно включена функция . Обычно она включена по умолчанию.
Обычно она включена по умолчанию.
Проверить или включить ее при необходимости нужно так:
Открываем вкладку Окно. В нем выбираем История — в открывшемся окошке в правом верхнем углу щелкаем по пиктограмме с треугольником.
В выпадающем меню выбираем Параметры палитры истории .
В параметрах палитры истории должна стоять галочка в чекбоксе Автоматически создавать первый снимок . Если ее нет, то поставить.
Все. Теперь при необходимости можно всегда восстановить ошибочно стертое ластиком.
Восстановление операций слоев программе “Adobe Photoshop” происходит так же, как и восстановление файла от проделанных изменений, однако, сделать это не всегда возможно, поскольку память программы хранит ограниченное число операций.
Вам понадобится
- — программа Adobe Photoshop.
Инструкция
 Для этого откройте меню «Окна» в верхней панели графического редактора и отметьте галочкой пункт «История». После этого в правом нижнем углу у вас должно появиться новое дополнительное окно с двумя вкладками – «История» и «Операции» (History/Actions в английской версии Adobe Photoshop).
Для этого откройте меню «Окна» в верхней панели графического редактора и отметьте галочкой пункт «История». После этого в правом нижнем углу у вас должно появиться новое дополнительное окно с двумя вкладками – «История» и «Операции» (History/Actions в английской версии Adobe Photoshop).
Как вернуть последнюю закрытую вкладку.
Иногда случается, что по непонятным причинам, то ли ввиду глюка компьютерной мыши, то ли мозг посылает искаженный импульс руке, и мы нечаянно закрываем вкладку браузера, которая нам еще нужна. Но ведь мы не до конца ознакомились с содержанием страницы. Что делать? Как же вернуть, открыть заново случайно закрытую вкладку ?
Открываем случайно закрытую вкладку
Можно конечно залезть в историю браузера, но ведь это так долго и нудно.
Проблема эта очень легко решаема другим методом. Дело в том, что в каждом браузере (более-менее новой версии) есть горячие клавиши .
Раньше у меня стояла Opera 12. И методом «тыка» я обнаружил что комбинация Ctrl+Z возвращает последнюю закрытую вкладку .
Позже я перешел на Opera 23 и Google Chrome . Оба эти браузера имеют одинаковый движок на базе Chronium. Какого же было мое разочарование, когда после нажатия на клавиши Ctrl+Z не принесло никакого результата. Первой мыслью было «удалить совсем ». Но разум взял вверх. Зашел в инструкцию и нашел, что и для этих браузеров есть функция «открыть последнюю закрытую вкладку ». Чтобы осуществить ее необходимо использовать комбинацию Ctrl+Shift+T .
Да, первое время было очень неудобно, не раз думал вернуться к Opera 12, которая мне значительно больше нравилась. И не только благодаря причине, описанной в этой статье. Она во многом удобнее своих более поздних версий.
Но, прошло время, и я привык.
Сейчас я уже на автомате использую эти горячие клавиши, когда случайно закрываю нужную вкладку браузера. Полагаю что для других браузеров Mozilla Firefox и т.д. данная схема так же подойдет.
Кстати, так же можно зайти в настройки любого браузера и найти там «Недавно закрытые сайты «.
Как вернуть панель со слоями в фотошопе?
Как вернуть панель со слоями в фотошопе?
Например, если вы хотите убрать либо восстановить панель слоев, то надо просто нажать F7. Нажмите Tab. Такая горячая клавиша помогает установить или спрятать строку состояния, все палитры и панель инструментов все вместе. Если в данном положении нажать комбинацию Shift+Tab, то после этого появятся палитры.
Как открыть все скрытые слои в фотошопе?
Нечего заниматься бестолковой работой, все элементарно! Удерживая клавишу Alt, нажмите на слой, что нужно оставить, после этого все, кроме выбранного, станут скрытыми.
Как продублировать основной слой в фотошопе?
На панели «Слои» выделите один или несколько слоев и выполните одно из следующих действий, чтобы продублировать слои. Чтобы создать дубликат слоя и переименовать его, выберите «Создать дубликат слоя» в меню «Слой» или в меню «Дополнительно» панели «Слои». Введите имя дубликата слоя и нажмите «ОК».
Чтобы создать дубликат слоя и переименовать его, выберите «Создать дубликат слоя» в меню «Слой» или в меню «Дополнительно» панели «Слои». Введите имя дубликата слоя и нажмите «ОК».
Как дублировать слой в фотошопе горячие клавиши?
Копирование всего слоя или его отдельных частей в Фотошопе можно выполнить комбинацией клавиш CTRL +J.
Как редактировать отдельный слой в фотошопе?
Чтобы легко редактировать и улучшать существующие слои-маски, выполните следующие действия.
- На панели «Слои» выделите слой, содержащий маску, предназначенную для редактирования.
- Щелкните миниатюру маски на панели «Слои».
- Выберите один из инструментов редактирования или рисования. …
- Выполните одно из следующих действий.
Как сделать цветокоррекцию отдельного слоя в фотошопе?
Автоматическая цветокоррекция Перейдите на дубликат слоя и нажмите Shift+Ctrl+B. Эта команда Photoshop автоматически регулирует контраст и цвет изображения, самостоятельно определяя тени, средние тона и светлые участки. Так выглядят снимки до и после автоматической цветокоррекции.
Эта команда Photoshop автоматически регулирует контраст и цвет изображения, самостоятельно определяя тени, средние тона и светлые участки. Так выглядят снимки до и после автоматической цветокоррекции.
Как снять блокировку со слоя в фотошопе?
На обычном слое замок снимается двумя способами:
- Нажимается левая кнопка мыши на знак замка внутри поля с именем слоя
- Выделяем слой. Нажимаем на знак замка в шапке панели «Слои»
Как разгруппировать слои?
Группировка и разгруппировка слоев
- Выделите несколько слоев на панели «Слои».
- Выполните одно из следующих действий. В меню «Слой» выберите команду «Сгруппировать слои». …
- Чтобы разгруппировать слои, выделите группу и выберите меню «Слой» > «Разгруппировать слои».
Как переименовать слои?
Выполните одно из следующих действий.
- Дважды щелкните имя слоя на панели «Слои» и введите новое имя.
- Щелкните правой кнопкой мыши по слою и выберите «Переименовать слой» в контекстном меню.
Что такое слои в фотошопе?
Слои — это, пожалуй, самое необходимое средство работы с изображениями в Photoshop, которое дает возможность разбить изображение на части и работать с каждой из них независимо от остальных. Слой можно сравнить с прозрачной пленкой, наложенной на изображение.
Как вернуть объединенные слои в фотошопе?
Чтобы склеить все видимые слои, выполните следующие действия.
- Необходимо включить отображение слоев, которые планируется объединить.
- Нажмите комбинацию клавиш «Shift», «Ctrl», «Alt» и «E» (Windows) или «Shift», «Command», «Option» и «E» (Mac OS). Photoshop создает новый слой, содержащий данные всех объединяемых слоев.
Как правильно настроить слои в фотошопе?
Кликните по пустому квадратику рядом с любым слоем. На этом месте должен появиться «Глазик», а содержимое слоя отобразиться в окне документа. Таким образом можно включить и остальные слои.
На этом месте должен появиться «Глазик», а содержимое слоя отобразиться в окне документа. Таким образом можно включить и остальные слои.
Как создать еще один слой в фотошопе?
На панели инструментов выберите вкладку «Слои» и выберите пункт «Новый слой». Задайте имя нового слоя. В правом нижнем углу редактора отображается, как правило, окно работы со слоями. Нажав на кнопку в правом верхнем углу, можно точно так же создать новый слой.
Как добавить несколько слоев в фотошопе?
Выберите меню «Слой» > «Новый» > «Слой» или «Слой» > «Новый» > «Группа». В меню панели «Слои» выберите пункт «Создать новый слой» или «Создать новую группу».
Как создать новый пустой слой в фотошопе?
Выберите слой, который хотите сделать прозрачным, в панели слоев. Настройте непрозрачность. Нажмите на окошко рядом со словом «Непрозрачность» в верхнем правом углу панели слоев. Непрозрачность по умолчанию — 100 %.
Непрозрачность по умолчанию — 100 %.
Как сделать невидимый слой в фотошопе?
Чтобы скрыть несколько слоев разом, нажмите на иконку глаза возле слоя и не отпуская кнопку мыши спустите её до последнего слоя который хотите скрыть. Чтобы скрыть все слои, кроме одного, нажмите ALT и кликните на слой который хотите оставить видимым.
Как изменить размер слоя в фотошопе?
Изменение размеров слоя Размеры слоев меняются при помощи функции «Масштабирование», которая находится в меню «Редактирование – Трансформирование». На объекте, находящемся на активном слое, появится рамка, говорящая о включении функции. Масштабирование можно произвести, потянув за любой маркер на рамке.
Как сделать копию объекта в фотошопе?
Нужно одновременно нажать комбинацию клавиш Ctrl и Alt, затем кликнуть на любой части экрана и переместить копию в необходимо место. Готово! Удобство в том, что не нужно выполнять действия, связанные с активностью слоя и рамки и использовать клавишу перемещения. Зажав комбинацию, мы уже получим копию.
Зажав комбинацию, мы уже получим копию.
Как скопировать выделенную область на новый слой в фотошопе?
Это сочетания клавиш CTRL+C и CTRL+V. Этим способом можно скопировать выделенную область не только внутри одного документа, но и на другой. Новый слой при этом создается автоматически. «Скопировать».
Как быстро копировать слои в фотошопе?
Как копировать слой в фотошопе?
- Перетащить нужный слой на кнопку «Новый слой» в панели слоёв снизу.
- Нажать правой кнопкой на слое и выбрать «Создать дубликат слоя».
- Воспользоваться горячими кнопками. Выбираем нужный слой и жмём Ctrl+J.
- А этот способ вроде работает только в последних версиях Photoshop CC.
Как сделать копию фона в фотошопе?
Создание нового документа из слоя Photoshop или группы
- Выберите слой или группу на панели «Слои».
- В меню «Слой» или в меню панели «Слои» выберите пункт «Создать дубликат слоя» или «Создать дубликат группы».

- В раскрывающемся меню «Документ» выберите пункт «Новый» и нажмите кнопку «ОК».
Как скопировать текстовый слой в фотошопе?
Как копировать слой в фотошопе?
- Перетащить нужный слой на кнопку «Новый слой» в панели слоёв снизу.
- Нажать правой кнопкой на слое и выбрать «Создать дубликат слоя».
- Воспользоваться горячими кнопками. Выбираем нужный слой и жмём Ctrl+J.
- А этот способ вроде работает только в последних версиях Photoshop CC.
Как скопировать и вставить текст в фотошопе?
Копирование и вставка из другого документа Photoshop (PSD) Выделите текст, который требуется скопировать, и выберите Редактировать > Копировать или просто нажмите клавиши Command + C (в macOS) или Control + C (в Windows). Откройте документ PSD, в который требуется вставить текст, и выберите текстовый слой.
Как копировать действие в фотошопе?
Вместо того чтобы копировать каждый эффект слоя в списке, вы можете копировать один эффект за раз. Просто нажмите и удерживайте клавишу Alt (Win) / Option (Mac) на клавиатуре, а затем щелкните непосредственно на эффекте слоя, который вы хотите скопировать, и перетащите его поверх слоя, куда вы хотите его вставить.
Просто нажмите и удерживайте клавишу Alt (Win) / Option (Mac) на клавиатуре, а затем щелкните непосредственно на эффекте слоя, который вы хотите скопировать, и перетащите его поверх слоя, куда вы хотите его вставить.
Как скопировать объект в фотошопе горячие клавиши?
Горячие клавиши копирования и вставки из буфера обмена в Photoshop стандартные CTRL+C – скопировать и CTRL+V – вставить. При этом копируется только изображение на текущем слое, попавшее в область выделения.
слои в Photoshop, панель слоёв
Панель слоев (в более ранних версиях Photoshop называлась палитра слоев) — это неотъемлемая часть программы Photoshop, где мы можем совершить со слоями разные действия, связанные с добавлением и удалением слоев, переименованием, группировкой и многое другое. Так как это одна из наиболее часто используемых панелей, производители данной программы настроили систему таким образом, что панель слоев каждый раз автоматически открывается для пользователей при запуске программы.
По умолчанию эта панель расположена в нижнем правом углу программы. Для создания этого урока я использовал Photoshop CS5, но независимо от того, какую версию используете вы, панель слоев располагается на том же месте.
Если, по каким-либо причинам эта панель не отображается у вас на экране, вы можете нажать клавишу F7 или открыть ее самостоятельно, зайдя в меню Window > Layers (Окно — Слои). Наличие галочки слева от названия панели означает, что в настоящее время она отображается на экране. А если галочки нет, то панель скрыта.
Откройте это яркое изображение с бабочкой в Photoshop. По желанию вы можете выбрать свое.
Заметьте, что до сих пор я не производил никаких действий с изображением, кроме его открытия, а панель слоев уже дает нам некоторую информацию. Давайте подробнее рассмотрим, что мы видим.
Вкладка Layers
В верхней части панели слоев имеется отдельная вкладка Layers (Слои). По ней-то мы и определяем, что данная панель именно для слоев.
Вы, наверно, заметили, что рядом имеются две другие вкладки Channels (Каналы) и Paths (Контуры), они отображаются серым цветом.
Эти две панели сгруппированы с панелью Layers (Слои). На самом деле панелей в Photoshop очень много и, если их все отобразить на экране, то они просто закроют всю рабочую область и работать в такой обстановке будет не комфортно. Именно поэтому производители Adobe Photoshop решили оставить только небольшую группу из нескольких панелей для экономии места.
Чтобы переключиться на другую панель в этой группе, нужно просто нажать на нужную вкладку. Но, несмотря на то, что все вкладки находятся в одной группе, панели Channels (Каналы) и Paths (Контуры) не имеют никакого отношения к панели Layers (Слои). Кроме одного факта, что они так же широко используются в Photoshop. Так, что пока мы конкретно рассматриваем панель слоев, другие вкладки мы можем игнорировать.
Как создать слой в фотошопе
Нет ничего проще. Быстрая команда создания слоя — иконка чистого листа в нижней части панели слоев.
Не быстрая команда — Layer > New Layer > Layer или Ctrl+Shift+N Выбирая иконку, вы создаете слой на лету. Выбирая команду из меню, вы попадаете в окно настроек слое Layer Properties.
В этом диалоговом окне можно задать нужные вам настройки перед тем как слой будет создан. Например вы можете заранее задать режим наложения и выбрать степень невидимости. С другой стороны ничто вам не мешает сделать все это потом.
В выпадающем окне Color можно задать цвет отображения слоя. Это удобно, если вы делаете сайт, и вам хочется визуально разделить слои по цвету. Пример использования можно посмотреть в моем уроке о инструменте Move Tool.
Пожалуй в диалоговом окне настройки слоя есть все же одна полезная настройка. Если заранее знаете, что создаете слой с определенным режимом наложения, то вы можете сразу залить его нейтральным цветом. Тем цветом, который будет невидимым в конкретно выбранном режиме наложения. Для Multiply это белый, для Screen черный, а для Overlay 50% серый.
Для Multiply это белый, для Screen черный, а для Overlay 50% серый.
Зачем это нужно? Нейтральный цвет часто используют для создания слоев эффектов. Например вы можете создать пустой слой, залить его 50% серым, применить эффект Noise, затем Motion Blur, и режим наложения Overlay. Получится эффект дождя. Можно ограничиться эффектом Noise, применить режим наложения Overlay. Так мы добавим немного шума на отдельном слое. Поэтому вместо того чтобы создавать слой, затем заливать его серым цветом, затем менять режим наложения, проще сразу нажать Ctrl+Shift+N и в диалоговом окне выбрать все настройки.
И ещё небольшой совет. Нравится создавать слои через панель слоев? В этом случае вы пропускайте диалоговое окно, так как слой создается сразу на лету. В некоторых ситуациях диалоговое окно все же нужно. При этом вы не хотите залезать в меню Layer > New Layer > Layer или искать шорткат, или создавать быстрый слой а потом менять настройки. Нажмите ALT и кликните по иконке нового слоя на панели слоев. Появится нужное нам диалоговое окно.
Нажмите ALT и кликните по иконке нового слоя на панели слоев. Появится нужное нам диалоговое окно.
Добавление нового слоя
Чтобы добавить в документ новый слой, нажмите на значок в нижней части панели слоев, указанный на изображении красным кружком.
Новый слой появляется на панели слоев прямо над фоновым слоем. Photoshop автоматически присваивает название слою. Ниже на изображении видно, что новому слою присвоено название Layer 1 (Слой 1). Обратите внимание, что у нас теперь имеется две строки в панели слоев, каждая из которых представляет отдельный слой.
Если вы посмотрите на миниатюру нового слоя, то увидите шахматный узор и отсутствие каких-либо элементов. Это говорит о том, что данный слой прозрачный и пустой.
Создайте еще один слой, нажав на значок, указанный на изображении ниже.
Photoshop автоматически присвоил ему название Layer 2 (Слой 2). Теперь у нас получилось три строки, каждая из которых представляет один отдельный слой в документе.
Управление слоями в панели слоёв и горячие клавиши
Дублирование слоя и копирование выделения на новый слой
Чтобы дублировать слой целиком(при этом в документе не должно быть выделения), или скопировать выделение на новый слой, нажмите Ctrl+J
Если Вы хотите скопировать выделение на новый слой с тем, чтобы эта область была вырезана на слое, с которого производится копирование, нажмите Ctrl+Shift+J. Эта операция также не работает с фоновым слоем:
Выбор всех слоёв сразу
Чтобы выбрать все слои сразу, нажмите Ctrl+Alt+A. Заметим, что это действие выбирает все слои, кроме фонового.
Выбор всех похожих слоёв одновременно (кроме Photoshop CS6 и выше)
Чтобы выбрать все слои похожи сразу, например, все текстовые слои или корректирующие слои или слои-фигуры, щелкните правой кнопкой мыши (Win) на одном из слоёв, затем выберите в появившемся меню пункт «Выбрать все похожие слои» (Select Similar Layers).
Примечание. Эта опция отсутствует в версии CS6 и будет отсутствовать в следующих версиях, т. к. начиная с CS6 в Панели слоёв Photoshop появился поиск по слоям.
к. начиная с CS6 в Панели слоёв Photoshop появился поиск по слоям.
Выбор несколько слоёв
Для выбора нескольких слоёв, которые расположены непосредственно выше или ниже друг друга, кликните по верхнему слою для его выделения, а затем, нажав и удерживая клавишу Shift, кликните по нижнему слою (или наоборот). Это позволит выбрать верхний слой, нижний слой и все слои между ними:
Имеется ещё один способ выбора нескольких слоёв, которые расположены непосредственно выше или ниже друг друга. Для этого надо кликнуть по нужному слою, нажать и удерживать клавиши Shift+Alt и нажимать на одну из квадратных скобок ( [ или ] ). Нажатие на левую скобку ( [ ) будет добавлять к выбору слой, расположенный ниже выделенного слоя, и при повторных нажатиях будет добавлять следующие слои, расположенный вниз по стеку, нажатие же на правую квадратную скобку ( ] ) будет точно так же добавлять слои, но уже вверх по стеку.
Для выбора нескольких слоёв, которые не прилегают непосредственно друг к другу, зажмите клавишу Ctrl и кликайте поочерёдно по каждому слою, который вы хотите выбрать:
Быстрый выбор верхнего или нижнего слоя
Для быстрого выбора верхнего слоя в палитре слоёв нажмите Shift+Alt+].
Для быстрого выбора нижнего слоя (в том числе фонового), нажмите Shift+Alt+[.
Перемещение выделения (активности) слоя вверх или вниз по стеку
Для перемещения выделения удерживайте клавишу Alt (Win) и нажимайте левую и правую клавишу квадратных скобок ( [ или ] ). Левая квадратная скобка перемещает выделение вниз, правая — вверх.
Перемещение выделенного слоя вверх или вниз по стеку
Чтобы переместить выделенный слой вниз по стеку, зажмите клавишу Ctrl и нажмите клавишу «левая квадратная скобка» ( [ ).
Для перемещения выделенного слоя вверх используйте правую квадратную скобку ( [ ) при зажатой Ctrl.
Заметим, что это не работает с фоновым слоем, так он заблокирован от перемещений по стеку. Кроме того, вы не сможете перемещать любые другие слои ниже фонового слоя.
Перемещение выделенного слоя моментально вверх или вниз
Чтобы выделенный слой оказался моментально верху в стеке, нажмите Shift + Ctrl +], соответственно, чтобы он оказался внизу, нажмите Shift + Ctrl +].
Опять же, ни одна из этих комбинаций не работает с фоновым слоем.
Включение/отключение видимости слоёв
Большинство пользователей Photoshop для отключения/включения видимости слоя используют нажатия на соответствующий значок, находящийся слева в панели слоёв (иконка глаза):
Но не все знают, что можно отключить все слои, кроме того, на значок которого Вы нажимаете, если перед кликом по «глазу» зажать клавишу Alt:
Таким же образом можно включить все слои.
Ещё одна маленькая хитрость, незнакомая большинству пользователей Photoshop. Если в стеке слоёв видимость включена только у одного слоя, то перемещать видимость вверх или вниз можно с помощью сочетаний клавиш Alt+] и Alt+[ соответственно. Это отличный способ, чтобы увидеть именно то, что находится на каждом отдельном слое в документе.
Это отличный способ, чтобы увидеть именно то, что находится на каждом отдельном слое в документе.
И ещё один интересный момент. Видимость слоёв можно включать/отключать друг за другом. Для этого надо навести курсор на «глаз» нужного слоя, зажать левую клавишу мыши, а затем тащить курсор вверх или вниз в зависимости от необходимости, при этом слои, по значкам которых был протащен курсор, включатся/отключатся:
Выбор всего слоя
Чтобы выбрать весь слой, а не только пиксели, содержащиеся в нём, нажмите Ctrl+A.
Выбор всех пикселей, содержащихся в слое
Для этого зажмите Ctrl и кликните по иконке предпросмотра слоя.
Создание новой группы из слоёв
Выберите нужные слои и затем нажмите Ctrl+G
Для раз группировки выберите нужную группу и нажмите Shift+Ctrl+G.
Слияние слоёв
Чтобы объединить слой со слоем, расположенным непосредственно под ним, нажмите Ctrl+E.
Чтобы объединить несколько слоёв, сначала выберите те слои, которые вы хотите объединить и затем нажмите Ctrl+E.
И ещё дна интересная полезность, о которой мало кто знает. Вы можете объединить два или более слоя в новый слой, сохранив при этом оригинальные слои, а вновь созданный появится над выделенными. Для этого сначала выберите слои, которые вы хотите объединить, а затем нажмите Ctrl+Alt+E:
Примечание. Это действие не работает для фонового слоя
Чтобы объединить все слои в палитре, нажмите Shift+Ctrl+E.
Чтобы объединить все слои на отдельном слое и при этом сохранить оригиналы, сначала создайте новый пустой слой выше всех других слоёв в палитре, а затем нажмите Shift+Ctrl+Alt+E. Пиксели всех слоёв объединятся в этом пустом слое, а сами слои останутся нетронутыми.
Создать обтравочную маску
Для этого нажмите комбинацию Ctrl+Alt+G.
Изменение режимов наложения
Изменение режимов наложения с помощью клавиш клавиатуры и мыши подробно описано здесь.
Изменение непрозрачности слоя
Для быстрого изменить непрозрачности слоя, сначала убедитесь, что у вас выбран инструмент «Перемещение» (Move Tool), для его выбора можно просто нажать букву V на клавиатуре, а затем нажмите на цифровую клавишу. Цифра «5» будет соответствовать 50% непрозрачности, «8» будет соответствовать 80% и т.д. Если вам нужны более точные значение непрозрачности, например, 25%, просто быстро наберите «25». Для значения непрозрачности в 100%, просто наберите «0».
Цифра «5» будет соответствовать 50% непрозрачности, «8» будет соответствовать 80% и т.д. Если вам нужны более точные значение непрозрачности, например, 25%, просто быстро наберите «25». Для значения непрозрачности в 100%, просто наберите «0».
Удаление слоя
Удалять слои можно двумя способами.
Первый — просто кликните мышкой на нужный слой для его выбора и нажмите клавишу Delete
Второй — перетащите слой на значок корзины в правом нижнем углу панели:
Ну вот, вроде пока всё.
Перемещение слоев
В панели слоев мы можем перемещать слои выше или ниже относительно друг друга, просто перетаскивая их. Посмотрите на панель слоев, и вы видите, что слой Layer 2 (Слой 2) расположен выше слоя Layer 1 (Слой 1). Поменяйте их местами. Для этого выберите слой Layer 2 (Слой 2) и переместите его между фоновым слоем и Layer 1 (Слой 1).
После перемещения панель слоев должна выглядеть так:
Единственный слой, который мы не сможем переместить — это слой Background (Фон). Так же мы не можем передвинуть другие слои ниже фонового. Все остальные слои могут быть перемещены как угодно по мере необходимости.
Так же мы не можем передвинуть другие слои ниже фонового. Все остальные слои могут быть перемещены как угодно по мере необходимости.
Панель cлоёв Photoshop
Панель слоев в фотошопе открывается нажатием клавиши F7 или же в верхнем меню Windows ставим галочку перед строкой Layers (Окна > Слои) — кому как удобно.
Итак, вы открыли панель Слоев, у вас она пока пустая.
Открытая в фотошопе фотография всегда имеет единственный слой — Background layer (Фоновый слой). Количество дополнительных слоёв созданных вами, эффектов, фильтров и прочих настроек ограничивается лишь объёмом памяти вашего компьютера. Вы не можете изменить порядок расположение слоя фона (Background), цветовую модель или прозрачность. Однако, вы можете конвертировать этот слой в обычный, а затем изменить любой из его атрибутов. Для этого выберите в верхнем меню команд Layer > New > Layer From Background (Слой > Новый > Слой из фона) или просто два раза кликните мышкой по фоновому слою на панели слоёв и каналов. Если вы создаёте новый файл с прозрачным фоном, изображение не будет содержать фонового слоя. С ним можно работать как с обычным слоем фотошопа.
Если вы создаёте новый файл с прозрачным фоном, изображение не будет содержать фонового слоя. С ним можно работать как с обычным слоем фотошопа.
Чтобы объяснить вам содержание панели слоев фотошопа я подготовил картинку, где уже создано несколько разных слоев с эффектами. На этом рисунке вы можете нажать на любую интересующую вас зону и перейти к её объяснению:
А
Активный слой
Вы, наверно, заметили, что когда у нас был только один фоновый слой, он был выделен синим цветом в палитре слоев. Далее, когда мы добавили слой Layer 1 (Слой 1), он выделился и так далее. Когда слой выделяется, он в настоящее время считается активным. Все, что вы будете делать на рабочем документе, будет относиться к выделенному слою.
Каждый раз, когда вы добавляете слой, Photoshop автоматически делает его активным, но по необходимости вы можете изменить активность слоя, для этого просто сделайте клик на нужном нам слое. На изображении ниже, я сделал активным слой Layer 1 (Слой 1), сделав по нему клик левой кнопкой мыши. В результате вы увидите, что он выделился синим цветом.
В результате вы увидите, что он выделился синим цветом.
Копирование слоя
Вы уже знаете, как добавить новый слой, сейчас я вам покажу, как сделать копию уже существующего слоя. Для этого сделайте клик на нужном нам слое и перетащите его вниз на значок, указанный ниже. Я сделаю копию фонового слоя.
Находясь над значком, отпустите кнопку мыши. Копия слоя появится над оригиналом. В результате Photoshop сделал копию фонового слоя и присвоил ему название Background Copy (Фон копия). Обратите внимание, что новый слой стал активным.
Теперь я хочу применить пару фильтров для размытия слоя Background Copy (Фон копия). Вот, что получилось после применения нескольких фильтров.
Посмотрите на изображение вам покажется, что все изображение размыто, но это не так. Размытие было применено только к слою Background Copy (Фон копия), так как он был активный (был выделен синим цветом). А теперь посмотрите на миниатюры двух слоев, вы увидите, что слой оригинал не был затронут.
Значок видимости слоя
Если вам хочется увидеть не размытое, а первоначальное изображение, то можно убрать видимость размытого изображения, нажав на значок (глаза) видимости слоя.
Размытый слой скрылся, появилось первоначальное изображение. Но скрытый слой не удалился, мы просто не можем на данный момент его увидеть.
Чтобы снова сделать видимым слой с размытым изображением, просто кликните на пустом квадратике, чтобы появился значок глаза (видимость слоя).
Оригинальное изображение скрылось за размытым.
Переименование слоя
Нам известно, что при создании нового слоя Photoshop автоматически присваивает ему название. Это удобно, когда мы работаем с парой, тройкой слоев. А когда их 10, 20 или 100, то это совсем неудобно, для большого количества слоев требуются более осмысленные названия.
К счастью программа Photoshop позволяет легко переименовать нужный слой. Для этого нужно просто сделать двойной клик по названию слоя в палитре слоев, затем ввести новое название. Измените название слоя копии на Blur, после этого нажмите Enter (Ввод), чтобы принять изменения.
Измените название слоя копии на Blur, после этого нажмите Enter (Ввод), чтобы принять изменения.
Добавляем слой-маску
В Photoshop слой-маска имеет важное значение для большей части работы. Я не буду вдаваться в конкретные подробности. Перед тем как добавить к слою маску, убедитесь, что выбран нужный слой. А затем нажмите на значок, расположенный в нижней части панели слоев Layer Mask (Добавить слой-маску).
Справа от миниатюры слоя появится миниатюра слой-маски, именно она дает нам понять, что к этому слою добавлена маска.
Добавив слой-маску, выберите кисть черного цвета и покрасьте ею, чтобы открыть часть исходного изображения.
Как связать слои
Часто возникают ситуации, когда вы хотите связать несколько слоев, так как вместе, они представляют из себя законченный элемент. Между тем, вы не хотите их сливать в один слой, теряя контроль над всеми элементами. В этом случае удобно воспользоваться линкингом в Фотошопе. Эта опция находится в нижней части панели слоя и выглядит как цепочка. Другой способ связать слои, нажать Layer > Link Layers.
Другой способ связать слои, нажать Layer > Link Layers.
Связанные слои можно перетаскивать вместе. То есть, чтобы передвинуть группу залинкованных слоев, не нужно выделять все. Достаточно выбрать один. Привязанные слои двинутся вслед за выбранным слоем.
Говоря о связывании слоев между собой командой Layer > Link Layers, хочется отметить и следующий нюанс. В некоторых ситуациях связанные слои раскиданы далеко друг от друга на панели слоев. Конечно, логично располагать их рядом группой, но на практике на организацию слоев не всегда есть время. В итоге разные слои находятся далеко друг от друга, они связаны, и вам приходится искать каждый их них, либо чтобы развязать их, либо чтобы передвинуть. В поиске слоев может помочь инструмент Move Tool. Клик по слою на рабочей области нажав CTRL и вы выделяете слой на панели слоев.
Проблема этого метода в том, что вам придется идентифицировать все слои кликая по ним Move Tool. А ведь их может быть 4, 10, 20. Более быстрый способ организовать прилинкованные слои команда — Layer > Select Linked Layer.
А ведь их может быть 4, 10, 20. Более быстрый способ организовать прилинкованные слои команда — Layer > Select Linked Layer.
Если же вы хотите развязать слои друг от друга одним махом, вам не обязательно выбирать каждый слой и нажимать иконку Link на панели слоев. Просто выберите всего один слой, который к чему то привязан. Затем команда Layer > Select Linked Layer, чтобы выделить все слои с привязкой. И команда Layer > Unlink Layers чтобы развязать их одним махом.
Создание нового корректирующего слоя
В нижней части панели слоев справа от значка Layer Mask (Добавить слой-маску) находится черно-белый кружок Create new fill or adjustment layer (Создать новый корректирующий слой или слой-заливку).
Нажав на этот значок, должен открыться список. Выберите из него Hue/Saturation (Цветовой тон/Насыщенность).
Этот корректирующий слой позволяет легко менять цвета изображений. В Photoshop CS4 и CS5, элементы для корректирующих слоев появляются в панели настроек. А в CS3 и более ранних версиях они открываются в отдельном диалоговом окне. Активируйте опцию Colorize (Тонирование) и вы увидите, как поменяется цвет на изображении. Далее измените следующие значения Hue (Цветовой тон) 195 и изображение окрасилось в синие тона, Saturation (Насыщенность) 60, изображение приобрело более насыщенный синий цвет. Я не вдаюсь в конкретные подробности, поэтому, если что-то не понятно, то ориентируйтесь по рисунку ниже.
А в CS3 и более ранних версиях они открываются в отдельном диалоговом окне. Активируйте опцию Colorize (Тонирование) и вы увидите, как поменяется цвет на изображении. Далее измените следующие значения Hue (Цветовой тон) 195 и изображение окрасилось в синие тона, Saturation (Насыщенность) 60, изображение приобрело более насыщенный синий цвет. Я не вдаюсь в конкретные подробности, поэтому, если что-то не понятно, то ориентируйтесь по рисунку ниже.
Вот результат после создания корректирующего слоя.
Корректирующие слои — это еще одна отдельная тема, которая выходит за рамки этого урока. Я не рассказываю о них подробно, я хочу, чтобы вы увидели, что при создании любого корректирующего слоя в панели слоев он появится как обычный слой. В нашем случае корректирующий слой расположен выше всех слоев.
Как работать со слоями в Фотошопе (Photoshop)
Вся работа в Photoshop происходит на слоях. Как работать со слоями, что это такое, какие слои бывают — мы и рассмотрим в данной статье.
Слои в Photoshop имеют ту же функцию, что и слои в физическом мире. Представьте себе пачку фотографий либо канцелярских файлов. Листы с изображениями, надписями, геометрическими фигурами можно сложить стопкой и менять их местами, выбрасывать, докладывать новые.
Работа со слоями в Photoshop
Если запустить программу, то работу в ней начать не получится, пока не создан новый слой либо не открыто любое изображение. Размещаются слои на палитре слоёв, на рисунке ниже она обозначена красным. Там же происходит управление слоями.
Элементы палитры слоёв:
- 1. Фильтры для отбора в списке слоёв по признаку.
- 2. Список для выбора режима наложения слоёв.
- 3. Управление прозрачностью слоя.
- 4. Настройки слоя, позволяющие сохранять цвета либо прозрачность пикселов, закрепляет слой на определённом месте.
- 5. Управление плотностью заливки слоя.
- 6.
 Список рабочих слоёв. Значок «Глаз» позволяет скрыть либо проявить видимость слоя.
Список рабочих слоёв. Значок «Глаз» позволяет скрыть либо проявить видимость слоя. - 7. Пиктограммы:
| связывает слои |
| стили слоёв (обводка, тень и т.д.) |
| слой «Маска» |
| список корректирующих слоёв |
| позволяет объединить слои в группу |
| создать новый слой |
| удалить слой |
- 8. Закладки. Здесь можно работать со списком слоёв, либо с цветовыми каналами отдельного слоя.
Что можно делать со слоями?
Слои можно создавать, изменять режим наложения, изменять стили слоёв (сделать обводку слоя либо тень), делать более прозрачными, копировать, дублировать, трансформировать, объединить слои в группу, перетаскивать выше или ниже относительно других слоёв, делать видимыми или скрывать, закреплять слои друг за другом (в таком случае эффекты слоя будут применяться только к прикреплённому слою), объединять ( в этом случае все слои сливаются в одно изображение). Дальше мы рассмотрим всё подробнее.
Дальше мы рассмотрим всё подробнее.
Еще больше о Photoshop можно узнать на курсе в Fotoshkola.net «Photoshop. Слои и маски».
Как изменить имя слоя?
Любое изображение в Photoshop — это слой. Если вы открыли фото, то его имя и станет именем слоя. Новый слой, по умолчанию, будет назван «слой 0». В каждом последующем слое численная часть имени будет изменяться по возрастанию. Чтобы изменить название слоя, сделайте двойной щелчок непосредственно по имени, выделив его синим. Затем введите с клавиатуры новое имя. Это бывает необходимо при многослойных коллажах, ретуши и других работах, во избежании путаницы. Лучше, если имя слоя будет целевым, отражающим задачу, которую данный слой выполняет в вашей работе.
Создать новый слой в Photoshop можно с помощью клавиш Shift+Ctrl+N либо, нажав на пиктограмму в нижней панели палитры слоёв, как описано в таблице выше. Чтобы удалить слой, его нужно выделить (просто подвести курсор и одинарным кликом выбрать слой), затем нажать Delete на клавиатуре или пиктограмму в нижней части палитры слоёв.
Для обработки изображений лучше работать с дубликатом слоя, оставляя исходный слой нетронутым. Если в вашей работе что-то пойдёт не так, вы быстро сможете восстановить изображение из исходного слоя. Создать дубликат слоя можно, нажав Ctrl+J.
Скопировать слой в Photoshop или его участок можно, выделив изображение слоя любым инструментом выделения. Например, «Прямоугольная область»/Rectangle Select Tool. Затем нажать Ctrl+C (копировать) и Ctrl+V (вставить).
Слои между собой могут взаимодействовать. К примеру, изменив режим наложения слоёв, можно добиться интересных эффектов.
Если над картинкой создать белый или чёрный слой и изменить режим наложения с «Обычный»/Normal на «Перекрытие»/Overlay, то картинка осветлится/затемнится.
Ещё один пример взаимодействия слоёв — изменение непрозрачности верхнего слоя.
Расположите над первым слоем второй — хорошо, если картинки будут различными. Сдвигая «Непрозрачность»/Opacity верхнего слоя в меньшую сторону, вы сделаете изображение прозрачнее и увидите наложение одной картинки на другую.
Сдвигая «Непрозрачность»/Opacity верхнего слоя в меньшую сторону, вы сделаете изображение прозрачнее и увидите наложение одной картинки на другую.
Чтобы в Photoshop обвести контур слоя, нужно зайти в «Параметры наложения»/Blending Options (нижняя панель в палитре слоёв).
Там выбрать пункт «Обводка»/Stroke.
В открывшемся окне выбираем нужные параметры и получаем рамку вокруг слоя. На рисунке обводка применена к слою, на который мы скопировали участок изображения.
Так же легко можно создать тень либо свечение вокруг слоя.
Чтобы изменить размер слоя в Photoshop, достаточно установить на него курсор и нажать сочетание клавиш Ctrl+T, тем самым выделив его. Вы увидите рамку с узлами. Перетаскивая эти узлы, можно уменьшать или увеличивать слой. Чтобы не исказить изображение, трансформировать нужно, удерживая клавишу Shift. После завершения трансформации нажмите Enter. Кроме увеличения и уменьшения, предусмотрены такие трансформации, как «Искажение»/Distort и «Деформация»/Warp. Они позволяют изменить перспективу и форму изображения. Вызвать их можно после нажатия Ctrl+T, кликнув правой клавишей мыши в контекстном меню. Управление осуществляется путём перемещения узлов сетки.
Кроме увеличения и уменьшения, предусмотрены такие трансформации, как «Искажение»/Distort и «Деформация»/Warp. Они позволяют изменить перспективу и форму изображения. Вызвать их можно после нажатия Ctrl+T, кликнув правой клавишей мыши в контекстном меню. Управление осуществляется путём перемещения узлов сетки.
Слои можно объединить в одно изображение. Чтобы объединить слои в photoshop, необходимо выделить нужные слои на палитре слоёв, удерживая Shift. Затем кликнуть правой клавишей мыши и выбрать в списке «Объединить слои»/Merge Down. Если нужно объединить все слои, то выбираем «Объединить видимые»/Merge Visible.
Корректирующие слои
Этот вид слоёв позволяет обрабатывать изображение, не внося в него изменений. Все действия происходят на корректирующем слое, но эффект виден на обрабатываемом изображении. Вызываются корректирующие слои в нижней панели палитры слоёв щелчком по пиктограмме.
Существует множество методов ретуши и цветокоррекции изображений с помощью корректирующих слоёв. Сразу несколько из этих слоёв могут применяться к одному изображению. Ниже приведён пример наложения корректирующего слоя «Цветовой тон/Насыщенность»/Hue / Saturation.
Чтобы сделать слой невидимым, достаточно нажать на пиктограмму «Глаз» напротив слоя.
При составлении коллажей из нескольких изображений вы можете применить корректирующий слой только к одному из них. Хотя, как правило, этот слой влияет на все изображения, находящиеся под ним. Чтобы он применялся только к одному, удерживая Alt, щёлкните между корректирующим слоем и слоем с изображением. На корректирующем слое появится стрелка, указывающая на тот слой, к которому прикреплён корректирующий.
Во избежание путаницы, в списке предусмотрена функция группировки слоёв. Чтобы сгруппировать слои, нужно выделить их в списке, удерживая Shift. Затем нажать сочетание клавиш Ctrl+G. Группу слоёв можно скрывать так же, как обычный слой. Для этого нажмите на изображение «Глаз» напротив группы слоёв или одного слоя. Группировку слоёв удобно использовать при составлении коллажей. Ниже приведён пример. Дети, стена, фон, дорога, тень — разные изображения, использованные для одного коллажа. Свет нарисован на отдельных слоях, собранных в одну группу.
Группу слоёв можно скрывать так же, как обычный слой. Для этого нажмите на изображение «Глаз» напротив группы слоёв или одного слоя. Группировку слоёв удобно использовать при составлении коллажей. Ниже приведён пример. Дети, стена, фон, дорога, тень — разные изображения, использованные для одного коллажа. Свет нарисован на отдельных слоях, собранных в одну группу.
Чтобы переместить слой по списку ниже, захватите его и перетащите, удерживая левую клавишу мыши.
Действия со слоями и есть принцип работы Photoshop, и чем быстрее вы их освоите, тем легче вам будет работать в программе. Работать со слоями в Photoshop очень просто. Чаще практикуйте полученные знания, и вскоре вы будете удивляться собственным работам.
Еще больше о Photoshop можно узнать на курсе в Fotoshkola.net «Photoshop. Слои и маски».
Изменение режима смешивания
В панели слоев для каждого слоя отдельно мы можем изменить режим. Опция Blend mode (Режим наложения) расположена в верхнем левом углу в панели слоев прямо под вкладками. По умолчанию там установлен режим Normal (Обычные).
По умолчанию там установлен режим Normal (Обычные).
Измените режим наложения для корректирующего слоя Hue/Saturation (Цветовой тон/Насыщенность) на Color (Цветность). Посмотрите на изображение, оно стало немного ярче.
Непрозрачность и заливка
У каждого слоя мы можем контролировать уровень прозрачности. Данная опция находится напротив опции режима наложения. Значение Opacity (Непрозрачность) 100% установлено по умолчанию, и оно означает, что мы не можем видеть сквозь данный слой. Измените Opacity (Непрозрачность) для корректирующего слоя на 70%.
Хоть значение непрозрачности снижено незначительно, а первоначальные цвета уже начинают проявляться.
Чуть ниже расположена опция Fill (Заливка), которая так же контролирует значение непрозрачности слоя. В большинстве случаев в работе эти два параметра (Opacity (Непрозрачность) и Fill (Заливка)) дают одинаковый результат, кроме случаев, когда речь пойдет о применении стилей слоя.
Работа со слоями в Photoshop – основы
Практика свадебной фотографии.
Приемы создания идеальных кадров от фотографа из Беверли-Хиллз
Читать в Литрес
Слои – это один из мощнейших инструментов в арсенале Photoshop, который позволяет микшировать сразу несколько изображений и получать новые, совсем не обычные картины или фотографии.
Что такое слой в Photoshop
Если вы не знакомы с программой Photoshop, то вы можете себе представить тетрадку с листами. Где листы находятся один над другим. И когда вы смотрите сверху, то вы видите самый верхний слой, ну или лист. А теперь представьте себе, что верхний слой у вас прозрачный и содержит только одну маленькую картинку в углу. Что вы тогда увидите?
Вы увидите верхний слой с картинкой и слой под ним. Фактически, это будет новая картинка состоящая из двух. Точно также, второй лист тоже может быть прозрачным и содержать только небольшую картинку. Более того, сама картинка тоже может быть полупрозрачной. И тогда, сочетая размещая листы в разных положениях, вы получите просто мощнейший инструмент по созданию новых картинок.
Ну а Photoshop, позволяет сделать все это прямо на вашем компьютере.
Как создать слой в Photoshop
1.На самом деле, слой в фотошоп, создать предельно просто, нужно просто открыть или создать новый файл;)
2.Создать слой через меню. По умолчанию, слой будет непрозрачным белого цвета. И хотя сейчас это вам мало что даст, но в дальнейшем, вам это обязательно пригодится.
3.Создать дубликат слоя в открытом файле. Вы можете создать дубликат слоя с существующего файла.
В этом случае, вы сможете редактировать слой, не изменяя исходный слой. И если вы вдруг сделаете что-то не то, то вы всегда сможете удалить слой.
4.Создать слой копируя его из другого файла. Открываете другой файл, и там в меню слоя выбираете Создать дубликат слоя (так-же как и выше)
После чего, выбираете, куда вы его хотите вставить.
Теперь, если мы откроем вкладку со слоями, то мы увидим, что наш файл имеет два слоя.
Операции со слоями
Слои позволяют делать множество самых разных операций. Это и вставка текста, которая автоматически производится на новом слое. Можно сделать корректирующий слой, но об этом не сегодня. Ну а можно сделать элементарные операции, например, поменять местами слои, получив новое изображение.
Это и вставка текста, которая автоматически производится на новом слое. Можно сделать корректирующий слой, но об этом не сегодня. Ну а можно сделать элементарные операции, например, поменять местами слои, получив новое изображение.
Как фотографировать людей
Читать в Литрес
Но для начала, обратите внимание на замочек возле слоя.
Он означает, что слой заблокирован. И если вы сейчас попробуете поменять местами слои, то программа вам не даст этого. Для начала, вам нужно избавиться от этого замочка.
Если у вас одна из старых версий Photoshop, то вам вначале нужно будет создать слой, а затем удалить слой с замочком. Для этого, можно просто перетащить слой в корзину.
И тогда, вы сможете поменять местами оставшиеся слои.
Если же у вас одна из последних версий, то просто кликните по значку с замочком, и блок со слоя уйдет.
Создание простого двухслойного файла
Окей. А теперь давайте немного попрактикуемся и создадим простенький двухслойный файл, но который будет иметь определенный эффект.
Я взял два файла, и поместил их в один файл. Все это, вы уже видели выше. Ну а дальше, я поменяю чередование слоев и размещу слой с лошадью выше слоя с текстурой.
А теперь применю простенький эффект. Во вкладке слои, есть ряд инструментов по работе со слоями, такие как прозрачность и режим наложения. Так вот, я выделяю верхний слой, что означает, что все что я дальше буду делать, коснется верхнего слоя. И изменю режим наложения.
И выбираю режим – Линейный цвет. Вы можете увидеть, мы получили совсем новое, довольно оригинальное изображение лошади.
Если вы внимательно присмотритесь, то вы увидите, что сверху и снизу остались нетронутые области. Это получилось потому, что картинка с лошадью, была чуть больше, чем картинка с деревом.
Исправить это можно двумя путями: Уменьшить и подогнать слой с лошадью, или увеличить и подогнать слой с деревом.
Здесь я решил увеличить размер дерева. Для этого, выделил слой с деревом и вошел в режим свободной трансформацией (нажал Ctrl+T).
И увеличил картинку с деревом (не забудьте нажать клавишу Enter), и получил вот такую вот картинку.
Сними свой лучший портрет.
Советы 50 легендарных фотографов
Читать в Литрес
Похожие записи:
- -> Что такое – Photoshop? Для кого эта программа
- -> Интерфейс программы Photoshop
- -> Золотое сечение и золотая спираль в фотографии
- -> Как в фотошопе применить стиль слоя
- -> Знакомство с инструментом обрезки (кадрирования — Crop Tool ) в Photoshop
Группировка слоев
Ранее мы узнали, что для удобства в работе с большим количеством слоев можно давать осмысленные названия каждому слою. Другой путь заключается в группировке слоев. В нижней части панели слоев есть значок папка Create a New Group (Создать новую группу). Но имеются и другие способы создания группы.
При нажатии на этот значок в панели слоев появится группа в виде слоя, но она будет пустая. Нам потребуется перетащить нужные слои в эту папку. Опять повторюсь, что если вы работаете с большим количеством слоев, то это неудобно и отнимет много времени. Конечно, это не страшно, но существует более удобный способ. Допустим, я хочу поместить в эту группу размытый и корректирующий слои, для этого нужно их выделить, удерживая клавишу Shift.
Опять повторюсь, что если вы работаете с большим количеством слоев, то это неудобно и отнимет много времени. Конечно, это не страшно, но существует более удобный способ. Допустим, я хочу поместить в эту группу размытый и корректирующий слои, для этого нужно их выделить, удерживая клавишу Shift.
После того, как вы выбрали, какие слои будете группировать, нажмите на значок меню в верхнем правом углу панели слоев (в более ранних версиях Photoshop значок меню выглядит как маленькая стрелочка). В открывшемся меню слоев выберите New Group from Layers (Новая группа из слоев).
После этого на экране появится диалоговое окно New Group from Layers (Новая группа из слоев), в котором вы можете изменить название группы, а также некоторые другие параметры. Затем нажмите на кнопку ОК, чтобы принять настройки по умолчанию или какие-либо изменения, если вы что-то изменили.
Photoshop создает новую группу, дает ей название по умолчанию Group 1 (Группа 1) и перемещает два выбранных слоя в эту группу. Вы можете открыть папку и посмотреть, что находится внутри и снова закрыть, чтобы панель слоев была удобной для работы. Чтобы открыть папку нужно нажать на маленький треугольник слева от значка папки.
Вы можете открыть папку и посмотреть, что находится внутри и снова закрыть, чтобы панель слоев была удобной для работы. Чтобы открыть папку нужно нажать на маленький треугольник слева от значка папки.
Чтобы снова закрыть группу, так же нажмите на значок маленького треугольника.
Очень много интересных и полезных вещей можно проделать с помощью группы слоев в Photoshop. Но в этом уроке я не буду вдаваться в подробности.
Как создать новый слой
Нет ничего проще, чем создать новый слой в фотошопе.
Существует несколько способов как добавить обыкновенный, и некоторые особенности по созданию других типов слоев.
Способ 1
Прямо на палитре нажать кнопку Создать новый слой.
Способ 2
Через команду меню:
Слой — Новый — Слой… (горячая клавиша Shift+Ctrl+N)
Способ 3
Через команду Новый слой в меню палитры (открывается нажатием на кнопочку в верхнем правом углу палитры).
Способ 4
При добавлении к открытому документу новых изображений, будь это путем перетаскивания из другой вкладки, использование команды Поместить, «копировать — вставить» или просто перетаскивание картинки с компьютера, то ВСЕГДА такая картинка автоматически создает для себя новый слой.
- Подробнее о каждом способе добавления изображений.
Особенности создания слоев других типов
1. Когда вы будете использовать инструмент Текст, чтобы добавить надпись к своему проекту, фотошоп автоматически создаст для этого текста свой собственный слой. Как было указано выше, это из-за особенностей двух разных типов изображений: вектора и растра. Тоже самое касается и слоя-фигуры.
2. Что касается слоя-заливки и корректирующего слоя, то они создаются также автоматически, когда пользователь выбирает соответствующую команду меню:
3. Смарт-объекты. Возможны два варианта:
- Открыть изображение в фотошопе с помощью команды меню: Файл — Открыть как смарт объект, изображение появится в новой вкладке с соответствующей пиктограммой на миниатюре слоя.
- Превратить любой обыкновенный слой в смарт-объект. Для этого кликните правой кнопкой и выберите команду Преобразовать в смарт-объект.
Блокировка слоев
В панели слоев имеется несколько различных способов блокировки слоев. Например, если часть слоя прозрачная, то мы можем заблокировать прозрачные пиксели. В результате вы можете работать только с пикселями изображения. Мы можем заблокировать пиксели изображения, так же можно заблокировать положение слоя, чтобы случайно его не переместить.
Например, если часть слоя прозрачная, то мы можем заблокировать прозрачные пиксели. В результате вы можете работать только с пикселями изображения. Мы можем заблокировать пиксели изображения, так же можно заблокировать положение слоя, чтобы случайно его не переместить.
В панели слоев чуть ниже опции Blend mode (Режим наложения) расположено четыре значка блокировки. Слева направо: Lock Transparent Pixels (Сохраняет прозрачность пикселов), Lock Image Pixels (Сохраняет цвета пикселов), Lock Position (Закрепляет положение) и Lock All (Сохраняет все). Если вы выберите один из вариантов блокировки, то на выбранном слое справа появится значок замка.
На изображении ниже видно, что на фоновом слое есть значок замка, он блокируется по умолчанию.
Изменение размера миниатюр
Одной из последней особенностей панели слоев, которая используется нередко, это изменение размера миниатюры изображения. Очень удобно для работы, когда в панели слоев миниатюры большого размера, но они занимают много места. Если вы работаете с большим количеством слоев, то удобнее будет уменьшить размеры миниатюр. Это можно сделать, нажав на значок меню в верхнем правом углу панели слоев, а затем выбрать Panel Options (Параметры панели).
Если вы работаете с большим количеством слоев, то удобнее будет уменьшить размеры миниатюр. Это можно сделать, нажав на значок меню в верхнем правом углу панели слоев, а затем выбрать Panel Options (Параметры панели).
После выбора откроется диалоговое окно с размерами миниатюр в трех вариантах, а так же имеется возможность вообще выключить эту опцию. Но я не советую выбирать последний вариант (вообще выключить) и выберу самый меньший из трех размеров.
После выбора нажмите ОК, чтобы закрыть диалоговое окно. Теперь посмотрите на панель слоев, она стала более компактной. Вы в любое время можете вернуться назад и изменить размер миниатюр на ваше усмотрение.
Как применить стиль слоя
Стиль слоя — живые эффекты, которые цепляются прямо к слою. Их прелесть в том что они не применяются на мертво. Их можно отключить, скрыть, включить назад и, конечно, изменить настройки. Вот три способа как можно применить стиль слоя.
- Конечно же, из меню — Layer > Layer Style > выбрать нужное.

- Более быстрый способ — иконка на панели слоев fx.
- И самый быстрый способ — двойной клик по иконке слоя, чуть ниже или правее названия.
Основы Photoshop: понимание слоев
Урок 7: понимание слоев
/en/photoshopbasics/saving-images/content/
Введение
Вы когда-нибудь задумывались, как люди достигают таких замечательных результатов с помощью Photoshop? Хотя существует множество методов редактирования изображений, есть один инструмент, который профессионалы Photoshop используют почти в каждом проекте: слоев . Изучение того, как использовать слои, вероятно, самое важное, что вы можете сделать, чтобы улучшить свои навыки работы с Photoshop. В этом уроке мы рассмотрим как работают слои , различные типы слоев и основы создания и использования слоев .
Если вы хотите следовать уроку, вы можете загрузить наш файл примера. Мы планируем отправить этот файл в виде вложения электронной почты и опубликовать его в Интернете.
Мы планируем отправить этот файл в виде вложения электронной почты и опубликовать его в Интернете.
Что такое слои?
Вы можете думать о слоях как о прозрачных стеклянных панелях , уложенных друг на друга, что позволяет просвечивать различные части каждого слоя. Существует несколько типов слоев, которые вы будете использовать в Photoshop, и они делятся на две основные категории:
- Слои контента : Эти слои содержат различные типы контента, такие как фотографии , текст и формы .
- Корректирующие слои : Эти слои позволяют применять корректировки к слоям под ними, например насыщенность или яркость . Корректирующие слои относятся к типу неразрушающего редактирования , потому что они на самом деле ничего не меняют в исходном изображении.

При использовании слоев может быть полезно включать и выключать отдельные слои, чтобы увидеть, как они влияют на изображение. Вы можете сделать это, щелкнув значок глаза рядом с именем каждого слоя.
Щелкайте по значкам глаз в интерактиве ниже, чтобы попрактиковаться в включении и выключении различных слоев. Обратите внимание, что скрытие слоев содержимого, таких как слой Background , дает более заметный эффект, чем скрытие корректирующих слоев, таких как слой Adjust Levels .
Зачем использовать слои?
В этот момент вам может быть интересно, зачем вам вообще нужно использовать слои. Не проще ли было бы работать сразу со всем на вашем изображении? Правда в том, что слои дают вам потрясающую гибкость и контроль, потому что вы можете редактировать каждый слой независимо от остальной части изображения. Как только вы освоитесь со слоями, вы будете использовать их постоянно.
Основные сведения о слоях
Вы можете просматривать, создавать и редактировать слои с помощью панели Слои . Обычно это можно найти в правом нижнем углу экрана, хотя вы всегда можете перейти к пункту 9.0009 Окно > Слои , чтобы убедиться, что он включен.
Обычно это можно найти в правом нижнем углу экрана, хотя вы всегда можете перейти к пункту 9.0009 Окно > Слои , чтобы убедиться, что он включен.
Чтобы создать корректирующий слой:
Если вы никогда не использовали слои, рекомендуем сначала попробовать корректирующие слои. Помните, что корректирующий слой не содержит контента; он просто позволяет вам применять корректировки к слоям под ним.
- На панели Layers выберите слой, под которым должен появиться корректирующий слой. В нашем примере мы выберем слой Cake .
- Нажмите кнопку Adjustment в нижней части панели Layers , затем выберите нужную настройку.
- Появится корректирующий слой, и вы сможете настроить корректировку на панели свойств . Любые изменения, которые вы сделаете, повлияют на каждый слой ниже корректирующего слоя. Мы еще поговорим об использовании панели Properties для различных настроек на протяжении всего руководства.

Вы также можете использовать кнопки в Панель Adjustments для создания корректирующего слоя.
Попробуйте!
В файле примера выберите слой Cake, затем создайте корректирующий слой Hue/Saturation . Попробуйте использовать ползунки на панели свойств , чтобы увидеть эффект.
Чтобы создать пустой слой:
Могут возникнуть ситуации, когда вы захотите создать новый пустой слой . Например, если вы хотите нарисовать изображение с помощью инструмента «Кисть», вы можете создать новый слой, а затем рисовать на этом слое.
Чтобы создать новый слой, нажмите кнопку New Layer в правом нижнем углу панели Layers . Новый слой появится на панели «Слои».
Чтобы дублировать слой:
Также будут случаи, когда вы захотите дублировать существующий слой . Это простой способ попробовать различные варианты редактирования, не изменяя исходный слой.
- Щелкните слой правой кнопкой мыши, затем выберите Дублировать слой …
- Появится диалоговое окно. Нажмите ОК . Появится дубликат слоя.
Чтобы удалить слой:
Если вы обнаружите, что вам больше не нужен слой, вы можете удалить его . Для этого просто выберите слой и нажмите клавишу Delete на клавиатуре. Вы также можете щелкнуть и перетащить слой в корзину в правом нижнем углу панели Layers .
Работа со слоями
Существует множество способов работы со слоями в вашем файле. Например, вы можете показать и скрыть различных слоев или изменить порядок наложения .
Отображение и скрытие слоев
Чтобы скрыть слой, просто нажмите значок глаза рядом с нужным слоем. Нажмите еще раз, чтобы показать слой. На изображении ниже вы можете видеть, что мы отключили слой Text , поэтому текст больше не виден в окне документа:
Изменение порядка слоев
Порядок расположения слоев определяет внешний вид документа. Могут быть случаи, когда вам нужно изменить порядок укладки . Чтобы изменить порядок слоев, просто щелкните и перетащите слой в нужное место на панели Layers . На изображении ниже вы можете видеть, что мы переместили слой Cake на самый верх, который полностью покрывает слои под ним.
Могут быть случаи, когда вам нужно изменить порядок укладки . Чтобы изменить порядок слоев, просто щелкните и перетащите слой в нужное место на панели Layers . На изображении ниже вы можете видеть, что мы переместили слой Cake на самый верх, который полностью покрывает слои под ним.
Если вы хотите изменить порядок фонового слоя изображения, вам нужно будет щелкнуть его правой кнопкой мыши и выбрать Layer from Background . Это преобразует фон в обычный слой, порядок которого можно изменить.
Попробуйте!
Попробуйте переупорядочить слои, чтобы увидеть эффект. Обратите внимание, что перемещение слоя Cake на самый верх полностью закроет другие слои, а перемещение слоя Text или Rings наверх — нет.
Показ слоев через
В приведенном выше примере перемещение слоя Cake вверх полностью закрывает слои под ним. Напротив, перемещение слоя Text или Rings наверх все равно позволит просвечивать части слоев ниже. Это связано с тем, что эти слои содержат прозрачных областей , а слой Cake — нет.
Напротив, перемещение слоя Text или Rings наверх все равно позволит просвечивать части слоев ниже. Это связано с тем, что эти слои содержат прозрачных областей , а слой Cake — нет.
Что, если мы хотим, чтобы слои под слоем с тортом были видны? Есть много способов сделать это, включая изменение непрозрачность слоя и добавление маски слоя . Мы рассмотрим эти варианты в нашем уроке о дополнительных возможностях со слоями.
Редактирование слоев
Основное преимущество слоев заключается в том, что вы можете редактировать или настраивать каждый слой по отдельности, не затрагивая остальную часть файла. Как мы упоминали ранее, существует несколько типов слоев, которые вы можете использовать, наряду со многими инструментами редактирования . Однако важно отметить, что не все инструменты редактирования будут работать со всеми типами слоев. Это станет легче понять, когда вы приобретете больше опыта работы с Photoshop.
Использование инструментов редактирования
Для редактирования слоев можно использовать инструменты из панели Инструменты и меню Фильтр . Например, вы можете использовать инструмент Move для перемещения разных слоев в вашем файле. На изображении ниже мы используем его для перемещения слоя Rings в нижнюю часть изображения.
Выбор слоев перед редактированием
Для многих типов редактирования необходимо выбрать нужный слой перед редактированием; в противном случае по ошибке может быть отредактирован не тот слой. Если вы используете 9Например, инструмент 0009 Eraser повлияет только на выбранный вами слой. Полезно привыкнуть часто проверять панель «Слои», чтобы убедиться, что выбран правильный слой.
Редактирование текстовых слоев
Если вы хотите отредактировать текстовый слой, дважды щелкните значок слоя на панели Слои . Затем вы можете изменить текст, выбрать другой шрифт или изменить размер и цвет текста.
Затем вы можете изменить текст, выбрать другой шрифт или изменить размер и цвет текста.
Попробуйте!
- В файле примера выберите слой Rings , затем используйте инструмент Move для перемещения слоя по документу.
- Дважды щелкните значок слоя Text , затем попробуйте отредактировать текст. Например, вы можете изменить дату с 21 июня на 15 июня .
Хотя мы рассмотрели некоторые основные сведения о слоях, важно понимать, что существует множество различных способов их использования в Photoshop. В этом уроке мы более подробно рассмотрим слои, чтобы вы могли развить навыки, полученные на этом уроке.
Вызов!
Если вы хотите продолжить, вы можете загрузить наш файл примера.
- Откройте файл примера в Photoshop.
- Попробуйте отключить разные слои от и от , чтобы увидеть эффект.

- Добавьте корректирующий слой Brightness/Contrast , затем используйте ползунки на панели свойств, чтобы отрегулировать яркость и контрастность.
- Попробуйте изменить порядок слоев , чтобы увидеть эффект.
- Сохраните изображение как PSD-файл , чтобы сохранить изменения. Это сохранит все слои, чтобы вы могли отредактировать их позже, если это необходимо.
- Используйте функцию Сохранить для Интернета , чтобы экспортировать изображение в формате JPEG. Обязательно отрегулируйте качество, чтобы найти баланс между размером файла и качеством изображения.
Предыдущий: Сохранение изображений
Далее:Уровни, кривые и цвет
/en/photoshopbasics/levels-curves-and-color/content/
Как изменить видимость слоя в Photoshop — Brendan Williams Creative
Что касается видимости слоя, Photoshop очень гибок. Вы можете легко отображать или скрывать слои выборочно, чтобы лучше понять, что происходит в вашем проекте. Вы можете переключать видимость отдельных слоев или всего проекта, используя следующие методы.
Вы можете легко отображать или скрывать слои выборочно, чтобы лучше понять, что происходит в вашем проекте. Вы можете переключать видимость отдельных слоев или всего проекта, используя следующие методы.
Чтобы переключить видимость слоя в Photoshop, щелкните значок глаза рядом со слоем, чтобы скрыть или показать его. Чтобы скрыть или показать несколько слоев, щелкните и перетащите курсор на ряд значков глаз, чтобы переключить их. Чтобы переключить все слои одновременно, щелкните правой кнопкой мыши значок глаза и выберите «показать все/скрыть все слои».
Эти методы охватывают большинство основ переключения видимости слоя, но есть еще много того, о чем можно поговорить; включая сочетания клавиш! Итак, давайте рассмотрим все, что вам нужно знать об отображении или скрытии слоев в Photoshop.
Как переключить видимость слоя в Photoshop
Если вы не можете решить, подходит ли слой к вашему проекту, не спешите удалять его, вместо этого вы можете включать и выключать его видимость, прежде чем принять решение.
Для этого перейдите на панель «Слои». Там вы можете найти все слои, соответствующие частям вашего проекта.
Если вы не видите панель слоев, нажмите F7 , чтобы активировать ее. Кроме того, вы можете перейти к Window > Layers .
На панели «Слои» найдите слой, видимость которого вы хотите переключить. Слева от миниатюры слоя есть значок глаза, показывающий, что слой виден.
Значок глаза управляет видимостью слоя. Когда он включен, вы можете видеть объект/изображение, соответствующее этому слою на холсте.
Как видите, все значки глаз на моей панели слоев видны, поэтому все объекты, соответствующие этим слоям, также видны.
Чтобы отключить видимость слоя, щелкните значок глаза рядом с миниатюрой слоя.
Если щелкнуть значок видимости, появится пустой блок рядом с миниатюрой слоя.
И объект, соответствующий этому слою, исчезнет с холста.
Щелкните значок пустого квадрата, чтобы снова включить видимость слоя.
Как переключить видимость групп слоев
Допустим, вы сгруппировали несколько слоев на панели слоев. (Чтобы сгруппировать слои, выберите один слой за другим, удерживая «Shift» , а затем нажмите Control+G (в Windows) / Command+G (в Mac).
Теперь у вас есть группа слоев вместо последовательности отдельных слоев.
Если вы хотите отключить видимость всех слоев группы, щелкните значок видимости рядом со слоем группы. Это работает, потому что все слои внутри группы являются подслоями этой группы.
Обратите внимание, что значки глаз подслоев все еще присутствуют, но они затенены, поскольку видимость группового слоя отключена. Это также означает, что элементы не видны на холсте.
Чтобы снова включить видимость составного слоя, щелкните значок пустого квадрата рядом с его миниатюрой.
Как сделать несколько слоев видимыми или невидимыми.
Делая несколько слоев видимыми или невидимыми, вы получаете больше контроля над слоями, с которыми вы работаете.
Вы можете щелкнуть один значок глаза после другого значка глаза, чтобы сделать несколько слоев видимыми. Хотя это может занять много времени, если у вас несколько слоев. Вместо этого вы можете сделать сразу несколько слоев видимыми или невидимыми.
Для этого вы можете щелкнуть и перетащить значки глаз рядом с миниатюрами слоев.
Допустим, вы хотите включить видимость последовательности слоев, как в примере ниже.
Например, включение видимости для слоев прямоугольника 1, 2 и 3.
Для этого выберите направление, в котором вы будете перетаскивать значки глаз. Например, снизу вверх.
Затем щелкните первый значок глаза (прямоугольник 1), удерживая кнопку мыши, двигайтесь в выбранном вами направлении (в данном случае вверх). Затем отпустите кнопку мыши, когда все нужные слои станут видимыми.
Используйте тот же метод, чтобы сделать последовательность слоев невидимой.
Как сделать каждый слой видимым в вашем проекте
Допустим, вы случайно сделали все слои в вашем проекте невидимыми и хотите снова сделать их видимыми.
Вы можете сделать это в два простых шага.
Сначала выберите все слои на панели слоев, нажав Alt+Control+A (в Windows)/ Option+Command+A (в Mac)
В качестве альтернативы, перейдите к Select > All Layers .
Затем нажмите Control+ , (в Windows)/ Command + , (в Mac), чтобы включить видимость всех слоев.
В качестве альтернативы вы можете перейти к Layer > Show Layers .
Как скрыть все слои, кроме одного
При работе с несколькими слоями иногда бывает полезно проанализировать определенный слой отдельно, чтобы вы могли работать с этим слоем, не отвлекаясь. К счастью, вы можете сделать это, временно скрыв все слои на панели слоев, кроме того, который вы хотите изолировать.
Для этого перейдите на панель «Слои» и найдите слой, который хотите изолировать.
Затем щелкните значок глаза рядом с миниатюрой нужного слоя, удерживая «Alt» (в Windows)/ «Option» (в Mac).
Все слои будут скрыты, кроме этого слоя.
Повторите шаги, чтобы вернуть остальные слои.
Этот ярлык работает только для одного слоя за раз. Поэтому, если вы нажмете и удержите «Alt» (в Windows)/ «Option » (в Mac), чтобы включить видимость определенного слоя, в следующий раз, когда вы используете это сочетание клавиш на другом слое, первый слой будет скрыт. Затем вы можете использовать ярлык на новом слое, чтобы снова сделать все слои видимыми.
В качестве альтернативы, если вы не хотите использовать ярлык, вы можете сделать следующее.
Сначала найдите слой, который вы хотите изолировать. Затем поместите курсор на значок глаза слоя и щелкните правой кнопкой мыши (в Windows)/щелчок, удерживая нажатой клавишу «Control» (в Mac). В появившемся меню нажмите « Показать/скрыть все остальные слои ».
Это скроет все слои, кроме того, который вы хотите изолировать.
Затем вы можете повторить эти шаги, чтобы вернуть все скрытые слои.
С помощью этих простых приемов переключения видимости слоев в Photoshop вы можете контролировать, какие именно слои вы хотите видеть и когда.
Удачного редактирования!
Что такое Слой? Как добавить
ByAlyssa Walker
HoursОбновлено
Что такое слои в Photoshop?
Слои в Photoshop позволяют работать неразрушающим образом, накладывая изображения поверх других изображений без взаимодействия и смешивания пикселей изображений. «Слой» — это единственное, что делает Photoshop потрясающим инструментом для редактирования фотографий и компоновки. Слои можно использовать для наложения нескольких изображений, добавления текста к изображению, добавления векторной графики и т. д.
Теперь в этом уроке Photoshop Layers мы объясним использование слоев в Photoshop и узнаем, как добавить слой в Photoshop.
Мы можем добавлять или удалять их в любое время, когда захотим
Шаг 1) Невидимый слой
Теперь, когда вы создаете изображение или открываете изображение в фотошопе, оно отображается на панели слоев.
Позвольте мне перетащить панель слоев.
По умолчанию вы можете видеть фоновый слой.
Шаг 2) Разблокировать слой
Вы можете заметить на нем символ замка. поэтому слой заблокирован. Это означает, что вы не можете двигаться или делать что-либо подобное. Потому что слой заблокирован.
Итак, чтобы разблокировать слой, у нас есть разные варианты. Одним из них является то, что мы можем дважды щелкнуть по заблокированному слою. Он покажет вам всплывающее окно, в котором вы можете изменить имя этого заблокированного слоя, а затем нажмите «ОК».
Теперь вы можете видеть, что наш слой Photoshop разблокирован, и его имя также изменено.
Теперь вы можете легко перемещать слой, и при перемещении вы увидите шаблон проверки прозрачности за слоем.
Все это указывает на прозрачный фон. Вы можете настроить его в настройках.
Теперь давайте рассмотрим еще один вариант разблокировки слоев Photoshop.
Вам просто нужно взять этот символ замка и перетащить его в корзину, и он просто разблокирует слой.
Теперь это фоновый слой, чтобы добавить больше изображений, нажмите клавишу Shift и перетащите изображение в центр.
Шаг 3) Создан новый слой
Вы можете увидеть, что произошло, на панели слоев. он создал новый слой поверх панели слоев вместо добавления или смешивания пикселей с фоновым слоем фотошопа.
Шаг 4) Отключить слой с символом глаза
На панели слоев вы можете видеть, что каждый слой имеет символ глаза. нажав на символ глаза, вы можете включить или выключить слой.
Это два «изображения», но теперь давайте проверим «текст». добавьте немного текста, а затем посмотрите на панель слоев, новый текстовый слой будет создан сверху.
добавьте немного текста, а затем посмотрите на панель слоев, новый текстовый слой будет создан сверху.
Итак, главное в системе слоев Photoshop — хранить каждый элемент в отдельном слое и не позволять ни одному из них разрушать или смешивать друг с другом.
Шаг 5) Слой-маска
Теперь давайте поговорим об одной из замечательных особенностей слоя «Маска слоя». Маска слоя Photoshop может скрывать или показывать пиксели слоя, не удаляя их. Без помощи маски, если мы хотим скрыть какую-то часть изображения, мы должны удалить эту часть с помощью ластика на панели инструментов. Слой-маска — это другое изображение, прикрепленное к слою.
Вы можете взять маску слоя, щелкнув этот значок, или другой вариант — выбрать слой и открыть меню «Слой», перейти к маске слоя и выбрать «Показать все».
Вы заметили, что он добавляет новый слой, заполненный белым цветом, и белый цвет покажет все на изображении.
Шаг 6) Скрыть часть изображения с помощью маски слоя
Теперь я хочу скрыть часть изображения, поэтому вместо использования ластика вы должны выбрать инструмент кисти. И мы видим, что маска слоя заполнена белым цветом, поэтому я буду рисовать черным цветом. Вы можете заметить, что я делаю то же самое, что и раньше, используя ластик.
И мы видим, что маска слоя заполнена белым цветом, поэтому я буду рисовать черным цветом. Вы можете заметить, что я делаю то же самое, что и раньше, используя ластик.
Но в этом я ничего не удалял, я просто скрывал эти пиксели с помощью маскирования слоя в фотошопе.
Посмотрите на маску слоя. эта область окрашена в черный цвет, и этот черный цвет скрывает то, что находится на слое.
Если я нажму клавишу Shift и щелкну эту маску слоя, маска будет отключена, и она покажет все на этом слое. значит ничего не удалил.
Итак, это была основная концепция маски слоя в фотошопе.
Шаг 7) Режимы наложения
Режим наложения позволяет смешивать любой слой с другим под ним. Например, если я выберу этот слой и перейду в режим наложения и изменю его на наложение с обычного.
Посмотрите, как он сочетается с фоновым изображением. Вы можете попробовать разные режимы наложения.
Но хорошо, что слой не смешивается с другим слоем. он все еще разделен. Если я изменю режим наложения на нормальный, я смогу вернуть исходное изображение, каким оно было раньше.
он все еще разделен. Если я изменю режим наложения на нормальный, я смогу вернуть исходное изображение, каким оно было раньше.
Это были все основные концепции системы слоев в фотошопе.
Мы можем добавлять различные вещи, используя слои в Photoshop, будь то текст, изображения, фигуры, или в последней версии Photoshop мы можем добавить даже 3D-модель в панель слоев и работать с ней.
Резюме
- Слои в Photoshop позволяют работать неразрушающим образом, накладывая изображения поверх других изображений без взаимодействия и смешивания пикселей изображений.
- Когда вы создаете изображение или открываете изображение в фотошопе, оно отображается на панели слоев.
- Мы можем дважды щелкнуть заблокированный слой, чтобы разблокировать слой. Он покажет вам всплывающее окно, в котором вы можете изменить имя этого заблокированного слоя, а затем нажмите «ОК».
- На панели слоев вы можете видеть, что каждый слой имеет символ глаза. нажав на символ глаза, вы можете включить или выключить слой.

- Слой-маска Photoshop может скрывать или показывать пиксели слоя, не удаляя их.
- Режим наложения позволяет смешивать любой слой с другим под ним. Например, если я выберу этот слой и перейду в режим наложения и изменю его на наложение с обычного.
Блог Джулианны Кост | Советы и приемы работы с панелью «Основные слои»
Фоновый слой
- При нажатии на значок замка рядом со слоем Фон на панели «Слои» фон преобразуется в слой, обеспечивающий прозрачность, изменение положения в области изображения и изменение порядка наложения .
- Дважды щелкните слой Фон , чтобы открыть диалоговое окно «Новый слой» с дополнительными параметрами (переименование, цветовое кодирование и т. д.).
Переименование слоев
- Чтобы переименовать один слой, дважды щелкните имя слоя на панели «Слои».
- Чтобы переименовать несколько слоев, переименуйте один, а затем, не нажимая клавишу ввода, чтобы применить новое имя, нажмите клавишу Tab, чтобы перейти к слою ниже.
 Shift + Tab перемещает на слой (выше).
Shift + Tab перемещает на слой (выше).
Добавление новых слоев в документ в Photoshop
- Command + Shift + N (Mac) | Control + Shift + N (Win) добавит новый слой и отобразит диалоговое окно «Новый слой» для дополнительных параметров (имя слоя, режим наложения и т. д.).
- Command + Option + Shift + N (Mac) | Control + Alt + Shift + N (Win) добавляет новый слой в обход диалогового окна «Новый слой».
- По умолчанию новые слои добавляются над текущим выбранным слоем. Command-щелчок (Mac) | Удерживая клавишу Control, нажмите (Win) значок «Новый слой» (на панели «Слои»), чтобы создать новый слой под текущим выбранным слоем. Этот ярлык полезен, например, при добавлении слоя, который вы не хотите включать в группу отсечения.
Удаление слоев
- Чтобы удалить слой (слои), выберите его на панели «Слои» и коснитесь клавиши удаления.
- Чтобы удалить скрытые слои с панели «Слои», используйте всплывающее меню и выберите «Удалить скрытые слои».

Дублирование слоев
- При выбранном инструменте «Перемещение» нажмите Option и перетащите (Mac) | Удерживая клавишу Alt (Win), перетащите слой в области изображения, чтобы дублировать (копировать) выбранные слои.
- Чтобы дублировать слой с помощью панели «Слои», выберите слой (слои) и, удерживая клавишу Option, перетащите (Mac) | Alt-перетащите (Win) слой, пока не появится сплошная линия между слоями, и отпустите.
- Command + J (Mac) | Control + J (Win) дублирует выбранные слои. Примечание: этот ярлык работает и для групп слоев.
- Чтобы Photoshop не добавлял слово «копия» и порядковый номер к дублированному имени файла, используйте всплывающее меню панели «Слои», чтобы выбрать «Параметры панели» и снимите флажок «Добавить слово «копия» в скопированные слои и группы».
Перетаскивание между открытыми документами
- Чтобы дублировать слои из одного документа в другой, выберите слои на панели «Слои» и перетащите их из одного окна документа в другое.
 Когда «целевой» документ будет выделен, отпустите, чтобы «отбросить» слои.
Когда «целевой» документ будет выделен, отпустите, чтобы «отбросить» слои. - Удерживание клавиши Shift при перетаскивании слоев между двумя документами поместит «перетащенные» слои в центр целевого документа. Если в целевом документе есть выделение, удерживая клавишу Shift при перетаскивании изображения, оно переместится в центр выделения.
- При работе с документами с вкладками используйте инструмент «Перемещение» для перетаскивания слоев из области изображения или панели «Слои» поверх вкладки «целевого» документа. Когда «целевой» документ появится вперед, поместите курсор на область изображения и отпустите, чтобы «отбросить» слои.
Изменение режима наложения слоя
- Чтобы быстро переключаться между режимами наложения, выберите инструмент «Перемещение» (или любой инструмент, у которого нет параметров режима наложения), удерживайте клавишу Shift и нажмите «+» (плюс ) или «-» (минус) для перемещения вперед или назад по списку.

- Кроме того, каждый режим наложения имеет уникальное сочетание клавиш. Все они начинаются с Option + Shift (Mac) | Alt+Shift (Win) потом одну букву.
- Обычный + N
- Растворение + I
- Сзади + Q
- Прозрачный + R
- Затемнить + K
- Умножить + М
- Color Burn + B
- Линейная запись + A,
- Легче + G
- Экран + S
- Цвет Dodge + D
- Линейный Dodge + W
- Накладка + O
- Мягкий свет + F
- Жесткий свет + H
- Яркий свет + V
- Линейный свет + J
- Штыревой фонарь + Z
- Жесткая смесь + L
- Разница + E
- Исключение + X
- Оттенок+ U
- Насыщенность+ T
- Цвет + C,
- Светимость + Y
Изменение непрозрачности слоя (слоев)
- Чтобы изменить непрозрачность слоя (слоев), выберите инструмент «Перемещение» (или любой другой инструмент, не имеющий параметров непрозрачности) и нажмите цифровую клавишу, чтобы добавить процент нажатого номера.
 (1 = 10 %, 2 = 20 % и т. д. и 0 = 100 %).
(1 = 10 %, 2 = 20 % и т. д. и 0 = 100 %). - Быстрое нажатие двух цифр даст вам точную сумму (5 + 4 = 54%).
- Нажатие 00 (ноль-ноль) уменьшает непрозрачность до 0%.
- Добавление клавиши Shift изменит количество заливки.
Переключение видимости слоя в Photoshop
- Щелчок по значку глаза рядом с любым слоем на панели «Слои» скроет/отобразит этот слой.
- Параметр-щелчок (Mac) | Удерживая клавишу Alt, щелкните (Win) значок глаза на панели «Слои», чтобы переключить видимость всех остальных слоев.
- Command + «,» (запятая) (Mac) | Control + «,» (запятая) (Win) переключает видимость текущего выбранного слоя (слоев).
- Command + Option + «,» (запятая) (Mac) | Control + Alt + «,» (запятая) (Win) показывает все слои (независимо от того, какие слои выбраны).
- Control-щелчок (Mac) | щелкните правой кнопкой мыши (Win) значок глаза и выберите «Показать/скрыть все остальные слои», чтобы сделать все слои видимыми (независимо от того, какие слои были видны ранее).

Приблизить к содержимому слоя
- Чтобы максимально использовать холст и упростить редактирование, нажмите клавишу Option (Mac) | Alt-клик (Win) по слою приблизит содержимое слоя к экрану. Опция -щелчок (Mac) | Удерживая клавишу Alt, щелкните (Win) группу слоев, чтобы увеличить масштаб до размера содержимого группы слоев на экране. Примечание. Если выбрано несколько слоев, нажмите клавишу Option (Mac) | Щелчок с нажатой клавишей Alt (Win) по слою сначала отменяет выбор других слоев. Опция -щелчок (Mac) | Удерживая клавишу Alt, щелкните (Win) второй раз, чтобы приблизиться к содержимому этого слоя.
Объединение слоев
- Command + E (Mac) | Control + E (Win) объединит выбранные слои.
Три выбранных слоя объединяются в один слой.
- Command + Shift + E (Mac) | Control + Shift + E (Win) объединит все видимые слои (скрытые слои останутся нетронутыми).

Два верхних слоя не объединяются, поскольку они скрыты.
- Command + Option + E (Mac) | Control + Alt + E (Win) создает новый слой и вставляет в него «сплющенную» версию выбранных слоев (ключ к этому сочетанию клавиш заключается в том, что у вас должно быть выбрано несколько слоев)!
Сведенная копия двух выбранных слоев объединена в новый слой.
- Command + Option + Shift + E (Mac) | Control + Alt + Shift + E (Win) выполняет одно из двух действий:
- Если самый верхний слой на панели «Слои» является пустым (пустым) слоем, Photoshop создаст сведенную копию всех видимых слоев и поместит объединенную/сведенную информацию на верхний слой.
- Если верхний слой на панели «Слои» имеет содержимое (не пустой), Photoshop создаст новый слой и объединит копии всех видимых слоев с вновь созданным слоем.
Сведенная копия всех видимых слоев объединяется с новым слоем (независимо от того, какие слои выбраны).
- При объединении слоев, если какой-либо из слоев, которые будут объединены, был переименован вручную (т. е. вы переименовали их), Photoshop сохранит это пользовательское имя слоя и будет использовать его в качестве имени нового объединенного слоя. Если вы создали пользовательские имена для нескольких слоев, которые все объединяются вместе, Photoshop возьмет самый верхний пользовательский именованный слой.
Копирование объединенных слоев (и групп)
- Command + Shift + C (Mac) | Control + Shift + C (Win) при активном выделении на изображении копирует объединенный вид всех видимых слоев в буфер обмена.
- Option + Command + Shift +E (Mac) | Alt + Control + Shift + E (Win) вставляет объединенную копию всех видимых слоев в (один) новый слой над самым верхним выбранным слоем.
Слои цветового кодирования
- Удерживая клавишу Control (Mac) | Щелкните правой кнопкой мыши (Win) на выбранном слое (слоях) и выберите цвет выделения в контекстно-зависимом меню.
 Примечание: фон должен быть преобразован в слой с цветовым кодом.
Примечание: фон должен быть преобразован в слой с цветовым кодом.
Параметры предварительного просмотра эскизов слоев
- Чтобы изменить размер эскиза слоя, во всплывающем меню панели «Слои» выберите «Параметры панели». Выберите большой размер, чтобы лучше видеть содержимое слоя. Выберите маленький размер, чтобы увидеть больше слоев в сложном документе. Примечание: если ваше изображение больше в ширину, чем в высоту, при выборе меньших размеров эскизов может отображаться общий значок для корректирующих слоев).
- Изменить содержимое эскиза. Выберите «Границы слоя», чтобы отобразить изображение для предварительного просмотра только той области слоя, которая содержит содержимое. Этот параметр обычно обеспечивает увеличенный предварительный просмотр слоев с минимальным содержимым. отношения ко всему документу (эта опция обычно обеспечивает меньший предварительный просмотр слоев, содержащих значительные области содержимого.
Содержимое эскиза установлено на Весь документ.
Содержимое миниатюр установлено на границы слоя.
Блокировка и разблокировка слоев
- Можно заблокировать несколько атрибутов слоя, включая прозрачные пиксели, пиксели изображения и/или положение.
- Блокировка прозрачности позволяет редактировать информацию об изображении, но не прозрачные области.
- Блокировка пикселей изображения запрещает любое редактирование пикселей (рисование и т. д.).
- Locking Position предотвращает перемещение слоя.
- Команда + / (Mac) | Control + / (Win) переключает между блокировкой и разблокировкой всех выбранных слоев.
- Command + Option +/ (Mac) | Ctrl + Alt + / (Win) разблокирует все слои (кроме фонового), независимо от того, какие слои выбраны.
- Если у слоя есть заблокированные атрибуты, нажатие клавиши «/» выключит блокировку этих атрибутов (вместо блокировки всех атрибутов). Если слой был разблокирован изначально, то все атрибуты будут заблокированы.

Связывание слоев
- Когда слои связаны друг с другом, команды, применяемые к одному слою, будут также применяться к связанным слоям (когда это возможно). Связывание может быть полезным при работе со сложными документами, так как избавляет от необходимости снова и снова выбирать слои, когда несколько слоев требуют одинаковых изменений.
- Чтобы связать два или более слоев, выберите их на панели «Слои» и щелкните значок «Связать».
- Для повышения эффективности назначьте пользовательское сочетание клавиш для связывания/открепления слоев (выберите «Правка» > «Сочетания клавиш». В разделе «Сочетания клавиш для» выберите «Панели, меню». Затем в разделе «Слои» прокрутите вниз до «Связать/отменить связывание слоев»).
- Щелкните значок ссылки, удерживая клавишу Shift, чтобы временно отключить связывание данного слоя.
- Правила связывания слоев немного сложны, поскольку слои могут одновременно принадлежать только одному набору ссылок.
 Они следующие:
Они следующие:- При выборе связанного слоя значок ссылки отображается на всех других слоях, с которыми он связан.
- Чтобы отменить связь одного слоя с набором ссылок, просто выберите слой и щелкните значок связи. Если были другие связанные слои, они остаются связанными.
- Если ни один из выбранных слоев не содержит ссылок, и вы щелкнете значок связи, все слои станут связанными — будет создан новый набор ссылок.
- Если выбранные слои содержат только связанные слои, независимо от того, находятся ли они в одних и тех же наборах ссылок, щелчок по значку связи разъединяет все выбранные слои.
- Если выбранные слои содержат хотя бы несколько связанных слоев в пределах выделения, а также любое количество несвязанных слоев, щелчок по значку связи расширяет набор ссылок, чтобы включить несвязанные слои в выделение.
- Если выбранные слои содержат связанные слои из двух или более наборов ссылок, а также хотя бы один несвязанный слой, все выделенные слои помещаются в «новый» связанный набор.

Количество слоев
- Чтобы быстро просмотреть количество слоев в документе, нажмите на шеврон справа от поля состояния (в нижней части области предварительного просмотра изображения) и выберите Количество слоев.
Чтобы отобразить количество слоев на информационной панели, используйте всплывающее меню, чтобы включить количество слоев.
Adobe Photoshop
Фоновый слой (1), режимы наложения (24), интерфейс (18), слои (42), панель «Слои» (1), непрозрачность (3)
слоев в Photoshop — javatpoint
следующий → ← предыдущая Layers — один из лучших инструментов Photoshop. Они подобны отдельным листам бумаги, расположенным в определенной последовательности для создания исключительного изображения. Мы можем видеть сквозь прозрачные области слоев, чтобы наслоить вниз. Мы также можем перемещать слои, чтобы установить содержимое изображения. Мы можем перемещать слой вверх или вниз, чтобы расположить элемент на изображении. Используя слои, мы можем выполнять такие задачи, как компоновка нескольких изображений, добавление текста к изображению, добавление фигур и многое другое. Мы также можем применить стиль слоя, чтобы придать слою особый эффект, например свечение или тень. Мы можем добавить или удалить слой в любой момент работы. Управлять слоями и работать с ними довольно просто. Слой — важная функция Photoshop; мы не можем предположить, что создадим что-то творческое без использования слоев. По умолчанию рабочая среда Essentials в Photoshop содержит панель слоев, на которой можно просматривать все слои и управлять ими. Если он недоступен, то его можно отобразить, перейдя по меню Window-> Layers или нажав клавишу f7 . В этом разделе мы обсудим, как использовать слои в изображениях и управлять ими. Зачем нужны слои для работыКак мы уже говорили, слои необходимы для создания стильного изображения или любой другой графической работы. Нелегко работать со всеми компонентами изображения одновременно, не затрагивая другие части изображения. В таких случаях слои предоставляют нам гибкий способ добавления или редактирования определенной части изображения и компоновки их в другом изображении. Слои предоставляют удивительный способ управления изображением. Потребуется некоторое время, чтобы привыкнуть к слоям. Панель слоевПо умолчанию панель слоев доступна в основном рабочем пространстве. Но, в случае если вы его потеряли, то его можно заново активировать с помощью клавиши f7 на клавиатуре. Используя панель слоев, мы будем управлять слоями и настраивать их. Ниже приведен снимок панелей слоев. Компоненты панели слоев В Photoshop Layers есть несколько компонентов. Миниатюра: Миниатюра — это небольшая картинка, содержащая содержимое слоя. Это видно на слое. Группа слоев: Слои можно сгруппировать, поместив их в папку. Группа слоев — это папка с несколькими слоями. Типовой слой: Типовой слой — это слой, который можно редактировать, например, текстовый слой. Он похож на слой изображения. Корректирующий слой: Корректирующий слой — это слой с некоторыми настройками, такими как цвета или тон всех слоев под ним. Это повлияет только на слои под ним и избежит других слоев. Стиль слоя: Стиль слоя — это слой с некоторыми эффектами. Мы можем щелкнуть значок глаза, чтобы включить или выключить стиль слоя. Параметры стиля слоя можно увидеть, дважды щелкнув слой. Маска слоя: Маска слоя является неотъемлемой частью слоя для неразрушающего редактирования. Смарт-объект: Смарт-объект — это специальный слой или контейнер, который содержит несколько слоев, векторов, видео, необработанных файлов, 3D и т. д., типы объектов. Фоновый слойФоновый слой является слоем по умолчанию в каждом изображении, которое находится за содержимым изображения. Он также известен как невидимый слой , потому что по умолчанию он заблокирован; чтобы работать над ним, нам нужно его разблокировать. Фоновый слой полезен, чтобы сделать изображение прозрачным или изменить фон изображения. При создании изображения мы также можем выбрать прозрачный фон; это добавит прозрачный фоновый слой. Давайте разберемся, как работать с фоновым слоем. Сначала нам нужно открыть изображение. Чтобы открыть изображение, нажмите клавиши Ctrl+ O и выберите изображение из локального хранилища. Он откроется в нашей рабочей области. Теперь мы видим, что изображение открыто в слое по умолчанию. Это скрытый слой. Мы можем дважды щелкнуть значок замка, чтобы извлечь его из изображения. Мы можем назвать этот слой; по умолчанию он будет называться «Слой 0». Чтобы извлечь его из изображения, нажмите «ОК». Чтобы подтвердить извлечение, выберите слой, перетащите изображение и переместите его в другой раздел. Вы заметите, что изображение имеет два слоя: фоновый слой и другой слой содержимого изображения. Чтобы переместить его, мы должны выбрать инструмент перемещения; мы можем выбрать его на панели инструментов или нажав В ключ . Рассмотрим изображение ниже: Теперь он будет извлечен из образа; мы можем заполнить его любым фоновым цветом. Во-первых, нам нужно удалить предыдущий фон, используя инструмент волшебная палочка или волшебный ластик , чтобы изменить фон изображения. Позже мы подробно обсудим эти инструменты в отдельном разделе. Примечание. Рекомендуется держать фоновый слой заблокированным до тех пор, пока он вам не понадобится; в противном случае это может повлиять на изображение во время работы.Добавление нового слояPhotoshop — продвинутый фоторедактор; обычно он создает новый слой, когда мы выбираем новый инструмент и начинаем что-то рисовать на нем. Например, если мы выберем текстовый инструмент и добавим текст к изображению, он добавит этот текст в новый слой. Рассмотрим изображение ниже: Мы добавили текст; Photoshop автоматически создал новый слой и добавил этот текст в новый слой с именем Layer 1. Основное преимущество добавления текста в новый слой заключается в том, что мы можем легко управлять этим текстом, не затрагивая содержимое изображения. При необходимости мы можем редактировать и перемещать слой. Если мы хотим добавить новый слой вручную, мы можем сделать это, щелкнув значок нового слоя в нижней части панели слоев (выделено на изображении выше) или нажав клавиши Ctrl + Shift + N . Теперь мы можем добавить к этому слою содержимое, такое как текст, изображения, цвета и т. д. Удаление слояУдаление слоя — такой же простой процесс, как и добавление нового слоя. Чтобы удалить слой, щелкните слой правой кнопкой мыши и выберите параметр удаления или перейдите на панель слоев и найдите значок удаления в нижней части панели. Будет запрошено подтверждение удаления слоя; нажмите Да , чтобы продолжить. Мы также можем нажать клавишу Удалить для удаления с подтверждением. Он не будет запрашивать подтверждение. Мы можем выбрать несколько слоев, удерживая клавишу Shift и щелкая по слою. В любое время, когда вы захотите вернуть свой слой, вы можете отменить операцию с помощью клавиш Ctrl + Alt + Z . Уровень управленияPhotoshop позволяет выполнять несколько манипуляций со слоями. Мы можем эффективно управлять нашим стеком слоев. Мы можем выполнять несколько операций, таких как перемещение, преобразование, изменение порядка, группировка и т. д., на слоях. Изменение порядка слоев Чтобы переместить слой вверх или вниз, щелкните слой и перетащите его вверх или вниз. Отображение панели слоев Чтобы отобразить панель слоев Photoshop, перейдите в меню «Окно» -> «Слой» или нажмите клавишу f7. Выберите команду на панели слоев Мы видим треугольник в правом верхнем углу панели слоев. В этом меню мы можем выбрать несколько команд, таких как «Новый слой», «Дублировать слой», «Группа слоев», «Преобразовать в смарт-объект» и многое другое. Изменение размера миниатюры слоя Чтобы изменить размер миниатюры слоя, выберите параметр «Панель» в меню слоев (треугольник в правом верхнем углу) и выберите размер миниатюры. Изменение содержимого эскиза Чтобы изменить содержимое эскиза, выберите параметры панели на панели слоев и выберите весь документ. Теперь выберите границы слоя, чтобы указать содержимое эскиза на слое. Дублировать слоиМы можем дублировать слой, чтобы выполнить несколько корректировок, не затрагивая исходный слой. Чтобы дублировать слой, щелкните его правой кнопкой мыши и выберите параметр «Дублировать слой». Будет запрошено подтверждение; щелкните Да, чтобы дублировать слой. Будет создана новая копия слоя с тем же содержимым. Создание группы слоевГруппа слоев представляет собой набор из нескольких слоев. Группы полезны для организации проекта и не загромождают панель слоев. Чтобы создать группу слоев, мы можем выполнить любую из следующих операций:
Разгруппировать слои Чтобы разгруппировать слои, щелкните правой кнопкой мыши группу слоев и выберите Разгруппировать слои. Разгруппирует все слои из группы и удалит группу. Слои связиМы можем связать два или более слоев или групп. Связывание слоев создает связь между ними, и они сохранят эту связь, пока мы не разорвем связь. Мы можем применить или переместить трансформацию к связанным слоям. Чтобы связать слои или группы, выберите слои или группы и щелкните значок связи в нижней части панели слоев. Чтобы разъединить слои или группы, выберите слои или группы и снова щелкните значок связи. Это разъединит слои. Мы можем временно отключить связанные слои. Чтобы отключить их, временно щелкните значок ссылки, удерживая клавишу Shift, и сделайте то же самое, чтобы связать их снова. Показать и скрыть слоиЧтобы скрыть слой, щелкните значок глаза, доступный рядом с нужными слоями. А чтобы отобразить слой, нажмите еще раз на этот значок. Следующая темаМаска слоя Photoshop ← предыдущая следующий → |
Описание слоев Adobe Photoshop
43
SHARES
Вот ускоренный курс по слоям для вас. Слои были представлены в Photoshop 3.0. Это полностью произвело революцию в Photoshop. Впервые вы могли легко создавать сложные композиции, не будучи гуру каналов. Я помню, что до слоев, если клиент хотел внести изменения в композицию или даже изменить шрифт, у вас были большие проблемы. В этой статье вы узнаете, что такое слои и что делают все части на панели «Слои».
В этой статье вы узнаете, что такое слои и что делают все части на панели «Слои».
Слоев много, и на их освоение потребуется некоторое время. Но они не так сложны, как только вы понимаете, как они работают. В этом уроке я объясню концепцию слоев, опишу функции и проведу простой урок. Попутно я дам несколько полезных советов, которые помогут вам работать быстрее и проще.
Основы Photoshop Layers
У нас есть учебные пособия, которые помогут вам запачкать руки и научиться создавать композиции и создавать коллажи в Photoshop Layers
Часть 1. Что такое слой?
Слой — это просто одно изображение, наложенное поверх другого. Представьте, что у меня есть лист бумаги, и я раскрашиваю его в красный цвет. Затем я беру кусок прозрачного целофана, рисую желтый круг и накладываю его на бумагу. Теперь я беру еще один кусок целлофана, рисую синим шрифтом и накладываю его поверх желтого круга. Теперь у меня есть фон (красный) и 2 слоя (желтый и синий). Как на картинке ниже.
Теперь у меня есть фон (красный) и 2 слоя (желтый и синий). Как на картинке ниже.
Фон с 2 слоями.
Так будет выглядеть ваше изображение на экране или при печати.
Разобрано, чтобы вы могли видеть, как работают слои
Каждый слой накладывается поверх предыдущего.
Вот оно! Концепция слоев настолько проста. Photoshop использует палитру слоев, чтобы вы могли делать это со своими изображениями. Более одного слоя называется композицией.
Панель «Слои»
Панель «Слои» в Photoshop — это мощный инструмент, который позволяет вам делать много специальных вещей с вашими многослойными композициями. Далее мы рассмотрим палитру слоев Photoshop.
Задумывались ли вы, что делают все части панели слоев? Вот скриншот панели слоев. Я объясню, что все части здесь.
Фильтр слоев: Это позволяет вам скрывать слои на основе разных вещей. Облегчает поиск слоев, с которыми вы хотите работать.
Непрозрачность: 0 = прозрачный 100 = полностью непрозрачный. нажимайте цифровые клавиши на клавиатуре, чтобы мгновенно установить значение, кратное 10, или отрегулируйте ползунок для точного уровня прозрачности каждого слоя.
нажимайте цифровые клавиши на клавиатуре, чтобы мгновенно установить значение, кратное 10, или отрегулируйте ползунок для точного уровня прозрачности каждого слоя.
Режимы наложения: Измените их, чтобы изменить способ смешивания выбранного слоя со слоями под ним. Отлично подходит для композитинга и спецэффектов. (Выбрав инструмент перемещения, нажмите Shift+ или Shift-, чтобы переключаться между режимами наложения.
Непрозрачность заливки: Регулирует степень непрозрачности только пикселей, но любые стили слоя не изменяются и остаются непрозрачными на 100%.
видимость: Если глаз показывает, что слой виден.Щелкните по глазу, и слой останется там, но невидимым, пока вы снова не щелкнете по глазу.
Заблокировано: Замок означает, что что-то заблокировано в слое. (Также нажмите на 4 значка в «замке» рядом с непрозрачностью заполнения, чтобы сделать определенные вещи редактируемыми или заблокированными). Вот разные вещи, которые можно заблокировать/разблокировать.
Вот разные вещи, которые можно заблокировать/разблокировать.
Заблокировать все: Если флажок установлен, слой полностью защищен от редактирования.
Позиция блокировки: Вы можете вносить любые изменения, кроме перемещения изображения.
Блокировать Пиксели изображения: Вы не можете рисовать на этом слое, если этот флажок установлен.
Блокировка прозрачности: Вы можете рисовать на этом слое, но не там, где он прозрачен.
Полезные инструменты в нижней части панели
Ссылка: Позволяет связывать слои. Все они будут двигаться вместе, если они не связаны.
Эффекты слоя (стили): Специальные эффекты, применяемые к слою изображения. Отмечено маленькой ф. Каждый эффект будет указан. можно использовать несколько эффектов одновременно.
Добавить маску слоя: Нажмите эту кнопку, чтобы добавить маску слоя к текущему выбранному слою. Позволяет вам закрашивать части вашего слоя, не повреждая исходное изображение.
Позволяет вам закрашивать части вашего слоя, не повреждая исходное изображение.
Добавить корректирующий слой: Лучший способ применить корректировку изображения. Там можно изменить цвет или тон изображения. Все слои находятся под корректирующим слоем (если они не обрезаны). Это хороший вариант использования Image>Adjustments, потому что корректирующие слои неразрушающие и редактируемые.
Группы слоев: Хороший организационный инструмент. Это помещает слои в папку. Вы можете выбрать несколько слоев и нажать Cmd/Ctrl+G, чтобы поместить их в группу, или создать группу, щелкнув этот значок. Слои можно перетаскивать в группы или из них на панели «Слои».
Создать новый слой: Нажмите этот значок, чтобы создать новый слой. Перетащите существующий слой на этот значок, чтобы создать дубликат этого слоя,
Удалить слой: Перетащите слой на этот значок, чтобы удалить его. Или выберите слой, а затем нажмите этот значок, чтобы получить тот же результат.
Параметры панели: Откроется раскрывающееся меню с рядом параметров, многие из которых больше нигде не перечислены.
Типы слоев
В программе Photoshop существует несколько различных типов слоев. Они обычно обозначаются значками, вот что они все делают.
Миниатюра: Небольшое изображение содержимого слоев.
Группа слоев: Помещает слои в папку. Слои можно перетаскивать в группы или из них на панели «Слои».
Типовой слой: То же, что и слой изображения, за исключением того, что этот слой содержит текст, который можно редактировать; (Изменить символ, цвет, шрифт или размер)
Корректирующий слой: Корректирующий слой изменяет цвет или тон всех слоев под ним. Чтобы повлиять только на слой, находящийся непосредственно под ним (игнорирование других нижележащих слоев): Наведите указатель на линию между корректирующим слоем и слоем, находящимся непосредственно под ним, и удерживайте нажатой клавишу Alt/Option. Вы увидите, как появится символ. Нажмите, чтобы ограничить настройку. (клип к слою) сделайте то же самое еще раз, чтобы отключить эту опцию.
Вы увидите, как появится символ. Нажмите, чтобы ограничить настройку. (клип к слою) сделайте то же самое еще раз, чтобы отключить эту опцию.
Стиль слоя: Эффект применен. Нажмите на глаз, чтобы включить или выключить его. Дважды щелкните «эффекты», чтобы открыть параметры стилей слоя.
Маска слоя: Позволяет рисовать на маске, чтобы показать и показать части изображения.
Смарт-объект: Особый тип слоя, который на самом деле является контейнером, который может содержать; несколько (или 1) слоев, векторы для иллюстратора, необработанные файлы, видео, 3D или многие другие типы объектов. Чтобы узнать больше о смарт-объектах, посмотрите это видео,
Художественный слой: обычный слой
Фон: Всегда заблокирован, его нельзя перемещать или применять к нему эффекты слоя. Маленькая иконка замка справа указывает на то, что он заблокирован. Можно превратить в обычный слой, просто дважды щелкнув миниатюру.
Специальные типы слоев
В новой версии Photoshop появилось два разных типа слоев. Раньше они были только в Photoshop Extended. С Photoshop CC больше нет отдельной расширенной версии, все функции теперь включены в каждую копию Photoshop.
Слой видео: Указывает, что на этом слое есть видео. Теперь Photoshop можно использовать в качестве видеоредактора для работы с видео, анимированными слайд-шоу и анимированной графикой. См. Видео в Photoshop, если вы хотите узнать о редактировании видео в Photoshop.
3D-слой: Photoshop может импортировать и работать с 3D-объектами. Он также имеет возможность делать 3D-печать.
Советы по слоям:
Вот несколько полезных советов по работе со слоями Photoshop:
Нажмите, чтобы выбрать слой
Cmd/Ctrl+щелчок, чтобы выбрать несколько слоев
Перетащите курсор через значок глаза, чтобы включить или отключить видимость нескольких слоев
Cmd/Ctrl+J, чтобы скопировать слой
Cmd /Ctrl+J, чтобы скопировать выделение на новый слой
Cmd/Ctrl+Shift + J, чтобы переместить выделение на новый слой
Щелкните значок замка на фоне, чтобы преобразовать его в обычный слой
Нажмите Cmd/Ctrl +G, чтобы переместить все выбранные слои в новую группу
Cmd+Option+Shift+E (Ctrl+Alt+Shift+E окна) для создания нового объединенного слоя поверх всех остальных слоев
Удерживайте Option/Alt при добавлении маски, чтобы создать инвертированную маску слоя
Вы можете перетащите элементы из панели слоев в другие документы
Удерживая нажатой клавишу Option/Alt, щелкните панель между двумя слоями, чтобы обрезать содержимое верхнего слоя по прозрачности слоя под ним
Выберите инструмент перемещения «Клавиша V» Нажмите Shift + «+» для переключения между всеми режимами наложения.

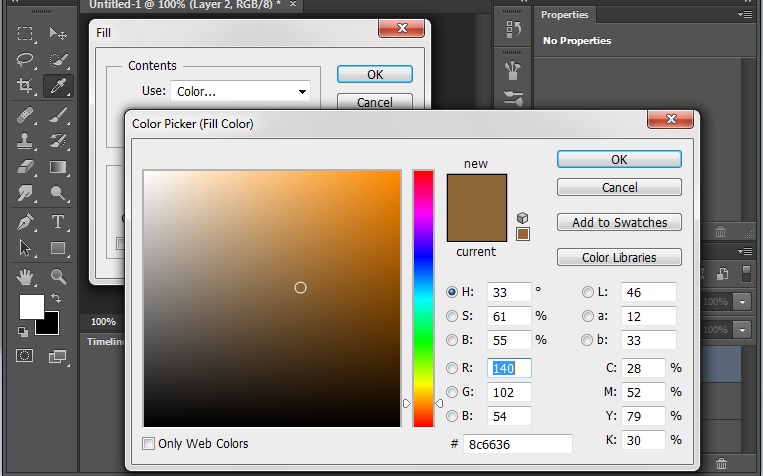 Для этой цели необходимо использовать команду «Преобразовать в фон».
Для этой цели необходимо использовать команду «Преобразовать в фон».
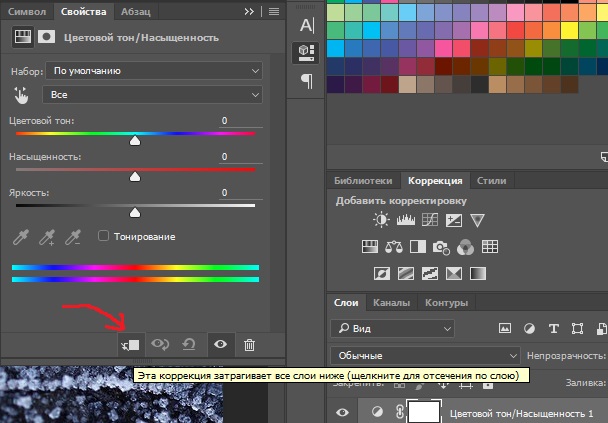 )
)