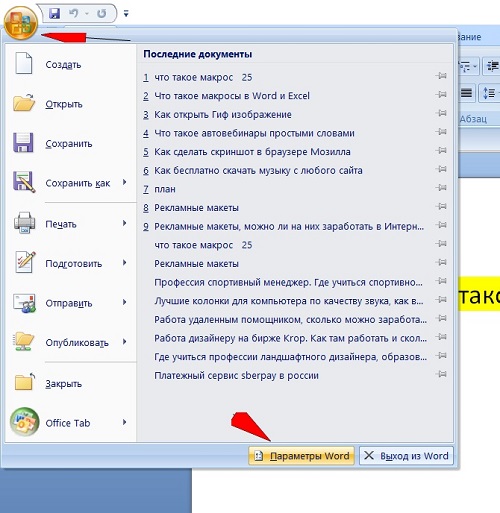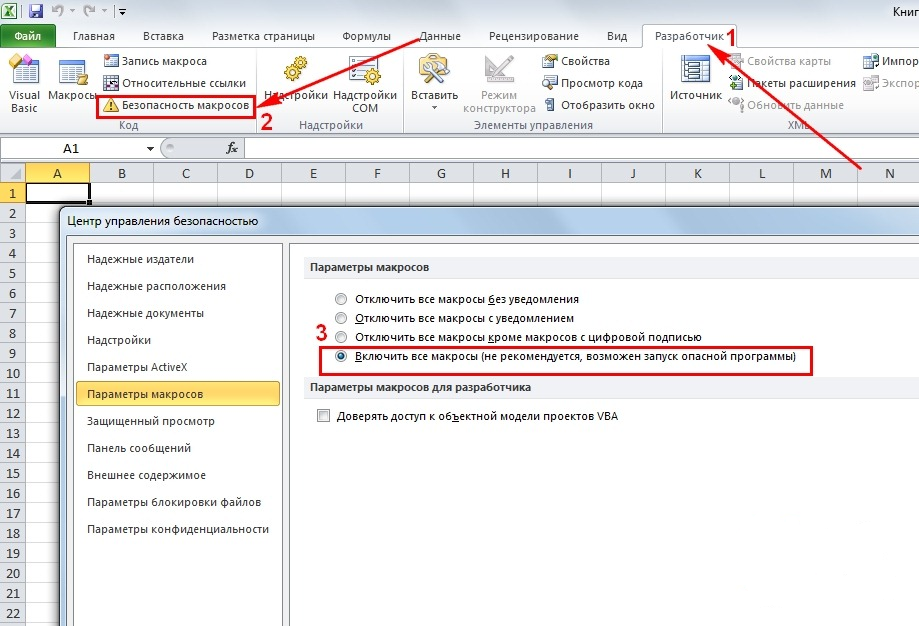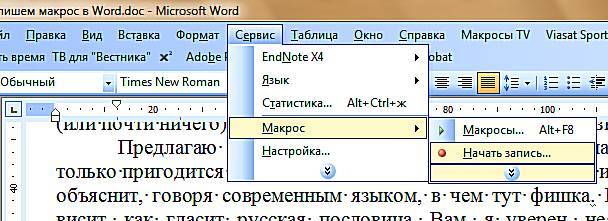Изменить параметры безопасности макроса для Microsoft Office Word
Макросы для Microsoft Word — один из лучших способов повысить производительность, но они не без риска. Макросы — это настраиваемые записи пользовательских команд и действий, выполняемых в Word, которые упрощают выполнение часто выполняемых задач. При записи макроса вы можете назначить макрос комбинации клавиш или кнопке над лентой.
Эти инструкции применимы к Microsoft Word 2019, 2016, 2013, Word для Office 365 и Word для Mac.
Риски безопасности и меры предосторожности
Макросы из неизвестных или ненадежных источников могут содержать вредоносный код, который ставит под угрозу вашу безопасность и конфиденциальность.
Уровень безопасности макросов по умолчанию в Word установлен на высокий уровень . Этот параметр означает, что если макрос не соответствует одному из следующих двух требований, Microsoft Office Word не разрешит его запуск.
- Макрос, который вы пытаетесь запустить, должен быть создан с использованием копии Microsoft Office Word, установленной на вашем компьютере.

- Макрос, который вы пытаетесь запустить, должен иметь цифровую подпись из проверенного и заслуживающего доверия источника.
Причина, по которой эти меры безопасности были введены, заключается в том, что в прошлом люди сообщали о вредоносном коде, внедренном в макросы в Microsoft. Хотя этот параметр по умолчанию идеально подходит для защиты большинства людей, вам будет немного сложнее использовать макросы из других источников, которые могут не иметь цифровых сертификатов. Однако есть обходной путь для тех из нас, кто нуждается в более слабой безопасности.
Word 2010 и более поздние версии
Чтобы изменить параметры безопасности макросов в Word 2010, 2013 и Office 365, у вас есть несколько вариантов.
Опция 1
- Если вы откроете документ, для которого включены макросы, в верхней части экрана вы увидите желтую полосу с кнопкой « Включить содержимое» , которую можно использовать, чтобы включить макросы для этого документа для одноразового использования.

Вариант 2
- Если вы видите желтую панель « Включить содержимое» , вы также можете сделать документ «Надежным документом», чтобы макросы в этом документе всегда были разрешены. Если вы хотите разрешить макросы в документе, выполните следующие действия:
Нажмите кнопку « Файл» , когда увидите панель предупреждения.
Выберите « Включить содержимое»
в области « Предупреждение о безопасности» .Выберите « Всегда» в разделе « Включить все содержимое », чтобы пометить документ как надежный.
Вариант 3
- Вы также можете изменить параметры безопасности макросов в центре управления безопасностью аналогично методу Word 2007.
Нажмите Файл в верхнем левом углу.
Нажмите кнопку Опции .

Выберите Центр управления безопасностью, затем Настройки центра управления безопасностью .
На появившейся странице нажмите « Настройки макроса» .
Выберите опцию Отключить все макросы с уведомлением, чтобы макросы были отключены, но вы получите всплывающее окно с вопросом, хотите ли вы включить макросы по отдельности.
Выберите OK дважды кнопку , чтобы внести изменения.
Перезапустите Word, чтобы завершить внесение изменений.
почему не удается выполнить и не активны – WindowsTips.Ru. Новости и советы
Не работают макросы в Excel? Включите их выполнение, добавьте специальный модель с кодом, проверьте версию ОС и Эксель, убедитесь в соответствии пакета приложений, активируйте Майкрософт Офис, снимите блокировку файла, проверьте систему безопасности и применяемые библиотеки. Ниже подробно рассмотрим, в чем могут быть причины подобной неисправности, и какие шаги предпринимать для ее устранения.
Причины
Для начала стоит разобраться, почему не работает макрос в Excel, ведь от этого зависят дальнейшие шаги. К основным причинам стоит отнести:
- Функция отключена.
- Отключение отслеживания событий.
- Устаревшая операционная система.
- Несоответствие разработчика пакета офисных приложений.
- Устаревшая версия Майкрософт Офис.
- Неактивированная версия Excel.
- Заблокированный файл.
- Неправильные настройки безопасности.
- Отсутствие необходимой библиотеки и т. д.
Выше рассмотрены основные причины, почему не удается выполнить макрос в Excel. Все они могут быть решены самостоятельно с помощью приведенных ниже рекомендации. Подробнее на решении вопроса остановимся ниже.
Что делать
Многие пользователи теряются в ситуации, когда не включаются или вообще не работают макросы в Excel. Такая проблема не дает нормально пользоваться приложением и заставляет искать альтернативные варианты.
Включите опцию
Первое, что необходимо сделать — включить функцию для обеспечения ее работоспособности. Здесь многое зависит от версии Эксель.
Если не работают макросы в Excel 2003, сделайте следующие шаги:
- Войдите в «Сервис».
- Перейдите в раздел «Безопасность».
- Кликните «Уровень макросов «Низкий».
В случае, когда не работают макросы в Excel 2007, включите их следующим образом:
- Жмите на кнопку «Офис».
- Войдите в параметры Excel.
- Кликните на «Центр управления безопасности».
- Войдите в «Параметры центра управления безопасностью».
- Жмите на «Параметры макросов».
- Кликните на «Разрешить все …».
В ситуации, когда не работают макросы в Excel 2016, сделайте следующие шаги:
- Войдите в раздел «Файл».
- Кликните на кнопку «Параметры».
- Зайдите в «Центр управления безопасностью».
- Войдите в «Параметры центра управления безопасностью».

- Кликните на «Параметры …».
- Жмите на «Разрешить все …».
После внесения изменений параметра безопасности перезапустите приложение Excel, а именно закройте его полностью и откройте снова. Лишь после этого изменения вступают в силу.
Добавьте нужный модуль в книгу
Бывают ситуации, когда макросы включены, но не работают в Excel из-за отключения каким-либо элементом отслеживания событий. В таком случае сделайте следующее:
- Перейдите в редактор VBA с помощью клавиш Alt+F11.
- Вставьте указанный ниже код.
Sub Reset_Events()
Application.EnableEvents = True
End Sub
- Для выполнения кода поставьте курсор в любой точке между началом и концом.
- Кликните F5.
Проверьте операционную систему
В ситуации, когда не отображаются макросы в Excel, обратите внимание на тип операционной системы. К примеру, Майкрософт Офис, который подходит для Виндовс, на Мак ОС уже работать не будет.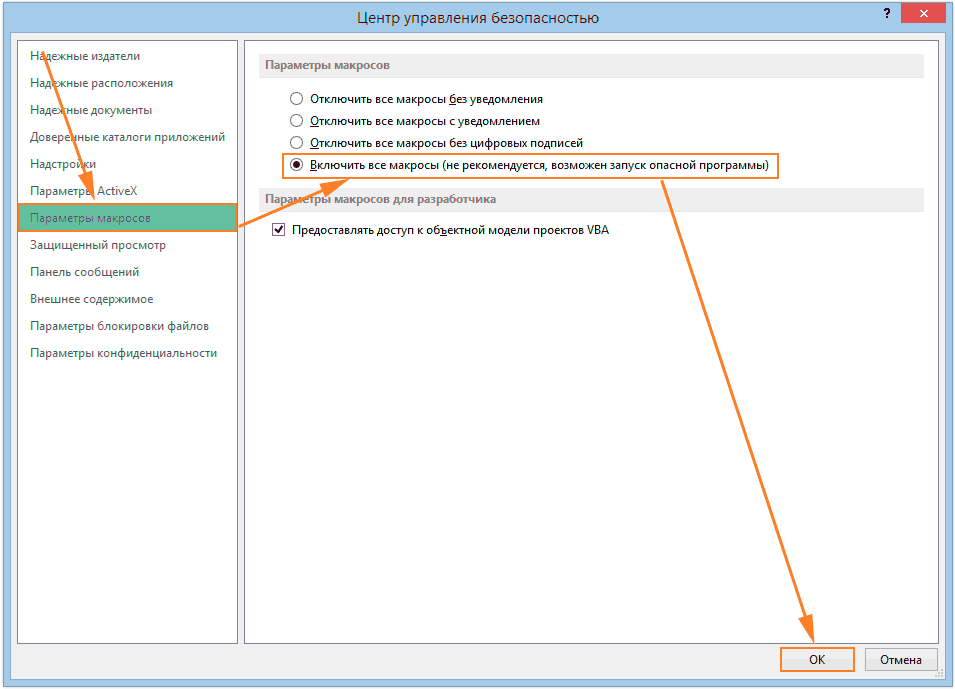 Причина в том, что в приложении используются разные библиотеки. Даже если надстройки и функционируют, могут быть сбои в работе. Вот почему при появлении проблем нужно проверить ОС на соответствие.
Причина в том, что в приложении используются разные библиотеки. Даже если надстройки и функционируют, могут быть сбои в работе. Вот почему при появлении проблем нужно проверить ОС на соответствие.
Обратите внимание на разработчика
Если в Экселе не работают макросы, причиной может быть другой разработчик. Так, пользователи Excel часто применяют OpenOffice или LibreOffice. Эти пакеты созданы на разных языках программирования, которые имеют индивидуальные особенности. Так, если надстройки написаны на Visual Basic for Application, он может не работать в указанных выше офисных приложениях. Вот почему необходимо уточнять, для какого пакета создан макрос / надстройка.
Проверьте версию Майкрософт Офис
В Макрософт Офис 2003 применяются надстройки xla для Excel. В современных версиях расширение поменялось на xlam. Если ставить макросы старого типа в приложения Офис 2007 и больше, никаких трудностей не происходит. Если же вы попытаетесь поставить новую надстройку на старую версию Excel, она зачастую не работает. Вот почему важно обратить внимание на этот параметр при выборе.
Вот почему важно обратить внимание на этот параметр при выборе.
Убедитесь в наличии пакета VBA
Одной из причин, почему не запускается макрос в Excel, может быть отсутствие пакета VBA. Для успешного запуска надстройки необходимо, чтобы этот пакет был установлен. Иногда он уже установлен в Офис, но так происходит не всегда. Для проверки жмите комбинацию на Alt+F11. Если после этого появляется Visual Basic, компонент можно считать установленным. В ином случае его нужно поставить. Для этого:
- Зайдите в «Пуск», а далее «Панель управления / Программы и компоненты».
- Выберите программу Майкрософт Офис.
- Жмите на кнопку «Изменить».
- Запустить файл установки Setup.exe.
- Кликните на «Добавить или удалить компоненты».
- Выберите в списке Visual Basic и установите его.
Активируйте Офис
Если в Excel 2007 не работает кнопка «макросы», причиной может быть отсутствие активации приложения. Для этого жмите на кнопку «Активировать» и следуйте инструкции. В большинстве случаев такая опция является платной.
Для этого жмите на кнопку «Активировать» и следуйте инструкции. В большинстве случаев такая опция является платной.
Снимите блокировку файла
Учтите, что документ, полученный с другого ПК / ноутбука, может заблокироваться. Для разблокировки файла нужно нажать ПКМ и в разделе «Общие» кликнуть на «Разблокировать».
Проверьте библиотеки
В случае, когда параметры макросов не активны в Excel, причиной может быть появление ошибки «Can’t find project or library». При этом, надстройка работает на другом ПК / ноутбуке, а здесь возникают проблемы. Ошибку легко устранить, если в окне, которое идет за сообщением об ошибке, снять отметки в полях Missing. Для вызова окна можно выбрать пункт меню Tools / References.
Проверьте настройки безопасности
В ситуации, когда не работают макросы в Excel, можно добавить надежные расположения или настроить доступ к объектной модели VBA. Для этого в Офис 2007 необходимо сделать следующее:
- Войдите в Меню
- Кликните на пункт «Параметры».

- Жмите на «Центр управления безопасностью».
- Войдите в «Параметры центра управления безопасностью».
- Кликните на «Параметры макросов» и «Доверять доступ к объектной модели проектов».
Зная, почему не работают макросы в Excel, вы можете с легкостью исправить проблему и восстановить работоспособность. Если же сложности в работе возникают, вы всегда можете воспользоваться инструкцией в статье.
В комментариях расскажите, какой из приведенных выше вариантов вам помог, и что еще можно сделать.
Включить макросы в Word 2019
378 просмотровВключить макросы в Word 2019
вопрос в офисе к назад в будущее (520 тыс. баллов)
вновь открыты | 378 просмотров
1 ответ
Плейлист Spotify Liked Songs — создан из уведомлений. Как усилить?
Как усилить?
+4 голоса
Лучший ответ
Как включить макросы в Word 2019
Макросы были разработаны как механизм для автоматизации повторяющихся задач в программе или приложении, чтобы облегчить пользователю такое выполнение, это приводит к более время для более важных задач или работы. Макрос позволит нам сэкономить время при выполнении программ, имея собственное программирование автозадач, тем самым намного лучше управляя собой..
Макросы являются ценной утилитой, которую мы можем использовать в Microsoft Word, но по умолчанию Office отключил это выполнение в своем приложении, поскольку макросы могут содержать вредоносные коды, которые в конечном итоге выполняются, влияя на содержимое документа или, в худшем случае, на процессы. личной системы или файлов пользователя.
Если для работы или администрирования вы всегда должны использовать макросы в Microsoft Word, «ТехноВикис» объяснит, как активировать макросы в Word 2019. .
.
Чтобы быть в курсе, не забудьте подписаться на наш канал YouTube! ПОДПИСАТЬСЯ
Как включить макросы в Word 2019
Шаг 1
:
Шаг 2
Во всплывающем окне переходим в раздел «Центр управления безопасностью», где увидим следующее. Нажмите на кнопку «Настройки центра управления безопасностью»:
Шаг 3
В следующем окне переходим в раздел «Настройки макросов» и активируем поле «Включить все макросы». Как мы видим, это поле содержит предупреждение о том, что его нельзя включать, но, как мы уже упоминали, если мы уверены в отправителе, мы можем активировать его без опасений. Мы нажимаем OK, чтобы применить эти изменения.
С помощью этого простого процесса мы включили макросы в Microsoft Word, и теперь каждый файл, содержащий макросы, будет открываться без ошибок.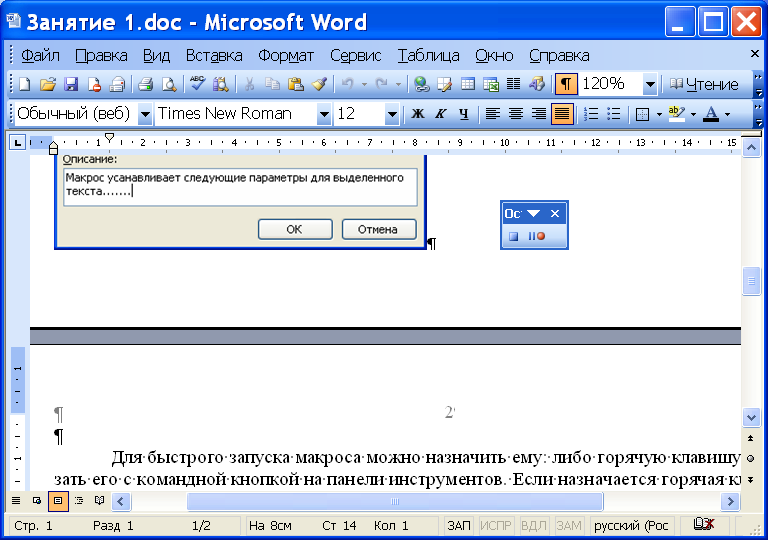
ответил к переполнение стека (3,3 млн баллов)
Похожие вопросы
Как создавать разделы в Word 2019
задано 26 января 2021 г. в офисе к назад в будущее (520 тыс. баллов) | 131 просмотр
Вставить аудио в Word 2019
спросил 14 сент. 2020 г. в офисе к назад в будущее (520 тыс. баллов) | 503 просмотра
Установить Mendeley в Word 2019 и Word 2016
вопрос 14 сент. 2020 г. в офисе к назад в будущее (520 тыс. баллов) | 479 просмотров
Как вставить видео в Word 2019 с ПК или YouTube
спросили 11 сент. 2020 г. в офисе к назад в будущее (520 тыс. баллов) | 357 просмотров
Как поставить эмодзи в Word 2019 и Word 2016 | Windows 10 и Mac
спросил
9 сент. 2020 г.
в офисе
к
назад в будущее
(520 тыс. баллов)
| 558 просмотров
2020 г.
в офисе
к
назад в будущее
(520 тыс. баллов)
| 558 просмотров
- Все категории
- Учебники
7k
- Майкрософт
1.7k
- Windows 10 1.1k
- Офис 306
- Windows-сервер 92
- Windows 7/Vista/XP 8
- Windows 8 4
- Обмен 4
- WindowsServer 43
- Windows11 122
- Windows10 23
- Андроид 1.4k
- Безопасность 106
- Linux/Unix 543
- Интернет 717
- Виртуализация 98
- Яблоко 611
- Сети 58
- Другие устройства 321
- Другие приложения 184
- Оборудование 10
- Развитие 49
- Цифровой маркетинг 47
- Базы данных 14
- Графический дизайн 30
- Направляющие 662
- Графический дизайн 48
- Сеть 4
- Игровая приставка 186
- Игры 42
- Linux/Unix 30
- Мансана 30
- Другие устройства 30
- Другие приложения 17
- Цифровой маркетинг 23
- Безопасность 1
- Развитие 2
- Майкрософт
1.7k
- Учебник по Android 549
- iPhone Учебник 267
- Новости 17
- Телефон 11
- Телефон 9
- Приложения 166
- Смартфоны 3
- Сотовые телефоны 11
- Приложения 25
- Путешествия 6
- Фото 21
- Образование 18
- Игры 24
- Интернет 14
- Музыка 8
- Техника 10
- Видео 6
- Окна 5
- Яблоко 2
- Сотовые телефоны 3
- ТикТок 216
- Поездки 2
- Дом 1
- Операционная система 4
- Советы и рекомендации 892
- Решения 5
- Учебники 3
- Часто задаваемые вопросы 1
- Приложения 4
- Сотовые телефоны 2
- Учебники 3
- Компьютеры 3
Пожалуйста, оставьте комментарий о том, работает ли решение (с моделью устройства) [X]Закрыть
Intel Insight: как отключить макросы
Обзор
варианты постоянно попадают в список 10 лучших вредоносных программ.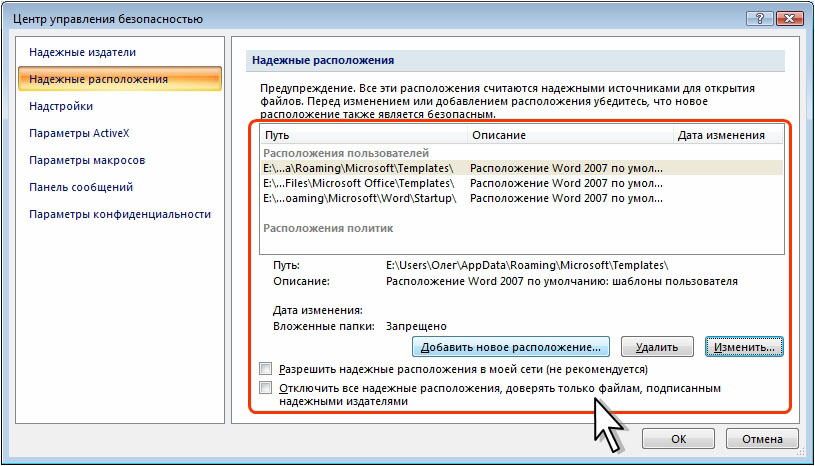 Эти конкретные варианты вредоносных программ обладают характеристиками, позволяющими им быть очень эффективными против государственных, местных, племенных и территориальных (SLTT) государственных сетей, последовательно заражая больше систем, чем другие типы вредоносных программ. Изучение характеристик этих вариантов вредоносных программ показало, что они часто злоупотребляют законными инструментами или частями приложений в системе или сети. Одной из таких законных частей приложения являются макроинструкции.
Эти конкретные варианты вредоносных программ обладают характеристиками, позволяющими им быть очень эффективными против государственных, местных, племенных и территориальных (SLTT) государственных сетей, последовательно заражая больше систем, чем другие типы вредоносных программ. Изучение характеристик этих вариантов вредоносных программ показало, что они часто злоупотребляют законными инструментами или частями приложений в системе или сети. Одной из таких законных частей приложения являются макроинструкции.
Общие сведения об угрозах
Макроинструкции (макросы) — это набор правил или инструкций, используемых для автоматизации повторяющихся или сложных задач. Эти инструкции сжаты в меньшую форму, которая при использовании распаковывается в детали исходной инструкции. Макросы часто используются субъектами киберугроз (CTA), чтобы запутать доставку вредоносных полезных нагрузок. CTA используют социальную инженерию, чтобы заставить конечных пользователей открывать вредоносные вложения Microsoft Word или Excel, включенные в электронные письма Malspam. Когда конечный пользователь открывает вложение, ему предлагается включить макросы. Если пользователь последует подсказке и активирует макросы, вредоносная полезная нагрузка запустится автоматически, заразив вашу систему. CTA используют макросы для обхода кибербезопасности, скрывая инструкции для своих вредоносных задач в сжатом файле макроса.
Когда конечный пользователь открывает вложение, ему предлагается включить макросы. Если пользователь последует подсказке и активирует макросы, вредоносная полезная нагрузка запустится автоматически, заразив вашу систему. CTA используют макросы для обхода кибербезопасности, скрывая инструкции для своих вредоносных задач в сжатом файле макроса.
Рекомендации
Конфигурации могут помочь автоматически блокировать выполнение макросов. После оценки вашей среды и соответствующего тестирования используйте групповую политику, чтобы заблокировать или отключить выполнение макросов в Microsoft Word, Excel и PowerPoint; включая файлы, загруженные из Интернета, и те, которые не имеют цифровой подписи. Этот параметр позволяет блокировать запуск макросов, даже если в настройках макросов выбрано «Включить все макросы». Кроме того, цифровая подпись действует как способ проверки того, кто отправил документ, предотвращая случайное включение макросов в документе, содержащем вредоносную полезную нагрузку. MS-ISAC рекомендует организациям использовать CIS Benchmarks и CIS Build Kits, которые являются частью CIS SecureSuite.
MS-ISAC рекомендует организациям использовать CIS Benchmarks и CIS Build Kits, которые являются частью CIS SecureSuite.
Подробные инструкции по глобальному отключению макросов см. ниже.
Для отключения макросов Microsoft Office через Active Directory/контроллер домена
Эта функция была выделена в Microsoft Office 2016.
- Установите файлы административных шаблонов Office 2016 (ADMX/ADML) и средство настройки Office в домене Active Directory Контроллер
- По завершении установки:
- Нажмите Меню «Пуск» > «Панель управления» > «Система и безопасность» > «Администрирование» .
- Откройте консоль управления групповыми политиками .
- Щелкните правой кнопкой мыши объект групповой политики, который вы хотите настроить, и выберите Изменить .
- В редакторе управления групповыми политиками перейдите к Конфигурация пользователя .

- Щелкните Административные шаблоны > Microsoft Word 2016 > Параметры Word > Центр управления безопасностью .
- Открыть Блокировать запуск макросов в файлах Office из Интернета
- Или, если в вашей среде необходимы макросы, откройте Отключить все макросы, кроме макросов с цифровой подписью .
Для отключения макросов Microsoft Office с помощью конечного пользователя
Приведенные ниже инструкции относятся к подпискам на Office 365, Office Online, Office 2019, Office 2016, Office 2013 и Office 2010.
Параметры макросов находятся в доверительном управлении Microsoft Office. Center, доступ к которому можно получить с помощью любой из программ Microsoft Office. Примечание. Возможно, ваша организация изменила настройки по умолчанию через Active Directory/контроллер домена, чтобы никто не мог изменить эти настройки.
- Щелкните файл
- Нажмите
- Щелкните Центр управления безопасностью , а затем щелкните Параметры центра управления безопасностью .

- В Центре управления безопасностью щелкните Параметры макроса .
- Сделайте нужный выбор.
- Выберите параметр макроса, подходящий для вашей организации (MS-ISAC рекомендует один из трех параметров ниже):
- Отключить все макросы без уведомления
- Отключить все макросы с уведомлением
- Отключить все макросы, кроме макросов с цифровой подписью
- Нажмите OK .
- Макросы или все макросы без цифровой подписи теперь отключены для текущего профиля конечного пользователя.
Для получения дополнительной информации посетите веб-страницу Microsoft, посвященную блокировке макросов и включению или отключению макросов.
MS-ISAC является координационным центром по предотвращению киберугроз, защите, реагированию и восстановлению для государственных, местных, племенных и территориальных (SLTT) правительств страны.