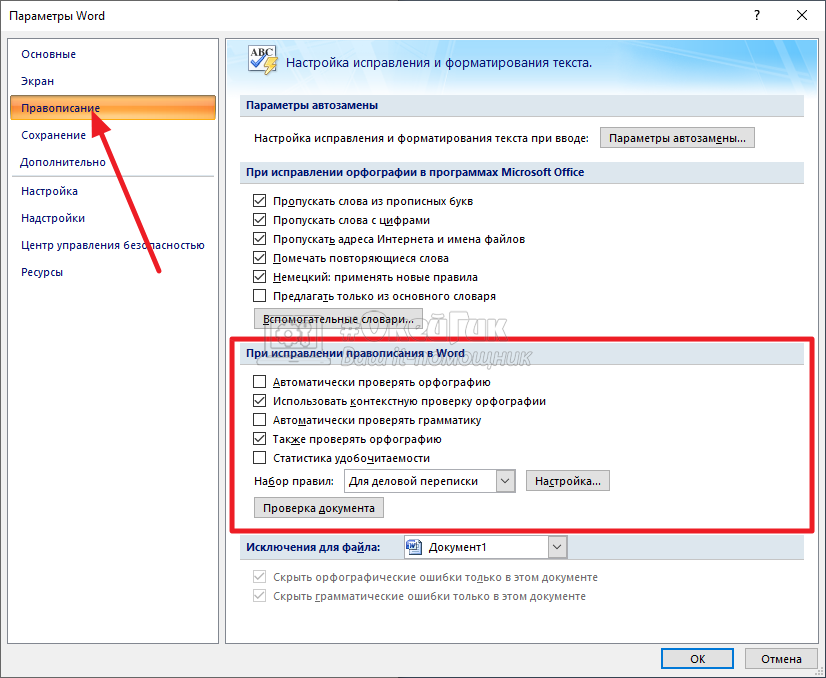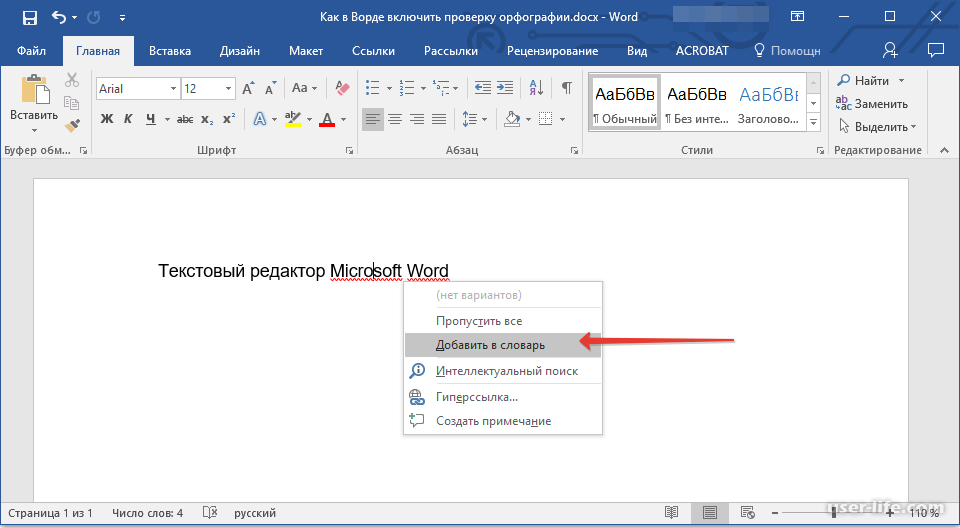Проверка правописания в Pages на Mac
Можно выполнять проверку правописания в Pages во время ввода и автоматически исправлять ошибки. Также можно проверять грамматику в Pages и добавлять термины в словарь, чтобы они не выделялись как ошибка.
Если Вы хотите проверить правописание на другом языке, сначала измените язык словаря.
Проверить правописание и грамматику
Выполните одно из описанных ниже действий.
Нажмите на клавиатуре сочетание клавиш Command-точка с запятой (;) для отображения первого слова с ошибкой правописания. Продолжайте нажимать это сочетание клавиш для перехода к следующей ошибке правописания и далее.
Выберите «Правка» > «Правописание и грамматика» > «Проверять грамматику и правописание» (флажок показывает, что проверка включена), затем выберите «Проверить документ». Выделяется первая ошибка правописания, а грамматически ошибки будут подчеркиваются зеленым.

Чтобы просмотреть предлагаемые исправления правописания или грамматики для слова, нажмите его при нажатой клавише Control, затем нажмите нужный вариант.
Чтобы пропустить ошибку, нажмите слово при нажатой клавише Control, затем выберите «Пропустить правописание».
Если слово повторно встретится в текущем документе, оно будет пропущено; в других документах оно будет выделено. Если Вы позже захотите удалить его из списка «Игнорируемые слова», выберите меню Pages > «Настройки» (меню Pages расположено у верхнего края экрана), нажмите «Автокоррекция», нажмите кнопку «Игнорируемые слова», затем удалите слово.
Чтобы показать следующую ошибку, нажмите сочетание клавиш Command-точка с запятой.
Использование автоисправления
Когда правописание проверяется автоматически, слова с ошибками подчеркиваются красным, а предлагаемые исправления отображаются синим цветом под словом. Если предлагаемые варианты автокоррекции отсутствуют, убедитесь, что автокоррекция включена.
Если предлагаемые варианты автокоррекции отсутствуют, убедитесь, что автокоррекция включена.
Выберите меню Pages > «Настройки» (меню Pages расположено у верхнего края экрана).
Нажмите «Автокоррекция» вверху окна настроек, затем установите или снимите флажок «Исправлять ошибки автоматически».
Когда автокоррекция включена, выполните любое из указанных ниже действий.
Принятие предложенного варианта. Если предлагается только один вариант, продолжайте ввод, и слово будет автоматически исправлено на этот вариант. Если предлагается несколько вариантов, выберите один из них.
Игнорирование предлагаемых вариантов. Нажмите клавишу Esc (Escape), затем продолжайте ввод.
Отмена автокоррекции. Автоматически исправленное слово кратковременно подчеркивается синей линией. Чтобы восстановить первоначальное написание, поместите точку вставки после слова для отображения первоначального написания, затем выберите свое написание.
 Можно также нажать слово, удерживая нажатой клавишу Control, чтобы отобразить первоначальное написание, а затем выбрать его.
Можно также нажать слово, удерживая нажатой клавишу Control, чтобы отобразить первоначальное написание, а затем выбрать его.
Добавление слов в словарь правописания и их удаление
Добавление слова. Удерживая клавишу Control, нажмите слово, затем выберите «Запомнить правописание» в контекстном меню. Слово добавляется в словарь macOS, используемый Pages и другими приложениями.
Удаление слова. Удерживая клавишу Control, нажмите слово, затем выберите «Не запоминать правописание» в контекстном меню. Слово удаляется из словаря macOS, используемого Pages и другими приложениями.
Определение слов для игнорирования в Pages. Выберите меню Pages > «Настройки» (меню Pages расположено у верхнего края экрана). Нажмите «Автокоррекция» вверху окна настроек, затем нажмите кнопку «Игнорируемые слова» в разделе «Правописание». Нажмите и введите слово, которое нужно игнорировать при проверке правописания в документах Pages.
 Когда будете готовы, нажмите «ОК».
Когда будете готовы, нажмите «ОК».
Примечание. Слово, добавленное в словарь правописания, добавляется для всех языков.
Работа с окном «Правописание и грамматика»
Можно открыть окно «Правописание и грамматика», чтобы проверить правописание и грамматику в документе.
Выберите «Правка» > «Правописание и грамматика» > «Показать правописание и грамматику» (меню «Правка» расположено у верхнего края экрана).
Чтобы проверить только определенный текст, сначала выберите этот текст.
Подробную информацию о поиске и замене текста см. в разделе Поиск и замена текста в Pages на Mac.
Настройка проверки правописания для нескольких языков
В разделе «Системные настройки» на компьютере Mac можно задать автоматическую проверку правописания для нескольких языков.
Для изменения настроек проверки правописания выполните одно из указанных ниже действий.

В macOS Ventura 13 или новее. Выберите меню Apple > «Системные настройки» > «Клавиатура», нажмите «Изменить» справа от параметра «Источники ввода», затем во всплывающем меню «Правописание» выберите «Автоматически определять язык».
В macOS 12 или более ранних версиях. Выберите меню Apple > «Системные настройки» > «Клавиатура», нажмите «Текст», затем во всплывающем меню «Правописание» выберите «Автоматически определять язык».
Закройте окно настроек клавиатуры.
В Pages в окне «Правописание и грамматика» можно также выбрать язык для проверки правописания. Выберите «Правка» > «Правописание и грамматика» > «Показать правописание и грамматику». Нажмите всплывающее меню в нижней части окна и выберите язык.
См. такжеПоиск определений слов в Pages на MacПоиск и замена текста в Pages на MacАвтоматическая замена текста в Pages на Mac
Как Включить Проверку Правописания (орфографии) В Google Chrome.
 Как Проверять Правописание Для Английского.
Как Проверять Правописание Для Английского.В Google Chrome есть очень удобный инструмент, который помогает неграмотным или невнимательным людям не допускать ошибок при написании любых текстов в этом самом Google Chrome. Работает все как в Word: неправильно написанные слова подчеркиваются красной линией. Проверка осуществляется в тот момент когда вы набираете текст в любом поле формы. Вот так подчеркиваются слова:
Но надо заметить, что наш любимый Google Chrome проверяет только правописание и не проверяет орфографию.
Как включить проверку правописания в Google Chrome?
Вообще, проверка включена по-умолчанию для установленного языка. Однако если этого у вас, по какой-то причине, нет, то её нужно включить самостоятельно — это очень просто.
Вариант 1: самый простой
В версии 45 (возможно и раньше), чтобы добраться до настроек достаточно в любом поле ввода текста кликнуть правой кнопкой мыши и в меню выбрать пункт: «Настройки языка…» — откроется окно с настройками, где можно включить проверку правописания:
После нажатия вы увидете такое окно, там все понятно: выбираете язык и включаете для него проверку правописания. Можно добавить дополнительный язык, если его нет в списке, нажав на кнопку «Добавить«:
Можно добавить дополнительный язык, если его нет в списке, нажав на кнопку «Добавить«:
Вариант 2
Если у вас старая версия Google chrome и при нажатии правой кнопкой в поле ввода текста вы не видите пункта «Настройка языка…». То можно добраться до этой настройки такими шагами:
- В правом верхнем углу кликаете на заначек и выбираете пункт Настройки;
- В открывшейся вкладке (в самом низу) нажимаете ссылку «Показать дополнительные настройки«;
- Прокручиваете до пункта «Языки» и нажимаете в нем кнопку «Изменить языковые настройки«;
- Откроется окно скриншот которого вы видели в первом варианте (выше). Там включите проверку правописания.
Как включить проверку правописания для английского языка?
Делается это простым добавлением языка и включением для него проверки правописания. Т.е. проверка включается сразу для двух языков. В этом случае Google определяет язык слова по буквам и проверяет правописание этого слова из словаря языка: английского, русского или другого.
В этом случае Google определяет язык слова по буквам и проверяет правописание этого слова из словаря языка: английского, русского или другого.
Включение интерактивных подсказок Google
Если слово подчеркнуто, то его можно быстро поправить кликнув правой кнопкой мыши на ошибочно написанное слово и выбрав подходящий вариант.
Однако таких вариантов слов для замены, может вообще не быть или может не быть подходящих. Чтобы расширить этот список подсказок, нужно включить их поиск.
Обратите внимание на галочку около «Искать подсказки в Google«. При включении этой опции, каждый раз при нажатии на слово с ошибкой правой кнопкой, будет отправляться запрос в Google и предложений для замены слова станет больше…
—
Вот такая короткая заметка для человека и огромный прогресс для грамотности 👍
—
Видео: как включить правописание в Google Chrome
Как проверить орфографию и грамматику в Word
Грамматика может как улучшить, так и испортить ваши документы. Однако не каждый является ходячей энциклопедией правил грамматики и правильного написания слов, поэтому Microsoft Word способен анализировать ваши документы и замечать за вас ваши ошибки. С некоторыми функциями вы даже можете заставить приложение автоматически исправлять ваши орфографические ошибки на правильные при вводе.
Однако не каждый является ходячей энциклопедией правил грамматики и правильного написания слов, поэтому Microsoft Word способен анализировать ваши документы и замечать за вас ваши ошибки. С некоторыми функциями вы даже можете заставить приложение автоматически исправлять ваши орфографические ошибки на правильные при вводе.
Наша статья призвана научить вас пользоваться одной из самых известных возможностей Word. Если вы новичок и хотите узнать, как включить проверку орфографии или автозамену, это пошаговое руководство — идеальное решение. Просто следуйте за нами и узнайте, как вы можете одновременно ускорить и повысить качество своей работы!
Вещи, которые вам понадобятся
- Устройство с установленным и активированным Microsoft Word.
Теперь приступим к направляющим.
- Запустите Word и либо откройте уже существующий документ, либо создайте новый на экране приветствия.
- На ленте в верхней части экрана выберите вкладку Review .

- В разделе Правописание вы можете увидеть кнопку с надписью Орфография и грамматика . Нажмите на это, чтобы начать ручную проверку.
- Если Word может обнаружить какие-либо проблемы с орфографией на языке, на который настроен ваш документ, в правой части приложения откроется новая панель. Вы можете увидеть ошибку, подчеркнутую красной линией.
- Вы увидите предложенные слова с определениями, которые позволят вам выбрать правильное написание слова, которое вы пытаетесь ввести. Чтобы реализовать любое из этих предложений, просто нажмите на них.
- У вас также есть возможность заставить Word игнорировать слово или слова с предположительно написанной ошибкой, нажав Игнорировать один раз или Игнорировать все под предложениями. Вы также можете Добавить в словарь , что означает, что рассматриваемое слово не будет обнаружено как опечатка в будущем.

- После того, как вы разберетесь с первым словом с ошибкой, вы можете перейти к следующему, если были обнаружены другие слова.
Совет : Вы можете использовать ярлык, чтобы активировать ручную проверку орфографии и грамматики в Word. Просто нажмите 9Нажмите клавишу 0018 F7
на клавиатуре, и приложение автоматически выполнит проверку орфографии и грамматики.Как настроить средство проверки орфографии для отображения ошибок во время работы
- Запустите Word и либо откройте уже существующий документ, либо создайте новый на экране приветствия.
- На ленте в верхней части экрана выберите меню File .
- В нижней части вы можете увидеть кнопку с надписью Options . Нажмите на нее и обратите внимание на новые Word Options Появится окно.
- Нажмите Proofing в меню слева.
- Чтобы включить автоматическую проверку орфографии при вводе, установите флажок рядом с флажком Проверять орфографию при вводе .

- После того, как вы включите автоматическую проверку орфографии, всякий раз, когда Word обнаруживает слово с ошибкой, оно будет выделено красной волнистой линией под ним. Вы можете щелкнуть правой кнопкой мыши по слову и увидеть список предлагаемых слов для замены, а также вариант Игнорировать или Добавить в словарь .
- После включения автоматической проверки грамматики всякий раз, когда Word обнаруживает возможную грамматическую ошибку, появляются две синие линии. Вы можете получить помощь в устранении ошибки, щелкнув ее правой кнопкой мыши. Вы также можете выбрать параметр «Игнорировать », если хотите оставить его в документе как есть.
Мы надеемся, что эта статья помогла вам узнать, как легко проверить орфографию и грамматику в Microsoft Word.
JAWS и грамматические ошибки: включение/выключение объявлений
Когда учащийся редактирует (или пишет!) документ, важно, чтобы у него были те же инструменты редактирования, что и у его зрячих сверстников. И Microsoft Word, и Google Docs предоставляют визуальные подсказки при наличии потенциальных грамматических или орфографических ошибок. Выявление потенциальных грамматических ошибок очень полезно для писателей всех возрастов!
Документы Microsoft Word
- Подчеркивание красной волнистой линией указывает на возможную орфографическую ошибку
- Подчеркивание зеленой волнистой линией указывает на возможную грамматическую ошибку .
- Подчеркивание синей волнистой линией указывает на несоответствие форматирования (например, на разные размеры шрифта) .
- Двойное синее подчеркивание указывает на два пробела между словами вместо одного
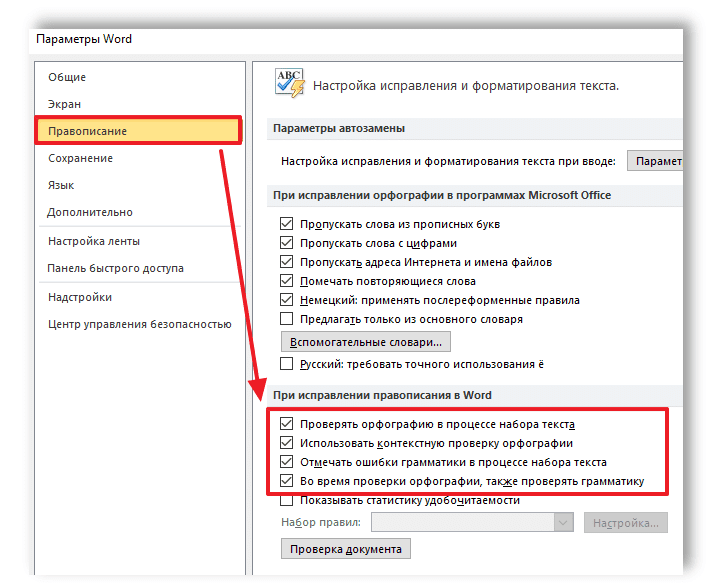
Документы Google
- Подчеркивание красной волнистой линией указывает на возможную орфографическую ошибку .
- Синее волнистое подчеркивание указывает на возможную грамматическую ошибку .
Объявления о грамматических ошибках JAWS
Как быть со слабовидящими учащимися? Freedom Scientific объясняет, как различные веб-браузеры и приложения влияют на автоматическое включение или отключение объявлений о грамматических ошибках, и как вы можете изменить эти настройки.
Начиная с обновления JAWS и Fusion от апреля 2021 г., функция грамматики и расширенной проверки правописания включена по умолчанию, за исключением MS Word и Outlook.
Это изменение повлияет только на приложения, которые проверяют наличие грамматических ошибок.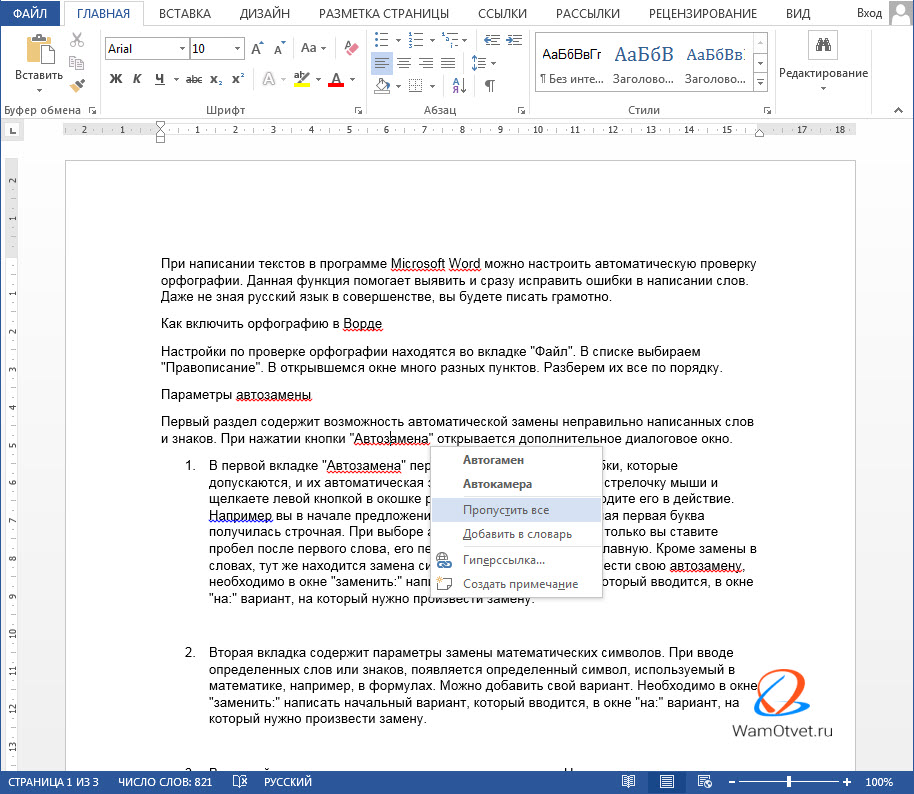 Например, в веб-браузерах, таких как Firefox, Chrome и Microsoft Edge, онлайн-инструменты редактирования, такие как Google Docs, могут обнаруживать грамматические ошибки. Эта функция всегда включена в Документах Google, поэтому JAWS сообщает о грамматических ошибках, обнаруженных Документами Google.
Например, в веб-браузерах, таких как Firefox, Chrome и Microsoft Edge, онлайн-инструменты редактирования, такие как Google Docs, могут обнаруживать грамматические ошибки. Эта функция всегда включена в Документах Google, поэтому JAWS сообщает о грамматических ошибках, обнаруженных Документами Google.
Обратите внимание, что онлайн-редакторы не так хорошо обнаруживают грамматические ошибки, как такие приложения, как MS Word. На эффективность обнаружения грамматических ошибок также может влиять подключение к Интернету и сервер, используемый для их проверки.
В MS Word и Outlook, JAWS и Fusion по умолчанию не сообщают о грамматических ошибках. Функция «Грамматика и расширенная проверка правописания» отключена в Центре настроек JAWS.
А в MS Word функция Отмечать грамматические ошибки при вводе по умолчанию отключена. Обе опции должны быть включены, чтобы JAWS сообщал о грамматических ошибках.
Инструкции включены в приведенное ниже решение. Но имейте в виду, что, поскольку MS Word хорошо справляется с обнаружением грамматических ошибок, объявление каждой ошибки при прослушивании документа Word может сильно отвлекать:
Включение или отключение определения грамматики в JAWS (по умолчанию включено):
Откройте меню JAWS > Утилиты > Центр настроек.


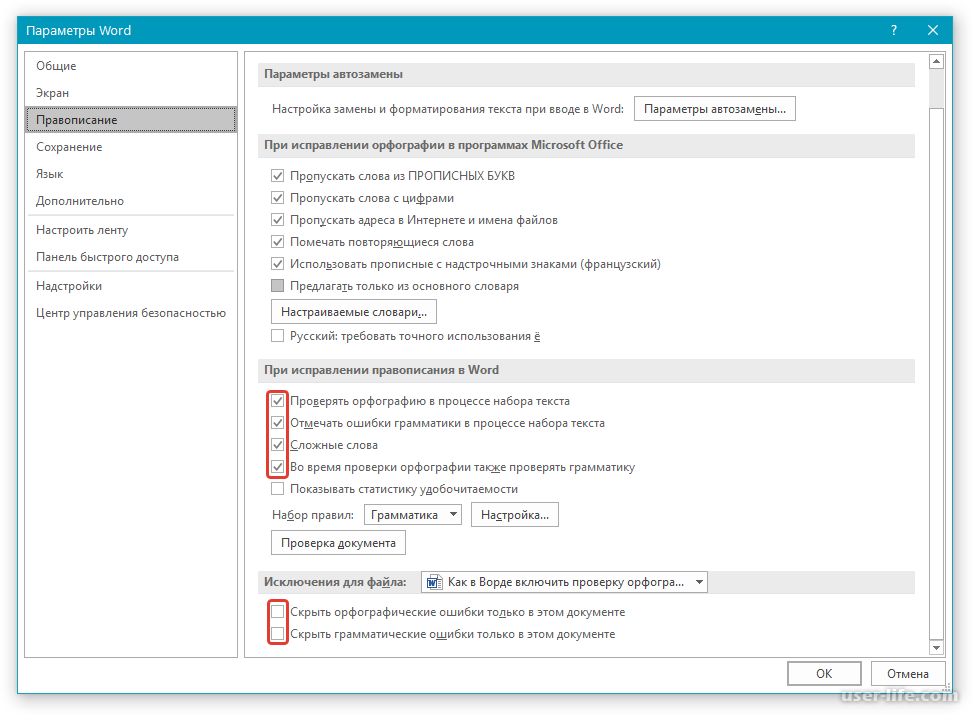 Можно также нажать слово, удерживая нажатой клавишу Control, чтобы отобразить первоначальное написание, а затем выбрать его.
Можно также нажать слово, удерживая нажатой клавишу Control, чтобы отобразить первоначальное написание, а затем выбрать его.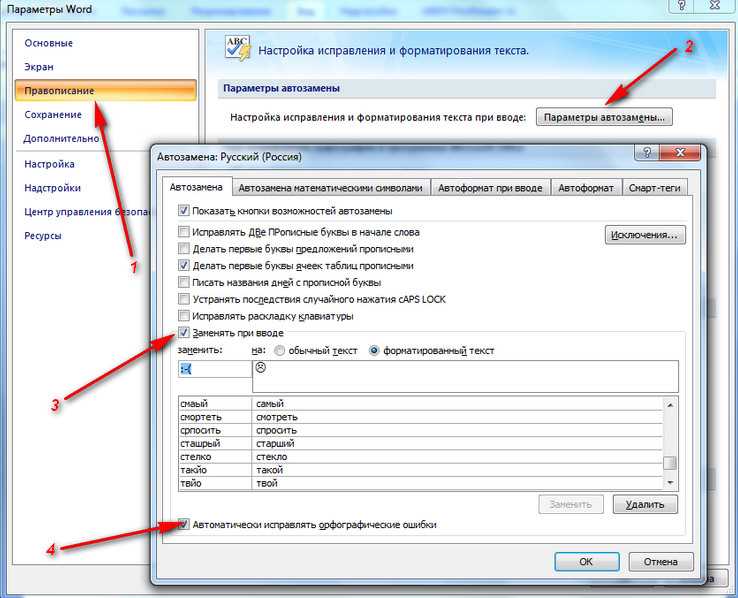 Когда будете готовы, нажмите «ОК».
Когда будете готовы, нажмите «ОК».