Как сделать Windows 8.1 похожей на Windows 7
Всем привет. Сегодня, друзья, будем снова кастомизировать Windows. Мы возьмём версию системы 8.1 и отправим её в прошлое. Недалёкое прошлое. Сделаем её внешне схожей с Windows 7. Недавно читатели сайта в комментариях обсуждали проблему невозможности установки «Семёрки» на новые устройства с BIOS, где не отключается Secure Boot – функция безопасной загрузки. Windows 7 не может пройти проверку Secure Boot по условию. Её могут пройти только Windows 8.1 и 10. Возможно, мне когда-то попадётся такой ноутбук или ПК, и я смогу найти основательное решение по этому вопросу. Пока же предлагаю пойти путём кастомизации – сделать Windows 8.1 внешне похожей на Windows 7. А, возможно, кто-то намеренно хочет работать с более новой версией системы и ностальгирует только по интерфейсу «Семёрки».
Как сделать Windows 8.1 похожей на Windows 7
Друзья, ниже мы проделаем работу по достижению максимального сходства «Восьмёрки» с «Семёркой». Вы же можете проводить не все операции, а выборочно, по своему вкусу. Но в любом случае не пренебрегайте мерами безопасности: при кастомизации происходит вмешательство в системные настройки, а это риск. Прежде чем приступать к повторению описанных ниже действий, создавайте точку отката, ещё лучше – резервную копию.
Но в любом случае не пренебрегайте мерами безопасности: при кастомизации происходит вмешательство в системные настройки, а это риск. Прежде чем приступать к повторению описанных ниже действий, создавайте точку отката, ещё лучше – резервную копию.Внешне похожей на Windows 7 можно сделать не только Windows 8.1, но и версию 10. Версия 8.1 в нашем случае выбрана из-за её стабильности, отсутствия проблем при установке патчей для сторонних тем оформления, ну и, конечно же, из-за большей внутренней схожести с «Семёркой». В «Восьмёрке» присутствуют все настройки панели управления. Тогда как в «Десятке» с последним накопительным обновлением большая их часть уже находится только в UWP-приложении «Параметры».
Если необходимость установки Windows 7 продиктована слабой аппаратной начинкой компьютера, можно использовать урезанную сборку Windows 8.1 Embedded.Меню «Пуск»
Возвращать интерфейс Windows 7 мы начнём с главного недостатка версии 8.1 – отсутствия меню «Пуск». Для его реализации на рынке стороннего софта имеется достаточно много продуктов. В статье «Как вернуть кнопку пуск в Windows 8» приведён комплексный обзор таких продуктов. Также, друзья, могу посоветовать отличное от классического типа меню «Пуск» от разработчика Labrys. Для своего же эксперимента я выберу известную программу Classic Shell. Она бесплатная, с очень гибкими настройками, и лучше других программ позволит мне сделать меню «Пуск» таким, каким оно было в «Семёрке».
В статье «Как вернуть кнопку пуск в Windows 8» приведён комплексный обзор таких продуктов. Также, друзья, могу посоветовать отличное от классического типа меню «Пуск» от разработчика Labrys. Для своего же эксперимента я выберу известную программу Classic Shell. Она бесплатная, с очень гибкими настройками, и лучше других программ позволит мне сделать меню «Пуск» таким, каким оно было в «Семёрке».При установке Classic Shell необходимо деактивировать установку компонентов для проводника и браузера Internet Explorer. Мы преследуем свои специфические цели, и твики для этих областей системы нам не нужны.
После установки Classic Shell запустится с открытым разделом настроек «Стиль меню Пуск». Здесь выбираем стиль «Windows 7». Ставим галочку изменения изображения кнопки «Пуск», кликаем её дополнительные параметры.
Теперь нам нужно скачать картинки кнопки «Пуск». Вот здесь:
я пакетом скачал внушительную подборку всяких разных оформлений кнопки.
Возвращаемся к настройкам Classic Shell. В разделе «Кнопка Пуск» выбираем пункт «Настраиваемая кнопка» и указываем путь к понравившемуся оформлению из скачанного пакета. Я выберу дизайн кнопки, схожий с дизайном настоящей кнопки в Windows 7.
В разделе «Кнопка Пуск» выбираем пункт «Настраиваемая кнопка» и указываем путь к понравившемуся оформлению из скачанного пакета. Я выберу дизайн кнопки, схожий с дизайном настоящей кнопки в Windows 7.
В разделе «Обложка» смотрим, чтобы была установлена тема «Windows 8».
И последний настроечный штрих – в разделе «Вид меню» включаем Aero Glass, тень меню, переопределяем цвет, чтобы он был максимально схож с цветом меню Windows 7. Жмём «Ок».
Отключение горячих углов и запуска системы с начального экрана
Classic Shell и многие прочие программы для реализации кнопки «Пуск» в числе своего настроечного арсенала предусматривают опции для обхода начального экрана Modern UI при запуске Windows 8.1 и отключения её горячих углов – граней экрана, где при наведении курсора появляется меню современного интерфейса. Но я покажу, как эти действия настраиваются средствами самой системы. Вызываем свойства панели задач с помощью контекстного меню на ней.
Во вкладке «Навигация» снимаем галочки со всех пунктов в графе «Действия для углов». В графе «Начальный экран» активируем вход в систему с рабочего стола. И можем ещё установить галочку открытия представления приложений при выходе на начальный экран. Поскольку самим начальным экраном мы пользоваться не будем, а интерфейс Modern UI может понадобиться для каких-то нужд, есть резон реализовать доступ к нему в виде полного перечня установленного в систему ПО.
В графе «Начальный экран» активируем вход в систему с рабочего стола. И можем ещё установить галочку открытия представления приложений при выходе на начальный экран. Поскольку самим начальным экраном мы пользоваться не будем, а интерфейс Modern UI может понадобиться для каких-то нужд, есть резон реализовать доступ к нему в виде полного перечня установленного в систему ПО.
Удаление приложений Modern UI
Чтобы версия Windows 8.1 была схожа с версией 7, необходимо удалить из неё приложения Modern UI. Все их удалить не получится, но от большей части избавится можно. Удалить каждое отдельное приложение можно с помощью контекстного меню в перечне программ интерфейса Modern UI.
Либо же можно прибегнуть к помощи деинсталлятора с зачисткой остатков удаляемых программ Geek Uninstaller. Он умеет удалять приложения Modern UI, более того – подчищает после них реестр.
Если нужно удалить приложения Modern UI в пакетном режиме, т.е. все подряд, поможет PowerShell. Запускаем от имени администратора, вводим команду:
Запускаем от имени администратора, вводим команду:
Get-AppxPackage | Remove-AppxPackage
Если стоит вопрос в удалении приложений Modern UI для всех учётных записей Windows 8.1, а не только для текущей, вводим команду:
Get-AppxPackage -allusers | Remove-AppxPackage
Примечание: друзья, приведённые команды PowerShell не будут работать в среде Windows 8.1 Embedded. Но это и не нужно, поскольку с этой редакцией поставляется минимальный пакет приложений Modern UI, их можно удалить поодиночке.
Блокировка магазина Windows
Приложение «Магазин» не удалится в отдельном порядке и не исчезнет при пакетном удалении с помощью PowerShell. Его можно просто не трогать. А чтобы в него дети не лезли и не скачивали оттуда всякую ерунду, магазин лучше заблокировать. Запускаем редактор локальной групповой политики:
gpedit.msc
Проходим путь, указанный на скриншоте ниже. Если нужно магазин заблокировать только для текущей учётной записи, раскрываем, как на скриншоте, древо раздела «Конфигурация пользователя». Если нужно заблокировать для всех учётных записей – раскрываем, соответственно, это же древо, но в разделе «Конфигурация компьютера». Кликаем параметр «Отключить приложение Магазин».
Если нужно заблокировать для всех учётных записей – раскрываем, соответственно, это же древо, но в разделе «Конфигурация компьютера». Кликаем параметр «Отключить приложение Магазин».
Ставим галочку «Включено». Применяем.
Средство просмотра изображений
Приложение Modern UI «Фотографии» также из числа тех, что «не вырубить топором». Чтобы просматривать картинки в классическом средстве просмотра изображений, его просто нужно назначить главным в системе. Идём в панель управления, проходим путь:
• Программы — Программы по умолчанию — Выбор программ по умолчанию
Выбираем средство и кликаем кнопку для его задействования в качестве программы по умолчанию.
Проводник
Далее нам потребуется бесплатная утилита-твикер OldNewExplorer. Она возвращает проводнику современных версий операционной системы от Microsoft вид, который у того был в Windows 7 – более аскетичный, без Ribbon-панели, с появлением меню по нажатию клавиши Alt и прочими нюансами. Официальный сайт утилиты, похоже, умер, но её без проблем можно скачать на других ресурсах Интернета. Например, с того же сайта для кастомизации Windows, на котором я брал картинки для кнопки «Пуск»:
Официальный сайт утилиты, похоже, умер, но её без проблем можно скачать на других ресурсах Интернета. Например, с того же сайта для кастомизации Windows, на котором я брал картинки для кнопки «Пуск»:
Запускаем OldNewExplorer, устанавливаем нужные галочки и кликаем вверху кнопку «Install». Какие из галочек нужные? На скриншоте внизу цифрами отмечены те, что можно использовать в нашем случае – когда преследуется цель имитации проводника в стиле «Семёрки»:
• 1 – отображение элементов в иерархическом порядке, сокрытие папок пользовательского профиля и добавление вместо них раздела «Библиотеки»;
• 2 – сокрытие Ribbon-панели;
• 3 – отображение эффекта Aero Glass на панели навигации;
• 4 – использование альтернативных кнопок навигации, если таковые предусматриваются темами оформления;
• 5 — отображение информационной панели внизу окна;
• 6 – отображение строки состояния.
В итоге на борту современных версий Windows получим проводник с дизайном и полезными опциями из прошлого.
Тема оформления
Теперь, друзья, давайте установим тему оформления в стиле Windows 7. Но прежде в среду Windows 8.1 необходимо установить программу-патчер. Скачиваем бесплатную программу UltraUXThemePatcher с её официального сайта:
Инсталлируем и перезагружаем компьютер. Далее ищем в Интернете тему под стиль Windows 7, я нашёл рабочую тему вот здесь:
Распаковываем файлы темы и помещаем их в папку:
C:\Windows\Resources\Themes
Идём в раздел персонализации. Тем с имитацией Windows 7 нам предлагается два варианта, но они не сильно отличаются. Выбираем любую.
Aero Glass
Изюминка Windows 7 – эффект Aero Glass. Внедрить его в среду Windows 8.1 можно с помощью программы с таким же названием — Aero Glass. Детали по этой программе, друзья, читайте в этой статье. Программа вроде как бесплатная, но после установки начинает просить донат в выскакивающем окошке. И ещё лепит свой watermark на обои. Так вот в комментариях к той статье читатели сайта отписались, как они разрешили эти проблемы. Я же вернусь к специфике использования программы в контексте темы статьи. И здесь важный момент: при установке программы необходимо снять галочку установки темы Aero Glass. В противном случае тема оформления с имитацией Windows 7 не будет отображаться, её перебьёт стеклянная тема.
Я же вернусь к специфике использования программы в контексте темы статьи. И здесь важный момент: при установке программы необходимо снять галочку установки темы Aero Glass. В противном случае тема оформления с имитацией Windows 7 не будет отображаться, её перебьёт стеклянная тема.Звук приветствия
У всех нас Windows 7 ассоциируется с её специфическим звуком приветствия при запуске. И, увы, это последняя брендовая мелодия приветствия, написанная для этой операционной системы. Поскольку в современных её версиях приветственное звучание в целях оптимизации загрузки больше не используется. Вернуть звук приветствия «Семёрки» при необходимости поможет эта статья.Гаджеты рабочего стола
Что получилось в итоге
Итак, друзья, мы провели массу операций, чтобы сделать Windows 8.1 похожей на Windows 7. Что же мы получили в итоге? Вот это.
Факт имитации выдают, как видите, более яркие цвета Windows 8.1, не везде реализованные тончайшие детали в теме оформления и меню «Пуск», отличное от нативного применение эффекта Aero Glass и т.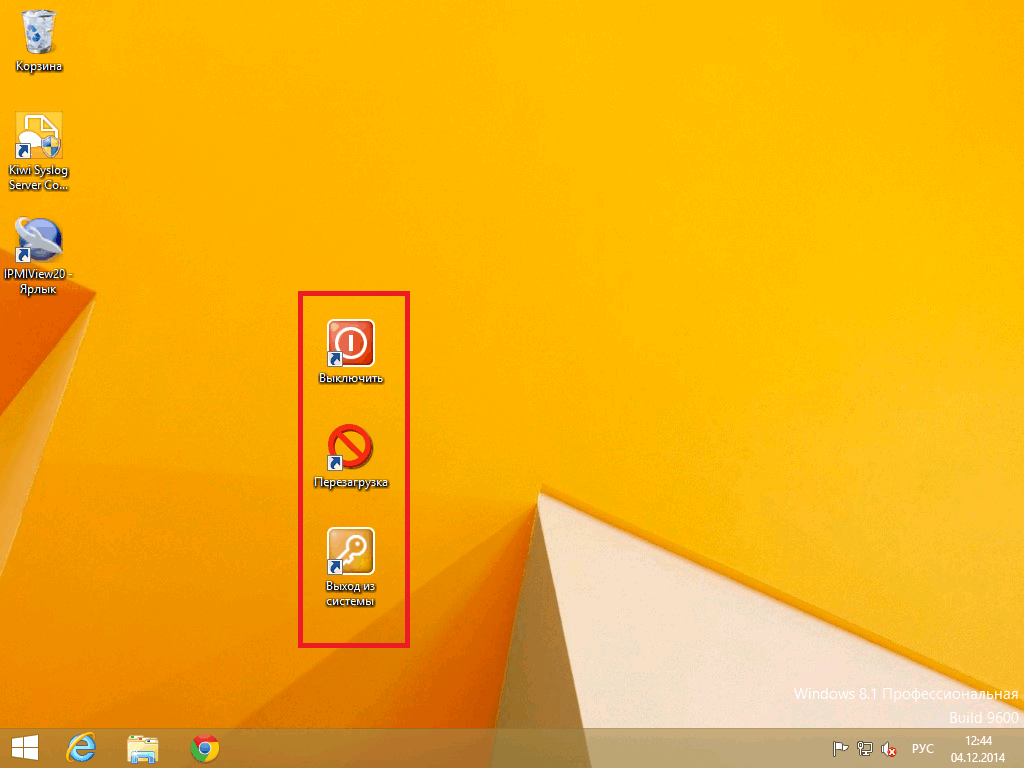
Ну и, наконец, завершающий трансформационный штрих: не столько для имитации, сколько просто для придания ещё большей атмосферы, можно установить фирменную картинку Windows 7 на экран блокировки.
Метки к статье: Кастомизация Windows 7 Windows 8.1
Windows 7 и Windows 8: двойная загрузка
Если вам требуется установить одновременно Windows 7 и Windows 8 на одном компьютере, то совет тут простой. Сначала должна быть установлена старая версия Windows, и лишь затем устанавливается более новая. Попытка “накатить” семерку на восьмерку ничем хорошим не закончится.
Конечно установка сразу двух операционных систем – задача для, скорее, опытного пользователя. Большинству в двух ОС одновременно вообще нет надобности, ведь если хочется протестировать новинку – достаточно использовать виртуальную машину.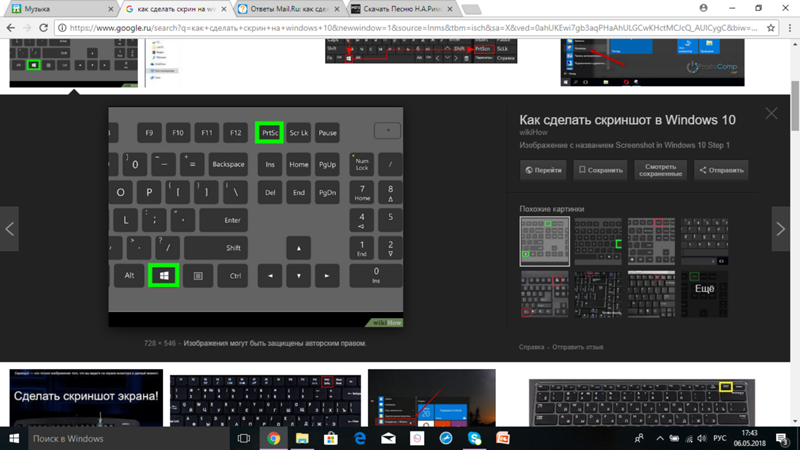
Тем не менее, настроить двойную загрузку крайне просто. В данном примере предполагается, что у вас уже установлена Windows 7, и вам крайне хочется (просто чешется) установить еще и Windows 8.
Кстати вам интересно, почему более новая версия должна устанавливаться после старой, а не наоборот? Все просто – каждая версия Windows идет со своей версией загрузчика. И вот новые версии Windows прекрасно “видят” предыдущие, а старые – наоборот, пребывают в неизвестности относительно новых.
Если вы попробуете установить Windows 7 после Windows 8, будьте готовы к тому что Windows 7 вообще не увидит “восьмерку” и вам придется шаманить с инструментами восстановления для того, чтобы сделать правильное меню загрузки. Да, это можно, но зачем? Лишние хлопоты, да и только.
После установки Windows 7 инсталляция Windows 8 потребует, буквально, двух шагов – создать новый раздел на жестком диске и, собственно, установить в него Windows 8. Этим мы и займемся.
Создание нового раздела в Windows 7
Если у вас два жестких диска или есть свободный незанятый раздел нужного размера, то вы можете спокойно устанавливать Windows 8 на второй диск либо пустой раздел, поэтому советы в этом разделе вам не пригодятся.
В Windows 7 необходимо открыть окно Управление дисками. Щелкните на кнопке Пуск, затем правой кнопкой на ссылке Компьютер и выберите команду Управление (нужны права администратора).
Откроется окно Управление компьютером, в котором перейдите в раздел Управление дисками.
Теперь нам надо урезать один раздел, чтобы создать новый (у вас же нет лишнего пустого раздела, правда?). Сделать это просто – щелкните правой кнопкой мыши на разделе, где есть свободное место и выберите команду Сжать том.
В новом окне следует указать размер нового раздела. Он должен быть не менее 40 Гбайт. Можно, конечно, и меньше, но лучше с запасом.
Осталось щелкнуть на кнопке Сжать, чуток подождать (выпить пива), и раздел будет создан. Присвойте ему название “Windows 8”, чтобы не перепутать.
Далее у вас попросят указать букву диска (она будет отображаться только в Windows 7) и выбрать файловую систему – разумеется, выбирайте только NTFS.
Вот и все, новый раздел создан. Теперь устанавливаем Windows 8.
Установка Windows 8
Теперь можно запускать установку Windows 8. ВАЖНО: делать это нужно не из интерфейса Windows 7! Только с загрузочного диска либо флешки.
Установка Windows 8 ничем от “семерки”, в сущности, не отличается. На определенном этапе вы дойдете до окна, где у вас поинтересуются, следует ли обновить существующую версию до Windows 8 либо установить заново. Выбирайте 2й вариант, “Полная установка”.
В следующем окне осталось выбрать созданный нами на первом этапе раздел, который называется “Windows 8” (или как там вы его назвали).
Ну вот и все! После установки Windows 8 и перезагрузки компьютера вы увидите красивое загрузочное меню, в котором можно выбрать нужный вам вариант.
Он выберется и автоматически через 30 секунд (как обычно). Также в этом окне можно выбрать основную ОС либо получить доступ к инструментам восстановления Windows 8. Как видите, ничего сложного.
Сделать windows 10 похожей на windows 7
Введение
Оформление Windows 10 содержит в себе элементы как 7, так и 8 версии операционной системы. Например, снова вернулось меню Пуск, но в несколько измененном виде. В левой части находятся недавно открытые программы, а в правой части вместо списка приложений появились живые плитки.
Несмотря на то, что разработчики прислушались к пользователям и сделали оформление более привычным – поменяли стартовый экран, вернули меню Пуск и так далее, не всех устраивает существующий дизайн системы. Поэтому есть несколько способов как сделать Windows 10 похожей на Windows 7.
Внешний вид
При первом входе в систему на рабочем столе пользователь не увидит ничего, кроме корзины. В 7 версии системы кроме нее на экране находились ярлыки рабочего стола, сетевого окружения и папки пользователя.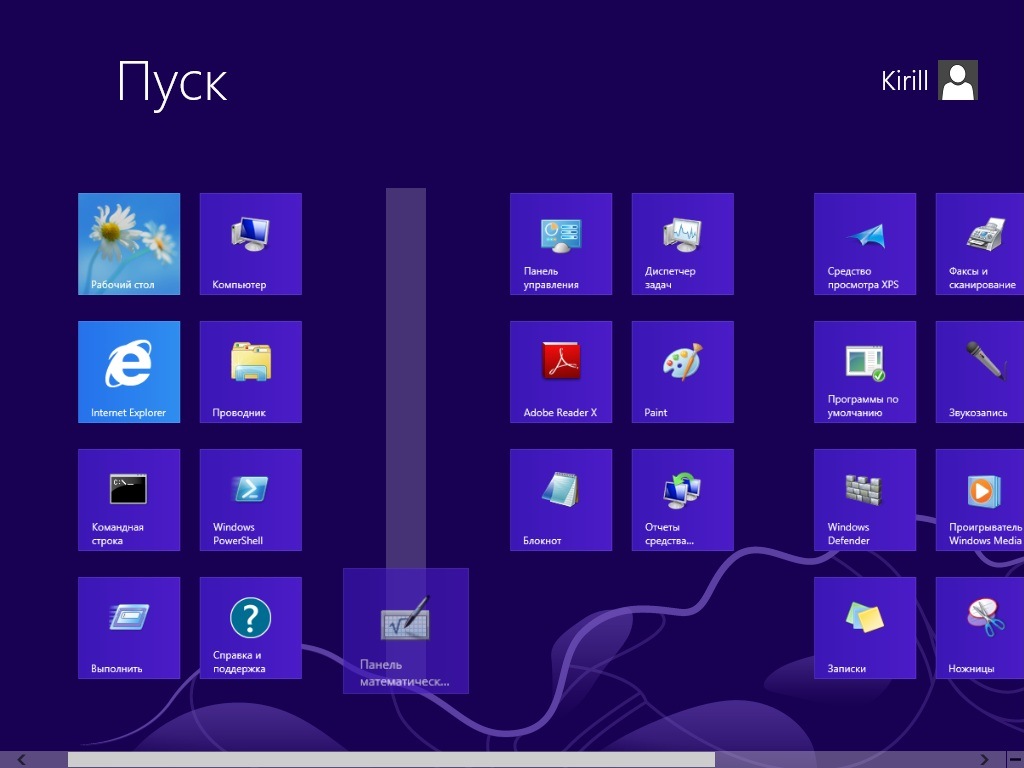
Для того чтобы их вернуть и изменить внешний вид windows 10, на пустом пространстве рабочего стола нажмите правой кнопкой и в списке выберите пункт «Персонализация». Далее перейдите в раздел «Темы» и нажмите на «Параметры значков рабочего стола». В небольшом появившемся окошечке поставьте галочки напротив необходимых папок. Также в данном разделе во вкладке Фон можно сменить фон рабочего стола.
В новой версии системы поменялись темы оформления и значки. Этот параметр поменять проще всего. В интернете полно тем, среди которых есть и Aero 7 – стандартное оформление семерки. Меняется там же где и ярлыки – в разделе «Персонализация».
Настройки панели задач
В Windows 10 на панели задач размещаются некоторые элементы, которых не было в 7 версии – строка поиска и просмотр задач. Эти функции удобней скорей для планшетов, чем для настольной версии и поэтому их можно скрыть.
Строка поиска занимает значительное место на панели.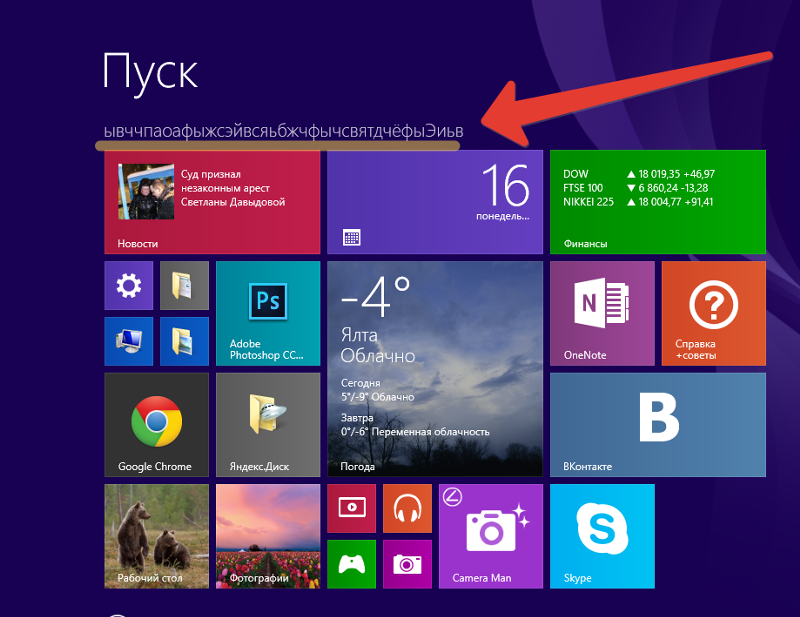 Для экономии пространства, и чтобы рабочий стол Windows 10 был более похож оформлением на семерку, можно сделать две вещи: либо совсем убрать строку поиска, либо сделать ее в виде небольшого значка, который будет закреплен на панели задач.
Для экономии пространства, и чтобы рабочий стол Windows 10 был более похож оформлением на семерку, можно сделать две вещи: либо совсем убрать строку поиска, либо сделать ее в виде небольшого значка, который будет закреплен на панели задач.
Для первого варианта нужно щелкнуть по панели правой кнопкой мыши, нажать на «Поиск» и поставить галочку возле «Скрыто». При необходимости его можно вызвать кнопкой Win. Чтобы оставить поиск на панели в виде значка, вместо «Скрыто» выбираем «Показать значок поиска».
Кнопка просмотра задач показывает все открытые процессы и позволяет создавать виртуальный рабочий стол. Убрать ее можно нажав на панель задач правой кнопкой и сняв галочку напротив пункта «Показать кнопку просмотра задач». Увидеть открытые программы и окна можно с помощью стандартной команды Alt+Win.
Возвращение стандартного меню Пуск
Сделать меню Пуск как ы Windows 7 можно либо средствами системы, либо с помощью сторонних программ. Вернуть меню Пуск можно средствами системы или с помощью дополнительных утилит. В первом случае нужно просто убрать все лишние плитки из правой части Пуска.
В первом случае нужно просто убрать все лишние плитки из правой части Пуска.
Откройте Пуск и последовательно нажимайте на иконки правой кнопкой мыши, выбирая пункт «Открепить от начального экрана». Плитки исчезнут и меню станет более похожим на 7 версию операционной системы. Также можно изменить размер меню, чтобы пустое место от плиток не занимало много места.
Для быстрого доступа к программам можно закрепить их в левой части. Нажмите правой кнопкой на любое пустое место в меню и выберите «Свойства». В появившемся окошке переходим на «Меню Пуск» и выбираем «Настройки». Далее появится еще одно окошко с перечнем приложений, которые можно поместить в меню. Это может быть Панель управления, документы и так далее.
Если этот способ не подходит и хочется стандартное меню Пуск, то тут помогут только специальный программы. К примеру, можете воспользоваться Classic Shell – это самая популярная утилита.
Скачайте любую из выше перечисленных программ, запустите установочный файл и следуйте инструкциям программы.
Windows 10 предоставляет больше возможностей для возврата к привычному виду, чем Windows 8. Некоторые нововведения могут понравится пользователям, и они решат оставить все как есть, некоторые заходят полностью переделать внешний вид.
Видео
Как сделать Windows 10 похожей на Windows 7
Многие не хотят переходить на Windows 10 потому, что привыкли к интерфейсу семерки. К счастью, облегчить переход помогут сторонние средства, которые сделают новую операционную систему похожей на предшественницу.
Прежде чем начать, мы рекомендуем вам запоминать место установки всех программ из этого материала или даже собрать их в одну папку. Впоследствии вы сможете все удалить и восстановить стандартный вид Windows 10.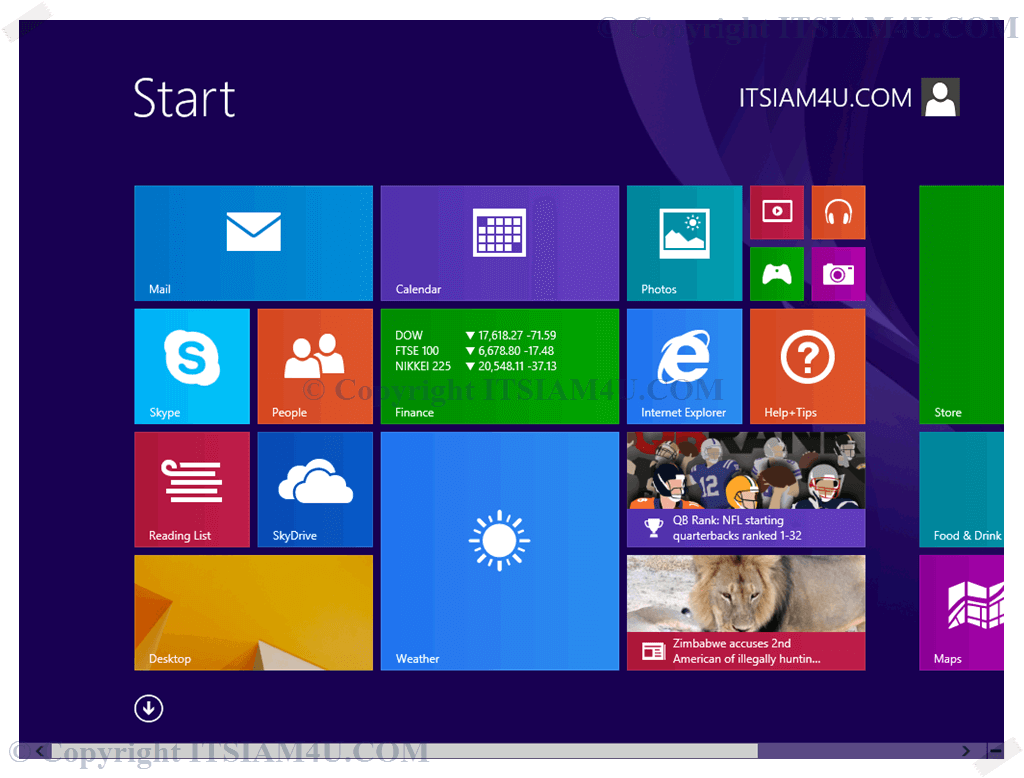
Обои
Самый простой способ сделать Windows 10 похожей на предыдущую версию — установить привычные обои. Если вы, конечно, пользовались стандартным набором. Сборник официальных обоев Windows 7 можно найти на сайте wparena.com.
Официальная обложка Windows 7
Также можно установить стандартный синий цвет рабочего стола, который шел с классической темой. В предустановленных наборах цветов его нет, но можно настроить самостоятельно.
Нажмите Win + R и выберите пункт «Персонализация». На вкладке «Фон» выберите в качестве обоев «Сплошной цвет» и нажмите «Дополнительный цвет», который расположен ниже стандартной палитры. Раскройте дополнительные параметры, нажав «Больше» и установите все, в соответствии со скриншотом. Код для классического синего цвета в системе RBG будет такой: 51, 110, 65.
Меню «Пуск»
В Windows 10 можно вернуть привычное меню «Пуск». Эксперименты в Windows 8 понравились не всем, и в Windows 10 меню хоть и вернулось, но все равно не в классическом виде. К счастью, его можно легко вернуть при помощи программы Open-Shell-Menu. После установки программы нажмите на меню «Пуск», чтобы настроить его вид.
К счастью, его можно легко вернуть при помощи программы Open-Shell-Menu. После установки программы нажмите на меню «Пуск», чтобы настроить его вид.
Сама программа только на английском языке, но меню будет работать на русском. По умолчанию используется язык системы.
На выбор дается три вида меню: классическое, классическое с двумя колонками и в стиле Windows 7
Кликнув правой кнопкой на меню, можно повторно вызвать настройки программы. Кроме того, вам всегда доступно и стандартное меню Windows 10. Кнопка для перехода в него находится в самом верху списка.
К сожалению, в программе нет замены для кнопки «Пуск». Можно установить классический стиль или собственную версию с ракушкой. Однако все же есть возможность загрузить сторонние изображения.
Скачайте дополнительный набор иконок для кнопки на форуме программы. Распакуйте их и зайдите в Open-Shell-Menu. Отметьте галочку Replace Start Button и выберите Custom. Теперь нажмите кнопку Pick Image и загрузите подходящее изображение.
Windows Aero
Следующий шаг — вернуть интерфейс Aero. Его убрали еще в Windows 8, и так и не вернули в 10-й. Тем не менее можно сделать похожий эффект сторонними средствами.
Все в той же программе Open Shell зайдите на вкладку Skin. Выберите Windows Aero в выпадающем списке и нажмите ОК. В результате интерфейс переключится на стиль Aero.
Что касается эффектов прозрачности, то можно попробовать программу Aero Glass. Обратите внимание, что нужно скачивать именно ту версию, которая подходит к вашей системе. Например, есть версии, работающие только на Windows 8.
Программа делает прозрачным все окно, а не только заголовок
Кроме того, в качестве альтернативы или дополнения установите крошечную программу Glass2K. С ее помощью можно настроить эффекты прозрачности для окон и панели задач.
Это тоже интересно:
Во время загрузки произошла ошибка.Хотите получать новости по теме?
Как сделать Windows 7 или 8.1 в Windows 10
Всем привет. .. Если Вам нравится интерфейс новой Windows 10. Но при этом вы являетесь пользователем Windows 7 или 8.1. И пока не спешите пока переходить на последнюю версию системы. Можете попробовать сделать её похожей на настоящую «десятку». Если не функционально, то хотя бы внешне. И сегодня мы поговорим о том, как сделать Windows 7 или 8.1 в Windows 10…
.. Если Вам нравится интерфейс новой Windows 10. Но при этом вы являетесь пользователем Windows 7 или 8.1. И пока не спешите пока переходить на последнюю версию системы. Можете попробовать сделать её похожей на настоящую «десятку». Если не функционально, то хотя бы внешне. И сегодня мы поговорим о том, как сделать Windows 7 или 8.1 в Windows 10…
В интернете есть темы оформления. Стилизующие версии 7 или 8.1 под Windows 10. Но как правило, их возможности весьма ограничены. К тому же они редко поставляются в наборе со всеми необходимыми графическими элементами.
Альтернативным решением может стать установка трансформационного пакета Windows 10. Transformation Pack — он не только содержит в себе все необходимые библиотеки и графические элементы. Но и в добавок ко всему прост в установке. Чего нельзя сказать о специальных темах. Требующих отдельного применения твиков реестра, редактирования файлов. Ручной замене иконок и прочей канители.
Как сделать Windows 7 или 8.
 1 в Windows 10
1 в Windows 10Итак, скачиваем патч, запускаем установочный файл, жмём Install и ждём.
На установку всех компонентов приложению понадобится минуты три-четыре. В это время на рабочем столе могут открываться и закрываться окна командной строки. После чего ваша Windows 7 или 8.1 предстанет перед вами в обновлённом виде. С открывшемся окном персонализации.
На просьбу перезагрузить компьютер отвечаем положительно. Нажимая «Ок» в окошке завершения инсталляции трансформационного патча.
Программа может потребовать установки дополнительного патча UxStyle, необходимого для установки сторонних тем оформления.
Что изменится
Отчасти всё зависит от того, к какой версии был применён патч. Если это была Windows 7, будут удалены эффекты Аэро. А в общем — изменён стиль оформления Проводника. В трее появится кнопка переключения между виртуальными рабочими столами.
Заменены обои, звуки, контекстные меню, системные иконки рабочего стола и дисков. Интегрированы сторонние темы оформления, но самые интересные изменения можно будет наблюдать в меню Пуск.
Интегрированы сторонние темы оформления, но самые интересные изменения можно будет наблюдать в меню Пуск.
И хотя его функционал по-прежнему останется далёк от того, что мы имеем в настоящей Windows 10. Внешне он станет на него походить…
Во-первых, в него будет интегрировано поисковое поле. Кардинально изменён плиточный интерфейс. Также в него будет перенесён список команд меню. Вызываемого кликом правой кнопкой мыши по кнопке Пуск.
А его место займёт меню встроенного в патч приложения Start Menu Reviver. Того самого, которое управляет обновлённым меню Пуск…
Кстати, опция меню «Выход». Инициирует выход не из системы, а восстановление стандартного меню Пуск вашей версии Windows. Появится поисковое поле и на панели задач. Только предназначено оно для поиска в интернете, а не на компьютере. Как в случае с полем поиска в меню Пуск.
Настроек в самом Start Menu Reviver много. Здесь можно поменять кнопку Пуск.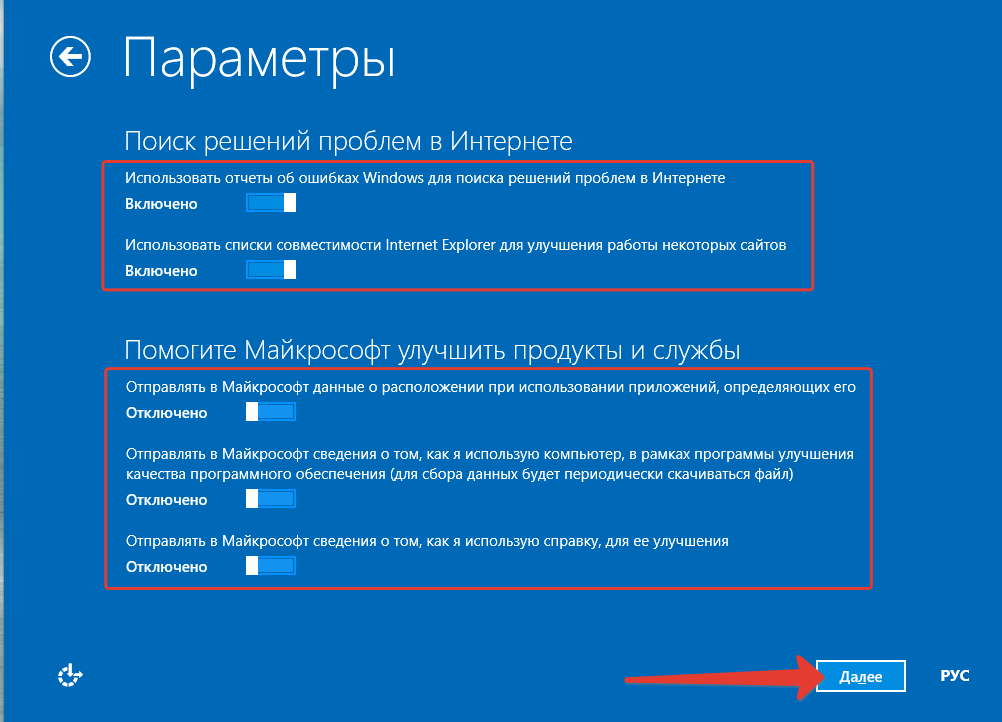 Настроить цветовое оформления, выбрать режим (день и ночь). Изменить размер плиток и поведение самого меню.
Настроить цветовое оформления, выбрать режим (день и ночь). Изменить размер плиток и поведение самого меню.
Плитки тоже можно удалять, связывать их с файлами, ссылками и командами. В общем, разбираясь с настройками, не соскучитесь.По умолчанию для меню Пуск почему-то установлен английский язык. Его лучше сразу же поменять на русский в тех же настройках.
Заключение
Удаляется Windows 10 Transformation Pack как обычная программа. Через соответствующий апплет панели управления. И вот ещё что. Хотя никаких ошибок в работе патча мной замечено не было. Перед его установкой потрудитесь создать резервную копию системы или хотя бы точку восстановления.
Это на всякий пожарный случай. Как-никак, программа изменяет системные библиотеки. Что при определённых обстоятельствах может повлечь за собой сбои в работе системы. Или программного обеспечения…
Удобное меню ПУСК для Windows 8, 8.1, 10
Лучшие программы для замены меню ПУСК в Windows 8, 8. |
Рекомендую вам также ознакомиться с прошлой статьей, в которой я рассказывал об интересных моментах установки Windows 8.1
Содержание
Содержание
1. Что не так с кнопкой ПУСК
Как уже давно известно, в операционной системе Windows 8 компания Microsoft решила убрать привычную для пользователей Windows XP и Windows 7 кнопку ПУСК и изменила поведение рабочего стола. Это вызвало волну недовольств со стороны пользователей и Microsoft вернула кнопку ПУСК в следующем обновлении Windows 8.1.
Однако эта кнопка имела значительно ограниченный функционал и неудобство в использовании. В результате появилось много программ от сторонних разработчиков, возвращающих желанную многими кнопку ПУСК. Некоторые из них позволяли выполнить гибкую настройку меню ПУСК и поведения рабочего стола.
Несмотря на то, что это произошло довольно давно, некоторые пользователи все еще мучаются с новым интерфейсом Windows 8.
2. Что вы узнаете в этой статье
Мы рассмотрим лучшие программы, возвращающие удобное меню ПУСК и привычное поведение рабочего стола. Вы сможете скачать их в разделе «Ссылки». Пойдем от простого к сложному, а в конце рассмотрим необычные альтернативные варианты.
3. «My Start Button» – просто ПУСК
| Цена | бесплатно |
| Загрузка на рабочий стол | нет |
| Отключение активных углов | нет |
| Темы меню | Windows 2000, XP, 7 |
| Оценка внешнего вида | 5 |
| Оценка настроек | 2 |
| Недостатки | не имеет настроек |
Программа является бесплатной и при установке предлагает дополнительные программы, но вы можете отказаться от них, сняв соответствующие галочки.
Предлагается три темы оформления в стиле Windows 2000, XP, 7 и выбор значка для кнопки ПУСК.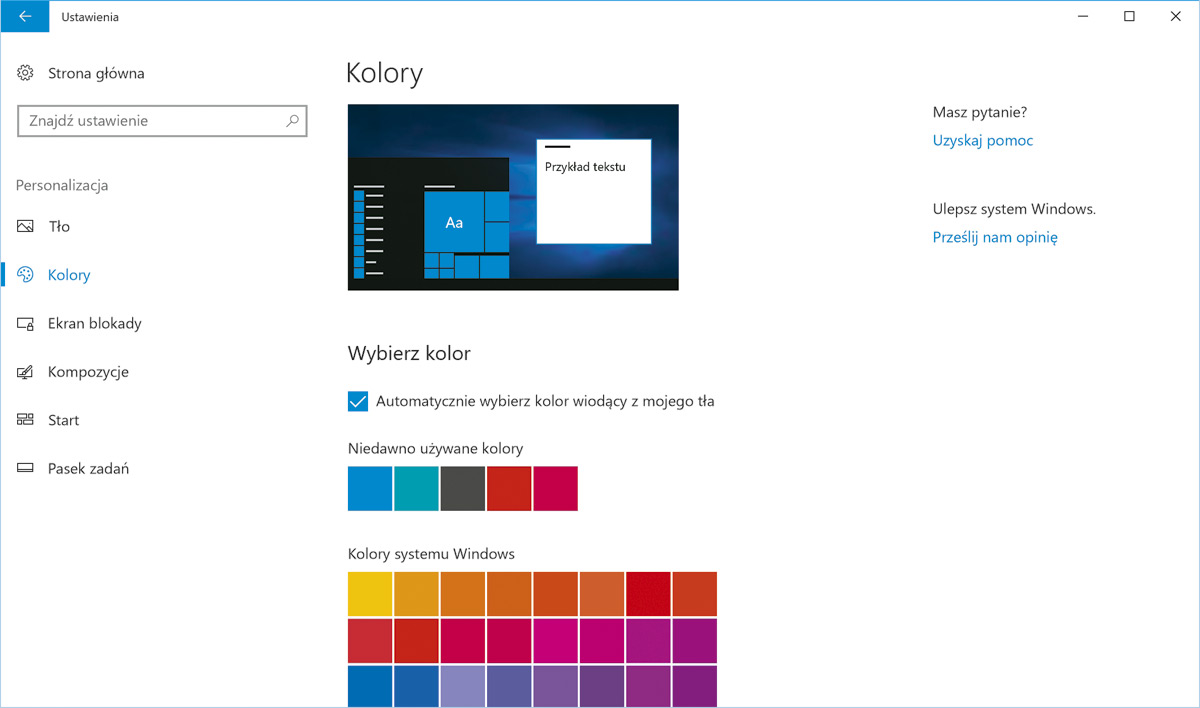
Меню ПУСК копирует дизайн младших операционных систем, но поскольку программа больше не имеет никаких настроек, добавить или изменить порядок пунктов нельзя.
В меню «Программы» находятся стандартные приложения для рабочего стола, а в меню «Приложения» современные программы Windows 8.1.
Кнопка «Windows» на клавиатуре вызывает меню ПУСК программы. Правый клик мышкой на кнопке ПУСК вызывает контекстное меню программы, из которого можно зайти в ее настройки.
Интерфейс меню ПУСК выглядит аккуратно и хорошо адаптируется под цветовые темы Windows 8.1.
Эта программа подойдет сторонникам минимализма в интерфейсе, которые никогда не заморачивались с настройкой меню ПУСК.
4. «Start Menu 8» – немного настроек
| Цена | бесплатно |
| Загрузка на рабочий стол | да |
| Отключение активных углов | да |
| Темы меню | Windows 7 |
| Оценка внешнего вида | 4 |
| Оценка настроек | 3 |
| Особенности | управление электропитанием |
| Недостатки | для установки нужен интернет |
Программа является бесплатной и при установке предлагает дополнительные программы, но вы можете отказаться от них, сняв соответствующие галочки.
Если на вашем компьютере не установлен «NET Framework 3.5», то установочная программа предложит его скачать и установить.
После этого установку нужно будет запустить заново и опять снять галочки установки дополнительных программ. Сама программа также скачивается из интернета.
После установки откроется несколько окон браузера с рекламой других программ разработчика. Просто закройте все окна.
Меню ПУСК имеет современный дизайн и хорошо вписывается в интерфейс Windows 8.1.
В левой колонке есть ярлыки для снятия скриншотов и перехода на экран ПУСК Windows 8.1. Также там находится несколько рекламных ярлыков, которые легко можно удалить. Программы Windows 8.1 находятся в отдельном выпадающем меню «Приложения Modern».
Под кнопкой управления питанием, кроме привычных действий, есть пункт «Автовыключение».
Эта кнопка вызывает окно, в котором можно настроить выключение или перезагрузку компьютера через определенное время.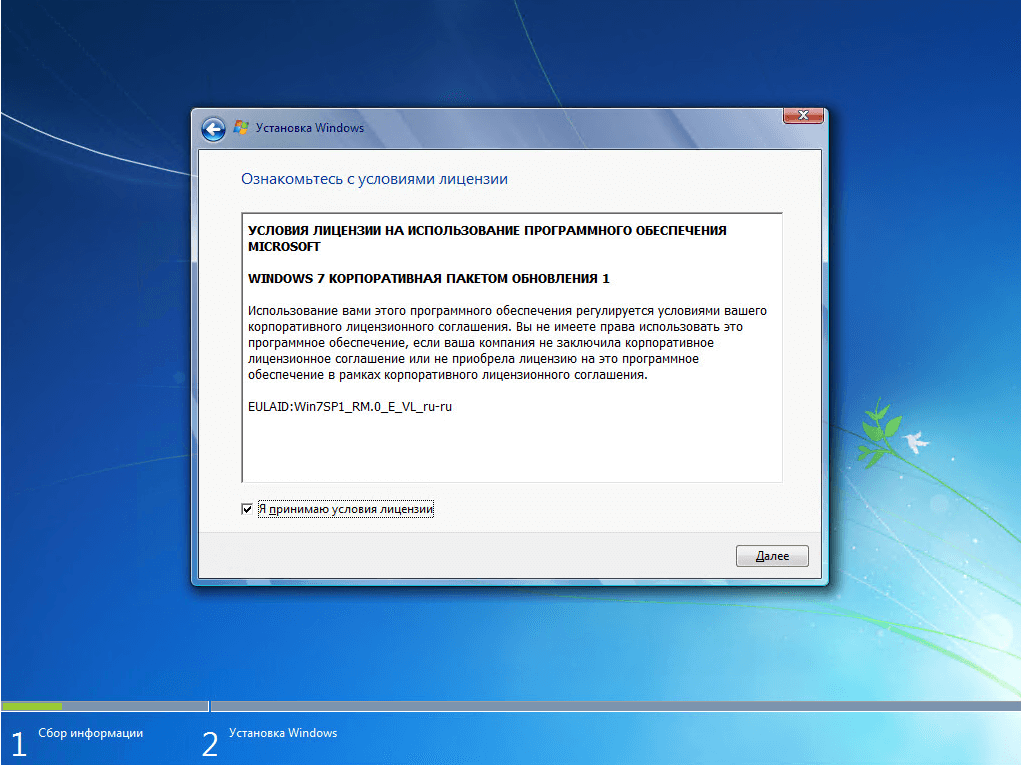 Также можно задать точную дату и время, настроить выключение или перезагрузку компьютера по расписанию.
Также можно задать точную дату и время, настроить выключение или перезагрузку компьютера по расписанию.
Такая возможность конечно интересна, но есть специальные программы и виджеты, предлагающие аналогичную функциональность.
Кнопка «Windows» на клавиатуре вызывает меню ПУСК программы. Правый клик мышкой на кнопке ПУСК вызывает контекстное меню программы, из которого можно зайти в ее настройки и выполнить некоторые другие действия.
Настройки программы позволяют задать значок кнопки ПУСК, немного изменить стиль оформления и прозрачность фона, цвет и размер шрифтов, включить или отключить те или иные пункты меню. Также поддерживается загрузка сразу на рабочий стол и отключение активных углов Windows 8.1.
Интерфейс меню ПУСК пытается подстроиться под цветовые темы Windows 8.1. На мой взгляд его цвета выглядят слишком ярко, но это можно подрегулировать прозрачностью или установить свой собственный цвет.
Из недостатков можно отметить отсутствие возможности назначения сочетаний клавиш на различные действия, что любят некоторые опытные пользователи.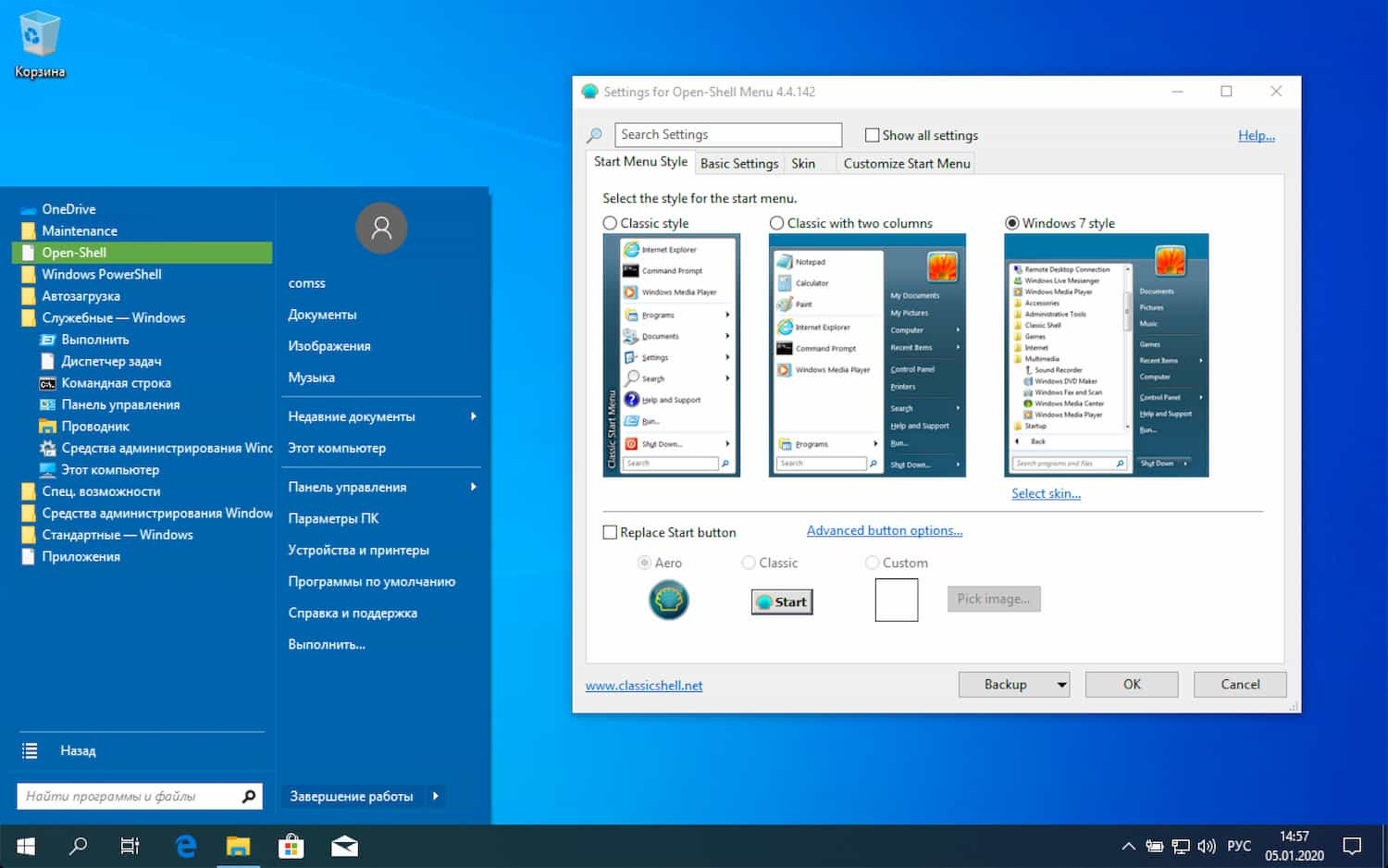 Но программа имеет самые необходимые настройки, проста в освоении и подойдет начинающим пользователям.
Но программа имеет самые необходимые настройки, проста в освоении и подойдет начинающим пользователям.
5. «Start8» – плавно и элегантно
| Цена | 5$ |
| Демо-версия | 30 дней |
| Загрузка на рабочий стол | да |
| Отключение активных углов | да |
| Темы меню | Windows 7, 8 |
| Оценка внешнего вида | 5 |
| Оценка настроек | 4 |
Программа является платной, но имеет демонстрационный период 30 дней. После этого, если она вам понравится, ее можно приобрести или получить другим способом
При установке предлагается дополнительная программа, но вы можете отказаться от нее, сняв соответствующую галочку.
В конце установки вам предлагается ввести ключ, купить ключ или начать использовать демо-версию программы в течение 30 дней без каких либо ограничений.
После этого необходимо ввести ваш действительный E-mail, на который придет сообщение с ссылкой для активации демо-версии.
Введите ваш E-mail и нажмите «Continue». Зайдите в электронную почту, откройте письмо и перейдите по ссылке. Только после этого можно продолжить установку программы. Все это делается очень быстро и просто
Меню ПУСК имеет современный дизайн и хорошо вписывается в интерфейс Windows 8.1.
В левой колонке есть ярлык для перехода на экран ПУСК Windows 8.1 и привычное меню «Все программы». Приложения Windows 8.1 прячутся в подпапке «Modern UI».
Кнопка «Windows» на клавиатуре вызывает меню ПУСК программы. Правый клик мышкой на кнопке ПУСК вызывает контекстное меню программы, из которого можно зайти в ее настройки и выполнить некоторые другие действия.
Настройки программы позволяют немного изменить стиль оформления, цвет и прозрачность фона, значок кнопки ПУСК, включить или отключить те или иные пункты меню, настроить некоторые сочетания клавиш. Также поддерживается загрузка сразу на рабочий стол и отключение активных углов Windows 8.1.
Также поддерживается загрузка сразу на рабочий стол и отключение активных углов Windows 8.1.
Интерфейс меню ПУСК прекрасно подстраивается под цветовые темы Windows 8.1 и работает очень плавно.
Есть все необходимые настройки, они хорошо сгруппированы и имеют понятные названия, благодаря чему с программой легко справится неопытный пользователь. В любом случае, ее стоит попробовать!
6. «StartIsBack+» – альтернатива есть
| Цена | 3$ |
| Демо-версия | 30 дней |
| Загрузка на рабочий стол | да |
| Отключение активных углов | да |
| Темы меню | Windows 7 |
| Оценка внешнего вида | 4 |
| Оценка настроек | 4 |
Программа является платной, но имеет демонстрационный период 30 дней. После этого, если она вам понравится, ее можно приобрести или получить другим способом
После этого, если она вам понравится, ее можно приобрести или получить другим способом
Существует две версии этой программы – отдельно для Windows 8 и Windows 8.1. Установку предлагается произвести только для текущего или для всех пользователей.
Если кто-то еще будет пользоваться вашем компьютером и у него будет своя учетная запись, то подумайте нужна ли ему эта программа и не сможет ли он испортить ваши настройки. После этого предлагается включить загрузку компьютера сразу на рабочий стол. Галочка стоит по умолчанию и по-моему это удобно.
По оформлению эта программа очень похожа на предыдущую. Она полностью воспроизводит функциональность меню ПУСК Windows 7.
Программы Windows 8.1 находятся в подпапке с чудным названием «Приложения на начальном экране»
Кнопка «Windows» на клавиатуре вызывает меню ПУСК программы. Правый клик мышкой на кнопке ПУСК вызывает маленькое контекстное меню программы, из которого можно только зайти в настройки или открыть проводник.
Интерфейс окна настроек, в сравнении с предыдущей программой, выглядит как-то топорно, но имеет аналогичный функционал.
Здесь можно задать поведение меню ПУСК, включить или отключить те или иные пункты меню, изменить значок кнопки ПУСК, стиль оформления, цвет и прозрачность фона, настроить некоторые клавиши и активные углы Windows 8.1. Также имеются некоторые опции, которых нет в предыдущей программе.
Меню ПУСК хорошо подстраивается под цветовые темы Windows 8.1, но в целом немного уступает в оформлении программе «Start8».
Желательно попробовать и то и другое, вдруг какие-то уникальные функции этой программы вам покажутся более удобными? Благо разработчик дает такую возможность, даже без регистрации по электронной почте. А предприимчивые пользователи интернета помогут малоимущим гражданам немного сэкономить
7. «Classic Shell» – выбор гика или море настроек
| Цена | бесплатно |
| Загрузка на рабочий стол | да |
| Отключение активных углов | да |
| Темы меню | Классика, Metro, Windows 7 (Aero), Windows 8 |
| Оценка внешнего вида | 4 |
| Оценка настроек | 5 |
| Особенности | панель для проводника, архивация параметров |
| Недостатки | притормаживает на слабых ПК |
Программа является бесплатной и представляет собой пакет из нескольких компонентов.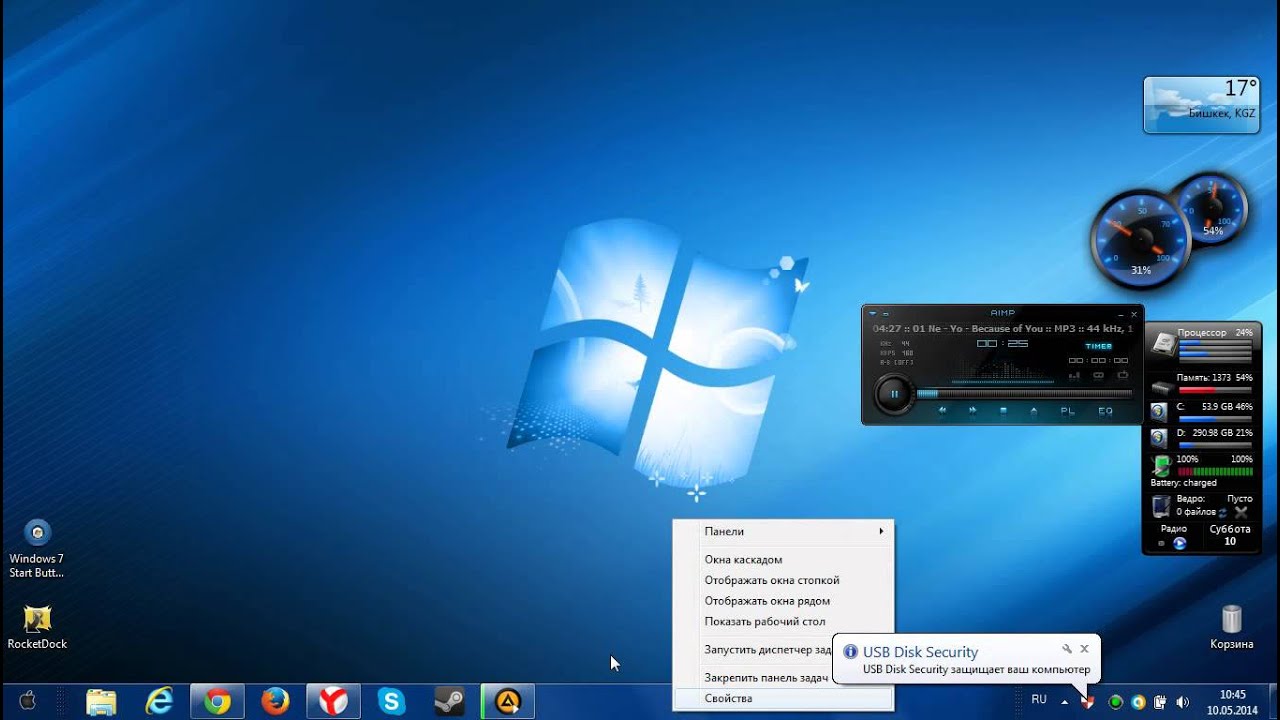 Это собственно меню ПУСК, дополнительная панель проводника «Classic Explorer», панель для браузера Internet Explorer «Classic IE» и служба обновления.
Это собственно меню ПУСК, дополнительная панель проводника «Classic Explorer», панель для браузера Internet Explorer «Classic IE» и служба обновления.
Можно сразу же снять галочку с «Classic IE», так как поддерживается только устаревшая версия браузера «Internet Explorer 9». Об остальном мы поговорим чуть позже. Изначально предлагается три стиля оформления: классический, с двумя столбцами, Windows 7 и возможность изменить изображение кнопки ПУСК.
Меню ПУСК имеет современный дизайн и хорошо вписывается в интерфейс Windows 8.1.
В левой колонке есть ярлык для перехода на экран ПУСК Windows 8.1 и привычное меню «Все программы». Программы Windows 8.1 находятся в подпапке «Приложения».
Кнопка «Windows» на клавиатуре вызывает меню ПУСК программы. Правый клик мышкой на кнопке ПУСК вызывает контекстное меню программы, из которого можно зайти в ее настройки, открыть проводник, папку с ярлыками текущего или всех пользователей для их редактирования.
На первой странице настроек имеется кнопка «Архивация параметров», с помощью которой можно сохранить настройки в файл, загрузить их обратно или сбросить все настройки в значения по умолчанию.
Учитывая количество настроек программы, такая функциональность не будет лишней. Это позволит быстро восстановить настройки в случае переустановки системы или переноса их на другой компьютер.
На основных вкладках настроек можно переназначить действие наиболее важных клавиш, изменить некоторые параметры меню ПУСК, отключить загрузку сразу на рабочий стол, выбрать другую тему оформления, размер значков, настроить шрифты, включить или отключить те или иные пункты меню.
Если поставить галочку «Показать все параметры» или нажать на ссылку «Дополнительные параметры кнопки Пуск» появятся дополнительные вкладки.
На этих вкладках можно произвести более тонкую настройку меню ПУСК, поля поиска, активных углов, контекстного меню и даже озвучивания некоторых действий.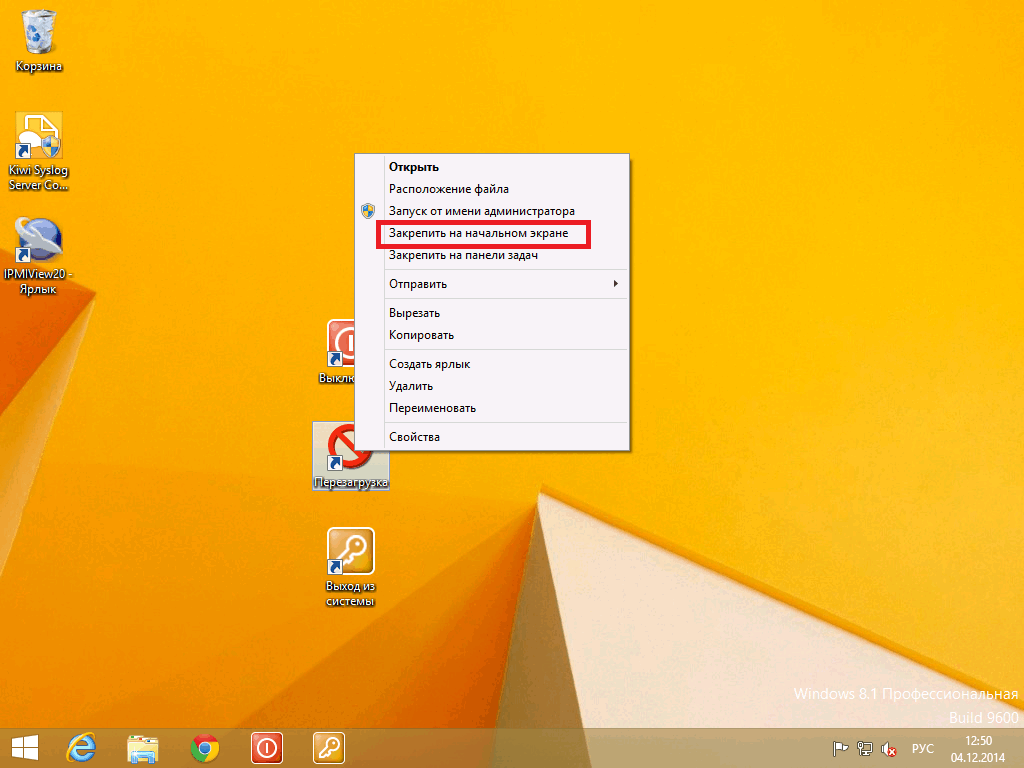
Интерфейс меню ПУСК подстраивается под цветовые темы Windows 8.1.
Теперь немного о дополнительных опциях. Если при установке вы не сняли галочку с компонента «Classic Explorer», то в проводнике появится панель с настраиваемыми кнопками, строка состояния со сведениями о файлах и некоторые другие фишки, которые можно настроить. Попробуйте, возможно, они придутся вам по вкусу.
Подводя итого можно сказать, что качество исполнения и изобилие настроек не оставит равнодушным самого требовательного пользователя. Но за все надо платить и на слабых компьютерах (например, нетбуках) могут наблюдаться небольшие торможения.
8. «Finalbird» – твори и управляй файлами
| Цена | бесплатно |
| Загрузка на рабочий стол | нет |
| Отключение активных углов | частично |
| Темы меню | свое меню |
| Оценка внешнего вида | 4 |
| Оценка настроек | 4 |
| Особенности | масса удобных дополнений по управлению файлами |
| Недостатки | не настраиваемое меню ПУСК |
Уникальная в своем роде бесплатная программа с очень интересной функциональностью для настоящих гурманов! Основное ее назначение – улучшение управления файлами, а меню ПУСК реализовано как дополнительная опция. Тем не менее, она заслуживает вашего внимания!
Тем не менее, она заслуживает вашего внимания!
Установка программы очень проста и кроме кнопки «Далее» вам нужно будет только отметить чекбокс в окне лицензионного соглашения.
Меню ПУСК выполнено в своеобразном стиле и имеет несколько иную функциональность, чем привычное меню ПУСК Windows 7 или XP. Это продиктовано привязкой к концепции управления файлами, реализованной в этой программе.
Для того, чтобы понять удобно это или нет нужно некоторое время им попользоваться. Из недостатков можно отметить, что это меню практически не настраивается, нельзя даже изменить его цвет.
При выборе пункта «Оригинальное меню» появляется экран ПУСК Windows 8.1.
Кнопка «Windows» на клавиатуре вызывает меню ПУСК программы. Правый клик мышкой на кнопке ПУСК вызывает контекстное меню программы, из которого можно зайти в ее настройки или открыть папку избранное, для редактирования ярлыков, о чем мы поговорим дальше.
Настройки содержат подробные пояснения, позволяют изменить различные параметры управления файлами, некоторое содержимое меню ПУСК и горячие клавиши.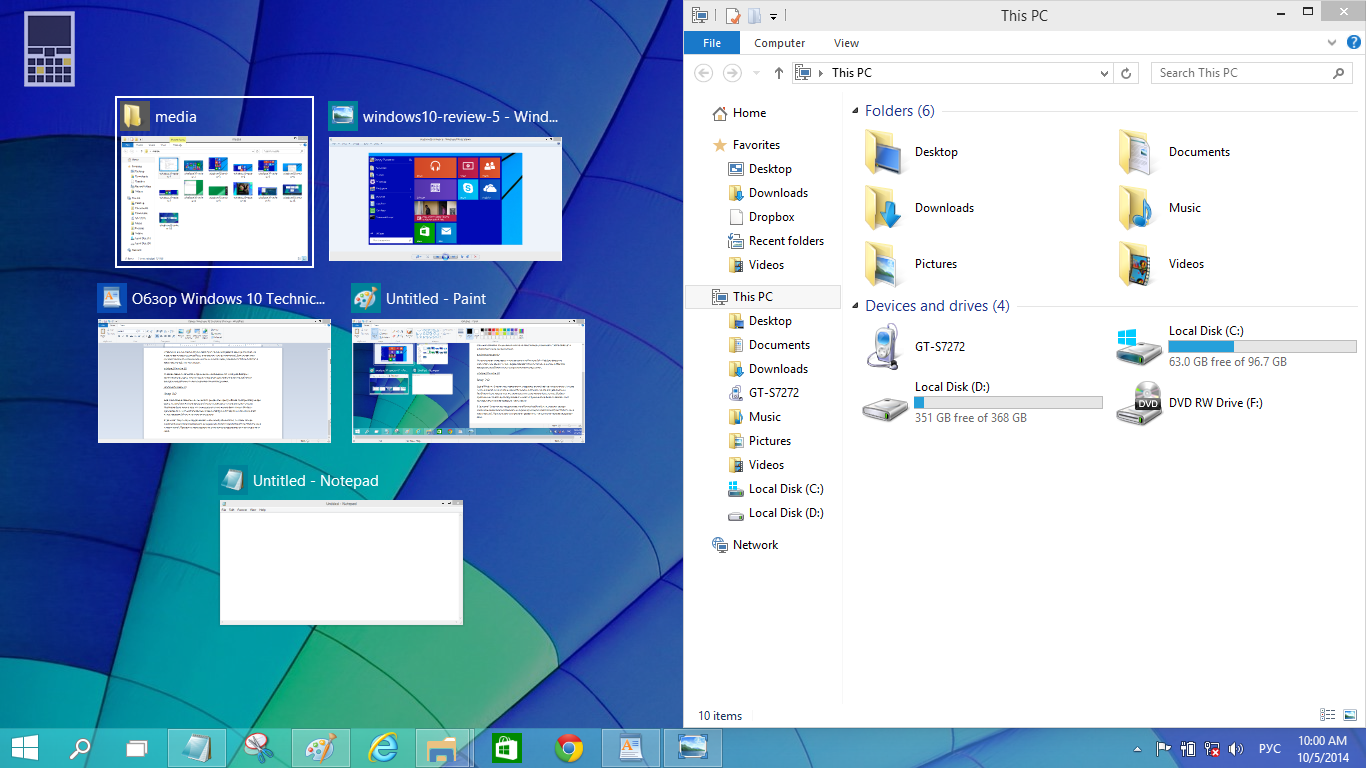 Поддерживается много продуманных сочетаний клавиш. Специально для вас я сделал их список, который находиться в архиве с программой.
Поддерживается много продуманных сочетаний клавиш. Специально для вас я сделал их список, который находиться в архиве с программой.
Из недостатков можно отметить, что не поддерживается загрузка сразу на рабочий стол и отключение активных углов. Хотя левый активный угол, там где помещается кнопка ПУСК, все же отключается и этого в принципе достаточно. Зато какие возможности предлагает эта программа в плане управления файлами!
Программа добавляет специальное всплывающее меню, которое появляется при нажатии на колесико мышки или другой определенной пользователем клавиши.
В этом меню могут располагаться ярлыки на разные папки, файлы и программы. Доступ к ним можно получить также из меню ПУСК и панели задач, на которую программа добавляет панель быстрого запуска.
Но это еще не главная фишка! При сохранении или открытии файлов в разных программах, появляется панель, которая позволяет выбрать нужную папку для сохранения из списка определенного пользователем. Это невероятно удобно, так как вам ненужно больше лазить по диску в поисках нужной папки.
Это невероятно удобно, так как вам ненужно больше лазить по диску в поисках нужной папки.
Это же меню можно вызвать нажатием на колесико мышки в любом окне проводника. Также имеются расширенные возможности при работе с популярным менеджером файлов «Total Commander».
Это на столько удобно, что я уже не представляю свою жизнь без «Finalbird»! До этого времени меня ужасно раздражала работа над новыми проектами с большим количеством файлов, находящихся в разных папках. Так как для их открытия и сохранения приходилось сотни раз лазить по всему диску для того, чтобы найти нужную папку. С этой чудо-программой можно одним кликом мышки сразу же открывать нужную папку в любой программе. Достаточно один раз добавить ее в «Избранное»!
Любую папку, файл и даже программу легко добавить в «Избранное», кликнув по ним правой кнопкой мыши и выбрав «+ добавить в Finalbird».
Все добавленные вами ярлыки находятся в папке «Мои документы\Finalbird» и их очень легко там редактировать (добавлять, удалять, переносить, переименовывать).
Еще одной уникальной возможностью программы является автоматическое резервное копирование параметров по расписанию! Таким образом, вы не потеряете свои настройки в случае случайного сбоя.
Что касается меню ПУСК, то если оно вам не понравится, никто не мешает его отключить и дополнительно установить одну из рассмотренных нами программ.
9. «Start Menu X» – масштабируемое меню
| Цена | бесплатно |
| Загрузка на рабочий стол | да |
| Отключение активных углов | да |
| Темы меню | собственные |
| Оценка внешнего вида | 4 |
| Оценка настроек | 4 |
| Особенности | масштабируемое меню ПУСК, таймеры питания |
| Недостатки | нет выбора пунктов в меню ПУСК |
Программа имеет как бесплатную, так и платную версию стоимостью 10$.
Сразу же предлагается пропустить «Начальный экран» при запуске.
При установке бесплатной версии предлагаются дополнительные программы, но вы можете отказаться от них, сняв соответствующую галочку.
Меню ПУСК имеет своеобразный интерфейс, позволяющий прямо с помощью мышки настраивать его размер и положение. В меню можно закреплять различные папки и файлы как вам удобно, а открытие папок происходит в виде выпадающих меню как в Windows XP, что для кого-то может оказаться более привычным.
Имеется управление питанием компьютера (сон, перезагрузка, выключение) с возможностью задавать время, когда будут происходить эти события.
Если нажать на значок песочных часов рядом с требуемым действием, появится окно менеджера управления питанием, где можно задать время, через которое нужно выполнить выключение, перезагрузку компьютера или другое действие. Также можно задать точную дату и время.
Эта функциональность, конечно интересна, но как мы уже говорили ее легко получить с помощью дополнительной программы или виджета для рабочего стола.
Кнопка «Windows» на клавиатуре вызывает экран ПУСК Windows 8.1. Правый клик мышкой на кнопке ПУСК вызывает контекстное меню Windows 8.1, в котором можно получить доступ к различным настройкам компьютера, что на мой взгляд удобно.
Вход в настройки программы осуществляется через кнопку «Настройки» в меню ПУСК.
На первой странице настроек можно изменить поведение клавиши «Windows» и отключить различные активные углы.
На следующей странице можно изменить тему на более страшную , задать ширину правой колонки и изменить значок кнопки ПУСК. Тут же имеется две уникальных опции – «Масштаб» и «Управление виртуальными группами».
Изменение масштаба меню ПУСК делает все его элементы и текст больше или меньше, что позволит пользователям гибко подстроить его под свои потребности.
«Виртуальные группы» позволяют группировать программы по категориям (Система, Графика, Офис, Игры, Интернет). Но в бесплатной версии их количество ограничено пятью, чего в принципе может быть достаточно для отделения некоторых групп приложений, использование которых преобладает на вашем компьютере.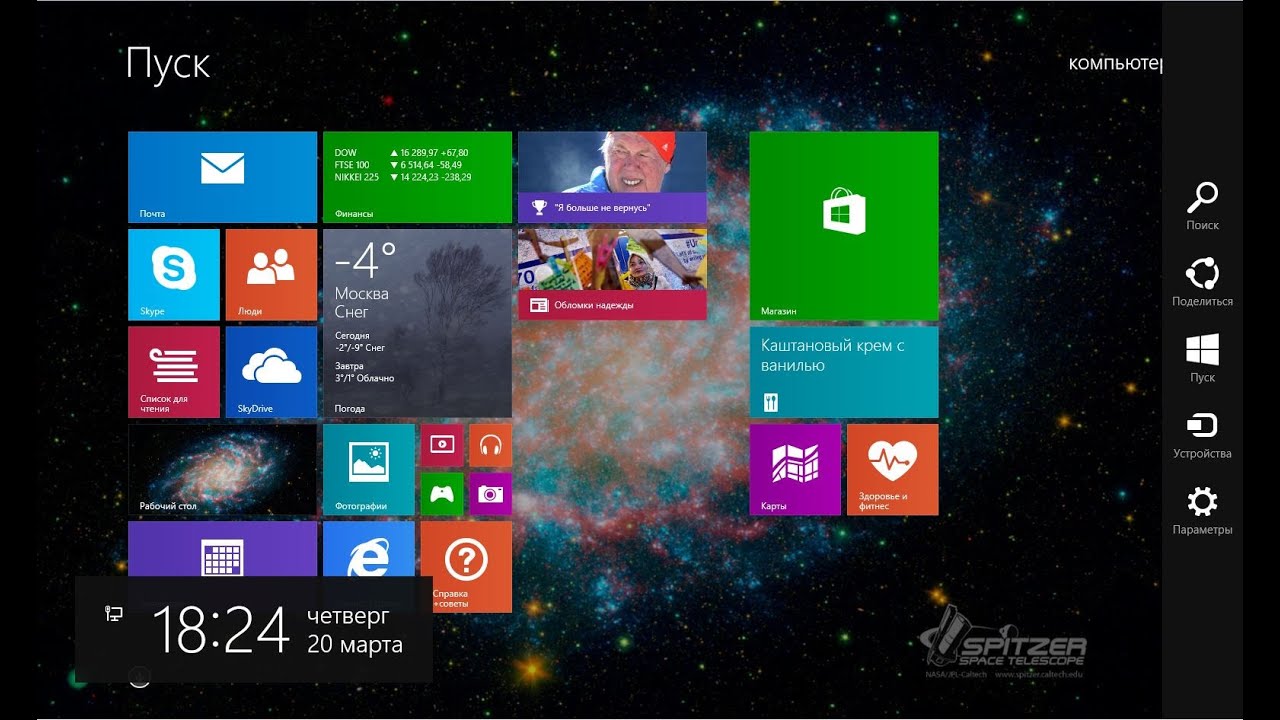
Например, если у вас много игр, то их все можно поместить в группу «Игры», чтобы они не мешались с ярлыками программ. Если у вас много программ для интернета, обработки графики, видео или музыки, то их можно также поместить в соответствующие группы. А редко используемые программы можно оставить в общем списке или поместить в группу типа «Офис» или «Другое». Вот как это выглядит в меню ПУСК.
Также в настройках можно задать много горячих клавиш для управления компьютером, изменить значок кнопки ПУСК и убрать надписи для кнопок «Управление электропитанием» и «Настройки», что позволяет сделать меню ПУСК значительно уже.
Вот так выглядит меню ПУСК без надписей рядом с кнопками.
Интерфейс меню ПУСК хорошо адаптируется под цветовые темы Windows 8.1 и при выборе других тем выглядит значительно лучше.
Хотелось бы еще видеть возможность включения и выключения дополнительных пунктов меню ПУСК и изменение их порядка. Но, возможно, я много хочу от бесплатной версии…
10. «Windows 8 Start Menu» – избранные приложения
| Цена | бесплатно |
| Загрузка на рабочий стол | да |
| Отключение активных углов | нет |
| Темы меню | свои (светлая, темная) |
| Оценка внешнего вида | 5 |
| Оценка настроек | 3 |
| Особенности | панель избранных приложений |
| Недостатки | мало настроек, для установки требуется интернет |
Программа является бесплатной и для ее установки требуется интернет. Сразу же предлагается использовать по умолчанию меню ПУСК этой программы, что логично.
Программа добавляет вторую кнопку ПУСК на панель задач и является не совсем обычной реализацией меню ПУСК. С одной стороны это вроде бы не совсем привычно, но если посмотреть под другим углом, немного наклонясь то вторую кнопку можно использовать как приятное дополнение, не ущемляя оригинальной концепции Windows 8.1. Это позволит постепенно привыкнуть к новому интерфейсу и освоить его функции.
Интерфейс меню ПУСК простой, ненавязчивый и в тоже время приятный и аккуратный. Основная фишка программы в том, что она позволяет создавать меню избранных приложений в виде пиктограмм. Причем в нем можно размещать не только ярлыки программ, но и ссылки на системные приложения из панели управления.
Значки можно легко перетаскивать мышкой. На вкладке можно разместить до 25 значков. Всего имеется 5 вкладок, которые легко переключаются с помощью специальных индикаторов в нижней части меню. Такое количество значков должно удовлетворить многих пользователей.
В настройках можно выбрать одну из тем оформления (светлую или темную), при желании задать свой фон для кнопок, выбрать пункты боковой панели или вовсе ее отключить, выбрать значок для второй кнопки ПУСК, включить загрузку сразу на рабочий стол и полностью отключить рекламу
Отключение активных углов не поддерживается, но при реализации кнопки ПУСК второй кнопкой, это особо и не мешает.
Кнопка «Windows» на клавиатуре вызывает экран ПУСК Windows 8.1. Правый клик мышкой на второй кнопке ПУСК вызывает контекстное меню программы, из которого можно зайти в ее настройки и проверить наличие обновлений.
А правый клик мышкой на кнопке ПУСК Windows 8.1 вызовет привычное контекстное меню, с помощью которого можно настроить различные параметры системы.
Цвет кнопок программы искусно подстраивается под цветовые темы Windows 8.1. В общем, все выглядит довольно стильно.
Основным недостатком является весьма ограниченный набор настроек. Поэтому такое решение подойдет тем, кому от меню ПУСК кроме запуска любимых программ больше ничего и не нужно.
11. Какую программу выбрать
Если вам нужна только кнопка ПУСК, то будет достаточно программы «My Start Button».
Если же вы хотите сразу после загрузки компьютера попадать на рабочий стол, отключить неудобные активные углы и при этом иметь простой интерфейс с понятными настройками, обратите внимание на «Start Menu 8».
Более высоким качеством визуального оформления и расширенными настройками обладают платные программы «Start8» и «StartIsBack+». Попробуйте каждую из них, покопайтесь в настройках и определите какая вам больше подходит.
Самыми широкими возможностями, способными удовлетворить требовательного пользователя, обладает программа «Classic Shell». Рекомендую ее опытным пользователям, так как в ее настройках можно немного потеряться Учтите также, что она хуже подходит для слабых компьютеров (например, нетбуков).
Несомненно, высокой оценки заслуживает программа «Finalbird», предоставляющая дополнительные удобства в работе с файлами. Ее можно установить совместно с любой простой программой, воссоздающей меню ПУСК. А в сочетание с «Classic Shell» она даст высокий уровень функциональности, способный удовлетворить любого компьютерного гика и все это совершенно бесплатно!
Альтернативным вариантом является программа «Start Menu X», обладающая масштабируемым интерфейсом и выпадающими меню в стиле Windows XP. А также программа «Windows 8 Start Menu», предлагающая простой ненавязчивый и в тоже время стильный интерфейс для запуска избранных приложений.
12. Ссылки
По ссылкам ниже вы можете скачать все рассмотренные программы.
Жесткий диск Transcend StoreJet 25M3 1 TB
Жесткий диск A-Data Ultimate SU650 120GB
Transcend JetFlash 790 8Gb
Как установить Windows 8(7) второй системой к Windows 10
Вероятно, вам не стоит устанавливать Windows 10 на основной компьютер. Но если вы собираетесь сделать это, установите его, по крайней мере, в конфигурации с двойной загрузкой. После установки вы сможете перезагрузиться, чтобы переключиться между версиями Windows.
Перед установкой убедитесь, что у вас есть резервные копии важных файлов. Вы не потеряете свои файлы, если будете следовать этому процессу, но ошибка или сбой могут привести к их потере. Лучше перестраховаться!
Обновление: если вы ранее не устанавливали Windows 10, то прежде чем выполнить чистую установку, вам, скорее всего, придется обновить систему. Но это может показаться бессмысленным, т.к. лицензирование в Microsoft — сложный процесс, даже если есть бесплатная версия..
Обновление 2: сейчас 2019 год и Windows 10 стабилен. Больше нет необходимости обновлять систему. Вы можете получить Windows 10 бесплатно, используя в процессе чистой установки ключи Windows 7 или 8.
Измените размер раздела Windows 7 или 8, чтобы освободить место
Первое, что вам нужно сделать, — это освободить для Windows 10 место на жестком диске. Если на вашем компьютере два разных жестких диска, и один из них пуст, вы можете пропустить эту часть. Но возможно вы захотите установить Windows 10 вместе с Windows 7 или 8 на один жесткий диск.
Независимо от того, используете ли вы Windows 7 или 8, вы можете использовать утилиту управления дисками. Нажмите клавиши Windows + R, введите diskmgmt.msc в диалоговом окне «Выполнить» и нажмите Enter.
Определите расположение системного раздела — вероятно, это диск C:. Щелкните правой кнопкой мыши и выберите «Shrink Volume». Если на жестком диске несколько разделов, вы также можете изменить размер другого раздела, чтобы освободить место.
Уменьшите объем, чтобы освободить достаточно места для Windows 10. Microsoft утверждает, что Windows 10 имеет те же системные требования, что и Windows 8, а для 64-разрядной версии Windows 8.1 требуется как минимум 20 ГБ места на жестком диске. Возможно, вам понадобится больше.
После того, как вы уменьшите раздел, можете продолжать процесс.
Загрузка Windows 10 и запуск установщика
Загрузите ISO-файл Windows 10 и запишите его на DVD-диск или создайте загрузочную флешку. Для этого подойдет Средство загрузки Windows USB/DVD от Microsoft, которое позволит вам скопировать ISO-файл Windows 10 на USB-накопитель.
Оставьте диск DVD или USB-накопитель в компьютере и перезагрузите его. Файл должен автоматически загрузиться в установщик Windows 10. Если этого не произошло, измените порядок загрузки в BIOS. Если у вас есть компьютер с Windows 8, на котором установлена более новая прошивка UEFI, вам потребуется расширенное меню загрузки Windows 8, чтобы выбрать USB-накопитель или DVD-дисковод при загрузке компьютера.
Установите Windows 10 вместе с Windows 7 или 8
Пройдите процесс установки Windows 10 в обычном режиме. Выберите язык и раскладку клавиатуры и нажмите «Install now».
Приняв условия лицензионного соглашения, выберите вариант установки «Выборочная установка: установить только Windows (расширенная версия)». Обновление приведет к обновлению существующей системы Windows 7 или 8 до Windows 10 Technical Preview. Выборочная установка позволит установить Windows 10 вместе с существующей копией Windows.
Вы увидите экран «Куда вы хотите установить Windows?», где выполняется разбиение. Здесь вы увидите опцию «Незанятое пространство», при условии, что ранее вы изменили размер существующего раздела Windows, чтобы освободить пространство. Выберите его и нажмите «Новый», чтобы создать новый раздел в пустом пространстве.
Появится окно размера, спрашивающее, насколько большим должен быть раздел. По умолчанию он занимает все доступное незанятое пространство, поэтому просто нажмите «Применить», чтобы создать новый раздел, используя все пространство.
Установщик Windows создаст новый раздел и выберет его для вас. Нажмите «Далее», чтобы установить Windows 10 в этот новый раздел.
Windows завершит установку в обычном режиме, больше не задавая вопросов.
Выбор между Windows 10, Windows 7 и 8
Теперь при загрузке компьютера вы сможете выбирать Windows 10, Windows 7 или 8. Для переключения между системами перезагрузите компьютер и выберите нужную версию Windows в меню загрузки.
Нажмите «Изменить настройки по умолчанию или выбрать другие параметры» на этом экране, чтобы изменить параметры. Здесь вы можете выбрать операционную систему Windows, которую хотите загружать по умолчанию, и указать, как долго будет отображаться выбор операционной системы, прежде чем она автоматически загрузит версию Windows по умолчанию.
Обе версии Windows используют файловую систему NTFS, поэтому вы легко сможете получить доступ к файлам из любой используемой версии Windows. Вы увидите, что в проводнике файлов или проводнике Windows другой диск Windows отображается с собственной буквой диска. Вы можете щелкнуть правой кнопкой мыши диск и выбрать «Переименовать», чтобы дать ему более описательное название, например «Windows 10» или «Windows 7».
Если вы хотите выполнить двойную загрузку Windows 10 и Linux, вы должны сначала установить Windows 10, а затем установить подходящий дистрибутив Linux. Это идеальный способ настроить любую конфигурацию двойной загрузки Windows и Linux — Linux установит загрузчик GRUB2 и настроит его, чтобы при загрузке ПК вы могли выбирать, загружать ли вам Linux или Windows. Если после этого вы установите Windows 10, она установит собственный загрузчик и проигнорирует вашу систему Linux, поэтому вам придется восстановить загрузчик GRUB2.
Как сделать Windows 8 или 8.1 похожей на Windows 7
Если у вас есть компьютер с Windows 8 или 8.1, но нет Windows 7, переходить на более раннюю версию нет необходимости. Выполнив несколько простых шагов, вы можете сделать текущую операционную систему Microsoft почти идентичной своей предшественнице. Вот как вернуть меню «Пуск» и привлекательную тему аэростекла, как скрыть другие элементы Windows 8, такие как меню Charms.
Шаг 1. Замена начального экрана на меню «Пуск»
Без сомнения, самая незнакомая (и, для некоторых, самая раздражающая) функция Windows 8 и Windows 8.1 — это его начальный экран, состоящий из плиток. В то время как Windows 7 позволяет вам выбирать приложения из списка, открывая меню «Пуск», в Windows 8 и Windows 8.1 вы переходите на совершенно отдельный экран только для запуска приложения или проведения поиска. Windows 8.1 помещает кнопку «Пуск» в нижний левый угол экрана, но пусть вас не обманывают; он не делает ничего, кроме как вернуться к тому же начальному экрану, основанному на плитках, когда вы щелкаете по нему.
БОЛЬШЕ: Как перейти с Windows 7 на Windows 8.1
Существует ряд сторонних приложений для меню «Пуск» для Windows 8 / Windows 8.1, включая бесплатную классическую оболочку, но если вы готовы заплатить 4,99 доллара США, мы рекомендуем Start8, поскольку он больше всего похож на меню «Пуск» в Windows 7. меню и позволяет управлять многими другими элементами пользовательского интерфейса.
Чтобы настроить Start8:
1. Загрузите и установите Start8. Вы можете попробовать программу в течение 30 дней без оплаты.
2. Выберите Windows 7 Style и Shadow Theme на вкладке Style.
3. Выберите вкладку Рабочий стол.
4. Установите флажок «Отключить все горячие углы Windows 8». Этот параметр предотвращает появление чудо-кнопок и ярлыка «Пуск» Windows 8 при наведении курсора мыши на угол.
5. Убедитесь, что установлен флажок «Автоматически переходить на рабочий стол при входе в систему». Таким образом, Windows 8 / Windows 8.1 при загрузке перенесет вас прямо на рабочий стол, а не заставит вас сначала пройти через начальный экран.
6. Убедитесь, что флажок «Отключить прозрачность панели задач» не установлен.
7. Выберите вкладку Control.
8. Снимите флажок «Показывать меню Windows 8 при нажатии правой клавиши Windows». Если этот параметр отключен, вы не попадете на начальный экран случайно, если нажмете правую клавишу Windows.
9.Закройте окно настроек Start8.
10. Просмотрите все свои программы , щелкнув Все программы в меню Пуск8.
11. Закрепите свои любимые программы в Start8 , щелкнув их правой кнопкой мыши и выбрав Pin To Start8.
БОЛЬШЕ: 5 приложений для Windows 8 для возврата в меню «Пуск»
Шаг 2: установка темы Windows 7 Aero
В Windows 8 Microsoft убрала привлекательные полупрозрачные эффекты стекла Aero и стилизовала многих людей люблю в Windows 7.Вместо этого компания сделала тему рабочего стола плоской, прочной и немного скучной. Хотя вы не можете вернуть все полупрозрачные эффекты, вы можете получить очень похожий вид на стандартную тему Windows 7.
1. Загрузите и установите UxStyle. Это приложение изменяет ваши настройки, чтобы вы могли устанавливать сторонние темы, которые вы не получили от Microsoft.
2. Загрузите эту тему Windows 7 с Deviant Art и откройте ее zip-файл . Не обращайте внимания на предупреждение о том, что оно не работает в Windows 8.1.
3. Скопируйте содержимое папки файлов тем из zip-файла в папку C: \ Windows \ Resources \ Themes.
4. Дважды щелкните значок Aero8Rounded-Default.theme. Теперь ваша тема должна измениться на Aero 8 с закругленными углами, которая выглядит как тема Windows 7 по умолчанию с обоями с логотипом Windows 7.
Чтобы переключаться между этой темой, темой архитектуры Windows 7 и несколькими другими темами Windows 7 и Windows 8, щелкните рабочий стол правой кнопкой мыши и выберите «Персонализация».
БОЛЬШЕ: Как выключить Windows 8 или 8.1 в один клик
Шаг 3. Добавьте эффект стекла Aero в строки заголовка окна
Даже с установленной темой Aero строки заголовка окна и границы непрозрачны. Хотя вы не можете заставить все части пользовательского интерфейса иметь такой дымчатый полупрозрачный эффект, как в Windows 7, WinaeroGlass может сделать панели заголовков прозрачными.
1. Загрузите и разархивируйте WinaeroGlass на свой рабочий стол.
2. Дважды щелкните Winaeroglass.exe , чтобы включить его визуальный эффект. В настоящее время у приложения нет пользовательского интерфейса; это просто работает.
3. Скопируйте WinaeroGlass.exe в папку C: \ ProgramData \ Microsoft \ Windows \ Start Menu \ Programs \ Startup , если вы хотите, чтобы он запускался каждый раз при запуске Windows 8.
Шаг 4. Пропустить экран блокировки
Windows 7 не тратит ваше время, заставляя вас смахивать экран блокировки перед тем, как перейти к его приглашению для входа.К счастью, отключить экран блокировки Windows 8, который тратит время впустую, достаточно просто.
1. Откройте Regedit , нажав Windows + R и введя regedit в командной строке.
2. Перейдите к HKEY_LOCAL_MARCHINE \ SOFTWARE \ Policies \ Microsoft \ Windows.
3. Создайте раздел реестра с именем Personalization , если он еще не существует. Вы можете создать ключ, щелкнув правой кнопкой мыши по клавише Windows, выбрав «Создать», затем «Ключ» и переименовав появившуюся папку.
4. Создайте новое значение DWORD и назовите его NoLockScreen. Чтобы создать DWORD, щелкните правой кнопкой мыши пустое пространство в правой части окна и выберите «Создать», затем значение DWORD (32-битное). Переименуйте DWORD.
5. Назначьте NoLockScreen значение 1 , дважды щелкнув его и введя число 1 в появившемся диалоговом окне.
6. Закройте Regedit и перезагрузитесь. С этого момента вы попадете прямо в окно входа в систему.
БОЛЬШЕ: Как читать почту POP в Windows 8
Шаг 5: Запускать приложения в стиле Windows 8 в режиме рабочего стола
Даже если ваш рабочий стол выглядит как Windows 7, у вас есть меню Пуск, и ваша система загружается прямо на рабочий стол, вы все равно можете запускать некоторые приложения для Windows 8. В обычных условиях вам придется запускать приложения нового стиля, такие как Bing News или приложение People, в полноэкранном режиме в современном пользовательском интерфейсе Windows 8, но с помощью утилиты под названием ModernMix вы можете запускать каждую программу Windows 8 в ее собственном перетаскиваемом окно изменяемого размера на рабочем столе.
1. Загрузите и установите ModernMix. Приложение стоит 4,99 доллара США, но имеет бесплатную 30-дневную пробную версию. Возможно, вам потребуется ввести свой адрес электронной почты, чтобы получить ссылку для загрузки.
2. Выберите оконный режим в разделе «При запуске из меню« Пуск »Windows 8». Если этот параметр включен, даже если вы запустите приложение Windows 8 с начального экрана, оно будет открываться на рабочем столе.
3. Выберите «Никогда не возвращаться в меню Windows 8 при закрытии приложений» на вкладке «Дополнительно».
4. Закройте окно настроек ModernMix.
Пока работает ModernMix, все приложения в стиле Windows 8 (также известные как современные приложения) будут работать в Windows. Вы даже можете закрепить приложения Windows 8 на панели задач, щелкнув правой кнопкой мыши их значки на панели задач и выбрав «Закрепить эту программу на панели задач».
Как заставить Windows 8.1 выглядеть и работать как Windows 7
Если вы переходите на Windows 8.1 из Windows 7, у меня плохие новости: в этой последней версии Windows Microsoft плохо интегрировала мобильную ОС в настольную версию из Windows, и он удалил ключевые пользовательские интерфейсы, которые вы знаете и освоили.Софтверный гигант исправляет эти проблемы в Windows 10, но вам не нужно ждать. Используя некоторые бесплатные или недорогие утилиты, вы можете сделать Windows 8.1 более похожей на сегодняшнюю Windows 7 и работать с ней.
И вот еще несколько хороших новостей: в то время как исходная версия этой новой ОС, называемая Windows 8, занимала еще более жесткую позицию в отношении новых пользовательских интерфейсов, Microsoft с тех пор отступила от пропасти, выпустив бесплатные обновления, такие как Windows 8.1 и Обновление Windows 8.1 1. То есть, в нем начали отменять некоторые из наиболее ненавистных функций Windows 8.x, что сделало эту ОС таким тревожным для пользователей предыдущих версий Windows. Итак, чтобы получить эти изменения, все, что вам нужно сделать, это выполнить обновление через Центр обновления Windows.
Среди полезных изменений, которые произошли с момента первого выпуска:
Загрузка рабочего стола. Если вы используете ПК с традиционным форм-фактором, например ноутбук или настольный ПК, Windows 8.1 теперь будет загружаться непосредственно в знакомую среду рабочего стола, которую вы действительно собираетесь использовать, а не на начальный экран. Не видите этого изменения? Щелкните правой кнопкой мыши панель задач, выберите «Свойства» и перейдите на вкладку «Навигация».Требуемый вариант называется «Когда я вхожу в систему или закрываю все приложения на экране, переходить на рабочий стол вместо« Пуск »». (И помните, как получить доступ к панели задач и свойствам навигации, поскольку этот интерфейс вам снова понадобится.)
Кнопка «Пуск» вернулась. Если вы можете в это поверить, Microsoft на самом деле удалила кнопку «Пуск» из исходной версии Windows 8: конец панели задач был пуст! (Единственный способ увидеть это — навести указатель мыши на угол экрана или нажать кнопку или клавишу Windows на устройстве или клавиатуре.) Теперь кнопка Пуск всегда есть, как и задумал Бог.
Современные приложения теперь имеют строку заголовка с элементами управления окном. Их пока нельзя запускать в оконной форме на рабочем столе — это появится в Windows 10, — но если вы используете современное мобильное приложение на ПК с мышью или другим указывающим устройством, вы можете получить доступ к строке заголовка приложения. —И некоторые базовые элементы управления окном, такие как «Закрыть» и «Свернуть», — путем наведения указателя мыши на верхнюю часть экрана.
Панель задач теперь также доступна из современных приложений. То же самое для панели задач: просто наведите указатель мыши на нижнюю часть экрана при использовании современного приложения.
Контекстные меню работают должным образом на начальном экране. Если щелкнуть правой кнопкой мыши начальный экран в начальной версии Windows 8, вы увидите незнакомые современные интерфейсы для взаимодействия с экраном или его плитками. Теперь вы видите контекстное меню того же типа, что и в среде рабочего стола, для некоторой просроченной согласованности. (К сожалению, эта последовательность не распространяется на современные приложения и другие современные интерфейсы, где щелчок правой кнопкой мыши работает, как в Windows 8.0, вызывая новые современные пользовательские интерфейсы.)
Так что все очень хорошо. Microsoft предпринимает шаги, чтобы обратить вспять ошибки, и добилась хороших успехов в Windows 8.1 и Windows 8.1 с обновлением 1, а также внесет больше улучшений в Windows 10. Но что, если вы не хотите ждать Windows 10? Что делать, если вы выполняете обновление сейчас и просто не можете перенести некоторые странности в Windows 8.1 — например, тупой начальный экран, который вообще не имеет смысла на обычном ПК, или ужасные интерфейсы Charms и Switcher, которые всплывают, когда вы случайно мышь в углы экрана? Что ты можешь сделать?
Оказывается, много.Вот несколько советов, которые помогут сделать Windows 8.1 еще более похожей на Windows 7 и свести к минимуму глупый пользовательский интерфейс Windows 8.x, который все еще сохраняется.
Сделайте переход с рабочего стола на «Пуск» менее резким. Если вы хотите сохранить меню «Пуск», но обнаружите, что переход между этим интерфейсом и рабочим столом вызывает неприятные ощущения — вы не одиноки — вы можете несколько минимизировать резкость, используя обои рабочего стола в качестве начального экрана. задний план.Для этого перейдите на начальный экран, введите WINKEY + I (для настройки) и выберите «Персонализировать». Затем выберите плитку обоев рабочего стола, чтобы использовать это изображение и при запуске. На рабочем столе, нажав несколько раз WINKEY, вы увидите, что переход между двумя интерфейсами теперь очень плавный.
Замените начальный экран экраном всех приложений. Хорошо, это не совсем меню «Пуск», но вы также можете заменить экран «Пуск» экраном «Все приложения» и настроить этот экран так, чтобы сначала отображались настольные приложения, что сделает его более эффективным для пользователей настольных компьютеров.Для этого откройте панель задач и свойства навигации, как описано выше, и перейдите на начальный экран. Включите следующие два параметра: «Автоматически отображать представление« Приложения », когда я перехожу в меню« Пуск »» и «Сначала выводить список настольных приложений в представлении« Приложения »при сортировке по категориям». Щелкните ОК, чтобы закрыть окно, а затем щелкните Пуск. На появившемся экране «Все приложения» выберите «Категория» в раскрывающемся списке в верхнем левом углу экрана (если она еще не выбрана). Вуаля!
Замените начальный экран сторонним меню «Пуск». Этих двух предыдущих советов недостаточно? Хорошо, я понимаю. Но вы также можете заменить начальный экран Windows 8.1 на стороннее меню «Пуск». Вам доступны бесплатные и платные варианты, но я использую и рекомендую утилиту Stardock Start8, которая стоит всего 5 долларов. Эта универсальная утилита предоставляет несколько полезных типов меню «Пуск», но вам, вероятно, понадобится версия, очень похожая на ту, что была в Windows 7. Прекрасно!
Переверните угловые пользовательские интерфейсы. Это раздражает, когда вы наводите указатель мыши на один из углов экрана в Windows 8.1 и активируете один из новых «угловых пользовательских интерфейсов» — переключатель слева и чудо-кнопки справа, но есть способ уменьшить этот эффект. (Как оказалось, вы не можете полностью отключить чудо-кнопки.) Для этого снова откройте панель задач и свойства навигации и снимите флажки с двух опций: «Когда я указываю на правый верхний угол, показывать чудо-кнопки» и «Когда Я указываю на верхний левый угол и переключаюсь между моими недавними приложениями ». Ваше здравомыслие благодарит вас.
Снова воспользуйтесь библиотеками. Снова и снова любовь Microsoft к виртуальным папкам продолжается в Windows 8.1, где софтверный гигант по умолчанию отключает доступ к этому полезному интерфейсу. Вы все еще можете снова получить доступ к своим библиотекам в Windows 8.1, если знаете трюк — щелкните первую вставку в адресной строке проводника и выберите Библиотеки в раскрывающемся списке, — но если вам нужна эта функция, лучше просто сделать он более доступный. Для этого откройте проводник (WINKEY + E), затем нажмите «Просмотр», а затем «Панель навигации».В появившемся раскрывающемся списке выберите «Библиотеки». Это вернет представление библиотек в проводник.
Принудительно запускает современные приложения в плавающих окнах на рабочем столе. Хотя многие презирают Windows 8, одна из вещей, которые Microsoft действительно поняла, — это новая платформа для мобильных приложений Modern. Проблема — даже в Windows 8.1 — в том, что эти приложения по-прежнему работают только в полноэкранном режиме. Microsoft исправит это в Windows 10, но если вы все еще используете Windows 8.1, вы можете использовать приложение ModernMix от Stardock за 5 долларов, чтобы включить эту функцию прямо сейчас.А затем вы можете запускать свои любимые современные приложения — MSN News, Calendar, Xbox Music или что-то еще — на рабочем столе вместе с настольными приложениями. Оно того стоит.
Что еще вы делаете, чтобы сделать Windows 8.1 более гостеприимной? Дай мне знать.
Как сделать Windows 8 похожей на Windows 7
Windows 8 вызывает у пользователей реакцию Marmite, но это не значит, что вы попадете прямо в лагерь любви или ненависти.Скорее всего, вы найдете одни новые функции полезными, а другие ненужными. Если вам не хватает функций, которых больше нет, эта статья для вас.
В этом практическом руководстве я расскажу, как смягчить или игнорировать некоторые из наиболее спорных функций Windows 8 и восстановить функциональность, которая, как вы думали, ушла навсегда. Хотя эти советы не относятся строго к тому, чтобы сделать Windows 8 похожей на Windows 7, они решают несколько досадных мелочей.
Обход начального экрана и отключение точек доступа
При первой загрузке Windows 8 вы заметите, что по умолчанию открывается новый начальный экран.Если вы предпочитаете сразу перейти к традиционному рабочему столу, который мы все знаем и любим, загрузите бесплатный инструмент под названием Skip Metro Suite. После установки запустите программу и убедитесь, что установлен флажок «Пропустить стартовый экран».
Находясь здесь, вы заметите, что вы также можете отключить некоторые или все точки доступа Windows 8, что позволит вам безопасно перемещать мышь по углам экрана, не беспокоясь о срабатывании панели чудо-кнопок, переключателя приложений или Кнопка Пуск. Все они включены по умолчанию, поэтому просто снимите отметки с тех функций, которые хотите сохранить, прежде чем нажимать «Сохранить настройки».
Восстановить классическое меню Пуск
Отсутствие кнопки «Пуск» (не говоря уже о меню «Пуск») на рабочем столе Windows 8 раздражает, но есть множество способов вернуть ее. Start8 от Stardock стоит 4,99 доллара (около 3 фунтов стерлингов) за дизайн, совместимый с Windows 8. Но если вы хотите что-то более традиционное (и бесплатное), вместо этого установите часть Classic Start Menu в Classic Shell.
После установки вы увидите кнопку «Пуск» — щелкните ее, чтобы открыть меню «Настройки» и выбрать дизайн меню «Пуск» (поддерживаются «классические», XP и Vista / 7).Нажмите OK, и ваше новое меню «Пуск» готово к работе.
Доступ к приложениям Metro с классического рабочего стола
Возможно, установив классическое меню «Пуск» и «Пропустить Metro Suite», чтобы полностью избежать экрана «Пуск», но как получить доступ к современным приложениям без него? Просто добавьте новую папку ярлыков на классический рабочий стол. Щелкните правой кнопкой мыши пустую область рабочего стола и выберите «Создать»> «Ярлык». Теперь аккуратно введите следующее (или скопируйте и вставьте) в поле местоположения:
- % windir% \ explorer.Оболочка exe ::: {4234d49b-0245-4df3-b780-3893943456e1}
Нажмите «Далее», дайте ярлыку подходящее описательное имя, например «Современные приложения», и нажмите «Готово».
Настроить меню Win + X
Вместо отсутствующего меню «Пуск» Windows 8 предоставляет удобный набор ярлыков при нажатии Win + X. Настроить этот список можно вручную, перейдя в скрытую папку — нажмите Win + R, введите «appdata» и нажмите Enter. Теперь перейдите в Local \ Microsoft \ Windows \ WinX, где вы найдете три подпапки — Group1, Group2 и Group3.Внутри вы найдете различные ярлыки.
Вы можете добавлять, перемещать и удалять ярлыки из этих папок, а также добавлять группы. Если все это звучит как тяжелая работа, попробуйте вместо этого бесплатный Win + X Menu Editor от WinAero.
Дамп ленты проводника
Мне очень нравится новый ленточный пользовательский интерфейс, добавленный в проводник в Windows 8, но если вы предпочитаете, как все было в Windows 7, вы можете быстро и легко отключить ленту с помощью инструмента WinAero Ribbon Disabler.
Просто запустите инструмент после его распаковки (выберите версию x64, если вы используете 64-разрядную версию Windows 8) и нажмите «Отключить проводник ленты», выйдите из системы и снова включите ее, когда будет предложено применить изменение.
Прекратить открытие файлов в современных приложениях
Дважды щелкните файл мультимедиа на классическом рабочем столе, и он откроется в соответствующем приложении современного пользовательского интерфейса. Чтобы вернуться к традиционным настольным приложениям для музыки, фотографий и видео, откройте панель управления и выберите «Программы», а затем «Программы по умолчанию».Выберите «Установить программы по умолчанию», выберите выбранное приложение, например Windows Picture Viewer для фотографий или Windows Media Player для музыки и видео, и нажмите «Установить эту программу по умолчанию».
Восстановить портфель Windows
Microsoft считает, что каждый хочет использовать облачные сервисы, такие как SkyDrive, для синхронизации файлов на нескольких компьютерах. Однако, если вы поклонник старого портфеля Windows, вы будете рады узнать, что его можно вернуть в Windows 8 с помощью довольно запутанной настройки реестра.Щелкните здесь, чтобы загрузить пару файлов реестра, которые упрощают процесс включения и выключения функции портфеля.
Доступ к электронной почте POP в почте
Приложение «Почта» не любит учетные записи электронной почты POP, но вы можете получить к ним доступ. Секрет в том, чтобы настроить вашу учетную запись веб-почты для доступа к вашей почте POP, которая, в свою очередь, может быть прочитана в Mail. Почему бы не использовать свою учетную запись Hotmail — войдите в систему на mail.live.com и перейдите в «Настройки»> «Дополнительные настройки почты», чтобы добавить учетные записи, выбрав «Отправка / получение электронной почты из других учетных записей».
Восстановление гаджетов
Если вы недовольны тем, что традиционный рабочий стол больше не поддерживает гаджеты рабочего стола в Windows 8 (Microsoft предпочла бы это, если бы вы использовали современные приложения), вам будет приятно узнать, что вы можете восстановить функциональность с помощью бесплатного инструмента. называется 8GadgetPack.
Просто загрузите и установите инструмент — когда появится фильтр SmartScreen, щелкните «Подробности», а затем «Все равно выполнить», чтобы его игнорировать. После установки — это довольно медленный процесс — появится ваша новая боковая панель, которая работает точно так же, как и в предыдущих версиях Windows.Если вы предпочитаете, чтобы ваши гаджеты перемещались по отдельности на рабочем столе, а не закреплялись на боковой панели, просто щелкните правой кнопкой мыши боковую панель и выберите «Закрыть боковую панель».
Закрепить любой файл или папку на начальном экране
Начальный экран Windows 8 позволяет без проблем закреплять программы и приложения, но если вы хотите пойти дальше и закрепить ярлыки для файлов, папок или определенные специальные ярлыки, такие как панель управления, вам понадобится помощь в виде начального экрана. Пиннер.Загрузите, извлеките и запустите это портативное приложение, а затем просто добавьте нужные ярлыки, которые впоследствии появятся на начальном экране для быстрого доступа.
И еще …
Если вы единственный пользователь своего ПК, то каждое утро проводить пальцем по экрану блокировки и затем вводить пароль может показаться пустой тратой времени. Устранение этих неприятностей — процесс, состоящий из двух частей. Для сброса экрана блокировки необходимо посетить редактор реестра — нажмите Win + R, введите regedit и нажмите Enter.Теперь перейдите к следующему ключу реестра:
- HKEY_LOCAL_MACHINE \ SOFTWARE \ Policies \ Microsoft \ Windows
Найдите ключ персонализации — если его нет, щелкните правой кнопкой мыши ключ Windows на левой панели и выберите «Создать». > Ключ и назовите это Персонализация. Выбрав «Персонализация», выберите «Правка»> «Создать»> «Значение DWORD (32 бита)». Измените его имя на NoLockScreen, дважды щелкните его и установите значение 1. Нажмите «ОК», закройте редактор реестра и перезагрузитесь, чтобы изменения вступили в силу.
Автоматический вход отсюда, к счастью, намного проще. Снова нажмите Win + R, но на этот раз введите netplwiz и нажмите Enter. Выберите свое имя пользователя, затем снимите флажок «Пользователи должны ввести имя пользователя и пароль для использования этого компьютера». Нажмите ОК, дважды введите пароль пользователя и еще раз нажмите ОК. Работа сделана.
И напоследок …
Windows 8 больше не будет поддерживать воспроизведение DVD-фильмов, но вам не придется раскошелиться на привилегию использования стороннего инструмента, если вы установите VLC Media Player.Просто установите приложение с настройками по умолчанию — опять же, игнорируйте предупреждение фильтра SmartScreen — и вы обнаружите, что ваши DVD теперь отлично воспроизводятся в VLC.
Вот как сделать Windows 8.1 более похожей на Windows 7 (на случай, если вы такие странные)
Давайте будем честными, когда люди просят вернуть Windows 7 обратно, это должно быть сделано с современным стартовым экраном Windows 8 и сделать их машину более удобной для использования с мышью и клавиатурой.
Windows 8 в значительной степени полагается на сенсорные ПК, что является будущим Microsoft. Если вы обнаружите, что у вас нет сенсорного экрана, и вы тоскуете по дням Windows 7, то читайте дальше, поскольку мы максимально приближаем вас к этому опыту.
Для начала мы поговорим о том, как заставить Windows 8.1 работать как можно ближе к Windows 7 без использования стороннего программного обеспечения. В конце статьи мы обсудим несколько сторонних вариантов, которые у вас есть, для добавления замены меню «Пуск».
VPN-предложения: пожизненная лицензия за 16 долларов, ежемесячные планы за 1 доллар и более
Прежде чем мы продолжим, важно, чтобы у вас была последняя версия Windows 8.1, а также недавно выпущенное «Обновление 1» для Windows 8.1. Перейдите в раздел обновлений Windows, набрав «Обновления Windows» на начальном экране. Продолжайте сканирование на наличие обновлений и перезапуск после каждого, пока ваша система не будет полностью обновлена.
Загрузка рабочего стола
Если у вас машина без сенсорного экрана, то Windows 8.1 следует обратить внимание и загрузить прямо на рабочий стол, а не на начальный экран. Для тех из вас, у кого есть устройство с сенсорным экраном, но он все еще хочет загружаться на рабочий стол, есть простая настройка, чтобы сделать это так.
- Перейдите на старый рабочий стол и щелкните правой кнопкой мыши на панели задач — щелкните «Свойства».
- Когда появится меню свойств, перейдите на вкладку «Навигация».
- В области навигации найдите раздел «Начальный экран» ниже и установите флажок, который гласит: «Когда я вхожу в систему или закрываю все приложения на экране, переходить на рабочий стол вместо« Пуск »».
- Готово — теперь ваша система загрузится на рабочий стол при входе в систему.
Отображение приложений вместо начального экрана
В предыдущих версиях Windows нажатие кнопки «Пуск» открывало меню «Пуск», из которого вы могли просматривать и запускать любые установленные вами программы. По умолчанию кнопка «Пуск» переводит вас на начальный экран Windows 8, но мы можем это изменить.
Если вы хотите видеть список установленных приложений при нажатии кнопки «Пуск» на рабочем столе, выполните следующие действия.
- Перейдите на старый рабочий стол и щелкните правой кнопкой мыши на панели задач — щелкните «Свойства».
- Когда появится меню свойств, перейдите на вкладку «Навигация».
- В области навигации найдите раздел «Начальный экран» ниже и установите флажок «Автоматически отображать представление приложений, когда я перехожу в меню« Пуск »».
- Если вы хотите, чтобы ваши устаревшие настольные приложения отображались перед вашими приложениями для Windows 8, не забудьте также установить флажок «Список настольных приложений первым в представлении« Приложения », когда оно отсортировано по категориям».
- Готово — ваша кнопка «Пуск» теперь при нажатии отображает вам список приложений вместо начального экрана Windows 8 по умолчанию.
Сворачивание приложений Window Store на панель задач
Если вы интенсивно пользуетесь настольным компьютером, но время от времени используете несколько приложений в стиле Windows 8, было бы неплохо разрешить их свернуть на устаревшую панель задач рабочего стола для облегчения доступа. Используя этот метод, вам не придется полностью отключаться от рабочего стола, что позволит повысить эффективность рабочего процесса.
- Перейдите на старый рабочий стол и щелкните правой кнопкой мыши на панели задач — щелкните «Свойства».
- Когда появится меню свойств, перейдите на вкладку «Панель задач» (которая уже должна быть выбрана).
- В области панели задач найдите и установите флажок «Показывать приложения Магазина Windows на панели задач».
- Готово — теперь вы можете легко использовать мышь, чтобы свернуть приложения из Магазина Windows на панель задач, переместив указатель мыши в правый верхний угол, когда они запущены.
Использование новых возможностей Windows 8.1 с обновлением 1
Это не столько настройка, сколько напоминание о возможностях, представленных в «Обновлении 1» для пользователей клавиатуры и мыши. Для тех, кто не в курсе, большое обновление, выпущенное Microsoft для Windows 8.1 под названием «Обновление 1», предлагало набор новых функций с упором на пользователей без сенсорных экранов.
Самое большое изменение, которое следует отметить, заключается в том, что теперь вы можете закрывать приложения Windows 8, перемещая указатель мыши в верхний правый угол приложения; при этом появится строка заголовка в классическом стиле.Если вы пошли дальше и включили упомянутую выше возможность «сворачивать приложения из Магазина Windows на панель задач», вы также увидите кнопку свертывания рядом с кнопкой закрытия.
Наконец, было бы неплохо проверить, что Microsoft представила в последнем обновлении, вместо того, чтобы бороться с этим. Навигация с помощью мыши и клавиатуры стала намного лучше благодаря возможности легко закрывать приложения с помощью мыши и загружаться на рабочий стол. Большие кнопки питания и поиска теперь также размещены на начальном экране для облегчения доступа, и теперь вы можете щелкнуть правой кнопкой мыши плитки «Пуск», чтобы просмотреть их параметры или переставить их.По сути, меньше жестов мыши и больше интерактивных элементов управления с последним обновлением.
Вернуть меню «Пуск»
Различные компании, включая Stardock, Start Menu Reviver и Pokki, пытаются создать альтернативные решения Start Menu для тех, кто все еще оплакивает его удаление из последней операционной системы Microsoft. Обратите внимание, что эти решения работают только в Windows 8.1, но не в Windows RT.
Каждое решение предоставляет возможность заменить стандартную кнопку «Пуск» в Windows 8 новым индивидуальным решением, позволяющим более традиционный способ просмотра установленных приложений на вашем ПК.Некоторые решения, такие как Pokki, также предоставляют собственный магазин приложений для удобных виджетов.
Pokki и Start Menu Reviver — два отличных бесплатных решения для выполнения работы; Вы можете проверить их, щелкнув здесь для Pokki и щелкнув здесь для запуска меню «Пуск» Reviver. Приложение Stardock Launch 8 также является отличным решением, которое включает в себя бесплатную пробную версию, но стоит 4,99 доллара США для покупки после этого — нажмите здесь, чтобы просмотреть.
Обязательно следите за обновлениями Windows Phone Central, так как в ближайшее время мы опубликуем сравнительную статью, чтобы вы могли легко решить, какое решение вам больше всего нравится.Обязательно сообщите нам в комментариях ниже, если вы попробовали одно из сторонних решений для меню «Пуск», описанных выше, и если да, то что вы о них думаете.
Что вы думаете о Windows 8 — вы все еще тоскуете по прошлым дням Windows 7 или вы перешли в лучшее и светлое будущее?
Как сделать Windows 8 похожей на Windows 7 | Small Business
Windows 8 включает в себя новые функции и элементы дизайна, в некотором смысле полностью изменяющие структуру рабочего стола по сравнению с предыдущими версиями.Microsoft разработала Windows 8 для работы с настольными компьютерами и мобильными устройствами, а в пользовательском интерфейсе отсутствуют традиционное меню «Пуск» и панель задач. Они официально не поддерживают внешний вид Windows 8 как Windows 7, но эту функцию выполняют несколько сторонних программ. Эти программы не повлияют на установку Windows 8, и вы можете в любой момент отключить или удалить их.
RetroUI
Посетите веб-сайт RetroUI, чтобы загрузить программу, и дважды щелкните файл, чтобы установить его (см. Ресурсы).После установки нажмите «Закрыть», чтобы запустить RetroUI.
Наведите курсор на правый верхний угол экрана и нажмите «Поиск». Введите «Рабочий стол» в поле поиска и щелкните значок в результатах поиска, чтобы перейти на рабочий стол Windows.
Щелкните правой кнопкой мыши панель задач, наведите указатель на «Панели инструментов» и выберите «Кнопка запуска RetroUI», если кнопка «Пуск» не появляется автоматически после установки. Нажмите кнопку «Пуск», чтобы открыть любые приложения, включая приложения Metro, которые отображаются в окне рабочего стола во время работы RetroUI.
Нажмите клавишу «Windows», которая находится между «Ctrl» и «Alt» в левой части клавиатуры, чтобы вернуться к начальному экрану, на котором теперь отображаются панель задач и кнопка «Старт».
Classic Shell
Посетите веб-сайт Classic Shell, чтобы загрузить программу (см. Ресурсы). Дважды щелкните загруженный файл, чтобы запустить установку, и следуйте инструкциям в диалоговом окне, чтобы установить Classic Shell.
Щелкните в нижнем левом углу экрана, чтобы открыть кнопку запуска классической оболочки.Во всплывающем окне выберите меню «Пуск» Windows 7 и нажмите «ОК».
Нажмите кнопку «Пуск» и укажите на «Классическая оболочка». Выберите «Параметры классического меню« Пуск »», чтобы настроить параметры классической оболочки. Щелкните вкладку «Основные» и выберите свои предпочтения для функций клавиатуры и мыши. Нажмите «ОК», чтобы применить изменения.
Start8
Посетите веб-сайт Stardock, чтобы загрузить Start8 (см. Ресурсы). Дважды щелкните файл, чтобы установить программу на свой компьютер.
Наведите указатель мыши на правый верхний угол экрана и нажмите «Поиск». Введите «Start8» в поле поиска и щелкните значок, чтобы запустить Start8. На вкладке «Стиль» щелкните меню «Тема» и выберите «Тема Windows 7». Щелкните «Стиль Windows 7» и выберите размер в меню «Пуск».
Щелкните вкладку «Управление» и выберите в раскрывающемся меню «Кнопка« Пуск »отображает меню« Пуск8 »». В разделе «Как должны работать новые функции Windows 8» отключите все ненужные функции Windows 8, установив флажок рядом с этой функцией.
Ссылки
Ресурсы
Советы
- Classic Shell бесплатна (хотя разработчики принимают пожертвования на веб-сайте), а RetroUI и Start8 требуют оплаты после периода оценки. Последние две программы предлагают функции, помимо кнопки «Пуск» и меню Windows 7.
Writer Bio
Дэвид Уэйн пишет с 2010 года, в нескольких региональных газетах Техаса появляются колонки о технологиях. Уэйн окончил Хьюстонский университет в 2005 году, получив степень бакалавра искусств в области коммуникаций.
Как сделать Windows 8 похожей на Windows 7
Если у вас есть компьютер с Windows 8, но у вас нет Windows 7, нет необходимости переходить на более раннюю версию. Выполнив несколько простых шагов, вы можете сделать текущую операционную систему Microsoft почти идентичной своей предшественнице. Вот как вернуть меню «Пуск» и привлекательную тему аэростекла, как скрыть другие элементы Windows 8, такие как меню Charms.
Устали от Windows 8 и ее террора? Аврам Пилтч из Laptop Mag покажет вам, как вернуть знакомую и любимую Windows 7 — без перехода на более раннюю версию.
Шаг 1. Замена начального экрана на меню «Пуск»
Без сомнения, самая незнакомая (и, для некоторых, самая раздражающая) функция Windows 8 — это начальный экран на основе плиток. В то время как Windows 7 позволяет вам выбирать приложения из списка, открывая меню «Пуск», Windows 8 позволяет вам перейти на совершенно отдельный экран, чтобы просто запустить приложение или выполнить поиск. Существует ряд сторонних приложений для меню Пуск Windows 8, включая бесплатную Classic Shell, но если вы готовы заплатить 4 доллара.99, мы рекомендуем Start8, потому что он больше всего похож на меню «Пуск» Windows 7 и позволяет управлять многими другими элементами пользовательского интерфейса.
G / O Media может получить комиссию
1. Загрузите и установите Start8 . Вы можете попробовать программу в течение 30 дней без оплаты.
2. Выберите стиль Windows 7 и тему Windows 7 на вкладке «Стиль».
3. Убедитесь, что флажок «Отключить прозрачность» снят.
4. Выберите вкладку Рабочий стол.
5. Установите флажок «Отключить все горячие углы Windows 8». Этот параметр предотвращает появление чудо-кнопок и ярлыка «Пуск» Windows 8 при наведении курсора мыши на угол.
6. Убедитесь, что установлен флажок «Автоматически переходить на рабочий стол при входе в систему». Таким образом, Windows 8 при загрузке перенесет вас прямо на рабочий стол, а не заставит вас сначала пройти через начальный экран.
7. Снимите флажок «Отключить прозрачность панели задач».
8. Выберите вкладку «Управление».
9. Снимите флажок «показывать меню Windows 8, когда я нажимаю правую клавишу Windows». Если этот параметр отключен, вы не попадете на начальный экран случайно, если нажмете правую клавишу Windows.
10. Закройте окно настроек Start8.
11. Просмотрите все свои программы , щелкнув Все программы на Пуск8.
12. Закрепите свои любимые программы в Start8 , щелкнув их правой кнопкой мыши и выбрав Pin To Start8.
БОЛЬШЕ: 5 приложений для Windows 8 для возврата в меню «Пуск»
Шаг 2. Установка темы Windows 7 Aero
В Windows 8 Microsoft убрала привлекательные эффекты полупрозрачного стекла Aero и стиль, который нравится многим людям в Windows 7. Вместо этого компания сделала тему рабочего стола плоской, цельной и немного скучной. Хотя вы не можете вернуть все полупрозрачные эффекты, вы можете получить очень похожий вид на стандартную тему Windows 7.
1.Скачайте и установите UxStyle. Это приложение изменяет ваши настройки, чтобы вы могли устанавливать сторонние темы, которые вы не получили от Microsoft.
2. Загрузите эту тему Windows 7 с Deviant Art и откройте ее zip-файл .
3. Скопируйте содержимое папки тем из zip-файла в папку C: \ Windows \ Resources \ Themes .
4. Дважды щелкните значок Windows7Aero. Теперь ваша тема должна измениться на Windows 7 Aero с обоями Windows 7 по умолчанию.
5.
Чтобы переключаться между этой темой, урезанной «базовой» версией Aero или другими темами Windows 8, щелкните правой кнопкой мыши на рабочем столе и выберите «Персонализировать».
БОЛЬШЕ : Как закрыть Windows 8 одним щелчком мыши
Шаг 3. Добавьте эффект стекла Aero в строки заголовка окна
Даже при установленной теме Aero строки заголовка и границы окна непрозрачны. Хотя вы не можете заставить все части пользовательского интерфейса иметь такой дымчатый полупрозрачный эффект, как в Windows 7, WinaeroGlass может сделать панели заголовков прозрачными.
1. Загрузите и разархивируйте WinaeroGlass на свой рабочий стол.
2. Дважды щелкните Winaeroglass.exe , чтобы включить его визуальный эффект. В настоящее время у приложения нет пользовательского интерфейса; это просто работает.
3. Скопируйте WinaeroGlass.exe в папку C: \ ProgramData \ Microsoft \ Windows \ Start Menu \ Programs \ Startup , если вы хотите, чтобы он запускался каждый раз при запуске Windows 8.
Шаг 4. Пропустить экран блокировки
Windows 7 не тратит ваше время, заставляя вас смахивать экран блокировки, прежде чем вы попадете в окно входа в систему.К счастью, отключить экран блокировки Windows 8, который тратит время впустую, достаточно просто.
1. Откройте Regedit , нажав Windows + R и введя regedit в командной строке.
2. Перейдите к HKEY_LOCAL_MARCHINE \ SOFTWARE \ Policies \ Microsoft \ Windows.
3. Создайте раздел реестра с именем Personalization , если он еще не существует. Вы можете создать ключ, щелкнув правой кнопкой мыши по клавише Windows, выбрав «Создать», затем «Ключ» и переименовав появившуюся папку.
4. Создайте новое значение DWORD и назовите его NoLockScreen. Чтобы создать DWORD, щелкните правой кнопкой мыши пустое пространство в правой части окна и выберите «Создать», затем значение DWORD (32-битное). Переименуйте DWORD.
5. Назначьте NoLockScreen значение 1 , дважды щелкнув его и введя число 1 в появившемся диалоговом окне.
6. Закройте Regedit и перезагрузитесь. С этого момента вы попадете прямо в окно входа в систему.
БОЛЬШЕ : Как читать POP Mail в Windows 8
Шаг 5: Запускать приложения в стиле Windows 8 в режиме рабочего стола
Даже если ваш рабочий стол выглядит как Windows 7, у вас есть меню «Пуск», и ваша система загружается напрямую на рабочий стол, вы все равно можете запустить некоторые приложения для Windows 8.В нормальных условиях вам придется запускать приложения нового стиля, такие как Bing News или People, в полноэкранном режиме в современном пользовательском интерфейсе Windows 8, но с помощью утилиты ModernMix вы можете запускать каждую программу Windows 8 в своем собственное перетаскиваемое окно с изменяемым размером на рабочем столе.
. Загрузите и установите ModernMix . Приложение стоит 4,99 доллара, но имеет бесплатную 30-дневную пробную версию. Возможно, вам потребуется ввести свой адрес электронной почты, чтобы получить ссылку для загрузки.
2. Выберите оконный режим в разделе «При запуске из меню« Пуск »Windows 8.«Если этот параметр включен, даже если вы запустите приложение Windows 8 с начального экрана, оно будет открываться на рабочем столе.
3. Выберите« Никогда не возвращаться в меню Windows 8 при закрытии приложений » на вкладке« Дополнительно » .
4. Закройте окно настроек ModernMix.
Пока ModernMix работает, все приложения в стиле Windows 8 (также известные как современные приложения) будут работать в Windows. Вы даже можете закрепить приложения Windows 8 на панели задач, щелкнув правой кнопкой мыши значки на панели задач и выбрав «Закрепить эту программу на панели задач».»
Ссылки по теме:
Переиздано с разрешения Laptop Mag . Laptopmag.com предлагает вам подробные обзоры самых популярных мобильных продуктов, последние технические новости, полезные инструкции. советы и экспертный анализ последних технологических тенденций.
Сделайте Windows 7 похожей на Windows 8
Сделайте Windows 7 похожей на Windows 8
Информация обновлена: 19 апреля 2013 г.
Почему вы хотите это сделать? Действительно.Ага. Windows 8 может быть глупой, но не уродливой. И вот вы попадаете в затруднительное положение. Вам нужен внешний вид, обеспечиваемый последней версией операционной системы Microsoft, но вы не хотите покупать новую систему или используйте ее олигофренный стартовый экран. Так в чем же альтернатива?
Здесь очень много. Однако самая большая проблема — это финансы. Действительно, заплатив деньги за крошечный пакет обновления, который Windows 8 действительно может быть не лучшей идеей для вас.Если задуматься, Microsoft начинает свою бизнес-модель. Вместо того, чтобы просить у вас много денег раз в десятилетие, они просят меньшие суммы. каждые два или три года, что вы будете более склонны делать. Тем не менее, вы не хотите платить. И ты хочешь выглядит. Нет проблем, вы можете сделать визуальное преобразование вручную. Подписывайтесь на меня.
Вступление
Здесь почти парадокс: я пишу статью о том, как преобразовать приличную платформу, такую как Windows 7. в то, что уступает ему.Но потом, спросили мои читатели, так что я вроде как веду себя хорошо, плюс позвольте нам не забудьте, изменение будет только косметическим. У вас по-прежнему будет прочный классический рабочий стол с дополнительным шиком. шик.
Мы сделаем серию хаков. Ничего особенного. Вся Библия процедур доступна поэтапно. ступить на askvg.com, где вы можете найти еще сотню статей, посвященных этой и подобным темам. Необходимые изменения требуют замены различных системных файлов, редактирования реестра и других веселых изменений.Излишне говорить, что резервные копии в порядке, и я настоятельно рекомендую вам никогда не проводить такого рода переделку ваших производственных ящиков. Сейчас что вы готовы и полностью понимаете риски, давайте двигаться дальше.
По идее, моя статья здесь вам не нужна. Это избыточно. Однако есть две вещи, которые он обеспечивает: большинство других руководств этого не делают. Множество превосходных скриншотов с примерами из реальной жизни, а не только тривиальным виртуальным машины, и моя чистая крутизна, которая проявляется в кристально чистых инструкциях с юмором, стилем, благодать и доброта.
Измените тему и связанные элементы
Вы можете внести несколько уровней изменений — тема рабочего стола, включая значки, шрифты, цвета, звуки и фоновые обои, экран загрузки, экран входа в систему, элементы управления Windows и другие элементы. В в некотором роде это похоже на то, что мы сделали с Windows XP, когда хотели сделать это похож на Windows 7.
Разрешить стороннее исправление
Это ваш первый шаг.Иначе далеко не уедешь. Доступно несколько утилит, но вы можете захотеть попробовать универсальную тему Инструмент патчера. После запуска исправьте три необходимых файла. Перезагрузить.
Установить новую тему
Это так. Вам нужно будет загрузить комплект тем Windows 8 RTM в виде заархивированного архива. Это доступно на deviantART используйте с осторожностью и не обвиняю меня ни в каких хулиганах.В любом случае, распакуйте архив с помощью такой программы, как 7-Zip, которая вы можете найти его в моем списке наиболее рекомендуемых для пользователей Windows. В Архив содержит большую часть материала, необходимого для выполнения следующих шагов. Все в порядке. Затем скопируйте данные темы из своего распакованный архив в папку Windows Resources / Themes. После размещения темы будут доступны для изменить через меню «Персонализация».
Это только первый шаг, мы хотим большего!
Изменить кнопки проводника Windows
Для этого вам потребуется заменить файл ExplorerFramer.dll в папках System32 и SYSWOW64. Однако это не простой вещь, так как для этого вам потребуются специальные разрешения. Запуск проводника Windows или командной строки как админа не хватит. Вам нужно будет стать владельцем соответствующих файлов, используя дополнительный реестр. взломать, и даже в этом случае файлы могут использоваться, поэтому ваше изменение не удастся. Как я решил проблему? Простой. Я загрузился в живую сессию Linux и делал там обычные копии, без каких-либо возня или проблемы с разрешением.
Изменить значок меню «Пуск»
Хотя Windows 8 поставляется с неэффективной перекидной штукой, в Windows 7 вы сохраняете хорошее старое меню «Пуск». Значок можно изменить в соответствии с новым стилем Windows. Это что-то вроде штучки Classic Shell.
Вам нужна программа Сфера смены меню «Пуск». Дополнительные значки для меню доступны в папке Extra в Windows 8. Темы RTM, которые вы скачали ранее.Выберите тот, который больше всего подходит вашему вкусу. Скачанная тема содержит три разных варианта.
И у вас получится что-то вроде этого:
Изменить экран входа в систему
Не совсем просто, но выполнимо. Этот этап состоит из двух этапов: один — сам экран входа в систему, а второй — фоновая картинка. На первом этапе вам нужно будет скопировать два файла DLL поверх существующих файлов с именем authui.dll и basebrd.dll. Опять же, как и ExplorerFramer.dll, лучший способ выполнить копирование без проблем — это загрузиться с живого компакт-диска Linux или вашего компьютера. двойная загрузка, если она у вас есть. Опять же, вот страница deviantART.
Для фонового изображения процесс редактирования можно выполнить вручную без сторонних инструментов, указав файл aero.theme для выбранной темы и копирование его за пределы Windows папка, чтобы вы могли ее редактировать.Это несколько похоже на внесение изменений в файл Flash mms.cfg, которые мы сделали. в нашем руководстве по устранению неполадок некоторое время назад.
Сначала вам нужно отредактировать тему, чтобы разрешить изменение экрана входа в систему, а затем скопировать файл обратно в ожидаемое место расположения. Затем вам нужно будет взять какой-нибудь визуально приятный файл, который вы хотите использовать в качестве фона, сохраните его в формате JPG, убедитесь, что его размер меньше 256 КБ, и назовите его backgroundDefault.jpg. Файл изображения необходимо поместить в каталог info / background внутри папки System32 \ oobe.И информационные, и фоновые каталоги не существуют, и вам нужно будет создать их вручную.
Изменить заставку загрузки
Косую черту экрана загрузки можно изменить с помощью конфигурации Windows 7 Boot Updater. инструмент. Вам также понадобится файл экрана загрузки. Выглядит так:
Плитка экрана
Это действительно подталкивает.Если вы думаете об использовании начального экрана, возможно, вам лучше подойдет Windows 8. Но если вы хотите обмануть своих друзей, вы можете попробовать утилиту Rainmeter и Omnino, на основе макета Windows Phone 7.
Эти инструменты не столько заменяют рабочий стол гибким экраном меню, сколько добавляют интерактивные виджеты на существующий рабочий стол, совмещая некоторые функции эквивалентного начального экрана в Windows 8.Если хотите, можете рассматривать этот пакет как Conky на стероидах для Windows.
Лучшая часть? Это просто процесс. Поэтому, если вы не хотите использовать новые функции, просто выйдите из инструмента, и вы вернуться к обычному использованию рабочего стола. Если вам нужна боковая панель, похожая на чары, живые плитки и другие элементы заимствованы из мира Windows 8, после чего можно установить приложение и соответствующий скин. я делаю не так, но это ваш выбор.
Прочие изменения
Возможны многие другие настройки, но у меня нет причин обезопасить исходную статью.Я применил только небольшое подмножество наиболее важных изменений, которые я считаю полезными для решения поставленной задачи. Вы можете сделать все остальное, если вы представьте себе их. И помните, это было сделано на обычном ноутбуке, без дурачества с виртуальной машиной.
Окончательный вид
И несколько скриншотов:
Заключение
Итак, поехали.Должен признать, что пропустил часть информации, но уверен, что вы справитесь. Все кредиты зайдите на askvg.com, чтобы собрать такой полезный ресурс. Приложив немного усилий, навыков и удачи, вы легко сможете измените внешний вид вашей системы.
Кроме того, возникает вопрос о применимости Windows 8. Если преобразование Windows 8 займет всего десять минут в Windows 7 с помощью классической оболочки и около часа работы, чтобы сделать Windows 7 похожей на своего преемника, есть ли реальная причина для рождения, существования и продажи совершенно новой операционной системы? Ну хорошо я становясь философским, и все, что вам нужно, это простое красочное руководство, которое поможет вам похвастаться своими друзьями.
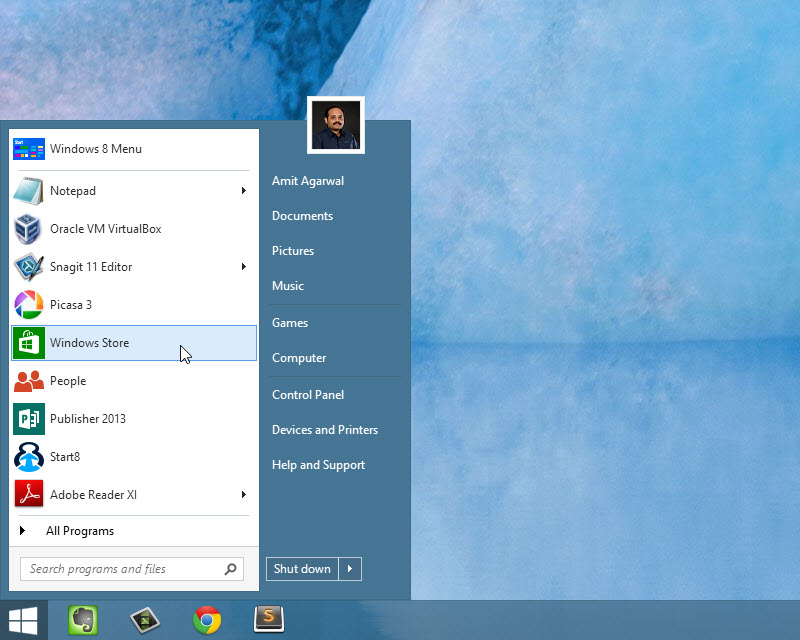 1, 10, чтобы работать было также удобно как в Windows 7 или XP.
1, 10, чтобы работать было также удобно как в Windows 7 или XP.