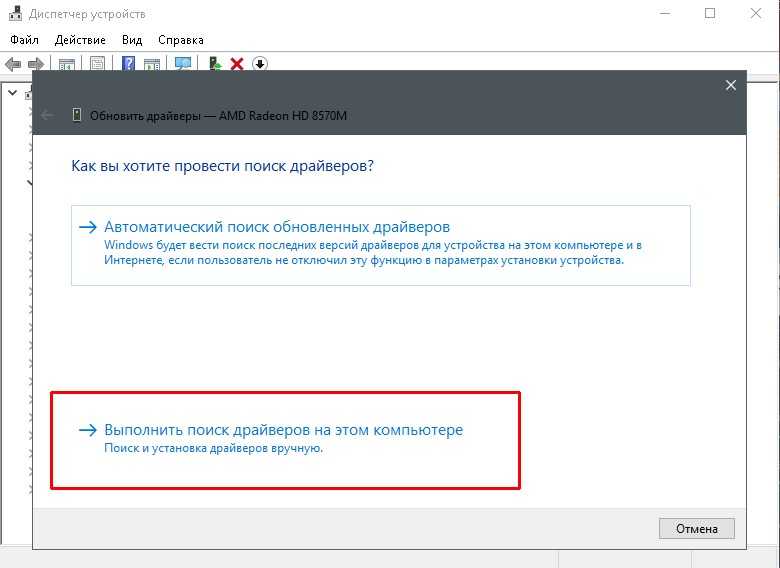Обновление драйверов | Секреты Windows 7
Установка последних версий драйверов является эффективным средством для повышения стабильности работы компьютера и устранения неполадок. Существуют два основных способа обновления драйверов: использование службы обновления Windows и поиск на сайте производителя оборудования.
Технология автоматического обновления Windows позволяет автоматически получать и устанавливать драйверы с помощью Центра обновления Windows, работа с которым будет рассмотрена в гл. 10. Вы также можете принудительно проверить наличие обновленных драйверов для конкретных устройств, выполнив следующие действия.
1. Откройте Диспетчер устройств. Для этого щелкните правой кнопкой мыши на значке Компьютер, выберите пункт Свойства и перейдите по ссылке Диспетчер устройств.
2. Найдите нужное устройство, щелкните на нем правой кнопкой мыши и выполните команду Обновить драйверы.
3. В появившемся окне (рис. 9.16) выберите пункт Автоматический поиск обновленных драйверов и дождитесь завершения операции.
Рис. 9.16. Выбор способа обновления драйвера
Если автоматический поиск драйвера не увенчался успехом, вы можете попытаться найти его на сайте производителя оборудования. Адрес сайта можно узнать из прилагаемых к устройству инструкций или файлов справочной системы. Если у вас их нет, придется искать веб-страницу производителя с помощью поисковых сайтов, например Google или «Яндекс». Рекомендуется сначала найти сайт производителя оборудования, а уже на нем искать драйвер для вашей модели устройства. Обнаружив новый драйвер, обязательно проверьте, имеет ли он цифровую подпись, после чего загрузите его на жесткий диск.
Если вы скачали обновленный драйвер с сайта производителя, выясните, имеется ли для него программа установки (файл Setup.
Если же вы получили драйвер без программы установки, для его инсталляции выполните следующие действия.
1. Если драйвер был получен в архиве, распакуйте его перед началом установки.
2. Откройте Диспетчер устройств (как это сделать, описано выше).
3. Найдите нужное устройство, щелкните на нем правой кнопкой мыши и выберите пункт Обновить драйверы.
4. В первом окне щелкните на ссылке Выполнить поиск драйверов на этом компьютере (см. рис. 9.16).
5. В следующем окне нажмите кнопку Обзор и укажите папку с драйвером.
6. Нажмите Далее для начала инсталляции драйвера. В процессе установки некоторых устройств могут появляться дополнительные диалоговые окна. Следуйте их указаниям.
Также может быть полезно:
- Поиск драйверов устройств в Центре обновления Windows
- В комплекте с устройством отсутствуют драйверы для Windows 7
- Установленное устройство не работает или работает с ошибками
- Основные сведения о драйверах
- Установка нового оборудования
Другие новости:
загрузка. |
Рубрика: Установка и настройка оборудования
Как обновить драйверы видеокарты на Windows 7
05 Фев 2019г | Раздел: Компьютер
Здравствуйте, уважаемые читатели сайта sesaga.ru. Видеокарта является самым дорогим и в тоже время самым быстроустаревающим элементом персонального компьютера. В большей степени это касается игровых компьютеров, так как именно игровая индустрия, стараясь передать в играх реалистичность и качественную прорисовку деталей, утяжеляет графику, отображение которой сказывается на всей производительности компьютера.
Особенно тяжело приходится видеокарте, так как именно она несет на себе весь груз ответственности за отображение графики на экранах мониторов. И чтобы видеокарты служили дольше, справлялись с современной графикой и корректно взаимодействовали с другими устройствами ПК, производители постоянно держат руку на пульсе и своевременно вносят дополнения в первоначальные версии программного обеспечения (драйверы) существующих видеокарт, а также создают более мощные модели.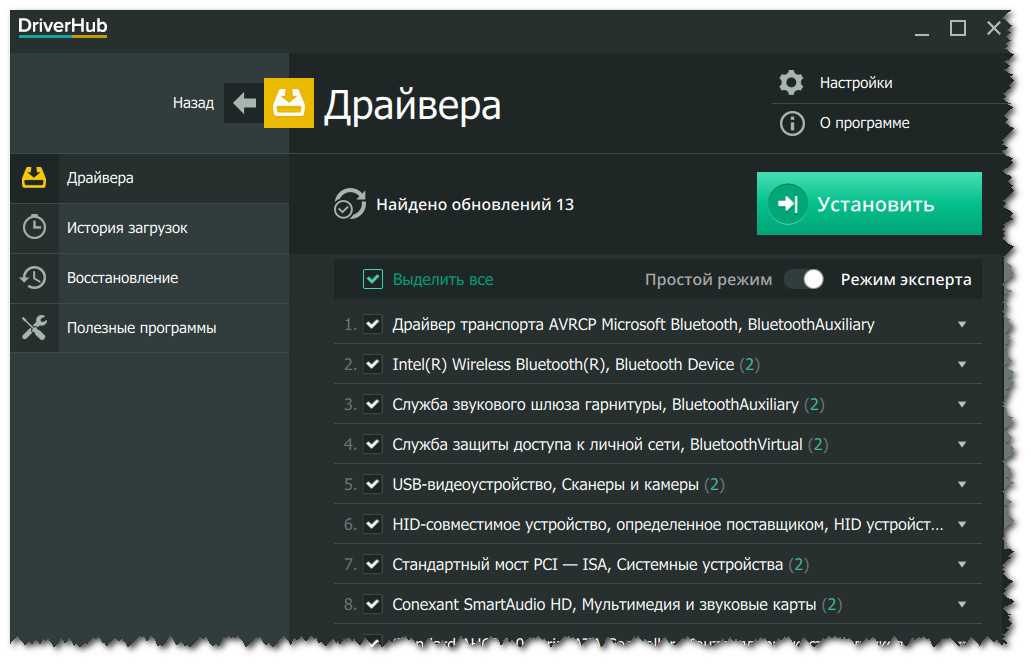
И даже если Вы не являетесь пользователем, активно играющим в игры, обновлять драйверы видеокарты желательно, чтобы не столкнуться с проблемами отображения графики и нестабильностью ее работы.
В статье как установить видеокарту была показана установка драйверов на только что установленную видеокарту в системный блок, а в этой статье рассмотрим, как обновить драйверы работающей видеокарты.
1. Определяем тип системы и модель видеокарты
На рабочем столе щелкаем мышкой по значку «Компьютер» и в открывшемся окне нажимаем на кнопку «Свойства системы».
В открывшемся окне «Система» находим и запоминаем тип системы, который нам надо будет указать при выборе драйвера, а затем нажимаем на ссылку «Диспетчер устройств».
Попадаем в сердце компьютера «Диспетчер устройств», в котором открывается перечень всех устройств компьютера. Находим строку «Видеоадаптеры» и левой кнопкой мышки щелкаем по треугольнику перед ней.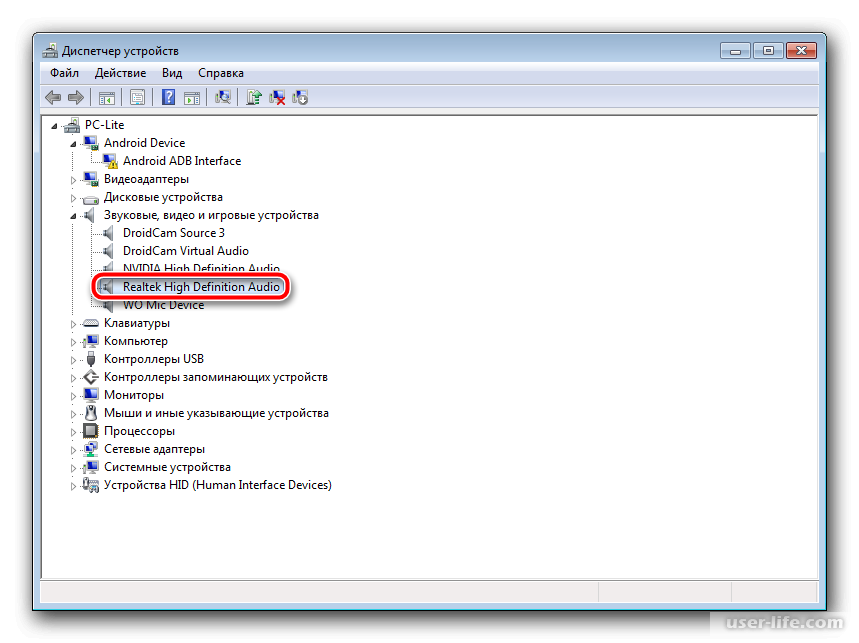
Строка раскроется и появится производитель и модель видеокарты. На данном примере видно, что производитель NVIDIA, а модель GeForce GTX950.
Здесь же в диспетчере устройств можно увидеть, когда последний раз обновлялся драйвер любого устройства компьютера. Нас интересует видеокарта.
Правой кнопкой мышки щелкаем по названию видеокарты, чтобы вызвать контекстное меню, а левой кнопкой мышки нажимаем на «Свойства». Переходим на вкладку «Драйверы» и видим версию драйвера. Версия моего драйвера 25.21.14 от 11.01.2019 года.
2. Скачиваем драйверы
Заходим на официальный сайт производителя видеокарты.
Для владельцев NVIDIA заходим по ссылке https://www.nvidia.com/ru-ru/ и жмем на кнопку «Драйверы», чтобы попасть на страницу загрузки драйверов:
Для владельцев AMD заходим по ссылке https://www.amd.com/ru и жмем на кнопку «Драйверы и поддержка»:
Я буду рассказывать на примере видеокарты от NVIDIA.
На странице «Драйверы» в поле «Загрузка драйверов NVIDIA» вводим тип системы, параметры своей видеокарты и затем нажимаем кнопку «Поиск».
Появится окно с информацией о загружаемом драйвере. Нажимаем кнопку «Загрузить сейчас» и указываем место на жестком диске.
Вот такого вида файл драйвера весом 500 мб должен скачаться на компьютер.
Теперь щелкаем по файлу два раза и ждем, пока установятся свежие драйвера для видеокарты. В процессе установки со всем соглашаемся. По окончанию установки потребуется перезагрузка компьютера.
На этой стадии установки перед принятием лицензионного соглашения компания NVIDIA по умолчанию вместе с драйвером предлагает установить приложение GeForce Experience. Согласно рекомендации компании эта программа представляет собой комплекс функций, который способен автоматически обновлять Ваши драйверы, создавать игры для оптимизации, создавать видеоигры и управлять светодиодной подсветкой на некоторых картах.
Ставить это приложение или не ставить решать Вам. Мне этот лишний груз не нужен, поэтому устанавливаю только графический драйвер NVIDIA. Далее нажимаем кнопку «ПРИНИМАЮ. ПРОДОЛЖИТЬ».
Если Вы решили устанавливать приложение GeForce Experience, то галочки оставляем.
Теперь только осталось перезагрузить компьютер и можно работать дальше. Разрешение для монитора установится автоматически.
Вот и все, что хотел сказать об обновлении драйверов видеокарты на Windows 7.
Удачи!
бесплатных обновлений драйверов для Windows 7 – Как обновить драйверы для Windows 7? Drivers.com
Как получить бесплатные обновления драйверов для Windows 7
Драйверы важны для правильной работы вашей системы. В случае отсутствия или повреждения драйверов программного обеспечения некоторые компоненты могут работать некорректно или вообще не работать. Программные драйверы необходимы для всех аспектов работы вашего компьютера, от звука до Wi-Fi и печати. Если у вас возникли проблемы с компьютером, проблема может заключаться в устаревших или отсутствующих драйверах устройств. Производители устройств регулярно выпускают обновления драйверов для повышения производительности своих устройств. Важно, чтобы ваши устройства были обновлены с помощью последних доступных драйверов.
Если у вас возникли проблемы с компьютером, проблема может заключаться в устаревших или отсутствующих драйверах устройств. Производители устройств регулярно выпускают обновления драйверов для повышения производительности своих устройств. Важно, чтобы ваши устройства были обновлены с помощью последних доступных драйверов.
В Windows 7 есть утилита «Обновление Windows», которая обновляет драйверы для устройств в системе. Как правило, производитель устройства предоставляет покупателю компакт-диск с драйверами, на котором есть драйверы, необходимые для эффективного функционирования устройства. Если у вас нет компакт-диска с драйверами, вы всегда можете использовать утилиту Центра обновления Windows для обновления драйверов в Windows 7.
Если вы хотите обновить все драйверы вашего устройства и автоматически обновлять драйверы, вы можете выбрать обновление драйвера. инструмент.
Давайте рассмотрим шаги по обновлению драйверов для Windows 7 с помощью Центра обновления Windows
- Нажмите кнопку Пуск
- Нажмите Центр обновления Windows
- На левой панели нажмите Проверить наличие обновлений
Windows сообщит вам о доступных обновлениях и о том, какие обновления являются важными, рекомендуемыми или необязательными. Иногда вы можете не найти определенное обновление драйвера в списке. В этой ситуации вы можете обновить драйвер для каждого аппаратного компонента или устройства вручную или использовать средство обновления драйверов, упомянутое выше.
Иногда вы можете не найти определенное обновление драйвера в списке. В этой ситуации вы можете обновить драйвер для каждого аппаратного компонента или устройства вручную или использовать средство обновления драйверов, упомянутое выше.
Обновление драйверов вручную в Windows 7
- Нажмите кнопку Пуск
- Нажмите Диспетчер устройств
- Найдите в списке устройство, для которого вы хотите обновить драйвер
- Выберите устройство и щелкните его правой кнопкой мыши
- Click обновить программное обеспечение драйвера
- Вам предлагается два варианта — « Автоматический поиск обновленного программного обеспечения драйвера » и « Поиск обновленного программного обеспечения на моем компьютере» »
- Если вы выберете первый вариант (Автоматический поиск обновленного программного обеспечения драйвера), ваш компьютер выполнит поиск любого доступного обновления драйвера и предложит вам установить обновление, если он его найдет.

- Если вы выберете второй вариант (Поиск обновленного программного обеспечения на моем компьютере), вам потребуется вручную загрузить обновление драйвера с веб-сайта производителя устройства и самостоятельно установить обновление драйвера.
Чтобы обновить драйверы, вам потребуется выполнить приведенные выше шаги для каждого устройства и аппаратного компонента. Вот почему обновление драйверов вручную может быть довольно сложной задачей.
Простой способ решить эту проблему — использовать инструмент обновления драйверов (инструмент, который автоматизирует процесс обновления драйверов для Windows 7 и других операционных систем). Программа драйверов сканирует вашу систему на наличие устаревших, поврежденных и отсутствующих драйверов и предоставляет вам возможность обновить все драйверы для Windows 7.
Если вы не уверены, связаны ли проблемы с вашими драйверами, вы можете использовать инструмент обновления драйверов для запуска бесплатное сканирование драйверов вашего ПК.
Глючное компьютерное оборудование? Как обновить драйверы в Windows
(Иллюстрация: AI Studio/Shutterstock)
Драйвер – это небольшая часть программного обеспечения, которое помогает вашему компьютеру обмениваться данными с определенным оборудованием, например с мышью, клавиатурой или принтером. Однако время от времени эти драйверы могут требовать обновлений для устранения определенных проблем, добавления новых функций или повышения производительности.
В целом, вам не нужно часто обновлять драйверы. Если ваше оборудование работает должным образом, лучше оставить его в покое, поскольку новые драйверы могут создавать проблемы, а также устранять их. Однако если у вас возникли проблемы с определенным оборудованием или вы знаете, что в одном из ваших драйверов есть уязвимость в системе безопасности, которую необходимо исправить, рекомендуется обновить его.
Существует одно серьезное исключение из правила «если это не сломано, не чините это»: графические драйверы. Если вы геймер и у вас есть специальная видеокарта от Nvidia или AMD, постоянно выходят новые драйверы с повышением производительности для последних игр. Если игра, в которую вы играете, получает прирост производительности из-за последней версии драйвера, стоит обновить ее, чтобы воспользоваться преимуществами.
Если вы геймер и у вас есть специальная видеокарта от Nvidia или AMD, постоянно выходят новые драйверы с повышением производительности для последних игр. Если игра, в которую вы играете, получает прирост производительности из-за последней версии драйвера, стоит обновить ее, чтобы воспользоваться преимуществами.
В большинстве случаев обновить драйвер очень просто. Я действительно не рекомендую использовать отдельные утилиты для обновления драйверов; вместо этого вы можете сделать это самостоятельно всего за несколько кликов.
Обновление драйверов с помощью Центра обновления Windows
Безусловно, самый простой способ обновить драйверы — через саму Windows. Если производитель устройства отправляет обновление драйвера, вы должны получить его через официальное обновление Windows. Пользователи Windows 10 могут открыть Настройки > Обновление и безопасность , затем нажать большую кнопку Проверить наличие обновлений . Нажмите кнопку Установить сейчас , чтобы загрузить все доступные обновления.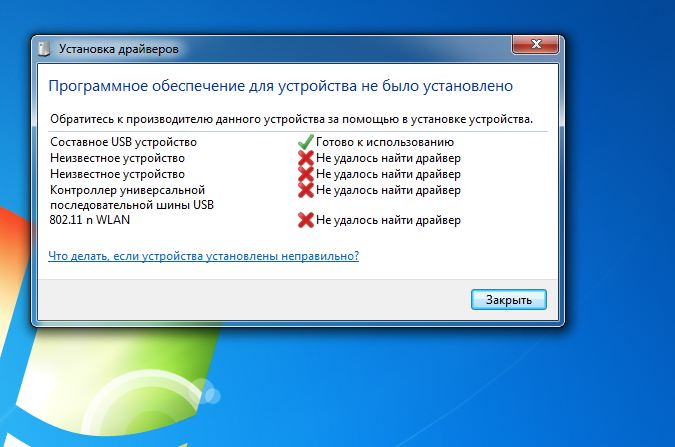
Для тех, кто обновился до Windows 11, перейдите на Настройки > Центр обновления Windows . Нажмите Проверить наличие обновлений , затем выберите Загрузить и установить рядом со всеми доступными обновлениями. Экран также может автоматически проверять наличие обновлений или уже иметь готовые и ожидающие обновления.
Скачать драйверы от производителя
Страница загрузки StreamCam от Logitech (Фото: Logitech)
В подавляющем большинстве случаев этого должно быть достаточно. Тем не менее, эти драйверы часто могут занять много времени, чтобы попасть в Центр обновления Windows. Иногда Windows распространяет только «общую» версию от Microsoft, в которой отсутствуют дополнительные функции.
Например, стандартные драйверы мыши позволят вам использовать вашу мышь, но могут не позволить вам настраивать ее параметры DPI или настраивать кнопки так детально, как программное обеспечение от Logitech. (Обычные драйверы Microsoft, как правило, очень надежны, поэтому, если вам не нужны эти дополнительные функции, неплохо сохранить то, что предлагает вам Microsoft.)
(Обычные драйверы Microsoft, как правило, очень надежны, поэтому, если вам не нужны эти дополнительные функции, неплохо сохранить то, что предлагает вам Microsoft.)
Чтобы загрузить драйвер непосредственно от производителя, перейдите на страницу продукта для устройства. обсуждаемый. На большинстве веб-сайтов есть страница поддержки или загрузки, с которой можно получить соответствующий драйвер. Например, вот страница загрузки (откроется в новом окне) для StreamCam от Logitech. Загрузите установщик и установите его, как любую другую программу.
Веб-сайт поддержки Леново (Кредит: Леново)
Если у вас есть ноутбук, вы часто можете получить драйверы с веб-сайта производителя ноутбука — они более гарантированно будут работать с вашим оборудованием, хотя они могут быть устаревшими по сравнению с драйверами от производителя соответствующего компонента.
Рекомендовано нашей редакцией
Как отложить обновления Windows
Как исправить наиболее раздражающие вещи в Windows
Компьютер капризничает? Как удалить обновление Windows
Если у вас уже установлено программное обеспечение драйвера производителя, вы можете обновить драйверы из Windows.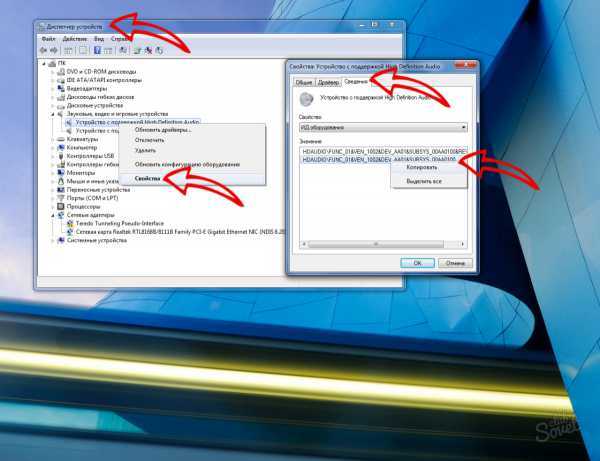 Откройте панель задач в правом углу панели задач Windows, щелкните правой кнопкой мыши значок нужного программного обеспечения и откройте главное окно настроек.
Откройте панель задач в правом углу панели задач Windows, щелкните правой кнопкой мыши значок нужного программного обеспечения и откройте главное окно настроек.
Например, чтобы обновить драйверы для моей видеокарты AMD Radeon, я должен щелкнуть правой кнопкой мыши значок «Настройки Radeon» и выбрать «Открыть настройки Radeon». В приложении есть вкладка «Обновления», на которой можно искать и устанавливать новые обновления.
В очень редких случаях драйвер не поставляется в виде установщика на веб-сайте производителя. Вместо этого он будет представлен в виде одного файла, который необходимо установить вручную через диспетчер устройств Windows. Для этого откройте меню «Пуск», введите «Диспетчер устройств» и нажмите Enter. Найдите свое оборудование в списке, щелкните его правой кнопкой мыши и выберите «Обновить драйвер». Затем нажмите Browse My Computer for Driver Software и перейдите к загруженному файлу для его установки.
После успешной установки драйвера у вас должны быть все последние функции и исправления ошибок.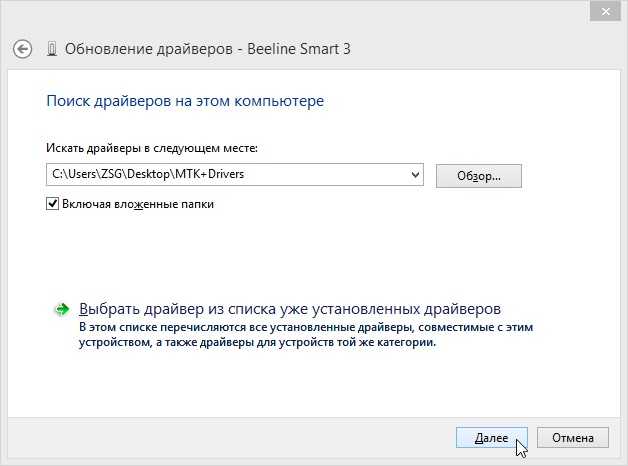
 ..
..