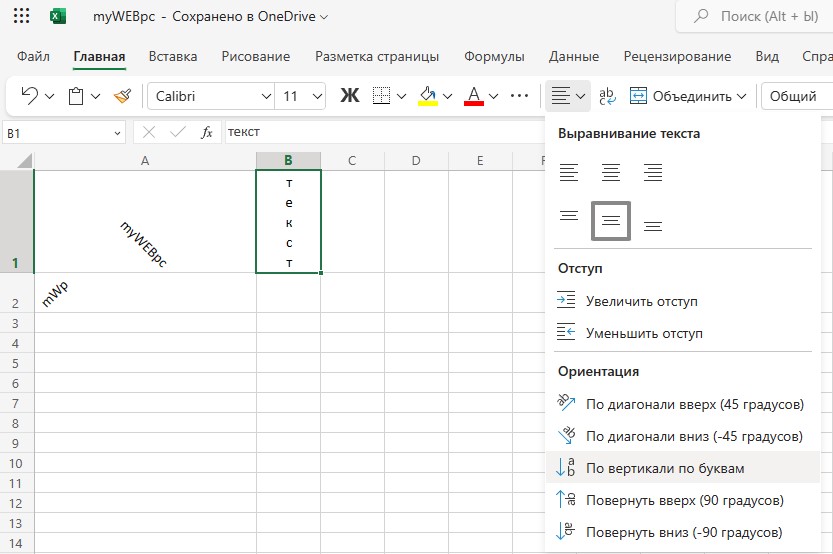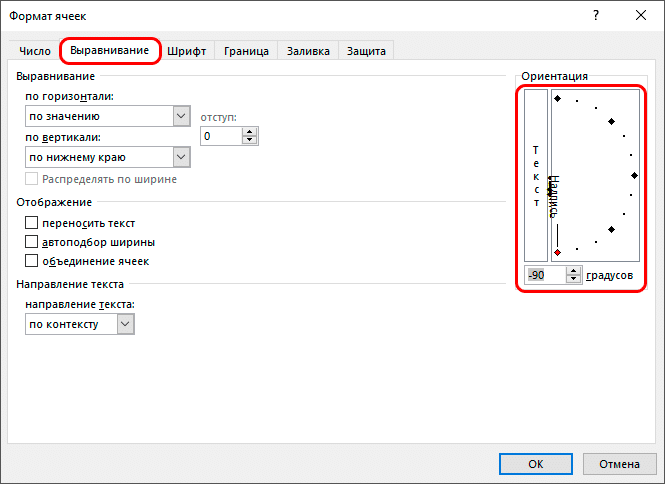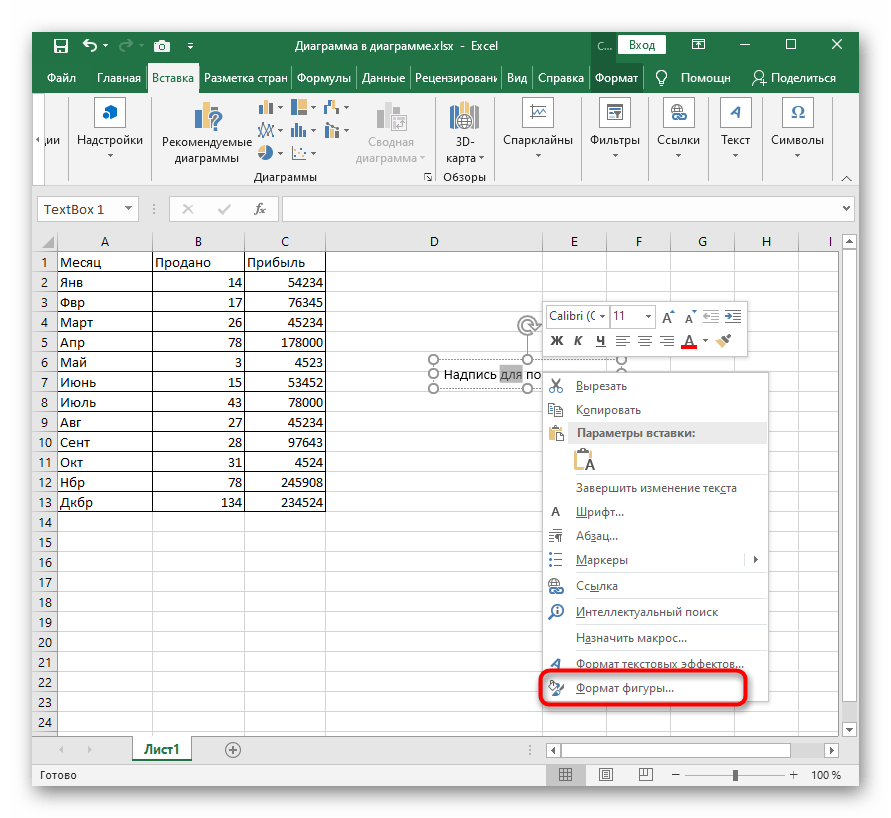версии 2007, 2010, 2013 и Excel
Содержание- Вертикальный текст в Word
- При помощи таблицы
- C использованием блока “Надпись”
- Написание в столбик
- Вертикальный текст в Excel
Офисные программы от Microsoft имеют широкие возможности и предлагают пользователям самые разные способы форматирования внутри файла, в т.ч. и вертикальное расположение текста.
Вертикальный текст в Word
К сожалению обычные набранные данные в Word перевернуть вертикально не получится, придется прибегнуть к некоторым уловкам. Добиться нужного результата можно несколькими способами.
Примечание! В работе используется Microsoft Word 2013.
При помощи таблицы
В верхней ленте меню программы выбирается пункт «Вставка» и вставляется таблица из одной или нескольких ячеек. Далее в ячейки вбивается нужная информация.
Далее в ячейки вбивается нужная информация.
Чтобы перевернуть ее, в пункте меню «Работа с таблицами» → «Макет» следует найти кнопку, отвечающую за направление текста и выбрать вертикальную ориентацию.
Причем вертикально текст можно расположить двумя вариантами – чтобы он читался снизу вверх или сверху вниз.
Если как таковая таблица в тексте не нужна, то ее контур легко скрыть. Для этого следует:
- на границах таблицы вызвать правой кнопкой контекстное меню, где выбрать пункт «Границы и заливка»;
- на вкладке с типом границы указать «Нет» и нажать «OK».
В результате получается чистый вертикально расположенный текст.
Совет! Если вы работаете со старым форматом .doc в Word версии 2010 и выше рекомендуем вывести его из режима ограниченной функциональности.
C использованием блока “Надпись”
Следующий способ – вставка блока с надписью (в главном меню выбирается раздел «Вставка», затем «Надпись»). Актуально в версиях Word 2007, 2010.
В случае с версией 2013 перейдите по пути Вставить → Текстовое поле → Простая надпись.После ввода необходимого текста, как и в предыдущем случае, следует нажать на «Направление текста» и выбрать вертикальное расположение, а затем убрать границы вокруг текстовой области в разделе «Контур фигуры».
Написание в столбик
Для того, чтобы набрать данные не в вертикально ориентированной строчке, а в столбике, где буквы написаны горизонтально, эту каждую букву слова или фразы надо писать, переходя на новую строчку нажатием клавиши Enter.
После этого для удобства зрительного восприятия требуется сократить интервал между строчками.
Написанное выделяют, а затем в верхней панели меню находят пункт «Междустрочный интервал» и вместо стандартных значений 1; 1,5 и т.д. выбирают «Другие варианты» и задают значение меньше единицы (0,5-0,7).
Вертикальный текст в Excel
При работе с массивными таблицами со множеством ячеек, когда все они должны оставаться перед глазами, и их приходится делать узкими, информация в них выглядит попросту не читаемой. Чтобы перевернуть ее в вертикальное положение:
Чтобы перевернуть ее в вертикальное положение:
- Все нужные ячейки следует выделить и нажатием правой кнопки вызвать контекстное меню.
- В нем выбирается пункт «Формат ячеек» и раздел «Выравнивание».
- Далее ползунком или в поле для чисел под ним можно отрегулировать положение написанного.
- Как и в Word, текст поворачивается на 90° и 270°, т.е. может читаться снизу вверх либо сверху вниз.
- После нажатия кнопки «OK» во всех выделенных ячейка данные должны приобрести расположение по вертикали.
- Вернуть их в горизонтальное положение можно в том же пункте меню.
Если у вас остались вопросы, вы можете написать нам. Мы постараемся вместе найти ответы.
Как сделать вертикальный текст в ворд
Добрый день дорогие друзья. Порой, при форматировании текста необходимо расположить вертикальный текст. Немного не стандартно, но порой необходимо. Вот об этом мы поговорим данном уроке и попробуем разобрать все возможные варианты сделать вертикальный текст в ворд.
В этой статье вы узнаете:
Где применяется вертикальный текст в ворд
Как в ворде сделать текст вертикальным
Как в ворде повернуть текст вертикально
Как напечатать текст вертикально в ворде
Как сделать прописные буквы в ворде
Где применяется вертикальный текст в ворд
В нашей стране, скажем на законодательном уровне – нигде! Это стиль относится скорее к восточным странам, таким как Япония. Издавна, в традиционном письме используется написание текста вертикально, к тому же ещё и справа налево. Жители европейской части полушария, применяет такой стиль исключительно из нужд оформления текста или собственных амбиций. Так что если Вы попали в число таких пользователей, то не переключайтесь;)
Как в ворде сделать текст вертикальным
Первый способ расположения текста вертикально в ворде:
- Создаем таблицу с одной ячейкой (если испытываете трудность при создании таблицы, переходите в урок №2 Как сделать таблицу в ворде)
- Вводите необходимый текст внутрь созданной ячейки.

- Наводите мышкой на границу ячейки (таблицы) и нажимаете правой кнопкой мышки. В появившемся меню выбираете «Направление текста…»
- Выбираете в группе ориентация нужный вариант расположения таблицы и жмете «Ок»
- Далее меняете геометрию ячейки, путем захвата границы ячейки левой кнопки мышки, чтобы текст стал читабельным.
- Теперь нужно убрать границы ячейки: наводим курсор на крестик, и нажимаем левой кнопкой мышки. В группе «Абзац» кнопка «Границы» должна стать активной (подсветится серым цветом).
- Нажимаем левой кнопкой мышки на «Границы», и выбираем «Нет границы»
Как в ворде повернуть текст вертикально
Второй способ изменить расположение текста в ворде:
- Создаем надпись: во вкладке «Вставка», в группе «Текст» нажимаем на «Текстовое поле» и выбираем вариант «Простая надпись», или любой другой на Ваш выбор.
- Вводим нужный текст и выбираем появившеюся вкладку Формат (средства рисования), → группа «Текст» → Кнопка «Направление текста» → выбираете «Повернуть на 90°/270°»
- Меняем размер надписи при помощи выделенных «кружочков» до нужных Нам размеров.

- Во вкладке «Формат», в группе «Стили фигур», выбираем контур фигуры. Левой кнопкой мышки выбираем в выпадающем меню «Нет контура»
Как напечатать текст вертикально в ворде
Следующий способ наиболее простой и популярный, но не везде применим, а на мой взгляд и самый ужасный. Суть заключается в следующем: нужно напечатать по одной букве в каждой строке. Т.е. после ввода буквы нажимаете на клавишу «Enter» (новый раздел). А расстояние между буквами можно регулировать межстрочным интервалом. Только буквы будут все заглавными.
Как сделать прописные буквы
Если вводить после каждой буквы новый раздел (нажимать Enter), то каждая предыдущая буква будет автоматически становиться заглавной. Чтобы это изменить, надо навести курсор на нижнюю часть буквы, нажать на выпадающее меню левой кнопкой мышки, и выбрать «Отключить автоматический ввод предложений с прописной буквы»
Есть ещё один способ как сделать текст вертикальным в word, но это уже за рамками приличия. Можно сделать Скрин-шот сохранить в буфер обмена, и вставить картинку в ворд, которую в итоге повернуть на 90°/270°.
Можно сделать Скрин-шот сохранить в буфер обмена, и вставить картинку в ворд, которую в итоге повернуть на 90°/270°.
Ну вот и всё дорогие друзья. Напоминаю, если появятся вопросы, пишите комментарии, буду стараться оперативно помочь. Спасибо за внимание, и переходите к следующим урокам:
Невидимые символы в ворде
Ударение над буквой в ворде
Содержание в ворде 2016 (или как сделать автоматическое оглавление в Microsoft Word 2016)
Как сделать штамп в ворде
Изменение направления текста ячейки таблицы (Microsoft Word)
Обратите внимание: Эта статья написана для пользователей следующих версий Microsoft Word: 2007, 2010, 2013, 2016, 2019, Word в Microsoft 365 и 2021. Если вы используете более раннюю версию (Word 2003 или более раннюю), этот совет может не работа для вас . Чтобы просмотреть версию этого совета, написанную специально для более ранних версий Word, щелкните здесь: Изменение направления текста в ячейке таблицы.
Автор: Allen Wyatt (последнее обновление: 21 мая 2022 г.)
Word позволяет быстро изменить направление текста в ячейке. Например, вы можете захотеть, чтобы текст был вертикальным, а не горизонтальным. Вы можете изменить направление текста, выполнив следующие действия:
- Щелкните правой кнопкой мыши ячейку, направление текста которой вы хотите изменить. Появится контекстное меню.
- Выберите «Направление текста» в контекстном меню. Появится диалоговое окно «Направление текста». (См. рис. 1.)
- Выберите ориентацию, которую вы хотите использовать для текста.
- Если вы удовлетворены, нажмите OK.
Рис. 1. Диалоговое окно «Направление текста».
Вы также можете выполнить ту же задачу, используя вкладку «Макет» на ленте. Выполните следующие действия:
- Поместите точку вставки в ячейку, ориентацию которой вы хотите изменить.

- Убедитесь, что на ленте отображается вкладка «Макет». (Будьте осторожны — есть две вкладки макета. Вам нужна вторая вкладка «Макет», та, что для таблиц. Она появляется только при выполнении шага 1.)
- Щелкните инструмент «Направление текста» в группе «Выравнивание» на ленте. Word меняет ориентацию текста в ячейке.
- Продолжайте нажимать на инструмент «Направление текста», пока ориентация не станет точно такой, как вы хотите.
WordTips — ваш источник недорогого обучения работе с Microsoft Word. (Microsoft Word — самая популярная в мире программа для обработки текстов.) Этот совет (5978) относится к Microsoft Word 2007, 2010, 2013, 2016, 2019., Word в Microsoft 365 и 2021. Вы можете найти версию этого совета для старого интерфейса меню Word здесь: Изменение направления текста в ячейке таблицы
Биография автора
Allen Wyatt
На его счету более 50 научно-популярных книг и множество журнальных статей.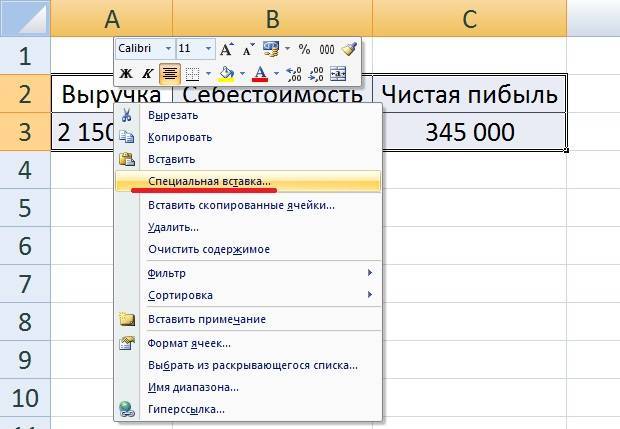 Аллен Вятт является всемирно признанным автором. Он является президентом Sharon Parq Associates, компании, предоставляющей компьютерные и издательские услуги. Узнайте больше об Аллене…
Аллен Вятт является всемирно признанным автором. Он является президентом Sharon Parq Associates, компании, предоставляющей компьютерные и издательские услуги. Узнайте больше об Аллене…
Делайте больше за меньшее время! Готовы ли вы использовать все возможности Word 2013 для создания профессиональных документов? В этом всеобъемлющем руководстве вы научитесь навыкам и методам эффективного создания документов, необходимых для вашей профессиональной и личной жизни. Проверьте Word 2013 Подробно сегодня!
Подписаться
БЕСПЛАТНАЯ УСЛУГА: Получайте такие советы каждую неделю в WordTips, бесплатном информационном бюллетене по продуктивности. Введите свой адрес и нажмите «Подписаться».
Просмотреть последний информационный бюллетень.
(Ваш адрес электронной почты никому никогда не передается.)
Комментарии
Этот сайт
Есть версия Word, которая использует
ленточный интерфейс (Word 2007 или более поздняя версия)? Этот сайт для вас! Если вы
использовать более раннюю версию Word, посетите
наш сайт WordTips посвящен интерфейсу меню.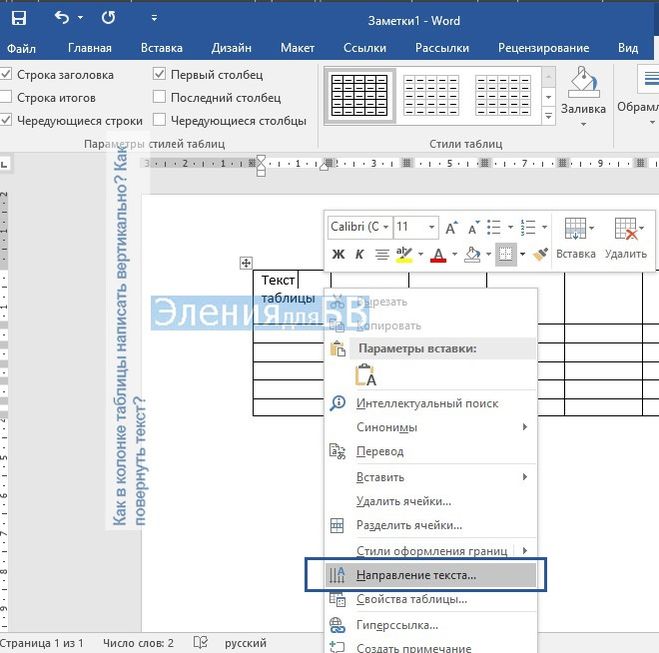
Видео
Посетите WordTips канал на YouTube
Подписаться
БЕСПЛАТНАЯ УСЛУГА: Получайте подобные советы каждую неделю в WordTips, бесплатном информационном бюллетене по продуктивности. Введите свой адрес и нажмите «Подписаться».
(Ваш адрес электронной почты никому и никогда не передается.)
Просмотр самого последнего информационного бюллетеня.
Ссылки и обмен
- Часто задаваемые вопросы о WordTips
- Вопросы или комментарии
- Отличные идеи брендинга
- Бесплатные календари
Copyright © 2023 Sharon Parq Associates, Inc.
Как повернуть текст в Google Sheets
При использовании Google Sheets существуют определенные ситуации, когда вам нужно изменить направление текста в ячейках электронной таблицы, например например, когда вы хотите сделать текст вертикальным.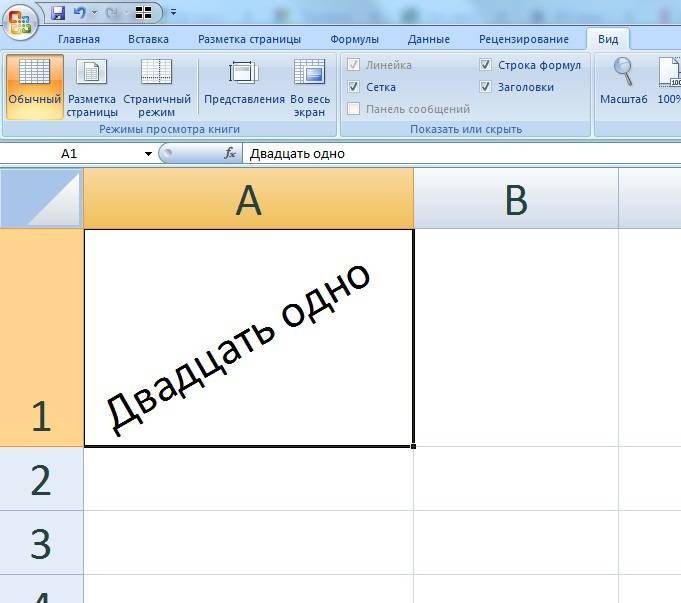 Существует несколько способов поворота текста в электронной таблице Google, поэтому вы можете выбрать точное направление/угол текста, которое лучше всего подходит для ваших целей.
Существует несколько способов поворота текста в электронной таблице Google, поэтому вы можете выбрать точное направление/угол текста, которое лучше всего подходит для ваших целей.
Чтобы повернуть текст в Google Таблицах, выполните следующие действия:
- Выберите ячейку или ячейки с текстом, который вы хотите повернуть
- Откройте меню поворота текста на панели инструментов или в раскрывающемся списке «Формат». меню
- Выберите угол, на который вы хотите повернуть текст
Непосредственно ниже приведены более подробные шаги по повороту текста, а затем мы рассмотрим дополнительные примеры.
Как повернуть текст в Google Таблицах: Начните с выбора ячейки или нескольких ячеек на листе, содержащих текст, который вы хотите повернуть.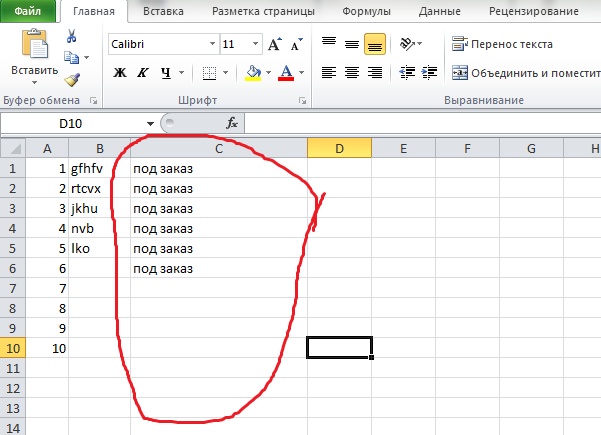
В этом примере мы выберем ячейку A1.
После выбора ячеек с текстом, который нужно повернуть, откройте меню поворота текста, выполнив одно из следующих действий:
- Вариант 1. Щелкните меню на панели инструментов с наклонной буквой «А», как показано на рисунке. на изображении непосредственно под
- Вариант 2. Нажмите меню «Формат» на панели инструментов, а затем нажмите «Поворот текста», как показано на изображении непосредственно ниже
Теперь просто выберите направление, в котором вы хотите, чтобы ваш текст был повернут. Если хотите, вы даже можете установить собственный угол поворота.
Для этого примера было выбрано «Повернуть вниз», и вы можете увидеть, как это повлияло на текст нашего примера, на изображении ниже.
Обратите внимание, что слова «Пример текста» теперь повернуты вниз, а высота строки автоматически подогнана под размер текста.
В этом уроке я покажу вам несколько примеров поворота текста внутри ячеек и как текст выглядит до и после поворота.
Через мгновение я покажу вам различные способы поворота текста, но в приведенных ниже примерах мы будем придерживаться поворота текста вверх и вниз, так как это два наиболее часто используемых варианта поворота.
В конце статьи вы увидите раздел, в котором показано, как поворачивать текст с помощью формул. Хотя вы можете сделать текст вертикальным с помощью формулы, проще всего просто изменить форматирование ячейки, чтобы Google Sheets легко справился с поворотом за вас.
Нажмите здесь, чтобы получить бесплатную шпаргалку Google Sheets
Различные способы поворота текста
Если вы используете меню поворота текста, доступное непосредственно на панели инструментов, вы сможете увидеть пример того, что делает каждый вариант выглядит как.
Но на изображении ниже показано еще более наглядное изображение, которое поможет вам увидеть, как каждый параметр преобразует ваш текст. Вы даже можете выбрать собственный угол для поворота текста! Позже в этом уроке я покажу вам, как сделать текст диагональным, а также как сделать диагональными границы ячеек.
Вы можете повернуть текст в Google Sheet следующими способами:
- Нет (по умолчанию)
- Наклонить вверх
- Наклонить вниз
- Сложить вертикально
- Повернуть вверх 9 0018
- Повернуть вниз
- Пользовательский угол
Как сделать текст вертикальным в Google Таблицах
Итак, давайте рассмотрим несколько примеров, которые содержат больше данных в электронной таблице.
В приведенных ниже примерах я покажу вам, как сделать текст вертикальным в Google Таблицах, поворачивая текст вверх и вниз.
Как повернуть текст вверх в Google Sheets
Одно из наиболее распространенных применений поворота текста в Google Sheets — это когда вы хотите, чтобы столбцы были расположены близко друг к другу, а ваши заголовки слишком велики для просмотра, когда столбцы узкие.
В этом примере у нас есть набор данных, который показывает общую сумму продаж в месяц для нескольких торговых представителей.
Как вы можете видеть на первом изображении, когда столбцы расположены на небольшом расстоянии друг от друга, чтобы можно было просмотреть продажи за весь год, названия месяцев в заголовке слишком длинные, чтобы правильно поместиться в ячейках.
Для этого мы повернем текст вверх, чтобы полное название каждого месяца помещалось в столбцы, как они в настоящее время расположены. Высота строки будет автоматически регулироваться, чтобы соответствовать высоте текста после поворота… но в этом примере вы можете видеть, что строка 1 уже была расширена вручную, так что текст в ячейке A1 будет хорошо вписываться.
Мы не будем поворачивать текст во всей строке, потому что мы хотим оставить текст в ячейке A1 как есть.
Выполните следующие действия, чтобы следовать приведенному ниже примеру и повернуть текст вверх, как показано на изображениях:
- Выберите диапазон ячеек B1:M1
- Откройте меню поворота текста
- Выберите «Повернуть вверх»
На изображении ниже показано, как выглядит текст после поворота. Название каждого месяца теперь можно увидеть полностью вместе со всеми данными о продажах.
Название каждого месяца теперь можно увидеть полностью вместе со всеми данными о продажах.
Вы заметите на своем листе, что высота строки 1 автоматически регулируется, чтобы соответствовать самой длинной/самой высокой части текста в этой строке, в данном случае «Сентябрь».
Теперь давайте посмотрим на другой похожий пример, где заголовки должны быть сделаны вертикальными, чтобы соответствовать узкой ширине столбца.
Как повернуть текст вниз в Google Таблицах
Повернутый текст очень часто используется в журналах оценок, где задания расположены горизонтально в верхней части листа.
Баллы занимают очень мало места по горизонтали, поэтому столбцы можно плотно сжать вместе, если названия заданий повернуты вертикально так, чтобы они помещались в узких столбцах.
В этом примере видно, что названия заданий уже введены в строку 1, но из-за длинных слов и узких столбцов текст не помещается.
Это не только выглядит плохо, но и номера назначений не видны, поэтому невозможно определить, какое назначение записано в каждом столбце.
Выполните следующие шаги, чтобы следовать примеру, и поверните текст вниз, как показано на изображениях:
- Выберите ячейки в диапазоне B1:J1
- Откройте меню поворота текста
- Выбрать «Повернуть вниз»
На изображении ниже вы можете видеть, что после поворота названий заданий вниз они легко помещаются в ячейки, так что можно просмотреть как баллы, так и названия заданий.
В примерах этой статьи мы рассмотрели, как сделать текст вертикальным, но иногда вам может понадобиться расположить текст по диагонали. Так что помните, что вы можете выбрать любое направление или угол, который соответствует вашим потребностям.
Как сделать текст вертикальным с помощью формул
До сих пор мы рассмотрели, как повернуть текст с помощью форматирования ячеек, но есть также пара формул, которые могут сделать текст вертикальным в Google Таблицах, если вы найдете им применение. .
Обе формулы, показанные ниже, могут иметь текст, введенный непосредственно в формулу, или могут использовать ссылку на ячейку для обозначения текста, который нужно повернуть.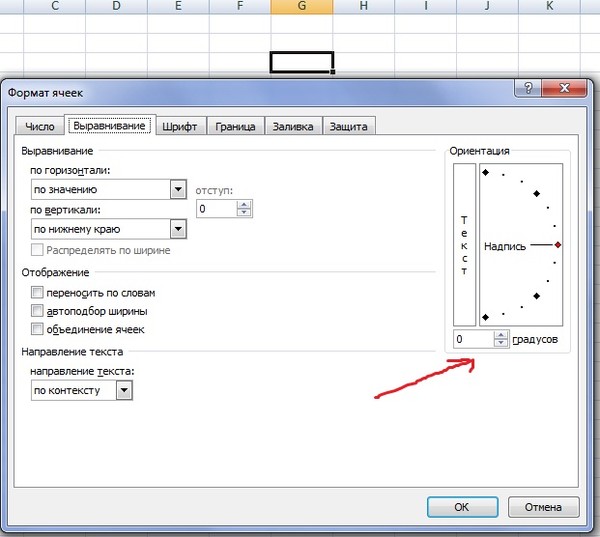 Я показал оба метода для обеих формул.
Я показал оба метода для обеих формул.
Формула вертикального текста 1
Первая формула, которую можно использовать для поворота текста в Google Таблицах, использует формулу REGEXREPLACE. Чтобы узнать, как извлечь текст и числа из текстовых строк с помощью REGEXREPLACE, ознакомьтесь со статьей ниже.
«Все способы извлечения текста и чисел из строки»
Формула 1: Текст, вводимый в самой формуле
В этой формуле текст, который нужно сделать вертикальным, вводится непосредственно в формулу.
=REGEXREPLACE(«ВЕРТИКАЛЬНЫЙ ТЕКСТ», «(.)», «$1″&CHAR
(10))
Формула 1: Текст, введенный в ячейку
Вот еще один способ использования той же формулы, где текст который должен быть сделан вертикальным, вводится в ячейку A2, и где формула ссылается на эту ячейку, чтобы сделать текст вертикальным
Текст для поворота вводится в ячейку A2, а формула в ячейке A1 ссылается на ячейку A2. Итак, текст из ячейки A2 отображается вертикально в ячейке A1.
=REGEXREPLACE( A2, «(.)», «$1″&CHAR
(10) )
Формула вертикального текста 2
Теперь давайте рассмотрим еще одну формулу, которая делает текст вертикальным в Google Таблицах. Это делает то же самое, что и последняя формула.
Формула 2: текст, введенный в самой формуле
Приведенная ниже формула представляет собой версию, в которой текст для поворота введен непосредственно в формулу.
=ФОРМУЛА МАССИВА(СЦЕПИТЬ((СРЕДН(«ВЕРТИКАЛЬНЫЙ ТЕКСТ», СТРОКА(ДВССЫЛ(«ZZ1:ZZ»&ДЛСТР(«ВЕРТИКАЛЬНЫЙ ТЕКСТ» ))), 1)&СИМВОЛ
(10))))
Формула 2: Текст, введенный в ячейку
Это версия формулы, которая ссылается на ячейку, чтобы указать текст для поворота.
=ФОРМУЛА МАССИВА(СЦЕПИТЬ((СРЕДН(A2, СТРОКА(ДВССЫЛ(«ZZ1:ZZ»&ДЛСТР( A2 ))), 1)&СИМВОЛ
(10))))
Как сделать текст диагональным в Google Таблицах
Если хотите, в Google Sheets вы также можете повернуть текст так, чтобы он был диагональным.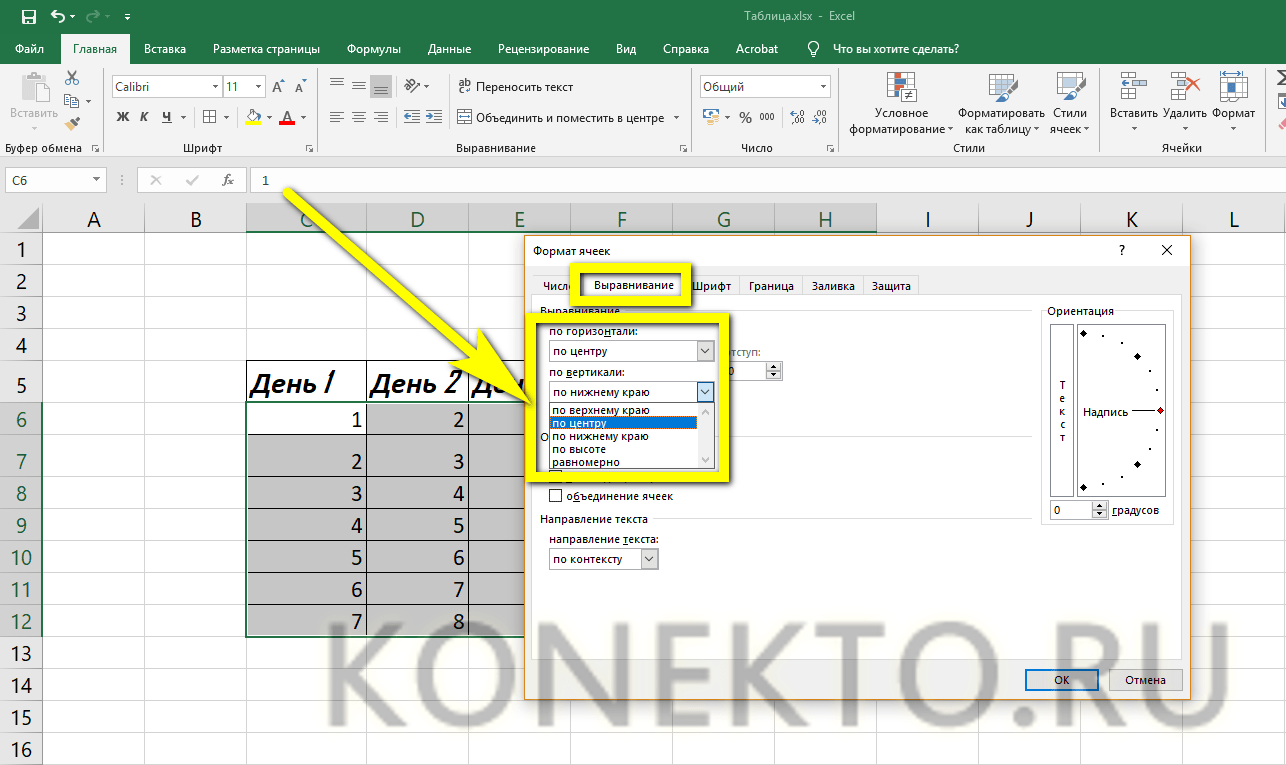 Есть несколько способов сделать это.
Есть несколько способов сделать это.
Чтобы сделать текст диагональным в Google Таблицах, выполните следующие действия:
- Выберите ячейку или диапазон ячеек, которые вы хотите повернуть / сделать диагональными
- Выберите «Наклон вверх», чтобы повернуть текст по диагонали вверх. Или выберите «Наклон вниз», чтобы повернуть текст по диагонали вниз. Или выберите «Пользовательский угол», чтобы повернуть на нужный угол
На изображении ниже показан пример меню поворота текста с открытым меню «Пользовательский угол». произвольный угол поворота текста.
Наклон вверх / Наклон вниз
Чтобы сделать текст диагональным с помощью одного из предустановленных параметров меню поворота текста, выберите «Наклон вверх» или «Наклон вниз». (См. изображение в верхней части страницы для визуальной справки)
Наклон текста вверх означает, что первые буквы в тексте будут внизу слева, а последние буквы в тексте будут вверху справа.
Наклон текста вниз означает, что первые буквы в тексте будут в верхнем левом углу, а последние буквы в тексте будут в нижнем правом углу.
Пользовательский угол поворота текста (диагональный текст/заголовки)
Вот пример создания диагонального текста в Google Sheets с пользовательским углом. Для демонстрации мы будем использовать те же данные о результатах тестов учащихся, что и в предыдущем примере.
Как вы можете видеть на изображении ниже, имена назначений для назначений перечислены сверху в горизонтальном повороте/положении по умолчанию. Мы хотим повернуть заголовки/имена назначений по диагонали, чтобы они занимали меньше места по горизонтали, но чтобы их было легко читать.
Подробнее о том, как это сделать, см. ниже.
Чтобы сделать текст диагональным в этом примере, выберите ячейки с B1 по F1 (B1:F1), щелкните меню «Поворот текста» на верхней панели инструментов, щелкните «Пользовательский угол» и выберите угол, на который вы хотите повернуть текст (Для этого примера мы выберем 60 градусов.