Как в Фотошопе вернуть панель инструментов
Введение. Для чего нужна панель инструментов?
Чтобы наиболее понятно объяснить для чего нужна панель инструментов, мы проведём некую аналогию с бытовой жизнью. Представим, что вам нужно собрать небольшой шкаф для вещей. Все полки и двери разобраны, но у вас имеется куча винтиков, саморезов для его установки. Однако, у вас нет ни одной отвёртки либо другого конструктивного прибора. Естественно никаких действий вы не сможете выполнить со своим будущим шкафом. Так и в программе Adobe Photoshop: изображение будет представителем мебели, саморезы, шпунтики и винтики представляют собой встроенные функции Фотошопа, а область инструментов (расположена, кстати, слева) для работы с фотографиями будет отвёрткой. Без неё вы никаким образом не сможете обработать фотографию так, как надо.
Вернуть инструментальную панель очень просто
Конечно, отсутствие такой функции на рабочей области не значит, что не сможете пользоваться пунктами этой панели. Для каждого из них назначена горячая клавиша. Это значит, что при нажатии определённых кнопок будет открываться соответствующий прибор. Но выучить их все достаточно сложно, да и выбор этих параметров невелик. Ведь каждый пункт панели инструментов имеет подпункты, которые горячими клавишами не выберешь. Например, «Ластик», при нажатии на него правой кнопкой мыши, даёт пользователю выбор (каким именно ластиком вы хотите воспользоваться). Надеемся, что теперь вы понимаете, насколько важно расположить в рабочей области эту замечательную функциональную полку.
Для каждого из них назначена горячая клавиша. Это значит, что при нажатии определённых кнопок будет открываться соответствующий прибор. Но выучить их все достаточно сложно, да и выбор этих параметров невелик. Ведь каждый пункт панели инструментов имеет подпункты, которые горячими клавишами не выберешь. Например, «Ластик», при нажатии на него правой кнопкой мыши, даёт пользователю выбор (каким именно ластиком вы хотите воспользоваться). Надеемся, что теперь вы понимаете, насколько важно расположить в рабочей области эту замечательную функциональную полку.
Стандартное расположение элементов интерфейса
Как в Фотошопе вернуть панель инструментов?
Предположим, что она у вас исчезла. Не важно каким образом, главное, что её больше нет. Не стоит разочаровываться, ведь у вас получится вернуть их в Фотошопе всего в два шага! Не будем тянуть резину, а сразу приступим к этим действиям:
- На верхней области меню выбираем «Окно».
- Внизу появившегося окна поставьте галочку возле слова «Инструменты».

Вот и всё, теперь область функций снова будет верно вам служить и помогать в обработке фотографий и других изображений.
Включить и выключить панель можно в меню «Окно»
Как убрать инструменты?
Как бы парадоксально ни звучало, но вам может понадобится не как вернуть панель в Фотошопе, а как её убрать. Это делается тоже легко, тем более потом у вас получится её вернуть согласно предыдущей инструкции из двух шагов. Что же делать?
- Зайдите в пункт «Окно» из верхнего основного меню Adobe Photoshop.
- Уберите галочку с пункта «Инструменты».
- Если этот способ вам не по душе, то вы можете левой кнопкой мыши передвинуть существующую панель инструментов от края экрана в любое положение, а затем нажать на появившийся крестик в правом верхнем углу панели приборов для редактирования.
Еще один вариант
Небольшие итоги
Сегодня мы с вами полностью решили вопрос с панелью инструментов в программном обеспечении Adobe Photoshop: возвращение этой области, её удаление, а также значение этой функции приложения.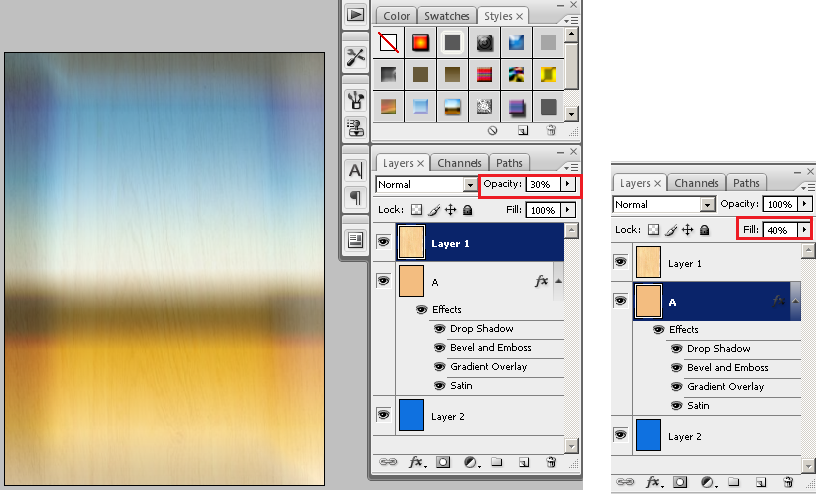 Теперь вы сможете без проблем решить текущую проблему даже своих друзьям или родственникам. Главное, чтобы потом вас не представили каким-нибудь крутым программистом. Иначе будет вас преследовать такая ноша, как «у меня сломалось это, мне нужно установить это, а как сделать это» и тому подобное. Расскажите в комментариях какую-нибудь подобную историю, случившуюся с вами или с одним из ваших знакомых. Хорошего настроения, друзья!
Теперь вы сможете без проблем решить текущую проблему даже своих друзьям или родственникам. Главное, чтобы потом вас не представили каким-нибудь крутым программистом. Иначе будет вас преследовать такая ноша, как «у меня сломалось это, мне нужно установить это, а как сделать это» и тому подобное. Расскажите в комментариях какую-нибудь подобную историю, случившуюся с вами или с одним из ваших знакомых. Хорошего настроения, друзья!
Как вернуть слои в фотошопе cs6. Как вернуть слои на панель в фотошопе. Открываем случайно закрытую вкладку
Восстановление операций слоев программе “Adobe Photoshop” происходит так же, как и восстановление файла от проделанных изменений, однако, сделать это не всегда возможно, поскольку память программы хранит ограниченное число операций.
Вам понадобится
- — программа Adobe Photoshop.
Инструкция
 Для этого откройте меню «Окна» в верхней панели графического редактора и отметьте галочкой пункт «История». После этого в правом нижнем углу у вас должно появиться новое дополнительное окно с двумя вкладками – «История» и «Операции» (History/Actions в английской версии Adobe Photoshop).
Для этого откройте меню «Окна» в верхней панели графического редактора и отметьте галочкой пункт «История». После этого в правом нижнем углу у вас должно появиться новое дополнительное окно с двумя вкладками – «История» и «Операции» (History/Actions в английской версии Adobe Photoshop).
Как вернуть последнюю закрытую вкладку.
Иногда случается, что по непонятным причинам, то ли ввиду глюка компьютерной мыши, то ли мозг посылает искаженный импульс руке, и мы нечаянно закрываем вкладку браузера, которая нам еще нужна. Но ведь мы не до конца ознакомились с содержанием страницы. Что делать? Как же вернуть, открыть заново случайно закрытую вкладку ?
Открываем случайно закрытую вкладку
Можно конечно залезть в историю браузера, но ведь это так долго и нудно.
Проблема эта очень легко решаема другим методом. Дело в том, что в каждом браузере (более-менее новой версии) есть горячие клавиши .
Раньше у меня стояла Opera 12. И методом «тыка» я обнаружил что комбинация
Ctrl+Z возвращает последнюю закрытую вкладку . Позже я перешел на Opera 23 и Google Chrome . Оба эти браузера имеют одинаковый движок на базе Chronium. Какого же было мое разочарование, когда после нажатия на клавиши Ctrl+Z не принесло никакого результата. Первой мыслью было «удалить совсем ». Но разум взял вверх. Зашел в инструкцию и нашел, что и для этих браузеров есть функция «открыть последнюю закрытую вкладку ». Чтобы осуществить ее необходимо использовать комбинацию Ctrl+Shift+T .
Да, первое время было очень неудобно, не раз думал вернуться к Opera 12, которая мне значительно больше нравилась. И не только благодаря причине, описанной в этой статье. Она во многом удобнее своих более поздних версий.
Но, прошло время, и я привык.
Сейчас я уже на автомате использую эти горячие клавиши, когда случайно закрываю нужную вкладку браузера. Полагаю что для других браузеров Mozilla Firefox и т.д. данная схема так же подойдет.
Кстати, так же можно зайти в настройки любого браузера и найти там «Недавно закрытые сайты «.
Как восстановить панель в фотошопе?
Ответ мастера:
Иногда оптимизация рабочего пространства на компьютере может сыграть с вами злую шутку. Например, если вы случайно нажали на какую-то определенную клавишу, после чего спряталась нужная панель либо окно меню. Adobe Photoshop не является исключением, ведь в нем присутствует большое количество возможностей для работы с растровыми изображениями, которые он предоставляет.
Сначала запустите Adobe Photoshop, а потом откройте в меню пункт Window. Здесь присутствуют пункты, которые включают или выключают панели программы. Все активные панели будут отмечены галочками. Если вы хотите включить какую-то панель, либо выключить ее, то просто нажмите на нее левой кнопкой мыши.
Нажмите Tab. Такая горячая клавиша помогает установить или спрятать строку состояния, все палитры и панель инструментов все вместе. Если в данном положении нажать комбинацию Shift+Tab, то после этого появятся палитры. Если вы нажмете комбинацию Shift+Tab, когда в приложении отображается панель инструментов, палитра и строка состояния, то все палитры исчезнут. Если вы повторно нажмете Shift+Tab, то комбинация клавиш вернет панель с палитрами на место.
Вы также можете сами настроить горячие клавиши для того, чтобы включать и выключать желаемые панели. Для этого следует нажать пункт Window>Workspace>Keyboard Shortcuts & Menus, а в новом окне откройте Keyboard Shortcuts. Потом посмотрите, чтобы в новом выпадающем меню Shortcutsfor был активирован пункт Application menus. Затем раскройте вкладку Window. Далее нажимайте на пункт, для которого вы хотите установить требуемую горячую клавишу.
Помните, что в качестве горячих клавиш можно использовать лишь функциональные клавиши — F1-F12, а еще комбинации Ctrl и иных кнопок. Если вы нечаянно укажите клавишу, которая уже используется, то приложение сообщит об этом при помощи надписи внизу окна – is already in use and will be removed from(далее будет указан пункт, именно для которого уже назначена данная клавиша). Под надписью вы увидите две кнопки Accept and go to conflict и Undo Changes. Если вы нажмете на первую надпись, то подтвердите замену горячей клавиши либо клавиш, а если вторую, то отмените смену кнопок.
Восстановление операций слоев программе “Adobe Photoshop” происходит так же, как и восстановление файла от проделанных изменений, однако, сделать это не всегда возможно, поскольку память программы хранит ограниченное число операций.
Вам понадобится
- — программа Adobe Photoshop.
Инструкция
 Для того чтобы восстановить слои, верните проделанную над файлом работу на нужный уровень, при котором все слои были на месте.
Для того чтобы восстановить слои, верните проделанную над файлом работу на нужный уровень, при котором все слои были на месте.Чтобы наиболее понятно объяснить для чего нужна панель инструментов, мы проведём некую аналогию с бытовой жизнью. Представим, что вам нужно собрать небольшой шкаф для вещей. Все полки и двери разобраны, но у вас имеется куча винтиков, саморезов для его установки. Однако, у вас нет ни одной отвёртки либо другого конструктивного прибора. Естественно никаких действий вы не сможете выполнить со своим будущим шкафом. Так и в программе Adobe Photoshop: изображение будет представителем мебели, саморезы, шпунтики и винтики представляют собой встроенные функции Фотошопа, а область инструментов (расположена, кстати, слева) для работы с фотографиями будет отвёрткой.
Вернуть инструментальную панель очень просто
Конечно, отсутствие такой функции на рабочей области не значит, что не сможете пользоваться пунктами этой панели. Для каждого из них назначена горячая клавиша. Это значит, что при нажатии определённых кнопок будет открываться соответствующий прибор. Но выучить их все достаточно сложно, да и выбор этих параметров невелик. Ведь каждый пункт панели инструментов имеет подпункты, которые горячими клавишами не выберешь. Например, «Ластик», при нажатии на него правой кнопкой мыши, даёт пользователю выбор (каким именно ластиком вы хотите воспользоваться). Надеемся, что теперь вы понимаете, насколько важно расположить в рабочей области эту замечательную функциональную полку.
Стандартное расположение элементов интерфейса
Как в Фотошопе вернуть панель инструментов?
Предположим, что она у вас исчезла. Не важно каким образом, главное, что её больше нет. Не стоит разочаровываться, ведь у вас получится вернуть их в Фотошопе всего в два шага! Не будем тянуть резину, а сразу приступим к этим действиям:
Не стоит разочаровываться, ведь у вас получится вернуть их в Фотошопе всего в два шага! Не будем тянуть резину, а сразу приступим к этим действиям:
- На верхней области меню выбираем «Окно».
- Внизу появившегося окна поставьте галочку возле слова «Инструменты».
Вот и всё, теперь область функций снова будет верно вам служить и помогать в обработке фотографий и других изображений.
Включить и выключить панель можно в меню «Окно»
Как убрать инструменты?
Как бы парадоксально ни звучало, но вам может понадобится не как вернуть панель в Фотошопе, а как её убрать. Это делается тоже легко, тем более потом у вас получится её вернуть согласно предыдущей инструкции из двух шагов. Что же делать?
- Зайдите в пункт «Окно» из верхнего основного меню Adobe Photoshop.
- Уберите галочку с пункта «Инструменты».
- Если этот способ вам не по душе, то вы можете левой кнопкой мыши передвинуть существующую панель инструментов от края экрана в любое положение, а затем нажать на появившийся крестик в правом верхнем углу панели приборов для редактирования.

Инструкция
Откройте в программе Adobe Photoshop панель инструментов, которая содержит информацию о проделанных вами операциях. Для этого откройте меню «Окна» в верхней панели графического редактора и отметьте галочкой пункт «История». После этого в правом нижнем углу у вас должно появиться новое дополнительное окно с двумя вкладками – «История» и «Операции» (History/Actions в английской версии Adobe Photoshop).
Выберите первую и просмотрите историю изменений с текущим файлом. Для того чтобы восстановить слои , верните проделанную над файлом работу на нужный уровень, при котором все слои были на месте.
Воспользуйтесь также альтернативным методом отката изменений для возврата слоев в программе Adobe Photoshop. Для этого, находясь в меню редактирования текущего изображения, нажмите сочетание клавиш Shift+Ctrl+Z или Alt+Ctrl+Z для перехода к возврату или повторению того или иного совершенного над изображением действия.
Также вы можете это сделать из главного меню документа, воспользовавшись пунктом « » и «Повторить действие» в «Редактировании» на панели программы сверху.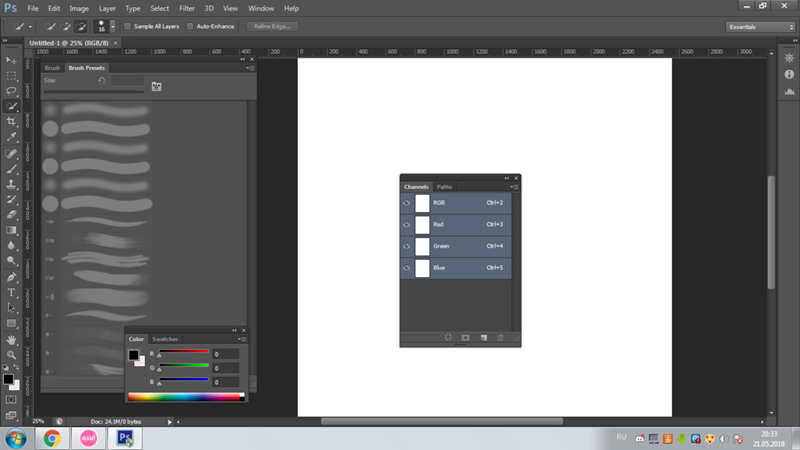 Этот способ не такой удобный, как первый, поскольку вам недоступен просмотр всей истории изменений, по которой намного легче сориентироваться и вернуть редактирование рисунка на нужную позицию.
Этот способ не такой удобный, как первый, поскольку вам недоступен просмотр всей истории изменений, по которой намного легче сориентироваться и вернуть редактирование рисунка на нужную позицию.
Установите в памяти программы Adobe Photoshop максимальное количество хранимых в памяти операций, это вам поможет в том случае, если вы часто выполняете много действий над изображениями, и их последовательность содержит слишком много пунктов для хранения в памяти при настройках по умолчанию. Это делается в настройках памяти в меню «Редактирование». Вы можете изменить количество запоминаемых программой шагов до 1000, однако при этом учтите, что при Photoshop будет задействовать большее количество системных ресурсов.
Обратите внимание
При повторном открытии изображения после его сохранения слои восстановить невозможно.
Иногда оптимизация рабочего пространства оборачивается для пользователя злобным монстром. Например, когда случайное нажатие на определенную клавишу прячет от глаз какую-то нужную панель или окошко меню.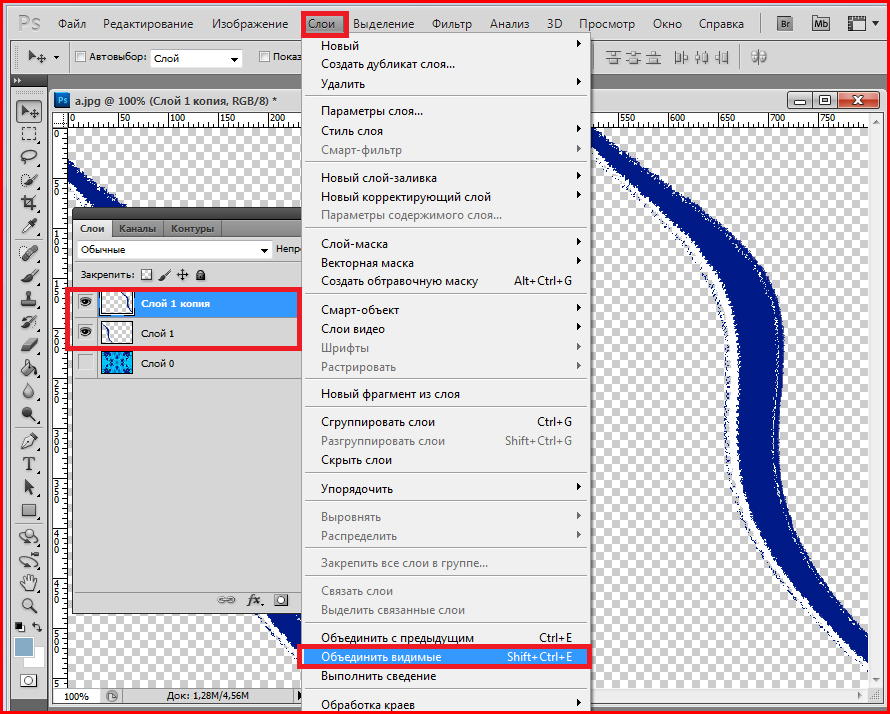 Adobe Photoshop не исключение, если принять во внимание количество возможностей для работы с растровыми изображениями, которые он может предоставить.
Adobe Photoshop не исключение, если принять во внимание количество возможностей для работы с растровыми изображениями, которые он может предоставить.
Инструкция
Запустите Adobe Photoshop и откройте пункт меню Window. Здесь находятся пункты для включения/выключения панелей программы. Активированные панели отмечены галочками. Так, чтобы включить или выключить какую-либо из панелей, просто кликните по ней левой кнопкой мыши. Также вы можете воспользоваться горячими клавишами, чтобы включать/выключать панели, к примеру, чтобы убрать или восстановить панель слоев, просто нажмите F7.
Нажмите Tab. Эта горячая клавиша позволяет спрятать или установить разом строку состояния, панель инструментов и все палитры. Если в таком положении нажать Shift+Tab, то появятся палитры. Если нажать Shift+Tab когда в программе отображается и панель инструментов, и строка состояния, и палитры, то палитры исчезнут. Повторное нажатие Shift+Tab вернет панель с палитрами.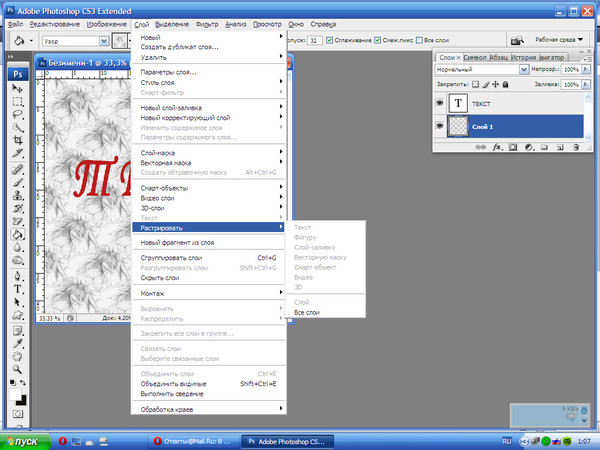
Кроме того, вы можете самостоятельно настроить горячие клавиши для включения/выключения тех или иных панелей. Для этого нажмите пункт меню Window > Workspace > Keyboard Shortcuts & Menus и в появившемся окне откройте вкладку Keyboard Shortcuts. Убедитесь, что в выпадающем меню Shortcuts for активирован пункт Application menus и раскройте пункт Window. Кликните по пункту, горячую клавишу для которого вы хотите установить, справа от него появится поле для ввода.
Инструкция
Панель слоев во включенном состоянии может иметь два варианта отображения. Чтобы ее развернуть, достаточно щелкнуть мышкой по иконке «Слои» на панели, которая обычно размещается у правого края окна. А сворачивается любая панель кликом по двойной стрелке у правого края ее заголовка.
Раскройте в меню Photoshop раздел «Окно» и поставьте отметку напротив пункта «Слои», если отображение этой панели выключено. Это можно сделать, не только щелкая нужные надписи указателем мыши, но и с помощью клавиатуры. Для раскрытия раздела меню нажмите сначала клавишу Alt (левую или правую — не важно), а затем клавишу с литерой «О» на русской раскладке клавиатуры. Для перемещения по пунктам раздела используйте кнопки навигации. Так как нужная строка ближе к концу списка, то быстрее можно добраться до нее с помощью стрелки вверх. Ну а щелчок левой кнопкой мыши по выбранному пункту заменяет нажатие клавиши Enter.
Для раскрытия раздела меню нажмите сначала клавишу Alt (левую или правую — не важно), а затем клавишу с литерой «О» на русской раскладке клавиатуры. Для перемещения по пунктам раздела используйте кнопки навигации. Так как нужная строка ближе к концу списка, то быстрее можно добраться до нее с помощью стрелки вверх. Ну а щелчок левой кнопкой мыши по выбранному пункту заменяет нажатие клавиши Enter.
Можно обойтись без меню редактора, так как команде включения/выключения панели слоев назначена «горячая клавиша», нажатие которой при выключенной панели приводит к ее появлению, а при включенной оказывает обратное действие. Эта клавиша — F7, используйте ее для быстрого отображения или сокрытия этого элемента интерфейса.
Большинство составных частей рабочей среды Photoshop могут свободно перемещаться пользователем. Это удобно, но иногда неосторожным движением можно задвинуть какую-нибудь из них так, что становится совершенно непонятно, как ее вернуть на доступное для обычной настройки пространство.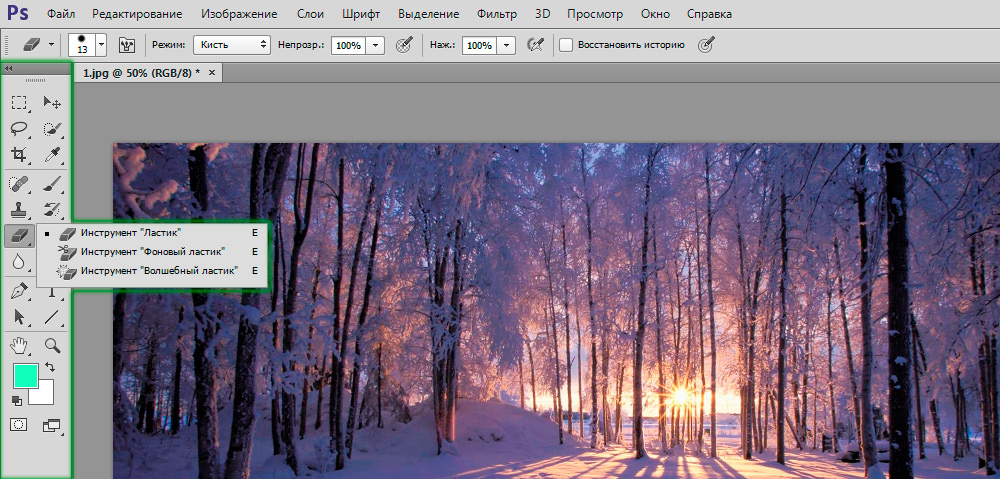 Такое случается и с панелью слоев: найти ее на экране невозможно, хотя в меню графического редактора напротив соответствующего пункта отметка выставлена. В таком случае воспользуйтесь «аварийным» способом — загрузите другой вариант рабочей среды. Для этого откройте в меню раздел «Окно», перейдите в раздел «Рабочая среда» и выберите один из предустановленных вариантов (например, «Рисование» или «Основная рабочая среда»).
Такое случается и с панелью слоев: найти ее на экране невозможно, хотя в меню графического редактора напротив соответствующего пункта отметка выставлена. В таком случае воспользуйтесь «аварийным» способом — загрузите другой вариант рабочей среды. Для этого откройте в меню раздел «Окно», перейдите в раздел «Рабочая среда» и выберите один из предустановленных вариантов (например, «Рисование» или «Основная рабочая среда»).
Довольно часто для уменьшения веса изображения фотографы отключают слои . Подобный шаг позволяет значительно сократить объем картинки, что особенно важно при закачке файла с интернета для экономии трафика.
Вам понадобится
- — персональный компьютер;
- — установленное программное обеспечение — «Фотошоп», любая версия;
- — снимок, в котором нужно отключить слои.
Инструкция
Как правило, файлы изображений, содержащие большое количество слоев (особенно это касается разнообразных и шаблонов), довольно объемные по весу.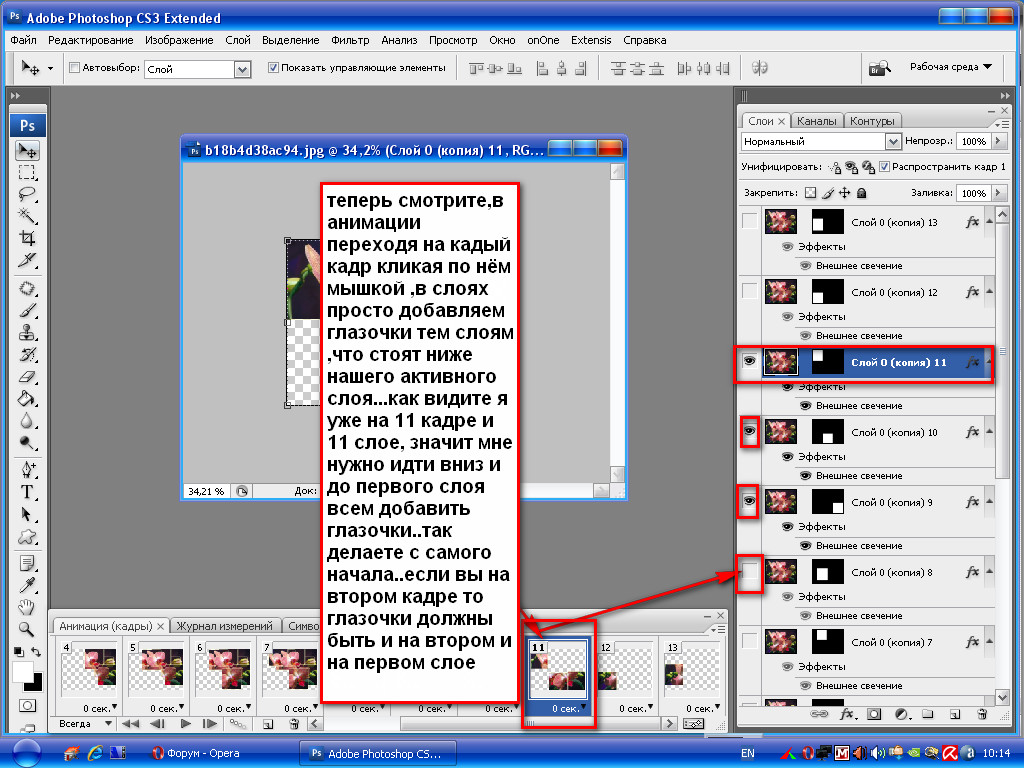 Для некоторого их облегчения многие фотодизайнеры отключают слои , которые очень легко восстановить в любой версии «Фотошопа». Особенно это востребовано при загрузке изображений в интернет.
Для некоторого их облегчения многие фотодизайнеры отключают слои , которые очень легко восстановить в любой версии «Фотошопа». Особенно это востребовано при загрузке изображений в интернет.
В рабочем окне на верхней панели меню найдите пункт «Файл». Он располагается с левой стороны. Кликните на эту кнопку и из списка опций выберите «Сохранить как». После чего в открывшемся окне укажите место расположения изображения, которое необходимо обработать.
Для удобства просмотра фотографий на свободном месте рабочего пространства кликните правой кнопкой мыши и выберите вид «Эскизы страниц». В нижней строке укажите формат используемого изображения. Для работы со слоями наиболее предпочтительны PNG и PSD.
Когда необходимая фотография появится в рабочем окне, приступайте к обработке слоев. Открыть экран, в котором они все «высветятся», можно, нажав на клавиатуре «горячую» клавишу F7 или выбрав в панели меню раздел «Окно». Если вы решили воспользоваться вторым вариантом, следующим вашим шагом будет выбор опции «Слои».
После этого в дополнительном окне появится перечень всех имеющихся в фотографии слоев. Для их включения / отключения достаточно в левом столбике открывшегося экрана кликнуть левой кнопкой мыши в соответствующих квадратах. «Увидеть» слой поможет проставленный знак «глаз». Если отключить данную пиктограмму, слой автоматически скроется с изображения.
Таким способом вы можете спрятать или открыть на фотографии часть слоев или все сразу.
Структура слоев в программе Adobe Photoshop – часть основного инструментария, дающего возможность дизайнеру работать с плоским цифровым изображением, как с системой независимых графических объектов, накладываемых друг на друга, и составляющих единую композицию. Создание каждого нового слоя увеличивает гибкость обработки изображения, делает возможным осуществление многих операций по ретуши, цветокоррекции, наложению эффектов и т.д.
Инструкция
Система слоев программы представляет собой подобие взятой из реальной жизни стопки плоских изображений, как если бы вы составляли коллаж из вырезанных откуда-то бумажных иллюстраций и кусочков разноцветной бумаги, раскладывали их на столе одну поверх другой – некоторые перекрывали бы друг друга, какие-то были видны частично, какие-то торчали бы за пределы рабочей поверхности.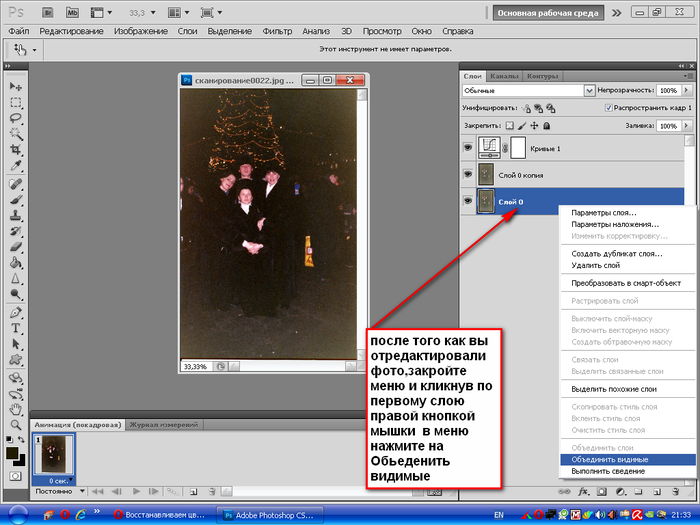 Если материал иллюстраций был бы полупрозрачным, сквозь него виделось бы лежащее снизу и т.п. Работа программы Adobe Photoshop реализована подобным же образом, только изображения и вырезанные фигуры – цифровые.
Если материал иллюстраций был бы полупрозрачным, сквозь него виделось бы лежащее снизу и т.п. Работа программы Adobe Photoshop реализована подобным же образом, только изображения и вырезанные фигуры – цифровые.
Слои программы фотошоп могут быть нескольких типов.
Во-первых, это могут быть, собственно, цифровые растровые изображения – фрагменты, рисунков и т.п.
Во-вторых, это могут быть слои, сгенерированные программой – однотонные и разноцветные геометрические фигуры, примитивы, линии, буквы и т.п.
В-третьих, это могут быть слои, не имеющие собственного изображения, но выполняющие служебные функции – как правило это слои, корректирующие цвет, яркость и др. параметры находящейся под ними ниже картинки.
В списке слоев, как правило, есть один особенный слой – он обозначен именем Background или Фон, – обладающий значительными ограничениями, по сравнению с прочими слоями: он имеет размер жестко привязанный к рабочему размеру композиции, он не может быть сдвинут со своего места, и не обладает прозрачностью/ Находясь при этом, на самой последней строчке в списке слоев, по умолчанию он является основой всей композиции, все прочие слои располагаются выше этого фонового слоя.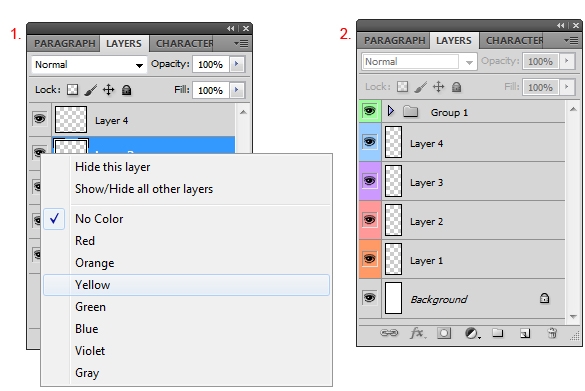 Когда вы в первый раз открываете любое изображение в программе фотошоп, оно представляет собой минимальную композицию – то есть состоит из единственного слоя, имеющего тип Background.
Когда вы в первый раз открываете любое изображение в программе фотошоп, оно представляет собой минимальную композицию – то есть состоит из единственного слоя, имеющего тип Background.
Все прочие слои, создаваемые во время работы могут иметь более свободные параметры и использоваться более гибко.
— прежде всего, они могут иметь любые габариты – их высота и ширина может быть как меньше рабочего поля вашей композиции, так и больше него, в последнем случае, разумеется, края этих слоев будут скрываться за рамками картинки.
— во вторых, каждый слой может иметь один из свободно выбираемых режимов наложения – то есть, вы можете указать, каким образом он будет взаимодействовать с лежащим под ним изображением. Это в первую очередь общая степень его прозрачности, управляемая отдельным параметром. А также тот математический, по которому будет определяться взаимодействие – он может затемнять или высветлять подлежащее изображение, влиять на его теневые области или быть видимым только на светлых участках, оказывать воздействие на цвет, насыщенность, и т. п.
п.
— в третьих, каждый слой может иметь маску прозрачности. Маска – это растровая карта, имеющая такие же геометрические размеры, как и слой, к которому она относится. Цвет каждого ее пикселя может находиться в диапазоне от черного до белого, что, соответственно, делает изображение информационного слоя на этом участке видимым, невидимым или полупрозрачным. То есть, например, у вас есть прямоугольная, а вам нужно, чтобы был виден лишь ее участок в форме овала, за пределами которого слой должен быть невидимым. Чтобы добиться этого вы можете в нужном месте на маске слоя изобразить белый овал, тогда края слоя станут прозрачными, а картинка внутри овала будет видна.
Так как слой типа Background, как уже говорилось выше, не может менять ни своей прозрачности, ни своих геометрических размеров, то чаще всего, самая необходимая операция – это избавление от этих ограничений, т.е. создание из слоя Background полноценного слоя.
Для этого, открываем в программе Adobe Photoshop . Делаем видимым панель со списком слоев (F7 или пункт меню Window>Layers).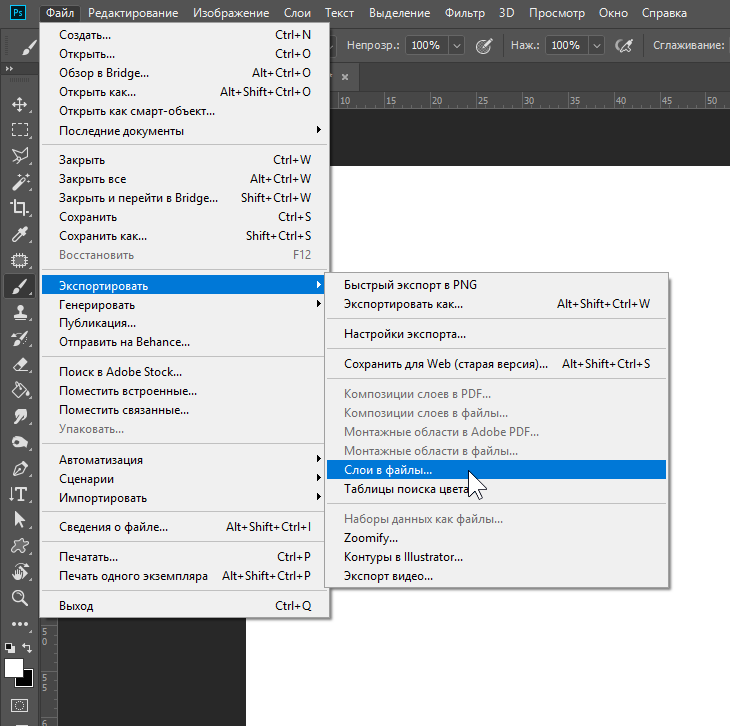 Видим, что в списке есть лишь один слой Background (Фон), наводим на него мышь и в контекстном меню (в системе Windows – это левая кнопка мыши) находим пункт Layer from Background (Слой из фона). Также эту команду можно найти в меню Layer>New> Layer from Background.
Видим, что в списке есть лишь один слой Background (Фон), наводим на него мышь и в контекстном меню (в системе Windows – это левая кнопка мыши) находим пункт Layer from Background (Слой из фона). Также эту команду можно найти в меню Layer>New> Layer from Background.
Теперь полученный слой можно передвигать, растягивать – увеличивать и уменьшать в размерах, относительно поля композиции, – стирать, удалять или маскировать в нем ненужные участки и т.п.
Вы можете продублировать слой, иногда это нужно для операций редактирования, когда некоторые участки необходимо модифицировать, но исходное изображение на всякий случай должно остаться нетронутым. Тогда, выбрав в списке слоев нужный слой, находим в главном меню команду Layer>New> Layer via Copy (Слой путем копирования). В панели слоев это можно сделать, просто перетащив мышкой строчку с нужным слоем на с иконкой «чистого листа» внизу панели.
На отдельный слой можно сдублировать не весь исходный слой, а какой-то его участок.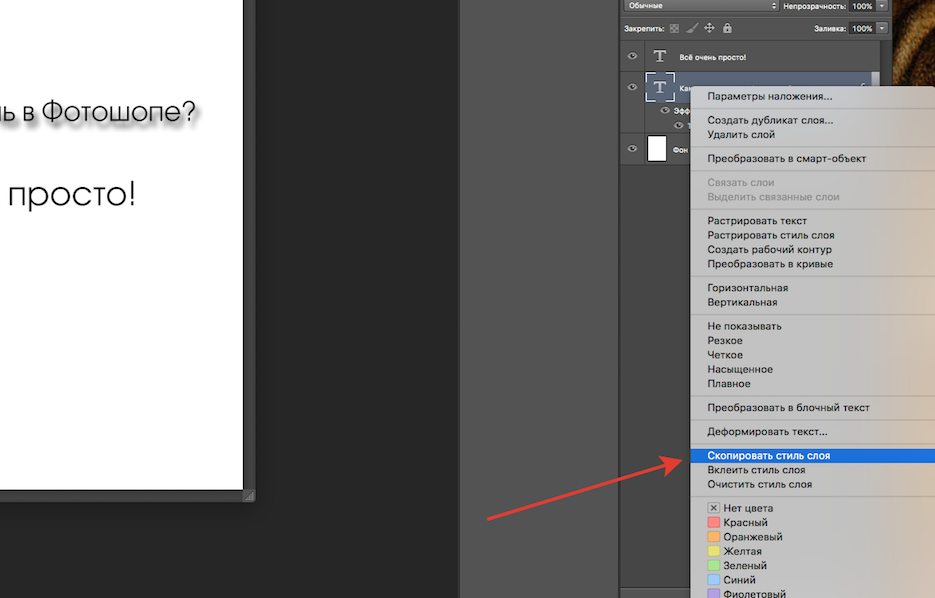 Для этого можно сначала сделать на нем выделение – инструментами из комплекта Lasso, Marquee, Quick Selection и т.п. В этом случае, при выборе команды Layer via Copy на новый слой будет скопирован лишь фрагмент исходного.
Для этого можно сначала сделать на нем выделение – инструментами из комплекта Lasso, Marquee, Quick Selection и т.п. В этом случае, при выборе команды Layer via Copy на новый слой будет скопирован лишь фрагмент исходного.
Для любого изображения, вставленного в композицию через буфера обмена, будет автоматически создан свой новый уникальный слой.
При создании геометрических примитивов или надписи инструментами фотошопа, для каждого созданного объекта также будет автоматически генерироваться собственный слой.
Корректирующие слои, с помощью которых осуществляются операции цветокоррекции, можно создать как через меню Layer>New Adjustment Layer, или найдя внизу панели слоев значок с разделенным надвое черно-белым кружком. Далее у вас появляется возможность выбрать один из типов корректирующего слоя. Такой слои и будет создан. Напомним, что если перед началом операции по созданию нового слоя на изображении есть выделение – а об этом говорит наличие мерцающих пунктирных линий по контурам выделения, – то создаваемый слой будет наследовать это выделение в качестве маски. Таким образом, например, операция цветокоррекции с помощью нового слоя будет произведена не над всем изображением, а только над выделенной частью, то есть там, где маска слоя позволит ему быть непрозрачным.
Таким образом, например, операция цветокоррекции с помощью нового слоя будет произведена не над всем изображением, а только над выделенной частью, то есть там, где маска слоя позволит ему быть непрозрачным.
Обратите внимание
По ходу работы с композицией, в списке слоев может накопиться достаточно много строк. Чтобы упорядочить большое количество слоев, их можно сгруппировывать по папкам, можно объединять в один слой, слив друг с другом. При этом всегда необходимо помнить, что как создание нового слоя увеличивает гибкость редактирования и расширяет возможности в обработке картинки, так и уничтожение его – слияние с другими – лишает, порой безвозвратно, вас доступа к информации об изображении и возможности в редактирования того или иного объекта или фрагмента. Нужно всегда отдавать себе отчет в том, действительно ли модификация изображения на этом отдельном слое окончена и он вам никогда больше не понадобится.
При возникновении сбоев в работе операционной системы, необязательно в Windows, функциональность некоторых программ резко идет на спад. К примеру, иногда в браузере Firefox пропадают несколько панелей, таким образом, трудно перейти на интернет-страницу даже с использованием поисковых систем.
К примеру, иногда в браузере Firefox пропадают несколько панелей, таким образом, трудно перейти на интернет-страницу даже с использованием поисковых систем.
Вам понадобится
- — Интернет-браузер Mozilla Firefox.
Инструкция
При запуске браузера вы можете обнаружить, что среди отображаемых панелей не осталось панели навигации, адресной строки и т.д. Бывают случаи, когда по «счастливому» стечению обстоятельств пропадают абсолютно все панели. В таких случаях не стоит паниковать, заново переустанавливать ваш интернет-браузер или, куда хуже, обновлять версию операционной системы.
Практически все предустановки программ можно изменить через меню настроек, но как быть, если и это меню не отображается. В последних релизах браузера эта недоработка была исправлена, и при нажатии на клавишу Alt верхняя строчка меню появляется. Стоит отпустить клавишу и меню снова исчезнет.
Следовательно, вам необходимо зажать клавишу Alt, нажать меню «Вид» и выбрать элемент «Панели инструментов». В открывшемся списке необходимо пометить флажками отсутствующие панели в верхней части браузера. Также расположение панелей и отдельных значков можно изменить после выбора пункта «Настроить» элемента меню «Панели инструментов».
В открывшемся списке необходимо пометить флажками отсутствующие панели в верхней части браузера. Также расположение панелей и отдельных значков можно изменить после выбора пункта «Настроить» элемента меню «Панели инструментов».
В открывшемся окне вам будут доступны не только панели, но и другие значки (команды), которые по умолчанию не добавляются в браузер с целью сэкономить пространство для отображения интернет-страниц. К примеру, если вы используете информацию со страниц для цитирования в форумах, интернет-пейджерах или других средствах общения, можно вывести элементы работы с текстом (команды «вставить», «вырезать» и «копировать»).
Если вы точно не помните, какая панель и где была расположена, достаточно нажать кнопку «Восстановить» в открытом окне и все панели примут прежнее расположение. Также вы можете изменить отображение действующих значков, добавив к ним подписи либо убрав значки, оставив лишь текст (выпадающий список «Показывать»). Для завершения работы с настройками панелей инструментов нажмите кнопку «Закрыть», перезагрузка браузера не требуется.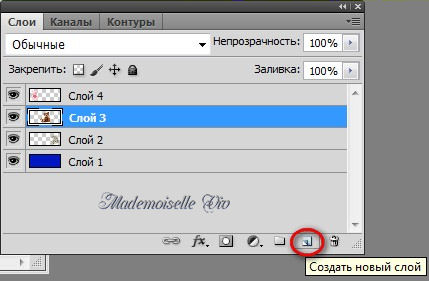
Панели в Фотошопе — важная составляющая программы. На них располагается основная информация и инструменты для работы. Трудиться без панелей не представляется возможным, если по какой-либо причине они исчезли из поля зрения, их необходимо восстановить.
Если при работе ластиком в фотошопе вы стерли лишнее, это можно легко восстановить.
Как это сделать?
Когда вы выбираете инструмент Ластик , вверху рабочего окна появляется его панель. Там есть вкладка Восстановить историю . Поставьте в этом чекбоксе (окошке) галку. И теперь, ластик будет не стирать, а восстанавливать ранее удаленное. Все очень просто.
Восстановите, то, что не нужно было удалять, снимите галку в окошке Восстановить историю . И далее ластик будет как обычно стирать фон картинки.
Не забудьте убрать галочку, иначе вы продолжите восстанавливать ранее стертое!!!
Правда, здесь есть одно но… Эта функция будет работать, если предварительно включена функция . Обычно она включена по умолчанию.
Обычно она включена по умолчанию.
Проверить или включить ее при необходимости нужно так:
Открываем вкладку Окно. В нем выбираем История — в открывшемся окошке в правом верхнем углу щелкаем по пиктограмме с треугольником.
В выпадающем меню выбираем Параметры палитры истории .
В параметрах палитры истории должна стоять галочка в чекбоксе Автоматически создавать первый снимок . Если ее нет, то поставить.
Все. Теперь при необходимости можно всегда восстановить ошибочно стертое ластиком.
Можете ли вы разъединить слои в Photoshop? Как разъединить слои Photoshop
Photoshop — превосходный инструмент для обработки фотографий и создания графики. Одним из ключевых элементов создания сложных композиций является использование слоев. Эти отдельные элементы составляют единое изображение, поэтому необходимо научиться разделять слои в Photoshop!
Например, для фотографии у вас может быть один слой для каждого человека в кадре, один слой для их одежды или один слой для фона.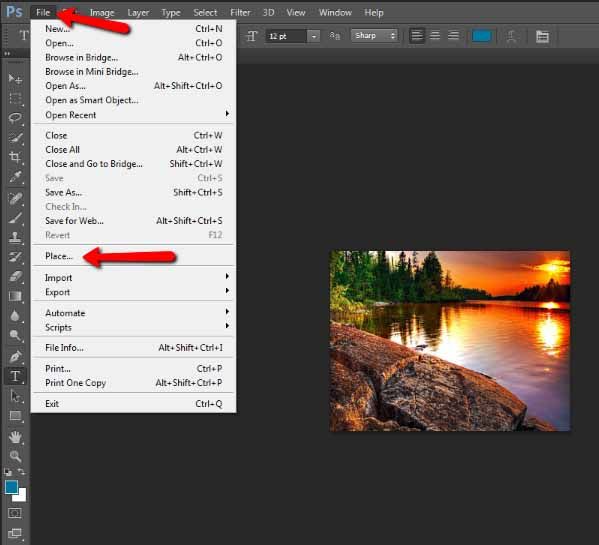
Все эти слои можно редактировать по отдельности.
Но иногда вам может понадобиться объединить слои вместе. Или вы можете пожалеть об их объединении и захотеть снова их разъединить.
В этой статье объясняется, как сделать обе эти вещи двумя простыми способами.
Используйте код: BLOG10 При оформлении заказа сэкономьте 10 % на онлайн-курсах Adobe Photoshop
Содержание
- Как вы объединяете слои?
- Когда может пригодиться изучение того, как разъединять слои в Photoshop?
- Пошаговое руководство по разделению слоев в Photoshop.
- Первый метод
- Второй метод
Прежде чем мы перейдем к разделению слоев, я хочу, чтобы вы поняли, что такое слой и как объединять слои в Photoshop.
Слой — это один уровень изображения, который содержит элементы для фотографии или дизайна. Элементами могут быть фигура, текст или элемент другой фотографии и т. д.
Элементами могут быть фигура, текст или элемент другой фотографии и т. д.
Существует несколько способов объединения слоев в Photoshop. Один из способов — выбрать слои, которые вы хотите объединить, а затем перейти в меню «Слой» > «Объединить слои». Другой способ — использовать сочетание клавиш Ctrl + E (Cmd + E на Mac).
При объединении слоев слои объединяются в один слой. Порядок слоев важен — верхний слой будет поверх объединенного слоя, а нижний слой будет под ним.
Если у вас есть слои с прозрачностью, они будут объединены вместе с использованием режима наложения по умолчанию (обычно нормального). Вы можете изменить режим наложения, выбрав другой в меню в верхней части панели «Слои».
Объединение слоев — отличный способ объединить несколько изображений в одно или объединить разные части изображения. Вы также можете использовать команды слияния слоев, чтобы свести изображение (объединить все слои в один слой).
Когда может пригодиться изучение того, как разъединять слои в Photoshop?Итак, зачем фотографам или графическим дизайнерам (или кому-то еще) учиться разделять слои в Photoshop?
Так как Photoshop позволяет редактировать элементы изображения по отдельности.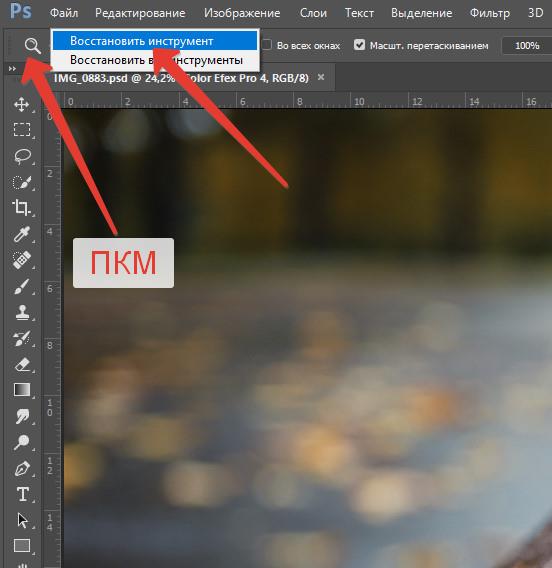 Это означает, что вы можете изменить насыщенность одного слоя и яркость другого, не затрагивая остальные.
Это означает, что вы можете изменить насыщенность одного слоя и яркость другого, не затрагивая остальные.
Представьте, что вы потратили недели на редактирование фотографий, а потом вдруг поняли, что хотите изменить цвет элемента на каждой фотографии.
Это займет много времени, верно? (Не говоря уже о ярости!)
Со слоями и масками слоев гораздо проще просто выбрать и изменить один слой, чем редактировать каждую фотографию по отдельности.
Есть две основные ситуации, когда разделение слоев в Photoshop может быть полезным.
- Во-первых, вы можете удалить слой текста или графики с фона изображения, чтобы вы могли перемещать его независимо или использовать на другом фоне.
- Во-вторых, когда вы отправляете изображения в формате jpeg клиентам — возможно, для утверждения перед их использованием в их дизайн-проекте. Возможно, они не смогут открыть многоуровневый PSD-файл.
Однако, если вы сохраните PSD-файл в виде двух отдельных файлов в формате JPEG (один с текстом, другой без), в них будет все необходимое для утверждения дизайна.
Я покажу вам два простых способа разделения слоев в Photoshop.
ПЕРВЫЙ МЕТОД
Если вы недавно объединили слои, вы можете отменить изменения, используя CTRL + Z на ПК или CMD + Z на Mac или нажав Edit->Undo Edit Объединить видимое.
Вы также можете отменить последнее действие, выбрав «Правка» > «Отменить», но сочетание клавиш работает быстрее, если вы хотите отменить его несколько раз подряд.
ВТОРОЙ СПОСОБЕще один способ разъединить слои в Photoshop — использовать панель истории .
Перейдите к Window > History или нажмите Ctrl+Alt+Z сочетаний клавиш в Windows или Cmd+Option+Z в Mac OS, чтобы открыть панель History.
На панели «История» отображается список всех выполненных вами действий.
Таким образом, у него будет снимок документа, который просматривает каждый шаг перед вашими правками. Вы можете нажать на любой из этих предыдущих шагов, чтобы вернуться к этому состоянию.
Перейдите в конец этого списка и щелкните последнее действие, выполненное перед объединением слоев.
Теперь внутри панели истории вы найдете список последних изменений. Прокручивайте, пока не увидите слияние видимых корректировок .
Например, если вы объединили два слоя с именами «Слой 1» и «Слой 2», то любое из этих действий будет отображаться внизу панели истории:
Слои 1 и 2 объединены в группу
Слои 1 или 2 объединены в группу
были объединены.
Вот и все. Теперь вы знаете, как разъединить слои в Photoshop.
Если вы хотите узнать все тонкости Photoshop, а также получить дополнительные советы и рекомендации, загляните в наш блог Photoshop.
Посетите наши интерактивные онлайн-классы, если вы хотите стать экспертом в наших практических курсах под руководством инструктора.
В заключение:Поздравляем! Теперь вы эксперт по слоям Photoshop.
Независимо от того, допустили ли вы ошибку или вам нужно было разъединить слои, мы надеемся, что это небольшое руководство сэкономит вам время и поможет разобраться в этой функции Adobe Photoshop.
И хотя слои могут показаться сложными при первом использовании, вы можете до них добраться.
Чем больше вы практикуетесь, тем лучше у вас получается.
Надеемся, что это простое руководство значительно упростило изучение того, как разъединять слои в Photoshop
Сертификация Adobe Photoshop и подготовительные курсы
Хотите пройти сертификацию Adobe?
FMC Training — ведущий поставщик сертификационных экзаменов Adobe. Мы помогли тысячам таких же людей, как и вы, сдать сертификационный экзамен и получить работу своей мечты. Наши учебные материалы написаны и записаны отраслевыми экспертами, которые знают, что нужно для успеха на современном конкурентном рынке.
Наши учебные материалы написаны и записаны отраслевыми экспертами, которые знают, что нужно для успеха на современном конкурентном рынке.
Присоединяйтесь к нашей постоянно растущей группе Facebook и задавайте любые вопросы о Photoshop, которые у вас могут возникнуть!
Другие блоги Photoshop
- Как нарезать текст в Photoshop
- Как вставить изображение в текст Photoshop
- Как добавить тень к тексту в Photoshop
- Узнайте, как растушевать края в Photoshop
- Как удалить белый фон в Photoshop
- Как размыть фон в Adobe Photoshop за несколько простых шагов
- Lightroom против Photoshop: какой из них для вас?
- Что такое Adobe Photoshop (Ps)?
Темы: Adobe Photoshop, руководство, Adobe, подготовка, Тип редактирования, редактирование фотографий, фотошоп, Сертификация Adobe
Как разъединить слои в Photoshop — Брендан Уильямс Creative
Итак, вы столкнулись с небольшой проблемой и не можете понять, как разъединить слои в Photoshop.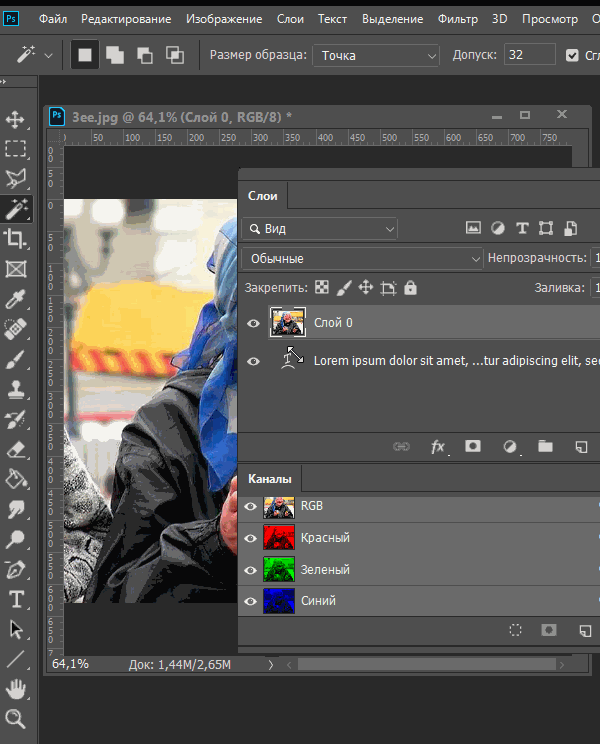 Независимо от того, объединили ли вы свои слои или объединили их, результат будет одинаковым. Несколько слоев теперь стали одним, и нет возможности редактировать их по отдельности. К счастью, есть несколько простых способов разъединить слои в Photoshop, используя несколько простых команд, чтобы вернуть все слои обратно.
Независимо от того, объединили ли вы свои слои или объединили их, результат будет одинаковым. Несколько слоев теперь стали одним, и нет возможности редактировать их по отдельности. К счастью, есть несколько простых способов разъединить слои в Photoshop, используя несколько простых команд, чтобы вернуть все слои обратно.
Как разъединить слои в Photoshop
Проблема с объединением или сведением слоев заключается в том, что они полностью необратимы. Да, вы можете «отменить» изменения, но как только слой объединен, вы зафиксированы. Эта форма редактирования известна как «деструктивное редактирование фотографий», поскольку вы вносите постоянные изменения в свои слои.
Единственный способ разъединить слои — вернуться в свою историю. В зависимости от того, как далеко вы продвинулись, это может быть очень раздражающим, поскольку может отменить настройки, которые вы хотели сохранить.
В зависимости от того, насколько далеко назад вам нужно отменить, метод, который вы должны использовать, будет меняться. Вот различные варианты, которые у вас есть, чтобы разъединить слои в Photoshop.
Вот различные варианты, которые у вас есть, чтобы разъединить слои в Photoshop.
1. Используйте команду «Отменить»
Если вы недавно объединили или свели слои, вы можете просто использовать команду «Отменить», чтобы вернуться назад.
Просто нажмите Command + Z (Mac) или Control + Z (ПК), чтобы отменить изменения.
Кроме того, вы можете перейти к Правка > Отменить.
Использование сочетания клавиш идеально подходит для быстрой отмены нескольких действий.
2. Использование панели истории
На панели истории отслеживаются все изменения, внесенные в проекте. По умолчанию панель истории отображает 50 различных состояний истории. Это означает, что вы можете вернуться назад через 50 различных настроек по мере необходимости. Предполагая, что вы объединили свои слои в пределах этого диапазона, вы сможете разъединить их одним щелчком мыши.
Откройте панель истории или найдите ее, выбрав Окно > История.
Внутри панели истории будет список последних настроек. Прокрутите, пока не увидите настройку слоя слияния.
Нажмите на состояние истории перед слоями слияния, чтобы сделать шаг назад перед слиянием. Это отменит все ваши предыдущие корректировки и вернет вас к точке до , когда вы объединили или объединили слои.
Если вам кажется, что 50 состояний истории недостаточно, вы можете увеличить это количество по мере необходимости.
Чтобы увеличить количество состояний истории, выберите Photoshop > «Установки» > «Производительность» > «Состояния истории». После увеличения этого числа у вас будет больше состояний истории, к которым можно вернуться в будущем. Имейте в виду, что это может повлиять на производительность программы в зависимости от характеристик вашего компьютера.
Неразрушающие способы объединения слоев в Photoshop
Проблема с объединением слоев в Photoshop заключается в том, что его нелегко отменить. Часто вам придется отменить другие настройки, которые вы хотели сохранить, что только создает больше работы.
Часто вам придется отменить другие настройки, которые вы хотели сохранить, что только создает больше работы.
Чтобы полностью избежать этой проблемы, существует множество способов объединения слоев без внесения постоянных изменений. Вот несколько лучших альтернатив объединению слоев в Photoshop.
— Создание смарт-объектов
Смарт-объекты — это фантастическая функция, которая объединяет несколько слоев, при этом к каждому слою по-прежнему можно получить доступ по отдельности. В Photoshop CC 2019 и более ранних версиях вы могли получить доступ к этим слоям, только дважды щелкнув смарт-объект. Это откроет новую вкладку проекта, содержащую отдельные слои.
Хотя в Photoshop CC 2020 в основном то же самое, есть небольшая особенность. В CC 2020 и более поздних версиях вы можете в любое время преобразовать смарт-объекты обратно в слои. Это делает его идеальной альтернативой слиянию или объединению слоев!
Чтобы создать смарт-объект, выберите слои, которые хотите объединить. Щелкните правой кнопкой мыши выделенные слои и выберите «создать смарт-объект».
Щелкните правой кнопкой мыши выделенные слои и выберите «создать смарт-объект».
Все слои будут объединены, и вы увидите значок смарт-объекта над миниатюрой слоя. Если дважды щелкнуть миниатюру слоя, смарт-объект откроется в другой вкладке.
На этой новой вкладке вы можете при необходимости редактировать отдельные слои и сохранять их обратно в исходное окно проекта.
Если вы используете Photoshop CC 2020 или более позднюю версию, вы также можете щелкнуть правой кнопкой мыши и выбрать «преобразовать в слои». Это разъединит смарт-объект и поместит ваши слои в группу.
Со смарт-объектами намного проще работать, и их можно разъединить в любое время, ничего не отменяя.
— Сгруппируйте слои
Если вы обнаружите, что объединяете слои, чтобы навести порядок на панели слоев, рассмотрите возможность использования вместо этого группы. Группы — это папки слоев, которые можно редактировать как целиком, так и по отдельности.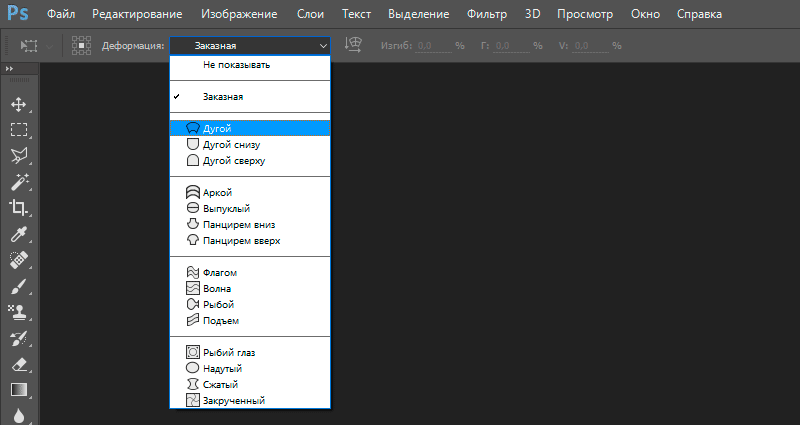 Они не только освобождают место на панели слоев, но и значительно упрощают поиск определенных слоев.
Они не только освобождают место на панели слоев, но и значительно упрощают поиск определенных слоев.
Чтобы создать группу, выделите нужные слои и нажмите Command + G (Mac) или Control + G (ПК).
Вместо этого вы также можете щелкнуть значок группы в нижней части панели слоев.
– Объединить слои в новый слой
Если вы все еще хотите объединить слои, попробуйте объединить их в совершенно новый слой. Таким образом, у вас всегда будут исходные слои, к которым можно вернуться в случае необходимости.
Прежде чем сделать следующий ярлык, щелкните по значку глазного яблока слоев, которые вы не хотят объединяться. Значки глазного яблока должны быть видны только рядом со слоями, которые вы хотите объединить.
Чтобы объединить и продублировать слои, нажмите Command + Option + Shift + E (Mac) или Control + Alt + Shift + E (ПК).


 Сейчас я уже на автомате использую эти горячие клавиши, когда случайно закрываю нужную вкладку браузера. Полагаю что для других браузеров Mozilla Firefox и т.д. данная схема так же подойдет.
Сейчас я уже на автомате использую эти горячие клавиши, когда случайно закрываю нужную вкладку браузера. Полагаю что для других браузеров Mozilla Firefox и т.д. данная схема так же подойдет.