Как выложить видео на YouTube + 20 ошибок оформления
Когда у Вас уже есть свой канал на Ютуб, который Вы заботливо оформили, и отснят первый контент, остаётся его загрузить. И тут могут возникнуть вопросы. Но Вам повезло, в этой статье я расскажу и покажу, как загрузить свое видео на ютуб, и как его грамотно оформить, чтобы Вы начали получать кучу просмотров.
Добавляем видео
Добавить свое первое видео на Ютуб также просто, как добавить канал на ютубе – всего в пару кликов.
Шаг 1: Перейдите в Творческую студию и в правом верхнем углу нажмите на значок “Создать”, затем “Добавить видео”. Откроется новое окно. Вам предложат перетащить ролик мышкой в открывшееся окно, или загрузить с компьютера.
Шаг 2: Затем надо будет добавить название и описание ролика с ключевыми словами, загрузить или выбрать обложку, настроить доступность и таймер публикации.
Созданный каналВсё, как добавить видео на ютуб канал разобрались.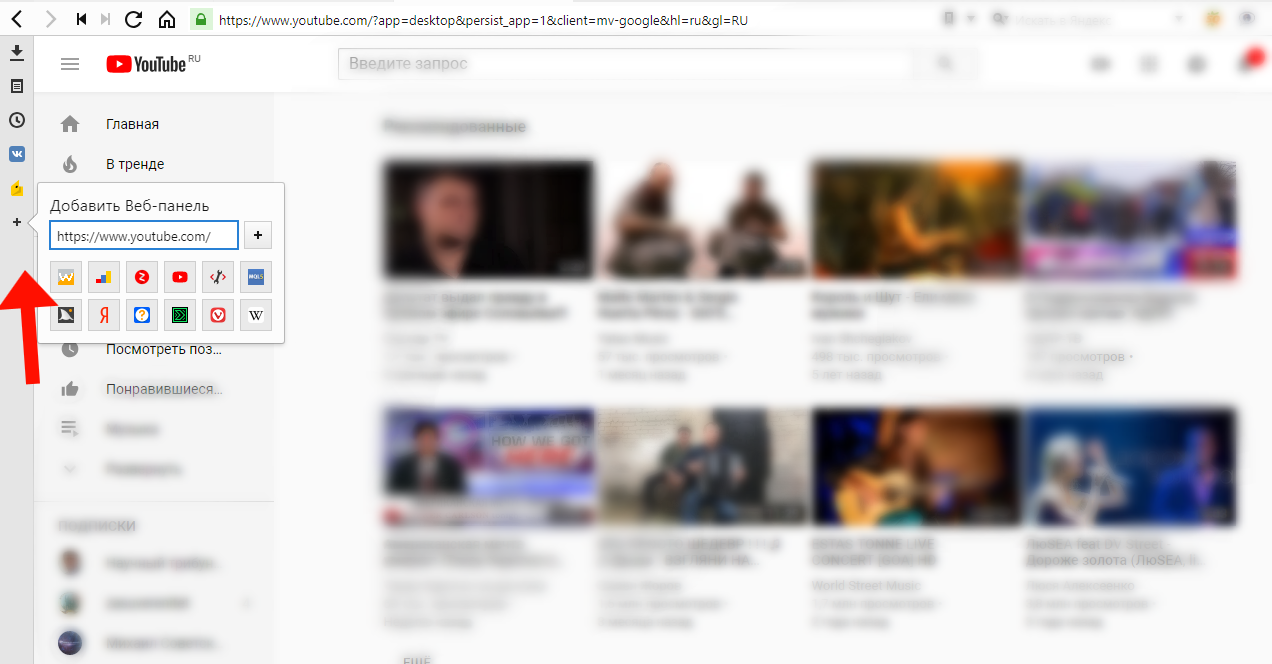
Оформляем видео
Любой контент надо грамотно преподнести: и людям, и поисковым системам. Зайдите в Творческую студию, Вы попадёте в Панель управления каналом. Затем кликните слева на вкладку “Видео”. Вот теперь можете начинать оформление роликов, а чтобы это было максимально эффективно, расписал важные нюансы.
Секрет. Первые лайки на ролик можно подкрутить, чтобы создать эффект приманки. Так и другие пользователи начнут Вас лайкать, к тому же это пойдет на пользу алгоритмам Ютуб. Сделать можно за копейки или почти бесплатно через специальный сервис, кликайте -> Bosslike.
– Обложки
Чтобы добавить к ролику свою обложку, переместитесь в “Творческую студию”. Здесь выберите загруженное видео и кликните на “Карандаш”, чтобы войти в режим редакции. У Вас будет выбор – загрузить собственную, заранее приготовленную обложку, либо выбрать кадр, который предлагает Студия.
Обложка ролика, как и шапка страницы – это лицо Вашего канала, и от её оформления зависит интерес ко всему контенту. Поэтому важно продумать мелочи, о которых многие авторы забывают:
1. Своя картинка. Сделайте обложки к видео самостоятельно, так как ютуб не всегда предлагает в качестве обложки качественный случайный кадр.
2. Соответствие. Обложка должна передавать суть ролика. Если она не имеет отношения к содержанию, значит нарушает правила площадки, и запись могут ограничить к показу.
3. Сочетаемость. Используйте цвета шапки, перенесите их на обложку Ваших видео. Оформление канала в одном стиле придаст ему привлекательности.
4. SEO
5. Разнообразие. Не пишите на обложке и в названии записи одно и то же – так делают дилетанты.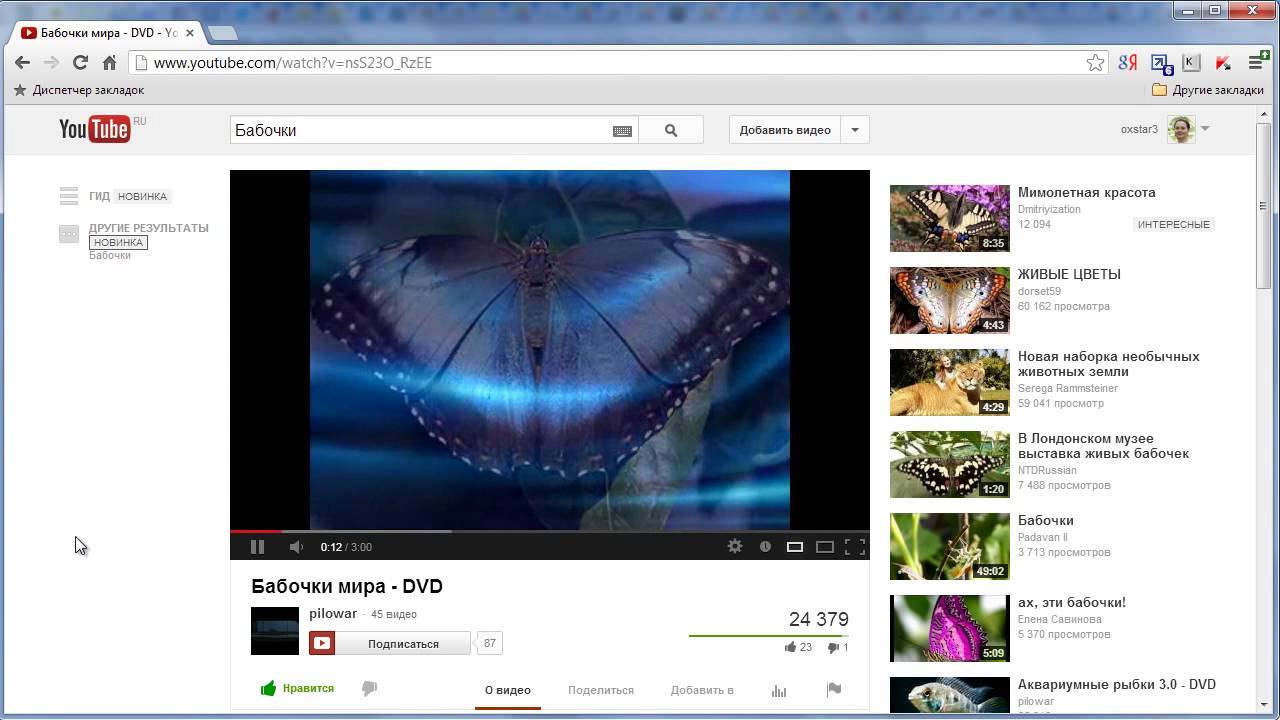 Это сразу вызывает сомнения по поводу экспертности.
Это сразу вызывает сомнения по поводу экспертности.
6. Заметность. Смысл обложки в том, чтобы привлечь внимание зрителя: делайте короткие надписи по существу, крупным разборчивым шрифтом – так их будет легче прочитать с телефона.
7. Размер. Обложка автоматически обрежется под параметры 16:9. Если Вы делали её в другом формате, поместится не все, что планировали или получите картинку с черными полосами по бокам. Ролика это тоже касается.
– Описание
Все в той же вкладке “Видео” при нажатии на “Карандаш” появится окошко для его описания. И прежде чем его сделать, помните, что из 1 000 символов, которые Ютуб предоставляет для текста, зрители видят лишь первые 200, когда ищут контент.
ОписаниеОписание к видео – Ваша возможность заявить о себе и показать пользователям всю пользу своего контента. В помощь даю несколько советов для продающего описания.
Лайфхак. Держите руку на пульсе и оперативно отрабатывайте негативные комментарии и поощряйте позитивные. Делать это легко с помощью сервиса мониторинга упоминаний. Кстати, искать их можно по ключевым словам или названию канала. Кликайте и тестируйте -> Starcomment.
Держите руку на пульсе и оперативно отрабатывайте негативные комментарии и поощряйте позитивные. Делать это легко с помощью сервиса мониторинга упоминаний. Кстати, искать их можно по ключевым словам или названию канала. Кликайте и тестируйте -> Starcomment.
1. Основная мысль. Чтобы увидеть полное описание, придется его раскрыть. Поэтому главное должно быть сверху, только так можно мотивировать пользователя дочитать до конца или посмотреть ролик.
2. SEO. С помощью описания Вы можете продвигать видео в топе гугла, если укажете ключевые слова (по ним пользователи ищут записи в поисковой строке).
3. Смайлики. Не бойтесь использовать эмоджи – это выделяет Ваши видео среди других и помогает визуальному восприятию.
4. Контакты и ссылки. Оставляйте в описании свои дополнительные контакты для связи и ссылки, например, на обозреваемые продукты или полезные ресурсы.
5. Таймкод. Установите временные метки, кликнув по которым человек перейдет на нужный ему момент сюжета. Если видеозапись длится больше часа, формат времени надо указывать из трех делений. То есть, например, “01:25:17”.
Таймкод. Установите временные метки, кликнув по которым человек перейдет на нужный ему момент сюжета. Если видеозапись длится больше часа, формат времени надо указывать из трех делений. То есть, например, “01:25:17”.
– Плейлисты
Плейлисты – это один из инструментов, помогающих задержать посетителя на Вашем канале, более тесно познакомиться с брендом. Если видео можно структурировать по темам/направлениям/форматам и т.д. – обязательно сделайте это. Для настройки перейдите в Творческой студии во вкладку “Плейлисты”.
ПлейлистыОформляя плейлисты, Вы получите не только плюс в карму, но и возможность продвигать свой канал. А чтобы Вам было легче разобраться, по традиции мои советы:
1. Тематика. Разбейте Ваши ролики по темам. Это облегчит навигацию по каналу пользователям. Также Ютуб предлагает записи из плейлистов к просмотру вместе с играющим видео, определяя их как релевантные. Это помогает повысить вовлеченность пользователей.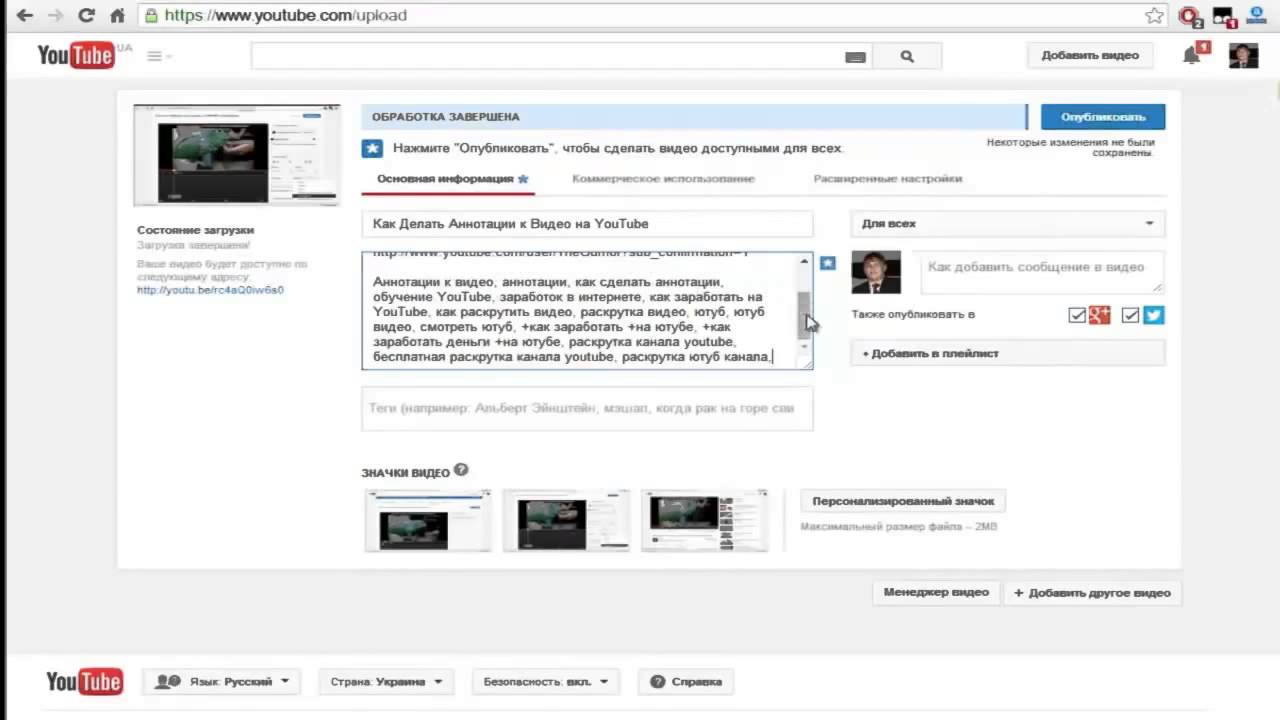
2. Шаблоны. Используйте описание канала и видео. Добавьте в текст ключевые слова, ссылки на плейлисты, сайт, социальные сети. Чтобы не вставлять каждый раз одни и те же данные, настройте описания по умолчанию.
3. Актуальность. Сделайте плейлисты из роликов с актуальной информацией по годам. Если пользователю вдруг нужно знать какие-нибудь тренды прошлых лет, он с легкостью их найдет.
4. Категории продукта. Если Вы продаете через Ютуб, в плейлистах Вы можете представить видео с Вашей продукцией по категориям товаров. Это очень упрощает поиск, когда человеку нужен конкретный обзор.
Лайфхак. Если хотите продвинуть ролик, то используйте сервис нативной раскрутки. Вы сами выбираете аудиторию по 30 критериям, далее сервис автоматически раскидывает Вашу запись в места обитания аудитории. 100% живые просмотры гарантированы. Кликайте -> Viboom.
– Подсказки
Справа во вкладке “Видео” Вы можете увидеть непонятную, но очень полезную кнопку “Подсказки”. Здесь можно разбавить видео вставками со ссылкой на плейлисты, другие каналы You Tube, либо адресом Вашего сайта, если Вы являетесь участником партнерской программы.
Подсказки– Логотип
Для того, чтобы установить логотип бренда, кликнув по которому зрители попадут на главную страницу, в Студии выберите “Настройки”. В открывшемся окне перейдите в настройки канала, где найдете “Брендинг”. Логотип может появляться в конце ролика, в момент, который Вы зададите, либо будет виден на протяжении всего сюжета.
ЛоготипЛого – это не просто красиво, но еще и практично. Так как человек, который смотрит ролик, может сразу подписаться на канал. Для этого ему достаточно навести на логотип и нажать соответствующую кнопку. Вам здесь просто нужно знать пару тонкостей:
1. Избегайте кликбейта. Поначалу такой ход может помочь в ранжировании канала, но рано или поздно алгоритм Ютуб поймает и накажет. Но главное – это плохо сказывается на репутации.
Но главное – это плохо сказывается на репутации.
3. Призыв. Не дайте зрителю шансов уйти от Вас навсегда – прямо в самом водяном знаке дайте призыв подписаться или подключить уведомления.
4. Конечные аннотации. Это то, что зритель видит в конце ролика. Вы можете добавить туда логотип, при наведении на который можно подписаться на Ваш канал.
– Фонотека
Здесь подобраны композиции по жанрам, инструментам и настроению. К тому же это бесплатно. Фонотека находится в разделе “Панель управления каналом” в соответствующей вкладке слева. Перейдите туда и выберите треки для своих видео.
ФонотекаЮтуб строго наказывает за использование чужой музыки в видео. Если правообладатель обидится, платформа может забирать у Вас монетизацию, воспроизводить ролик без музыки или заблокировать его вообще.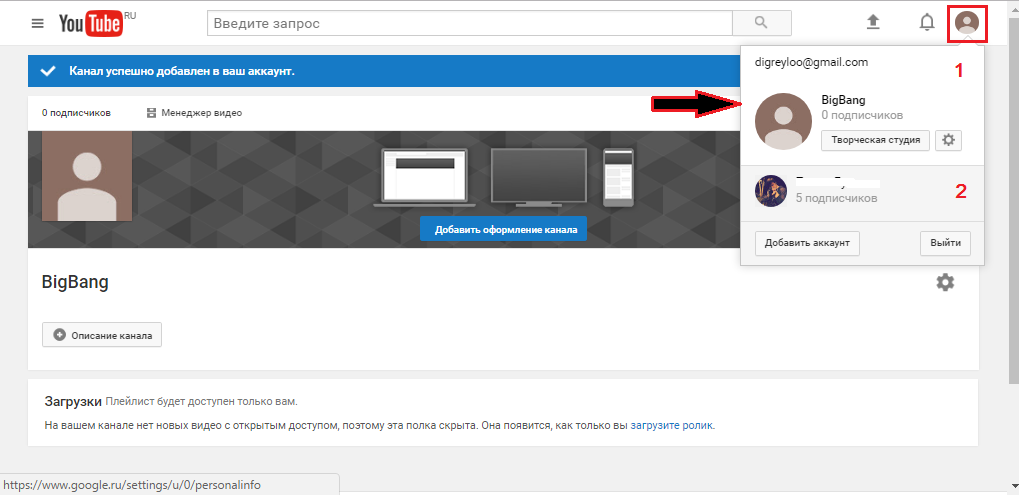
Интересно. Хотите продвинуть видео в топ или помочь продвинутся другим? Используйте сервис автоматической коллаборации. Популярность Вам обеспечена. Кликайте -> Adbooro
Коротко о главном
Как добавить видео в ютуб, выяснили – это проще некуда. Но мало просто загрузить ролик на ютуб, важно правильно оформить его. И вот тут придется потрудиться, если Вы хотите, чтобы Ваш контент был в топе выдачи, и его видело как можно больше пользователей. Для максимальной пользы для своего канала прочитайте другие наши статьи и внедряйте проверенные на практике методы.
По теме:
Как набрать подписчиков в Ютубе: 9 способов + лайфхаки
Оформление канала на Ютуб (38 примеров)
Выводим видео в Топ Ютуб: инструкция + кейс
Реклама на Youtube (сколько стоит и как делать)
Как добавить видео на ютуб канал с компьютера или телефона
Все, что нужно для старта – это добавить видео на Ютуб…….
Мы рассмотрим :
- Как загрузить ролик с компьютера + все секреты
- С Телефона
Но не спешите в бой, а лучше узнайте наши эксклюзивные рекомендации о том, как добавить видео, а также сделать успешное начало карьеры ↓↓↓
Как и для чего ?
Не секрет, что сюда может любой пользователь добавить свой видеоролик.
А зачем это, собственно, нужно ???
- Во-первых → у вас есть уникальный облачный сервис с неограниченным пространством;
- Во-вторых→ добавляйте сюда любые ролики и воспроизводите их во время конференций;
- В-третьих →создавайте здесь ваши подборки и коллекции;
- В-четвертых→ загружайте видео и зарабатывайте на просмотрах или рекламе $
Но прежде чем загружать на сервис какие-либо ролики вы должны быть знакомы с базовыми правилами, которые уберегут вас от опасности, а также сделают старт максимально эффективным.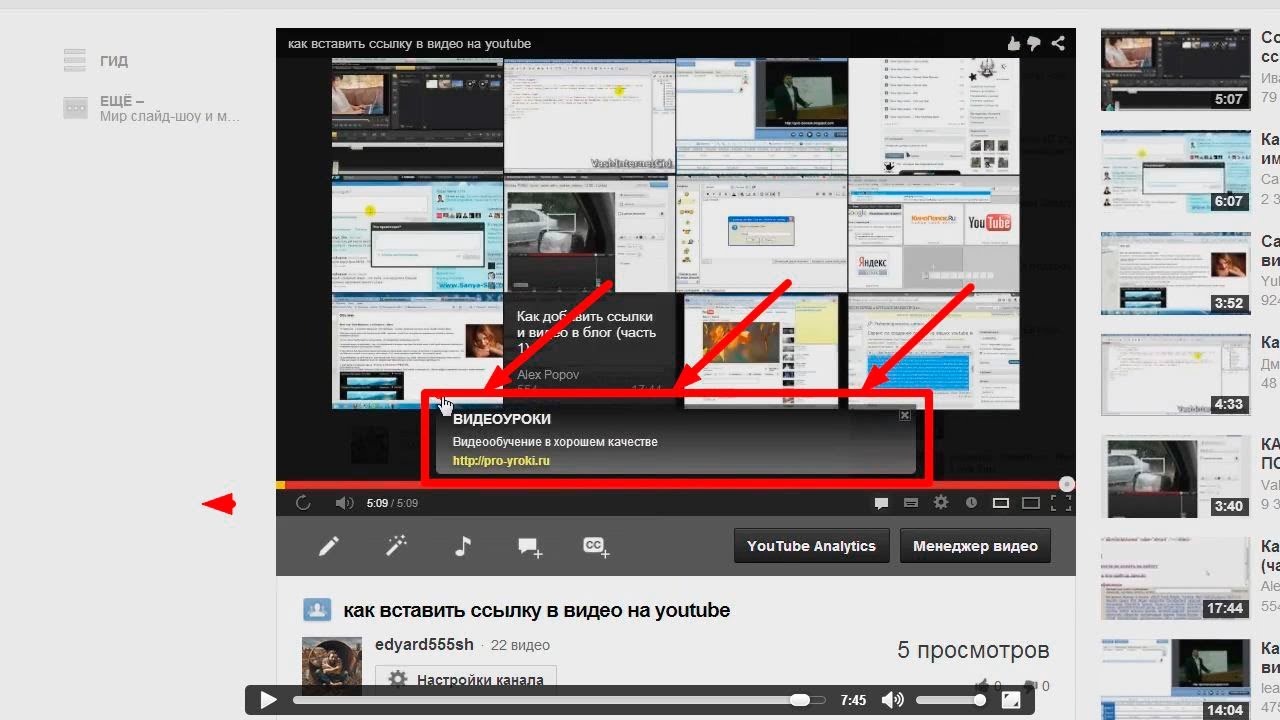
5 ошибок — Не Делайте Это
Вы можете прямо сейчас добавить ролик, но вскоре ваш канал заблокируют из-за банального «незнания»
1. Политика системы. Нельзя добавлять ролики со спамом, пропагандой насилия и прочее (подробнее читайте https://goo.gl/hor4Po). 2. Уникальность. Не используйте материала, защищенные авторским правом (подробно по ссылке https://goo.gl/tGKspv).
3. Слишком коротки и чрезмерное длинные видео. В одном случае ролик не успевает заинтересовать, а в другом – утомляет.
4. Обработка. Сделайте качественные эффекты, фоновую музыку и подсказки – все это может улучшить видео.
5. Не публикуйте оскорбительных роликов – это может привести к блокировки аккаунта.
Инструкция по добавлению :
Для начала войдите на свой канал и кликните на стрелку в верхней части экрана рядом с оповещениями.
После этого вы попадете на страницу с загрузкой — https://www.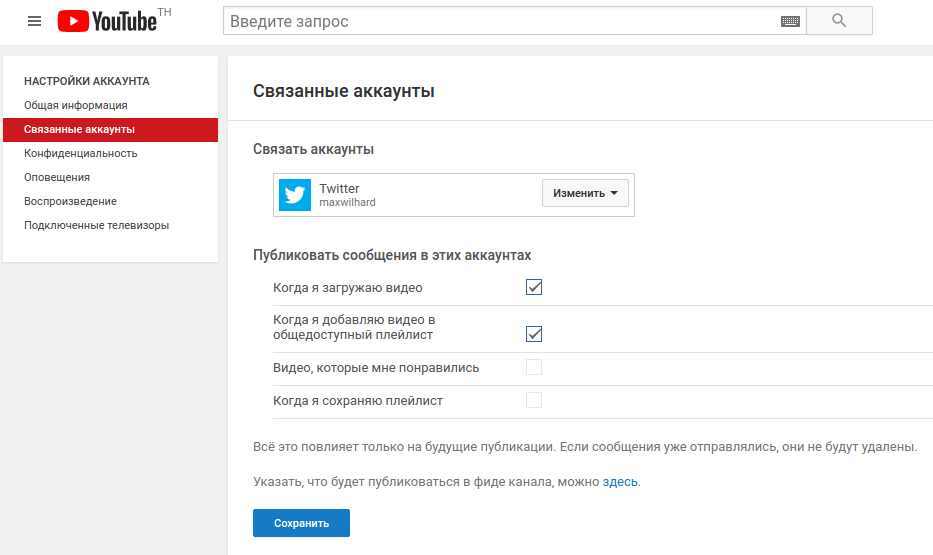 youtube.com/upload
youtube.com/upload
Уже при загрузке система предлагает вам выбрать тип доступа или, проще говоря, кому можно просматривать данное видео.
Варианты доступа на Ютубе: ↓↓↓
- Открытый – такие ролики доступны в общем поиске и могут использоваться для монетизации;
- Доступ по ссылке – только обладатели прямого адреса могут смотреть видео;
- Ограниченный доступ – вы выставляете пользователей, которые могут просматривать ролик;
- Запланировано – такой ролик еще не будет опубликован до определенной даты.
Далее вам нужно кликнуть на стрелку и указать расположение файла на компьютере………
Обратите внимание
Для добавления видео на Ютуб в 2018-2019 году поддерживается множество форматов (AVI, FLV, MPEG4, MPEGPS, 3GPP, WMV, WebM и MOV), но оптимальным считается MPEG4 с кодеком H.264 !!!
После подтверждения — начнется загрузка и кодирование видео в формат FLV.
Еще один очень важный момент!
Ролики с продолжительностью более 15 минут не будут опубликоваться – для этого потребуется подтверждение номера телефона в аккаунте.
Во время добавления видео на страницу в Ютубе необходимо заполнить такие поля: ↓↓↓
- Название
- Описание
- Теги
→ Также если в аккаунте настроена такая возможность, то можно выбрать уникальный значок для видео, а также добавить ролик в плейлист.
Пример значков ↓↓↓
Уделите внимание оптимизации – аккуратно прописывайте ключевые слова в заголовки и описания, а также проставляйте теги.
С Мобильного устройства
Так как аудитория мобильных пользователей преодолела порог в 60%, будет актуальным опубликовать инструкцию для добавления видео на Ютуб: ↓↓↓
В некоторых девайсах на Android и iOS есть уже встроенный функционал, позволяющий быстро поделиться роликом.
Так, в меню требуется выбрать «Share» и следовать инструкциям помощника.
Впрочем, не менее простой вариант – это использовать приложение YouTube, где имеется соответствующий функционал: ↓↓↓
- Заходим в приложение;
- Откройте консоль управления слева и выполните вход;
- Перейдите в свой аккаунт и в верхнем правом углу нажмите «Настройки»;
- Выберите «Добавить» и укажите расположение ролика;
- Теперь стоит заполнить поле описания, заголовок, выбрать теги и конфиденциальность.
P.S — если все еще остались какие то вопросы — смотрите ↓
Также для обладателей современных гаджетов не составит труда зайти в свой аккаунт через браузер и добавить видер в Ютуб традиционным способом…………..
Не важно где вы оказались – теперь вы без особого труда сможете проявлять активность в своем аккаунте.
Добавление файлов, изображений, видео- и аудиоматериалов
Расположение для скачивания файла
В большинстве браузеров можно выбрать, куда будут загружаться файлы из курсов. Например, в браузере Chrome выберите пункт Настройки > Дополнительные > Скачанные файлы. Вы можете выбрать расположение для загрузки файлов по умолчанию или указать, чтобы браузер всегда спрашивал, куда нужно сохранить файл. В Safari есть такие же функции. Нажмите Настройки > Общие > Расположение для загрузки файлов. Чтобы узнать, как изменить настройки загрузки файлов в других браузерах, воспользуйтесь поиском в Интернете.
Ваш преподаватель и учреждение определяют, какие средства доступны для вас в традиционном представлении курса.
Сведения о файлах и мультимедиа
Вам непривычно? Перейдите к разделу о добавлении файлов и мультимедиа в интерфейсе Ultra.
При создании материалов в курсе можно добавлять разнообразные файлы, в том числе изображения, видео и звук. Например, в обсуждениях можно использовать медиаклипы, загруженные с компьютера или коллекции материалов Blackboard, если у вас есть доступ к ней.
Например, в обсуждениях можно использовать медиаклипы, загруженные с компьютера или коллекции материалов Blackboard, если у вас есть доступ к ней.
В зависимости от типа содержимого для его встраивания в текст можно использовать различные функции, имеющиеся в редакторе. Вы можете управлять видом содержимого и гибко изменять его порядок и отображение.
В некоторых случаях вы можете искать файлы в разделе «Вложения».
В содержимое можно добавлять мультимедиа из социальных сетей, например YouTube или Flickr. Эти элементы социальных сетей отображаются в курсе и называются «гибридными веб-приложениями». В гибридном веб-приложении сочетаются элементы из двух или более источников. Например, когда вы просматриваете видео из YouTube™, встроенное в страницу курса, используется гибридное веб-приложение.
Подробнее о гибридных веб-приложениях
Добавление файлов в содержимое
Вам непривычно? Перейдите к разделу о добавлении файлов в интерфейсе Ultra.
Если к курсу необходимо прикрепить файлы, можно найти их с помощью кнопки Обзор Моего компьютера. Если у вас есть доступ к коллекции материалов, для загрузки некоторых типов материалов можно использовать поиск в коллекции материалов.
При использовании функции Добавить содержимое в редакторе можно точно определить место отображения ссылки на файл в содержимом.
В окне Поиск в коллекции материалов имеются вкладки и функции, облегчающие процесс навигации и поиска файлов.
- Вкладки Обзор, Отправить и Расширенный поиск.
- Поиск в папках коллекции материалов, к которым у вас есть доступ.
- Добавление одного файла, нескольких файлов или архивного пакета.
- Выполнение расширенного поиска. Можно выполнять поиск по именам файлов и папок, по дате создания, а также в метаданных, содержимом файла и т. д.
- Просмотр списка и Просмотр эскизов. Представление файлов и папок в виде списка имен файлов или значков эскизов.
- Иерархическая навигация.
 Переход в другие папки.
Переход в другие папки. - Поиск содержимого. Простой поиск по имени файла и папки.
- С помощью флажков выберите файлы и папки для включения в элемент содержимого. Можно установить флажок в заголовке столбца, чтобы отметить все видимые элементы.
- Выберите элементы. В этой области отображаются выбранные файлы и папки. Чтобы просмотреть выбранные элементы, щелкните значок Показать список. Чтобы удалить элемент, щелкните значок X.
Подробнее о коллекции материалов
Отправка содержимого из Dropbox
Если ваше учреждение предусмотрело интеграцию Dropbox Education, вы можете создавать ссылки непосредственно на содержимое из Dropbox в большинстве областей содержимого, используя функцию Добавить содержимое редактора содержимого. Кроме того, вы можете отправлять файлы прямо из Dropbox при сдаче заданий.
При первом открытии Dropbox Education с помощью Blackboard Learn вам будет необходимо создать новую или войти в существующую учетную запись. После входа просмотрите файлы в Dropbox и выберите содержимое.
Добавление изображений в редакторе
Вам непривычно? Перейдите к разделу о добавлении изображений в редакторе в интерфейсе Ultra.
Можно определить положение изображений относительно текста. Вы можете разместить курсор там, где необходимо разместить изображение, и нажать значок Добавить содержимое. В новом окне выберите Общие инструменты или Дополнительные инструменты в зависимости от типа создаваемого содержимого, а затем найдите файл изображения.
Вы можете изменить размер изображения. Для этого нужно нажать и перетащить уголки или края изображения. Кроме того, отредактировать изображение можно с помощью контекстного меню: вручную измените размер в пикселях и добавьте заголовок, который будет отображаться при наведении указателя.
Поддерживаются изображения распространенных типов, например GIF, JPG, JPEG, BMP, PNG и TIF.
В некоторых областях курса можно перетаскивать файлы с вашего компьютера или использовать функцию Обзор моего компьютера.
Если вы хотите, чтобы изображение находилось справа или слева от блока текста, сначала введите текст в редакторе. Затем переместите курсор в начало текста и вставьте туда изображение. После того как вы добавите изображение на вкладке «Общее», перейдите на вкладку «Вид» и выберите выравнивание, размеры и интервалы вокруг изображения.
Добавление в редактор мультимедийных файлов
Вам непривычно? Перейдите к разделу о добавлении файлов мультимедиа в редакторе в интерфейсе Ultra.
Расположение мультимедийных файлов относительно текста можно изменять. Нажмите значок Добавить содержимое, чтобы вставить медиаклип или видео в поле текста. Если источником видео вы выбрали YouTube, можно выполнить поиск видео и просмотреть их в новом окне перед добавлением.
В параметрах гибридных веб-приложений, доступных при добавлении медиаклипа или видео, можно выбрать тип представления видео: Эскиз, Текстовая ссылка с проигрывателем или Встроенное. Вы также можете выбрать, нужно ли отображать URL-адрес видео и сведения о нем из YouTube, такие как длительность, имя владельца и дата публикации видео.
Перед отправкой выберите Предварительный просмотр, чтобы увидеть, как видео будет отображаться в вашем содержимом. Чтобы сохранить изменения, закройте окно предварительного просмотра.
Ниже приведены примеры того, как будет выглядеть одно и то же видео при выборе разных параметров.
- A — эскиз
- B — текстовая ссылка с проигрывателем
- C — встроенное видео
После добавления видео вы всегда можете отредактировать добавленную текстовую информацию, изменить размер и тип шрифта и даже удалить текст, так как это элемент, отдельный от видео.
Настройки мультимедиа
Чтобы изменить свойства выбранного существующего медиаклипа, можно использовать команды меню правой кнопки мыши.
В меню можно выбрать следующие свойства: Общие Встраивание или Дополнительные. К общим свойствам, доступным для редактирования, относятся источник и размеры (ширина и высота) видео в пикселях. Если последний параметр не задан, используется фактический размер изображения. Если нажать значок замка рядом с пунктом Сохранить пропорции и указать значения, размеры файла будут изменены без искажений по вертикали или горизонтали.
Функция Встраивание — это текстовая область, в которой можно ввести или изменить HTML-код встраивания, чтобы отобразить видео. Эта функция предназначена для опытных веб-разработчиков.
К дополнительным свойствам относятся альтернативный источник или URL-адрес изображения.
Как создать видео для YouTube
Какую тематику выбрать для YouTube видео
Вот несколько популярных категорий, в которых можно создавать интересные и востребованные видео:
- Юмор. Это популярный жанр, который не ограничивается форматами. Свое шоу, обзоры роликов, смешные новости, стендап — выбирайте то, что у вас получается лучше всего.
- Обзоры товаров. Еще одна популярная тематика.
- Влоги. Живой формат, в котором блогер или бренд показывают свою жизнь или рабочий процесс.
- Творчество. Каверы на популярные треки, создание мультфильмов и другое.
Направлений, тематик и форматов — огромное количество. Главное выбрать то, что у вас будет получаться.
Где сделать видео для ютуба
Создать качественное видео, которое подойдет по всем требованиям, можно с помощью сервиса SUPA.
Сервис имеет все нужные настройки и шаблоны для создания хорошего YouTube видео.
Также SUPA дает возможность создать видео для различных социальных сетей, например Facebook, Instagram, Twitter
Что делать после создания видео
После того как вы создали свое видео для ютуба, его нужно загрузить на видеохостинг.
С правой стороны от поиска, на главной странице сайта есть кнопка «Upload» — нажмите ее, чтобы перейти на страницу загрузки созданного ютуб видео.
Загрузка может занять много времени. Все зависит от размера вашего youtube видео. Пока оно загружается, вы можете добавить описание. Здесь нужно будет указать название видео, его описание и ключевые слова. Очень важно заполнять максимально полно все эти разделы, ведь от них зависит, смогут ли пользователи находить ваше ютуб видео и как сам видеохостинг будет его рекомендовать и продвигать.
Также важно писать в этих полях правду и не использовать кликбейт. Ведь тогда пользователи, скорее всего, будут ставить вашему YouTube видео дизлайки, в результате чего оно будет понижаться в результатах поисковой выдачи.
Вам необходимо дождаться пока видео полностью загрузится и обработается. Когда это произойдет, вы получите ссылку. Не пугайтесь, если в первое время видео не будет показываться, либо будет плохого качества. YouTube нужно время, чтобы сделать ваше видео полностью готовым к показу другим людям.
Как загрузить видео на Ютуб легко и быстро.
В этой статье Вы найдёте пошаговую инструкцию, как загрузить видео на YouTube канал. Также Вы можете сразу перейти к просмотру обучающего ролика.
Очень часто пользователи, которые впервые сталкиваются с желанием поделиться своим видео на YouTube, не знают, как это сделать. Всё-таки большинство использует YouTube для просмотра видео, а не для выкладывания своих роликов. Да и дизайн Ютуба меняется часто, так что иногда можно запутаться.
Итак, загрузить видео на Ютуб можно несколькими способами:
- Загрузить имеющийся у вас на компьютере или телефоне уже готовый ролик;
- Импортировать видео из Google Фото
- Загрузить ролик с помощью инструмента Премьеры YouTube.
Первый способ является самым распространенным, им пользуется 98% пользователей. Поэтому более детально я опишу именно этот его.
Как загрузить видео на Ютуб канал
Первым делом зайдите на YouTube под своим аккаунтом.
В правом верхнем углу Вы увидите значок камеры с белым плюсом внутри. Нажимайте сначала на неё, а потом на «Добавить видео».
Справа Вы увидите перечень дополнительных способов того, как загрузить видео на Ютуб, а слева перед вами будет нарисована стрелка вверх с надписью «выберите файл для загрузки». Нажмите на эту стрелку и выберите у себя на компьютере видеофайл, который хотите загрузить. После этого нажмите ок, и загрузка начнется автоматически.
Перед Вами откроется окно с метаданными видео, которые необходимо заполнить.
- В первом поле укажите название видео.
- Во втором поле напишите описание видео.
- Далее заполните поле с тегами видео.
После этого выберите, кто сможет просмотреть ролик. Либо он будет доступен всем, либо только тем пользователям, у которых есть ссылка на него, либо же только вам.
Внизу вы можете добавить свою уникальную превью-картинку вместо трёх, которые вам предлагает YouTube.
После того, как заполните все метаданные, нажмите на синюю кнопку «Готово», которая находится в правом верхнем углу.
Когда видео загрузится и обработается Ютубом, Вы сможете просмотреть его у себя на канале.
Напоследок дам один совет: если Вы хотите, чтобы обработка заняла как можно меньше времени, загружайте видео в формате MP4.
Спасибо, что дочитали статью до конца. Надеюсь, она была полезна для Вас.
Как оформить видео для YouTube
Марина Могилко, блогер и соучредитель LinguaTrip, рассказала блогу Нетологии простые лайфхаки, как улучшить позиции видео на YouTube.
Марина ведет три канала на YouTube: Marina Mogilko, linguamarina и Silicon Valley Girl. На них подписаны 1,3 млн человек. Ещё полгода назад её аудитория была меньше на 780 тысяч. В видео она рассказывает об изучении английского, путешествиях и жизни в США. В статье — советы от Марины: как оформлять ролики, писать заголовки и подбирать хэштеги для YouTube.
Яркая или необычная обложка видео — это первое, на что зрители обращают внимание. Часто пользователи кликают на видео потому, что им понравилась обложка.
Есть два типа обложек, которые всегда привлекают внимание. Первый — это лицо крупным планом. Второй — обложки с красивыми интерьерами или дорогими вещами: машинами, сумками от Louis Vuitton или гаджетами. Пользователям всегда было и будет интересно узнать, как и чем живут другие люди. Обложки с лицами и вещами играют на этом желании.
Лучше не использовать фейковые изображения или фотографии со стоков. Пользователи хотят видеть на обложке то же, что и в видео. Если их обмануть, они уйдут.
Обложка к видео из американской квартиры Марины. Ролик набрал 843 тысячи просмотров за пару недельВторое, на что пользователь обращает внимание при выборе видео. Из заголовка он узнаёт тему и детали, после этого решает — стоит смотреть ролик или нет.
Заголовок должен состоять из одного-двух коротких предложений. Это примерно 30–35 знаков с пробелами. YouTube отобразит такой заголовок целиком под видео. Если он будет длиннее, то часть фразы обрезается и смысл может потеряться.
Используйте в заголовках ключевые слова. Если снимаете видео про США, работу или английский, то эти ключи нужно обязательно вписывать. Например: «Как попасть на работу в США», «Что едят богатые американцы» или «50 фраз на английском языке для работы».
Иногда можно использовать кликбейт — эмоциональные заголовки, преувеличение, обещание выдать какой-то секрет. С кликбейтом нужно быть осторожным: если видео не содержит обещанного контента, пользователи будут закрывать его, увеличивая показатель отказов. После этого видео хуже ранжируется в поиске и набирает меньше просмотров.
Примеры заголовков видео на канале Marina MogilkoСубтитры к видео на YouTube: как их добавить и для чего они нужны
Видеохостинг Youtube по посещаемости занимает 2-е место в мире, уступая в популярности только Google. На площадке Ютуб круглосуточно кипит жизнь, каждый день выкладывается миллионы видео, и миллиарды пользователей из всех стран спешат его посмотреть, отыскивая для себя наиболее интересные ролики.
Youtube заботится о том, чтобы всем гостям площадки – и зрителям, и ведущим каналов, было максимально комфортно, и предоставляет для этого массу полезных инструментов. Один из них – возможность добавить к видео субтитры. Давайте разберёмся, зачем и кому это нужно, какую пользу приносят субтитры в роликах на Youtube и как их сделать.
Содержание:
Кому и для чего в видео на Ютубе нужны субтитры
Если вы ведете канал на Youtube, но никогда не задумывались о том, чтобы наложить на свои видеоролики субтитры, то вы очень удивитесь, узнав, как много потеряли. Конечно, сам Ютуб для удобства просмотра, добавляет их автоматически, и каждый пользователь может их при просмотрах включать по своему желанию. Но те, кто сталкивался с автоматическими переводами, знают, как они могут искажать исходный текст.
Субтитры дают видео на Youtube огромный плюс, причём не только зрителям, но и лично вам. Для того чтобы вам было понятно, зачем стоит потратить своё время и сделать субтитры, почитайте, зачем они нужны на Ютубе.
Начнём с того, зачем и в каких случаях субтитры нужны зрителям:
- Они не владеют языком, которым озвучено видео
- Полная глухота или слабый слух
- Им приходится просматривать видео с Youtube в местах, где нельзя включать звук и неудобно пользоваться наушниками, или там, где вокруг слишком сильный шумовой фон
- Они хотят выучить новый язык.
Субтитры помогут многим пользователям более комфортно смотреть ваше видео на Ютубе, а это, в свою очередь, поможет продвижению вашего канала:
- Вы расширите свою зрительскую аудиторию, и увеличите количество заинтересованных подписчиков. Причём не только соотечественники, но и граждане других стран смогут смотреть ваши видео на Youtube и делиться ними с друзьями.
- Если добавить в текст описание происходящего в ролике, используя ключевые слова, вы повысите свои позиции в поиске и вас легче будут находить на просторах Youtube.
Если вы уже убедились, что сделать к своему видео на Youtube субтитры вам просто необходимо, давайте разберёмся, как их туда добавить.
Как наложить субтитры на видео в Youtube
Сделать субтитры для своих видеороликов в Youtube довольно легко, хотя, конечно, для этого и придётся затратить некоторое время. В меню Ютуба всё доступно и понятно, а пошаговое руководство поможет вам быстрее разобраться, где находятся нужные настройки.
- В «Творческой студии» найдите раздел «Видео». Войдя туда, выберите пункт «Сведения» (значок карандаша), если ролик был опубликован ранее.
Если же нет, тогда нажмите «Создать» — «Добавить видео», загрузите файл ролика и далее переходим к настройкам.
- В открывшихся вариантах настроек, заполните все необходимые данные (название видеоролика, его описание и т.д.), после чего кликните «Другие параметры».
- В развернувшемся окошке находим «Язык и субтитры». Здесь сначала укажите, какой язык используется в вашем видео, а потом нажмите «Загрузить субтитры».
- Ютуб предложит выбрать из 2-х вариантов добавления: с временными кодами и без. В первом случае текст будет отображаться именно тогда, когда это было запланировано.
Если вы выбираете без временных кодов, можно залить файл сплошным текстом в формате txt – YouTube сам позаботится о том, когда и что отображать.
Если же все-таки выбираете с временными кодами, обязательно оформляйте его именно таким образом, как приведено ниже:
- Когда файл субтитров залит, вы увидите оповещение «Русский (добавлено вами)». (Или другой язык, в зависимости от того, что вы выбрали).
Но титры в вашем видео появятся не сразу – сначала Youtube проверит их на спам, корректность высказываний, отсутствие нецензурщины и правильности указанных данных о языке перевода и оригинала. Если у вас с этим всё в порядке, то субтитры будут воспроизводиться на вашем видео в Ютубе, вследствие чего их сможет посмотреть большее количество пользователей.
Кроме этого, на недостаточное качество ваших переводов или недопустимые в сообществе выражения могут пожаловаться сами пользователи, и тогда Youtube имеет право отключить субтитры, а в иногда заблокировать и само видео. Так что будьте внимательны при вводе текста, а также избегайте выражений, запрещённых правилами Ютуба.
P.S. Хотите узнать больше о том, как создавать крутые ролики на Ютубе и продвигать их? Тогда рекомендуем пройти 2-месячный курс «YouTube для бизнеса». Здесь вы уже в процессе обучения на практике сможете развивать свой канал и привлекать к нему целевой трафик. Регистрируйтесь по ссылке выше, а с промо-кодом «YouTube-22-05» вас будет ждать дополнительный приятный бонус к покупке.
Как загрузить видео на YouTube
Теперь, когда вы успешно создали свой собственный канал YouTube и потратили бесчисленные часы на создание и редактирование видеоконтента, пора его запустить. Поздравляю! YouTube может стать мощной платформой для малого бизнеса, поскольку он бесплатный и отличный способ привлечь трафик на ваш сайт. Создавая отличный видеоконтент, вы можете расширить свою аудиторию и увеличить свое влияние в Интернете. Однако это не так просто, как просто записать и выложить видео в мир.В этой статье мы покажем вам шаг за шагом, как загрузить видео на ваш канал YouTube:
Перед загрузкой видео
Убедитесь, что ваш видеофайл поддерживается : Прежде чем вы сможете успешно загрузить свое видео на YouTube, вы должны убедиться, что платформа действительно поддерживает видео, которое вы используете. К счастью, — это YouTube — самая популярная в мире видеоплатформа, поэтому она поддерживает большинство форматов видеофайлов. Вы можете найти полный список поддерживаемых файлов здесь:.MOV
.MPEG4
.MP4
.AVI
.WMV
.MPEGPS
.FLV
3GPP
WebM
DNxHR
ProRes
DNxHR
ProRes Как видите, шансы, что ваш видеофайл не поддерживается, невелики. Однако, если вашего типа видеофайла нет в списке выше, вам нужно будет повторно экспортировать его, используя поддерживаемый формат. Кроме того, вы можете воспользоваться средством устранения неполадок YouTube, чтобы узнать, как его преобразовать.
Для вашего видео не нужна музыка перед загрузкой : Если вы не могли решить, какую музыку вы хотите для своего видео, если содержание того требует, то вы на самом деле не в плохом состоянии. Благодаря обширной (и бесплатной) фонотеке YouTube вы можете добавлять музыку и звуковые эффекты к своему творению после его загрузки. Это обеспечивает большую гибкость, так как вы можете изменить звуковую дорожку на другую, если она вам не понравится позже. Хотя не всем эта функция обязательно понадобится (или, возможно, параметры звука YouTube — не ваша чашка чая), тем не менее, это полезно знать.Как загрузить видео на YouTube
Войдите в свою учетную запись YouTube.
Щелкните значок видео в правом верхнем углу окна, который можно найти рядом со значком пользователя, сообщениями, приложениями и уведомлениями.
Нажмите «Загрузить видео».
Затем нажмите «выбрать файлы для загрузки», чтобы найти видеофайл, сохраненный на вашем компьютере. Или вы можете перетащить его в окно.
Необязательный шаг — выбрать настройки конфиденциальности для вашего видео (подробнее об этом ниже).Если вы решите остановиться после этого, вы технически достигли того, о чем эта статья. А именно ваше видео теперь будет на YouTube. Тем не менее, у него не будет надлежащего описания и тегов, которые имеют решающее значение, если вы хотите, чтобы ваш контент был найден сообществом зрителей. Кроме того, если вы не измените название видео, оно автоматически будет иметь то же имя файла, что и при загрузке с компьютера. Чтобы этого избежать (и правильно завершить процесс), вам необходимо заполнить следующие разделы:
Добавьте заголовок, удобный для поисковых систем, чтобы его было легче найти в поисковых системах.
Добавьте описание видео, чтобы люди знали, о чем ваш контент, перед его просмотром.
Добавьте теги, которые действуют как инструменты, помогающие обнаруживать ваше видео.
Оптимизация видео на YouTube — это не то, на чем можно экономить. Определение правильных ключевых слов откроет безграничные возможности для поиска вашего видео либо во встроенном поиске Google, либо на YouTube. Если вам нужна помощь с этим важным аспектом работы с YouTube, обязательно ознакомьтесь с нашим руководством по , чтобы ваши видео на YouTube получили высокий рейтинг .
Добавление последних штрихов
Теперь, когда ваше видео успешно загружено, пора воспользоваться встроенными инструментами YouTube. Эти инструменты могут быть полезны для улучшения вашего видео так или иначе для вашей аудитории.
Аудиотека : с легкостью добавляйте песни и звуковые эффекты из собственной библиотеки YouTube.
Размытие лиц : Если вы хотите (или нуждаетесь) размыть лица людей в видео, для этого есть специальный раздел на вкладке «Улучшения».Также есть опция «пользовательского размытия» для дополнительного размытия.
Конечные заставки : Добавьте конечную заставку к последним 5–20 секундам вашего видео, демонстрируя элементы о вашем канале, такие как дополнительные видео, плейлисты, ссылки и кнопки подписки. Вы даже можете применять шаблоны, чтобы упростить этот процесс.
Карты : Карты могут указывать зрителям на определенную ссылку (из списка подходящих сайтов) и показывать настроенные изображения, заголовки и призывы к действию в зависимости от типа карты.
Скрытые субтитры : Если вы хотите добавить скрытые субтитры к своему видео, YouTube сделает это легко. Просто выберите язык, а затем загрузите файл или расшифруйте все разговорные части видео для автоматической синхронизации.
Поделитесь своим видео со всем миром
Теперь, когда ваше видео было успешно загружено на YouTube, его могут найти другие. Однако вы также можете распространять информацию самостоятельно. Поделитесь ссылкой с друзьями и семьей, а также в социальных сетях, чтобы получить как можно больше просмотров.По мере роста популярности вашего канала вы, возможно, в конечном итоге сможете зарабатывать на YouTube.
Если у вас есть веб-сайт (и давайте посмотрим правде в глаза, нет причин не делать этого), вы можете легко добавить недавно загруженное видео YouTube прямо на его страницы. Такое приложение, как Wix Video, позволяет добавлять отдельное видео или даже создавать плейлист прямо на вашем сайте. Вы также можете использовать создатель видео Wix, чтобы легко создавать короткие видеоролики, которые вы можете разместить на своем сайте.
Кроме того, вы можете синхронизировать свой канал YouTube со своим веб-сайтом, чтобы новые видео добавлялись автоматически — и, наоборот, вы можете загружать файлы на YouTube прямо из Wix Video.Это отличный способ убедиться, что ваш веб-сайт и аккаунт YouTube всегда обновляются и выглядят свежо.
Автор: Blake Stimac
Менеджер сообщества и социальных сетей
Как загрузить видео на YouTube и изменить его настройки
- Загрузить видео на YouTube легко и бесплатно, и вы можете загружать столько видео, сколько хотите, практически без ограничений.
- Вы можете загружать видео с веб-сайта YouTube в браузере или с помощью мобильного приложения на телефоне.
- Вы можете сделать видео общедоступным или личным, а также ввести описания и теги для каждого видео.
- Посетите домашнюю страницу Business Insider, чтобы узнать больше.
Трудно поверить, что до того, как YouTube дебютировал в 2005 году, не существовало широко популярных способов делиться видео в Интернете с друзьями, семьей и незнакомцами.
Но, конечно, сегодня публиковать видео в Интернете быстро и просто (настолько, что на YouTube каждую минуту каждого дня добавляется 300 часов нового видео).
Вот как загрузить свои собственные видео на YouTube, как из браузера, так и из мобильного приложения на вашем iPhone или телефоне Android.
Ознакомьтесь с продуктами, упомянутыми в этой статье:iPhone Xs (от 999,99 долларов США при лучшей покупке)
Google Pixel 3 (от 699,99 долларов США при лучшей покупке)
Как загрузить видео на YouTube с помощью веб-браузера1. Перейдите на YouTube в веб-браузере.
2. Убедитесь, что вы вошли в систему. Если вы не видите аватар вашей учетной записи в правом верхнем углу, нажмите «Войти» и введите данные своей учетной записи Google.
3. Нажмите кнопку «Создать видео» в верхней части экрана. Похоже на видеокамеру. В раскрывающемся меню нажмите «Загрузить видео».
Вы можете загрузить видео на YouTube через сайт.Дэйв Джонсон / Business Insider4. Должна появиться страница загрузки видео. В разделе «Выберите файлы для загрузки» нажмите «Для всех» и выберите, какой уровень видимости вы хотите для видео — все могут видеть общедоступное видео, но вы также можете сделать его частным (оно по-прежнему общедоступно, но только для людей с прямая ссылка), частный (то есть доступ есть только у вас) или запланированный, что означает, что он не будет запущен до более поздней даты.
5. Щелкните большую стрелку, чтобы выбрать видеофайл, или вы можете просто перетащить видеофайл на страницу.
6. Во время загрузки видео вы можете ввести такую информацию, как имя и описание видео.
7. Нажмите «Опубликовать», чтобы завершить процесс. Вы можете опубликовать видео, пока оно еще загружается, или дождаться завершения загрузки. В любом случае видео не появится в Интернете, пока вы не нажмете «Опубликовать».
Введите информацию о видео и нажмите «Опубликовать», чтобы завершить загрузку.Дэйв Джонсон / Business InsiderОбработка видео после загрузки займет несколько минут. Время, необходимое для обработки, будет зависеть от продолжительности видео.
Как загрузить видео на YouTube с помощью мобильного приложения1. Откройте приложение YouTube на своем iPhone или телефоне Android.
2. Нажмите кнопку загрузки видео в верхней части экрана. Похоже на видеокамеру. Если вы впервые используете функцию загрузки, вам может потребоваться предоставить приложению разрешение на доступ к вашей камере и библиотеке фотографий.
Коснитесь значка камеры вверху, чтобы начать процесс загрузки.Дэйв Джонсон / Business Insider3. На следующем экране нажмите видео, которое хотите загрузить (вы также можете записать новое видео или «Go Live», что означает, что вы начнете прямую трансляцию с камеры телефона).
Выберите видео из библиотеки телефона для загрузки.Дэйв Джонсон / Business Insider4. Нажмите «Далее».
5. Введите такую информацию, как название видео, выберите уровень конфиденциальности и нажмите «Загрузить».
Опубликуйте видео, нажав «Загрузить».» Дэйв Джонсон / Business InsiderКак загрузить видео на Youtube от начала до конца
Более 1,5 миллиарда пользователей входят в систему и смотрят видео на YouTube каждый месяц.
Это одна из важных причин, по которой создание видео для вашей аудитории на YouTube может быть очень полезным занятием для вашего малого бизнеса или некоммерческой организации.
Другой заключается в том, что, обмениваясь видео, которые вдохновляют, обучают или развлекают, вы можете создать сообщество и привлечь больше людей к разговору о вашем бизнесе.
Но прежде чем вы сможете начать использовать YouTube в своих интересах, вам сначала нужно изучить основы.
В этом посте мы расскажем, как загрузить видео на YouTube, и познакомим вас с некоторыми ценными функциями, которые YouTube может предложить.
Начните бесплатную 60-дневную пробную версию сегодня. Узнайте больше о нашей 60-дневной бесплатной пробной версии по электронной почте.Взгляните на приведенную ниже инфографику от наших друзей из Venngage Infographic Maker для быстрого визуального изложения!
Инфографика: как загрузить видео на YouTube от начала до конца
Начало работы
Первое, что вам нужно сделать, это войти на YouTube.Для этого вам необходимо создать учетную запись Google, если у вас ее еще нет. Ваш аккаунт Google можно использовать для YouTube, Google Мой бизнес, Gmail и любых других платформ YouTube.
Не знаете, с чего начать маркетинг? Вот почему мы создали The Download.
Download — это практическое пошаговое руководство по интернет-маркетингу. В этом бесплатном руководстве мы покажем вам, как люди находят вас в Интернете и как добиться успеха в достижении целей вашего бизнеса или некоммерческой организации.
Загрузить: понимание интернет-маркетинга
Выбор файла
После входа на YouTube нажмите кнопку со стрелкой загрузки в правом верхнем углу страницы. Оттуда вы попадете на страницу загрузки.
Настройки конфиденциальности
Различные типы видео должны иметь разные типы конфиденциальности на вашем канале YouTube.
Важно настроить конфиденциальность перед загрузкой видео, которые вы не хотите, чтобы они были общедоступными или отображались на вашем канале.
Вот разбивка того, что означает каждый параметр конфиденциальности:
- Общедоступный: Любой может увидеть ваше видео, оно может отображаться как предлагаемое видео и будет указано в разделе Видео на вашем канале. Видео, которыми вы делитесь с целью обучения, привлечения внимания в социальных сетях, продвижения вашего бренда или ознакомления аудитории с вашим бизнесом или сообществом, лучше всего обслуживает общедоступная настройка.
- Не в списке: Это означает, что его могут смотреть только люди, у которых есть ссылка на видео.Когда кто-то нажимает на раздел видео на вашем канале YouTube, видео не будет обнаружено. Видео не в списке не отображаются в предлагаемых просмотрах YouTube или в результатах поиска YouTube. Использование настройки конфиденциальности «Не в списке» позволяет вам делиться определенными видео только с людьми, которые сочтут это актуальным.
- Личное: Видео с настройкой «Личное» могут просматривать только вы и выбранные вами пользователи. Личные видео не отображаются на вашем канале и недоступны для всех пользователей.
- Запланировано: Этот параметр конфиденциальности загружает видео на ваш канал, но делает так, чтобы видео не было видно публике до даты и времени, выбранных вами во время загрузки. Этот параметр позволяет планировать видеокампанию или серию без необходимости загружать каждое видео по отдельности.
Выбрав конфиденциальность, нажмите кнопку с большой стрелкой и выберите видео, которое вы хотите загрузить из своих файлов, или просто перетащите файл.
Совет. Для вашего канала лучше всего подходят видео в формате HD.Вы хотите загрузить видео с размерами 1920 × 1080 или 1280 × 720. Четкое и четкое видео создает у людей впечатление, что вы профессионал и к вашему контенту следует относиться серьезно.
Загрузка
Пока видео загружается на ваш канал, вы можете видеть его прогресс в строке состояния. После загрузки видео нужно обработать. Вы также можете увидеть прогресс в строке состояния.
Название, описание и теги
Ваш заголовок — самая важная часть информации, которую вы предоставляете о своем видео.
Вы хотите, чтобы название вашего видео было релевантным, и вы должны помнить, что люди могут искать. Вы не хотите, чтобы название было расплывчатым или чтобы кому-то было сложно понять, о чем ваше видео.
Заголовок — это то, что Google больше всего ценит при ранжировании вашего видео на странице результатов поиска.
Также важно добавлять описания и теги к вашим видео. Вы хотите включить в описание ключевые слова, которые помогут повысить рейтинг вашего видео в результатах поиска.Чем больше релевантной информации вы предоставите YouTube в своем описании, тем лучше они смогут его оценить.
Совет. Во время загрузки видео, если у вас установлена конфиденциальность для всех, вы можете отключить кнопки Facebook и Twitter, чтобы автоматически делиться своим видео в этих сетях после завершения загрузки.
Эскизы
YouTube создает для вас три варианта эскизов изображений. Миниатюра будет отображаться на вашем канале, в плейлистах, предлагаемых превью видео, а также везде, где ваше видео встроено.
Если вам не нравится какой-либо из вариантов, созданных YouTube, вы можете создать собственное изображение для использования. Рекомендуемый размер этих изображений — 1280 × 720 пикселей. Будьте изобретательны с миниатюрой изображения; он должен передавать суть вашего видео и выглядеть профессионально.
Чтобы загрузить собственный эскиз, нажмите кнопку «Пользовательский эскиз».
Страница вашего видео на YouTube
Теперь, когда вы загрузили свое видео, вы можете перейти на соответствующую страницу YouTube. Теперь у вашего видео есть собственный URL-адрес, по которому пользователи могут ставить лайки, комментировать и делиться вашим видео.
На странице видео вы также можете получить доступ к настройкам, улучшениям, аудио, аннотациям и скрытым субтитрам. Вы также можете просмотреть видеоаналитику или перейти в менеджер видео вашего канала с этой страницы.
Эта страница также служит отправной точкой для обмена в социальных сетях (на тринадцати платформах). Он предоставляет код для встраивания вашего видео и возможность отправить видео кому-нибудь по электронной почте прямо со страницы видео.
Совет . Хотите, чтобы ваш канал Youtube выглядел профессионально? Обновите баннер своего канала Youtube, используя конструктор баннеров Youtube.
Вы успешно загрузили видео на YouTube! Что теперь?Есть несколько вещей, которые вы можете сделать, чтобы получить максимальную отдачу от вашего видео, например, добавление аннотаций, поощрение пользователей к подписке на ваш канал, привязка вашей учетной записи Google к вашему каналу YouTube и многое другое.
Вы также захотите погрузиться в аналитику для каждого из ваших видео, чтобы узнать, на какой тип контента ваша аудитория реагирует больше всего. Вы можете многое узнать о своей аудитории по цифрам, которые они генерируют на YouTube.
Помните, YouTube — это социальный канал, и ваши видео должны это отражать. Не отпугивайте людей от своего малого бизнеса или некоммерческой организации, просто пытаясь продать им на YouTube. Вместо этого предоставьте им интересный контент, который заставит их захотеть вернуться и снова!
Примечание редактора : Этот пост был обновлен для обеспечения актуальности и точности.
Как редактировать видео на YouTube и добавлять аннотации к видео
Если вы читали наше руководство о том, как добавить видео YouTube на свой веб-сайт, возможно, вам будет интересно настроить свои собственные видео на YouTube.В этой статье мы рассмотрим некоторые отличные ресурсы YouTube, о которых вы, возможно, не знали, в том числе онлайн-видеоредактор, предоставляемый YouTube. Мы также покажем вам, как добавлять аннотации к вашим видео на YouTube (аннотации — это те маленькие информационные пузыри, которые мы все видели в видео на YouTube).
Использование видеоредактора YouTube
Для начала, если вы заинтересованы в настройке и улучшении своего собственного видео (или любого другого видео, если на то пошло), вам нужно будет использовать видеоредактор.Хотя существует множество отличных автономных приложений, есть также несколько полезных онлайн-инструментов, которые вы можете использовать, чтобы выделить свое видео из толпы. Видеоредактор YouTube — один из таких инструментов.
Чтобы использовать YouTube Video Editor, вы должны войти в свою учетную запись YouTube (или Google). Вы можете выбирать из видеороликов, которые вы лично загрузили на YouTube, или выбирать из сотен видеороликов Creative Commons, не защищенных авторскими правами. Вы также можете выбрать музыку из сотен звуковых дорожек, которые YouTube предоставляет для использования вместе с вашими видео.
Когда вы выбираете видео либо из ваших собственных загруженных видео, либо из видео Creative Commons, вы можете просмотреть его или перетащить его вниз по пути видео под списком видео, как показано ниже:
Затем вы можете добавить переход (предоставляются различные переходы, включая затухание, смахивание и т. Д.) Между этим видео и следующим выбранным вами, перетаскивая переход вниз на видеотракт, как вы это делали с самим видео. Затем вы можете добавить еще одно видео и повторить процесс (вы можете сначала добавить видео, а затем добавить переходы, если хотите).
После того, как вы упорядочили видео и переходы, вы можете добавить звуковую дорожку, еще раз выбрав звуковую дорожку, как вы это делали с видео и переходами, и перетащив ее в звуковой тракт, который находится прямо под видеотрактом. , как вы можете видеть на скриншоте выше.
Когда вы будете удовлетворены выбранными видео и аудио, вы можете опубликовать новое видео на своем собственном канале YouTube, нажав кнопку публикации в правом верхнем углу страницы (опять же, вы можете увидеть это на изображении, показанном выше).Вот как это выглядит после публикации:
Вы можете посмотреть это видео в прямом эфире здесь. Это немного, но было создано с помощью редактора YouTube, и я добавил примечание и аннотацию, о чем мы и поговорим дальше!
Как добавлять аннотации и примечания к видео на YouTube
При просмотре видео на YouTube вы можете нажать кнопку «Изменить детали видео», которая находится непосредственно над самим видео в левой части экрана. Как только вы это сделаете, вы сможете редактировать следующие данные:
- Заголовок — это заголовок, который отображается в строке заголовка браузера, а также на самой странице
- Описание — это описание, которое появляется под видео Категория
- — это категория, в которой будет отображаться видео, когда пользователи просматривают YouTube.
- Теги — это теги, которые используются, когда пользователи ищут видео Лицензия
- — это тип лицензии, которую использует видео, будь то лицензия Creative Commons или стандартная лицензия YouTube
После того, как вы отредактировали детали, вы захотите убедиться, что ваши настройки верны, и YouTube предоставляет вам область для этого:
Вы также можете выбрать эскиз для своего видео на основе эскизов, взятых из самого видео.Если ваше видео зависит от региона, вы также можете выбрать местоположение на карте и установить детали для 3D-видео, если ваше видео было создано в 3D. А теперь перейдем к аннотациям и заметкам!
Так же, как вы выбрали Редактировать детали видео при просмотре видео на странице YouTube, вы также можете выбрать Редактировать аннотации:
Когда вы перейдете на страницу редактирования аннотаций, вы увидите свое видео вместе с областью выбора аннотаций под ним, как показано ниже:
По мере воспроизведения видео полоса в области выбора аннотаций также перемещается.В любой момент вы можете щелкнуть раскрывающийся список Добавить аннотацию справа, в результате чего появится следующий раскрывающийся список, который позволяет вам выбрать один из нескольких различных типов аннотаций:
После того, как вы выбрали тип аннотации, вы можете переместить аннотацию в нужное место на видео, увеличить ее и добавить саму аннотацию (текст). Вы также можете редактировать любые существующие аннотации, выбрав их в раскрывающемся списке Редактировать существующие аннотации. Когда вы добавляете аннотацию, вы также можете добавить ссылку на веб-сайт и указать, когда в видео будет отображаться ссылка (в секундах).К счастью, временная шкала находится под видео в области выбора аннотаций, поэтому вам не придется гадать. Вот наше видео с добавленной аннотацией:
Если вам нужна дополнительная информация о создании и редактировании видеоаннотаций, YouTube создал специальную страницу, посвященную этой теме.
Заключение
Как видите, редактировать видео и добавлять к ним текст, ссылки и аннотации легко, если вы используете собственные инструменты YouTube. Если у вас есть какие-либо комментарии или предложения по этой статье, не стесняйтесь комментировать ниже!
Как добавить / встроить видео YouTube в сообщение или страницу WordPress (2021)
- Home /
- Основы /
- Как добавить / встроить видео YouTube в сообщение или страницу с помощью нового редактора WordPress (2021)
- Кевин Малдун
- Последнее обновление:
Если вы хотите встроить видео YouTube в сообщение или страницу WordPress с помощью нового редактора WordPress, то вы попали в нужное место!
В этом руководстве мы покажем вам, как вставить видео YouTube в ваш контент с помощью нового редактора WordPress одним из трех способов.
Приступим…
Метод 1. Простое встраивание видео с YouTube
Самый простой способ встроить видео YouTube — использовать копирование и вставку.
Шаг 1. Скопируйте URL-адрес видео YouTube
Чтобы встроить любое видео YouTube в сообщение или страницу, вам необходимо знать его URL.
Один из способов узнать это — нажать кнопку «Поделиться», которая отображается под каждым видео YouTube, после чего будет загружено окно с URL-адресом видео. Кроме того, вы можете просто скопировать URL-адрес видео из своего браузера.
Шаг 2. Вставьте URL-адрес видео YouTube
Одна из лучших особенностей нового редактора WordPress — то, что он упрощает процесс добавления контента.
Когда вы добавляете новую запись или страницу в WordPress, вы увидите сообщение «Начать писать или введите /, чтобы выбрать блок». (Если на странице уже есть контент, это сообщение будет отображаться в нижней части области холста.)
Возможно, вы уже знаете, что если вы начнете вводить текст в этом поле, WordPress автоматически создаст блок «Абзац».Возможно, вы не знаете, что таким способом можно легко встроить видео с YouTube.
Все, что вам нужно сделать, чтобы встроить видео YouTube, — это вставить URL вашего видео YouTube в поле «Начать писать».
WordPress автоматически создаст новый блок контента YouTube, используя URL-адрес видео, который вы вставили в область контента.
Это самый быстрый способ встроить видео YouTube в сообщение или страницу WordPress, но есть альтернативные методы.
Метод 2. Встраивание видео YouTube с помощью блока YouTube
видео YouTube также можно вставлять в сообщения и страницы с помощью блока YouTube.
Шаг 1. Скопируйте URL-адрес видео YouTube
Скопируйте URL-адрес вашего видео YouTube, который вы можете получить в браузере или с помощью кнопки «Поделиться», которая отображается под каждым видео YouTube.
Шаг 2. Нажмите кнопку «(+) Добавить блок»
В редакторе WordPress щелкните символ (+) в верхнем левом углу страницы. Это загружает все доступные блоки содержимого.
Шаг 3. Выберите блок YouTube
Выберите блок YouTube в разделе блоков «Встраивание» или найдите его, выполнив поиск по запросу «YouTube» в поле поиска вверху списка заблокированных.
Шаг 4. Введите URL-адрес вашего видео на YouTube
Введите URL-адрес вашего видео YouTube, а затем нажмите кнопку «Встроить». В результате ваше видео YouTube будет встроено в ваш пост или на страницу.
Метод 3. Встраивание видео YouTube с помощью видеоблока
Видеоблок WordPress также можно использовать для вставки видео.
Шаг 1. Скопируйте URL-адрес видео YouTube
Скопируйте URL-адрес своего видео на YouTube из браузера или нажав кнопку «Поделиться» под видео.
Шаг 2. Нажмите кнопку «(+) Добавить блок»
Щелкните символ (+) в верхнем левом углу страницы, чтобы загрузить все доступные блоки.
Шаг 3. Выберите видеоблок
Выберите видеоблок в разделе «Общие блоки» списка блокировки. Кроме того, вы можете найти этот блок, выполнив поиск по запросу «Видео» в поле поиска вверху.
Шаг 4. Введите URL-адрес вашего видео на YouTube
Нажмите кнопку «Вставить из URL» и вставьте URL своего видео YouTube в поле.Когда вы нажимаете кнопку возврата, ваше видео YouTube будет встроено в ваш пост или страницу WordPress.
Часто задаваемые вопросы
А как насчет встроенного блока?
Блок встраивания работает так же, как блок YouTube — он просто запрашивает URL вашего видео YouTube, а затем создает из него блок YouTube.
Какой метод встраивания видео YouTube лучше всего?
Ни один из этих методов не лучше других — каждый из них создает блок YouTube из URL-адреса видео, поэтому способ создания блока не имеет значения.
Как добавить подпись?
Под вашим видео можно ввести подпись.
Текст можно отформатировать разными способами — вы можете использовать полужирный шрифт, курсив, код и зачеркивание. Текст также можно преобразовать в ссылки, и вы можете вставить встроенные изображения.
Как изменить выравнивание и ширину видео?
Когда вы нажимаете на блок YouTube, вверху редактора WordPress отображается ряд кнопок выравнивания и ширины.
Отсюда вы можете выровнять видео по левому, центру или правому краю. Видео также можно сделать широкоформатными или полноразмерными.
Могу ли я изменить URL-адрес видео YouTube?
Да, можно.
Все, что вам нужно сделать, это выбрать блок YouTube, а затем щелкнуть значок карандаша в верхней части редактора WordPress. Это позволит вам снова ввести URL-адрес видео.
Довольно просто! Любые вопросы?
Кевин Малдун — профессиональный блогер, обожающий путешествия.Он регулярно пишет об интернет-маркетинге в своем личном блоге и активно рассказывает о технологиях на YouTube.Как добавить видео YouTube в свой курс
Последнее обновление: 6 ноября 2020 г., 10:05:31 PST
Заинтересованы в добавлении видео YouTube в свой курс? Вот как.
Вы можете обнаружить, что на YouTube существует видео, которое поддерживает учебные цели вашего курса. Вы можете добавить видео с YouTube в свой курс тремя способами:
- Встраивание с использованием редактора расширенного содержимого (RCE)
- Встраивание с использованием кода встраивания
- Добавление видео в «Мои медиа»
| RCE Встроенный | Код для вставки | Добавить в «Мои медиа» | |
| Зачем вам это нужно |
|
|
|
| Предварительные требования |
| ||
| Предупреждения |
|
|
|
Разверните любой из разделов ниже, чтобы узнать больше.
Этот способ, пожалуй, самый простой, потому что вы просто используете кнопку в редакторе расширенного содержания. Единственная загвоздка в том, что видео YouTube должно быть общедоступным, а не частным или частным (другие категории видимости YouTube). То есть вам нужно иметь возможность искать и находить его, если вы были на основном сайте YouTube.
Имея это в виду, вот как встроить видео:
- Создайте или щелкните любой учебный материал в одном из ваших модулей, в котором используется редактор форматированного текста (страница, задание и т. Д.).
- Нажмите «Изменить». Вы должны быть перенаправлены на страницу, где вы можете редактировать элемент курса.
- Щелкните значок YouTube в редакторе мультимедийного содержания.
- Воспользуйтесь окном поиска, чтобы найти видео YouTube, которое вы хотите встроить.
- Нажмите синюю кнопку «встроить».Либо, если вы хотите немного больше контролировать отображение видео, нажмите направленную вниз курсорную стрелку рядом с надписью «Встроить», и вы можете выбрать один из следующих вариантов:
- Обратная ссылка будет содержать ссылку на видео, которая приведет пользователя на основной сайт YouTube, в дополнение к добавлению небольшой встроенной версии видео под ссылкой. Когда пользователь щелкает видео, оно становится немного больше (хотя пользователь все еще может развернуть проигрыватель до максимума).
- Embed small встроит проигрыватель с шириной 320 пикселей и высотой 240 пикселей.
- Embed medium встроит проигрыватель с шириной 640 пикселей и высотой 480 пикселей.
- Embed large вставит проигрыватель шириной 800 пикселей и высотой 600 пикселей.
- Обязательно нажмите «Сохранить» внизу экрана.
В конечном итоге размер видеоплеера зависит от вас, и вы можете поиграть с параметрами размера, если хотите. Тем не менее, в плеере любого размера ученики всегда могут развернуть плеер, чтобы заполнить свой экран.
Подсказка
Помните о материалах, защищенных авторским правом. Возможно, что встраиваемое вами видео YouTube может содержать материал, защищенный авторским правом, например поп-песню, которая воспроизводится в фоновом режиме. Хотя YouTube делает все возможное, чтобы удалять видео с таким содержанием, старайтесь избегать использования видео, которые, как вы знаете, содержат нарушения авторских прав.
Еще один способ добавить видео с YouTube в курс — это самому взять код для встраивания с YouTube.Вот как это сделать:
- Перейдите на страницу видео на YouTube.
- Под видеопроигрывателем нажмите кнопку с надписью «Поделиться».
- Нажмите кнопку «встроить».
- Щелкните «Копировать» в правом нижнем углу окна встраивания.
- Вернитесь к своему курсу на Canvas, щелкните нужный элемент курса и нажмите «Редактировать».
- В редакторе мультимедийного содержимого щелкните значок «Вставить / отредактировать мультимедиа». (Похоже на небольшую киноленту с треугольной кнопкой воспроизведения внутри.)
- В появившемся окне щелкните вкладку «Встраивание».
- Вставьте код встраивания, который вы скопировали с YouTube.
- Необязательно, но настоятельно рекомендуется : после вставки кода внедрения добавьте следующий код после URL-адреса YouTube, который вы видите в коде, без кавычек: «? Rel = 0». Это отключит случайные предложения связанных видео, которые отображаются в конце видео, и вместо этого будет отображать похожие видео только с существующего канала.См. Пример ниже.
Нажмите «ОК». Вы должны увидеть свое встроенное видео в редакторе мультимедийного контента.
Щелкните «Сохранить» в правом нижнем углу экрана.
подсказок
- Вы можете встраивать видео, не внесенные в список на YouTube. Когда вы используете значок YouTube в редакторе мультимедийного контента для встраивания видео, вы ограничены теми видео, которые вы можете искать, т. Е. Общедоступными видео. С другой стороны, видео не в списке нельзя найти с помощью поиска на YouTube, но ссылку на него можно отправить кому угодно.
- Это работает для видео не на YouTube. Используя этот метод, вы можете использовать коды для встраивания с любого сайта, а не только с YouTube. Удобно!
- Помните о материалах, защищенных авторским правом. Возможно, что встраиваемое вами видео YouTube может содержать материал, защищенный авторским правом, например поп-песню, которая воспроизводится в фоновом режиме.Хотя YouTube делает все возможное, чтобы удалять видео с таким содержанием, старайтесь избегать использования видео, которые, как вы знаете, содержат нарушения авторских прав.
Либо отдельно, либо в дополнение к встраиванию видео YouTube в элемент курса, вы также можете добавить его в раздел «Мои мультимедиа», а затем выбрать публикацию в любом из ваших курсов. Процесс довольно прост.
- Перейдите на главный сайт YouTube, найдите свое видео и скопируйте его URL.
- Войдите в Canvas, введите любой из ваших курсов и нажмите «Мои медиа».
- Нажмите синюю кнопку с надписью «Добавить» в правом верхнем углу экрана и выберите «YouTube» в появившемся меню.
- Вставьте URL-адрес видео, которое вы хотите добавить в галерею мультимедиа.
- Нажмите «Предварительный просмотр». Подождите, пока маленькая синяя полоса прогресса в верхней части экрана завершит свою анимацию.(Это может быть трудно заметить.) Подробности видео должны быть указаны ниже.
- Введите любые сведения о видео, которые вам нравятся, и нажмите «Сохранить» внизу экрана.
Теперь видео находится в «Моих медиа», и вы можете опубликовать его на любом из ваших курсов, чтобы оно отображалось в Медиа-галерее.
Добавление видео YouTube в «Мои медиа» дает несколько преимуществ:
- Любые создаваемые вами списки воспроизведения видео могут содержать видео YouTube.
- Вы можете создать собственное название и описание для контента YouTube, объясняя его контекст.
- Видео останется в разделе «Мои медиа» на будущее, что позволит вам повторно использовать его для других курсов при желании.
Подсказки
- Этот метод работает для видео «не в списке». Хотя Canvas сообщает вам, что поддерживаются только общедоступные видео YouTube, на самом деле вы можете добавлять видео YouTube «не в списке» в «Мои медиа». Как упоминалось выше, поиск неуказанных видео на YouTube невозможен, но их можно посетить, если у вас есть ссылка.
- Помните о материалах, защищенных авторским правом. Возможно, что встраиваемое вами видео YouTube может содержать материал, защищенный авторским правом, например поп-песню, которая воспроизводится в фоновом режиме. Хотя YouTube делает все возможное, чтобы удалять видео с таким содержанием, старайтесь избегать использования видео, которые, как вы знаете, содержат нарушения авторских прав.
Добавление видео YouTube или Vimeo в вашу электронную почту
«Могу ли я добавить видео в свои электронные письма?»
Это то, о чем нас часто спрашивают здесь, Flodesk — и легко понять, почему! Видео — отличный способ для предприятий представить свои продукты, бренд, сообщения и идеи интересным и интересным образом. Миллионы компаний используют видео как критически важный элемент своего присутствия в Интернете, и очень важно иметь возможность доставлять эти видео по электронной почте.
Но вернемся к исходному вопросу — можно ли добавлять видео в электронную почту?
Ответ: да и нет.
Начнем с №.
Видео не может быть встроено в электронное письмо . Это жесткое ограничение технологии электронной почты, и это относится ко всем платформам электронного маркетинга. Самое близкое, что вы можете получить в настоящее время при воспроизведении встроенного видео в электронной почте, — это анимированное изображение в формате gif, которое может воспроизводить более короткую циклическую анимацию или видео, но в нем все равно будут отсутствовать компоненты управления аудио или воспроизведения. Короче и короче: в настоящее время вы не можете встроить воспроизводимое видео со звуком в электронное письмо, где бы то ни было, точка.
А теперь перейдем к самому интересному — , да!
Flodesk выпустил видеоблок в конструктор электронной почты, который позволяет участникам делать следующее:
На изображении предварительного просмотра также есть поле заголовка, которое позволяет настраивать заголовок видео во всех деталях, включая позиционирование , настройки типографики, цвета, выравнивание и пользовательские шрифты.
Примечание: в настройках блока вы можете отключить заголовок , если вы не хотите отображать его для предварительного просмотра видео.
После отправки электронного письма блок видео автоматически будет ссылаться на исходную страницу видео YouTube или Vimeo. Когда подписчики нажимают кнопку «Воспроизвести» в вашем электронном письме, они будут перенаправлены непосредственно к размещенному, воспроизводимому видеофайлу, чтобы они могли наслаждаться вашим видео во всей его аудиовизуальной красе!
Теперь вы можете наслаждаться захватывающими преимуществами видео в своих электронных письмах от Flodesk и побудить своих подписчиков нажать кнопку «Играть» и взаимодействовать с вашим брендом на еще более глубоком уровне.
Примечание. Если ваше видео является частным, выполните следующие действия:
Создайте статическое изображение или изображение в формате GIF для вашего видео с кнопкой воспроизведения на нем.
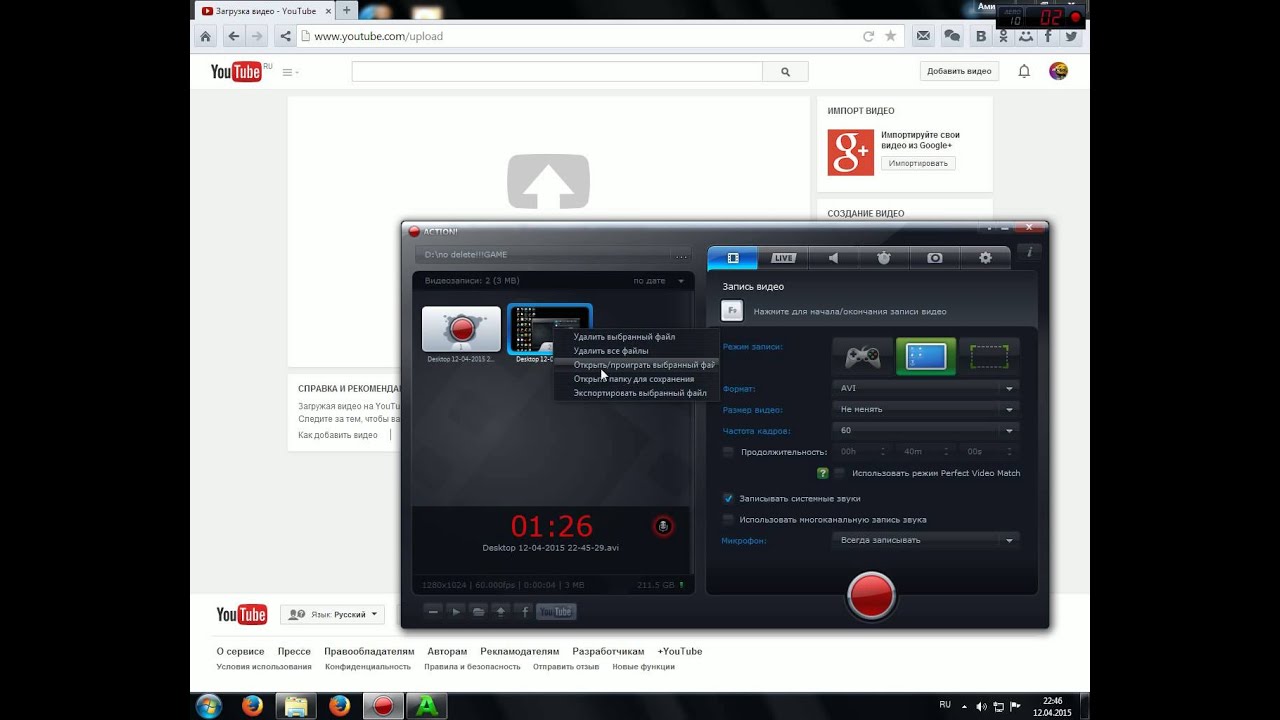 Переход в другие папки.
Переход в другие папки.