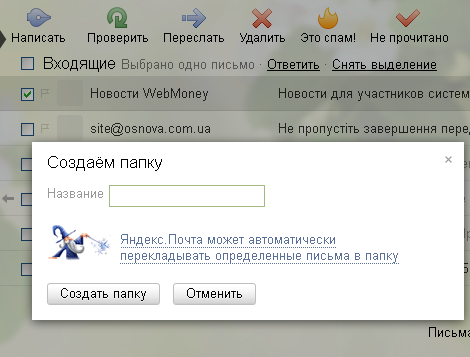Как поставить пароль на Яндекс Диск и запаролить папку на компьютере и телефоне
1 На компьютере
1.1 Способ 1. Через подключение сетевого диска
1.2 Способ 2. Используя программу
1.3 Способ 3. Установить пароль на архив
2 На телефоне
2.1 Установить PIN
2.2 Установить пароль в настройках системы
2.3 Установить защитный код, используя программу
3 Заключение
Яндекс.Диск позволяет хранить личную информацию в удаленном месте, и получать доступ к ней в любой точке мира, где найдете выход в интернет. Кроме того, сервис не запрещает дополнительно обезопасить эти данные, установив код блокировки. В рамках статьи рассмотрено, как поставить пароль на Яндекс.Диск на компьютере и смартфоне.
Кроме того, сервис не запрещает дополнительно обезопасить эти данные, установив код блокировки. В рамках статьи рассмотрено, как поставить пароль на Яндекс.Диск на компьютере и смартфоне.
На компьютере
Если ваш ПК оснащен операционной системой Windows, попробуйте несколько способов протекции персональных данных.
Способ 1. Через подключение сетевого диска
Когда вы уже создали Яндекс профиль и поместили в облачное хранилище информацию, сделайте следующее:
- Нажмите «Этот компьютер», кликните «Сетевой диск».
- Выберите «Подключить сетевой диск».
- Выставите незанятую букву и в пути «Папка» пропишите «https://webdav.yandex.ru».
- Установите птичку напротив «Восстанавливать подключение при входе в систему» и кликайте «Готово».
- В появившемся окне авторизации введите логин и пароль от профиля Яндекс для доступа к облаку.

- Оставьте строку «Запомнить учетные данные» не активной, чтобы каждый раз при входе система требовала пароль.
- После авторизации, вы можете выполнять операции, как с обычным диском. Все файлы на нем не дублируются на ПК, а размещены в облаке.
Читайте также:
- Как подключить Яндекс Диск как сетевой диск
- Как найти нужные файлы на Яндекс Диске
Способ 2. Используя программу
Можно в сети найти любую программу, позволяющую выставить пароль на запускаемое программное обеспечение. Вот пример, как запаролить Яндекс.Диск на компьютере с помощью Game Protector:
- Установите клиент облака для компьютера.
- Установите Game Protector на ПК (размер менее 3 Мб).
- В поле «Game Program» укажите путь к клиенту. По умолчанию, файлы клиента можно обнаружить в папке Roaming. Чтобы в нее попасть нажмите Win+R и выполните команду %appdata%.

- В поле «Password» придумайте пароль и введите его в двух полях.
- Жмите «Protect».
- По любому ярлыку Яндекс.Диск нажмите ПКМ и выберите «Запустить от имени администратора».
- Введите пароль и жмите ОК. Клиент запустится.
Если запустить двойным кликом мыши, то ввод пароля затребован будет, а вот само облачное хранилище не запустится.
Способ 3. Установить пароль на архив
Как запаролить папку на Яндекс.Диске? Такой функции в облаке нет, но сделать пароль все же можно. И поможет в этом старый добрый WinRAR:
- Установите WinRAR на ПК.
- Выберите папку, которую нужно запаролить, и нажмите на нее ПКМ. Выберите «Добавить в архив RAR».
- Во вкладке «Общее» снизу кликните «Установить пароль». Введите его дважды в двух полях.
- Если есть желание, можно дополнительно шифровать имена файлов.
 Жмите ОК.
Жмите ОК. - Затем снова «ОК» для создания пароля. Теперь при запуске любого содержимого, он требует ввод кода доступа.
- После защиты информации, залейте этот архив на Яндекс.Диск. При открытии, он тоже будет запрашивать пароль.
Полезно: Загружаем папку на Yandex Disc
На телефоне
Так как смартфон всегда под рукой, придумано достаточно много явных функций для защиты персональной информации.
Полезно: Как скачать и установить приложение Яндекс Диск на Андроид
Установить PIN
Как защитить Яндекс.Диск средствами самого приложения? Воспользуйтесь функцией PIN-код:
- Зайдите в приложение (вы должны быть авторизированны) и нажмите «Лента».
- Кликните «Настройки» — «Установить PIN».
- Введите его, повторите.
- При каждом запуске приложения, система будет запрашивать ПИН.
Установить пароль в настройках системы
В каждом смартфоне на Android и iOS реализована функция парольной защиты.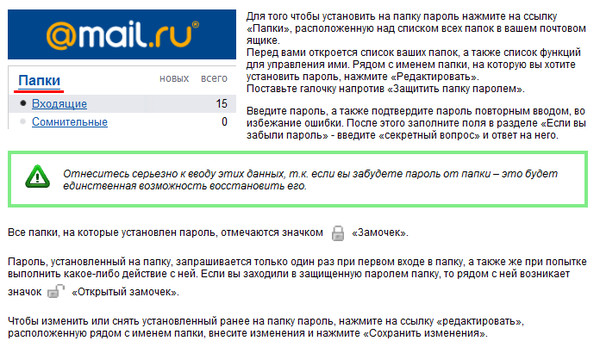
- Зайдите в «Настройки» — «Безопасность и конфиденциальность». Выберите «Пароль экрана блокировки».
- Придумайте пароль (PIN-код) для блокировки экрана и запомните его. Введите его несколько раз, чтобы система приняла изменения.
- Теперь каждая активация телефона будет требовать ввод PIN-кода.
Установить защитный код, используя программу
В AppStore и Play Market программ для установки парольной защиты много, выбирайте любую. Некоторые смартфоны даже поддерживают эту функцию из родной прошивки. Весь процесс сводится к единому алгоритму действий:
- Выберите и установите приложение на смартфон.
- Запустите его (Блокировка приложений) и в настройках укажите приложение, которое нужно запаролить.

- Придумайте и установите пароль.
- Также используйте мастер-пароль для защиты доступа в программу для выставления защитного кода. Более продвинутые версии можно завязать на «отпечаток пальца» или «распознавания лица» если телефон поддерживает такой вид сканера.
- Вход будет блокироваться после каждого выключения экрана.
Заключение
Для установки защитного кода доступа в программы и приложения Яндекс.Диска можно использовать различные способы. В этом помогают системные средства операционных систем или сторонние приложения, целенаправленно выполняющие возложенные на них обязанности.
Как поставить пароль на Яндекс Диск
Безопасность – это один из важнейших вопросов, поэтому каждый активный пользователь сервисов Яндекса должен знать о том, как поставить пароль на Яндекс Диск. К сожалению Яндекс не предоставляет возможности по установке дополнительной защиты на хранимые в его облаке файлы и папки, поэтому для ее подключения, нужно воспользоваться собственными силами и знаниями.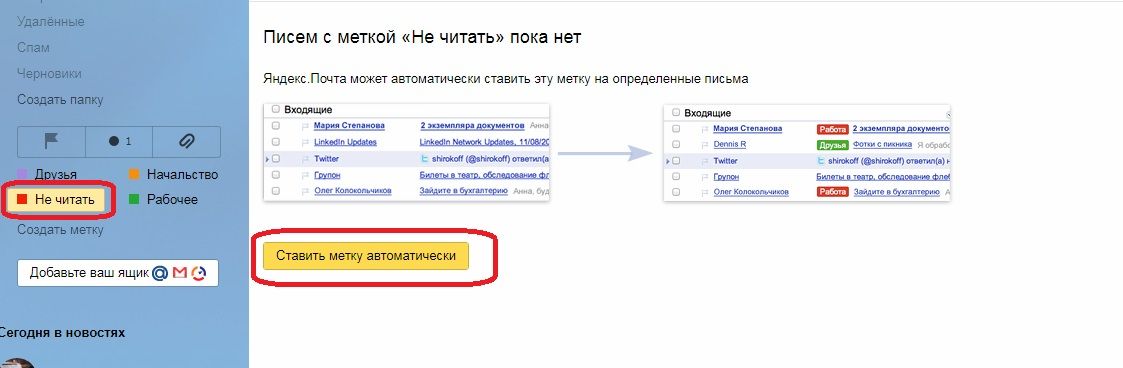
- Обеспечение общей защиты
- Установка пароля на архив
- Установка пароля на мобильное приложение Яндекс Диск
Добавлять или скачивать файлы с облака может только человек, имеющий к нему доступ, поэтому для улучшения защиты, стоит после каждого сеанса выходить из аккаунта, чтобы посторонние люди не могли им воспользоваться.
Чтобы не было возможности просмотреть данные на диске через браузер, нужно завершать сеанс после просмотра почты.
Так же нужно выходить из аккаунта, после использования настольной версии Яндекс диска. Сделать это можно двумя способами:
- Выход из Яндекс диска через меню программы. Для этого нужно нажать «Файл» — «Выход»;
- Выход из трея. В правом нижнем углу нужно нажать на значок правой кнопкой и нажать кнопку «Выход».
Теперь доступ к данным будут иметь только люди, которым известны логин и пароль для входа.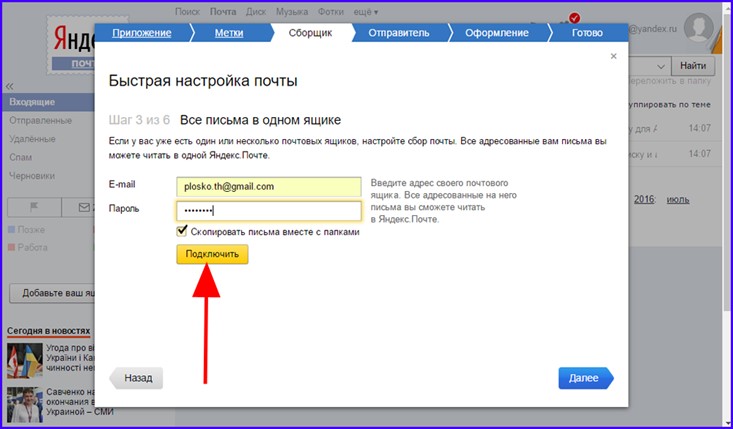
Установка пароля на архивВажно: если файлы и папки, хранимые на диске, не наделены общим доступом, никто кроме владельца не может их видеть и использовать.
Самый надежный способ, чтобы запаролить Яндекс Диск – это архивация фалов с установкой пароля, перед загрузкой их в облако. Для этого требуется:
- Установить на компьютер архиватор WinRar. Скачать его можно по ссылке. Он будет запускаться автоматически при каждом старте операционной системы;
- Нажать правой кнопкой мыши на папку, на которую нужно установить пароль;
- В выпадающем списке найти пункт «Добавить в архив»;
- В открывшемся окне ввести имя архива, а все остальное оставить без изменений;
- В этом же окне нажать на кнопку «Установить пароль»;
- Далее ввести пароль два раза и нажать кнопку «Ок»;
- В конце нажать на «Ок» в первоначальном окошке.

Теперь полученный архив можно любым удобным способом загружать в Яндекс облако. При его открытии будет появляться окно с просьбой ввести пароль.
Установка пароля на мобильное приложение Яндекс ДискПомимо прочего, в мобильное приложение Яндекс Диск можно добавить собственный пароль. Скачать его можно по следующим ссылкам:
- На Андроид;
- На айфон.
После установки приложения и входа через собственные личные данные, необходимо:
- Открыть меню;
- Нажать на вкладку «Настройки»;
- Прокрутить меню до пункта «Pin для входа в приложение» и нажать «Установить Pin» ;
- Откроется окно, в котором два раза нужно ввести нужной пин код;
После этих действий, перед каждым входом в приложение нужно будет вводить PIN-код.
Чтобы окончательно обезопасить себя и свои личные данные, нужно придумать сложные пароли на все сервисы Яндекса.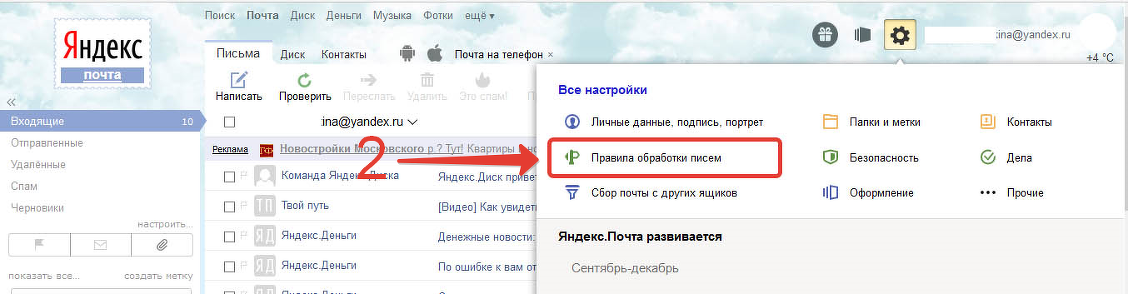 Пароль должен содержать заглавные и строчные буквы, цифры и допустимые символы.
Пароль должен содержать заглавные и строчные буквы, цифры и допустимые символы.
. Мобильная версия сайта. Помощь
- Изменить пароль
- Настроить почтовый клиент
- Включить уведомления
- Добавить аватарку в Яндекс.Почту
- Изменить имя, фамилию, пол или год рождения
- Создать свои папки
- Изменить имя отправителя и подпись
- Изменить язык интерфейса
- Организовать списки рассылки
- Настроить импорт почты или фильтры электронной почты
Изменить пароль можно в полной версии Яндекс.Почты (см. Как изменить пароль или ответ на секретный вопрос?).
Доступ к почтовому ящику осуществляется не только через веб-интерфейс Яндекс.Почты. Скачайте и установите мобильное приложение Яндекс.Почта (Android или iOS) на свой смартфон или воспользуйтесь предустановленным почтовым клиентом. Для этого включите протокол IMAP или POP3 в настройках вашего почтового ящика, а затем настройте почтовый клиент, следуя инструкциям для вашей платформы.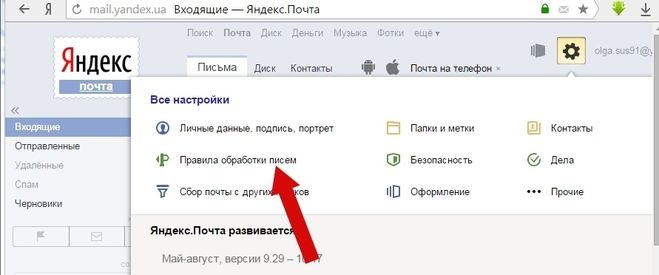
Примечание. Мы рекомендуем настроить программу через IMAP. Таким образом, ваша активность в почтовом ящике синхронизируется между вашим телефоном и сервером.
Если вы настроите почтовый клиент через POP3, все сообщения, доступные в веб-интерфейсе, будут загружены на ваш телефон. Используйте опцию «Сохранить копию письма на сервере», если она предусмотрена вашим почтовым клиентом. Вы не можете включить эту опцию в настройках веб-интерфейса Яндекс.Почты.
Введите свой адрес электронной почты и пароль (или пароль приложения, если у вас включена двухфакторная аутентификация) и нажмите «Далее».
Установите тип учетной записи IMAP.
Введите следующую информацию:
Сервер: imap.yandex.com
Порт: 993
Тип безопасности: SSL/TLS
TAP.
Введите следующую информацию:
SMTP-сервер: smtp.
 yandex.com
yandex.comПорт: 465
Тип безопасности: SSL/TLS
Включите параметр «Войти в систему», введите свое имя пользователя и пароль и нажмите «Далее».
Укажите, как часто вы хотите проверять папку «Входящие», и включите соответствующие параметры. Нажмите «Далее».
Укажите имя учетной записи и ваше имя для исходящих сообщений. Нажмите «Далее».
Укажите свое имя для исходящих сообщений.
Пожалуйста, введите свой адрес электронной почты и пароль (или пароль приложения, если у вас включена двухфакторная аутентификация).
Укажите имя учетной записи. Нажмите «Далее».
Выберите Почта. Коснитесь Сохранить.
Перейдите в «Настройки» → «Электронная почта + учетные записи».
Нажмите добавить услугу.

Нажмите «Дополнительно».
Внимание. Обратите внимание: если вы случайно коснетесь другой учетной записи вместо расширенной, ваш почтовый клиент не будет настроен должным образом.
Установите тип учетной записи на Интернет-почту:.
Пожалуйста, введите свой адрес электронной почты и пароль (или пароль приложения, если у вас включена двухфакторная аутентификация). Нажмите «Далее».
Введите следующую информацию:
Ваше имя (для исходящих сообщений).
Сервер входящей почты: imap.yandex.com:993.
Тип учетной записи: IMAP4.
Ваше имя пользователя.
Ваш пароль.
Сервер исходящей почты: smtp.yandex.com:465.
Коснитесь дополнительных настроек и включите следующие параметры:
Сервер исходящей почты требует аутентификации пользователя.

Используйте то же имя пользователя и пароль для отправки почты.
Для входящей почты требуется SSL.
Для исходящей почты требуется SSL.
Нажмите Вход.
Android
iOS
Windows Phone
Ограничение. Включить уведомления можно только в браузере Chromium (версия 29или позже).
Коснитесь значка в верхнем левом углу экрана, коснитесь «Настройки» под списком папок и включите параметр «Уведомления».
Вы можете изменить аватарку в Яндекс.Паспорте (см. Изображение).
Чтобы изменить личную информацию, введенную вами при создании аккаунта на Яндексе, выполните следующие действия:
Зайдите в Яндекс.Паспорт.
Коснитесь Изменить личную информацию.
Внесите необходимые изменения.
Нажмите «Сохранить».
В полной версии Яндекс.Почты можно создавать свои папки (см. Папки).
Вы можете изменить имя отправителя и подпись в полной версии Яндекс. Почты (см. Изменение имени и подписи).
Почты (см. Изменение имени и подписи).
Вы можете изменить язык интерфейса в полной версии Яндекс.Почты (см. Как изменить язык в Яндекс.Почте язык?).
Если вы получаете подписки в папке «Входящие», Яндекс.Почта может помочь вам их систематизировать. Разделите все свои подписки на те, которые вы читаете, и те, которые вы не читаете. Письма из списков рассылки, которые вы читаете, будут поступать в папку «Входящие», а новые письма из списков рассылки, которые вы не читаете, будут автоматически отправляться в папку «Корзина».
Внимание. Все электронные письма в папке «Корзина» автоматически удаляются через 31 день. Обратите внимание, что вы не сможете восстановить удаленные электронные письма.
- Просмотреть все ваши подписки
- Переместить письма в папку «Корзина»
- Повторно получать письма в папке «Входящие»
Коснитесь в верхнем левом углу.
Нажмите «Настройки» под списком папок.

Выберите Управление списками рассылки.
Вы увидите все свои списки рассылки на вкладке Активные. Чтобы просмотреть последние сообщения с определенного адреса, коснитесь его.
На вкладке Активные выберите подписки, которые вы хотите скрыть. Новые электронные письма с этих адресов будут автоматически отправляться в папку «Корзина».
Коснитесь Скрыть <число> списков рассылки.
Включите параметр Удалить старые письма, если хотите перемещать старые сообщения с выбранных адресов из папки «Входящие» в корзину.
Коснитесь Скрыть <число> списков рассылки.
Откройте вкладку Скрытые.
Отметьте подписки, которые хотите прочитать. Новые электронные письма с этих адресов будут поступать в папку «Входящие».
Коснитесь Активировать <количество> подписок.
Подтвердить активацию.
В полной версии Яндекс. Почты можно настроить импортер почты на пересылку писем с другого почтового ящика, а также настроить почтовые фильтры.
Почты можно настроить импортер почты на пересылку писем с другого почтового ящика, а также настроить почтовые фильтры.
Примечание. Чтобы перейти на полную версию Яндекс.Почты, нажмите кнопку в левом верхнем углу экрана, а затем на открывшейся странице кнопку Полная версия внизу страницы. Чтобы вернуться к мобильной версии, нажмите Облегченная версия внизу страницы.
Если у вас возникла проблема с мобильной версией Яндекс.Почты, свяжитесь с нами через форму обратной связи мобильной Яндекс.Почты:
Нажмите в левом верхнем углу.
Нажмите «Справка и отзывы» в списке папок.
Как можно подробнее опишите вашу проблему.
Внимание. Если вы хотите сообщить о проблеме с мобильной версией Яндекс.Почты, воспользуйтесь формой обратной связи в мобильной версии, а не в Справке. Таким образом, ваш запрос будет получен нужными специалистами службы поддержки, и вы получите более быстрый ответ.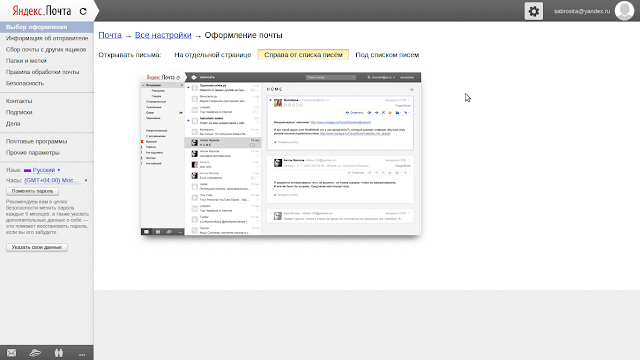 Когда вы отправляете отчет через Яндекс.Почту, наши специалисты могут просмотреть всю актуальную техническую информацию, чтобы помочь вам более эффективно.
Когда вы отправляете отчет через Яндекс.Почту, наши специалисты могут просмотреть всю актуальную техническую информацию, чтобы помочь вам более эффективно.
Если вы не можете открыть мобильную версию Яндекс.Почты и использовать ее для связи с нами, отправьте сообщение об ошибке через форму обратной связи.
Летучая мышь! — Эл. адрес. Справка
Работать с Яндекс.Почтой можно с помощью The Bat!.
- Шаг 1. Настройте почтовый ящик
- Шаг 2. Создайте пароль приложения
- Шаг 3. Настройте клиент на основе IMAP
- Устранение неполадок The Bat! Issues
Откройте раздел «Почтовые клиенты» в настройках Яндекс.Почты.
Выберите следующие варианты: С сервера imap.yandex.com через IMAP и пароли приложений и токены OAuth.
Сохранить изменения.
Примечание. Если вы хотите, чтобы письма сохранялись какое-то время после их удаления в почтовом клиенте, выберите Не удалять автоматически письма, помеченные как удаленные в IMAP. Обратите внимание, что они будут безвозвратно удалены из почтового ящика сразу после перезапуска почтового клиента.
Обратите внимание, что они будут безвозвратно удалены из почтового ящика сразу после перезапуска почтового клиента.
Перейти к управлению учетной записью.
В разделе Пароли и авторизация нажмите Включить пароли приложений. Подтвердите действие и нажмите Создать новый пароль.
Если у вас включена двухфакторная аутентификация, просто нажмите Создать пароль приложения.
Выберите тип приложения Почта.
Придумайте имя пароля. Например, вы можете ввести название приложения, для которого создаете пароль. Пароль будет отображаться в списке под этим именем.
Нажмите «Создать». Пароль приложения будет отображаться во всплывающем окне.
Ограничение. Вы можете увидеть созданный пароль только один раз. Если вы ввели его неправильно и закрыли окно, удалите текущий пароль и создайте новый.
Запустите программу и настройте ее с помощью мастера установки.

В окне Создать новый почтовый ящик введите следующие параметры учетной записи:
Ваше имя — Имя пользователя (например, Алиса Литтл)
Адрес электронной почты — ваш адрес электронной почты на Яндексе (например, [email protected])
Пароль — созданный вами пароль приложения для Яндекс.Почты.
Протокол — IMAP или POP
Нажмите Далее.
Если у вас уже есть учетная запись в The Bat! и вы хотите добавить еще один, перейдите в Аккаунт → Создать….
Введите следующие настройки аккаунта в окне Входящие:
для получения почты —
IMAP - Протокол доступа к Интернету v4Адрес сервера —
IMAP. Yandex.com
Yandex.com —
Secure Connect Порт —993
Нажмите Далее.
Введите следующие настройки учетной записи в окне Исходящие:
Сервер исходящей почты (SMTP) —
smtp.yandex.comСоединение —
Безопасное соединение через выделенный порт (TLS)Порт —
465
4 Мой сервер требует авторизацию SMTP.
Нажмите «Готово» в разделе сведений об учетной записи.

Синхронизируйте вновь созданную учетную запись с сервером, чтобы получить список папок. Для этого щелкните правой кнопкой мыши имя почтового ящика и выберите Обновить дерево папок.
Щелкните правой кнопкой мыши имя почтового ящика и выберите Свойства учетной записи. Перейдите в Управление почтой слева. Найти. Для предопределенных папок используйте эти почтовые ящики IMAP в поле справа. Включите Отправленная почта и выберите Отправленные из списка. Включите корзину и выберите «Удалено» из списка. Нажмите «Когда летучая мышь!» запускается в разделе «Подключиться к серверу».
Нажмите Фильтрация сообщений → Удаление и укажите папку Корзина в качестве папки для стандартного и альтернативного удаления. Кроме того, отключите «Использовать альтернативное удаление старых сообщений» и включите «Автоматически сжимать папки после очистки».
Нажмите «Параметры» и включите «Проверять почтовый ящик при запуске» и «Сжимать все папки при выходе».

Нажмите OK, чтобы применить изменения и перезапустить программу.
Нажмите Далее.
Эта пошаговая инструкция поможет вам решить проблемы с Яндекс.Почтой и почтовым клиентом.
Выберите проблему:
Почтовый клиент выдает мне сообщение об ошибкеПочтовая программа не получает и не отправляет электронные письмаПисьма исчезли из почтового ящикаПисьма не удаляются в моем почтовом клиентеОтправленное письмо не отображается в моем почтовом клиентеПолучен отчет о недоставке после отправки сообщения получаю ошибки из-за неправильного сертификатаПрограмма постоянно предлагает ввести парольСообщения не отправляются с устройства
Что это за сообщение?
Нет соединения с сервером «Требуется аутентификация», «Адрес отправителя отклонен: доступ запрещен» или «Сначала отправить команду аутентификации» «Адрес отправителя отклонен: не принадлежит авторизованному пользователю» «Ошибка входа или отключен POP3» «Сообщение отклонено подозрение на СПАМ» «Неверный синтаксис адреса почтового ящика»
Попробуйте авторизоваться на сайте Яндекс. Почты с теми же логином и паролем, которые вы используете в почтовом клиенте. Введите логин и пароль вручную, не используя автозаполнение.
Почты с теми же логином и паролем, которые вы используете в почтовом клиенте. Введите логин и пароль вручную, не используя автозаполнение.
Примечание. Если вы используете для входа пароль приложения, убедитесь, что в настройках Яндекс.Почты включены параметры С сервера imap.yandex.com по IMAP и Пароли приложений и OAuth-токены.
Удалось войти?
Я успешно авторизовался, ошибок нет Я успешно авторизовался, но ошибка сохраняется Я не могу авторизоваться
Это означает, что проблема возникла из-за того, что вы не приняли Пользовательское соглашение сервисов Яндекса. Он принимается автоматически при первом входе в Яндекс.Почту.
Если вы являетесь частью компании и у всех почтовых ящиков с этим доменом такая проблема, вам необходимо авторизоваться в Яндекс.Почте для каждого из них. Автоматически для всех ящиков сразу сделать это невозможно, потому что каждый пользователь Яндекс.Почты должен сам принять Пользовательское соглашение.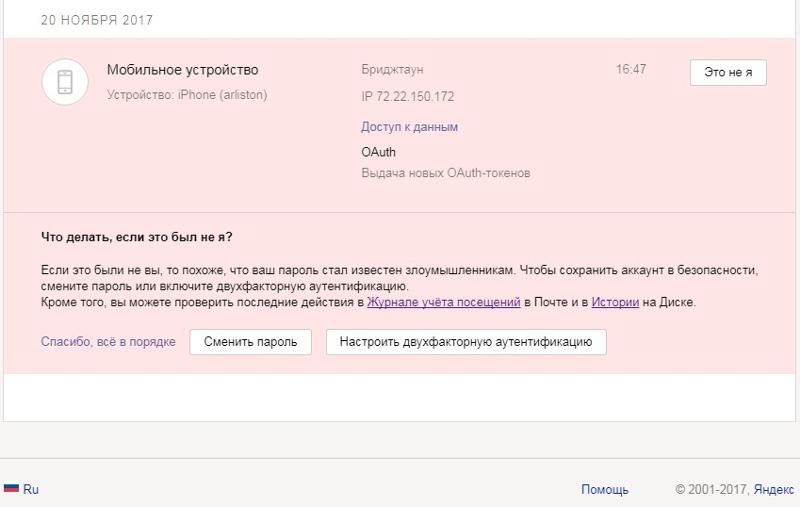
Перейдите в Почтовые клиенты в настройках Яндекс.Почты. Убедитесь, что выбран вариант С сервера imap.yandex.com по IMAP и указан правильный метод авторизации.
Протокол включен, но ошибка сохраняется
Убедитесь, что настройки вашего почтового клиента настроены следующим образом:
- Входящая почта
Адрес почтового сервера —
904.com 900.com 900.com 900.yandex.yandex.yandex.yandex.yandex.yandex.безопасность соединения — SSL
порт — 993
- Исходящая почта
4 адрес почтового сервера — smpt.yandex.yandex00406
безопасность соединения — SSL
порт — 465
- Входящая почта
адрес почтового сервера —
pop.yandex.comбезопасность соединения — SSL
Порт - 995
- Отставаная почта
Адрес почтового сервера -
SMTP.yandex.com. СЛАНД.
Перейдите в Почтовые клиенты в настройках Яндекс.Почты. Убедитесь, что выбран вариант С сервера imap.yandex.com по протоколу POP3.
Убедитесь, что ваш почтовый клиент и интернет-соединение вашего компьютера настроены правильно.
Если вы используете антивирусную программу, брандмауэр или прокси-сервер, отключите их и посмотрите, сохраняется ли проблема.

Введите действующие личные данные в Яндекс ID и привяжите номер телефона к аккаунту. Возможно, наша система безопасности сочла ваш аккаунт подозрительным и заблокировала почтовый ящик. Обычно это происходит, если вы не привязываете номер телефона к почтовому ящику или вводите фальшивое имя в Яндекс ID. Обычно разблокировка учетной записи занимает несколько часов.
Также попробуйте войти в Яндекс.Почту с тем же логином и паролем, которые вы используете в почтовом клиенте.
Примечание. Если вы используете для входа пароль приложения, убедитесь, что в настройках Яндекс.Почты включены параметры С сервера imap.yandex.com по IMAP и Пароли приложений и OAuth-токены.
Если вы успешно авторизовались без ошибок, значит, проблема возникла из-за того, что вы не приняли Пользовательское соглашение сервисов Яндекса. Принимается автоматически при первом входе в веб-интерфейс Яндекс.Почты.
Если вы являетесь частью компании и все почтовые ящики с этим доменом испытывают эту проблему, вам необходимо войти в веб-интерфейс для каждого из них.
 Автоматически для всех ящиков сразу сделать это невозможно, потому что каждый пользователь Яндекс.Почты должен сам принять Пользовательское соглашение.
Автоматически для всех ящиков сразу сделать это невозможно, потому что каждый пользователь Яндекс.Почты должен сам принять Пользовательское соглашение."Неправильный синтаксис почтового ящика" Проверьте адрес отправителя в поле "От". Если адрес указан неверно, вы увидите сообщение об ошибке:
Перейти в корзину.
Выберите сообщения, которые вы хотите восстановить.
Щелкните В папку.
Выберите папку, в которую вы хотите переместить выбранные сообщения, например, Входящие.

Перейдите в папку, в которой вы нашли письмо.
Выберите сообщения, которые вы хотите восстановить.
Щелкните В папку.
Выберите папку, в которую вы хотите переместить выбранные сообщения, например, Входящие.
- Другой пользователь имеет доступ к вашему почтовому ящику.
Сообщения могут быть удалены пользователем, имеющим доступ к вашему почтовому ящику, если вы забыли выйти из системы на чужом устройстве. Чтобы завершить сеанс, нажмите Выйти со всех устройств в меню учетной записи. Также это можно сделать в настройках Яндекс ID по ссылке Выйти на всех устройствах.
Перейдите к журналу истории сеансов и проверьте наличие операций удаления электронной почты.
Ограничение. В журнале хранится около 2000 операций. Если после удаления сообщений было совершено более 2000 действий, то данные об операции удаления не будут отображаться в журнале.
Если вы уверены, что только у вас есть доступ к вашему почтовому ящику, проверьте свой компьютер антивирусной программой, измените пароль и альтернативный адрес. Вы также должны убедиться, что на странице Номера телефонов нет неизвестных номеров телефонов.

- Электронная почта теряется в почтовом клиенте
Если вы используете почтовый клиент и удаляете в нем электронную почту, сообщения также удаляются со страницы службы. Это связано с тем, что ваш клиент использует протокол IMAP, а почтовый ящик в вашем клиенте синхронизируется со службой. Вы можете удалить сообщения из клиента, но оставить их в Яндекс.Почте, настроив клиент по протоколу POP3, но мы не рекомендуем этого делать, так как сообщения могут некорректно синхронизироваться с сервером.
- Это фильтр, который удаляет или перемещает сообщения электронной почты.
Убедитесь, что нет почтовых фильтров, которые удаляют входящие сообщения или перемещают их в другие папки. В этом случае временно отключите их и проверьте, приходят ли сообщения в папку «Входящие».
- Другой пользователь имеет доступ к вашему почтовому ящику.
Сообщения могут быть удалены пользователем, имеющим доступ к вашему почтовому ящику, если вы забыли выйти из системы на чужом устройстве. Чтобы завершить сеанс, нажмите Выйти со всех устройств в меню учетной записи. Также это можно сделать в настройках Яндекс ID по ссылке Выйти на всех устройствах.
Перейдите к журналу истории сеансов и проверьте наличие операций удаления электронной почты.
Ограничение. В журнале хранится около 2000 операций. Если после удаления сообщений было совершено более 2000 действий, то данные об операции удаления не будут отображаться в журнале.
Если вы уверены, что только у вас есть доступ к вашему почтовому ящику, проверьте свой компьютер антивирусной программой, измените пароль и альтернативный адрес. Вы также должны убедиться, что на странице Номера телефонов нет неизвестных номеров телефонов.

- Электронная почта теряется в почтовом клиенте
Если вы используете почтовый клиент и удаляете в нем электронную почту, сообщения также удаляются со страницы службы. Это связано с тем, что ваш клиент использует протокол IMAP, а почтовый ящик в вашем клиенте синхронизируется со службой. Вы можете удалить сообщения из клиента, но оставить их в Яндекс.Почте, настроив клиент по протоколу POP3, но мы не рекомендуем этого делать, так как сообщения могут некорректно синхронизироваться с сервером.
- Это фильтр, который удаляет или перемещает сообщения электронной почты
Убедитесь, что нет почтовых фильтров, которые удаляют входящие сообщения или перемещают их в другие папки. В этом случае временно отключите их и проверьте, приходят ли сообщения в папку «Входящие».
Правильное время (без задержек и «дат из будущего» ) установлен на компьютере. Если установлена неправильная дата, система ошибочно определяет период действия сертификата как еще не начавшийся или уже истекший.
Все обновления операционной системы установлены.
В настройках вашего антивируса отключена проверка HTTPS-соединений Чтобы изменить настройки вашего антивируса, ознакомьтесь с руководствами для Kaspersky Internet Security и ESET NOD32 Smart Security в разделе Ошибки сертификата безопасности.
Загрузите сертификат.
 (Если файл открывается по ссылке прямо в браузере, нажмите CTRL + S и сохраните файл на компьютере, текст из файла копировать не нужно.)
(Если файл открывается по ссылке прямо в браузере, нажмите CTRL + S и сохраните файл на компьютере, текст из файла копировать не нужно.)Открыть Пуск меню.
Введите certmgr.msc в поле поиска и нажмите Enter.
В программе щелкните в дереве папок папку Доверенные корневые центры сертификации.
Щелкните правой кнопкой мыши Сертификаты в правой части окна и выберите Все задачи → Импорт.
Нажмите Далее.
Нажмите View и выберите загруженный ранее файл CA.pem. Нажмите «Далее».
В разделе Хранилище сертификатов оставьте настройки по умолчанию и нажмите Далее.
Нажмите Готово.
(необязательно) Нажмите «Принять» во всплывающем окне.
Щелкните папку Доверенные корневые центры сертификации → Сертификаты в дереве папок.
В списке сертификатов (справа) найдите сертификат Certum CA, щелкните по нему правой кнопкой мыши и выберите Свойства.

Перейдите на вкладку Общие.
Убедитесь, что параметр Проверка подлинности сервера включен в разделе Разрешить только следующие места назначения.
Нажмите OK.
В меню программы выберите «Свойства» → «S/MIME и TLS».
Установите для сертификатов реализации S/MIME и TLS значение «Внутренний».
Нажмите OK.
Попробуйте отправить электронное письмо. Если вы получили еще одну ошибку сертификата, вернитесь в Свойства → S/MIME и TLS → Реализация S/MIME и сертификаты TLS и установите его на Mircosoft CryptoAPI.

Нажмите OK.
Рекомендации Microsoft
рекомендации для PHP, PHP: imap_open
Загрузите последнюю версию для Windows (
stunnel- версия -installer.exe) с https://www.stunnel.org/downloads.html.Распаковать архив
Запустить файл mailssl.bat от имени администратора.

При использовании IMAP
Откройте Яндекс. Почту и перейдите в Настройки → Почтовые клиенты. Убедитесь, что у вас выбраны параметры С сервера imap.yandex.com через IMAP и пароли приложений и токены OAuth.
Почту и перейдите в Настройки → Почтовые клиенты. Убедитесь, что у вас выбраны параметры С сервера imap.yandex.com через IMAP и пароли приложений и токены OAuth.
При использовании POP3
Подробнее о проверке настроек сервера в разных почтовых клиентах см. в разделе Шифрование данных при передаче.
Если вам не удалось войти в систему, возможно, введенные вами учетные данные неверны.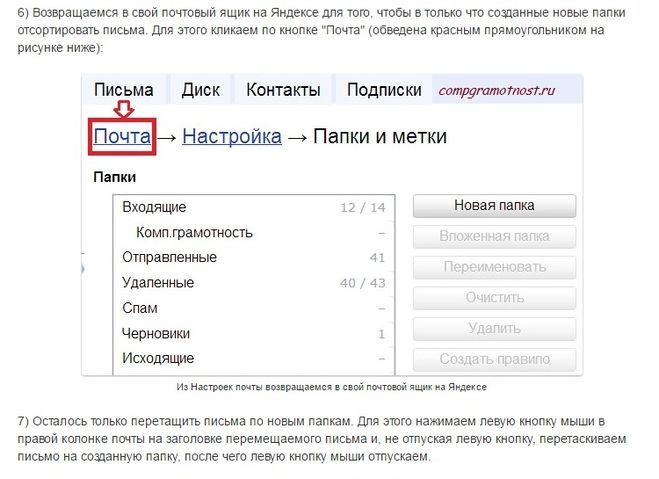
Если вы видите сообщение «Требуется аутентификация», «Адрес отправителя отклонен: Доступ запрещен» или «Сначала отправить команду авторизации», значит авторизация на SMTP-сервере Яндекса отключена в настройках почтового клиента. Убедитесь, что включена проверка проверки подлинности пользователя (для Outlook Express) или проверки подлинности SMTP (для The Bat!).
Также попробуйте войти в Яндекс.Почту с тем же логином и паролем, которые вы используете в почтовом клиенте.
Примечание. Если вы используете для входа пароль приложения, убедитесь, что в настройках Яндекс.Почты включены параметры С сервера imap.yandex.com по IMAP и Пароли приложений и OAuth-токены.
Если вы успешно авторизовались без ошибок, значит, проблема возникла из-за того, что вы не приняли Пользовательское соглашение сервисов Яндекса. Принимается автоматически при первом входе в веб-интерфейс Яндекс.Почты.
Если вы являетесь частью компании и все почтовые ящики с этим доменом испытывают эту проблему, вам необходимо войти в веб-интерфейс для каждого из них. Автоматически для всех ящиков сразу сделать это невозможно, потому что каждый пользователь Яндекс.Почты должен сам принять Пользовательское соглашение.
Автоматически для всех ящиков сразу сделать это невозможно, потому что каждый пользователь Яндекс.Почты должен сам принять Пользовательское соглашение.
Если вы получили сообщение «Адрес отправителя отклонен: не принадлежит авторизованному пользователю», адрес в поле «От» не соответствует адресу, который вы указали в настройках почтового клиента для аутентификации SMTP. Исправьте адрес и повторно отправьте электронное письмо.
Также попробуйте войти в Яндекс.Почту с тем же логином и паролем, которые вы используете в почтовом клиенте.
Примечание. Если вы используете для входа пароль приложения, убедитесь, что в настройках Яндекс.Почты включены параметры С сервера imap.yandex.com по IMAP и Пароли приложений и OAuth-токены.
Если вы успешно авторизовались без ошибок, значит, проблема возникла из-за того, что вы не приняли Пользовательское соглашение сервисов Яндекса. Принимается автоматически при первом входе в веб-интерфейс Яндекс.Почты.
Если вы являетесь частью компании и все почтовые ящики с этим доменом испытывают эту проблему, вам необходимо войти в веб-интерфейс для каждого из них. Автоматически для всех ящиков сразу сделать это невозможно, потому что каждый пользователь Яндекс.Почты должен сам принять Пользовательское соглашение.
Автоматически для всех ящиков сразу сделать это невозможно, потому что каждый пользователь Яндекс.Почты должен сам принять Пользовательское соглашение.
Если вы получили сообщение «Ошибка имени пользователя или POP3 отключен», почтовая программа не может получить доступ к почтовому ящику через POP3. Убедитесь, что вы ввели правильный пароль и протокол POP3 включен в настройках в разделе «Почтовые клиенты».
Также попробуйте войти в Яндекс.Почту с тем же логином и паролем, которые вы используете в почтовом клиенте.
Если вы успешно авторизовались без ошибок, значит, проблема возникла из-за того, что вы не приняли Пользовательское соглашение сервисов Яндекса. Принимается автоматически при первом входе в веб-интерфейс Яндекс.Почты.
Если вы являетесь частью компании и все почтовые ящики с этим доменом испытывают эту проблему, вам необходимо войти в веб-интерфейс для каждого из них. Автоматически для всех ящиков сразу сделать это невозможно, потому что каждый пользователь Яндекс.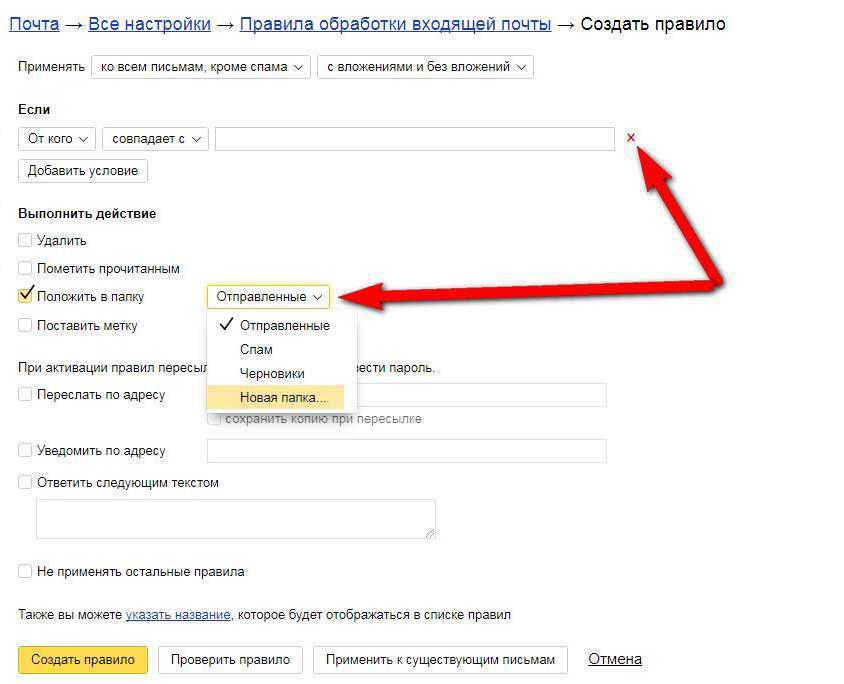 Почты должен сам принять Пользовательское соглашение.
Почты должен сам принять Пользовательское соглашение.
Если вы получили сообщение «Сообщение отклонено по подозрению в спаме», это означает, что Яндекс.Почта определила содержимое вашего письма как спам. Чтобы решить проблему, зайдите в Яндекс.Почту и отправьте тестовое письмо. Это показывает системе, что сообщения отправляются не роботом.
Проверьте компьютер на наличие вирусов с помощью бесплатных антивирусных программ, таких как CureIt! с помощью Dr.Web или Kaspersky Virus Removal Tool.
Дополнительные сведения см. в разделе Я получил сообщение «Невозможно отправить электронное письмо, так как оно похоже на спам».
Если вы получили сообщение «Неверный синтаксис адресного почтового ящика», проверьте адрес в поле «От». Исправьте адрес и повторно отправьте электронное письмо.
Прочтите наши пошаговые инструкции по поиску электронной почты. Прежде чем начать, откройте Яндекс.Почту в новой вкладке.
Выберите проблему:
Я сам удалил письмоСообщения были в папке "Входящие", но теперь их нетНовые сообщения не приходят в почтовый ящик
При удалении сообщения электронной почты оно отправляется в папку "Корзина", где хранится 30 дней. Сообщения можно восстановить в течение этого периода:
Письма, удаленные более месяца назад, восстановлению не подлежат — они безвозвратно удаляются с серверов Яндекс.Почты.
Если сообщения электронной почты находятся не в папке, где они должны быть, они, вероятно, оказались в другой папке, например, в Корзине или Спаме. Если вы помните имя отправителя, адрес или часть текста или темы сообщения, попробуйте найти сообщение во всех папках вашего почтового ящика.
Вы нашли сообщения?
Да Нет
Вы можете восстановить адрес электронной почты:
Почему электронная почта исчезает и как этого избежать
Письма хранятся в папке «Корзина» в течение 30 дней и в папке «Спам» в течение 10 дней. После этого они безвозвратно удаляются с серверов Яндекса. Почему электронная почта может оказаться в этих папках без вашего ведома:
После этого они безвозвратно удаляются с серверов Яндекса. Почему электронная почта может оказаться в этих папках без вашего ведома:
Если вы не нашли письма ни вручную, ни с помощью поиска, значит, их нельзя восстановить — они навсегда удалены с серверов Яндекс.Почты.
Почему пропадают письма и как этого избежать
Письма хранятся в папке «Корзина» в течение 30 дней и в папке «Спам» в течение 10 дней.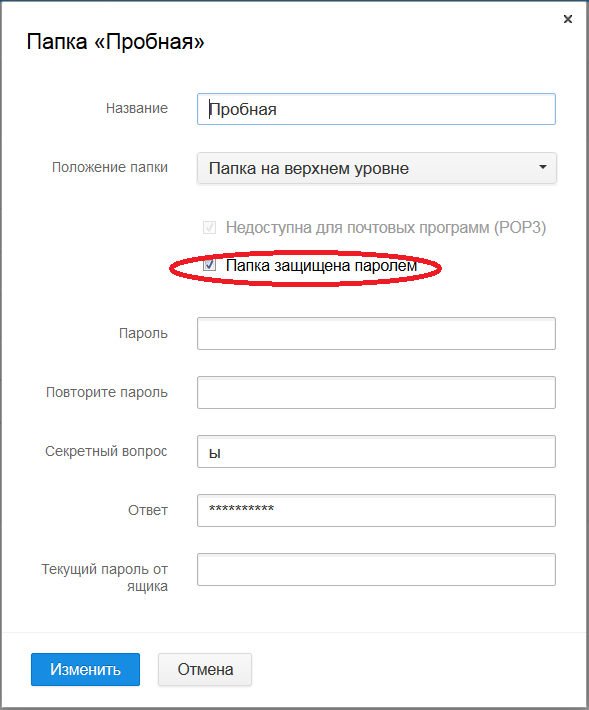 После этого они безвозвратно удаляются с серверов Яндекса. Почему электронная почта может оказаться в этих папках без вашего ведома:
После этого они безвозвратно удаляются с серверов Яндекса. Почему электронная почта может оказаться в этих папках без вашего ведома:
Если новых сообщений нет в папке «Входящие», они, скорее всего, попали в другую папку, например, в «Корзину» или «Спам». Если вы помните имя отправителя, адрес или часть текста или темы сообщения, попробуйте найти сообщение во всех папках почтового ящика.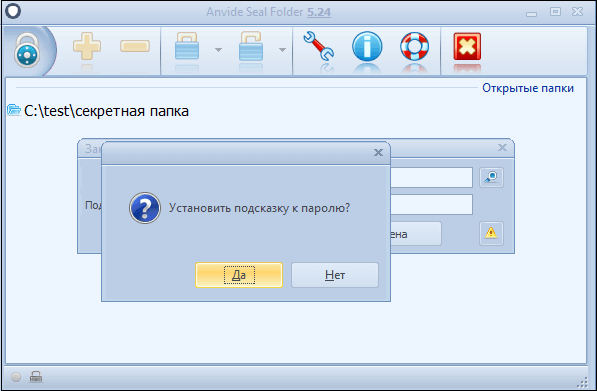
Вы нашли сообщения?
Да.Нет
Если вы нашли письмо в Корзине, Спаме или другой папке, вы, скорее всего, настроили фильтры, которые удаляют сообщения или перемещают их в Спам или другую папку. В этом случае временно отключите их и проверьте, приходят ли сообщения в папку «Входящие».
Если новые сообщения по-прежнему отсутствуют, убедитесь, что вы правильно ввели свой адрес электронной почты на веб-сайте, с которого ожидаете получать электронные письма. Узнайте, правильно ли отправитель написал ваш адрес электронной почты.
Убедитесь, что адрес электронной почты сайта или отправителя не занесен в черный список.
Введите действующие личные данные в Яндекс ID и привяжите номер телефона к аккаунту. Возможно, наша система безопасности сочла ваш аккаунт подозрительным и заблокировала почтовый ящик. Обычно это происходит, если вы не привязываете номер телефона к почтовому ящику или вводите фальшивое имя в Яндекс ID.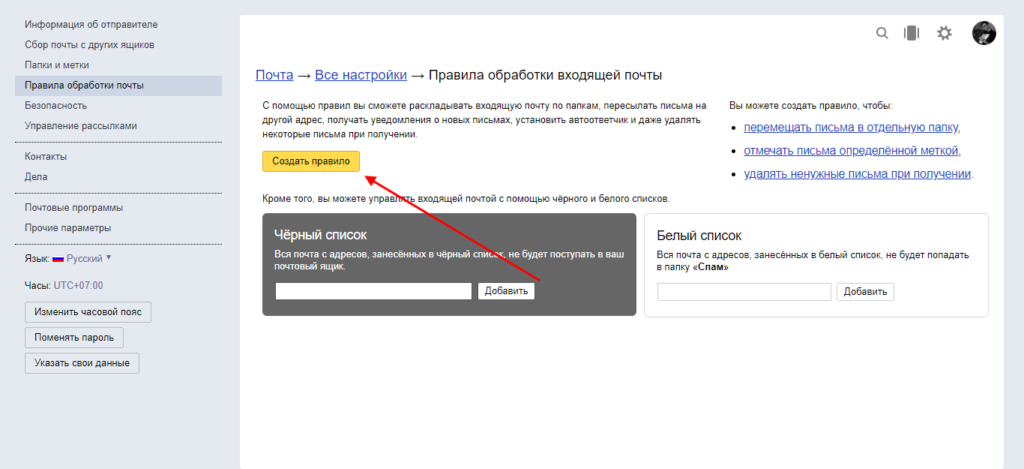 Обычно разблокировка учетной записи занимает несколько часов.
Обычно разблокировка учетной записи занимает несколько часов.
Если вы удалили письма в своем почтовом клиенте, но они остались в папках Яндекс.Почты, скорее всего, ваш почтовый клиент использует протокол POP3. Из-за некоторых особенностей протокола POP3 почта почтового клиента может некорректно синхронизироваться с сервером. Мы рекомендуем использовать протокол IMAP для Яндекс.Почты. Подробнее о том, как переключаться между POP3 и IMAP, см. в разделе Переключение с POP3.
Если ваш почтовый клиент не отображает отправленные письма, это, вероятно, означает, что он использует протокол POP3. Из-за некоторых особенностей протокола POP3 почта почтового клиента может некорректно синхронизироваться с сервером. Мы рекомендуем использовать протокол IMAP для Яндекс.Почты. Подробнее о том, как переключаться между POP3 и IMAP, см. в разделе Переключение с POP3.
В отчете всегда указывается причина недоставки. О наиболее частых причинах вы можете прочитать в Отчет о недоставке для Яндекса и Отчет о недоставке для другого адреса (не Яндекса).
Если при активации SSL-шифрования вы получаете ошибки о неверном сертификате, убедитесь, что почтовый клиент и операционная система настроены правильно:
Добавить сертификат в список доверенных вручную (Windows)
Внимание. Если вы не уверены, что сможете установить сертификат самостоятельно, обратитесь к специалисту.
Чтобы добавить сертификат в список доверенных сертификатов:
Добавление корневого сертификата в Linux
Информация о добавлении корневого сертификата содержится в инструкции Добавление корневого сертификата CAcert в Debian/Ubuntu.
Проблемы с подтверждением сертификата в The Bat!
Если у вас возникли проблемы с подтверждением сертификатов в The Bat! почтовый клиент, обновите программу до версии 6 или выше. После обновления ПО выполните следующие действия:
Примечание. Вам нужно переключать параметры вручную, потому что Internal работает только в некоторых версиях The Bat!, тогда как Microsoft CryptoAPI работает только в других.
Если после всего этого проблема осталась, обратитесь в службу поддержки Ritlabs.
Ошибка перенастройки сценария отправки
Попробуйте сравнить свой код с рекомендациями в сети:
Для поддержки SSL установите дополнительное ПО Stunnel:
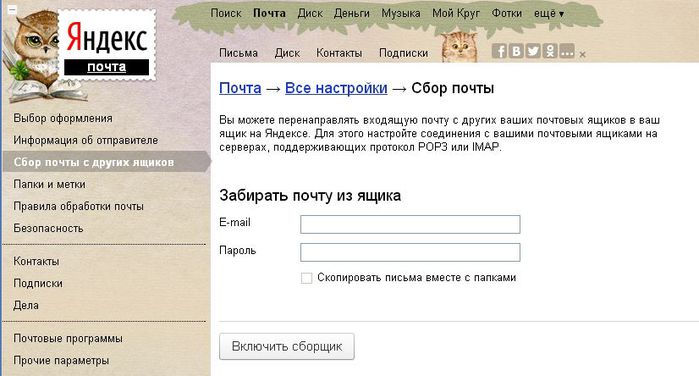
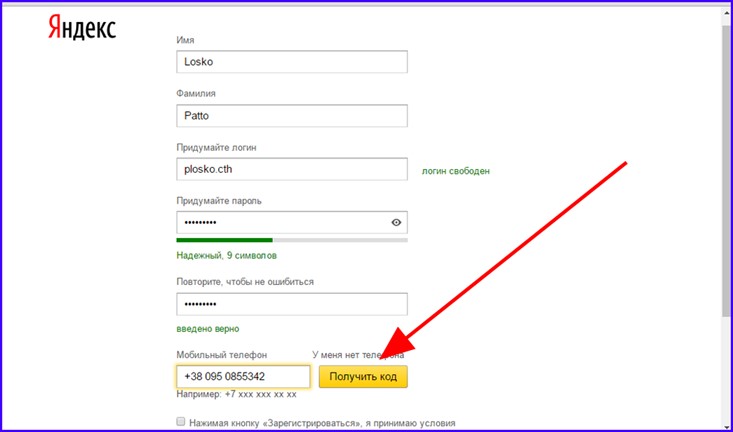
 Жмите ОК.
Жмите ОК.

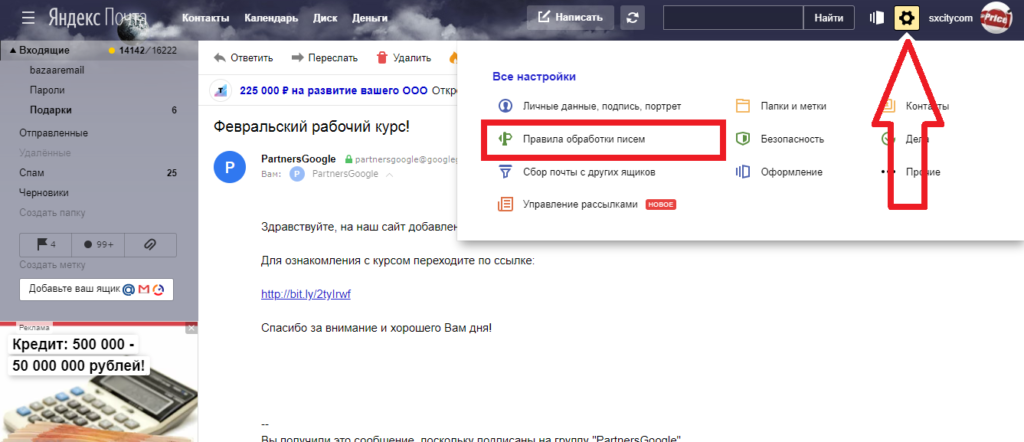 yandex.com
yandex.com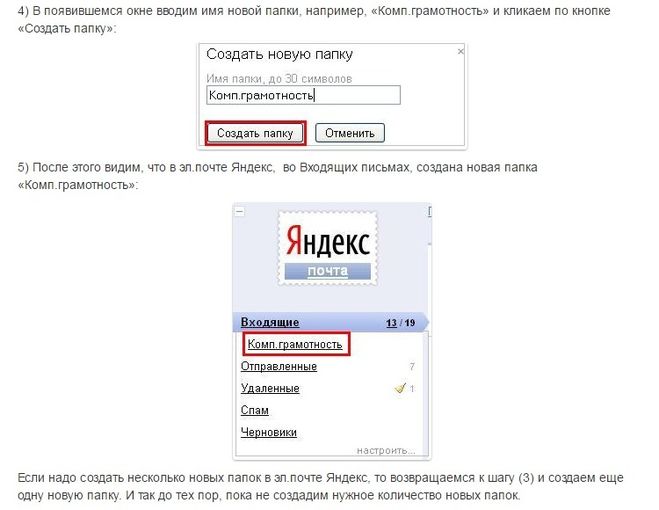

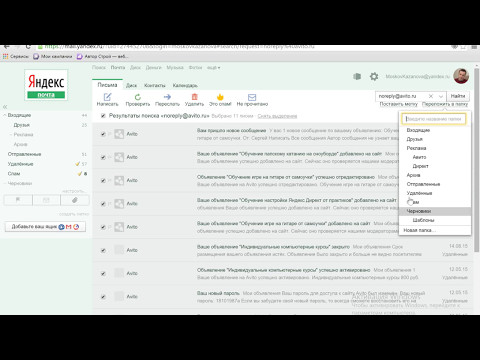
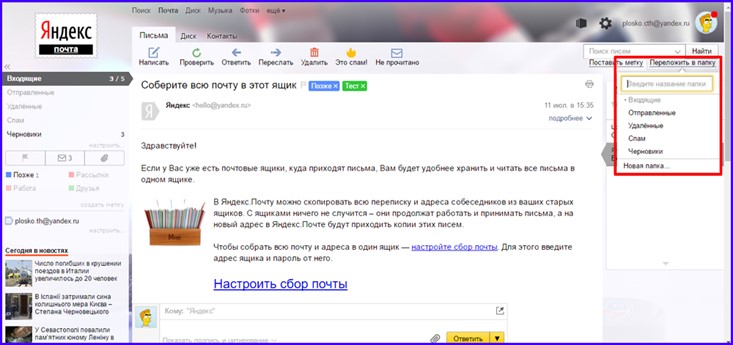
 Yandex.com
Yandex.com 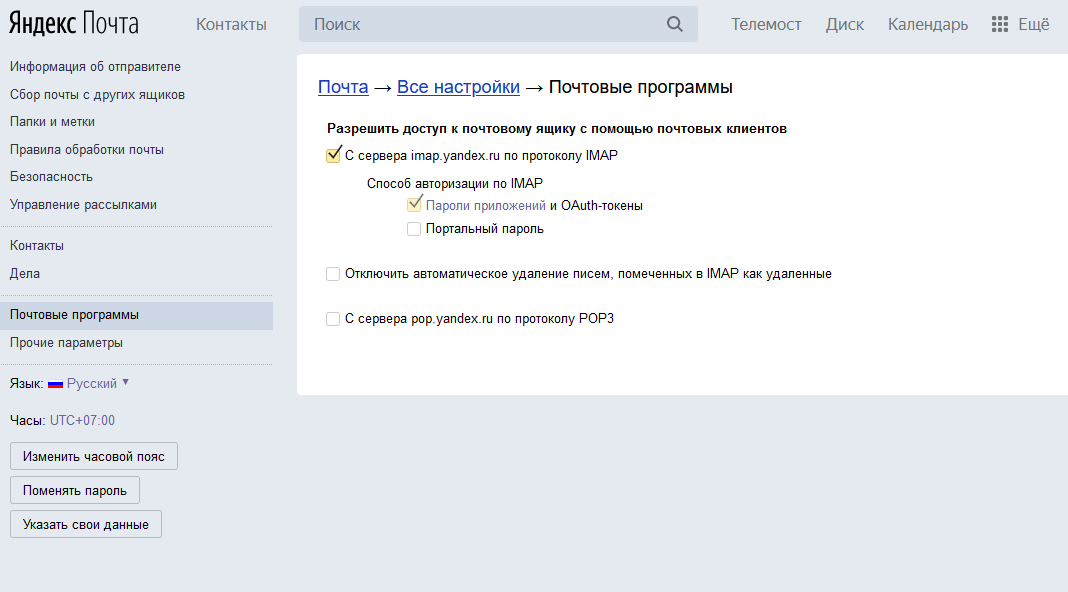
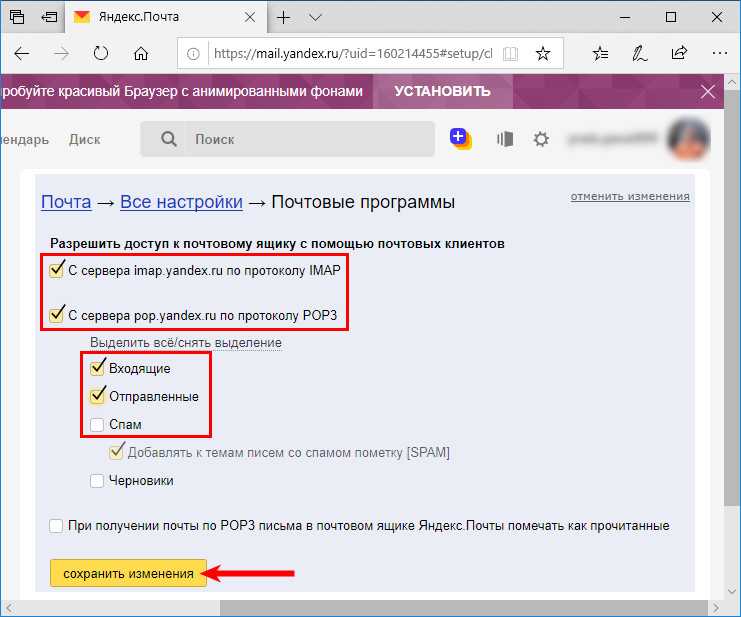

 Автоматически для всех ящиков сразу сделать это невозможно, потому что каждый пользователь Яндекс.Почты должен сам принять Пользовательское соглашение.
Автоматически для всех ящиков сразу сделать это невозможно, потому что каждый пользователь Яндекс.Почты должен сам принять Пользовательское соглашение.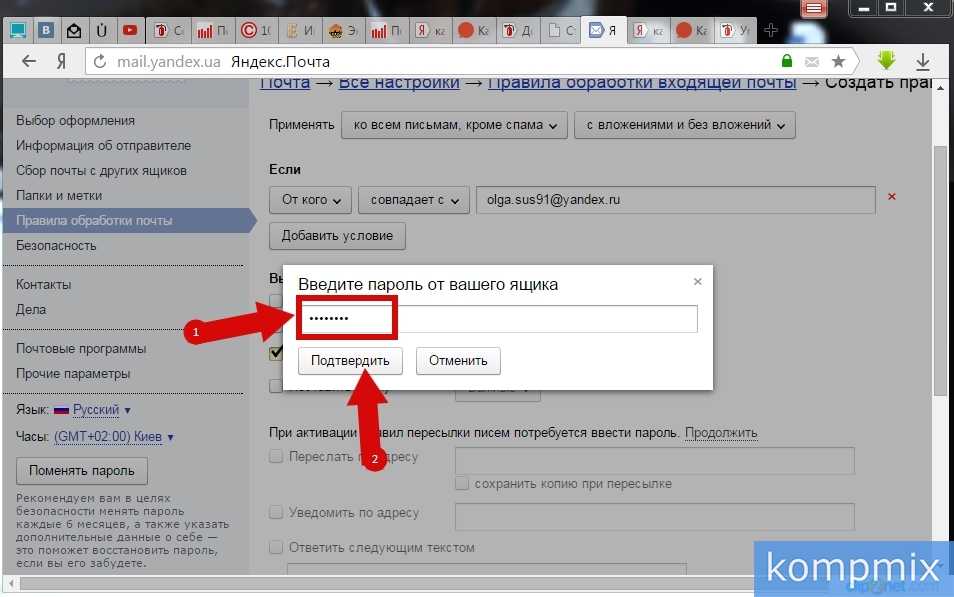
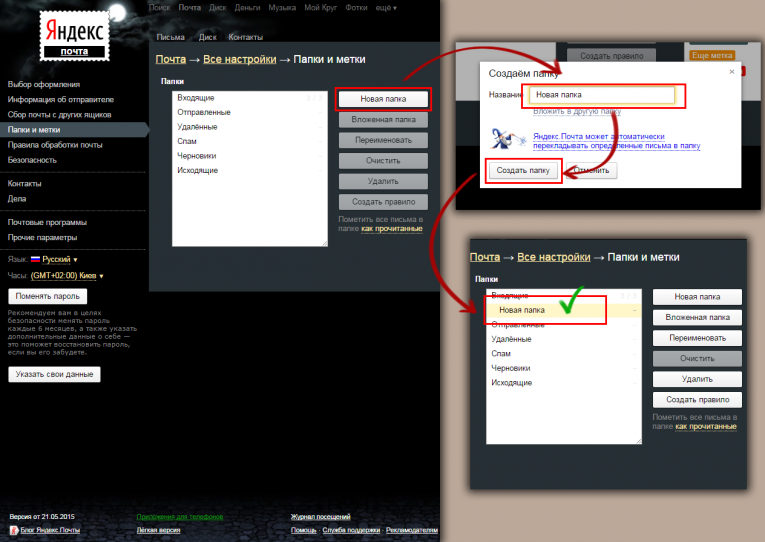

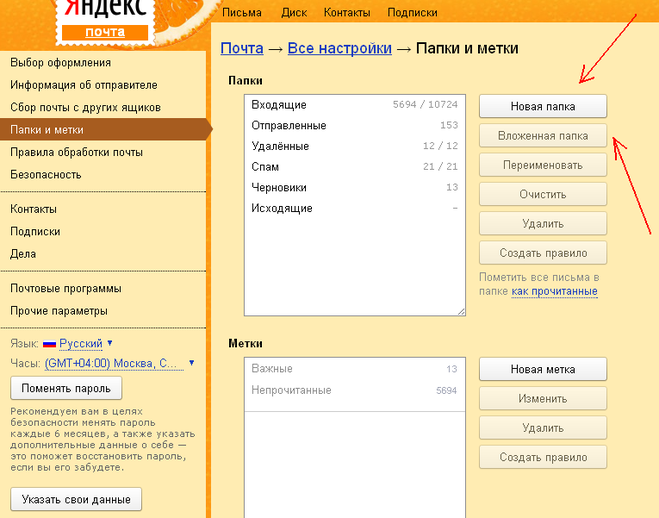 (Если файл открывается по ссылке прямо в браузере, нажмите CTRL + S и сохраните файл на компьютере, текст из файла копировать не нужно.)
(Если файл открывается по ссылке прямо в браузере, нажмите CTRL + S и сохраните файл на компьютере, текст из файла копировать не нужно.)