Отображение вкладки «Разработчик»
Excel для Microsoft 365 Outlook для Microsoft 365 PowerPoint для Microsoft 365 Visio Online (план 2) Excel 2021 Outlook 2021 PowerPoint 2021 Microsoft Visio профессиональный 2021 Microsoft Visio стандартный 2021 Excel 2019 Outlook 2019 PowerPoint 2019 Visio профессиональный 2019 Visio стандартный 2019 Excel 2016 Outlook 2016 PowerPoint 2016 Visio профессиональный 2016 Visio стандартный 2016 Excel 2013 Outlook 2013 PowerPoint 2013 Visio профессиональный 2013 Visio 2013 Excel 2010 Outlook 2010 PowerPoint 2010 Visio 2010 Visio стандартный 2010 Еще…Меньше
По умолчанию вкладка «Разработчик» не отображается, но ее можно добавить на ленту.
-
На вкладке «Файл» перейдите к параметрам> настроить ленту.

-
В разделе Настройка ленты в списке Основные вкладки установите флажок Разработчик.
После этого вкладка «Разработчик» останется видимой, пока вы не сберемете его или не переустановите Microsoft Office программу.
Если вы хотите сделать или использовать вкладку «Разработчик», воспользуйтесь следующими данными:
-
написания макросов;
-
запуска ранее записанных макросов;
- использования XML-команд; org/ListItem»>
-
создания приложений для программ Microsoft Office;
-
использования элементов управления формы в Microsoft Excel;
-
работы с таблицей свойств фигуры в Microsoft Visio;
создания фигур и наборов элементов в Microsoft Visio.
использования элементов ActiveX;
Практическое руководство. Отображение вкладки «Разработчик» на ленте — Visual Studio (Windows)
Twitter LinkedIn Facebook Адрес электронной почты
- Статья
- Чтение занимает 2 мин
Применимо к: Visual Studio Visual Studio для Mac Visual Studio Code
Чтобы открыть вкладку «Разработчик » на ленте приложения Office, необходимо настроить ее так, чтобы она отображалась, так как она не отображается по умолчанию.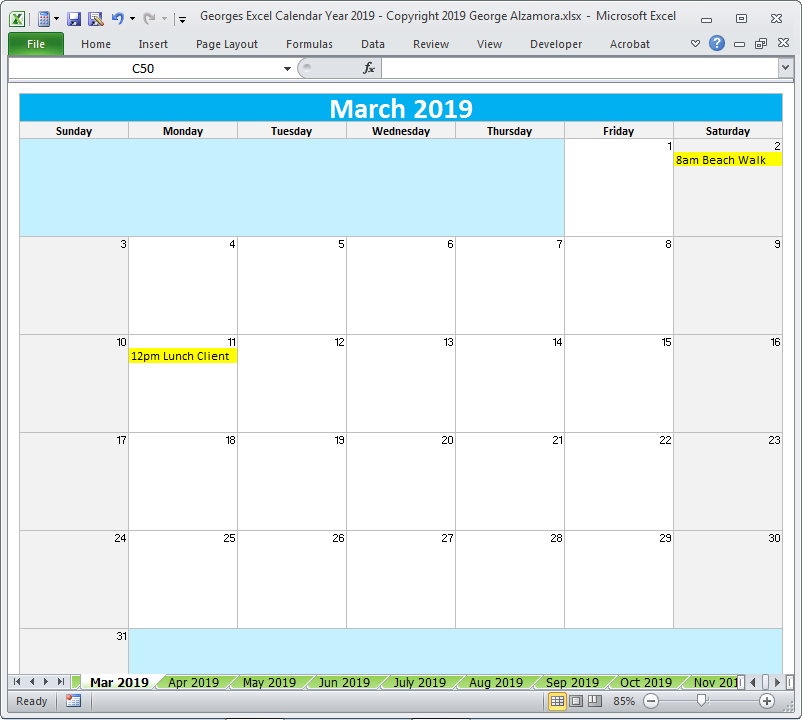 Например, необходимо отобразить эту вкладку, если требуется добавить GroupContentControl в настройку уровня документа для Word.
Например, необходимо отобразить эту вкладку, если требуется добавить GroupContentControl в настройку уровня документа для Word.
Примечание
Это руководство применимо только к приложениям Office 2010 или более поздней версии. Если вы хотите отобразить эту вкладку в системе Microsoft Office 2007, см. следующую версию этой статьи : Показать вкладку «Разработчик» на ленте.
Применимо к:
Примечание
В Access нет вкладки «Разработчик».
Примечание
Заинтересованы в разработке решений, расширяющих возможности Office на нескольких платформах? Ознакомьтесь с новой моделью надстроек Office. Надстройки Office имеют небольшое пространство по сравнению с надстройками и решениями VSTO, и вы можете создавать их с помощью практически любой технологии веб-программирования, таких как HTML5, JavaScript, CSS3 и XML.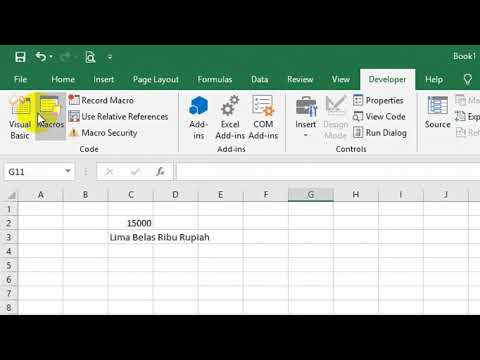
Отображение вкладки «Разработчик»
Запустите любое приложение Office, указанное в этом разделе. См. раздел » Область применения»: примечание ранее в этом разделе.
На вкладке «Файл » нажмите кнопку «Параметры «.
На следующем рисунке показана вкладка «Файл » и кнопка «Параметры » в Office 2010.
На следующем рисунке показана вкладка «Файл » в Office 2013.
На следующем рисунке показана кнопка «Параметры » в Office 2013.
В диалоговом окне «ПараметрыApplicationName» нажмите кнопку «Настроить ленту«.
На следующем рисунке показаны диалоговое окно «Параметры » и кнопка «Настройка ленты » в Excel 2010. Расположение этой кнопки аналогично и во всех остальных приложениях, перечисленных в приведенном выше подразделе «Применимо к».

В списке основных вкладок установите флажок «Разработчик «.
На следующем рисунке показан флажок «Разработчик » в Word 2010 и Word 2013. Расположение этого флажка аналогично и во всех остальных приложениях, перечисленных в приведенном выше подразделе «Применимо к».
Нажмите кнопку «ОК «, чтобы закрыть диалоговое окно «Параметры «.
См. также раздел
- Настройка пользовательского интерфейса Office
Использование панели разработчика | Microsoft Узнайте
Твиттер LinkedIn Фейсбук Эл. адрес
- Статья
- date»> 20.10.2016
- 3 минуты на чтение
Применяется к: SharePoint Foundation 2010
Информационная панель разработчика — это инструментальная платформа, представленная в Microsoft SharePoint Foundation 2010. По своей концепции аналогичная трассировке страниц ASP.NET, она предоставляет диагностическую информацию, которая может помочь разработчику или системному администратору устранять проблемы с компонентами страницы, которые в противном случае было бы очень трудно изолировать. Например, разработчик может легко ввести в свой код дополнительные объекты SPSite или SPWeb по незнанию или добавить лишние запросы SQL Server.
В прошлом единственным способом отладки проблем с производительностью, вызванных дополнительными накладными расходами этих экземпляров в коде, было подключение отладчика к коду и отслеживание трассировки SQL Server Profiler. С помощью панели инструментов разработчика разработчик может идентифицировать этот тип проблемы либо программно, используя объектную модель, либо визуально, просматривая выходные данные страницы.
Хотя сведения о проблемах с производительностью и использовании ресурсов доступны в журналах единой службы ведения журналов (ULS), интерпретация необработанных данных может занять очень много времени. С панелью разработчика вся связанная информация коррелируется, что значительно упрощает выявление проблем такого типа.
Панель инструментов разработчика содержит расширяемый механизм для измерения различных счетчиков производительности в различных областях. На панели разработчика для мониторинга использования и потребления ресурсов на каждом этапе запросов используются следующие счетчики производительности.
Счетчики потоков
Эти счетчики измеряют значения текущего запроса или задания таймера:
Время выполнения потока
Количество, продолжительность, информация о стеке вызовов и текст запроса каждого запроса SQL Server, сгенерированного страницей
Номер, продолжительность и информация о стеке вызовов для каждого вызова WCF
URL-адрес или имя задания таймера
Текущий пользователь
Время начала выполнения
Любая из приведенных выше статистических данных для кода, заключенного в SPMonitoredScope (см.
 Использование SPMonitoredScope)
Использование SPMonitoredScope)
Предыдущие данные выводятся в два места в конце каждого запроса или задания таймера:
Режимы отображения приборной панели
Панель разработчика может отображаться в следующих режимах:
Вкл.
Если этот параметр включен в режиме «Вкл.», панель мониторинга доступна для просмотра на всех страницах, использующих главную страницу по умолчанию.
По запросу
Когда для панели разработчика установлен режим OnDemand, значок отображается в верхней правой части страницы. Этот значок позволяет пользователю включать и выключать информационную панель.
Примечание
Важно отметить, что когда режим отображения установлен на OnDemand, любой, у кого есть права на просмотр страницы, также сможет видеть выходные данные информационной панели.
Как включить панель разработчика
Панель разработчика по умолчанию всегда отключена. Чтобы сделать его доступным для просмотра, необходимо включить его с помощью STSADM, командлетов Windows PowerShell или объектной модели SharePoint Foundation.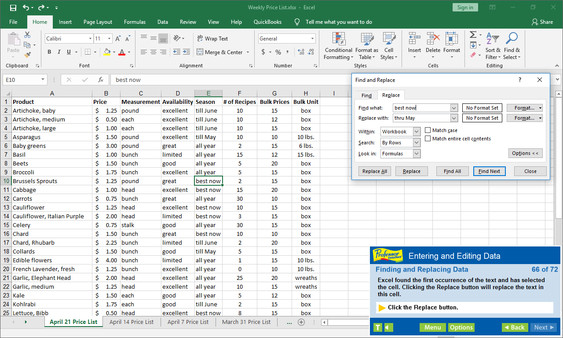
Использование STSADM
Откройте командное окно в каталоге %ProgramFiles%\Common Files\Microsoft Shared Debug\Web Server Extensions\14\BIN и введите одну из следующих команд в зависимости от желаемого режима отображения.
Режим | Команда |
На | stsadm -o setproperty -pn панель инструментов разработчика -pv на |
По запросу | stsadm -o setproperty -pn панель инструментов разработчика -pv ondemand |
Использование командлетов Windows PowerShell
Режим | Команда |
На | (Get-SPFarm).PerformanceMonitor.DeveloperDashboardLevel = «Вкл.» |
По запросу | (Get-SPFarm).PerformanceMonitor. |
Как отключить панель инструментов разработчика
Использование STSADM
stsadm -o setproperty -pn developer-dashboard -pv off
На каких страницах отображается панель разработчика?
Если этот параметр включен, панель мониторинга разработчика отображается по умолчанию на любой странице, использующей главную страницу SharePoint Foundation 2010, или на любой странице, использующей настраиваемую главную страницу, на которую включен элемент управления панели мониторинга.
Использование панели инструментов разработчика на пользовательских мастер-страницах
Для отображения панели мониторинга необходимы два компонента. К ним относятся средство запуска панели инструментов разработчика и элемент управления отрисовкой страницы, который отображает выходные данные на странице.
Панель запуска разработчика
Если установлен режим отображения OnDemand , в программе запуска отображается значок программы запуска.
 Его можно использовать в любом месте страницы. В следующем примере показана разметка, необходимая для включения средства запуска на главную страницу.
Его можно использовать в любом месте страницы. В следующем примере показана разметка, необходимая для включения средства запуска на главную страницу.Управление отрисовкой страницы.
Элемент управления рендерингом должен располагаться внизу разметки страницы. Метрики любых элементов управления на странице, которые находятся ниже элемента управления рендерингом, не будут отображаться на панели инструментов разработчика.
Использование панели инструментов разработчика с пользовательским кодом
С введением класса SPMonitoredScope разработчик может «обертывать» код и отображать статистику использования этого кода на экране.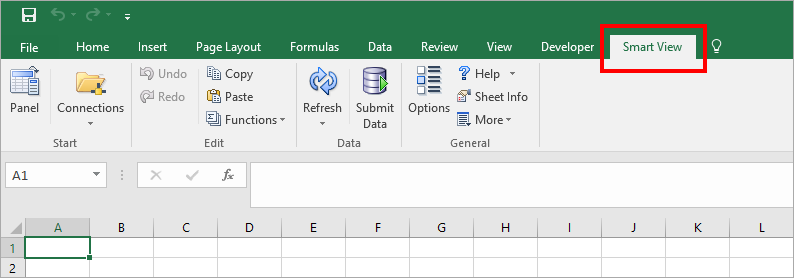 Эта информация может использоваться для выявления потенциальных точек отказа или, по крайней мере, компонентов, которые не работают должным образом.
Эта информация может использоваться для выявления потенциальных точек отказа или, по крайней мере, компонентов, которые не работают должным образом.
См. также
Основные понятия
Использование SPMonitoredScope
Избегание ненужного создания объектов SPWeb и SPSite
Создание панели мониторинга и совместное использование с Excel и Microsoft Groups
Панель мониторинга — это визуальное представление ключевых показателей, позволяющее быстро просматривать и анализировать данные в одном месте. Панели мониторинга не только предоставляют консолидированные представления данных, но и предоставляют возможность самообслуживания для бизнес-аналитики, где пользователи могут фильтровать данные, чтобы отображать только то, что для них важно. В прошлом отчеты Excel часто требовали создания нескольких отчетов для разных людей или отделов в зависимости от их потребностей.
Обзор
В этом разделе мы обсудим, как использовать несколько инструментов сводных таблиц, сводных диаграмм и сводных таблиц для создания динамической панели мониторинга. Затем мы предоставим пользователям возможность быстро фильтровать данные так, как они хотят, с помощью слайсеров и временной шкалы, которые позволяют вашим сводным таблицам и диаграммам автоматически расширяться и сжиматься, чтобы отображать только ту информацию, которую хотят видеть пользователи. Кроме того, вы можете быстро обновить панель мониторинга при добавлении или обновлении данных. Это очень удобно, потому что вам нужно создать отчет панели мониторинга только один раз.
Затем мы предоставим пользователям возможность быстро фильтровать данные так, как они хотят, с помощью слайсеров и временной шкалы, которые позволяют вашим сводным таблицам и диаграммам автоматически расширяться и сжиматься, чтобы отображать только ту информацию, которую хотят видеть пользователи. Кроме того, вы можете быстро обновить панель мониторинга при добавлении или обновлении данных. Это очень удобно, потому что вам нужно создать отчет панели мониторинга только один раз.
В этом примере мы создадим четыре сводные таблицы и диаграммы из одного источника данных.
После того, как ваша панель мониторинга будет создана, мы покажем вам, как поделиться ею с людьми, создав группу Microsoft. У нас также есть интерактивная рабочая книга Excel, которую вы можете загрузить и выполнить эти шаги самостоятельно.
Загрузите учебную книгу Excel Dashboard.
Получите ваши данные
Вы можете копировать и вставлять данные непосредственно в Excel или настроить запрос из источника данных. В этом разделе мы использовали запрос Sales Analysis из шаблона Northwind Traders для Microsoft Access. Если вы хотите использовать его, вы можете открыть Access и перейти к File > New > Найдите «Борей» и создайте базу данных шаблонов. После этого вы сможете получить доступ к любому из запросов, включенных в шаблон. Мы уже поместили эти данные в книгу Excel за вас, так что вам не о чем беспокоиться, если у вас нет Access.
Убедитесь, что ваши данные правильно структурированы, без пропущенных строк или столбцов. Каждая строка должна представлять отдельную запись или элемент. Справку по настройке запроса или если вам нужно изменить данные, см. в разделе Получение и преобразование в Excel.
Справку по настройке запроса или если вам нужно изменить данные, см. в разделе Получение и преобразование в Excel.
Если это еще не сделано, отформатируйте данные как таблицу Excel. При импорте из Access данные будут автоматически импортированы в таблицу.
Создание сводных таблиц
Выберите любую ячейку в диапазоне данных и перейдите к Вставка > Сводная таблица > Новый рабочий лист . Дополнительные сведения см. в разделе Создание сводной таблицы для анализа данных рабочего листа.
org/ListItem»>Создав основную сводную таблицу, выберите ее, затем скопируйте и вставьте столько раз, сколько необходимо, в пустые области листа.
 В нашем примере эти сводные таблицы могут изменять строки, но не столбцы, поэтому мы поместили их в одну строку с пустым столбцом между ними. Однако вы можете обнаружить, что вам нужно разместить сводные таблицы друг под другом, если они могут расширять столбцы.
В нашем примере эти сводные таблицы могут изменять строки, но не столбцы, поэтому мы поместили их в одну строку с пустым столбцом между ними. Однако вы можете обнаружить, что вам нужно разместить сводные таблицы друг под другом, если они могут расширять столбцы.Важно! Сводные таблицы не могут перекрывать друг друга, поэтому убедитесь, что в вашем дизайне между ними достаточно места, чтобы они могли расширяться и сжиматься при фильтрации, добавлении или удалении значений.
На этом этапе вы, возможно, захотите дать своим сводным таблицам осмысленные имена, чтобы вы знали, что они делают. В противном случае Excel присвоит им имена PivotTable1, PivotTable2 и так далее. Вы можете выбрать каждый из них, а затем перейти к Инструменты сводных таблиц > Анализ > введите новое имя в поле Имя сводной таблицы . Это будет важно, когда придет время подключать сводные таблицы к элементам управления срезами и временной шкалой.

Добавьте нужные поля сводной таблицы, а затем отформатируйте их по желанию. Эта сводная таблица станет основой для других, поэтому вам следует потратить некоторое время на внесение необходимых изменений в стиль, макет отчета и общее форматирование сейчас, чтобы вам не пришлось делать это несколько раз. Дополнительные сведения см. в разделе Разработка макета и формата сводной таблицы.
В этом случае мы создали сводку продаж верхнего уровня по категориям продуктов и отсортировали по полю «Продажи» в порядке убывания.
Дополнительные сведения см. в разделе Сортировка данных в сводной таблице или сводной диаграмме.
Создание сводных диаграмм
Щелкните в любом месте первой сводной таблицы и перейдите к Инструменты сводной таблицы > Анализ > Сводная диаграмма > выберите тип диаграммы. Мы выбрали комбинированную диаграмму с продажами в виде диаграммы с кластеризованными столбцами и % Total в виде линейной диаграммы, нанесенной на вторичную ось.
Выберите диаграмму, затем измените ее размер и формат на вкладке Инструменты сводной диаграммы . Дополнительные сведения см. в нашей серии статей о форматировании диаграмм.
org/ListItem»>Сейчас самое время переименовать сводные диаграммы. Перейдите к Инструменты сводной диаграммы > Анализ > введите новое имя в поле Имя диаграммы .
Повторите для каждой из оставшихся сводных таблиц.
Добавить слайсеры и временную шкалу
Слайсеры и временные шкалы позволяют быстро фильтровать сводные таблицы и сводные диаграммы, чтобы вы могли видеть только важную для вас информацию.
Выберите любую сводную таблицу и перейдите к Инструменты сводной таблицы > Анализ > Фильтр > Вставить срез , затем отметьте каждый элемент, который вы хотите использовать для среза.
 Для этой панели мы выбрали категорию, название продукта, сотрудника и имя клиента. Когда вы нажмете «ОК», слайсеры будут добавлены в середину экрана, расположенные друг над другом, поэтому вам нужно будет упорядочить их и изменить их размер по мере необходимости.
Для этой панели мы выбрали категорию, название продукта, сотрудника и имя клиента. Когда вы нажмете «ОК», слайсеры будут добавлены в середину экрана, расположенные друг над другом, поэтому вам нужно будет упорядочить их и изменить их размер по мере необходимости.Параметры слайсера . Если щелкнуть любой слайсер, можно перейти к Инструменты слайсера > Параметры и выбрать различные параметры, например Стиль и количество отображаемых столбцов. Вы можете выровнять несколько слайсеров, выбрав их с помощью Ctrl+щелчок левой кнопкой мыши , затем используйте инструменты Выровнять на вкладке Инструменты слайсера.
Соединения слайсеров — Слайсеры будут подключены только к сводной таблице, которую вы использовали для их создания, поэтому вам нужно выбрать каждый слайсер, затем перейти к Инструменты слайсера > Параметры > Соединения отчетов и проверить, к каким сводным таблицам вы хотите подключиться.
 каждый. Слайсеры и временные шкалы могут управлять сводными таблицами на любом листе, даже если лист скрыт.
каждый. Слайсеры и временные шкалы могут управлять сводными таблицами на любом листе, даже если лист скрыт.Добавить временную шкалу . Выберите любую сводную таблицу и перейдите к Инструменты сводной таблицы > Анализ > Фильтр > Вставить временную шкалу , затем отметьте каждый элемент, который вы хотите использовать. Для этой панели мы выбрали дату заказа.
Параметры временной шкалы — Щелкните временную шкалу и перейдите к шагу 9.0227 Инструменты временной шкалы > Параметры и выберите такие параметры, как Стиль , Заголовок и Заголовок . Выберите параметр Report Connections , чтобы связать временную шкалу со сводными таблицами по вашему выбору.

Узнайте больше об элементах управления срезами и временной шкалой.
Следующие шаги
Теперь ваша приборная панель функционально завершена, но вам, вероятно, еще нужно настроить ее так, как вы хотите, и внести окончательные настройки. Например, вы можете добавить заголовок отчета или фон. Для нашей информационной панели мы добавили фигуры вокруг сводных таблиц и отключили заголовки и линии сетки на вкладке «Вид».
Обязательно протестируйте каждый из ваших слайсеров и временных шкал, чтобы убедиться, что ваши сводные таблицы и сводные диаграммы ведут себя надлежащим образом. Вы можете столкнуться с ситуациями, когда определенные выборки вызывают проблемы, если одна сводная таблица хочет настроить и перекрыть другую, что она не может сделать и отобразит сообщение об ошибке. Эти проблемы должны быть исправлены перед распространением панели управления.
Завершив настройку панели мониторинга, вы можете щелкнуть вкладку «Поделиться панелью мониторинга» в верхней части этого раздела, чтобы узнать, как ее распространять.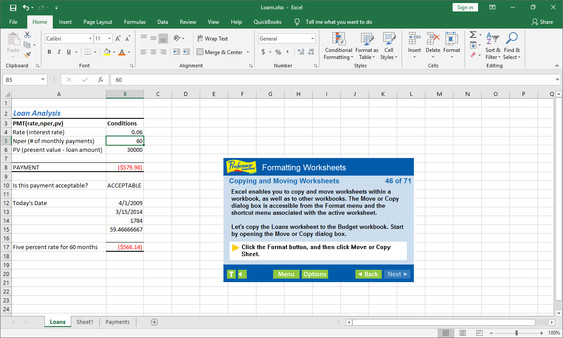
Поздравляем с созданием приборной панели! На этом шаге мы покажем вам, как настроить группу Microsoft для совместного использования панели управления. Что мы собираемся сделать, так это закрепить вашу информационную панель в верхней части библиотеки документов вашей группы в SharePoint, чтобы ваши пользователи могли легко получить к ней доступ в любое время.
Примечание. Если у вас еще нет настроенной группы, см. раздел Создание группы в Outlook
. Сохранить панель мониторинга в группе
Если вы еще не сохранили рабочую книгу панели мониторинга в группе, переместите ее туда. Если он уже есть в библиотеке файлов группы, этот шаг можно пропустить.
Перейдите в свою группу в Outlook 2016 или Outlook в Интернете.
org/ListItem»>Нажмите кнопку Загрузить на ленте и загрузите книгу панели мониторинга в библиотеку документов.
Щелкните Файлы на ленте, чтобы получить доступ к библиотеке документов группы.
Добавьте его на сайт группы SharePoint Online вашей группы
Если вы обращались к библиотеке документов из Outlook 2016, нажмите Главная на панели навигации слева. Если вы обращались к библиотеке документов из Outlook в Интернете, нажмите Еще > Зона с правого конца ленты.
org/ListItem»>Найдите рабочую книгу панели мониторинга и щелкните кружок выбора слева от ее имени.
Если у вас выбрана рабочая книга панели мониторинга, выберите Закрепить вверху на ленте.
Щелкните Документы на панели навигации слева.
Теперь всякий раз, когда ваши пользователи переходят на страницу «Документы» вашего сайта группы SharePoint Online, лист вашей информационной панели будет находиться прямо наверху. Они могут щелкнуть по нему и легко получить доступ к текущей версии панели инструментов.
Совет: Ваши пользователи также могут получить доступ к вашей групповой библиотеке документов, в том числе к рабочей книге панели управления, через мобильное приложение Outlook Groups.

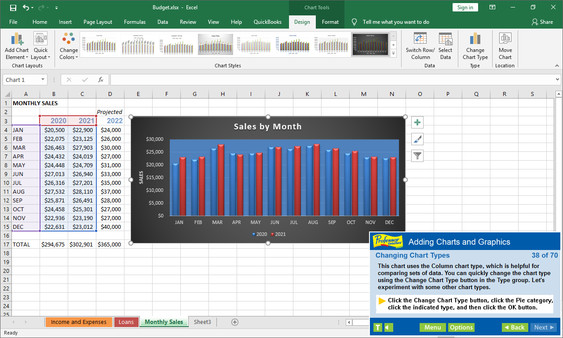
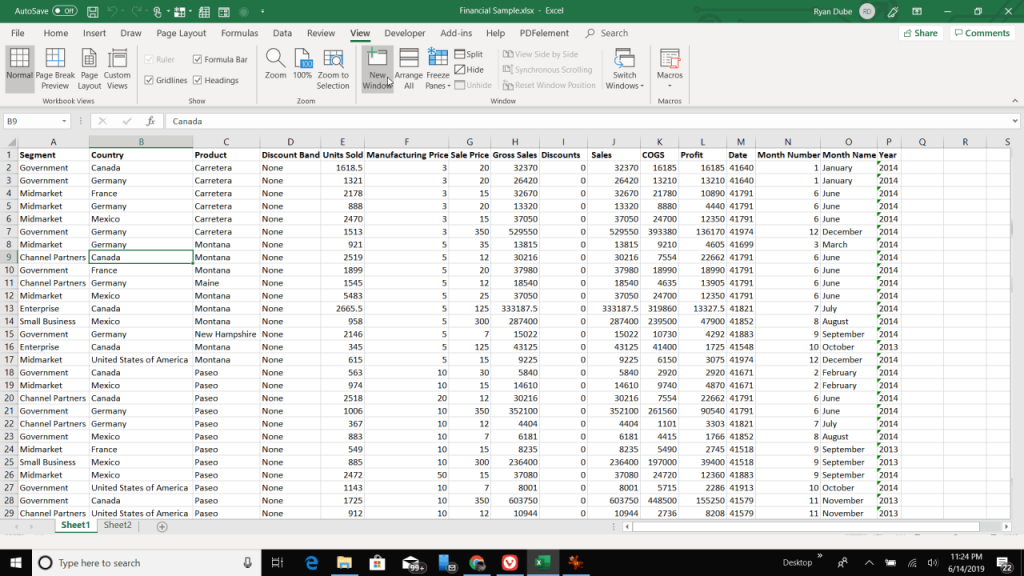 Использование SPMonitoredScope)
Использование SPMonitoredScope)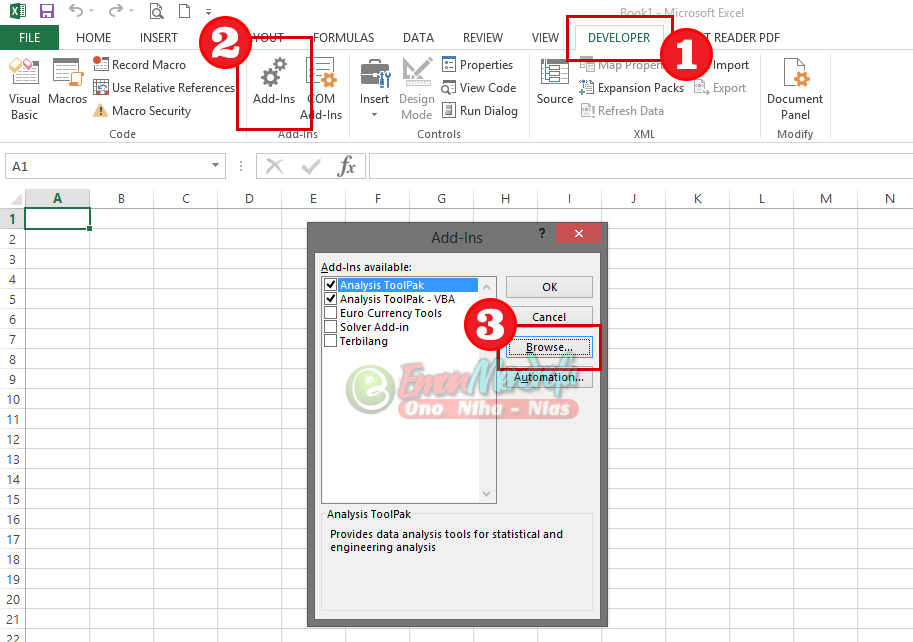 DeveloperDashboardLevel = «OnDemand»
DeveloperDashboardLevel = «OnDemand» Его можно использовать в любом месте страницы. В следующем примере показана разметка, необходимая для включения средства запуска на главную страницу.
Его можно использовать в любом месте страницы. В следующем примере показана разметка, необходимая для включения средства запуска на главную страницу.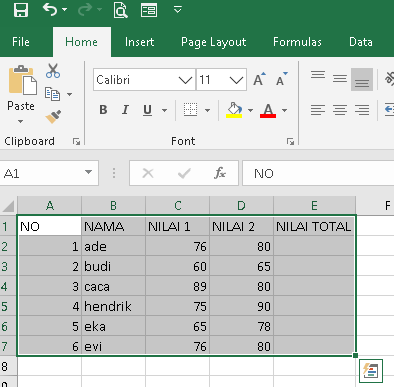 В нашем примере эти сводные таблицы могут изменять строки, но не столбцы, поэтому мы поместили их в одну строку с пустым столбцом между ними. Однако вы можете обнаружить, что вам нужно разместить сводные таблицы друг под другом, если они могут расширять столбцы.
В нашем примере эти сводные таблицы могут изменять строки, но не столбцы, поэтому мы поместили их в одну строку с пустым столбцом между ними. Однако вы можете обнаружить, что вам нужно разместить сводные таблицы друг под другом, если они могут расширять столбцы.
 Для этой панели мы выбрали категорию, название продукта, сотрудника и имя клиента. Когда вы нажмете «ОК», слайсеры будут добавлены в середину экрана, расположенные друг над другом, поэтому вам нужно будет упорядочить их и изменить их размер по мере необходимости.
Для этой панели мы выбрали категорию, название продукта, сотрудника и имя клиента. Когда вы нажмете «ОК», слайсеры будут добавлены в середину экрана, расположенные друг над другом, поэтому вам нужно будет упорядочить их и изменить их размер по мере необходимости. каждый. Слайсеры и временные шкалы могут управлять сводными таблицами на любом листе, даже если лист скрыт.
каждый. Слайсеры и временные шкалы могут управлять сводными таблицами на любом листе, даже если лист скрыт.