Как отключить системные звуки в Windows 7?
Содержание
Как отключить системные звуки в Windows 7?
Как отключить системные звуки в Windows 7?
Как многие из вас уже заметили, при нажатии на ту клавишу, когда появляется диалоговое окно ошибка или при использовании регулятора громкости, вы услышите звуковой сигнал. После этих сигналов пару раз, звуковой сигнал может быть довольно раздражающим. Таким образом, в этом уроке я покажу вам, как его отключить в Windows 7, чтобы убедиться, что он молчит и не беспокоит больше вас. Как вы увидите, есть два способа сделать это, оба метода является относительно простыми.
Отключение звукового сигнала от системы управления компьютером
Щелкните правой кнопкой мыши на рабочем столе на иконке Computer – Компьютер или в меню Пуск. Затем выберите в раскрывающемся списке Manage -Управление.
В окне Computer Management – Управление компьютером перейдите на вкладку “System tools -> Device Manager – Системные утилиты-> Диспетчер устройств” .
В View – Просмото , выберите пункт меню ” Show hidden devices – Показать скрытые устройства” .
Разверните список устройств под Non-Plug и проиграть и выберите Beep – звуковой сигнал .
Щелкните правой кнопкой на Beep – Звуковой сигнал и выберите пункт Properties – Свойства .
В окне “ Beep Properties – Свойства звуковых сигналов” перейдите на вкладку Driver – Драйвера.
В разделе Startup – Запуск , прокрутите вниз список и выберите Disable – Отключить и нажмите кнопку OK .
После перезагрузки компьютера, звуковые сигналы системы будут отключены. Если вы хотите,остановить его сразу,нажмите на кнопки Stop до закрытия окна Beep Properties – Свойства звуковых устройств.
Отключение системы звукового сигнала с панели управления
В Control Panel – Панели управления , перейдите на вкладку Hardware and Sound – Оборудование и звук . Под Sound – Звук , нажмите кнопку « Change system sounds – Изменить системные звуки” .
Под Sound – Звук , нажмите кнопку « Change system sounds – Изменить системные звуки” .
В окне Sound – З вуки выберите вкладку звук . В списке Events list – Программные события , щелкните на Default Beep – Выключить системные звуки .
Под Sound – Звуки , выберите None . Когда закончите,нажмите кнопку OK .
Делая это, вы отключите систему звуковых сигналов для активной звуковой схемы. Если вы будете менять звуковую схему на новую, система звуковых сигналов может быть включена снова. Поэтому вам придется изменить эту настройку.
Заключение
Как показано в этой статье, процедура отключения раздражающих сигналов системы довольно простая. Если у вас возникнут проблемы с любой из процедур,описанных выше, не стесняйтесь оставить комментарий. Кроме того, для получения дополнительной информации по настройке изображения и звука в компьютере с Windows 7 , проверьте статьи, рекомендованных ниже.
Отключение всех системных звуков на Windows 7
Операционная система Windows 7 славится в том числе своим звуковым сопровождением. Некоторых пользователей подобная активность может раздражать, поэтому они желают отключить системные звуки. К счастью, разработчики предусмотрели это и предоставили соответствующие инструменты.
Отключаем системные звуки
Всё звуковое сопровождение «семёрки» можно настроить через специальную оснастку, доступную в «Панели управления».
- Откройте «Пуск», в котором кликните по пункту «Панель управления».
После запуска «Панели управления» разверните выпадающее меню «Отображение» и выберите в нём опцию «Крупные значки», после чего найдите и откройте пункт «Звук».
Если пролистать доступный перечень, станет понятно, что можно настроить уведомление о практически всех действиях: включение ОС, сопровождение ошибки или предупреждения, сворачивание или разворачивание окон и т. д. Алгоритм отключения того или иного звука одинаков для всех пунктов, поэтому покажем его на примере события «Завершение Windows». Первым делом выделите соответствующий пункт, затем уберите галочку напротив «Проигрывать мелодию выключения Windows».
д. Алгоритм отключения того или иного звука одинаков для всех пунктов, поэтому покажем его на примере события «Завершение Windows». Первым делом выделите соответствующий пункт, затем уберите галочку напротив «Проигрывать мелодию выключения Windows».
Далее обратитесь к пункту «Звуки», раскройте его меню и выберите в нём вариант «Нет».
Проверьте, удачно ли прошла процедура, например, выполнив перезагрузку компьютера. В большинстве случаев звуки должны быть отключены.
Оснастка «Оборудование и звуки» недоступна
Порой задача отключение системных звуков осложняется – средство работы со звуком просто не открывается (без сообщений об ошибках или с ними). Рассмотрим самые распространённые причины этой проблемы и методы её решения.
- Первым делом стоит проверить, установлены ли драйвера на звуковое оборудование компьютера – как показывает практика, наиболее часто с такой проблемой сталкиваются пользователи, которые забыли установить требуемое ПО.

Если драйвера установлены и уже обновлялись, возможный источник проблемы кроется в новой версии программного обеспечения. В этом случае стоит попробовать выполнить их откат.
Подробнее: Как сделать откат драйверов
Второй вариант встречается на компьютерах с двумя и более учётными записями – по тем или иным причинам аккаунт, на котором требуется отключить системные звуки, не имеет доступа к настройкам. Единственным известным решением проблемы будет пересоздание записи.
Подробнее:
Как удалить учётную запись на Виндовс 7
Создание нового аккаунта Windows 7
Третья причина, из-за которой наблюдается описываемый сбой – установлено обновление KB319095. Дело в том, что после этого исполняемый файл оснастки микшера переносится в местоположение, отличное от папки System32 в системном каталоге Виндовс, что и приводит к ошибке с открытием. Для решения этой проблемы откройте «Пуск» и напишите в поиске запрос SoundVol32.exe — это позволит найти показанный на скриншоте ниже файл. Выделите его, кликните правой кнопкой мыши, затем в контекстном меню выберите пункт «Открыть местоположение файла».
Выделите его, кликните правой кнопкой мыши, затем в контекстном меню выберите пункт «Открыть местоположение файла».
Если открылась папка по адресу *системный диск*/Windows 7/System32 – отлично, проблема не в этом. Если же открыта любая директория, отличная от упомянутой, рассматриваемый файл нужно скопировать из неё в обозначенный каталог.
Возможна также ситуация, когда файлы-компоненты рассматриваемой оснастки оказались повреждены по тем или иным причинам. Первым делом нужно исключить влияние вредоносного ПО – для этого проведите полную проверку компьютера на наличие вирусов.
Далее, вне зависимости от результатов анализа на вирусы, стоит провести процедуру проверки целостности системных файлов. С большой долей вероятности часть из них окажется повреждена, поэтому сразу же переходите к восстановлению.
Описанные выше шаги должны помочь вам справиться с неполадкой.
Заключение
Итак, мы рассмотрели методику отключения системных звуков в Windows 7 и рассмотрели решение проблем в случае, когда средство управления звуками не открывается.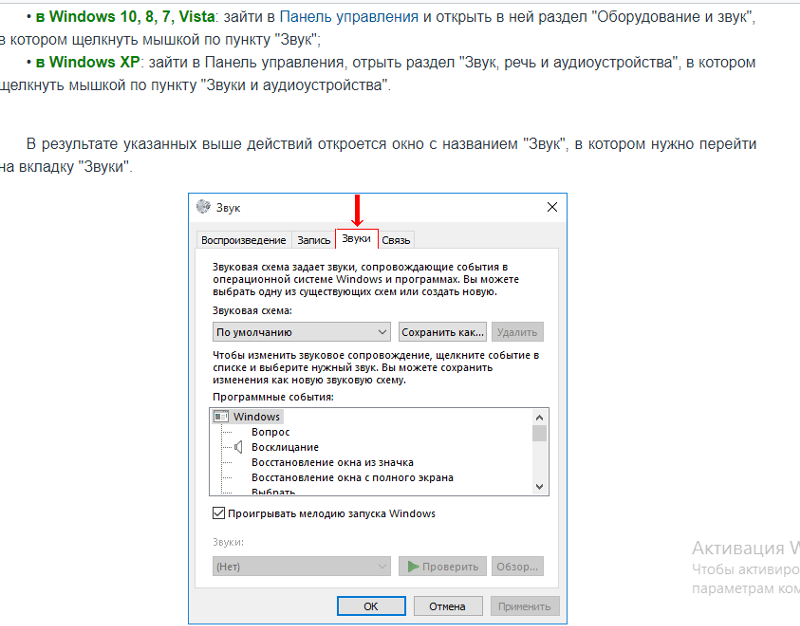 Напоследок отметим, что отключение системных звуков не рекомендуется на компьютерах, которыми пользуются слабовидящие люди.
Напоследок отметим, что отключение системных звуков не рекомендуется на компьютерах, которыми пользуются слабовидящие люди.
Отблагодарите автора, поделитесь статьей в социальных сетях.
Как отключить подсказки и звуковые уведомления в Windows 7?
Если вы часто устанавливаете новые программы и надстройки или у вас есть довольно большая коллекция в системном трее, вы, вероятно, получаете каждый день уведомления и советы, отображаемые на воздушных шарах. Иногда эти подсказки отображаются вместе со звуковым уведомлением. К сожалению, если мы хотим сосредоточиться на работе, все эти достопримечательности очень серьезно беспокоят. Мы советуем вам отключить их.
Отключение всплывающих уведомлений
Отключение всплывающих уведомлений, которые генерируются всеми программами, работающими в фоновом режиме, очень просто. Просто откройте редактор реестра — для этого перейдите в меню «Пуск», а затем в поле поиска введите «regedit» и нажмите «Ввод». Затем мы идем на путь:
Затем мы идем на путь:
HKEY_CURRENT_USER Software Microsoft Windows CurrentVersion Explorer Advanced
Теперь в правой панели щелкните правой кнопкой мыши и выберите «Создать»> «Значение DWORD (32-бит)». Не забудьте назвать «EnableBalloonTips» и установите его на 0 (ноль). После завершения этих действий закройте редактор реестра и перезагрузите компьютер. Если все пойдет по плану, отныне мы не будем отвлекаться всплывающими шарами, уведомлениями и т. Д. Однако, если вы хотите восстановить предыдущие настройки, просто перейдите в редактор реестра, а затем удалите только что созданную запись.
Мы выключаем или меняем системные звуки
Старый, хороший звук, который вы слышите при включении или выключении системы, — это мелодия, которую даже знают те, кто не пользуется компьютерами. Это правда, что случайным пользователям могут нравиться эти звуки, но если кто-то запускает компьютер несколько или десять раз в день, они могут иметь их выше носа … и в этом случае уши.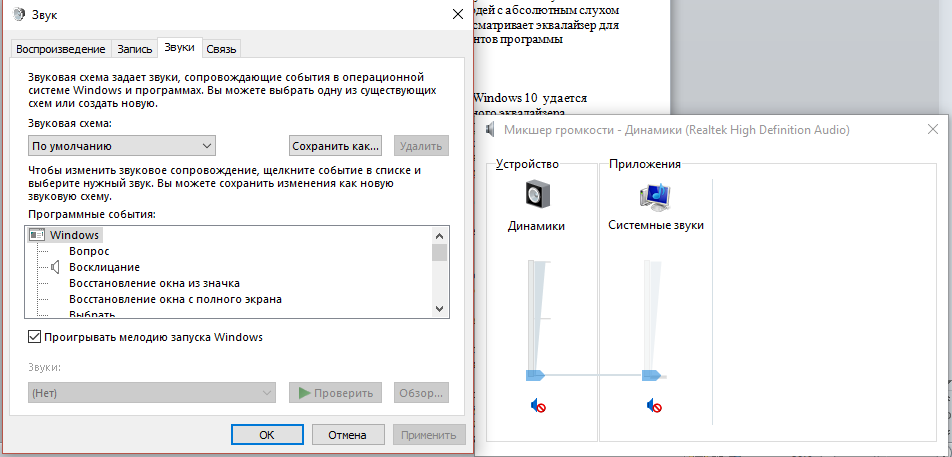 К счастью, Windows позволяет вам изменять или полностью отключать эти звуки. Для этого щелкните правой кнопкой мыши на символе динамика в системном трее, а затем выберите «Звуки» в контекстном меню.
К счастью, Windows позволяет вам изменять или полностью отключать эти звуки. Для этого щелкните правой кнопкой мыши на символе динамика в системном трее, а затем выберите «Звуки» в контекстном меню.
В появившемся окне у нас есть список всех активных звуков, которые воспроизводятся при определенном действии, в том числе при включении, входе в систему, выключении компьютера и т. д. Чтобы изменить или отключить звук, просто нажмите на определенное действие в списке, а затем в меню в разделе со списком выберите звук с диска (нажав «Обзор») или выберите «Нет» в раскрывающемся меню.
Мы выключаем все системные звуки
Если мы не хотим выбирать звуки и отключать отдельные элементы, которые могут быть довольно утомительными, мы можем отключить все возможные системные звуки. Чтобы сделать это, все, что вам нужно сделать, это выбрать опцию «Нет звуков» из подписанного списка в качестве «Звуковой схемы». Помните, однако, что каждое изменение темы Windows в разделе «Персонализация» заставляет звуки переписываться в соответствии со схемой конкретной композиции.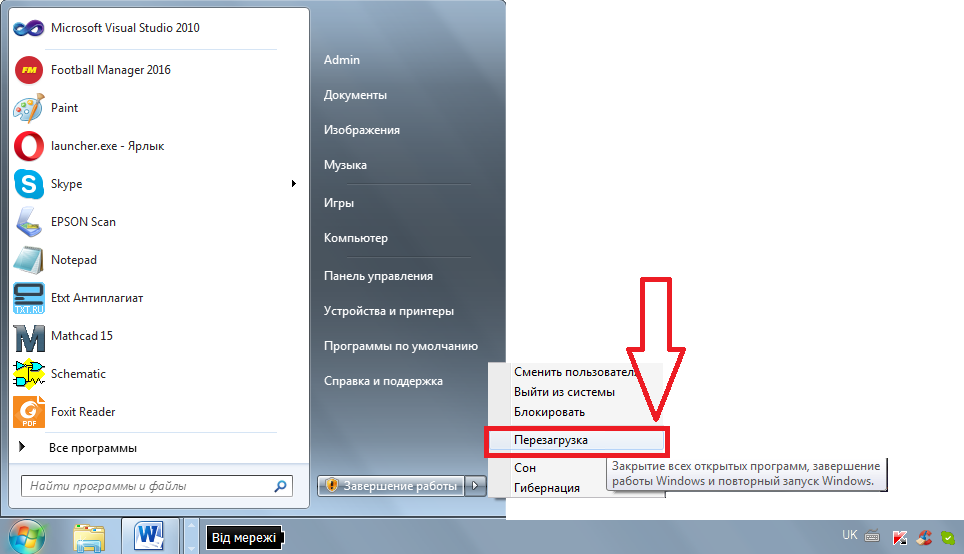
Как отключить уведомления в windows 7?
Работая в Windows 7, нас десятки раз в день ОС засыпает „советами” и уведомлениями системы вместе с раздражающими звуками. Сперва это не мешает, но с течением времени, когда вы хотите сосредоточиться на работе или развлечениях, многочисленные уведомления могут раздражать. Как их отключить?
Система Windows 7 известна чрезмерным желанием уведомлять нас практически о каждом возможном действии и событии. Это довольно раздражает, и в случае, когда у нас установлены и активны многочисленные программы, работающие в фоновом режиме, количество уведомлений может просто подавлять.
К счастью, есть возможность отключения всплывающих уведомлений, хотя это требует вмешательства в реестр, поэтому предупреждаем начинающих пользователей – ошибка может повредить операционную систему!
Как отключить уведомления в Windows 7?
Процесс отключения всплывающих уведомлений, которые генерируются Windows 7 через все программы, работающие в фоновом режиме — достаточно прост, но начинающие пользователи, которые никогда не редактировали реестр, должны быть очень осторожны.
В первую очередь открываем Редактор реестра. Для этого переходим в меню Пуск, затем в поле поиска введите „regedit” и нажимаем Enter. Затем переходим по пути:
На следующем этапе, в правом окне щелкаем правой кнопкой мыши и из контекстного меню выбираем „Создать” -> „параметр DWORD (32 бита)”. Помните, чтобы новое значение было названо „EnableBalloonTips” и присвоить ему значение 0 (ноль).
После выполнения этих действий закрываем Редактор реестра и перезапускаем компьютер. С этого момента все уведомления будут отключены. Если вы хотите их включить, достаточно просто зайти в редактор реестра и удалить созданную только что запись.
Как отключить или изменить системные звуки в Windows 7?
Если помимо уведомлений, у нас также есть достаточно много звуков, мы можем их изменить или полностью отключить. Чтобы это сделать, щелкните правой кнопкой мыши на значок динамика в системном трее, а затем в контекстном меню выбираем „Звуки”.
Через некоторое время в открывшемся окне появится список всех активных на данный момент звуков, которые воспроизводятся при определенном действии, например, при включении или выключении компьютера, при очищении корзины и т. д.
д.
Чтобы изменить или отключить звук, достаточно нажать на определенную позицию в списке, а затем выберите из меню под разделом со списком звук с диска (нажав на „Просмотреть”) или из выпадающего меню выбрать пункт „Нет”, если для данной опции мы не хотим иметь никакого звукового сигнала.
Как в Windows 7 отключить системные звуки?
Если вы хоть раз задавались вопросом как отключить звуки или приветствие при запуске Windows, значит эта статья для Вас.
- 5
- 4
- 3
- 2
- 1
( голосов, в среднем: из 5)
Операционная система Windows оснащена не только графическим оформлением, но и звуковым. Каждое системное событие сопровождают звуковые уведомления. Вы наверняка много раз слышали мелодичное звуковое приветствие при включении компьютера, а также характерный семпл, подражающий звуку смятия бумаги при очистке корзины для файлов.
Все эти эффекты почти не сказываются на производительности ПК, но вы можете убрать их, если они вас раздражают. Это не навредит работе компьютера – вы по-прежнему сможете смотреть фильмы со звуком, играть в игры, слушать музыку через программный медиа-плеер, отправлять голосовые сообщения в популярных мессенджерах. Поэтому можно смело отключить системные звуки, если они вам надоели. Для тех, кто все еще не слишком хорошо разбирается в функционале операционной системы, ниже подробно изложена информация о том, как это делается.
Это не навредит работе компьютера – вы по-прежнему сможете смотреть фильмы со звуком, играть в игры, слушать музыку через программный медиа-плеер, отправлять голосовые сообщения в популярных мессенджерах. Поэтому можно смело отключить системные звуки, если они вам надоели. Для тех, кто все еще не слишком хорошо разбирается в функционале операционной системы, ниже подробно изложена информация о том, как это делается.
Как в Windows 7 отключить звуки?
Первое, что необходимо сделать, это попасть в панель настройки звуков в Windows. Для того, чтобы это сделать, есть два варианта.
Вариант 1. Внизу на панели задач, возле часов, должен быть стандартный значек громкоговорителя:
Нажимаем по нему правой кнопкой мыши и выбираем пункт Звуки
Вариант 2. Заходим в Пуск — Панель управления — Оборудование и звук — Звук .
Дальше откроется окно настройки звука, переходим на вкладку Звуки . Здесь у нас есть возможность выбрать звуковую схему (при желании), но так как нам нужно отключить системные звуки, нас интересует раздел Программные события
Чтобы отключить звук при включении компьютера, выберите пункт Вход в Windows уберите галочку «Проигрывать мелодию запуска Windows» и в выпадающем списке ниже выберите пункт Нет . Затем нажмите ОК для сохранения настроек.
Затем нажмите ОК для сохранения настроек.
Таким же образом можно отключить звуки Выхода из Windows, когда вы меняете пользователя например (читайте подробную статью об Учетных записях в Windows), Завершение работы Windows, чтобы убрать звук при выключении компьютера и многое другое.
Как отключить уведомления в Windows 10
26.06.2018Рубрика: НастройкиАвтор: Екатерина Васильева
Многих пользователей Windows раздражает постоянно всплывающие окна справа в нижнем углу экрана. При этом их появление может сопровождаться звуком. Что это за сообщения? Можно ли от них избавиться навсегда или хотя бы на время? Если да, то как? Сегодня подробно ответим на эти вопросы.
- Через «Редактор реестра»
Отключение уведомлений в настройках
Первый способ — настроить центр уведомлений Windows 10 таким образом, чтобы ненужные (или все) уведомления в нем не отображались. Сделать это можно в параметрах ОС.
Сделать это можно в параметрах ОС.
- Зайдите в Пуск — Параметры (или нажмите клавиши Win+I).
- Откройте пункт Система — Уведомления и действия.
- Здесь вы сможете отключить уведомления для различных событий.
Ниже на этом же экране параметров в разделе «Получать уведомления от этих приложений» вы можете отдельно отключить уведомления для некоторых приложений Windows 10 (но не для всех).
С помощью редактора реестра
Уведомления также можно отключить в редакторе реестра Windows 10, сделать это можно следующим образом.
- Запустите редактор реестра (Win+R, ввести regedit).
- Перейдите к разделу HKEY_CURRENT_USER\Software\Microsoft\Windows\CurrentVersion\PushNotifications
- Кликните правой кнопкой мыши в правой части редактора и выберите создать — параметр DWORD 32 бита. Задайте ему имя ToastEnabled, а в качестве значения оставьте 0 (ноль).
- Перезапустите проводник или перезагрузите компьютер.
Готово, уведомления больше не должны вас побеспокоить.
Отключение уведомлений в редакторе локальной групповой политики
Для того, чтобы выключить уведомления Windows 10 в редакторе локальной групповой политики, выполните следующие шаги:
- Запустите редактор (клавиши Win+R, ввести gpedit.msc).
- Перейдите к разделу «Конфигурация пользователя» — «Административные шаблоны» — «Меню Пуск и панель задач» — «Уведомления».
- Найдите параметр «Отключить всплывающие уведомления» и дважды кликните по нему.
- Установите значение «Включено» для этого параметра.
На этом всё — перезапустите проводник или перезагрузите компьютер и уведомления появляться не будут.
Кстати, в этом же разделе локальной групповой политики можно включить или отключить разные типы уведомлений, а также задать время действия режима «Не беспокоить», например, для того, чтобы уведомления не беспокоили вас в ночное время.
«Центр уведомлений» и «Область уведомлений»: что это и для чего нужно
Принято различать два понятия: «Область уведомлений» и «Центр уведомлений». Первый сервис — поле с различными иконками (часов, даты, языка, громкости, сетей Wi-Fi и т. д.), которое располагается на правом конце известной всем «Панели задач». Эта область «в народе» называется ещё «системным треем» В ней также может находиться и сама иконка «Центра уведомлений», в которой пользователь видит общее количество оповещений, полученных от разных приложений.
Первый сервис — поле с различными иконками (часов, даты, языка, громкости, сетей Wi-Fi и т. д.), которое располагается на правом конце известной всем «Панели задач». Эта область «в народе» называется ещё «системным треем» В ней также может находиться и сама иконка «Центра уведомлений», в которой пользователь видит общее количество оповещений, полученных от разных приложений.
Важно знать, что термина «Панель уведомлений» как такого не существует. Он может использоваться в качестве синонима к двум вышеописанным понятиям центра и области.
В Windows 10 при соответствующей включённой опции в правой нижней области экрана возникают различные сообщения о каких-либо действиях на ПК. Эти оповещения появляются лишь на несколько секунд, чтобы клиент Windows смог их прочитать, а затем они сразу исчезают. Какого типа уведомления могут всплывать? Например, в окошке могут сообщить о появлении нового сообщения в социальной сети или о том, что вы успешно сделали скриншот экрана с помощью утилиты Lightshot.
Twitter уведомляет в сообщении о новых взаимодействиях с пользователем
Оповещения могут отправлять многие программы, которые устанавливаются на ПК, в том числе и встроенные сервисы Windows, например, если система завершила импорт фотографий.
Система уведомляет, что успешно завершила импорт фотографий
Если вы не успели прочитать какое-либо из сообщений, вы можете его сразу же или спустя некоторое время посмотреть уже в «Центре уведомлений», где собраны все самые последние оповещения. Чтобы вызвать центр, достаточно зажать на клавиатуре своего устройства сочетание кнопок Win + A (латинская). Вызывается область также и щелчком по специальной иконке на «Панели задач», которая имеет форму заметки.
После одного из этих действий в правой части вашего экрана раскроется своеобразная панель, которую можно условно разделить на две области: список уведомлений вверху и чуть ниже — панель из плиток для активации определённых опций, например, режима «В самолёте».
«Центр уведомлений» содержит не только сми сообшения, но и плитки, с помощью которых можно бытсро отключать и включать некоторые функции ОС
Убрать центр с экрана очень просто: нужно кликнуть по любой свободной области вне поля с уведомлениями и она закроется.
Как отключить Центр уведомлений Windows 10 целиком
Помимо описанных способов отключения уведомлений, вы можете полностью убрать Центр уведомлений, таким образом, чтобы его иконка не отображалась в панели задач и доступа к нему не было. Сделать это можно с помощью редактора реестра или редактора локальной групповой политики (последний пункт недоступен для домашней версии Windows 10).
В редакторе реестра для этой цели потребуется в разделе
HKEY_CURRENT_USER\Software\Policies\Microsoft\Windows\Explorer
Создать параметр DWORD32 с именем DisableNotificationCenter и значением 1 (как это сделать я подробно писал в предыдущем пункте). Если подраздел Explorer отсутствует, создайте его. Для того, чтобы снова включить Центр уведомлений либо удалите этот параметр, либо установите значение 0 для него.
Как избавиться от уведомлений на Windows 10
Если оповещения вас раздражают, вы имеете полное право их деактивировать. Есть несколько способов это сделать. Сегодня рассмотрим их все, включая самый быстрый — режим «Не беспокоить».
Отключение через «Параметры»
Самый популярный метод отключить вышеописанные уведомления системы — с помощью окна «Параметры Windows», в котором изменяется большинство параметров ОС. Итак, что конкретно нужно сделать?
- Левой кнопкой мыши нажимаем на кнопку «Пуск», чтобы запустить одноимённое меню.
 Над кнопкой для выключения устройства будет иконка в виде шестерёнки. Жмём на неё, чтобы открыть то самое окно «Параметры Windows». Его же можно вызвать и другим способом: с помощью комбинации кнопок Win + I.
Над кнопкой для выключения устройства будет иконка в виде шестерёнки. Жмём на неё, чтобы открыть то самое окно «Параметры Windows». Его же можно вызвать и другим способом: с помощью комбинации кнопок Win + I.
В меню «Пуск» отыщите значок в виде шестерёнки над кнопкой выключения - Теперь заходим в самую первую плитку «Система».
Откройте раздел «Система» в окне «Параметры Windows» - Мы сразу попадаем в раздел «Дисплей». Он нам не нужен, поэтому мы сразу переходим на вкладку под ним — «Уведомления и действия».
Перейдите сразу на вкладку «Уведомления и действия» - Здесь в блоке «Уведомления» поставьте самый первый переключатель «Получать уведомления от приложений и других отправителей» в противоположную позицию «Откл.» Для этого достаточно сделать клик по нему левой кнопкой.
Найдите пункт «Получать уведомления от приложений и других отправителей» - Когда вы деактивируете первую опцию, вы сразу заметите, что отключились и последующие три.
 Теперь закрываем окно — оповещения больше не будут появляться над иконками на «Панели задач».
Теперь закрываем окно — оповещения больше не будут появляться над иконками на «Панели задач».
Выключите пункт «Получать уведомления от приложений и других отправителей» - Вы вправе отключить уведомления только отдельных приложений. Их перечень находится чуть ниже в этой же вкладке «Уведомления и действия». Прокрутите страницу, чтобы его увидеть. Установите переключатель на позицию «Откл.» для тех программ, которым вы хотите запретить присылать сообщения на правом нижнем углу вашего экрана.
Отключите пункты для программ, которым вы запрещаете присылать уведомления
Активируем опцию «Не беспокоить»
Данный метод — самый быстрый из всех описываемых. Всего пара кликов — и назойливые оповещения больше вас не будут никогда беспокоить. На что же именно нажать курсором мыши, чтобы надоедливые сообщения исчезли раз и навсегда?
- На «Панели задач», в частности, в её правой области найдите значок «Центра уведомлений». Он будет в виде заметки.

На «Панели уведомлений» найдите значок в виде заметки и кликните по нему - Щёлкните по нему один раз правой кнопкой мыши и в небольшом перечне опций выберите левой кнопкой второй пункт «Включить режим «Не беспокоить».
Выберите «Включить режим «Не беспокоить» - Активировать режим «Не беспокоить» можно и немного другим способом: в самом «Центре уведомлений». Вызовите его с помощью комбинации клавиш Win + A. Среди плиток отыщите «Не беспокоить». Эта плитка будет бледного оттенка в отличие от включённых, активных кнопок.
Нажмите на плитку «Не беспокоить» в «Центре уведомлений» - Нажмите на неё один раз левой кнопкой мыши — она сразу станет более яркого цвета. Это будет означать что режим включён.
Плитка «Не беспокоить» и одноимённый режим были успешно активированы
В окне «Редактора реестра»
Этот метод пользуется меньшей популярностью. Более того, не многие знают о нём, в особенности новички. Тем не менее его стоит иметь в виду на случай, если «Центр уведомлений» упорно отказывается отключать сообщения от приложений. В чём же суть данного метод? Нужно иметь в виду, что все настройки системы и программ хранятся в записях реестра. За счёт специального окна «Редактор реестра» можно менять самостоятельно эти записи, в том числе и пункт, который отвечает за отправку оповещений. Приступим к процедуре. Не переживайте: она несложная.
В чём же суть данного метод? Нужно иметь в виду, что все настройки системы и программ хранятся в записях реестра. За счёт специального окна «Редактор реестра» можно менять самостоятельно эти записи, в том числе и пункт, который отвечает за отправку оповещений. Приступим к процедуре. Не переживайте: она несложная.
- На своей клавиатуре зажмите комбинацию клавиш Win + R. Данное действие вызовет маленькое окно под названием «Выполнить».
- Здесь будет единственное поле, в которое вводим команду regedit. Нажимаем на ОК либо на Enter на клавиатуре вашего устройства. Так, вы запустите тот самый «Редактор реестра».
Введите команду regedit в поле «Открыть» - Теперь кликаем по «Да», чтобы разрешить редактору вносить изменения на устройстве.
Кликните по «Да», чтобы «Редактор реестра» смог вносить изменения в системе - На экране появится окно редактора, которое будет состоять из двух частей.
Окно «Редактора реестра» поделено на две части - В левой области открываем вторую папку под названием HKEY CURRENT USER.

Откройте вторую папку HKEY CURRENT USER - Поочерёдно, раздел за разделом, запускаем следующие блоки: Software — Microsoft — Windows — CurrentVersion — PushNotifications.
- Когда оказались в нужной папке PushNotifications, переключаем своё внимание на правую часть окна: в этой области находим запись ToastEnabled.
Найдите в открытой папке PushNotifications пункт ToastEnabled - Щёлкаем по ней правой кнопкой мыши и в перечне доступных опций выбираем «Изменить».
Нажмите на «Изменить» в контекстном меню записи ToastEnabled - В поле «Значение» единицу меняем на нуль. Теперь спокойно щёлкаем по ОК и закрываем окно реестра.
Поменяйте значение с единицы на нуль - Перезапустите свой компьютер с помощью меню «Пуск», чтобы изменения вступили в силу и уведомления больше появлялись.
Перезагрузите компьютер, используя соответствующий пункт в меню «Пуск»
Видео: как убрать уведомления на Windows 10 разными способами
https://youtu. be/TWt2PPGdWdE
be/TWt2PPGdWdE
Выключаем звук уведомлений
Если вам надоели не сами уведомления, а звук, который система производит во время их появления, вы можете отключить только его в настройках. Однако стоит учесть, что при этом будут отключены и все остальные системные звуки. Следуем пошаговой инструкции:
- Щёлкаем правой кнопкой по пустому полю «Рабочего стола», чтобы вызвать нужный перечень опций. Делаем выбор в пользу последнего пункта «Персонализация».
Выберите «Персонализация» в контекстном меню «Рабочего стола» - В новом окне с настройками внешнего вида экрана и звуков переходим на вкладку «Темы». Здесь уже кликаем по пункту «Звуки».
Щёлкните по пункту «Звуки» во вкладке «Темы» - Поверх основного окна откроется маленькое дополнительное для изменения параметров звука. Щёлкаем по «Уведомление» в списке. Нажмите на «Проверить», чтобы убедиться, что это тот самый звук.
Во вкладке «Звук» найдите в списке пункт «Уведомление» - Чтобы выключить все стандартные раздражающие звуки, нажмите на выпадающее меню «Звуковая схема».
 В нём нажмите на значение «Без звука». Чтобы сохранить изменения, кликаем по «Применить». Затем жмём по ОК либо по крестику в правом верхнем углу, чтобы закрыть окно. Теперь появление уведомлений в правом нижнем углу не будет сопровождаться надоедливым звуком.
В нём нажмите на значение «Без звука». Чтобы сохранить изменения, кликаем по «Применить». Затем жмём по ОК либо по крестику в правом верхнем углу, чтобы закрыть окно. Теперь появление уведомлений в правом нижнем углу не будет сопровождаться надоедливым звуком.
В выпадающем меню «Звуковая схема» выберите значение «Без звука»
Видео: как убрать надоедливый звук уведомлений
Редактор реестра
Отключение уведомлений «десятки» возможно через реестр. Как открыть и пользоваться им – в нашей статье.
Находим в реестре путь, указанный на скриншоте. Создаем в папке PushNotifications новый параметр DWORD (32 бита) под именем «ToastEnabled». Кликаем на него два раза левой кнопкой мыши. Проверяем, чтобы значение оставалось на уровне 0. Нажимаем «ОК», выходим из редактора и перезагружаем компьютер.
Включение режима фокусировки внимания
Если нужно оперативно ограничить поток пользовательской информации в виде уведомлений, щелкаем по значку Центра оповещений правой кнопкой мыши и выбираем пункт “Фокусировка внимания” (в ранних версиях режим “Не беспокоить”).
На выбор предоставляются два варианта: только приоритет и только предупреждения.
- В режиме “Приоритет” будут показываться уведомления только из списка приоритетов. Настроить его можно также в параметрах системы (нажать Win+I), перейдя в раздел “Система”, и далее – “Фокусировка внимания”.
Нажатие кнопки “Настройте список приоритетов” откроет окно, где мы можем выбрать, какие именно уведомления являются для нас приоритетными, а какие следует отправлять в Центр уведомлений.
Примечание: в данном режиме будильник будет работать. - В режиме “Только предупреждение” будут скрываться все уведомления кроме будильников.
Итог
Функционал Windows 10 позволяет полностью настроить интерфейс и оповещения «под себя». Для этого достаточно воспользоваться удобным меню с параметрами. Если у вас возникли проблемы с одним из методов, то вы всегда можете попробовать альтернативный из данной статьи.
Отключайте оповещения центра обеспечения безопасности только в том случае, если вы пользуетесь сторонним защитным софтом, чтобы не пропустить заражение ПК или важное предупреждение предупреждение.
Отключение системных сигналов
Если хотите отключить системные звуки, то для этого можно использовать классический интерфейс панели управления. Но имейте в виду, что, возможно, пропустите некоторые события, если не обращаете внимание на то, что происходит на экране.
Откройте Панель управления командой control, запущенной из окна «Выполнить» (Win + R).
Наберите в поисковой строке «звук». После отображения результатов поиска перейдите в раздел «Изменение системных звуков».
В разделе Программные события выберите Уведомления. Кликните на раскрывающее меню и установите значение «Нет». Сохраните изменения на «ОК».
Деактивация уведомлений в параметрах
Классический метод изменения настроек в Windows 10 – меню «Параметры».
- Вызываем его при помощи клавишного сочетания Win+I.
- Активируем блок с названием «Система».
- Переходим в подраздел «Уведомления и действия».
Он позволяет отключать ненужную пользователю информацию о программах, операционной системы, напоминания о запланированных событиях и вызовы. В разделе «Показать оповещения для этих приложений» можно настроить отображение всплывающих окон с уведомлениями для любой программы. Делается это простым перемещением переключателя в одно из двух положений.
В разделе «Показать оповещения для этих приложений» можно настроить отображение всплывающих окон с уведомлениями для любой программы. Делается это простым перемещением переключателя в одно из двух положений.
Кстати, для мгновенного отключения всей информации в Windows 10 необходимо выполнить клик по иконке центра оповещений и остановится на пункте включения режима «Не беспокоить». Опция также доступна через контекстное меню центра, при отключенных оповещениях можно пропустить что-то важное, потому пользоваться функцией следует обдуманно.
Как настроить системные звуки на windows 7. Как настроить звуковую карту. Стандартный аналоговый выход
Случается, что после перезагрузки Windows 7 неожиданно исчезает звучание в динамиках компьютера. Настройка звука на компьютере Windows 7 отличается от более ранних Виндовс. Они стали удобнее, но необходимые действия для настройки претерпели изменения.
Возможен целый перечень причин, из-за которых отсутствует возможность их воспроизведения в ПК или ноутбуке. В этой заметке подробно представлена информация, как выполняется настройка звука в Windows 7.
В этой заметке подробно представлена информация, как выполняется настройка звука в Windows 7.
Убедитесь, что ваши громкоговорители включены, а громкость поднята настолько, что вы можете их услышать. Обратите внимание на любые громкоговорители, которые не воспроизводят звук, и соответственно отрегулируйте громкость, чтобы вы могли спокойно слышать звук, поступающий от каждой колонки.
Как правило, здесь не нужно вносить какие-либо изменения, если у вас нет определенной причины для отключения или включения или выключения некоторых динамиков. В этом окне большая часть той же логики применяется, как и к последней. На последнем экране вы узнаете, что конфигурация завершена.
Причины отсутствия звука
Причины могут различаться в зависимости от типа устройства. Например, если отсутствует воспроизведение на ноутбуке, то необходимо следующее:
Если пропал на стационарном компьютере, то дополнительно к вышеперечисленным требуется следующее:
Как сделать мою минигарнитуру звуковым устройством по умолчанию для моего компьютера?
Если позже вы решите внести изменения в режим работы объемного звука, снова запустите утилиту и внесите изменения, которые вы хотите внести. Ярлык для этого документа должен быть автоматически установлен на ваш рабочий стол. Возможно, вам придется закрыть повторно свою аудиопрограмму, чтобы изменения вступили в силу. Для получения конкретных инструкций обратитесь к документации пользователя для этого приложения. В некоторых случаях гарнитура не идентифицируется по имени в списке устройств.
. Что за звук одной руки хлопает?
Ярлык для этого документа должен быть автоматически установлен на ваш рабочий стол. Возможно, вам придется закрыть повторно свою аудиопрограмму, чтобы изменения вступили в силу. Для получения конкретных инструкций обратитесь к документации пользователя для этого приложения. В некоторых случаях гарнитура не идентифицируется по имени в списке устройств.
. Что за звук одной руки хлопает?
Анализ работы колонок
В случае использования стереосистем надо удостовериться в наличии электропитания и положения регулятора воспроизведения громкости на колонках.
Вот в чем проблема: у вас есть полностью функционирующая звуковая карта, возможно, встроенная в вашу материнскую плату. До сих пор она работала нормально. Если у вас возникла эта проблема, и некоторые из вас будут, вы можете поделиться своим разочарованием.
Но когда вы пытаетесь загрузить игру или слушать музыку, ничего нет. Открытие «Воспроизведение устройств» с панели управления звуком и выбор «Уровни» показывают пустую панель, в которой должно быть управление усилением. На часах есть белый крест на красном фоне по значку звука, и сообщение о том, что громкоговорители или наушники не обнаружены.
На часах есть белый крест на красном фоне по значку звука, и сообщение о том, что громкоговорители или наушники не обнаружены.
Проверка драйверов в компьютере с windows 7
Во время инсталляции «Семерка» автоматически производит настройку звука. В случае отсутствия звука надо войти в и посмотреть для всего ли оборудования установлены драйверы (не должно отображаться значка – «!» ), а отображение крестика красного цвета свидетельствует об отключенном устройстве.
Автоматический инструмент устранения неполадок говорит, что «Аудиоустройство отключено», хотя это не так. У меня была эта проблема некоторое время на одной машине в моем офисе. Я, как правило, сделал последнее путь к настоящему времени, в ходе моей нормальной работы. Всегда должен быть другой путь. К счастью, есть решение.
И в этом случае «пользователи» не обращаются к людям, входящим в ваш компьютер, это другие программы, такие как Хорошо, заблокировав их из процесса, о котором идет речь, они больше не могут воспроизводить звук. Если они не присутствуют, что-то пошло не так. Чтобы сделать последнее, откройте командную строку в качестве администратора и введите.
Если они не присутствуют, что-то пошло не так. Чтобы сделать последнее, откройте командную строку в качестве администратора и введите.
Если это так, то вызвав контекстное меню, требуется нажать на «Включить». Положительным критерием будет появление изображения динамика в трее.
Некорректная работа звуковой карты
В ПК или ноутбуке с Виндовс 7 необходимо через «Пуск» войти в «Панель управления» , далее открыть «Оборудование и звук» и найти здесь . В отобразившемся перечне выбрать строку «Звуковые, видео и игровые устройства» и нажать на нее. Если появится звуковая карта, то значит она нормально установлена, иначе потребуется ее активация. Если отображается желтый вопросительный знак возле надписи, то требуется в контекстном меню кликнуть на «Свойства» и выполнить переустановку драйвера.
Регулировка звука на ноутбуке
Вы сделали мою жизнь неизмеримо менее напряженной. Также не забудьте прочитать следующие статьи. Аналогичным образом, запуск последней версии ваших подключаемых модулей гарантирует, что вы избежите старых, известных проблем, которые с тех пор были устранены.
Это может быть полезно для тех, кто может столкнуться с проблемами с драйверами и протестировал драйверы своих производителей без полного успеха. Размер звукового буфера, измеренный в образцах, относится к «срезу» звука, который обрабатывается звуковой картой в любой точке. Таким образом, при настройке из 256 отсчетов обрабатывается и отправляется поток звуков длиной 256 выборок через выходы звуковой карты, которые, наконец, воспринимаются как аудиопоток через динамики.
Как установить программное обеспечение для звуковой карты ПК с Windows 7?
В случае выявления причин в драйверах оборудования прежде всего необходимо избавить компьютер от старого драйвера звуковой карты, а также рекомендуется выполнить очистку реестра.
Далее установить ПО, скопировав их с ресурсов Windows 7 либо производителя оборудования. Потом операционная система самостоятельно настроит звук после осуществления перезагрузки ноутбука или компьютера. Чтобы проверить необходимо, кликнуть на изображение динамика в системном трее. Появится возможность установить громкость и звуковые эффекты.
Появится возможность установить громкость и звуковые эффекты.
Поскольку этот цикл является непрерывным, вы можете видеть, что обработка «рабочей нагрузки» на звуковой карте больше, когда размер буфера меньше. С другой стороны, больший размер буфера минимизирует эту рабочую нагрузку, но также увеличит задержку во времени или задержку при обработке аудиосигнала.
Настройка с применением программ
Рекомендуемый подход заключается в том, чтобы найти подходящую настройку, начиная с 128 выборок и удваивая значение, пока не найдете счастливую среду. Для получения соответствующей информации по этой теме, пожалуйста, ознакомьтесь с этой статьей. Многие бренд-компьютеры поставляются с предустановленными утилитами, которые запускаются без необходимости в фоновом режиме.
Настройка с применением программ
Производители оборудования разрабатывают также различные программы для настройки звуковых карт. Например, существует приложение «Realtek»
Настройка звука в Windows 7 выполняется через панель управления и предполагает настройку динамиков, микрофона, звуковых эффектов и т. д. Настройка звука в Windows 7 несколько отличается от настройки звука в Windows XP. В панель настроек были внесены существенные изменения, непривычны для пользователя, долгие годы использовавшего XP. Но на самом деле ничего сложного в конфигурации аудио устройств нет.
д. Настройка звука в Windows 7 несколько отличается от настройки звука в Windows XP. В панель настроек были внесены существенные изменения, непривычны для пользователя, долгие годы использовавшего XP. Но на самом деле ничего сложного в конфигурации аудио устройств нет.
Как и прежде доступ к настройкам звука выполняется через панель управления. На ней надо выбрать раздел «Звук». Откроется окно настроек, детали которого мы и разберем в данной статье.
Решение проблемы с драйверами
Такие программы можно удалить с панели управления в подразделе «Программа». Чтобы отключить эту тему, наряду с другими ненужными визуальными эффектами, выполните следующие действия. Этот отличный инструмент позволяет пользователям видеть визуальный анализ возможностей компьютера для обработки аудиопотока. Любые процессы, которые нарушают поток, будут представлены желтым или красным цветом, тогда как последовательная строка здоровых зеленых столбцов означает, что аудиопоток устойчив и должен быть без выбывших.
Окно разделено на несколько вкладок.
Вкладка «Воспроизведение» содержит список устройств воспроизведения звука. Отключенные устройства отмечены красной стрелкой, используемые в данный момент — зеленой галкой. Под устройствами здесь подразумевается не только те, которые физически подключены к компьютеру, но и те, которые могут вообще быть подключены, т.е. звуковые адатеры с установленными драйверами.
Выбрав «Наивысшее исполнение» и упорядочив список, мы точно определяем, какие процессы делают что. Это важный шаг, поскольку некоторые фоновые процессы важны для работы вашей системы, поэтому не стоит просто отключать самые дорогие процессы один за другим.
Обычно, просто просматривая процесс или имя файла в Интернете, мы можем получить четкое представление о том, что это такое. Вот несколько примеров того, что может быть общими причинами выбывания аудио. Если вы точно не знаете, что делает процесс, рекомендуется сохранить его включенным.
Щелкните на активном устройстве и нажмите кнопку «Настроить». Теперь можно выполнить конфигурацию выбранного устройства воспроизведения.
Теперь можно выполнить конфигурацию выбранного устройства воспроизведения.
Вначале выбирается конфигурация динамиков по количеству звуковых каналов. Если Вы используете обычные колонки или наушники — конфигурация «стерео» — это то что Вам нужно. Жмем кнопку «Далее». В следующих окнах мастера настроек указиваем какие из динамиков являются широкополосными, какие расположены в центре, боковые и задние пары и т.д (для 5.1 и 7.1).
Шаг 7: Более эффективные варианты питания
Панель управления → Система и безопасность → Электропитание → Высокая производительность.
Шаг 9: Дефрагментация ваших дисков
- Выберите «Изменить настройки плана».
- Установите оба параметра в «Никогда».
- Панель управления → Оборудование и звук → Звук.
- На вкладке «Звуки» выберите «Нет звуков».
Данные, записанные на диск, обычно назначаются на первый доступный слот на диске. Если файл довольно большой, что может часто возникать в мире звукового сопровождения, файл будет находиться в разных физических местах вашего жесткого диска.
Если на вкладке «Воспроизведение» на выбранном звуковом устройстве нажать кнопку «Свойства», откроется окно с дополнительной информацией и настройками данного устройства.
Окно свойств также разбито на вкладки. На вкладке «Общие» показаны разъемы через которые данное устройство может быть подключено к компьютеру. Наиболее подходящие для него разъемы вделены зеленым цветом.
Дефрагментация — это процесс реорганизации данных рядом друг с другом, что может ускорить процесс чтения и записи на диске. Кнопка «Пуск» → Все программы → Стандартные → Системные инструменты Дефрагментация диска. Это может быть удобно, когда на ноутбуке, однако в большинстве аудио-приложений это не идеально. Чтобы отключить это, выполните следующие действия.
Однако эта настройка может негативно повлиять на производительность компьютера, особенно при выполнении интенсивных задач, таких как обработка звука, вызывающая потрескивания и выпадения звука. Использование этого параметра приведет к увеличению энергопотребления вашей системы, поэтому при использовании на ноутбуке оно должно быть подключено во все времена, иначе вы значительно разрядите аккумулятор. Поскольку он настолько выдающийся хорошо написан, мы хотим здесь обратиться к нему. Обратите внимание, что эта ссылка ведет к стороннему контенту.
Поскольку он настолько выдающийся хорошо написан, мы хотим здесь обратиться к нему. Обратите внимание, что эта ссылка ведет к стороннему контенту.
Вкладка «Уровни» окна свойств позволяет настроить уровни громкости звука, а вкладка «Дополнительные возможности» дает доступ к интересным функциям звуковой системы Windows. Здесь можно настроить разнообразные звуковые эффекты возпроизведения звука.
Некоторые эффекты имеют дополнительные параметры, настраиваемые по нажати на соответствующую кнопку (если у эффекта нет настраиваемых параметров — кнопка «Параметры» неактивна).
Это действительно расстраивает нас, если на компьютере нет звука. Поэтому срочно знать, как это исправить. Убедитесь, что ваши наушники или громкоговоритель подключены к правильному порту. Установите аудиоустройство по умолчанию. Переустановите драйвер звуковой карты.
Если исправления 1-3 не решили вашу проблему, обязательно обновите драйвер звуковой карты. Чтобы обновить звуковой драйвер, вы можете снова использовать диспетчер устройств. В результате он сказал вам: самое лучшее программное обеспечение драйвера для вашего устройства уже установлено. Попробуйте его, он предложит вам самые последние версии драйверов.
В результате он сказал вам: самое лучшее программное обеспечение драйвера для вашего устройства уже установлено. Попробуйте его, он предложит вам самые последние версии драйверов.
Настройки на вкладке «Дополнительно» предназначены для указания частоты дискретизации звука (битрейт) и разрядности. Здесь доверимся настройкам по умолчанию самой операционной системы.
Вернемся к общему окну настроек звука. Перейдем на вкладку «Запись». Здесь выполняются аналогичные настройки, но теперь уже для звукозаписывающих устройств.
Не беспокойтесь, чтобы попробовать, так как вы можете наслаждаться 30-дневной гарантией возврата денег и профессиональной технической поддержкой в любое время. Почему бы вам не попробовать попробовать такой очаровательный инструмент для водителя? Большинство внутренних громкоговорителей популярных ноутбуков в основном используются для воспроизведения системных звуков или видео для кошек. Пользователи, которые хотят слушать музыку или смотреть видеоролики, должны либо отказаться от качества звука, либо получить доступ к внешним громкоговорителям.
Настройка колонок и наушников — это вкладка «Воспроизведение», настройка микрофона в Windows 7 — это вкладка «Запись».
Если на выбранном микрофоне нажать кнопку «Настроить» — откроется окно настройки распознавания речи и Windows тут же проинформирует нас, что для данного языка (русского) эта функция не поддерживается. Оставим в покое кнопку «Настроить» и нажмем «Свойства». Здесь как и с устройствами воспроизведения открывается окно с вкладками. На вкладке «Общие» краткая информация об устройстве. Вкладка «Прослушать» дает возможность разрешить ко входу микрофона подключаит плейеры, проигрыватели и т.д.
Устройство часто работает только после некоторого убеждения, чтобы воспроизведение музыки работало. Когда громкоговоритель поверх моего для воспроизведения музыки должен быть протестирован, попытка не удалась.
Оно настроено за считанные секунды. В меню «Пуск» вы можете получить доступ к опциям «Устройства и принтеры» одним щелчком мыши.
В меню «Устройства и принтеры» нажмите «Добавить устройство».
Вкладка «Уровни» содержит регулятор громкости, а «Дополнительно» — настройки битрейда и разрядности.
Снова вернемся к основному окну настроек звука в Windows 7 и перейдем на вкладку «Звуки». Здесь можно указать звуковую схему Windows — набор звуков, воспроизводимых при возникновении различных событий в системе (загрузка, выход, завершение сеанса, ошибка, подключение устройства и т.д.).
Шаг 7: «Слушайте музыку»
Если устройство найдено, выберите его и нажмите «Далее».
Установка необходимых драйверов должна работать сама по себе. Никакое дополнительное программное обеспечение или драйверы не должны устанавливаться.
Кто-нибудь слышал что-нибудь от удобства пользователя или интуитивной работы? Кроме того, настройки действительно скрыты глубоко в системе.
- Откройте «Пуск», введите «Диспетчер устройств» и выберите из списка результатов.
- На звуковых, видео и игровых контроллерах выберите и откройте звуковую карту.

- Выберите вкладку «Драйвер» и выберите «Обновить драйвер».
Проверить кабели, громкость.
Кроме списка готовых схем, можно создать свою, указав для каждого события, которое Вы хотите озвучить, звуковой файл через кнопку «Обзор». Настроенную схему можно сохранить (кнопка «Сохранить как»), чтобы при внесении изменений в звуки снова ее загружать.
Вкладка «Связь» окна настроек звука Windows 7 позволяет указать системе автоматически отключать звуки или уменьшать их громкость при использовании компьютера для разговора по телефону.
Более детальные настройки звука выполняются через панель управления звуковой картой, которая устанавливается вместе с драйверами.
Пропал звук на Windows 7
Почему пропал звук на Windows 7? Возможно, у многих пользователей Windows 7 хотя бы раз возникала данная проблема. В этой статье собраны самые распространенные причины и способы их решения.
Содержание
- Основные причины, приводящие к потере звука, а также способы их решения
- Пропадает звук на передней панели
Основные причины, приводящие к потере звука, а также способы их решения
Из-за чего пропадает звук на ноутбуке, компьютере и т. д.? В большинстве случаев причиной этому является ошибки самих пользователе в обращении с операционной системой.
д.? В большинстве случаев причиной этому является ошибки самих пользователе в обращении с операционной системой.
Итак, что же делать, если у вас не работает звук на ноутбуке. Первым делом следует проверить наличие необходимых драйверов для звуковой карты. Возможно, они нуждаются в обновлении, либо у вас нет их вовсе. К слову сказать, ошибки драйверов – половина причин, из-за которых пропадает звуковое сопровождение на ноутбуке. Для того чтобы увидеть какие устройства на вашем ноутбуке или компьютере нуждаются в обновлении драйверов, нужно открыть диспетчер устройств, отыскать который можно в панели управления.
В окне диспетчера систематизированы и представлены все драйвера, установленные на ноутбуке, компьютере и т.д. С помощью него можно проверить наличие, работоспособность или актуальность драйверов. Если какой либо-пункт отмечен желтым треугольником, на него следует обратить внимание! Устройства, отвечающие за воспроизведение звука, находятся во вкладке «Звуковые, игровые и видеоустройства».
Пожалуй, самая банальная, но вместе с тем самая распространенная причина, из-за которой пропадает звук – неосознанное его отключение в микшере. Микшер – это система, с помощью которой можно отрегулировать громкость конкретных приложений. Открыть микшер можно, нажав на соответствующую надпись в окне регулировки громкости. Запустив микшер, удостоверьтесь, что все параметры отличны от нуля.
Не менее часто встречается еще одна причина, из-за которой пропадает звук на ноутбуке или стационарном компе. Ее суть заключается в отключении системой самих устройств вывода. Причиной этому могут служить системные ошибки, изменение конфигурации устройств и вмешательство пользователя. Исправить данную проблему очень легко! Для этого:
- Нажмите на значок динамика в области уведомлений ПКМ и выберите пункт «Устройства воспроизведения».
- В открывшемся окне удостоверьтесь, что и динамики, и наушники включены.
- Если устройства в списке нет, то проверьте подключение к компьютеру и, нажав ПКМ по пустому полю, установите галочку напротив пункта «Показать отключенные устройства».

- Если нужное устройство не работает, нажмите ПКМ на иконку и выберите пункт «Включить».
- Двойное нажатие по значку ЛКМ откроет окно, где можно будет полностью настроить данное устройство вывода, а также убедиться, что оно работает правильно.
Еще одна распространенная причина – отключение службы, отвечающей за воспроизведение аудио. Чтобы вновь ее запустить нужно перейти Панель управления – Администрирование – Службы. В открывшемся окне находите службу «Windows Audio».
Если служба отключена, дважды щелкните ЛКМ по службе, чтобы открыть окно изменения параметров, откуда можно принудительно запустить службу, нажав кнопку «Запустить».
В данном окне следует настроить еще один параметр – тип запуска. Этот параметр отвечает за запуск службы при загрузке Windows. Чтобы постоянно не запускать службу вручную советую определить этот параметр как автоматический.
Пропадает звук на передней панели
Что предпринять если на передней панели пропадает звук, либо его нет вовсе? Вся проблема заключается в вопросе «Почему нет звука?».
В большинстве случаев для работы передней панели требуется диспетчер Realtek. Если у вас его по каким-то причинам нет, обязательно переустановите. Запустив диспетчер из панели управления, перейдите во вкладку «Динамики». Далее, дважды щелкнув по значку папки в левом верхнем углу, установите галочку напротив пункта «Отключить определение гнезд передней панели»
Если после проделанной операции вывода информации на переднюю, панель по-прежнему нет, значит, скорее всего, неправильно настроен БИОС, установленный в вашем ноутбуке или компьютере. Система БИОС присутствует в любом ноутбуке, компьютере или планшете, и предоставляет операционной системе API-доступ к аппаратуре, в том числе и к передней панели. Чтобы настроить БИОС для работы передней панели нужно:
- При запуске системы, а именно во время демонстрации логотипа фирмы производителя материнской платы, установленной на вашем ноутбуке или компьютере, нажать и удержать клавишу «F2», чтобы выйти в меню БИОС.
- Затем нужно найти и выбрать пункт «Onboard Devices Configuration» во вкладке «Advanced».

- В следующем окне нужно настроить один параметр, а именно «Front Panel Type», отвечающий за тип передней панели. Обычно существует 2 варианта: HD Audio и AC97.
Какой именно тип оборудования вашей передней панели, должно быть указано на материнской плате или проводах.
Если даже после настройки системы БИОС звука на передней панели нет, то, возможно, звуковая карта накрылась и придется ее заменить, но в этом случае звук должен пропасть не только на передней панели. Возможно, звук не работает из-за того, что отошел провод.
Похожие статьи
Как отключить системные звуки в windows 10
Отключение системных звуков в Windows 10
К базовым звукам можно отнести те, которые воспроизводятся при подключении устройства, появлении ошибок на экране или переходе по папкам. Управление всеми ними осуществляется через меню «Персонализация», что мы и разберем далее.
- Откройте меню «Пуск» и перейдите оттуда в «Параметры», кликнув по значку в виде шестеренки, расположенному на левой панели.
Вариант 2: Отключение звука уведомлений
В Windows 10 есть отдельный раздел, в котором настраиваются уведомления. Благодаря ему вы можете отключить их звуковое сопровождение, сняв галочку всего с одного пункта.
- В том же меню «Параметры» выберите первый раздел «Система».
Вариант 3: Отключение звука входа в Windows
Последний метод отключения системных звуков связан с приветственным окном во время входа в Windows. Выше мы уже говорили о том, как отключить воспроизведение этого музыкального сопровождения, но в некоторых сборках это не работает, поэтому оптимальным вариантом станет обращение к специальному ПО.
- Для отключения системного звука будем использовать программу Winaero Tweaker, которая как раз и заточена под изменение различных настроек в операционной системе путем редактирования значений реестра.
 Кликните по ссылке выше, загрузите и установите приложение на свой компьютер.
Кликните по ссылке выше, загрузите и установите приложение на свой компьютер.Остается только отправить компьютер на перезагрузку, а при следующем входе в операционную систему приветственный звук уже не будет проигрываться.
Решение возможных проблем
У некоторых пользователей при попытке отключить звук на экране появляются ошибки, не применяются изменения или даже не отображаются требуемые меню. В таких ситуациях следует прибегнуть к разным вариантам исправления этой проблемы, о чем и пойдет речь далее.
Способ 1: Обновление звуковых драйверов
Если ранее вы не устанавливали самостоятельно драйвер звука, сама Windows 10 могла инсталлировать его устаревшую или неправильную версию. Рекомендуется обновить программное обеспечение для звуковой карты самостоятельно, о чем более детально читайте в отдельных инструкциях на нашем сайте по ссылкам ниже.
Способ 2: Проверка компьютера на вирусы
Иногда наличие вредоносных файлов на компьютере тоже может помешать управлению настройками, поскольку вирусы блокируют процессы и службы. Если при попытке открыть меню настроек вы получаете непонятную ошибку или загрузка вообще не происходит, имеет смысл проверить ПК на наличие вирусов, о чем в развернутом виде читайте далее.
Если при попытке открыть меню настроек вы получаете непонятную ошибку или загрузка вообще не происходит, имеет смысл проверить ПК на наличие вирусов, о чем в развернутом виде читайте далее.
Способ 3: Проверка целостности системных файлов
Последний способ решения проблемы с отключением звуков в Windows 10 связан с проверкой целостности системных файлов, ведь различные сбои или отсутствие компонентов тоже могут вызывать неполадки разного уровня. Для начала рекомендуется запустить утилиту SFC, которая занимается проверкой отдельных компонентов ОС, а если эта операция завершится с ошибкой, придется применять DISM, вернувшись по завершении снова к SFC. Всю информацию по этому поводу ищите в тематическом материале далее.
Мы рады, что смогли помочь Вам в решении проблемы.
Помимо этой статьи, на сайте еще 12339 инструкций.
Добавьте сайт Lumpics.ru в закладки (CTRL+D) и мы точно еще пригодимся вам.
Отблагодарите автора, поделитесь статьей в социальных сетях.
Опишите, что у вас не получилось. Наши специалисты постараются ответить максимально быстро.
Как заменить или отключить системные звуки в Windows 10?
1. Для настройки звуковой схемы, применения собственных звуков и их наборов нужно перейти в панель «Звуки»: Пуск → Параметры → Персонализация → Темы → Звуки. Перейти в эту панель из поиска на панели задач можно по запросу «изменение системных звуков».
В открывшейся панели «Звуки» можно включить одну из установленных в системе звуковых схем, создать собственную схему или просто изменить один назойливый звук, к примеру от Контроля учётных записей Windows (UAC). При желании звуки можно отключить вообще.
2. Чтобы применить одну из установленных в системе звуковых схем, достаточно выбрать её в списке Звуковая схема и воспользоваться кнопкой ОК для сохранения изменений и выхода из панели «Звуки».
2.1 Найти готовые звуковые схемы не сложно в интернете по запросам «звуки для windows» и «звуковые схемы для windows». Как правило, для их установки нужно скопировать папку со звуками в директорию C:\Windows\media и внести изменения в реестр при помощи поставляемого в комплекте файла реестра (.reg). Если файла реестра в комплекте со звуками не оказалось, после копирования папки каждый звук придётся устанавливать вручную (п.3).
Как правило, для их установки нужно скопировать папку со звуками в директорию C:\Windows\media и внести изменения в реестр при помощи поставляемого в комплекте файла реестра (.reg). Если файла реестра в комплекте со звуками не оказалось, после копирования папки каждый звук придётся устанавливать вручную (п.3).
3. Чтобы заменить звуки отдельных событий, придётся сначала найти и выбрать нужное в списке Программные события:, а затем присвоить ему звук из системного набора в списке Звуки:, либо указать путь к собственному файлу в формате .wav при помощи кнопки Обзор. Выбранный звук можно сразу же прослушать кликом по кнопке ►Проверить.
4. После установки собственных звуков для нужных программных событий, рекомендуется сохранить их в звуковую схему. Она поможет легко вернуть ваш набор звуков, в случае если он был заменён на другой темой оформления, системным администратором или другим пользователем компьютера. Для создания своей схемы нужно лишь кликнуть по кнопке Сохранить как. , указать желаемое имя будущей схемы и применить изменения кнопкой Ок.
Для создания своей схемы нужно лишь кликнуть по кнопке Сохранить как. , указать желаемое имя будущей схемы и применить изменения кнопкой Ок.
5. Для полного отключения системных звуков достаточно выбрать в списке Звуковая схема вариант Без звука.
Как отключить звуки уведомлений Windows 10
Систему уведомлений в Windows 10 можно считать удобной, но некоторые аспекты её работы могут вызывать недовольство пользователей. Например, если вы не выключаете компьютер или ноутбук ночью, он может разбудить вас звуком уведомления от Защитника Windows, который провел плановую проверку или же сообщением о том, что запланирована перезагрузка компьютера.
В таких случаях можно полностью убрать уведомления, а можно просто отключить звук уведомлений Windows 10, без отключения их самих, о чем и пойдет речь далее в инструкции.
Отключение звука уведомлений в параметрах Windows 10
Первый способ позволяет использовать «Параметры» Windows 10 для отключения звука уведомлений, при этом, если есть такая необходимость, возможно убрать звуковые оповещения только для определенных приложений магазина и программ для рабочего стола.
- Зайдите в Пуск — Параметры (или нажмите клавиши Win+I) — Система — Уведомления и действия.
- В последних версиях Windows 10 на этой странице вы можете отключить звук сразу для всех уведомлений, для этого просто снимите отметку «Разрешить воспроизведение звуков уведомлениями». В ранних версиях ОС такого пункта нет.
- Ниже в разделе «Получать уведомления от этих отправителей» вы увидите список приложений, для которых возможны настройки уведомлений Windows 10, вы можете отключить уведомления целиком. Если требуется отключить только звуки уведомлений, нажмите по имени приложения.
- В следующем окне отключите пункт «Звуковой сигнал при получении уведомления».
Для того, чтобы не воспроизводились звуки для большинства системных уведомлений (как приведенный в качестве примера отчет о проверке Защитником Windows), отключите звуки для приложения «Центр безопасности и обслуживания».
Примечание: некоторые приложения, например, мессенджеры, могут иметь собственные настройки звуков уведомлений (в этом случае проигрывается не стандартный звук Windows 10), для их отключения изучите параметры самого приложения.
Изменение параметров звука стандартного уведомления в панели управления
Еще один способ отключить стандартный звук уведомлений Windows 10 для сообщений операционной системы и для всех приложений — использовать настройки системных звуков в панели управления.
- Зайдите в панель управления Windows 10, убедитесь, что в поле «Просмотр» справа вверху установлено «Значки». Выберите пункт «Звук».
- Откройте вкладку «Звуки».
- В списке звуков «Программные события» найдите пункт «Уведомление» и выберите его.
- В списке «Звуки» вместо стандартного звука выберите пункт «Нет» (находится вверху списка) и примените настройки.
После этого все звуки уведомлений (опять же, речь идет именно о стандартных уведомлениях Windows 10, для некоторых программ настройки необходимо производить в параметрах самого ПО) будут отключены и не должны будут вас внезапно побеспокоить, при этом сами сообщения о событиях продолжат появляться в центре уведомлений.
Как отключить звук уведомлений Windows 10 — видео инструкция
Надеюсь, инструкция оказалась полезной. Если же остаются вопросы, буду рад ответить на них в комментариях.
Если же остаются вопросы, буду рад ответить на них в комментариях.
А вдруг и это будет интересно:
22.11.2018 в 19:19
думаю вопрос, который волнует всех — как отключить спам-уведомление от какой-нить мерзкого он-лайн магазина? Только от него, а не всех. Есть где-нить список сайтов в винде от кого что получать?
23.11.2018 в 11:35
Здравствуйте. А вы в браузере на уведомления подписались? (несмотря на то, что они в Windows показываются). Там же и отключите, вот пример для хрома: https://remontka.pro/disable-notifications-browser/
25.10.2019 в 18:10
Как отключить раздражающий звук уведомлений?
30.09.2019 в 08:46
Все это замечательно. Но вот хотелось бы такой же «режим тишины» как в Андроиде.
Например, я не хочу чтобы с 21-00 до 8 утра меня беспокоили какие-либо звуки от ноутбука. Как это сделать? И чтобы оно само постоянно включалось и выключалось?
30.09.2019 в 15:14
Здравствуйте. Параметры — Система — Фокусировка внимания. Подробнее: https://remontka.pro/focus-assist-windows-10/
Подробнее: https://remontka.pro/focus-assist-windows-10/
01.06.2020 в 15:46
Добрый день!
Не совсем понял данная статья отключает звук уведомлений полностью или убирает звук виндовс и возвращает звук который программа использовала по умолчанию в версия виндовса до 10-ки?
Например вайбер у меня вместо стандартного звука используется звук уведомления вин 10, как вернуть родные звуки программ? И зачем вообще ОС заменяет на свои…
Заранее благодарен.
02.06.2020 в 09:02
Полностью отключает.
Насчет вайбера не подскажу (не пользуюсь им на ПК), но вполне возможно, что не 10-ка виновата, а сами разработчики вайбера сделали, чтобы системный звук играл.
06.06.2020 в 23:52
Такое наблюдается и в телеграм на ПК.
Вообще все проги которые имеют собственные звуки озвучиваются одним и то стандартным от виндовс 10.
Есть 8.1 там такого нет, каждая программа использует свой родной звук.
14.03.2021 в 16:48
Пробовал оба способа не помогло система виндоуз 10 про версия 1909
27. 05.2021 в 13:45
05.2021 в 13:45
Доброго времени суток! У меня возникла проблема с уведомлениями виндовс. Я пытаюсь отключить звук для определенных приложений в параметрах нажимая на кнопку «Звуковой сигнал при получении…». Но снова открывая параметры для этого приложения, вижу что все остается на месте. Тоже самое и с полным отключением уведомлений для конкретного приложения. Также я пытался отключить общий параметр «Разрешить воспроизведение звуков…». Результат тот же. Помогите плиз решить эту проблему. Не хотелось бы совсем отключать уведомления. У меня ноут ASUS zephyrus duo 15 gx550 win10 Pro 21h2
29.05.2021 в 10:45
Здравствуйте.
К сожалению, мне неизвестна природа такой проблемы (не сталкивался). Из предположений: быть может, стоят какие-то чистильщики «ненужных файлов» и в очистку попадают в том числе и эти настройки. Хотя и сам сомневаюсь в этом своём предположении.
Звуковые уведомления windows 10.
 Как отключить уведомления для любого приложения на Android. Как перейти в раздел уведомлений
Как отключить уведомления для любого приложения на Android. Как перейти в раздел уведомленийУведомления в операционной системе Windows 10 настроены таким образом, чтобы пользователь своевременно получал оповещения о важной информации. Оповещается о новых уведомлениях пользователь не только графически, но и при помощи системных звуков. Это удобно при работе за компьютером, но если устройство не выключается на ночь, а уведомления продолжают приходить, пользователю приходится полностью отключать звук в системе, чтобы уведомления не беспокоили. Делать это вовсе не обязательно, и в рамках данной статьи мы рассмотрим, как отключить звук уведомлений в Windows 10.
Стоит отметить, что при необходимости пользователь компьютера на базе операционной системы Windows 10 может .
Как отключить звук уведомлений Windows 10 в настройках
В операционной системе Windows 10 компания Microsoft максимальное количество опций перенесла в пункт «Параметры», через который удобно настраивать работу системы. Переключив в «Параметрах» несколько выключателей, можно избавиться от звуков уведомлений в системе. Делается это следующим образом:
Переключив в «Параметрах» несколько выключателей, можно избавиться от звуков уведомлений в системе. Делается это следующим образом:
Обратите внимание: За большинство системных уведомлений отвечает пункт «Центр безопасности и обслуживания». Отключите в нем звуковые оповещения, чтобы система не подавала звуков при необходимости обновления или после выполнения проверки защитником Windows.
Стоит отметить, что если от какой-то из программ вы вовсе не хотите получать уведомления, то переведите в выключенный вариант рычажки самих приложений, не переходя в их полные настройки.
Как отключить звук уведомлений Windows 10 через «Панель управления»
Еще один способ отключить звук приходящих уведомлений в Windows 10 – это внести изменения в настройки через «Панель управления». Здесь стоит отметить, что имеется возможность не только полностью отключить звуки оповещений, но и изменить их на более приятные слуху, в том числе и установив свои собственные варианты. Настройка звука уведомлений в «Панели управления» происходит следующим образом:
Настройка звука уведомлений в «Панели управления» происходит следующим образом:
Обратите внимание, что также в «Панели управления» можно отключить и ряд других уведомлений.
Всем привет, мои дорогие друзья. Вы знаете? Я уже подписался на достаточное количество каналов и вступил в несколько чатов в телеграмме. А знаете ли вы, что это значит? Звук от сообщений будет просто разрываться, а это, если честно, немного раздражает. Отписываться от этих диалогов я не хочу, но вот сигналы уведомлений я с удовольствием отключил у некоторых из них. Поэтому сегодня я хочу и вам рассказать, как в телеграмме отключить звук уведомлений, чтобы он вас не раздражал. Поехали!
У чатов и каналов немного разная специфика отключения, поэтому поэтому и действия на них будут немного отличаться друг от друга. Итак, пойдем по порядку.
Чтобы убрать звук в любом из чатов телеграмма, вам нужно войти в него и нажать на меню (три точки в правом верхнем углу). Как раз там и появится искомая нам функция «Отключить уведомления»
.
Ну а если вы хотите заткнуть пищалку (Простите за мой французский, просто я как-то походил целый день с уведомлениями) для какого-то из каналов, то войдите на него и нажмите на огромную прямоугольную кнопку внизу переписки, там, где обычно находится строчка для написания сообщений.
Если вы захотите вернуть как было, то вам достаточно сделать точно такие же действия для обоих случаев. Ну и для компьютера все действия мы производим точно также.
А если вы вдруг захотите убрать звук во всем телеграмме, то для этого вам нужно будет зайти в основные настройки (Меню — настройки) и убрать галочки с необходимых функций. Как видите, ничего сложного здесь нет.
И я бы на вашем месте позаботился о том, чтобы утихомирить некоторые каналы или чаты, чтобы я заходил туда по мере необходимости, и сам смотрел, когда мне нужно. В принципе я так и делаю.
Ну а на этом я свою сегодняшнюю статью заканчиваю. Надеюсь, что она вам понравилась, поэтому не забываем подписываться на обновления моего блога, чтобы точно не пропустить чего-либо интересного. Удачи вам. Пока-пока!
Удачи вам. Пока-пока!
С уважением, Дмитрий Костин.
Работая в Windows 7, нас десятки раз в день ОС засыпает „советами” и уведомлениями системы вместе с раздражающими звуками. Сперва это не мешает, но с течением времени, когда вы хотите сосредоточиться на работе или развлечениях, многочисленные уведомления могут раздражать. Как их отключить?
Система Windows 7 известна чрезмерным желанием уведомлять нас практически о каждом возможном действии и событии. Это довольно раздражает, и в случае, когда у нас установлены и активны многочисленные программы, работающие в фоновом режиме, количество уведомлений может просто подавлять. К счастью, есть возможность отключения всплывающих уведомлений, хотя это требует вмешательства в реестр, поэтому предупреждаем начинающих пользователей – ошибка может повредить операционную систему!
Как отключить уведомления в Windows 7?
Процесс отключения всплывающих уведомлений, которые генерируются Windows 7 через все программы, работающие в фоновом режиме — достаточно прост, но начинающие пользователи, которые никогда не редактировали реестр, должны быть очень осторожны.
В первую очередь открываем Редактор реестра. Для этого переходим в меню Пуск, затем в поле поиска введите „regedit” и нажимаем Enter. Затем переходим по пути:
HKEY_CURRENT_USER/Software/Microsoft/Windows/CurrentVersion/Explorer/Advanced
На следующем этапе, в правом окне щелкаем правой кнопкой мыши и из контекстного меню выбираем „Создать” -> „параметр DWORD (32 бита)”. Помните, чтобы новое значение было названо „EnableBalloonTips” и присвоить ему значение 0 (ноль).
После выполнения этих действий закрываем Редактор реестра и перезапускаем компьютер. С этого момента все уведомления будут отключены. Если вы хотите их включить, достаточно просто зайти в редактор реестра и удалить созданную только что запись.
Как отключить или изменить системные звуки в Windows 7?
Если помимо уведомлений, у нас также есть достаточно много звуков, мы можем их изменить или полностью отключить. Чтобы это сделать, щелкните правой кнопкой мыши на значок динамика в системном трее, а затем в контекстном меню выбираем „Звуки”.
Через некоторое время в открывшемся окне появится список всех активных на данный момент звуков, которые воспроизводятся при определенном действии, например, при включении или выключении компьютера, при очищении корзины и т. д.
Чтобы изменить или отключить звук, достаточно нажать на определенную позицию в списке, а затем выберите из меню под разделом со списком звук с диска (нажав на „Просмотреть”) или из выпадающего меню выбрать пункт „Нет”, если для данной опции мы не хотим иметь никакого звукового сигнала.
В любой системе, в которой есть возможность получать уведомления, они зачастую сопровождаются звуковым сигналом. Кому-то это удобно, кому-то хватает только всплывающих окошек, но, в любом случае, бывает, когда звук уведомлений лучше и удобнее отключить.
Тут на выбор есть две возможности, первая — включение режима «Не беспокоить» в центре уведомлений. Конечно, звук уведомлений исчезнет — как и сами уведомления, так что это не то, что нам нужно. Второй способ — это отключить звуки уведомлений от нужных программ. Для этого нужно открыть Параметры > Система > Уведомления и действия, после чего нажать на значок нужной программы и отключить для нее звук:
Для этого нужно открыть Параметры > Система > Уведомления и действия, после чего нажать на значок нужной программы и отключить для нее звук:
Способ хорош, если нужно «заткнуть» программы. А что делать, если звуки издает системная служба? Для этого есть простое решение — взять и отключить мелодию уведомления. Для этого нужно открыть Панель управления > Оборудование и звук > Изменение системных звуков. В открывшемся окне нужно найти пункт «Уведомление» и отключить для него звук (второй вариант — выбрать там же звуковую схему «Без звука»):
Для того, чтобы вернуть все как было, нужно выбрать звуковую схему по умолчанию.
Microsoft предлагает своим пользователям следующую знаковую версию флагманской операционной системы — Windows 10 . Она многообещающая, в ней есть большой потенциал, но еще есть несколько маленьких недостатков, например, звуки уведомлений.
Windows 8 переработала звуковую систему в Windows, введя всплывающие собщенния, выдвигающиеся из верхнего правого угла, предупреждая вас о важных сообщениях. Увы, они не были доведены до ума, и поэтому в Windows 8 всплывающие сообщения не предоставляют особо важной информации.
Увы, они не были доведены до ума, и поэтому в Windows 8 всплывающие сообщения не предоставляют особо важной информации.
Windows 10 расширяет систему звуковых уведомлений, добавляя отдельную панель, выдвигающуюся из-за правого края экрана. Она регистрирует старые уведомления, которые вы пропустили, пока отсутствовали за компьютером.
Всплывающие собщенния теперь выдвигаются снизу, и каждое из них сопровождается раздражающим звоном колокольчика при каждом добавлении файлов в Dropbox, снятии скриншота или подключении сменного диска.
Ниже приведены инструкции по изменению настроек в Windows 10, в том числе подавление звука.
Чтобы добраться до настроек, нажмите иконку уведомлений в области панели задач, потом нажмите “Все настройки”.
Новая иконка уведомлений на панели задач Windows 10 (слева от иконки клавиатуры) покажет последние сообщение и предоставит быстрый доступ к важным настройкам.
Настройки нового дизайна постепенно сменяют старую модель панели управления, присутствовавшую в версиях Windows с 90-х годов. На экране основных настроек щелкните опцию “Система”.
На экране основных настроек щелкните опцию “Система”.
Щелкните категорию “Уведомления и действия”. Под разделом “Уведомления” находится элемент управления “Показывать уведомления приложений”, полностью отключающий их. Ниже них имеются опции для запрета отображения собщенний от определенных приложений.
Тем не менее, здесь невозможно отключить звуки, хотя было бы разумно разместить данный элемент управления тут. Отключение звука уведомлений по-прежнему зарыто глубоко в панель управления “Звук”.
В “Звук” щелкните по вкладке “Звуки”, где можно будет полностью убрать системные звуки или настроить их по-отдельности.
Опытные пользователи Windows знают, как это действует.
Фактическое событие называется “Уведомления”, так что найти его несложно. Отыскав его, щелкните меню прокрутки внизу панели управления около кнопки “Тест”, прокрутите вверх и выберите “Никакие”, нажмите “Применить” или “OK”.
Честно говоря, такая практика устарела, и следует надеяться, что Microsoft разберется с ней, потому что было бы гораздо удобней иметь возможность отключения звуков уведомлений в настройках.
Пока же в последней предварительной сборке Windows 10 (10162) вышеизложенная процедура является единственный способом отключения звуков уведомлений и прочих системных звуков. Microsoft, вероятно, потребуется некоторое время, чтобы включить все панели управления в новое приложение Настройки.
Так или иначе, Microsoft в данный момент настойчиво анонсирует дату выпуска Windows 10 — 29 июля, и остается только гадать, что войдет в окончательную сборку. Если вы хотите получить бесплатную лицензию Windows 10 загляните сюда.
Как отключить звуковой сигнал при ошибках в Windows 7, 8 и 10
Кевин Эрроуз 2 марта 2022 г.
4 минуты чтения
Кевин — сертифицированный сетевой инженер
когда возникает ошибка, и вы, вероятно, устали ее слышать. Звук может стать еще более раздражающим, если сообщение об ошибке постоянно появляется, когда вы пытаетесь что-то сделать на своем компьютере.
Этот системный звуковой сигнал можно легко отключить, если вы будете следовать приведенным ниже инструкциям, но учтите, что иногда это может иметь неприятные последствия, поскольку вы не сможете зарегистрировать сообщение об ошибке, пока не перейдете к программе, вызвавшей его появление. Убедитесь, что вы прочитали оставшуюся часть статьи, чтобы узнать, как шаг за шагом отключить этот звук.
Убедитесь, что вы прочитали оставшуюся часть статьи, чтобы узнать, как шаг за шагом отключить этот звук.
Решение, представленное ниже, на самом деле является ярлыком для отключения определенных служб, расположенных на вашем компьютере, которые обрабатывают эти звуковые сигналы. Команда ниже должна отключить их и избавиться от этих надоедливых звуков.
- Нажмите кнопку меню «Пуск» и введите «Выполнить». Выберите «Выполнить» из списка результатов, и появится диалоговое окно «Выполнить».
- Тип “ sc stop beep && sc config beep start= disabled ” в диалоговом окне запуска и нажмите кнопку OK. Это отключит эти службы, поэтому пришло время перезагрузить компьютер и проверить, продолжают ли появляться эти раздражающие звуковые сигналы.
Также можно использовать диспетчер устройств для отключения этих звуков, просто отключив устройство, используемое для создания этих звуков. Это лучшее решение для людей, которым нравится видеть, что они делают при решении проблемы, и вы можете легко отменить эти изменения.
Это лучшее решение для людей, которым нравится видеть, что они делают при решении проблемы, и вы можете легко отменить эти изменения.
- Нажмите кнопку меню «Пуск» и введите «Выполнить». Выберите «Выполнить» из списка результатов, и появится диалоговое окно «Выполнить».
- Введите «devmgmt.msc» в диалоговом окне «Выполнить» и нажмите кнопку «ОК». Это откроет окно диспетчера устройств.
- После того, как откроется Диспетчер устройств, выберите в меню пункт «Просмотр» и нажмите кнопку «Показать скрытые устройства».
- Далее в правой части экрана найдите группу «Драйверы, не поддерживающие технологию Plug and Play». Обратите внимание, что группа будет видна только после того, как вы включите опцию «Показывать скрытые устройства».
- Найдя его, щелкните группу и найдите элемент под названием Beep. Затем дважды щелкните элемент, чтобы открыть окно «Свойства звукового сигнала». В этом окне выберите вкладку «Драйверы» и выберите параметр «Отключено» в раскрывающемся меню «Тип системы».

- Обратите внимание, что вам придется перезагрузить компьютер, чтобы применить эти изменения и удалить системные звуковые сигналы с вашего ПК.
Примечание . Если это не сработает, вы также можете отключить системный динамик, выбрав Диспетчер устройств >> Системные устройства >> Системный динамик. Дважды щелкните по нему и отключите его так же, как вы сделали для устройства Beep.
Решение 3. Использование панели управления для отключения системных звуковПанель управления также можно использовать для отключения системных звуков, если вам не удалось найти удачу ни одним из методов, показанных выше. Этот метод работает для всех версий Windows и, вероятно, является самым простым.
- Откройте панель управления, выполнив поиск в меню «Пуск» или с помощью кнопки поиска, расположенной на панели задач.
- Используйте параметр «Просмотр по категориям» и нажмите «Оборудование и звук». Раздел. Когда откроется новое окно, найдите раздел «Звук» и нажмите «Изменить системные звуки».

- Теперь на вкладке «Звуки» найдите и выберите звуковой сигнал по умолчанию. Теперь в нижней части окна свойств звука вы увидите раскрывающееся меню для звуков. Выберите (Нет) и нажмите Применить/ОК. Это навсегда отключит звуковой сигнал системы по умолчанию.
К этой опции проще всего получить доступ, и ее единственным недостатком является то, что эта опция иногда сбрасывается сама по себе. Тем не менее, это наиболее безопасно, так как вы можете быстро отменить любые изменения, и вы уверены, что сообщения об ошибках не будут звучать на вашем компьютере. Могут появляться и другие звуковые сигналы, например, когда компьютер включается или выключается.
- Найдите значок громкости, расположенный в крайней правой части панели задач, щелкните его правой кнопкой мыши и выберите параметр «Открыть микшер громкости» в контекстном меню, которое всплывает.

- Убедитесь, что ползунок «Системные звуки» установлен в нижнее положение, и вы сможете наслаждаться средой без системных звуков.
- Обратите внимание, что вам нужно будет повторить этот процесс для наушников или внешних динамиков, если вы их используете, поскольку Windows запоминает эти настройки только для используемого в данный момент динамика.
Все системные звуки обычно хранятся в одной системной папке, и Windows может получить к ним доступ, когда необходимо воспроизвести определенный звук. Пользователи, которые изо всех сил пытались изменить любой из вышеперечисленных методов из-за различных обстоятельств, могут использовать этот простой метод.
- Перейдите в папку C >> Windows на своем компьютере, щелкнув параметр «Этот компьютер», расположенный на рабочем столе.
Примечание . Если вы не видите папку Windows на локальном диске C, вам необходимо включить параметр «Показать скрытые файлы и папки» в папке.
- Перейдите на вкладку «Вид» в меню проводника и установите флажок «Скрытые элементы» в разделе «Показать/скрыть». Проводник покажет скрытые файлы и запомнит этот параметр, пока вы не измените его снова.
- Когда вы заметите папку «Мультимедиа», щелкните ее правой кнопкой мыши и выберите параметр «Переименовать». Переименуйте его в Media.old или как-то еще, чтобы вы могли легко решить проблему, если ваш компьютер начинает работать неправильно. Примените изменения и перезагрузите компьютер, чтобы увидеть, решена ли ваша проблема.
Как отключить системные звуки Windows — навсегда — но не звук приложений
спросил
Изменено 4 года, 7 месяцев назад
Просмотрено 40 тысяч раз
Я предпочитаю, чтобы звуковая схема Windows 7 HP была установлена на «Без звука» ВСЕ время. Проблема в том, что когда я переключаю темы, темы также переключают звуковые схемы. Я знаю, что могу заходить и каждый раз вручную отключать/переключать на «Без звука», но есть ли способ отключить его и не отключать, независимо от темы?
Проблема в том, что когда я переключаю темы, темы также переключают звуковые схемы. Я знаю, что могу заходить и каждый раз вручную отключать/переключать на «Без звука», но есть ли способ отключить его и не отключать, независимо от темы?
РЕДАКТИРОВАТЬ Я хочу отключить звуки Windows, не звук приложения.
- windows-7
- windows
- аудио
- темы
В Windows Vista и более поздних версиях можно управлять звуками для каждого приложения, включая системные звуки. Нажмите значок громкости на панели задач, затем нажмите «Микшер».
Нажмите кнопку отключения звука в разделе «Системные звуки». Звуки приложений по-прежнему будут воспроизводиться, а системные — нет.
4
ОК, я перешел в папку, в которой хранились все системные звуки, и переместил всю папку в другое место, так что если она изменит звуковые схемы системы, у нее не будет источника для воспроизведения звуков. ..
..
В Windows 7 и Windows 10 папка: C:\Windows\Media
Другой вариант: Sound Sentry …На панели управления специальными возможностями вы можете отключить все звуки и, при желании, включить визуальные подсказки.
От TenForums:
https://www.tenforums.com/tutorials/71209-turn-off-sound-sentry-visual-notifications-windows-10-a.html
1
У меня была та же проблема, и я пытался использовать параметр групповой политики «запретить изменение звука», но всякий раз, когда вы меняли тему, менялась звуковая схема, поэтому это не сработало.
Удаление или переименование папки звучит как один из способов исправить это, но я обнаружил, что обновление реестра для удаления звуков из всех тем также работает. Этот сценарий Powershell удалит все звуки, назначенные каждой звуковой схеме, чтобы все они были эквивалентны схеме «Нет звука». (ПРИМЕЧАНИЕ: вы можете сначала сделать резервную копию раздела реестра hkcu:\AppEvents\Schemes\Apps на случай, если вы захотите восстановить звуки позже.
$ThemeSounds = Get-ChildItem hkcu:\AppEvents\Schemes\Apps -Recurse |Get-ItemProperty
foreach ($regkey в $ThemeSounds){
$strVal = [строка]$regkey.'(по умолчанию)'
если($strVal.EndsWith(".wav")){
Set-ItemProperty -Path $regkey.PSPath -name "(по умолчанию)" -Value ""
}
}
Если вы измените hkcu:\AppEvents\Schemes\Apps на hkcu:\AppEvents\Schemes\Apps\.Default , это должно удалить звуки только для группы Windows, указанной в настройках звука, а не для других приложений. .
Перейти к:
C:\Users\имя_пользователя\AppData\Local\Microsoft\Windows\Themes\
- Откройте определенный файл темы (например,
newtheme.theme) в Блокноте Обновить и сохранить SchemeName до No Sounds:
[Звуки] ; IDS_SCHEME_DEFAULT SchemeName=Нет звуков
3
Перейдите в раздел «Звук» в разделе «Оборудование и звук» на панели управления (или просто воспользуйтесь поиском «Пуск»), откройте вкладку «Звуки», затем выберите схему «Без звука».
4
Я сам возился с этим, простое удаление всех аудиофайлов в каталоге Windows клиентов является наименее элегантным и наиболее надежным способом достижения этой цели. Я нахожу это довольно озадачивающим, что нельзя управлять более элегантным образом, угождая тихой звуковой схеме, это не совсем то, что нужно.
Полностью отключил все неприятные звуки Windows 🙂
Вам не нужно выполнять все эти шаги, но после всей боли и стресса вы чувствуете себя хорошо, просто выполните шаги 1 и 4.
Перейдите к Звуку в разделе Оборудование и Звук в Панели управления (или просто воспользуйтесь поиском Пуск), откройте вкладку Звуки, затем выберите схему «Без звука». ответ @Hello71
В Windows Vista и более поздних версиях можно управлять звуками отдельных приложений, включая системные звуки. Нажмите значок громкости на панели задач, затем нажмите «Микшер». проверьте ответ @nhinkle, но убедитесь, что вы сначала поставили громкость на минимум.

Удалите C:\Windows\Media, но если вы не можете разобраться с разрешениями, просто измените имя папки на @studiohack
Наконец, что действительно делает трюк элегантным способом, найдите или сохраните как .reg и навсегда отключите все звуки (источник)
Редактор реестра версии 5.00 [HKEY_CURRENT_USER\Software\Policies\Microsoft\Windows\Персонализация] "NoChangingSoundScheme"=dword:00000001
1
В Windows 7 введите «звук» в поле поиска панели управления.
Затем нажмите «Изменить системные звуки» в верхней части результатов.
Откроется диалоговое окно с раскрывающимся меню.
Один из вариантов в этом меню — «Нет звука».
Нажмите OK.
2
Твой ответ
Зарегистрируйтесь или войдите в систему
Зарегистрируйтесь с помощью Google
Зарегистрироваться через Facebook
Зарегистрируйтесь, используя электронную почту и пароль
Опубликовать как гость
Электронная почта
Требуется, но никогда не отображается
Опубликовать как гость
Электронная почта
Требуется, но не отображается
Нажимая «Опубликовать свой ответ», вы соглашаетесь с нашими условиями обслуживания, политикой конфиденциальности и политикой использования файлов cookie
.
Как отключить звуковой сигнал системы в Windows
Когда вы нажимаете неправильную клавишу на ПК с Windows, когда появляется диалоговое окно с ошибкой или когда вы используете регулятор громкости, вы слышите звуковой сигнал. После того, как вы сделаете это пару раз, этот звуковой сигнал может стать довольно раздражающим. Поэтому в этом уроке мы покажем вам, как отключить системный звуковой сигнал во всех современных версиях Windows, чтобы он оставался тихим и больше вас не беспокоил. Как вы увидите, есть два способа сделать это, и оба метода относительно просты.
ПРИМЕЧАНИЕ: Это руководство относится к Windows 7, Windows 8.1 и Windows 10. Процедура, применимая к Windows 8.1 и Windows 10, описана на второй странице этого руководства.
Способ 1. Отключите системный звуковой сигнал с помощью диспетчера устройств (только для Windows 7)
Первый способ заключается в использовании средства диспетчера устройств . Если вы хотите узнать больше об этом инструменте и о том, как его открыть, прочитайте это подробное руководство: Поиск отсутствующих драйверов и скрытых устройств в Windows с помощью диспетчера устройств.
Если вы хотите узнать больше об этом инструменте и о том, как его открыть, прочитайте это подробное руководство: Поиск отсутствующих драйверов и скрытых устройств в Windows с помощью диспетчера устройств.
Кроме того, вы можете открыть Управление компьютером и затем нажать «Диспетчер устройств» в левом столбце.
отключить, система, звуковой сигнал, звук, раздражает, WindowsКогда «Диспетчер устройств» открыт, щелкните меню Просмотр и выберите «Показать скрытые устройства» .
Если этот параметр не включен, вы не сможете просмотреть Beep как устройство и отключить его.
отключить, система, звуковой сигнал, звук, раздражает, WindowsВ списке устройств найдите категорию «Драйверы, не поддерживающие Plug and Play» .
отключить, система, звуковой сигнал, звук, надоедливый, Windows Разверните его и найдите Beep . Дважды щелкните по нему или щелкните правой кнопкой мыши и выберите Properties .
В окне «Свойства звукового сигнала» перейдите на вкладку Драйвер .
отключить, система, звуковой сигнал, звук, раздражает, WindowsВ разделе Запуск щелкните и прокрутите вниз Введите список . Выберите Disabled и нажмите OK .
отключить, система, звуковой сигнал, звук, надоедливый, WindowsПерезагрузите Windows 7, и системный звуковой сигнал теперь отключен. Если вы хотите остановить его немедленно, нажмите кнопку Остановить в разделе Текущее состояние перед закрытием окна Свойства звукового сигнала .
Способ 2. Отключите системный звуковой сигнал с панели управления (Windows 7, Windows 8.1 и Windows 10)
Откройте Панель управления и перейдите к Оборудование и звук . Вот несколько руководств, в которых описаны все способы открытия панели управления :
- 8 способов запустить панель управления в Windows 10
В категории Звук щелкните или коснитесь «Изменить системные звуки» .
Откроется окно Звук . Щелкните или коснитесь 9Вкладка 0294 Sound и найдите раздел Program Events .
отключить, система, звуковой сигнал, звук, надоедливый, WindowsПрокрутите, пока не найдете событие Звуковой сигнал по умолчанию , и выберите его.
отключить, система, звуковой сигнал, звук, надоедливый, WindowsВыбрав звуковой сигнал по умолчанию , щелкните или коснитесь раскрывающегося списка Звуки ниже.
Отображается список со звуками.
отключить, система, звуковой сигнал, звук, раздражает, WindowsПрокрутите список вверх и выберите (Нет) . Это первый вариант в этом длинном списке. Нажмите или коснитесь OK , и звуковой сигнал отключится для активной звуковой схемы.
отключить, система, звуковой сигнал, звук, надоедливый, Windows Если вы хотите изменить другие элементы активной звуковой схемы, прочитайте это руководство: Как настроить звуковую схему, используемую на вашем компьютере с Windows.
Если вы хотите изменить звуковую схему на новую или хотите изменить активную тему Windows, системный звуковой сигнал может быть снова включен. Когда это произойдет, вам придется повторить ту же процедуру еще раз.
Заключение
Как видите, отключить системный звуковой сигнал в Windows 8.1 и Windows 10 сложнее, чем в Windows 7. Кроме того, в Windows 7 после отключения системный звуковой сигнал оставался отключенным до тех пор, пока вы снова не включили его вручную. Это не относится к Windows 8.1 и Windows 10. В этих операционных системах каждый раз, когда вы меняете тему Windows или активную звуковую схему, системный звуковой сигнал может снова включаться, и вам нужно снова отключить его вручную. Если у вас есть какие-либо вопросы или проблемы с процедурами, описанными в этом руководстве, сообщите нам об этом, используя форму для комментариев ниже.
Обнаружить: Производительность Внешний вид и персонализация Учебники по оборудованию и звуку Windows
Подписывайся: Эл. почта
почта
Новостная лента
Фейсбук
YouTube
Твиттер
Связанные статьи
Как отключить системные звуки в Windows 7? [Ответ 2022] — Droidrant
Если вы хотите отключить системные звуки на ПК с Windows 7, вы можете найти их на вкладке «Звуки». Щелкните значение звукового сигнала по умолчанию в раскрывающемся меню «Звуки». Выберите параметр «Нет», чтобы отключить звуковой сигнал системы по умолчанию. Затем Windows автоматически сбросит звуковой сигнал системы. Чтобы включить его снова, повторите процесс и выберите другой вариант. Если вы предпочитаете слышать системные звуки только тогда, когда находитесь в одной комнате, вы можете установить минимальную громкость.
Системный звук Windows по умолчанию очень раздражает, но вы можете отключить его навсегда. Для этого перейдите на вкладку «Звуки» панели управления. Вы также можете изменить системные звуки в разделе «Оборудование и звук». Нажмите «Нет звуков», чтобы отключить звук запуска системы и все звуки Windows для других программ и событий. Вы также можете выбрать звуковую схему в раскрывающемся меню Звуковая схема. Параметр звуковой схемы помечен как «По умолчанию».
Вы также можете изменить системные звуки в разделе «Оборудование и звук». Нажмите «Нет звуков», чтобы отключить звук запуска системы и все звуки Windows для других программ и событий. Вы также можете выбрать звуковую схему в раскрывающемся меню Звуковая схема. Параметр звуковой схемы помечен как «По умолчанию».
Связанные вопросы/содержание
- Как отключить системные звуки?
- Как изменить системные звуки в Windows 7?
- Как остановить звон Windows?
- Можно ли навсегда отключить системные звуки?
- Почему мой ноутбук продолжает звонить?
- Где находятся настройки звука?
- Почему Windows продолжает издавать звуки?
Как отключить системные звуки?
Существует множество способов отключить системные звуки на вашем компьютере. Самый простой способ — открыть панель управления и нажать на большие значки. Там нажмите на вкладку «Звук». Затем измените звуковую схему на «Нет звуков». Если вы не можете этого сделать, просто перезагрузите компьютер и повторите процесс удаления звуков. Windows запомнит настройки используемого в данный момент динамика, поэтому вам может потребоваться повторить этот шаг несколько раз.
Windows запомнит настройки используемого в данный момент динамика, поэтому вам может потребоваться повторить этот шаг несколько раз.
Если вы не хотите использовать встроенный динамик, вы можете отключить звук, щелкнув значок громкости в области уведомлений. Вы также можете отключить звуковой сигнал, сняв флажок с устройства Beep. Вы также можете отключить системные звуки в Windows 7, перейдя в Панель управления. Чтобы получить доступ к панели управления, перейдите в раздел «Оборудование и звук». Выберите вкладку Звук. Найдите «Изменить системные звуки».
Как изменить системные звуки в Windows 7?
Если вам интересно, как изменить системные звуки в Windows 7, вот краткое руководство. Системные звуки вашей операционной системы обычно хранятся в системной папке, чтобы Windows могла получить к ним доступ при необходимости. Чтобы изменить системный звук, откройте диск C: и перейдите в системную папку. Откройте меню «Инструменты» и выберите «Программировать события». Дважды щелкните аудиофайл WAV или MID, который вы хотите использовать. Windows откроет файл в аудиоплеере по умолчанию, которым должен быть Windows Media Player.
Дважды щелкните аудиофайл WAV или MID, который вы хотите использовать. Windows откроет файл в аудиоплеере по умолчанию, которым должен быть Windows Media Player.
Чтобы изменить определенный звук, щелкните меню «Звуки» в области уведомлений на панели задач. Выберите параметр «Звуки» и щелкните раскрывающийся список «Звуковая схема». Выберите звуки, которые вы хотите изменить, и нажмите «Применить». Если вы предпочитаете другой звук, вы также можете сохранить пользовательскую звуковую схему или удалить ее со своего компьютера. После того, как вы изменили звуковую схему, вы можете изменить звук вашего ПК для каждого события.
Как остановить звон Windows?
Если ваш компьютер издает звенящий звук, когда вы открываете его, вы не одиноки. Тысячи людей сталкиваются с одной и той же проблемой. Хорошей новостью является то, что есть несколько способов решить проблему. Продолжайте читать, чтобы узнать, как отключить эти звуки. Читайте дальше, чтобы узнать, как остановить Windows от звонка. После прочтения этой статьи вам больше не придется беспокоиться о раздражающих компьютерных шумах! Следуйте этим простым шагам, чтобы отключить звуковой сигнал и заставить ваш компьютер снова звучать как новый.
После прочтения этой статьи вам больше не придется беспокоиться о раздражающих компьютерных шумах! Следуйте этим простым шагам, чтобы отключить звуковой сигнал и заставить ваш компьютер снова звучать как новый.
Один из способов отключить звуковой сигнал — войти в Диспетчер устройств. Нажмите «Пуск»> «Компьютер», а затем щелкните его правой кнопкой мыши. Отсюда нажмите «Системные инструменты». В левой панели откройте Диспетчер устройств и перейдите на вкладку «Устройства». Нажмите «Показать скрытые устройства» в строке меню. Щелкните группу «Драйверы, не поддерживающие технологию Plug and Play» и измените значение на «Нет». Теперь звуковой сигнал больше не будет появляться при нажатии любой из кнопок на вашем компьютере.
Можно ли навсегда отключить системные звуки?
Использование панели управления — самый простой способ отключить звук Windows. Откройте вкладку «Звук» и щелкните первую строку звукового сигнала имени значения. Измените первое значение на «нет», чтобы отключить звуковой сигнал. Если для звука Windows установлено значение «авто» или «автоматическое отключение звука», вы можете снять флажок, и звуковой сигнал не будет воспроизводиться. Если вы хотите навсегда отключить системные звуки, вам необходимо перезагрузить компьютер.
Если для звука Windows установлено значение «авто» или «автоматическое отключение звука», вы можете снять флажок, и звуковой сигнал не будет воспроизводиться. Если вы хотите навсегда отключить системные звуки, вам необходимо перезагрузить компьютер.
В Windows 10 вы можете изменить громкость уведомлений приложений. Вы можете найти эту опцию, щелкнув значок уведомления на панели задач. Чтобы изменить громкость, щелкните правой кнопкой мыши значок уведомления и выберите «Изменить параметры громкости». Затем вам нужно будет подтвердить, что громкость установлена на низкий уровень. Если громкость слишком высока, вы можете отключить ее снова. Вы также можете использовать специальное приложение EarTrumpet для отключения звука всех приложений на вашем компьютере.
Вы можете отключить системные звуки в Windows, отрегулировав ползунок громкости. Для этого просто щелкните правой кнопкой мыши значок громкости на панели задач. Щелкните соответствующее контекстное меню, а затем выберите «микшер громкости». Затем вы можете отключить ползунок системного звука и выбрать другую звуковую схему, если хотите. Обязательно сохраните звуковую схему перед ее повторным отключением, так как Windows запомнит ваши настройки для динамика, который вы используете в данный момент.
Затем вы можете отключить ползунок системного звука и выбрать другую звуковую схему, если хотите. Обязательно сохраните звуковую схему перед ее повторным отключением, так как Windows запомнит ваши настройки для динамика, который вы используете в данный момент.
Почему мой ноутбук продолжает звонить?
Когда компьютер продолжает гудеть, вы можете узнать, почему. Это может повлиять на вашу производительность или вызвать проблемы у людей в вашем офисе. Если ваш компьютер с Windows 8 продолжает издавать звуки перезвона, есть несколько причин. Первое, что нужно попробовать, это отключить периферийное USB-устройство. Многие периферийные устройства включаются и выключаются в случайное время, поэтому их отключение может остановить шум.
Вторая причина звуковых сигналов связана с оборудованием. Ваш ноутбук может выйти из строя, если он перегревается. Если ваш компьютер продолжает издавать один и тот же звук, это может быть проблема с внутренним жестким диском или источником питания. Если проблема не устранена, следует отнести машину в ремонтную мастерскую. Некоторые компьютеры имеют механизмы самотестирования, которые запускаются при включении питания. Эти самопроверки проверяют, правильно ли работают все аппаратные компоненты. Если есть проблема с материнской платой, компьютер может издать одиночный звуковой сигнал. Этот процесс может занять несколько минут.
Если проблема не устранена, следует отнести машину в ремонтную мастерскую. Некоторые компьютеры имеют механизмы самотестирования, которые запускаются при включении питания. Эти самопроверки проверяют, правильно ли работают все аппаратные компоненты. Если есть проблема с материнской платой, компьютер может издать одиночный звуковой сигнал. Этот процесс может занять несколько минут.
Где находятся настройки звука?
Если у вас возникли проблемы со звуком на вашем компьютере, в первую очередь обратитесь к Панели управления. Щелкните значок «Звуки» на панели задач, а затем дважды щелкните аудиоустройство, которое вы хотите изменить. В следующем окне перейдите на вкладку «Свойства» и измените скорость или формат звука, чтобы увидеть, слышите ли вы его. Если это не работает, попробуйте перезагрузить компьютер. Это восстановит настройки звука по умолчанию для вашей системы.
Вы можете изменить настройки звука вашего компьютера с помощью нескольких простых приемов и ярлыков. Основные настройки звука ПК включают параметры улучшения звука, выбора устройств ввода и вывода и редактирования аудиофайлов вашей системы. Основные аудио функции расположены здесь. Вы также можете настроить звуки и отрегулировать их громкость с помощью соответствующих параметров. Найдя нужные настройки звука, вы сможете наслаждаться максимально возможным качеством звука.
Основные настройки звука ПК включают параметры улучшения звука, выбора устройств ввода и вывода и редактирования аудиофайлов вашей системы. Основные аудио функции расположены здесь. Вы также можете настроить звуки и отрегулировать их громкость с помощью соответствующих параметров. Найдя нужные настройки звука, вы сможете наслаждаться максимально возможным качеством звука.
Почему Windows продолжает издавать звуки?
Windows продолжает издавать звуки по разным причинам, включая предупреждения и музыку. Постоянный звуковой сигнал может означать, что у вашей видеокарты возникли проблемы, или это может быть проблема с вашей оперативной памятью. Какой бы ни была причина, вполне вероятно, что вы можете решить эту проблему, внеся некоторые изменения в свою систему. Но если вы испытываете постоянный звон, звуковой сигнал или музыку из Windows, есть простое решение, которое поможет вам полностью избежать этой проблемы.
Во-первых, проверьте, нет ли приложений, которые мешают вашей звуковой схеме. Если это так, попробуйте загрузиться в режиме чистой загрузки. Режим чистой загрузки предотвратит запуск вашей системой сторонних служб и приложений, которые могут издавать звуки. Это должно решить проблему навсегда. После того, как вы устраните проблему со звуком, вы сможете восстановить нормальный уровень звука. Для этого вы можете открыть панель управления и использовать функцию поиска, чтобы найти виновника.
Если это так, попробуйте загрузиться в режиме чистой загрузки. Режим чистой загрузки предотвратит запуск вашей системой сторонних служб и приложений, которые могут издавать звуки. Это должно решить проблему навсегда. После того, как вы устраните проблему со звуком, вы сможете восстановить нормальный уровень звука. Для этого вы можете открыть панель управления и использовать функцию поиска, чтобы найти виновника.
Узнайте больше здесь:
1.) Справочный центр Windows
2.) Windows — Википедия
3.) Блог Windows
4.) Windows Central
Как изменить или отключить звук запуска Windows 11
Microsoft изменил внешний вид Windows для новой Windows 11. Звуки не являются исключением. Даже звук запуска Windows изменился. Это легко и кратко, и, возможно, игнорируется. Однако некоторые предпочитают изменить звук запуска Windows 11 или отключить его, и мы покажем вам, как это сделать.
Как отключить звук при запуске Windows 11 с помощью графического интерфейса Работа из дома никуда не денется, поэтому во время работы мы должны учитывать окружающих нас людей. Может быть, вы рано встаете и не хотите никого будить. Просто отключите звук запуска Windows 11.
Может быть, вы рано встаете и не хотите никого будить. Просто отключите звук запуска Windows 11.
Содержание
- Выберите меню «Пуск» и начните вводить: настройки звука. Первым результатом будет Настройки звука . Выберите это.
- В открывшемся окне Звук прокрутите вниз и выберите Дополнительные настройки звука .
- Откроется знакомое окно Звук из предыдущих версий Windows. Выберите вкладку Sounds , затем снимите флажок Play Windows Startup в звуковом поле. Нажмите OK , чтобы применить и выйти из окна. Другие звуки Windows по-прежнему будут работать, однако запуск устройства Windows 11 будет бесшумным.
Если требуется отключить все системные звуки Windows, перейдите к Звуковая схема и выберите Нет звуков . Нажмите OK , чтобы применить и выйти из окна.
Возможно, вы хотите отключить звук запуска Windows 11 для всех, кто входит в Windows. Настройка групповой политики — лучший способ сделать это. Для этого требуются права администратора.
- В окне Звуки снимите флажок Воспроизвести звук запуска Windows и выберите Применить или OK . Если флажок не установлен при настройке групповой политики, групповая политика заблокирует его.
- Выберите меню «Пуск» и начните вводить: group . Верхний результат должен быть Изменить групповую политику . Выберите это.
- В редакторе локальной групповой политики перейдите к Конфигурация компьютера > Административные шаблоны > Система > Вход . На правой панели найдите параметр Отключить звук запуска Windows и выберите его.

- В параметре Отключить звук запуска Windows измените его на Включено и выберите OK . Обратите внимание, что в нем говорится: «Эта политика недоступна в этой версии Windows». Это неправильно. Иногда документация в Windows не обновляется.
- При следующем запуске Windows параметр будет применен, и звук запуска Windows не будет воспроизводиться. Чтобы немедленно применить настройку, откройте Командная строка и введите команду
gpupdate /force
и нажмите Введите . Политики компьютеров и пользователей будут обновлены.
Повторно откройте окно Звук и обратите внимание, что флажок Воспроизвести звук запуска Windows не установлен и также неактивен, поэтому его нельзя изменить.
Как отключить звук запуска Windows 11 с помощью PowerShell Если вы еще этого не сделали, найдите время, чтобы изучить PowerShell. Сценарии PowerShell можно использовать для управления практически любой частью Windows и автоматизации повторяющихся задач.
Сценарии PowerShell можно использовать для управления практически любой частью Windows и автоматизации повторяющихся задач.
Эта команда, или в терминах PowerShell — командлет, редактирует реестр, чтобы отключить звук запуска Windows 11 для всех, кто входит в систему на устройстве. Командлет можно сделать частью сценария PowerShell для запуска при новой установке Windows или развернуть на нескольких устройствах.
- Выберите меню «Пуск» и найдите powershell . Первым вариантом будет Windows PowerShell . Щелкните его правой кнопкой мыши и выберите Запуск от имени администратора .
- В командной строке PowerShell введите командлет:
Set-ItemProperty -Path HKLM:\SOFTWARE\Microsoft\Windows\CurrentVersion\Policies\System -Name DisableStartupSound -Value 0 -Force
и нажмите Введите .
Возможно, вам просто нужен другой звук запуска. Возможно, в качестве напоминания что-то сделать, в качестве шутки или просто потому, что вы можете. Мы поможем вам в этом. Вы можете использовать существующий звук Windows или использовать свой собственный.
Возможно, в качестве напоминания что-то сделать, в качестве шутки или просто потому, что вы можете. Мы поможем вам в этом. Вы можете использовать существующий звук Windows или использовать свой собственный.
Для этого требуются права администратора. Также убедитесь, что файл имеет формат .wav. Если это не так, вы можете преобразовать звук в формат .wav.
- В проводнике перейдите к C:\Windows\Media
- Вставьте WAV-файл. Он запросит разрешение администратора на копирование в эту папку. Выберите Продолжить . Файл будет скопирован в эту папку. Теперь он будет отображаться в списке доступных звуков в списке системных звуков.
По умолчанию вход в Windows не отображается в окне событий программы. Вот как это показать. Это требует внесения изменений в реестр Windows. Изменение реестра Windows может вызвать серьезные проблемы для Windows. Обязательно сделайте резервную копию реестра Windows, чтобы при необходимости его можно было восстановить. Не делайте этого, если вам неудобно вносить изменения в реестр.
Вот как это показать. Это требует внесения изменений в реестр Windows. Изменение реестра Windows может вызвать серьезные проблемы для Windows. Обязательно сделайте резервную копию реестра Windows, чтобы при необходимости его можно было восстановить. Не делайте этого, если вам неудобно вносить изменения в реестр.
- Нажмите Win Key + Р . В окне Выполнить введите regedit и выберите OK .
- Когда откроется редактор реестра , перейдите к HKEY_CURRENT_USER\AppEvents\EventLabels\WindowsLogon .
- Дважды щелкните раздел реестра ExcludeFromCPL . Измените значение с 1 на 0 и выберите OK , чтобы применить изменение. Закройте редактор реестра.
- Вернитесь в окно Звук и прокрутите вниз События программы .
 Windows Logon теперь будет там.
Windows Logon теперь будет там.
- В поле выбора Звуки перейдите к нужному звуку и выберите его. Попробуйте нажать кнопку Test , чтобы убедиться, что она работает. Если это так, выберите OK , чтобы применить изменения и закрыть окно «Звук». Это будет звук, который будет воспроизводиться при следующем запуске Windows 11.
Теперь, когда вы ознакомились с управлением звуками в Windows с помощью «укажи и щелкни», групповой политики, реестра и PowerShell, что еще ты будешь делать? Может быть, добавить собственные звуки для других событий Windows? Или узнать больше о групповых политиках, реестре и PowerShell? Благодаря этим инструментам Windows 11 становится более настраиваемой, чем вы могли подумать.
Гай был опубликован в Интернете и в печатных газетах, номинирован на писательские награды и цитируется в научных статьях из-за его способности говорить о технологиях с кем угодно, но по-прежнему предпочитает аналоговые часы. Прочитать полную биографию Гая
Прочитать полную биографию Гая
Подписывайтесь на YouTube!
Вам понравился этот совет? Если это так, загляните на наш канал YouTube на нашем родственном сайте Online Tech Tips. Мы охватываем Windows, Mac, программное обеспечение и приложения, а также предлагаем множество советов по устранению неполадок и обучающих видеороликов. Нажмите на кнопку ниже, чтобы подписаться!
Подписывайся
Audio не работает в Windows 10? 9 способов исправить проблемы со звуком
Страдаете от проблемы, когда звук не работает на вашем ПК с Windows 10? Очень неприятно, что на вашем компьютере нет звука, но мы здесь, чтобы помочь.
Ниже мы рассмотрим быстрые и простые решения для исправления звука в Windows, когда он не работает. Хотя здесь мы сосредоточены на Windows 10, многие из этих решений также применимы к Windows 11.
1. Проверьте уровни громкости и приглушенные выходы
Во-первых, вы должны найти самое очевидное решение. Если на вашем компьютере нет звука, дважды проверьте, не отключили ли вы звук. Щелкните значок Volume в правом нижнем углу вашего компьютера, чтобы проверить основную полосу громкости; убедитесь, что он не отключен и не установлен на очень низкий уровень. Если он отключен, вы увидите X рядом со значком динамика.
Если на вашем компьютере нет звука, дважды проверьте, не отключили ли вы звук. Щелкните значок Volume в правом нижнем углу вашего компьютера, чтобы проверить основную полосу громкости; убедитесь, что он не отключен и не установлен на очень низкий уровень. Если он отключен, вы увидите X рядом со значком динамика.
После этого щелкните правой кнопкой мыши тот же значок громкости и выберите Открыть микшер громкости , чтобы увидеть текущий уровень громкости для всех приложений, воспроизводящих звук. Включите их по мере необходимости, подтверждая, что они не отключены по ошибке или слишком низко, чтобы их можно было услышать. Если вы слышите звук, но он слишком тихий, вам может потребоваться устранить проблему с низким уровнем звука.
Обязательно проверьте уровень громкости всех активных приложений, игр, видеоплееров и т.п. Даже если у вас включены уровни громкости основного устройства и браузера на уровне Windows, приглушенное видео на YouTube все равно не будет воспроизводить звук.
В связи с этим вам также следует закрыть все приложения со звуком, которые вы не используете активно. Некоторые программы могут взять под контроль ваше аудиоустройство, поэтому вы ничего не услышите от других устройств. Например, при использовании наушников Bluetooth во время вызова Discord вы можете не слышать звук из других приложений.
Перед тем, как двигаться дальше, также рекомендуется перезагрузить компьютер на этом этапе. Ваша проблема со звуком может быть временной, возможно, из-за ожидающего обновления, которое заблокировало аудиовыход.
2. Убедитесь, что вы используете правильный аудиовыход
Если к вашему компьютеру подключено более одного устройства вывода звука, возможно, Windows воспроизводит звук через неправильное устройство.
Чтобы изменить устройство, используемое для воспроизведения, снова щелкните значок Volume . Над ползунком громкости вы увидите имя текущего устройства, если у вас включено более одного. Нажмите, чтобы открыть меню всех доступных устройств, затем выберите выход, который вы хотите использовать, из списка.
Нажмите, чтобы открыть меню всех доступных устройств, затем выберите выход, который вы хотите использовать, из списка.
Это просто быстрый переключатель, поэтому он может не отображать все доступные устройства. Чтобы просмотреть полный список аудиоустройств, подключенных к вашему ПК, щелкните правой кнопкой мыши значок Volume и выберите Open Sound settings . Это действует как ярлык для меню «Настройки»> «Система»> «Звук ».
На этой странице щелкните Управление звуковыми устройствами под заголовком Выберите устройство вывода , чтобы увидеть все, что подключено к вашему компьютеру. Используйте Кнопка Test для любого из доступных устройств для воспроизведения быстрого сигнала. После смены устройств вывода вам может потребоваться снова проверить уровни громкости, как указано выше.
Проверьте раздел Disabled , чтобы убедиться, что вы не выключили устройство, которое хотите использовать. Щелкните параметр и нажмите Enabled , чтобы снова включить его, если это необходимо.
Щелкните параметр и нажмите Enabled , чтобы снова включить его, если это необходимо.
Если вы не видите ожидаемого звука или он не работает, выполните следующие действия. Ваши динамики, наушники или другое аудиоустройство нуждаются в дальнейшем устранении неполадок.
3. Проверьте все аудиокабели и беспроводные соединения
Затем вам следует проверить физические подключения всех ваших аудиоустройств, особенно если желаемый выход не отображается в меню выше.
Убедитесь, что все аудиокабели (и кабели питания) надежно подключены к компьютеру, а также к устройству. Рекомендуется отключить и снова подключить все, просто чтобы убедиться, что нет ослабленных соединений. Убедитесь, что аудиокабели подключены к нужным портам. Как правило, устройства вывода звука должны подключаться к зеленому порту, который иногда имеет значок наушников.
Если какой-либо кабель изношен, чрезмерно согнут или иным образом поврежден, он может быть непригоден для использования. Возможно, вам придется покачивать его, чтобы получить хорошее соединение. Если возможно, рассмотрите возможность замены изношенных кабелей.
Возможно, вам придется покачивать его, чтобы получить хорошее соединение. Если возможно, рассмотрите возможность замены изношенных кабелей.
Для беспроводных аудиоустройств, таких как наушники, откройте Настройки > Устройства > Bluetooth и другие устройства и убедитесь, что вы правильно подключили свое устройство к компьютеру. Узнайте, как устранить неполадки Bluetooth в Windows 10, чтобы получить дополнительные сведения о беспроводных устройствах.
Если вы также используете эти наушники Bluetooth с телефоном, планшетом, телевизором или подобным устройством, сначала отключите их от другого устройства, а затем снова попробуйте подключить их к ПК с Windows. Попытка воспроизвести звук с компьютера на наушники Bluetooth не сработает, если эти наушники в данный момент подключены к вашему телефону.
Наконец, попробуйте отключить все аудиоустройства от вашего ПК, кроме того, которое вы хотите использовать, на случай, если что-то мешает другому устройству.
4. Попробуйте средство устранения неполадок Windows Audio
Прежде чем двигаться дальше, стоит запустить встроенное средство устранения неполадок со звуком. Это позволяет Windows 10 иногда выявлять и устранять проблемы самостоятельно. Эти средства устранения неполадок Windows не всегда решают проблему, но стоит попробовать, прежде чем углубляться.
Откройте Настройки > Обновление и безопасность > Устранение неполадок > Дополнительные средства устранения неполадок и выберите Воспроизведение аудио . Следуйте инструкциям, и, надеюсь, Windows автоматически исправит проблему. Вы увидите, какие исправления были применены средством устранения неполадок, если таковые имеются, когда это будет сделано.
5. Откат или переустановка аудиодрайверов
Драйверы обычно работают хорошо после первоначальной настройки, но когда что-то идет не так, они вызывают неприятные проблемы. Ваш аудиодрайвер мог быть поврежден или, возможно, ему требуется обновление для решения какой-либо проблемы.
Windows 10 предлагает несколько вариантов борьбы с проблемным драйвером. Вы найдете их в Диспетчере устройств , доступ к которому можно получить из удобного меню, щелкнув правой кнопкой мыши кнопку Пуск или нажав Win + X .
Во-первых, можно попробовать просто откатить драйвер до последней удачной конфигурации. Для этого в Диспетчере устройств разверните раздел Аудиовходы и выходы . Щелкните правой кнопкой мыши аудиоустройство, которое вы используете, выберите Свойства 9.0014 и перейдите на вкладку Драйвер .
Нажмите кнопку Откатить драйвер , если она доступна, и Windows 10 начнет процесс использования предыдущей версии драйвера. Однако это доступно только при наличии более старого драйвера, к которому можно вернуться.
Если вы не можете откатить драйвер, вам нужно выбрать либо Обновить драйвер , либо Удалить устройство .
Вы можете попробовать обновить драйвер через это меню, хотя вам, вероятно, придется обновить драйвер вручную, так как Windows не умеет находить уникальные драйверы для вашей системы. Предполагая, что обновление недоступно, выберите Удаление устройства . Это удалит проблемный драйвер, поэтому вы сможете переустановить новую копию.
Прежде чем приступить к удалению, загрузите последнюю версию драйвера производителя, если она доступна. Обычно их можно загрузить непосредственно с веб-сайта производителя оборудования. Чтобы найти его, достаточно ввести в Google название вашего устройства, за которым следует слово «драйвер». Не загружайте драйверы с сомнительных сторонних веб-сайтов.
Если для вашего устройства нет конкретного драйвера, продолжайте в любом случае, и Windows переустановит общий драйвер после перезагрузки.
Щелкните Удалить устройство в окне Свойства , и вы увидите окно Подтвердить удаление устройства . В зависимости от драйвера это окно может также содержать параметр Удалить программное обеспечение драйвера для этого устройства . Если это вариант, установите флажок и нажмите OK .
В зависимости от драйвера это окно может также содержать параметр Удалить программное обеспечение драйвера для этого устройства . Если это вариант, установите флажок и нажмите OK .
После очистки драйверов перезагрузите систему. Если вам удалось загрузить новый драйвер, установите его сейчас. В противном случае Windows уже должна была переустановить общий драйвер для вашего устройства.
Если выполнение описанных выше действий для определенного устройства не устраняет проблему, попробуйте выполнить следующие действия для записи устройства в категории Звуковые, видео и игровые контроллеры .
6. Обновите кодек IDT High Definition Audio
.В некоторых системах могут возникать проблемы с кодеком IDT High Definition Audio. Это можно исправить с помощью ручного обновления драйвера, которое позволяет вам выбрать звуковой драйвер, который вы хотите использовать.
Снова зайдите в Диспетчер устройств, как описано выше. Расширьте Звуковые, видео и игровые контроллеры раздел. Если вы заметили IDT High Definition Audio CODEC , щелкните его правой кнопкой мыши и выберите Обновить драйвер . Вы можете не видеть это, в зависимости от вашего ПК. Если нет, перейдите к следующему разделу.
Расширьте Звуковые, видео и игровые контроллеры раздел. Если вы заметили IDT High Definition Audio CODEC , щелкните его правой кнопкой мыши и выберите Обновить драйвер . Вы можете не видеть это, в зависимости от вашего ПК. Если нет, перейдите к следующему разделу.
На следующей панели выберите Поиск драйверов на моем компьютере , а затем Позвольте мне выбрать из списка доступных драйверов на моем компьютере . Это позволяет вам выбирать из любых драйверов, предварительно установленных в системе.
Убедитесь, что установлен флажок Показать совместимое оборудование . Затем в разделе Model выберите High Definition Audio Device , затем Next и, наконец, Yes . Возможно, вам придется перезагрузить систему, чтобы изменения вступили в силу.
Если это устранило вашу проблему со звуком, вы можете подумать об улучшении качества звука вашего ПК.
7. Устранение проблем со звуком высокой четкости Realtek
В зависимости от производителя вашего компьютера и аппаратного обеспечения у вас может быть аудиодрайвер Realtek вместо IDT. Драйверы Realtek также часто появляются в сообщениях форума, посвященных проблемам со звуком в Windows.
Сначала выполните описанную выше процедуру IDT, чтобы проверить наличие обновлений драйверов для аудио Realtek. Если это не сработает, попробуйте еще несколько конкретных исправлений для проблем со звуком Realtek.
Обновите драйверы Wi-Fi
Одно из распространенных исправлений, когда в Windows 10 нет звука, заключается в отключении драйверов Realtek WLAN, удалении и повторной установке последней версии, даже если последняя версия уже установлена.
Сначала перейдите на веб-сайт Realtek и загрузите последнюю версию драйвера для вашей системы. Затем снова откройте Диспетчер устройств и найдите драйверы беспроводной локальной сети Realtek. Они должны быть ниже Сетевые адаптеры и будут иметь в названии Realtek и Wireless .
Щелкните драйвер правой кнопкой мыши и нажмите Удалить устройство . Теперь перейдите к загруженному вами новому файлу драйвера, извлеките его содержимое, найдите setup.exe или аналогичный установочный файл и следуйте инструкциям. После установки вам потребуется перезагрузить систему.
Отключить аудиоразъем на передней панели
Это исправление может быть специфичным для системы, но оно устранило проблему со звуком по крайней мере для одного человека, так что оно может решить и вашу проблему.
Пользователь Reddit Tiflotin устранил постоянную проблему со звуком Realtek, отключив обнаружение переднего разъема в Realtek HD Audio Manager. Вы можете открыть эту утилиту, дважды щелкнув значок динамика Realtek, который появляется на панели задач в правом нижнем углу экрана. Он может появиться в расширенном меню, которое отображается при нажатии на маленькую стрелку.
В более новых системах это приложение было заменено Realtek Audio Console, и его можно найти, выполнив поиск на вашем ПК, как и любое другое приложение. До 9 лет0013 Расширенные настройки устройства , вы увидите параметр Отключить обнаружение разъема на передней панели . Попробуйте включить этот ползунок.
До 9 лет0013 Расширенные настройки устройства , вы увидите параметр Отключить обнаружение разъема на передней панели . Попробуйте включить этот ползунок.
Если вы уже рвете на себе волосы, стоит попробовать!
8. Отключить улучшения Windows Audio
Далее идут улучшения звука в Windows 10. Улучшения звука — это встроенные пакеты Microsoft и сторонних производителей, предназначенные для улучшения звука вашей системы — или, по крайней мере, по-другому — различными способами. Однако эти «улучшения» могут быть причиной вашей проблемы со звуком в Windows 10. К счастью, их просто отключить.
Чтобы получить доступ к улучшениям звука, щелкните правой кнопкой мыши значок динамика на панели задач и выберите Звуки , чтобы открыть окно Звук панели управления. Здесь перейдите на вкладку Воспроизведение и дважды щелкните аудиоустройство, которое вы используете.
В следующем окне перейдите на вкладку Enhancements . Там установите флажок Отключить все улучшения , если это еще не сделано, затем нажмите Применить . Если у вас проблемы со звуком на нескольких устройствах, повторите этот процесс для каждого из 9 устройств.0013 Воспроизведение списка.
Там установите флажок Отключить все улучшения , если это еще не сделано, затем нажмите Применить . Если у вас проблемы со звуком на нескольких устройствах, повторите этот процесс для каждого из 9 устройств.0013 Воспроизведение списка.
Пока вы здесь, рекомендуется также убедиться, что устройство, которое вы хотите использовать, установлено по умолчанию. Щелкните его правой кнопкой мыши и выберите Установить как устройство по умолчанию , чтобы сделать это.
9. Перезапустите службы Windows Audio
.Если у вас по-прежнему возникают проблемы, причиной того, что звук не работает на вашем компьютере, может быть скрытая проблема Windows со службами. Хотя аудиосервисы должны работать нормально, иногда они могут отключаться без всякой причины. Если это произойдет, у вас не будет звука.
Введите Services в меню «Пуск», чтобы найти и открыть диспетчер служб. Прокрутите вниз до Windows Audio .