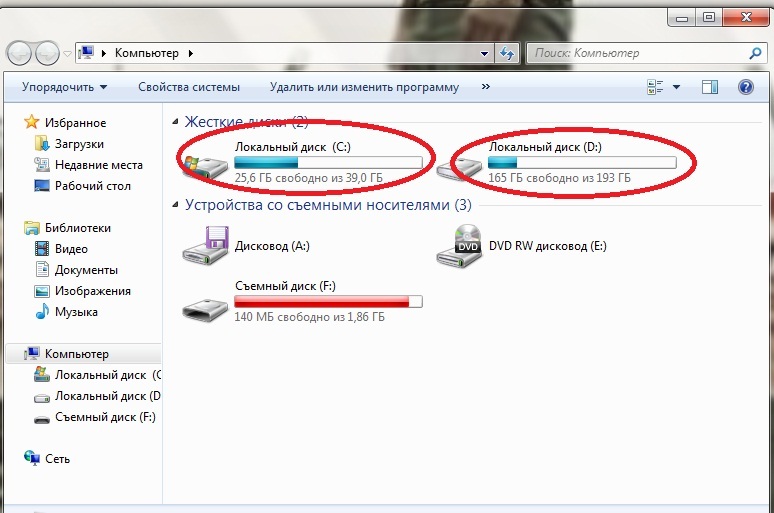Создание раздела жесткого диска средствами Windows 7
Для создания раздела потребуется неразмеченное пространство на жестком диске. Если винчестер новый, то он изначально не размечен. Если неразмеченной области на диске нет, то ее можно создать за счет уменьшения существующих разделов.
Предупреждения
1. Для выполнения операций с разделами жесткого диска необходимо использовать учетную запись с правами администратора.
2. Убедитесь, что в настройках службы Дефрагментация диска установлен тип запуска «Вручную». Если эта служба у вас отключена, то при попытке создать раздел вы получите ошибку:
Указанная служба не может быть запущена, поскольку она отключена или все связанные с ней устройства отключены.
Способ 1. Создание раздела с помощью средства управления дисками Windows 7
1. Откройте Панель управления (вид: значки) > Администрирование > Управление компьютером.
2. В левом меню выберите Управление дисками.
3. В средней части окна щелкните правой кнопкой мыши неразмеченную область (отображается как «нераспределенный» раздел, помеченный черным цветом), в которой нужно создать раздел, и в появившемся меню выберите команду Создать простой том.
4. Нажмите кнопку Далее.
5. Укажите объем создаваемого диска в мегабайтах или гигабайтах. Помните, что 1 гигабайт содержит 1024 мегабайта.
6. Нажмите Далее.
7. Выберите букву диска из раскрывающегося списка доступных букв и нажмите Далее.
8. Выберите файловую систему и способ форматирования нового раздела. Если хотите, введите метку тома. Чтобы раздел отображался в папке «Компьютер» просто как Локальный диск, удалите содержимое поля Метка тома.
Я рекомендую для новых разделов всегда делать полное форматирование с файловой системой NTFS и минимально возможным размером кластера (512 байт).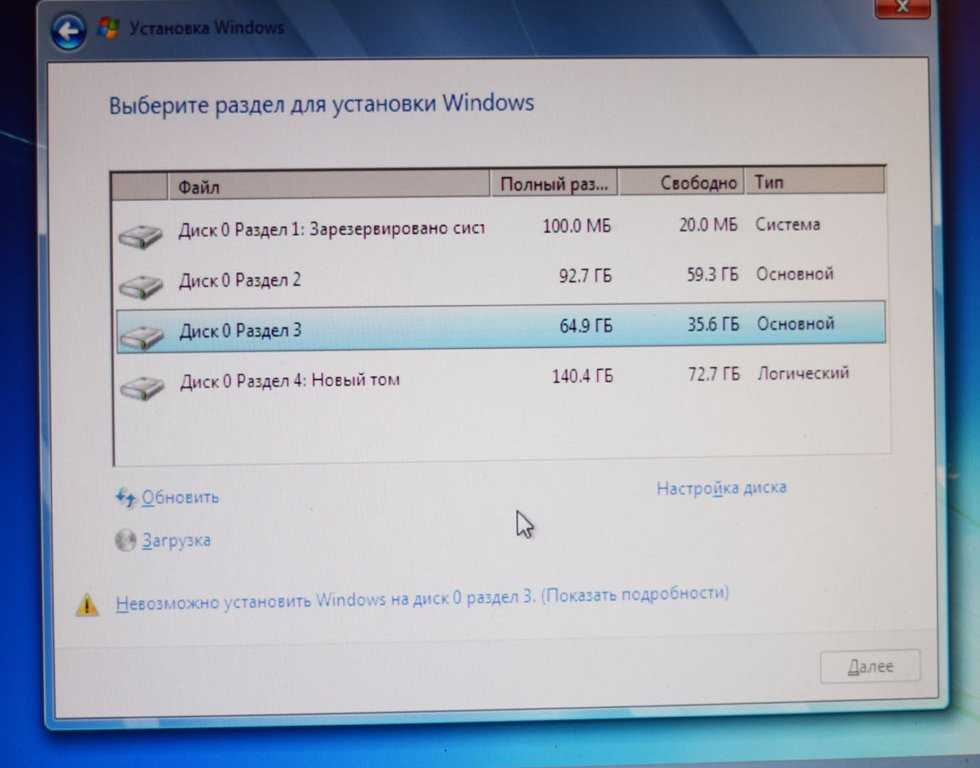 Полное форматирование тщательно создаст таблицу кластеров, файловая система NTFS позволит хранить файлы объемом более четырех гигабайт, а минимальный размер кластера обеспечит наиболее рациональное использование дискового пространства при неизбежной фрагментации файлов.
Полное форматирование тщательно создаст таблицу кластеров, файловая система NTFS позволит хранить файлы объемом более четырех гигабайт, а минимальный размер кластера обеспечит наиболее рациональное использование дискового пространства при неизбежной фрагментации файлов.
9. Нажмите Далее.
10. Нажмите Далее и затем — Готово.
Предупреждение
Если Windows 7 предложит преобразовать простой том в динамический, нажмите Нет. Не нужно преобразовывать простой том в динамический. Если вы согласитесь, то обратное преобразование будет возможно сделать лишь во время полной переустановки Windows 7.
После выполнения этих действий новый раздел будет создан в неразмеченной области. Средство управления дисками можно закрыть.
Способ 2. Создание раздела с помощью программы DiskPart (командная строка)
1. Запустите командную строку от имени администратора.
2. Введите diskpart и нажмите ENTER.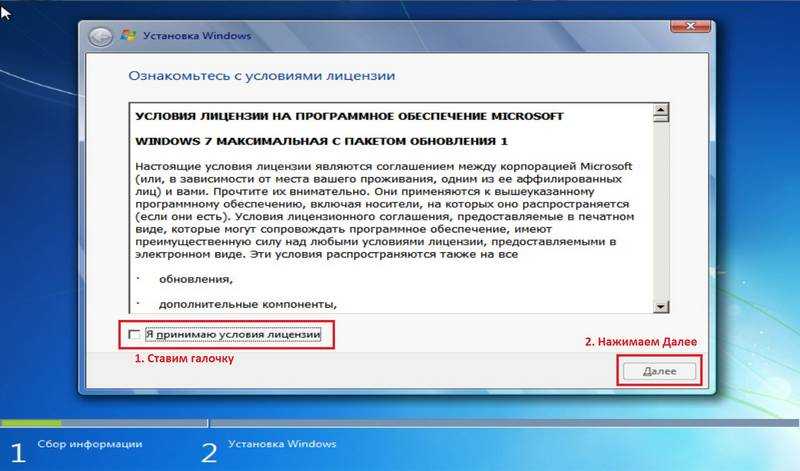
3. Введите команду list disk и нажмите клавишу ENTER.
После этой команды на экране отобразится список всех физических жестких дисков и вы сможете увидеть их идентификаторы в виде порядковых номеров, которые пригодятся на следующем этапе. Также вы увидите, какой диск содержит неразмеченное пространство — его объем отличен от нуля и отображается в графе Свободно.
4. Введите команду select disk X (вместо X введите идентификационный номер (ID) диска, на котором есть неразмеченная область для создания раздела) и нажмите ENTER.
5. Введите команду create partition primary и нажмите ENTER.
Эта команда создаст чистый раздел RAW на диске, выбранном на этапе 4.
6. Введите команду list volume и нажмите ENTER.
Команда выведет на экран список всех разделов с их идентификаторами. Как и идентификаторы дисков, идентификаторы разделов представлены в виде номеров, начиная с нуля. Запомните идентификатор раздела RAW, чей размер совпадает с объемом неразмеченной области, который вы видели на этапе 4.
Запомните идентификатор раздела RAW, чей размер совпадает с объемом неразмеченной области, который вы видели на этапе 4.
7. На этом этапе нужно решить, какая файловая система будет использоваться на созданном разделе, и отформатировать его.
- Чтобы выполнить полное форматирование раздела с файловой системой NTFS, введите команду:
format fs=ntfsи нажмите ENTER. - Чтобы выполнить быстрое форматирование с NTFS, выполните команду
format fs=ntfs quick - Чтобы выполнить полное форматирование раздела с FAT32, выполните команду
format fs=fat32 - Чтобы выполнить быстрое форматирование с FAT32, выполните команду
format fs=fat32 quick
8. После завершения форматирования нового раздела введите команду exit и нажмите ENTER.
Теперь новый раздел должен отображаться в папке «Компьютер», с уже присвоенной буквой диска.
Как разбить диск при установке Windows 7
Обновлено windows
Переустановка или новая чистая установка Windows 7 – замечательная возможность, для того, чтобы создать разделы или разбить жесткий диск. О том, как это сделать мы и поговорим в этой инструкции с картинками. См. также: Другие способы разбить жесткий диск, Как разбить диск в Windows 10.
В статье мы будем исходить из того, что в целом, вы знаете, как установить Windows 7 на компьютер и интересуетесь именно созданием разделов на диске. Если же это не так, то набор инструкций по установке операционной системы на компьютер Вы можете найти здесь https://remontka.pro/windows-page/.
Прежде всего, в окне «Выберите тип установки», необходимо выбрать «Полная установка», но никак не «Обновление».
Следующее, что вы увидите, будет «Выберите раздел для установки Windows». Именно здесь и производятся все действия, позволяющие разбить жесткий диск. В моем случае, отображается всего один раздел. У вас же могут быть и другие варианты:
Существующие разделы на жестком диске
- Количество разделов соответствует количеству физических жестких дисков
- Есть один раздел «Система» и 100 Мб «Зарезервировано системой»
- Есть несколько логических разделов, в соответствии с присутствовавшими ранее в системе «Диском C» и «Диском D»
- Помимо указанных, есть еще какие-то странные разделы (или один), занимающие 10-20 Гб или в районе этого.

Общая рекомендация — не иметь не сохраненных на других носителях нужных данных на тех разделах, структуру которых мы будем менять. И еще одна рекомендация — ничего не делать со «странными разделами», скорее всего, это раздел восстановления системы или даже отдельный кэширующий диск SSD, в зависимости от того, какой у вас компьютер или ноутбук. Они вам пригодятся, а выигрыш в несколько гигабайт от стертого раздела восстановления системы когда-нибудь может оказаться не лучшим из совершенных действий.
Таким образом, действия следует производить с теми разделами, размеры которых нам знакомы и мы знаем, что вот это — бывший диск C, а вот это — D. Если вы установили новый жесткий диск, или только что собрали компьютер, то, так же, как и у меня на картинке, вы увидите всего один раздел. Кстати, не удивляйтесь, если размер диска меньше, чем вы покупали, гигабайты в прайс-листе и на коробке от hdd не соответствуют реальным гигабайтам.
Нажмите «Настройка диска».
Удалите все разделы, структуру которых вы собираетесь менять. Если это один раздел, также нажмите «Удалить». Все данные будут потеряны. «Зарезервировано системой» размером 100 Мб также можно удалить, он потом будет создан автоматически. Если Вам нужно сохранить данные, то инструменты при установке Windows 7 не позволяют это сделать. (На самом деле, это все-таки можно сделать с помощью команд shrink и extend в программе DISKPART. А командную строку можно вызвать нажатием Shift + F10 во время установки. Но я не рекомендую это начинающим пользователям, а для опытных я уже и так дал всю необходимую информацию).
Если это один раздел, также нажмите «Удалить». Все данные будут потеряны. «Зарезервировано системой» размером 100 Мб также можно удалить, он потом будет создан автоматически. Если Вам нужно сохранить данные, то инструменты при установке Windows 7 не позволяют это сделать. (На самом деле, это все-таки можно сделать с помощью команд shrink и extend в программе DISKPART. А командную строку можно вызвать нажатием Shift + F10 во время установки. Но я не рекомендую это начинающим пользователям, а для опытных я уже и так дал всю необходимую информацию).
После этого, у вас будет отображаться «Незанятое место на диске 0» или на других дисках, по числу физических HDD.
Создание нового раздела
Укажите размер логического раздела
Нажмите «Создать», укажите размер первого из создаваемых разделов, затем нажмите «Применить» и согласитесь с созданием дополнительных разделов для системных файлов. Для создания следующего раздела, выделите оставшееся незанятое место и повторите операцию.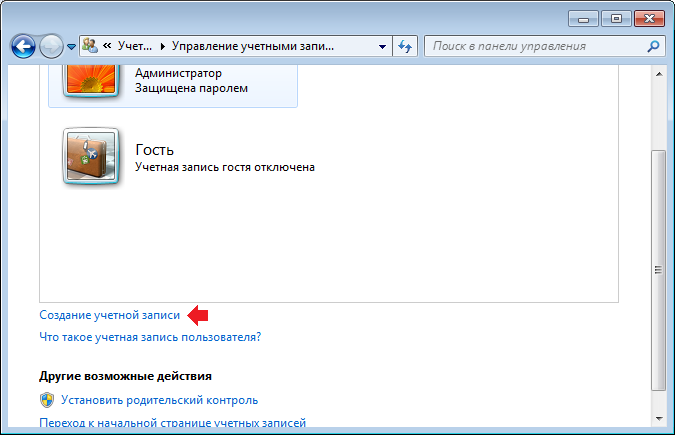
Форматирование нового раздела диска
Отформатируйте все созданные разделы (это удобнее сделать именно на данном этапе). После этого, выберите тот, который будет использоваться для установки Windows (Обычно Диск 0 раздел 2, так как первый зарезервирован системой) и нажмите «Далее», чтобы продолжить установку Windows 7.
Когда установка будет завершена, вы увидите все созданные вами логические диски в проводнике Windows.
Вот, в общем-то и все. Ничего сложного в том, чтобы разбить диск нет, как видите.
remontka.pro в Телеграм | Способы подписки
[Бесплатно] Как создать раздел в Windows 7 Disk Management или Freeware
Необходимо создать более одного раздела в Windows 7 для установки операционной системы и хранения различных типов данных. Обычно при установке жесткого диска на компьютер необходимо разделить его на несколько разделов, но иногда может потребоваться уменьшить объем для создания раздела после установки жесткого диска в Windows 7. В этой статье будет рассказано, как создать новый раздел в Windows. 7 бесплатно.
7 бесплатно.
Ключ: Создание нового тома основано на нераспределенном пространстве (Нет нераспределенного пространства? Уменьшить большой том, чтобы создать нераспределенное пространство, подробности: как уменьшить диск c для создания раздела), или создать раздел с нового диска, или переустановите ОС и создайте новые разделы.
Метод №1: Управление дисками Windows 7 для создания нового раздела
Не полагаясь на какое-либо программное обеспечение для создания разделов, вы можете создать новый раздел в Windows 7 в разделе «Управление дисками». Обычно вы можете переразметить жесткий диск и создать новый раздел с помощью Windows 7 Disk Management, не касаясь каких-либо предыдущих данных, хранящихся на каждом разделе. Вы можете следовать приведенному ниже руководству, чтобы создать новый раздел с помощью управления дисками Windows 7:
Шаг 1 . Откройте «Управление дисками» в Windows 7, чтобы отобразить все разделы на вашем компьютере.
3 возможных способа открыть управление дисками в системе Windows 7 :
1.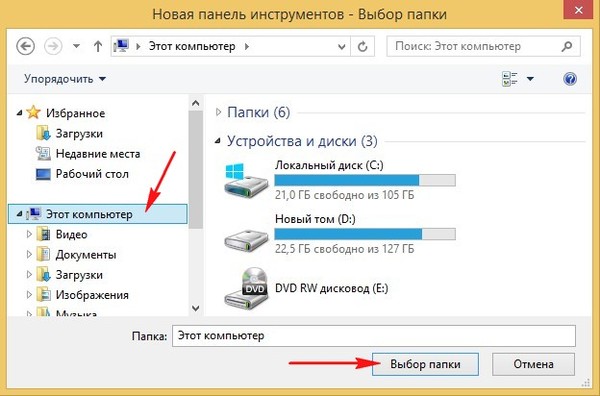 Щелкните правой кнопкой мыши значок «Компьютер» на рабочем столе Windows 7 > «Управление» > «Управление дисками»
Щелкните правой кнопкой мыши значок «Компьютер» на рабочем столе Windows 7 > «Управление» > «Управление дисками»
2. Нажмите «Пуск». в Windows 7 > «Панель управления» > «Система и безопасность» > «Администрирование» > дважды щелкните «Управление компьютером» > щелкните «Управление дисками»
3. Нажмите Windows + R, чтобы открыть диалоговое окно «Выполнить» > введите «diskmgmt.msc» в поле, а затем нажмите кнопку «Ввод», чтобы открыть управление дисками.
Шаг 2 . Щелкните правой кнопкой мыши раздел, в котором много свободного места, и выберите параметр «Сжать том», чтобы получить нераспределенное пространство.
После выбора опции «Сжать том» появится всплывающее окно, в котором вы можете ввести объем пространства для сжатия.
Шаг 3 . Когда сжатие завершено, вы можете получить нераспределенное пространство. Вам просто нужно щелкнуть правой кнопкой мыши нераспределенное пространство и нажать «Новый простой том».
Когда отображается «Мастер создания нового простого тома», вы можете установить размер нового тома, а затем отформатировать его в файловой системе NTFS или FAT32.
По завершении форматирования вы можете получить новый раздел в Windows 7.
Способ №2: Создать новый раздел в Windows 7 с помощью Free Partition Magic
В дополнение ко всем вышеперечисленным методам у вас есть Еще один способ легко создать новый раздел в Windows 7, а именно использовать магию разделов для Windows 7. IM-Magic Partition Resizer Free — это бесплатный инструмент управления разделами, который позволяет выжимать свободное пространство из другого раздела для создания нового тома. С помощью этого инструмента для создания разделов вы можете создать новый том без переустановки системы или удаления каких-либо данных, поэтому вам необходимо сделать резервную копию данных с помощью этого программного обеспечения для создания нового тома в Windows 7.
Внимание : Вы можете сжать более одного раздела, чтобы получить достаточно свободного места, но вам разрешено перемещать свободное пространство только на том же жестком диске, чтобы увеличить размер диска C в Windows 7.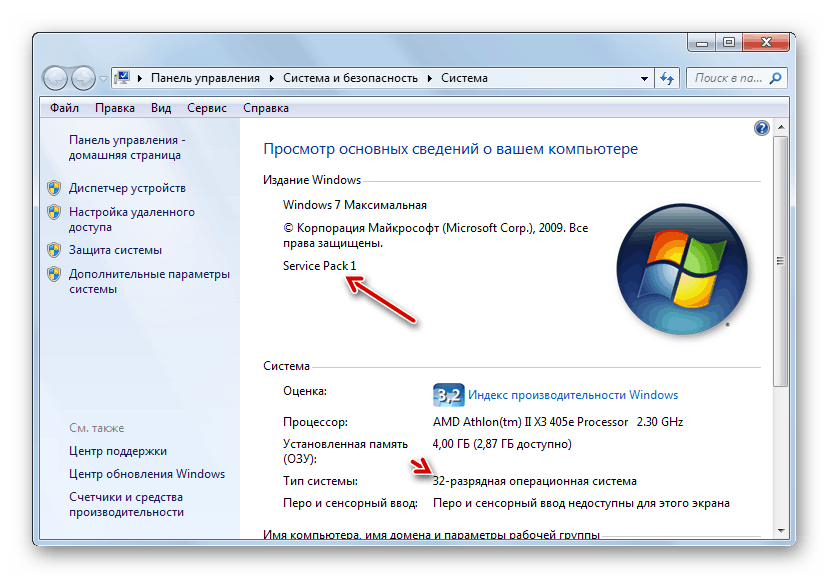
Загрузить бесплатную версию IM-Magic Partition Resizer
Способ №3: создать новый том в Windows 7 путем переустановки системы
Вы также можете переустановить операционную систему Windows 7 и перераспределить дисковое пространство для создания нового тома. С помощью этого метода вам лучше сделать резервную копию всех важных данных на другой компьютер или носитель, потому что переустановка системы и переразметка диска обычно стирают все, что хранится на жестком диске. Поэтому вы всегда должны помнить о резервном копировании данных перед переустановкой системы.
Метод № 4: добавлен новый жесткий диск для создания новых разделов в Windows 7
Вы можете добавить два или более жестких диска на свой компьютер, поэтому вы можете просто установить новый жесткий диск, если хотите создать новый раздел в Windows 7 , Перед добавлением нового жесткого диска в компьютер необходимо проверить, совместим ли новый добавленный жесткий диск с системой.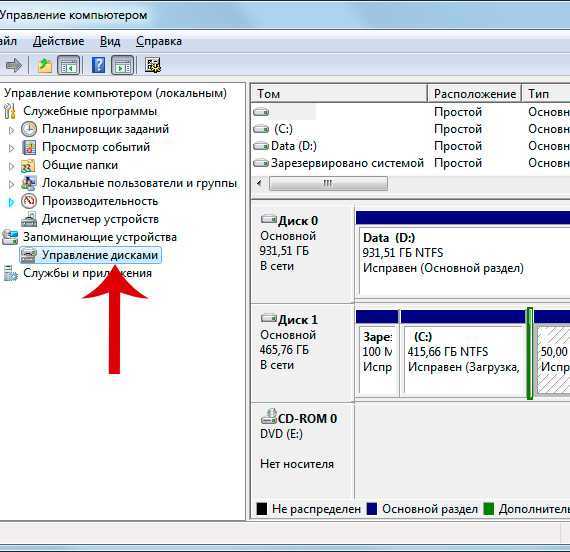 После добавления нового жесткого диска он появится в разделе «Управление дисками». Вам необходимо инициализировать новый добавленный жесткий диск в разделе «Управление дисками», а затем отформатировать его в файловую систему NTFS или FAT32, чтобы сделать его работоспособным.
После добавления нового жесткого диска он появится в разделе «Управление дисками». Вам необходимо инициализировать новый добавленный жесткий диск в разделе «Управление дисками», а затем отформатировать его в файловую систему NTFS или FAT32, чтобы сделать его работоспособным.
Как сделать раздел в Windows 7/8/10?
Должность: How Tos — Управление разделами — Как сделать раздел в Windows 7/8/10?
Содержание :
Обзор создания раздела
Что такое раздел? Раздел создается на устройствах хранения, таких как жесткий диск или USB-накопители, и содержит период непрерывного дискового пространства. Windows управляет разделами отдельно и назначает уникальную букву диска для каждого раздела, кроме скрытого раздела. Один диск может быть разбит на один или несколько разделов. Разделы могут отделять операционную систему Windows от других данных, если вы устанавливаете систему на отдельный диск.
Вы можете создать резервную копию для каждого раздела, чтобы защитить данные от потери или повреждения. Если один раздел будет поврежден, файлы, хранящиеся в других разделах, не будут повреждены. Таким образом, разбиение устройства хранения на разделы является эффективным методом управления данными, системой или программным обеспечением, особенно если ваш диск имеет очень большую емкость.
Если один раздел будет поврежден, файлы, хранящиеся в других разделах, не будут повреждены. Таким образом, разбиение устройства хранения на разделы является эффективным методом управления данными, системой или программным обеспечением, особенно если ваш диск имеет очень большую емкость.
Разбивка диска на разделы имеет множество преимуществ, первое, что нужно сделать после установки нового диска, — разбить его на разделы. Это означает, что вам нужно создать один или несколько разделов в зависимости от ваших потребностей. К счастью, разбить диск на разделы довольно легко и просто. Это руководство покажет вам, как создавать разделы в Windows 7, Windows 8 и Windows 10 несколькими способами.
Как сделать раздел в Windows 7/8/10?
Создавать разделы в Windows кажется сложной задачей, не волнуйтесь, создать раздел очень просто и быстро. Мы представим три метода, которые помогут вам создать раздел на жестком диске: управление дисками, команда DiskPart и стороннее программное обеспечение для управления разделами.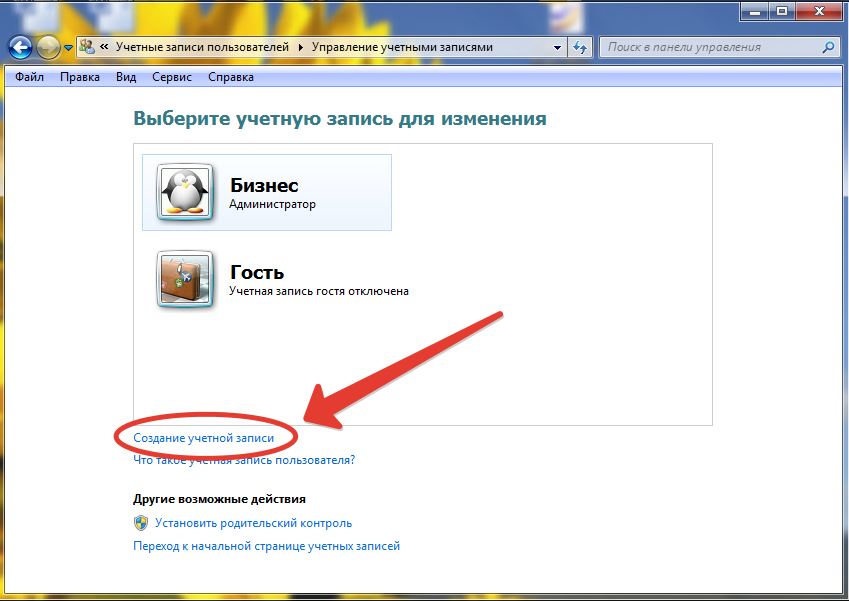
Управление дисками: это встроенная логическая функция Windows, которая стала довольно мощной с Windows 7. Она позволяет выполнять множество основных операций с разделами, таких как создание, удаление или форматирование раздела. Кроме того, вы также можете выполнять некоторые дополнительные задачи, такие как подключение VHD, преобразование в динамический / базовый диск и т. Д. Что касается создания раздела, он может создать новый раздел из нераспределенного / свободного дискового пространства, и процесс прост.
DiskPart: мощная утилита командной строки в Windows. Это набор команд, запускаемых в командной строке, и он запускается путем привязки «diskpart» в командной строке, после чего вы можете продолжать вводить другие команды для управления диском и разделом. Он также может управлять дисками и томами с помощью функций, недоступных в разделе «Управление дисками». DiskPart больше подходит для опытных пользователей, так как он не так прост в использовании. Вы должны убедиться, что выполняются команды для исправления диска в случае потери данных.
Стороннее программное обеспечение для управления разделами: это может быть лучшим решением для управления дисковым пространством и разделами. Он эффективен и интуитивно понятен в использовании, например, DiskGenius. DiskGenius — это бесплатное программное обеспечение для управления разделами, которое включает в себя все функции, которые может выполнять Управление дисками, а также предоставляет множество дополнительных функций, таких как разделение разделов, преобразование основного / логического раздела, преобразование GPT / MBR или преобразование динамического в базовый диск без потери данных, клонирование раздел, образ диска, очистка жесткого диска и т. д.
Способ №1: создание раздела в Windows Disk Management
Примечание. Шаги и снимки экрана в этом руководстве сделаны для системы Windows 10, но процесс в Windows 7 и 8 практически одинаков.
Шаг 1. Запустите Управление дисками. Самый простой способ открыть «Управление дисками» — щелкнуть правой кнопкой мыши кнопку «Пуск» и выбрать «Управление дисками».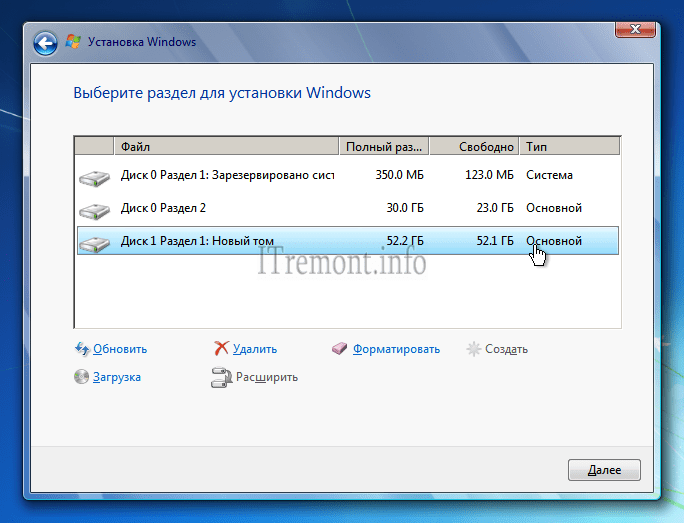
Другой способ запустить его — ввести «раздел» в поле поиска и выбрать «Создать и отформатировать разделы жесткого диска».
Шаг 2. Найдите и щелкните правой кнопкой мыши нераспределенное (свободное) место на диске и выберите параметр New Simple Volume .
Если на вашем жестком диске нет свободного места, но вы все еще хотите создать раздел на диске, вам придется либо уменьшить размер раздела, либо удалить существующий раздел, чтобы получить свободное место. Однако удаление раздела приведет к удалению всех данных на нем, и вам необходимо заранее создать резервную копию данных. В качестве альтернативы вы можете использовать DiskGenius для выполнения этой задачи, так как он может создать новый раздел из существующего раздела без потери данных.
Шаг 3. Отобразится «Мастер создания простого тома», нажмите кнопку « Далее », чтобы продолжить.
Шаг 4. Укажите размер раздела и нажмите кнопку Next .
Мастер просит ввести размер раздела, и вы можете ввести значение между максимальным и минимальным доступным свободным пространством.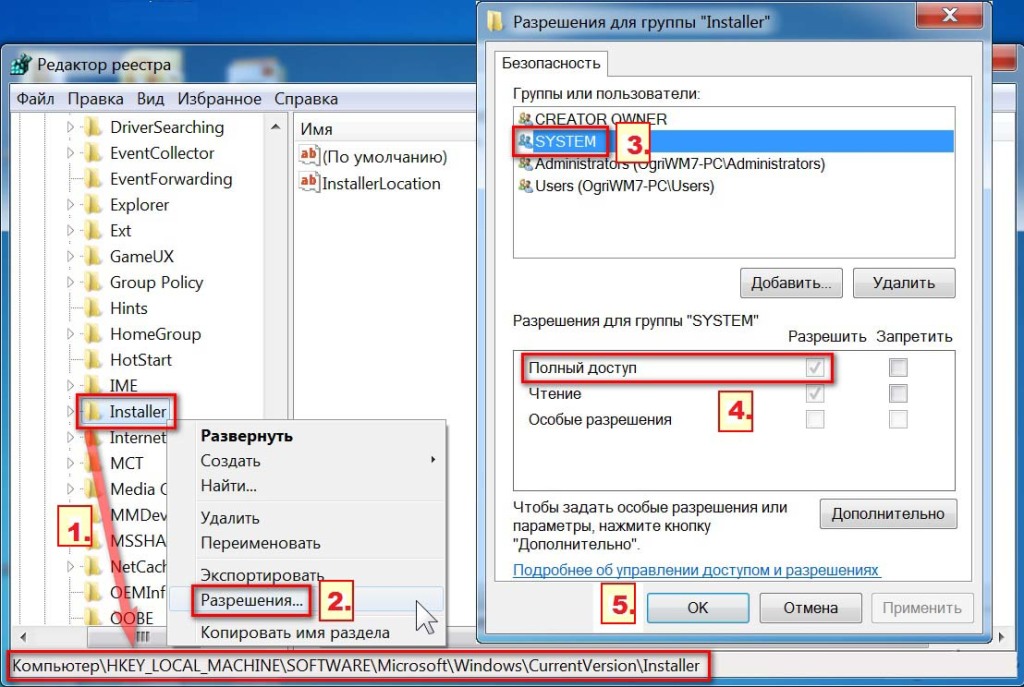 Обратите внимание, что значение здесь указано в мегабайтах, а не в гигабайтах.
Обратите внимание, что значение здесь указано в мегабайтах, а не в гигабайтах.
Шаг 5. Назначьте букву диска или путь для создаваемого раздела и нажмите Далее .
Здесь доступны три варианта: Назначить следующую букву диска, Подключить в следующую пустую папку NTFS и Не назначать букву диска или путь к диску. Выбор по умолчанию — «Назначить следующую букву диска» с выбранной буквой диска, чтобы к разделу можно было получить доступ в проводнике. Если у вас нет особых требований или вы не имеете представления об этих параметрах, следуйте настройкам по умолчанию и нажмите «Далее».
Шаг 6. Выберите, нужно ли форматировать раздел, и нажмите Далее .
На этом шаге вам нужно выбрать способ форматирования раздела. Новый раздел должен быть отформатирован, прежде чем его можно будет использовать для хранения данных. Вы можете выбрать типы файловых систем из NTFS, exFAT и FAT32. По умолчанию и предпочтительной файловой системой для жесткого диска или внешнего жесткого диска является NTFS в Windows, чтобы гарантировать производительность и безопасность.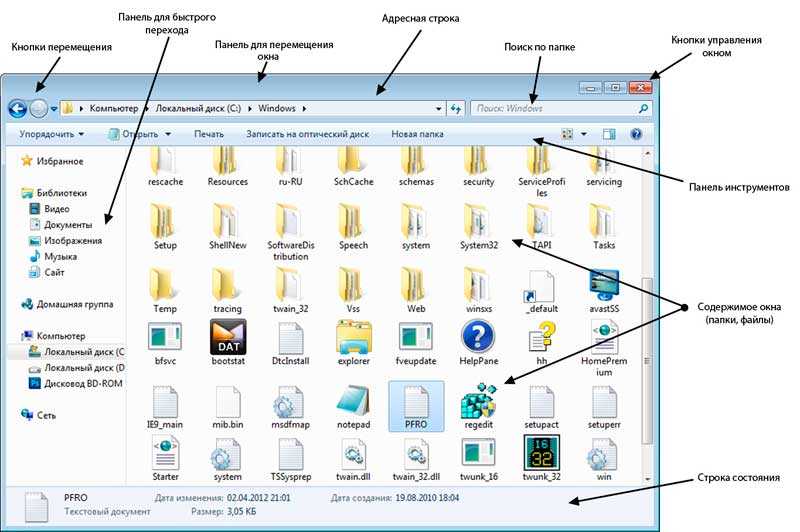 Если вы хотите создать раздел ext4, ext3 или ext2 Linux, вы можете использовать DiskGenius для выполнения этой задачи.
Если вы хотите создать раздел ext4, ext3 или ext2 Linux, вы можете использовать DiskGenius для выполнения этой задачи.
Лучше отформатировать раздел. Выберите NTFS в качестве файловой системы и выберите «По умолчанию» для размера единицы размещения. Также рекомендуется установить имя тома, чтобы раздел можно было легче распознать, поскольку оно отображается в проводнике рядом с буквой диска.
Следующий мастер делает сводку параметров, выбранных вами на предыдущих шагах. Нажмите кнопку Finish , чтобы завершить процесс. Когда мастер закроется, вы снова откроете окно «Управление дисками», и новый раздел будет отформатирован автоматически. Процесс форматирования завершится через пару секунд, после чего раздел появится в списке с другими разделами.
Ограничения на создание раздела в Управлении дисками
Процесс создания нового раздела в Управлении дисками Windows прост благодаря мастеру, но существуют ограничения, которые могут помешать этой задаче.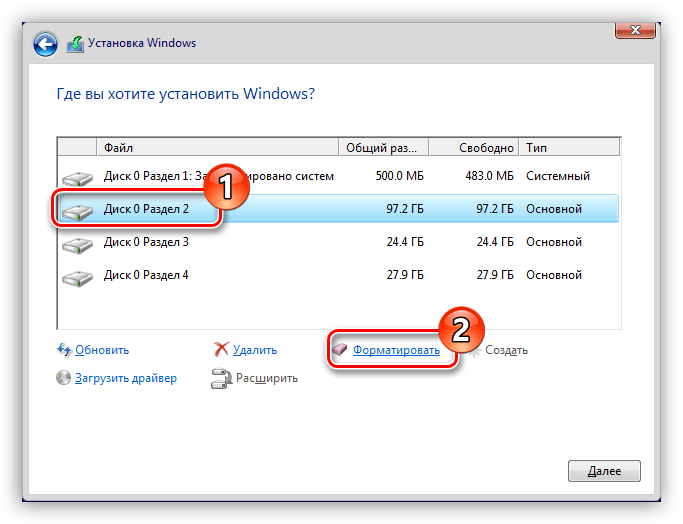 Например, на диске нет нераспределенного (свободного) места, и вы не можете создать раздел напрямую. Однако в некоторых случаях раздел невозможно создать даже при наличии свободного места. Например, на жестком диске уже есть 4 основных раздела, разделенных таблицей разделов MBR, и вы все еще хотите создать новый раздел на диске. Скорее всего, вы получите сообщения об ошибках следующего вида:
Например, на диске нет нераспределенного (свободного) места, и вы не можете создать раздел напрямую. Однако в некоторых случаях раздел невозможно создать даже при наличии свободного места. Например, на жестком диске уже есть 4 основных раздела, разделенных таблицей разделов MBR, и вы все еще хотите создать новый раздел на диске. Скорее всего, вы получите сообщения об ошибках следующего вида:
«Нельзя создать новый том в этом нераспределенном пространстве, поскольку диск уже содержит максимальное количество разделов».
«Выбранная вами операция преобразует выбранные базовые диски в динамические диски. Если вы преобразуете диски в динамические, вы не сможете запускать установленные операционные системы с любого тома на диск(и) (кроме текущего загрузочного тома). Вы уверены, что хотите продолжить?»
Как сделать раздел в Windows 7 без преобразования диска в динамический?
Для создания нового раздела рекомендуется использовать DiskGenius. DiskGenius может преобразовать основной раздел в логический раздел без потери данных, изменить размер раздела, расширить диск C, выделить свободное место на диске для существующего раздела без нарушения данных и т.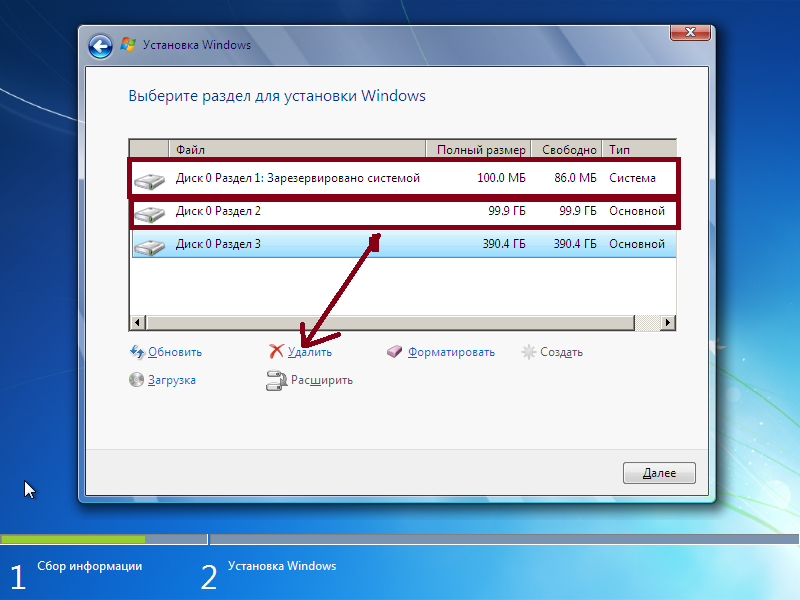 д. С помощью этого инструмента у вас будет несколько решений для полного использования диска. космос.
д. С помощью этого инструмента у вас будет несколько решений для полного использования диска. космос.
Шаг 1. Преобразуйте два основных раздела в логические без потери данных.
Щелкните правой кнопкой мыши основной раздел и выберите Преобразовать в логический , как показано ниже; выполнить ту же операцию на другом основном разделе; затем нажмите кнопку Сохранить все , чтобы сохранить изменения в таблице разделов. Преобразование не приводит к потере данных.
Шаг 2. Выберите свободное место на диске и нажмите кнопку Новый раздел . Затем выберите тип раздела, тип файловой системы, размер раздела и нажмите кнопку OK .
Шаг 3. Нажмите Сохранить все разделы , и DiskGenius отформатирует новый раздел. После форматирования раздела вы можете получить к нему доступ и сохранить данные.
До сих пор вы можете создать новый раздел из свободного места на диске без потери данных, даже если уже есть 4 основных раздела (или три основных раздела и один дополнительный раздел). Другой способ справиться с нераспределенным дисковым пространством — выделить для него любой существующий раздел: щелкните правой кнопкой мыши свободное место на диске и выберите Allocate Free Space To , и вы можете выбрать раздел для объединения свободного пространства.
Другой способ справиться с нераспределенным дисковым пространством — выделить для него любой существующий раздел: щелкните правой кнопкой мыши свободное место на диске и выберите Allocate Free Space To , и вы можете выбрать раздел для объединения свободного пространства.
Метод № 2: создание и управление разделами с помощью DiskGenius Free
DiskGenius Free может создавать разделы в Windows без потери данных, когда на диске нет свободного места. То есть вы можете использовать этот инструмент для увеличения раздела без удаления каких-либо данных или раздела. Давайте посмотрим, как создать раздел в Windows 7, Windows 8 или Windows 10 с помощью DiskGenius Free.
Случай №1: Создайте новый раздел на существующем разделе без потери данных
Шаг 1. Запустите DiskGenius и выберите раздел с большим свободным пространством. Щелкните правой кнопкой мыши раздел и выберите Создать новый раздел следующим образом:
Шаг 2.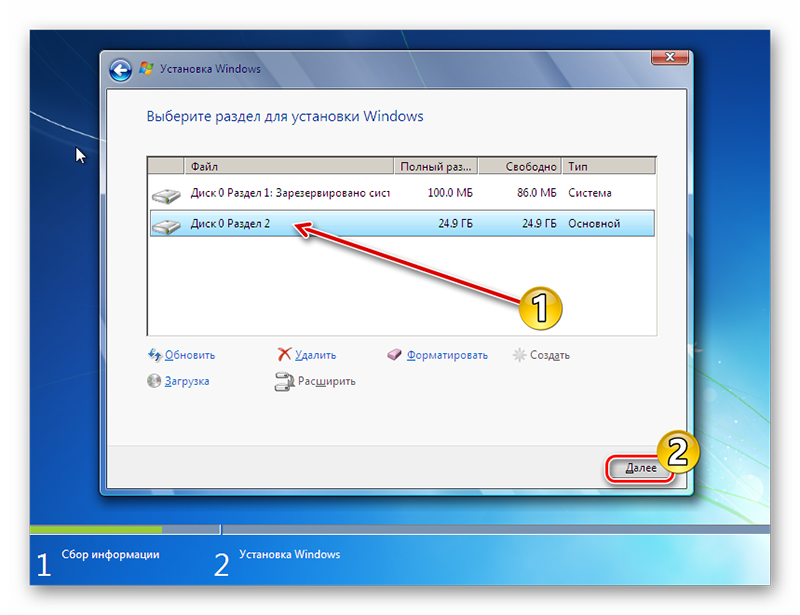 Установите размер раздела и выберите «Создать новый раздел» из раскрывающегося списка. Затем нажмите кнопку Start .
Установите размер раздела и выберите «Создать новый раздел» из раскрывающегося списка. Затем нажмите кнопку Start .
Шаг 3. DiskGenius перечисляет операции, которые необходимо выполнить, и то, на что следует обратить внимание. Нажмите Да , чтобы продолжить. Подождите некоторое время, и новый раздел будет создан.
Случай № 2: Создание Linux-раздела ext4/ext3/ext2
Помимо разделов NTFS, exFAT и FAT, DiskGenius также может создавать и получать доступ к разделу Linux. Раздел Ext4, Ext3 или Ext2 не поддерживается Windows, и его нельзя создать или управлять с помощью утилиты Windows Disk Management или DiskPart. Тем не менее, многие пользователи хотели бы иметь компьютер с двойной загрузкой с системами Windows и Linux, поэтому потребуется раздел Linux. Как создать, отформатировать или управлять разделом ext4 в Windows?
Шаг 1. Щелкните правой кнопкой мыши свободное место на диске в DiskGenius и выберите Создать новый раздел .
Шаг 2. Настройте файловую систему и нажмите кнопку OK . В программном обеспечении доступно довольно много типов файловых систем, и вы можете выбрать нужный тип файловой системы, например, Ext4, Ext3, Ext2 и т. д.
Шаг 3. Нажмите кнопку Сохранить все и выберите всплывающее окно сообщения. Затем вновь созданный раздел будет отформатирован.
Способ № 3: Создайте раздел с помощью DiskPart
Если вы предпочитаете командную строку вместо более простых методов, упомянутых выше, вы можете попробовать diskpart в командной строке (или PowerShell в Windows 10). Вот как сделать раздел через командную строку Windows.
Шаг 1. Запустите командную строку и запустите ее от имени администратора. Щелкните правой кнопкой мыши кнопку «Пуск» и выберите Windows PowerShell (Admin)
. Шаг 2. Введите следующие команды и нажимайте клавишу Enter после каждой команды.
diskpart
list disk (эта команда выводит список всех дисков, установленных на вашем компьютере. Определите номер диска, на котором вы хотите сделать раздел)
Определите номер диска, на котором вы хотите сделать раздел)
выберите диск # (замените # на количество дисков диск, на котором вы хотите создать раздел)
создать основной размер раздела = X (замените X на точный размер раздела. Примечание: X — это объем пространства в МБ)
назначьте букву = X (замените X на буква диска, которую вы хотите использовать для нового раздела)
format fs=ntfs quick (эта команда выполнит быстрое форматирование и форматирование раздела в файловую систему NTFS.)
Шаг 3. Закройте PowerShell, и вы сможете открыть Проводник, чтобы использовать новый раздел.
Заключение
В качестве вывода в данном руководстве представлено, как сделать раздел в Windows 7/8/10 независимо от наличия свободного места на жестком диске. Эта инструкция включает в себя 3 метода, и вы можете использовать любой из них в зависимости от фактических требований и личных предпочтений.