Как изменить звуки в Windows 10/8/7
Crazy Frog — Axel F (Official Video)
Crazy Frog — Axel F (Official Video)Оглавление:
- Изменить звуки в Windows
Если вы устали слышать одни и те же старые звуки при запуске Windows или когда вы сворачиваете Windows или когда вы просто копируете, вы просто возможно, захотят рассмотреть вопрос о внедрении совершенно нового набора звуковой схемы на ваш компьютер под управлением Windows. Вы можете использовать встроенные параметры, или вы можете загружать и устанавливать дополнительные звуковые схемы.
Изменить звуки в Windows
Чтобы изменить звуки в Windows 10, Windows 8, Windows 7 или Windows Vista, откройте Панель управления и нажмите Оборудование и звук. Затем выберите и нажмите Изменить звуки системы под звуком. В Windows 8 вы также можете получить доступ к апплету «Настройки звуков» через «Персонализация». Нажмите «Звуки» внизу страницы и откроется апплет.
Нажмите «Звуки» внизу страницы и откроется апплет.
Здесь под вкладкой «Звуки» в разделе «Схема звука» в раскрывающемся окне вы сможете увидеть доступные звуковые схемы.
Выберите одно событие программы, выберите звук и нажмите «Применить»> «ОК». Вы можете, если хотите, можете дополнительно настроить их в окне программы.
Сделав это, вы услышите новый набор звуков. Поверьте мне, вы обнаружите, что они будут приятным изменением. У меня всегда отключены звуки, но теперь я люблю маленькие новые сюрпризы, которые Windows бросает в виде новых звуков, которые появляются, когда я их использую.
Windows 10 и Windows 8.1 отнимают возможность играть в выключенном режиме, logon, logff.
Чтение: Отключить уведомление и системные звуки в Windows 10.
В настройках «Звуки» вы также можете сделать следующее:
- Изменить звуковую схему — От в раскрывающемся меню выберите звуковую схему, которую вы хотите использовать, и нажмите «ОК».
 Если вы не установили какую-либо звуковую схему, вам может потребоваться установить звуковые схемы для themepack или download.
Если вы не установили какую-либо звуковую схему, вам может потребоваться установить звуковые схемы для themepack или download. - Изменить определенные звуки в списке Program Events — Чтобы сделать это, щелкните событие, которое вы хотите назначить новый звук для. Теперь в списке «Звуки» выберите нужный звук. Затем нажмите «Обзор» и выберите нужный звук.
- Сохранить звуковую схему — Здесь вы также можете сохранить или восстановить звуковые схемы.
Скачать звуковые схемы для Windows
Если вы ищете дополнительную прохладу звуковые темы для вашей Windows, вы можете создать свои собственные или загрузить их с сторонних сайтов. Winsounds.com, кажется, хороший сайт, где вы можете загружать все звуки Windows по умолчанию из ранних версий Windows в текущую. Он также предлагает другие настраиваемые звуковые схемы для загрузки. Я уверен, что вам понравятся некоторые пользовательские звуковые схемы, предлагаемые в качестве бесплатной загрузки здесь.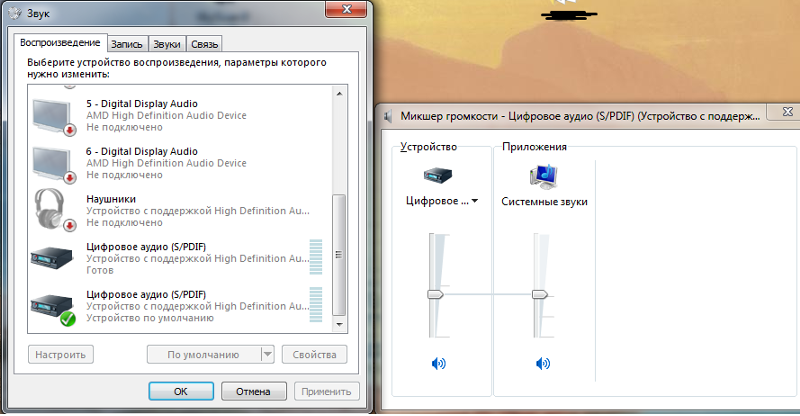
Отметьте это сообщение, если вы хотите ограничить изменение звуковых схем. Идите сюда, если вам нужно диагностировать, ремонт звуковых и звуковых проблем в случае отсутствия звука в Windows.
Как настраивать звук в Windows 11: пошаговая инструкция
Хотя устройства вывода звука на Windows 11 работают элементарно — подключай и слушай, иногда все равно может потребоваться внести дополнительные настройки, чтобы звук воспроизводился корректно.
Если у вас несколько устройств вывода — например, стереодинамики и игровая гарнитура, можно подключить оба и указать Windows 11, какое из них использовать по умолчанию. Пространственный звук в свою очередь обеспечивает более реалистичное и погружающее звуковое окружение, однако можно включить монозвук и направить его через один канал. Также возможно настроить специальные звуковые эффекты для улучшения общего качества или даже кастомизировать настройки, и, помимо прочего, самостоятельно разрешить самые популярные проблемы.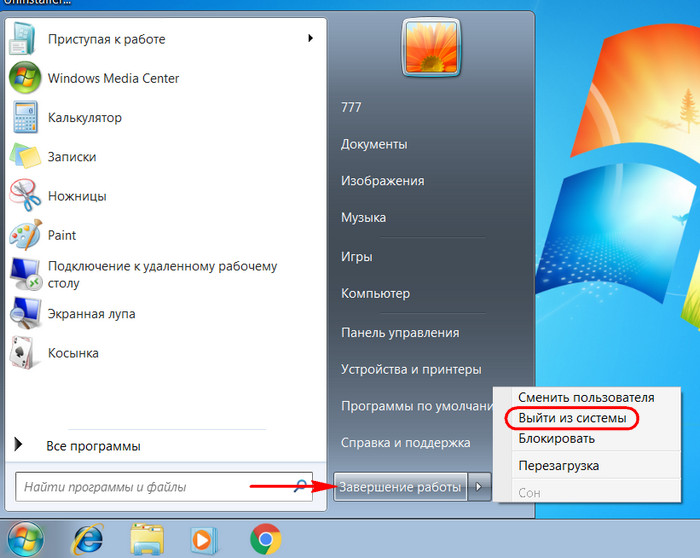
В этой инструкции мы расскажем, как настраивать звук на Windows 11.
Как изменить аудиовыход по умолчанию в Windows 11
В Windows 11 можно выбрать динамики или наушники по умолчанию как для всей системы, так и для каждого приложения в отдельности.
Выбрать устройство вывода по умолчанию
Чтобы изменить устройство, которое компьютер будет использовать для воспроизведения звука, проделайте следующее:
- Откройте Параметры.
- Выберите Система.
- На панели справа выберите раздел Звук.
- В разделе Вывод откройте список Выберите устройства вывода.
- Выберите необходимые динамики или наушники.
Вы также можете изменить устройство вывода по умолчанию через Быстрые настройки (Win+A) — нажмите Управление звуковыми устройствами рядом с ползунком громкости и выберите устройство.
Выбрать устройство вывода по умолчанию для приложения
Чтобы изменить устройство, которое компьютер будет использовать для воспроизведения звука из конкретного приложения, проделайте следующее:
- Откройте Параметры.

- Выберите Система.
- На панели справа выберите раздел Звук.
- В разделе Дополнительные параметры звука нажмите Параметры устройств и громкости приложений.
- В разделе Приложения выберите нужное.
- В разделе Устройство вывода выберите необходимое устройство.
После выполнения этих шагов Windows 11 будет проигрывать звук через выбранное вами устройство.
Как включить пространственный звук
Чтобы включить или выключить пространственный звук, проделайте следующее:
- Откройте Параметры.
- Выберите Система.
- На панели справа выберите раздел Звук.
- В разделе Вывод откройте настройки Динамиков.
- В разделе Пространственный звук выберите опцию Windows Sonic для наушников в категории Тип.
После выполнения этих шагов звук станет пространственным.
Как включить улучшенный звук
Windows 11 дает дополнительные функции для улучшения качества звука с помощью увеличения басов, виртуального звука, коррекции акустики помещения и эквалайзера громкости.
Улучшить звук
Чтобы настроить улучшенный звук в Windows 11, проделайте следующее:
- Откройте Параметры.
- Выберите Система.
- На панели справа выберите раздел Звук.
- В разделе Вывод откройте настройки Динамиков.
- В разделе Настройки вывода включите тумблер Улучшенный звук.
- Выберите Дополнительные параметры.
- Отметьте нужные свойства:
Усиление басов — усиление самых низких частот, проигрываемых устройством.
Виртуальный звук — кодирует звук для передачи в виде стерео на приемники с матричным декодером.
Коррекция акустики помещения — позволяет скомпенсировать характеристики комнаты и динамиков. При выборе этого параметра необходимо будет пройти процесс настройки.
Эквалайзер громкости — использует понимание человеческого слуха для уменьшения воспринимаемых различий в громкости.
На заметку: при выборе Усиления басов в настройках можно будет указать необходимую частоту и уровень усиления. - Нажмите Применить.

- Нажмите ОК.
После выполнения этих шагов качество звука улучшится.
Эти функции удобны не всем; если звук стал менее комфортным, можно отключить выбранные настройки, используя шаги ниже.
Отключить улучшенный звук
Чтобы отключить улучшенный звук в Windows 11, проделайте следующее:
- Откройте Параметры.
- Выберите Система.
- На панели справа выберите раздел Звук.
- В разделе Вывод откройте настройки Динамиков.
- В разделе Настройки вывода выключите тумблер Улучшенный звук.
После выполнения этих шагов все дополнительные настройки звука отключатся.
Как отключить вывод звука
Включить или отключить доступ системы и приложений к устройству вывода можно без отключения драйвера.
Отключить устройство вывода
Чтобы отключить устройство вывода в Windows 11, проделайте следующее:
- Откройте Параметры.
- Выберите Система.
- На панели справа выберите раздел Звук.

- В разделе Вывод откройте настройки Динамиков.
- В разделе Общие выберите Отключить.
- Снова нажмите Отключить.
После выполнения этих шагов Windows 11 больше не будет воспроизводить звук на конкретном наборе динамиков или наушников.
Включить устройство вывода
Чтобы включить устройство вывода в Windows 11, проделайте следующее:
- Откройте Параметры.
- Выберите Система.
- На панели справа выберите раздел Звук.
- В разделе Вывод откройте настройки Динамиков.
- В разделе Общие выберите Включить.
После выполнения этих действий устройство вывода будет снова доступно.
Как проверить версию аудиодрайвера в Windows 11
Чтобы проверить версию аудиодрайвера, проделайте следующее:
- Откройте Параметры.
- Выберите Система.
- На панели справа выберите раздел Звук.
- Просмотрите информацию по драйверу устройства вывода в правом верхнем углу.
Помимо номера версии там также можно найти дату и информацию о разработчике.
Как включить монозвук
Чтобы включить или отключить монозвук в Windows 11, проделайте следующее:
- Откройте Параметры.
- Выберите Система.
- На панели справа выберите раздел Звук.
- Включите тумблер Монозвук.
Опционально: для выключения этой функции переключите тумблер в обратное положение.
После выполнения этих шагов стереозвук будет перенаправлен в один канал, что позволит слышать все его аспекты.
Как выполнить сопряжение устройства вывода звука с Windows 11
Чтобы подключить новые динамики или наушники к Windows 11, сделайте периферийное устройство доступным для обнаружения и проделайте следующее:
- Откройте Параметры.
- Выберите Система.
- На панели справа выберите раздел Звук.
- В разделе Вывод нажмите кнопку Добавить устройство возле Сопряжение нового устройства вывода.
- Выберите Bluetooth.
- Выберите беспроводные динамики.
- Продолжайте следовать дальнейшим инструкциям (если применимо).

После выполнения этих шагов устройство вывода подключится к Windows 11.
Как настраивать системную громкость в Windows 11
Для управления громкостью системных звуков в Windows 11 проделайте следующее:
- Откройте Параметры.
- Выберите Система.
- На панели справа выберите раздел Звук.
- В разделе Вывод используйте ползунок громкости для управления громкостью системы.
- В разделе Дополнительные параметры звука нажмите Параметры устройств и громкости приложений.
- В разделе Приложения используйте ползунок Системные звуки для регулировки громкости системных звуков.
Потяните ползунок вправо или влево чтобы увеличить или уменьшить громкость для конкретного приложения.
На заметку: если у вас несколько наборов устройств вывода или ввода, можно щелкнуть приложение, чтобы выбрать, какие динамики или микрофон должно использовать это приложение.
Также можно увеличить или уменьшить громкость, используя специальные кнопки или сочетания клавиш на клавиатуре, открыв всплывающее окно Быстрые настройки (Win + A) и используя ползунок громкости.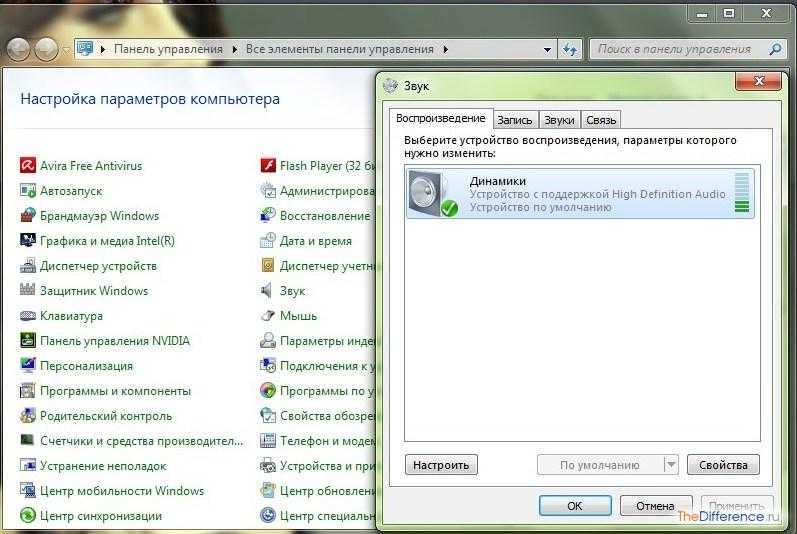 Также, чтобы отключить или включить звук, можно нажать на иконку громкости на панели задач.
Также, чтобы отключить или включить звук, можно нажать на иконку громкости на панели задач.
Как переименовать устройство вывода звука в Windows 11
Чтобы переименовать устройство вывода в Windows 11, проделайте следующее:
- Откройте Параметры.
- Выберите Система.
- На панели справа выберите раздел Звук.
- В разделе Вывод откройте настройки Динамиков.
- Нажмите кнопку Переименовать в левом верхнем углу.
- Введите нужное название.
- Нажмите Переименовать.
После выполнения этих шагов новое название появится возле устройства (в верхней левой части страницы) и по всей системе.
Как протестировать динамики или наушники в Windows 11
Чтобы протестировать динамики или наушники в Windows 11, проделайте следующее:
- Откройте Параметры.
- Выберите Система.
- На панели справа выберите раздел Звук.
- В разделе Вывод нажмите кнопку Проверить в разделе Формат.
После выполнения этих шагов вы узнаете, работает ли устройство вывода, или требуется устранение неполадок.
Как управлять балансом звука в Windows 11
Чтобы настроить баланс звука слева и справа в Windows 11, выполните следующие действия:
- Откройте Параметры.
- Выберите Система.
- На панели справа выберите раздел Звук.
- В разделе Вывод откройте настройки Динамиков.
- В разделе Настройки вывода выберите опцию Дополнительные параметры для настройки Улучшить звук.
- Выберите вкладку Уровни.
- Нажмите Баланс.
- Измените настройки нужным образом.
- Нажмите ОК.
- Нажмите Применить.
- Нажмите ОК.
После выполнения этих шагов звук на устройстве вывода будет воспроизводиться более сбалансированно.
Как устранить проблемы со звуком
Чтобы устранить наиболее распространенные проблемы со звуком, проделайте следующее:
- Откройте Параметры.
- Выберите Система.
- На панели справа выберите раздел Звук.
- В разделе Дополнительные параметры в категории Устранение наиболее распространенных неполадок выберите Устройства вывода.

- Нажмите Да в окне Получить помощь, чтобы запустить устранение неполадок.
- Продолжайте следовать дальнейшим инструкциям (если применимо).
Вы также можете запустить устранение неполадок напрямую со страницы Устранения неполадок.
Изменение системных звуков — Руководство по Windows 7
Windows 7 / Начало работы
Чтобы изменить системные звуки, выполните следующие действия:
- Нажмите кнопку «Пуск» в Windows и в поле поиска меню «Пуск» введите «Звук».
- В списке результатов щелкните Изменить системные звуки.
Появится диалоговое окно «Звук» панели управления с вкладкой «Звуки».
Диалоговое окно «Звук» Диалоговое окно «Звук» на панели управления предоставляет настройки для изменения системных звуков Windows. - При желании измените настройки:
- Чтобы отключить звук, воспроизводимый при запуске Windows, снимите
установите флажок Воспроизвести звук запуска Windows.

- Чтобы отключить все звуки Windows для программных событий, нажмите кнопку Раскрывающийся список «Звуковая схема» и нажмите «Нет звуков».
- Чтобы изменить звуковую схему, щелкните раскрывающееся меню «Звуковая схема». списка, а затем выберите другую звуковую схему.
- Чтобы прослушать звук для определенного события программы, в В списке Program Events щелкните событие, а затем нажмите Test.
- Чтобы изменить звук для определенного события, в Программе Список событий щелкните событие, щелкните раскрывающийся список Звуки, а затем выберите звук или выберите (Нет) в верхней части список, если вы не хотите, чтобы звук для этого события.
- Чтобы сохранить все ваши изменения без переопределения существующего звука схему, на которой основаны ваши изменения, нажмите «Сохранить как», чтобы создать новую звуковую схему.
- Чтобы отключить звук, воспроизводимый при запуске Windows, снимите
установите флажок Воспроизвести звук запуска Windows.
Центр специальных возможностей Windows 7 предоставляет возможность использовать текст или
визуальные альтернативы звукам.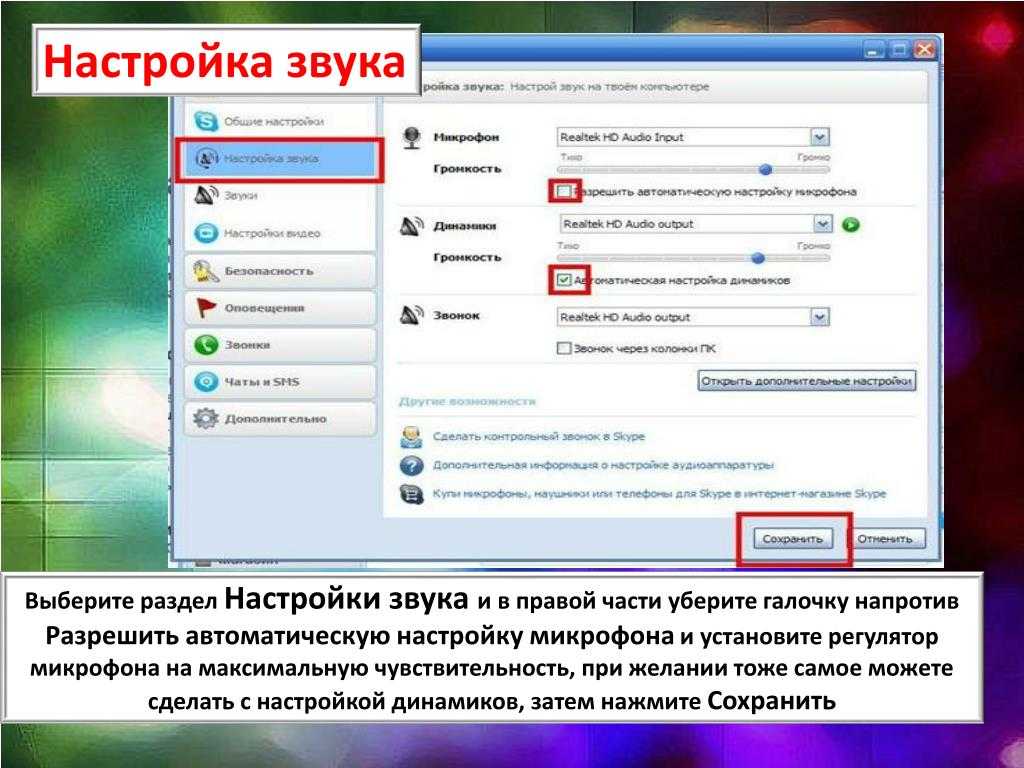 Чтобы получить доступ к настройкам этой функции, в
В поле поиска меню «Пуск» введите «Звуки» и в появившемся списке нажмите
Замените звуки визуальными подсказками. Для получения дополнительной информации о
Центр специальных возможностей см. в разделе «Настройка Windows для визуального, звукового и
мобильность или когнитивные потребности» далее в этом руководстве.
Чтобы получить доступ к настройкам этой функции, в
В поле поиска меню «Пуск» введите «Звуки» и в появившемся списке нажмите
Замените звуки визуальными подсказками. Для получения дополнительной информации о
Центр специальных возможностей см. в разделе «Настройка Windows для визуального, звукового и
мобильность или когнитивные потребности» далее в этом руководстве.
[Предыдущий]
Захватка в логике Лестницы ПЛК — Основы программирования PLC
[Содержание] [Далее]
- Персонализация Windows 7
- Персонализируя ваш экран для входа
- . Персонализируя ваш рабочий стол
- . Выбирая тему
- или просмотр или просмотр или просмотр или просмотр или просмотр или просмотр темы
- или. изменение фона рабочего стола
- Облегчение просмотра и чтения на экране
- Изменение размера текста и элементов в Windows
- Изменение разрешения экрана
- Очистка и организация рабочего стола
- Скрытие или отображение общих значков рабочего стола Windows
- Удаление или перемещение значков рабочего стола
- Настройка звуков компьютера
- Изменение системных звуков
- Регулировка громкости или отключение звука компьютера аудио, мобильность или когнитивные потребности
- Главная страница
- Домашняя страница
- Microsoft Office
- MS Access
- MS Excel
- MS PowerPoint
- MS Word
- Operating Systems
- Windows 10
- Windows 7
- Windows Vista
- Windows XP
- Miscellaneous
- Adobe Photoshop
- A+ Certification
- iPad
- iPhone
- Сеть
- PHP
сообщите об этом объявлении
Звук запуска воспроизводится неправильно при запуске Windows XP, Windows Vista или Windows 7
Microsoft Windows XP Professional Microsoft Windows XP Home Edition Microsoft Windows XP Professional x64 Edition Windows Vista Ultimate Windows Vista Starter Windows Vista Home Premium Windows Vista Home Basic Windows Vista Enterprise Windows Vista Business 64-разрядная версия Windows Vista Business Windows Vista Ultimate 64-разрядная версия Windows Vista Home Premium, 64-разрядная версия Windows Vista Home Basic, 64-разрядная версия Windows Vista Enterprise, 64-разрядная версия Windows Server 2008 Datacenter без Hyper-V Windows Server 2008 Enterprise без Hyper-V Windows Server 2008 для систем на базе Itanium Windows Server 2008 Standard без Hyper-V Windows Server 2008 Datacenter Windows Server 2008 Enterprise Windows Server 2008 Standard Windows Server 2008 Web Edition Windows 7 Enterprise Windows 7 Enterprise N Windows 7 Home Basic Windows 7 Home Premium Windows 7 Professional Windows 7 Professional N Windows 7 Service Pack 1 Windows 7 Стартовая Windows 7 Стартовая N Windows 7 Ultimate Windows 7 Ultimate N Больше. ..Меньше
..Меньше
Симптомы
Звук при запуске может звучать прерывисто, содержать хлопки или приостанавливаться во время воспроизведения. Эта проблема возникает только при загрузке некоторых аппаратных устройств и драйверов. Эта проблема не влияет на функциональность Windows XP, Windows Vista или Windows 7.
Обходной путь
Чтобы обойти эту проблему, используйте один из следующих методов.
Способ 1: отключить звук запуска
Windows XP
Чтобы отключить звук запуска в Windows XP, выполните следующие действия:
Щелкните Пуск , щелкните Выполнить , введите mmsys.
 cpl и щелкните OK .
cpl и щелкните OK .Перейдите на вкладку Звуки .
В разделе События программы щелкните Запустить Windows .
В поле Звуки щелкните (Нет) , а затем щелкните OK .
Примечание. Иногда в Windows XP может не быть обходного пути для решения этой проблемы.
Для получения дополнительных сведений щелкните следующий номер статьи базы знаний Майкрософт:
304853 Звук при запуске воспроизводится нерегулярно после обновления до Windows XP с Windows Me
Windows Vista или Windows 7
Чтобы отключить звук запуска в Windows Vista или Windows 7, выполните следующие действия:
Щелкните Start , введите mmsys.cpl в поле Start Search , а затем щелкните mmsys.cpl в списке Programs .
Если вас попросят ввести пароль администратора или подтверждение, введите пароль или нажмите Продолжить .
Перейдите на вкладку Звуки .
Снимите флажок Воспроизвести звук запуска Windows и нажмите OK .
Способ 2: Отключение звука системы
Кроме того, в Windows XP, Windows Vista или Windows 7 можно отключить все системные звуки.
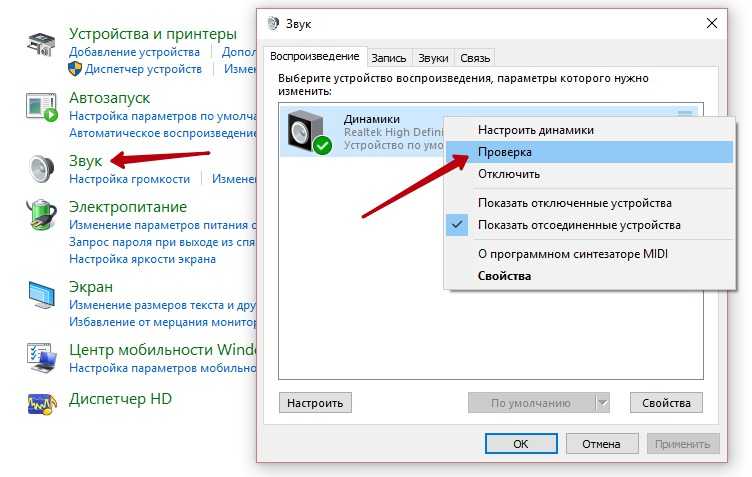 Если вы не установили какую-либо звуковую схему, вам может потребоваться установить звуковые схемы для themepack или download.
Если вы не установили какую-либо звуковую схему, вам может потребоваться установить звуковые схемы для themepack или download.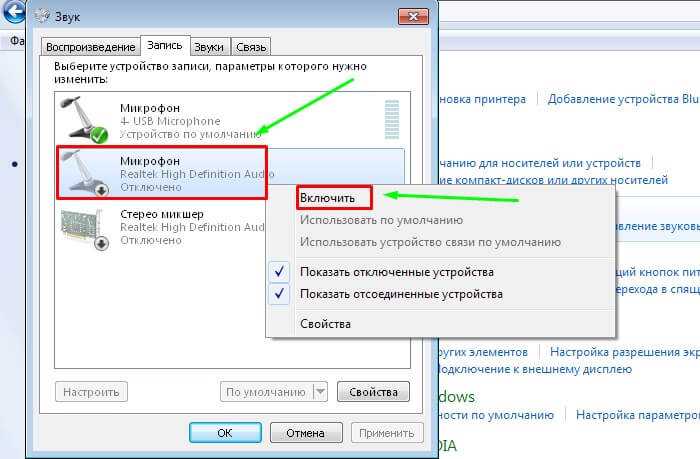


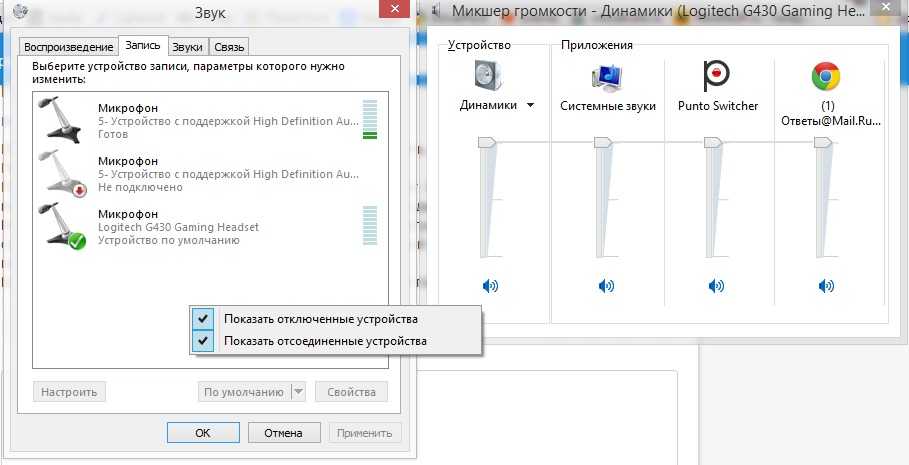

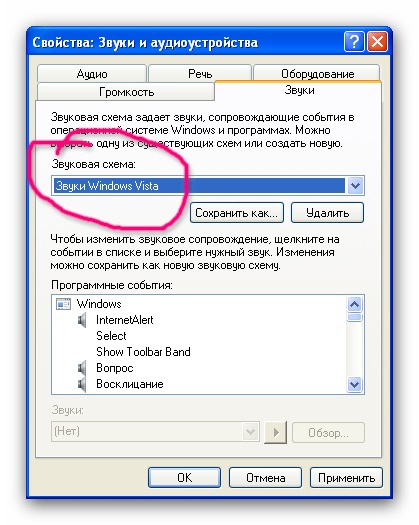
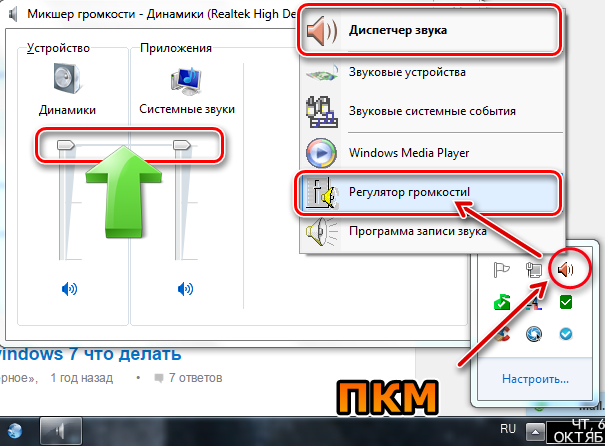
 cpl и щелкните OK .
cpl и щелкните OK .