VSDC Free Video Editor получил новые аудиовозможности
Привет, Гость! Войти
Главная » Блоги Экспертов И ИТ-Компаний » VSDC Free Video Editor получил новые аудиовозможности
Возможность размещать посты на проекте остановлена
Редакция CNews готова принять пресс-релизы компаний на адрес [email protected].
Приглашаем вас делиться комментариями о материалах CNews на наших страницах платформ Facebook, Telegram и Twitter.
КомпанияФлэш—Интегрообновилапрограмму VSDC Free Video Editor до версии 3.2. В новой версии популярного бесплатного видео-редактора добавились расширенные возможности работы со звуком. В частности, приложение теперь отображает кривые звуковых колебаний (waveforms), позволяет редактировать аудио-эффекты в визуальном редакторе, и предоставляет более гибкую настройку громкости.
VSDC Free Video Editor — это визуальный редактор видео, дружественный к пользователю и оснащенный богатыми возможностями профессионального инструмента. Действительно, ориентированная на домашнего пользователя, программа предоставляет нелинейное редактирование, позиционирование объектов с субпиксельной точностью, гибкие настройки и множество спецэффектов — т.е. все для быстрого и непринужденного создания и редактирования домашнего видео. Новая версия VSDC Free Video Editor 3.2 расширяет возможности редактирования звука в видеороликах.
Одним из главных нововведений является отображение на экране звуковых кривых (waveforms), позволяющих пользователю точнее совмещать аудио и видео и редактировать видеоряд, опираясь на аудио данные. Например, пользователь может удалять фрагменты видео с тишиной, а также накладывать эффекты на заданный фрагмент с высокой точностью. При этом аудио эффекты, а их доступно несколько десятков, теперь можно редактировать в удобном визуальном редакторе, добиваясь гораздо лучших результатов.
Обладая впечатляющим функционалом, программа VSDC Free Video Editor исключительно проста в использовании. Почти все в ней можно выполнить с помощью специальных Мастеров и визуальных инструментов. В то же время для любителей точных регулировок приложение предлагает массу детальных настроек видео, таймлайна и эффектов.
Видеоредактор доступен через веб-сайт компании «Флэш-Интегро» (http://www.videosoftdev.com). Продукт является бесплатным и работает с ОС Microsoft Windows 2000, XP, 2003, Vista, Windows 7 и 8.
О компании
ООО «Флэш-Интегро» — это компания, разрабатывающая программное обеспечение и специализирующаяся на разработках продуктов в области аудио и видео редактирования.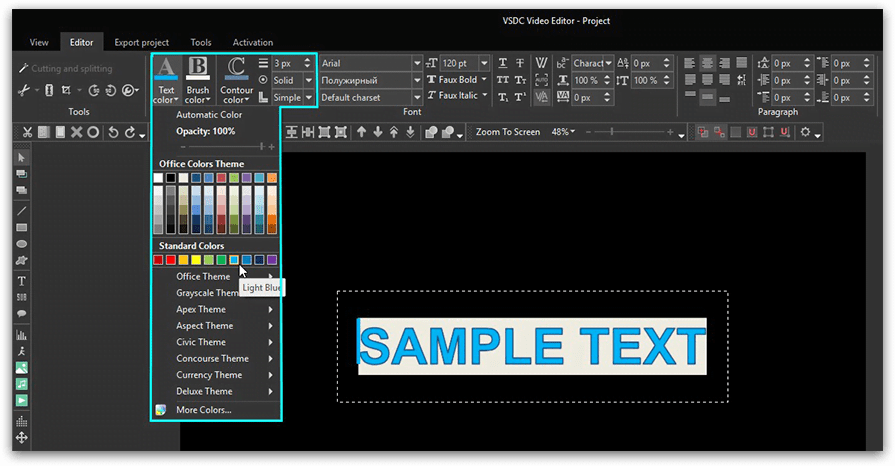 Среди продвигаемых продуктов компании можно найти такие программы как Видео Редактор, Аудио и Видео Конвертеры, Аудио Граббер и прочие. Все продукты бесплатны.
Среди продвигаемых продуктов компании можно найти такие программы как Видео Редактор, Аудио и Видео Конвертеры, Аудио Граббер и прочие. Все продукты бесплатны.
Ссылки
Ссылка на сайт разработчика: http://www.videosoftdev.com/ru
Ссылка на страницу продукта: http://www.videosoftdev.com/ru/free-video-editor
Данный материал является частной записью члена сообщества Club.CNews.
Редакция CNews не несет ответственности за его содержание.
7 лет назад | категории: Мультимедиа: Видео Мультимедиа: Редакторы | тэги: программное обеспечение, видео-редактор, звуковой редактор, визуальный редактор, наложение спецэффектов
Комментарии
Другие публикации
Редакция CNews готова принять пресс-релизы компаний на адрес news@cnews. ru.
ru.
Приглашаем вас делиться комментариями о материалах CNews на наших страницах платформ Facebook, Telegram и Twitter.
VSDC free video editor не загружает видео-файлы, не видит их.
Прочитайте тех. требования и характеристики этого редактора.
PS Откуда Вы ТАКОЕ выискиваете?
Гость3
Всего 1 ответ.
Как выложить GIF в Instagram?
Анонимный пользователь16GIF — это формат анимированных изображений. На заре развития компьютерной техники именно файлы в формате GIF заменяли привычные ныне видеоролики. Сегодня формат GIF снова популярен, и произошло это из-за бурного развития социальных сетей. Например, в Facebook, например, вы можете не только опубликовать или отправить GIF-файл своему другу, но и даже выбрать подходящий видеоряд из целой интернет-библиотеки, встроенной в интерфейс соцсети.
В случае с Instagram дела обстоят несколько иначе. Вы, как владелец аккаунта, можете опубликовать в этой социальной сети фотографию или видеоролик. Однако опубликовать файл в формате GIF у вас просто так не получится — нет, конечно, вы можете выбрать GIF-файл в галерее, но в вашу ленту в Instagram он попадет лишь как статичное изображение. Что же делать? Выход есть! Мы предлагаем вам несколько сценариев, которые позволят вам решить эту задачу. В любом случае, вам нужно преобразовать GIF-файл в формат видеоролика, понимаемого мобильным устройством (форматы MOV, MP4).
Сценарий 1. Когда вы точно знаете, какая «гифка» вам нужна.
Если вы где-то когда-то видели какой-то прикольный ролик в формате GIF, и помните его содержание, то вы сможете найти его по ключевым словам. Сервис Giphy является одной из наиболее мощных библиотек GIF-файлов в интернете, здесь можно найти практически любые мемы и забавные картинки. Сервис позволяет автоматически преобразовать нужный вам GIF-файл в видеоряд MP4. Для этого:
Сервис позволяет автоматически преобразовать нужный вам GIF-файл в видеоряд MP4. Для этого:
- Зайдите на www.giphy.com
- С помощью поисковой строки найдите нужный вам GIF-файл, указав в поле поиска нужные вам ключевые слова. Например, funny dog.
- Нажмите на кнопку социальной сети Instagram, и в открывшемся окне укажите свой адрес электронной почты
- Проверьте почту — вам придет письмо от сервиса, во вложении к которому будет находиться файл с роликом в формате MP4.
- Поместите полученное вложение в галерею снимков вашего смартфона или планшета, и оттуда опубликуйте видеоролик при помощи стандартного приложения Instagram.
Сценарий 2. У вас в смартфоне есть GIF-файл, которого нет на Giphy.com.
Предположим, вы владеете каким-либо видеорядом в формате GIF, который физически находится на вашем мобильном устройстве, и вы хотели бы опубликовать его в Instagram. Самый простой путь — это установить специальное приложение, которое произведет конвертацию. В магазинах приложений Apple AppStore и Google PlayMarket таких приложений довольно много, и все они выполняют одну и ту же функцию — трансформируют GIF-файл в формат MP4. В зависимости от сложности приложения вам могут быть предложены какие-то дополнительные настройки, например, ускорение или замедление видеоряда, запуск в прямой или обратной последовательности, длительность видеоролика и многое другое. Например, довольно хорошей функциональностью обладает приложение GIF Maker for Instagram (iOS). Пользоваться такими приложениями не сложно: нужно лишь загрузить GIF-файл из галереи изображений, указать параметры трансформации и нажать кнопку «Сохранить и опубликовать в Instagram».
Самый простой путь — это установить специальное приложение, которое произведет конвертацию. В магазинах приложений Apple AppStore и Google PlayMarket таких приложений довольно много, и все они выполняют одну и ту же функцию — трансформируют GIF-файл в формат MP4. В зависимости от сложности приложения вам могут быть предложены какие-то дополнительные настройки, например, ускорение или замедление видеоряда, запуск в прямой или обратной последовательности, длительность видеоролика и многое другое. Например, довольно хорошей функциональностью обладает приложение GIF Maker for Instagram (iOS). Пользоваться такими приложениями не сложно: нужно лишь загрузить GIF-файл из галереи изображений, указать параметры трансформации и нажать кнопку «Сохранить и опубликовать в Instagram».
Сценарий 3. Вы хотите снять короткий видеоролик и из него сделать смешной GIF.
Для этой цели нужны совсем другие приложения, и строго говоря, получившийся результат будет не совсем уж GIF-файлом в привычном смысле. Например, есть фирменное приложение Boomerang (iOS, Android), которое позволяет записывать смешные ролики: вам нужно лишь с его помощью снять ваше видео, и потом, буквально в пару кликов придать ему различные свойства: зациклить и воспроизводить последовательно в одну и другую сторону. Сохраненный результат может быть опубликован сразу в Instagram прямо из этого приложения.
Например, есть фирменное приложение Boomerang (iOS, Android), которое позволяет записывать смешные ролики: вам нужно лишь с его помощью снять ваше видео, и потом, буквально в пару кликов придать ему различные свойства: зациклить и воспроизводить последовательно в одну и другую сторону. Сохраненный результат может быть опубликован сразу в Instagram прямо из этого приложения.
Сценарий 4. Хочу сделать круто!
Для этой цели вам потребуется компьютер и программа для видеомонтажа. Например, Adobe Premiere, Pinnacle Studio, Sony Vegas Pro или любая другая подобная программа. Загрузите в нее исходный файл, например, имеющийся у вас GIF-файл или отснятый видеоряд. Выберите в настройках последовательности на монтажном столе нужные параметры: соотношение сторон 1:1, максимально возможное разрешение и нужную вам длительность видеоряда. Отмечу, что длинные ролики в Instagram вряд ли кто-то досмотрит до конца, и для забавного видео вполне хватит и 10-15 секунд. Переместите нужный вам видеоряд на монтажный стол, наложите подходящую музыку на аудиодорожку и сделайте экспорт в видеофайл. Обращаю ваше внимание, что из таких программ лучше всего экспортировать в наиболее совместимые видеоформаты. Так для смартфонов Apple необходимо использовать формат MOV, кодирование в который будет возможно после установки дополнительных видеокодеков, входящих в набор Apple QuickTime Pro. Этот набор кодеков распространяется на платной основе. Для смартфонов на базе Android подойдут и другие форматы, например, MP4, при условии, что видеофайл будет закодирован стандартным кодеком вроде H.264. Получившийся после экспорта файл необходимо перенести в галерею изображений, и оттуда загрузить в Instagram привычным вам способом.
Переместите нужный вам видеоряд на монтажный стол, наложите подходящую музыку на аудиодорожку и сделайте экспорт в видеофайл. Обращаю ваше внимание, что из таких программ лучше всего экспортировать в наиболее совместимые видеоформаты. Так для смартфонов Apple необходимо использовать формат MOV, кодирование в который будет возможно после установки дополнительных видеокодеков, входящих в набор Apple QuickTime Pro. Этот набор кодеков распространяется на платной основе. Для смартфонов на базе Android подойдут и другие форматы, например, MP4, при условии, что видеофайл будет закодирован стандартным кодеком вроде H.264. Получившийся после экспорта файл необходимо перенести в галерею изображений, и оттуда загрузить в Instagram привычным вам способом.
Надеюсь, я ответил на ваш вопрос. Если будут дополнительные вопросы — задавайте на TheQuestion!
Николай Левский22
Всего 5 ответов.
Как улучшить видео?
У меня начинающий канал на ютубе, снимаю прохождения игр,видео получаются не особо интересными, некоторые говорят что скучно, как можно улучшить видео, что добавить? особо монтировать не умею пока что.
Aman1111
Что бы улучшить видео вам тебе нужно скачать видео редактор: Sony vegas, Movie Maker, Kate’s Video Toolkit, WeVideo, Avidemux, VSDC Free Video Editor, MPEG Streamclip, VirtualDub или другие. Лично я пользуюсь sony vegas pro 13. Улучшить видео можно настроив цветовой баланс, яркость контрастность картинки, а также убрав фоновый шум. Есть множество плагинов которые даже сами все делают. Еще такой нюанс не большой что когда рендеришь видео не стоит ставить настройки выше и ниже исходного видео. Например ты снимал в 1280-720 а ставишь в 1920-1080 этого делать не стоит.
А так в интернете полно полезной инфы даже на ютубе хорошие уроки есть посмотри.
Gracenikola5
Всего 2 ответа.
VSDC free video editor не загружает видео-файлы, не видит их.
Какие форматы видео нужны для импорта в этот видеоредактор?Роман Марков1Прочитайте тех. требования и характеристики этого редактора.
PS Откуда Вы ТАКОЕ выискиваете?Владимир Яценко7
Всего 2 ответа.
Почему не устанавливается speedifier на macbook air? Обновлён. Всё по инструкции сделала, но нет его в видео самом. Подскажите пожалуйста
Evgenia Oborskaya1Здравствуйте, Евгения! К сожалению, я не большой специалист по MacOS, но давайте попробуем разобраться!
Насколько я знаю, это расширение доступно в эплсторе, вы пробовали установить?
Если недоступно можно попробовать вот этот способ:
Как установить расширение для Safari вручную
1. Скачайте нужное дополнение с сайта разработчика.
2. Измените расширение файла с *.safariextz на *.
zip.
3. Извлеките содержимое архива при помощи любого архиватора.
4. Откройте параметры Safari на вкладке Дополнения и установите флаг Показывать меню «Разработка» в строке меню.
5. Теперь в строке меню Разработка переходим в раздел Показать Extension Builder.
!https://www.iphones.ru/wp-content/uploads/2018/07/safari-instrumenty-razrabotchika_0_o.jpg
6. В открывшемся окне нажимаем на «+» и добавляем наше расширение, файлы которого мы получили в результате извлечения из архива.
7. После добавления плагина его следует запустить кнопкой Выполнить.
!https://www.iphones.ru/wp-content/uploads/2018/07/tampermonkey-safari-preferences-mojave.jpg
Расширение появится в параметрах браузера и начнет работать
Источник
Опишите подробнее Ваш случай, попробуем разобраться 🙂
ad-dc-zzz3
Всего 1 ответ.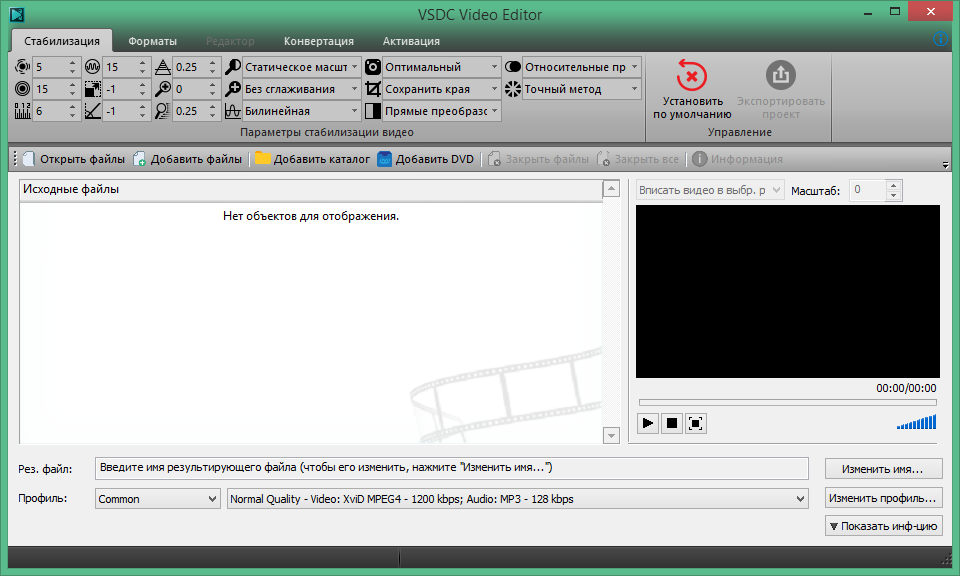
Вам также может понравиться
Как открыть видеофайл или изображение в бесплатном видеоредакторе VSDC
Бесплатный видеоредактор VSDC позволяет работать с различными объектами, включая видео-, аудио- и графические файлы.
Сначала запустите VSDC Free Video Editor и нажмите кнопку «Новый проект», чтобы создать собственный проект, или используйте кнопку «Открыть проект», чтобы открыть ранее созданный проект.
Добавить необходимые объекты можно несколькими способами: с помощью меню, панели инструментов, методом перетаскивания или с помощью ресурсов.
Чтобы добавить объект с помощью меню
Для этого перейдите на вкладку «Редактор», нажмите кнопку «Добавить объект» и выберите в раскрывающемся меню пункт «Видео» или «Изображение».
После того, как вы выбрали файл видео или изображения, нажмите «Открыть». Откроется окно, в котором вы можете настроить положение объекта во времени (подробнее об этой возможности см. в разделе «Настройки положения объекта во времени»). После того, как вы настроили параметры и нажали «ОК», вам будет предложено указать положение и размер объекта, курсор примет форму перекрестия. Теперь выберите положение добавляемого объекта на сцене, щелкните левой кнопкой мыши и, удерживая ее, установите размер объекта, а затем отпустите кнопку мыши.
в разделе «Настройки положения объекта во времени»). После того, как вы настроили параметры и нажали «ОК», вам будет предложено указать положение и размер объекта, курсор примет форму перекрестия. Теперь выберите положение добавляемого объекта на сцене, щелкните левой кнопкой мыши и, удерживая ее, установите размер объекта, а затем отпустите кнопку мыши.
Обратите внимание, что при добавлении объекта на сцену он автоматически добавляется в ресурсы проекта и может использоваться неограниченное количество раз. Удаление объекта со сцены не удаляет его из ресурсов, однако удаление ресурса из проекта удаляет все связанные объекты в сцене.
Для добавления объекта с помощью панели инструментов
Для добавления объекта с помощью панели инструментов выберите соответствующую кнопку и нажмите ее. Откроется окно с предложением выбрать файл, а дальнейшие действия будут аналогичны действиям, указанным в предыдущем разделе.
Обратите внимание, что по умолчанию эта панель инструментов отображается в левой части области сцены, но пользователь может удалить ее. Для этого откройте вкладку «Вид» и нажмите кнопку «Инструменты редактирования». Кроме того, эту панель инструментов можно перемещать и фиксировать в любом месте интерфейса программы.
Для этого откройте вкладку «Вид» и нажмите кнопку «Инструменты редактирования». Кроме того, эту панель инструментов можно перемещать и фиксировать в любом месте интерфейса программы.
Добавление объекта с помощью стандартного инструмента перетаскивания
VSDC Free Video Editor поддерживает стандартный инструмент Windows для перетаскивания. Это означает, что вы можете использовать проводник для добавления объектов на сцену (или в ресурсы проекта). Для этого выберите файл в проводнике, перетащите его на сцену и отпустите кнопку мыши. Курсор примет форму перекрестия, и вы сможете изменить положение и размер объекта для добавления его на сцену, как описано выше.
Обратите внимание, что при использовании этого метода для добавления объектов окно настроек не появляется, а свойства устанавливаются автоматически для этого объекта. Это означает, что время появления объекта будет зависеть от положения курсора на временной шкале; продолжительность объекта будет равна длительности видео или аудио файла, либо будет равна 5 секундам для изображения.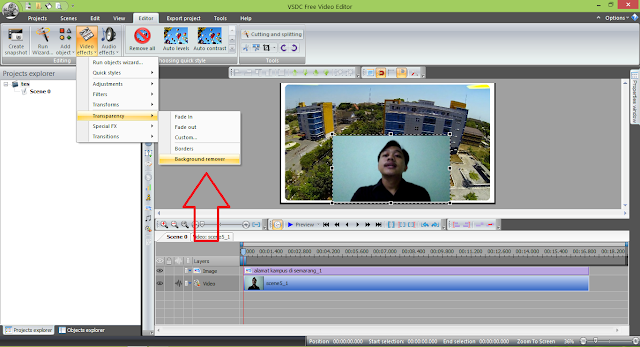
Для добавления объекта с использованием ресурсов проекта
Ресурсы проекта содержат объекты, например изображения, видео и аудио файлы, добавляемые в сцену. Вы также можете добавлять файлы непосредственно в ресурсы и использовать их в своем проекте позже. Выберите файл на своем компьютере, перетащите его мышью в окно «Ресурсы». Он будет автоматически помещен в соответствующую категорию.
Обратите внимание, что существует еще один способ добавления видеофайлов и изображений с помощью «Мастера последовательности файлов», который позволяет организовать последующую смену объектов или создать слайд-шоу. Подробнее см. в разделе «Как создать слайд-шоу: сделать последовательную смену видео или изображений».
Загрузить сейчас
Бесплатный видеоредактор VSDC
Дополнительную информацию о программе можно получить на странице описания бесплатного видеоредактора.
Лучшие способы использования VSDC при редактировании видео
Видео с разделенным экраном штурмуют Интернет, как и искусство их создания.
Вы хотите создавать привлекательные видео на своем устройстве Android или iOS? Хотите, чтобы ваши видео были более привлекательными и уникальными? Что ж, у VSDC есть решение! Приложение VSDC — это мощное программное обеспечение для редактирования видео, которое позволяет легко создавать видеоконтент с помощью быстрого перетаскивания.
Он также включает в себя специальные эффекты и калибровку звука, которые помогут вам оживить ваше видео. С помощью VSDC вы можете быстро превратить свои фотографии и видео в творческие произведения искусства, а также делиться ими со своей аудиторией и взаимодействовать с ними.
При этом давайте подробнее рассмотрим, как можно использовать VSDC для редактирования видео и создания контента с разделенным экраном. Мы также выполним несколько действий по устранению неполадок, чтобы вы могли объединить свои видео без каких-либо неудобств.
Часть I. Базовые навыки редактирования в VSDC Прежде чем приступить к работе с VSDC и создавать видеоконтент, необходимо понять несколько вещей. Вот методы, которые помогут вам настроить VSDC:
Вот методы, которые помогут вам настроить VSDC:
ШАГ 1: Импорт видеоматериала для VSDC
1) Сначала перейдите на их официальный сайт и загрузите копию VSDC для своей системы.
2) Теперь откройте программу, выберите новый проект и нажмите кнопку « Добавить видео », расположенную в углу. После этого найдите видеоклип, который хотите импортировать, и нажмите « Ok. ”
ШАГ 2. Используйте функцию «Вырезать, обрезать и копировать» на панели инструментов
1) Как только ваше видео будет загружено на временную шкалу, переместите курсор в нужное место и перейдите в « Редактор ». После этого выберите меню Trim и выберите « Trim start ».
2) Вы также можете использовать функцию Trim , наведя указатель мыши на каждый конец клипа и переместив его в дальнюю сторону.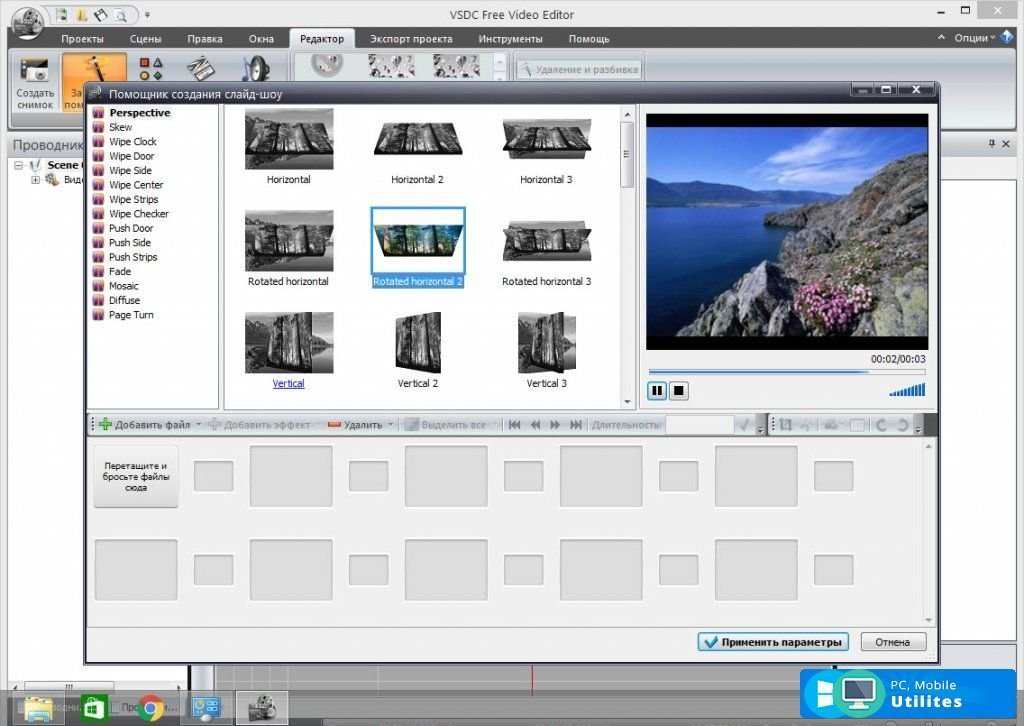
3) Чтобы разрезать видео, переместите курсор в нужную позицию и выберите « Разделить на части ». Эта опция обычно находится рядом с Trim.
С каждым кадром ваше видео будет разделено на множество частей
Как разделить экран в VSDC?Теперь, когда у вас есть общее представление об инструментах обрезки и обрезки в VSDC, пришло время перейти к более сложному аспекту редактирования — созданию разделенных видео. Для этого будет полезно следующее руководство:
ШАГ 1: Перетащите свои клипы на временную шкалу VSDC
1) Продолжайте и загрузите оба ваших клипа с разделенным экраном на временную шкалу, как указано ранее.
2) Убедитесь, что видеоклипы доступны в определенном порядке и разрешении.
ШАГ 2: Используйте инструмент Crop Tool для разделения клипов
1) Теперь выберите первое видео, перейдите в « Editor, » и нажмите на инструмент Crop . После этого немного уменьшите его размер с обеих сторон и переместите на параллельный экран.
После этого немного уменьшите его размер с обеих сторон и переместите на параллельный экран.
2) Примените тот же процесс для следующего видео, т. е. « Editor>Crop, » и переместите его ближе к исходному клипу.
3) Вот и все, два видео рядом. В конце концов, экспортируйте их, если это необходимо.
Часть II. VSDC Fancy ResourcesКак и любой популярный инструмент для редактирования видео, VSDC предоставляет множество эффектов перехода и фильтров, которые могут выделить любой медиафайл в Интернете.
Как использовать визуальные и звуковые эффекты?1) Чтобы добавить эффекты перехода, перетащите клип на временную шкалу и поместите курсор в то место, где вы хотите, чтобы он происходил.
2) Теперь выберите клип, перейдите к « Видеоэффекты » вверху, а затем откройте Переходы . Вы увидите несколько вариантов. Выберите тот, который соответствует вашим потребностям.
3) Откроется всплывающее окно с вопросом, где вы хотите применить этот эффект. Выберите « От позиции курсора » и нажмите OK.
4) Точно так же, чтобы добавить звуковые эффекты, загрузите свои ресурсы на временную шкалу и выберите « Звуковые эффекты, », расположенный в верхнем левом углу экрана.
5) VSDC предлагает множество звуковых эффектов и фильтров, каждый со своим вариантом использования. Итак, попробуйте несколько из них и посмотрите, какой из них идеально подходит для вашего контента.
Как использовать фильтры Instagram?VSDC не имеет официальных предустановленных фильтров для Instagram. Однако на панели инструментов редактирования есть опция, которая поможет вам создавать потрясающие фильтры и цветовые эффекты.
1) Чтобы применить эти фильтры, нажмите на свой медиафайл (видео или аудио) и откройте « Редактирование ” вкладка.
2) После этого выберите из списка цветовые эффекты и фильтры, которые соответствуют настроению и атмосфере вашего поста.
3) Будет применен фильтр; как только это будет сделано, вы можете экспортировать его в нужную папку.
Часть III. Устранение неполадок VSDC — как исправить проблемы с редактированием VSDCПосле того, как руководство по редактированию VSDC закончилось, пришло время решить пару проблем, с которыми может столкнуться каждый пользователь VSDC.
1. Часто задаваемые вопросы Q1 . Как исправить задержку предварительного просмотра VSDC в моем проекте?Проблемы с задержкой предварительного просмотра видео часто возникают при работе с клипами высокого качества. Чтобы решить эту проблему, обновите программное обеспечение VSDC до последней версии и перейдите в меню « Options ». Теперь выберите « Player Options, », что откроет несколько настроек.
Попробуйте использовать несколько параметров пропуска кадров, а также отключить субпиксельную точность.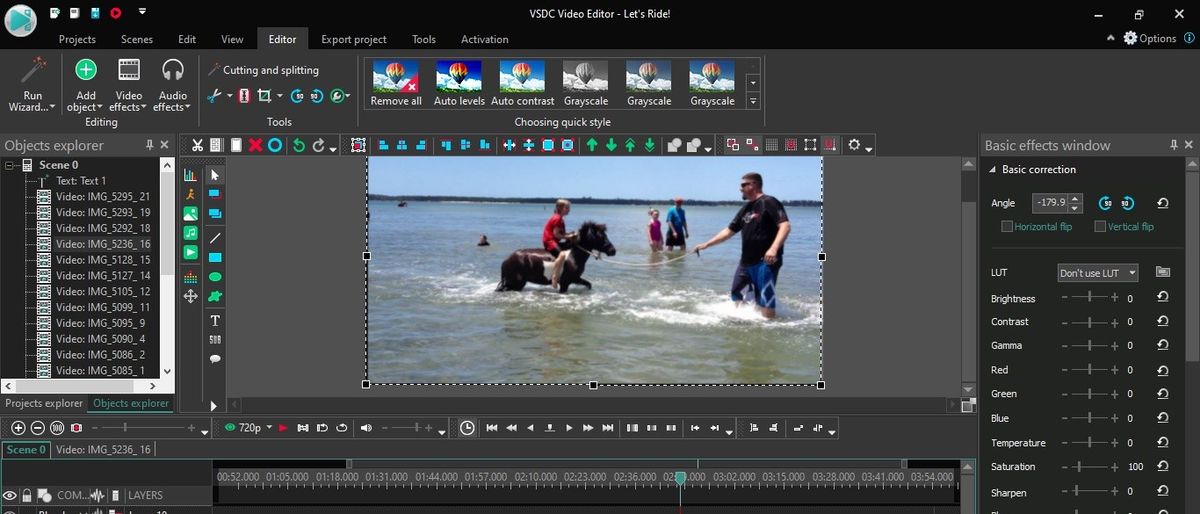 Если это не сработает, вы также можете уменьшить разрешение видео.
Если это не сработает, вы также можете уменьшить разрешение видео.
Если вы продолжаете получать сообщения об ошибках при экспорте конечного клипа, рекомендуется изменить имя файла или даже папку назначения. Во многих случаях имя вашего проекта совпадает с именем файла, над которым вы сейчас работаете. Это делает невозможным для VSDC их сохранение в одном месте. Итак, запустите ваше приложение в режиме администрирования и замените каталог.
Q3. Могу ли я предотвратить мерцание моих видео в VSDC?Иногда, когда вы записываете или редактируете отснятый материал в VSDC, он мерцает. Чтобы это исправить, создайте дубликат клипа на временной шкале VSDC. После этого выберите значок « Frame Scale » и переместите исходный клип на один кадр вперед.
Теперь уменьшите непрозрачность до 50% и нажмите кнопку воспроизведения.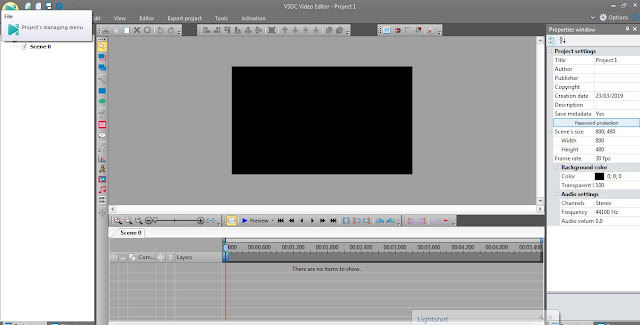 Ваш клип больше не будет мерцать.
Ваш клип больше не будет мерцать.
Хотя VSDC является гибким программным обеспечением, его использование не требует дополнительных затрат. Но когда вы учитываете удобство, это не все солнце и радуга. Его интерфейс иногда может показаться неуклюжим, и новичкам приходится тратить много времени на изучение его функций и специальных эффектов. Не говоря уже об ошибках, которые вы получаете при экспорте видео.
Но что, если бы существовал редактор, созданный специально для начинающих и имеющий привлекательный интерфейс? Ну, это когда Wondershare Filmora действительно сияет. Вам понравится, как легко редактировать видео и создавать видеоконтент для вашей платформы в этом приложении.
Не требует никаких технических знаний, и все присутствует прямо в главном окне. Filmora также поддерживает популярные операционные системы и даже доступна для мобильных устройств, так что вы можете сразу приступить к редактированию.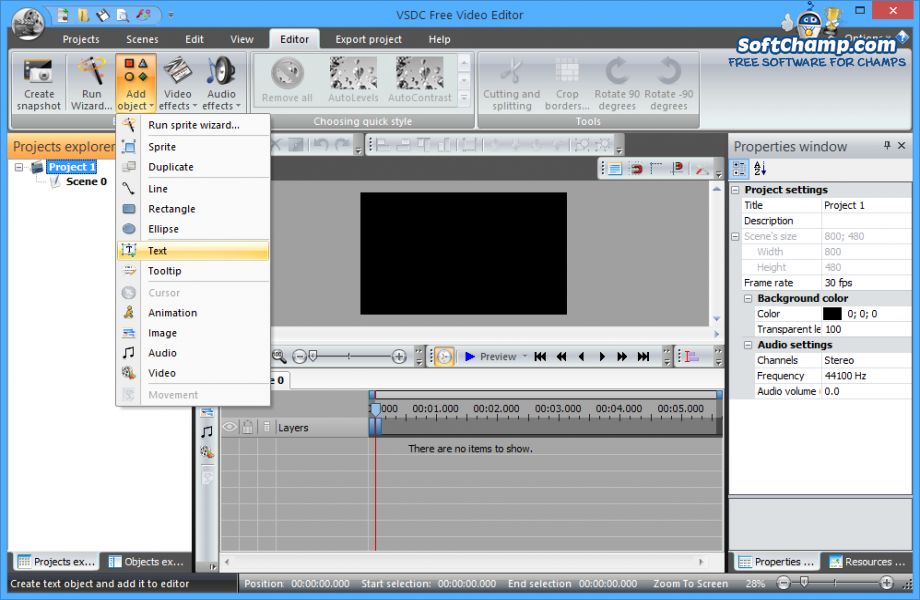
С помощью этого инструмента вы можете объединять, разделять, дублировать и обрезать видео, снятые с камеры или загруженные из Интернета.
Рекомендация: Filmora Video Editor
- Лучшее программное обеспечение для редактирования видео для начинающих и полупрофессионалов, обладающее мощными функциями редактирования, такими как обрезка, разделение, вращение, редактирование и т. д.
- Расширенные видеоэффекты, такие как зеленый экран, PIP, аудиомикшер и т. д., также можно найти и применить к видео за несколько кликов.
- 500+ бесплатных специальных видеоэффектов, чтобы настроить и создать потрясающий фильм самостоятельно.
- Более 1000 автономных эффектов для загрузки ресурсов для создания видео во всех стилях.
- Экспортируйте видео в формат, совместимый с Chromebook, одним щелчком мыши.
- Понятный интерфейс
- Правки Не требуют технических знаний
- Удивительные функции и спецэффекты
- В наличии по доступным ценам
- Отличная поддержка пользователей
Узнайте больше о Wondershare Filmora здесь
Заключение На этом наше руководство по редактированию видео VSDC завершено.
 zip.
zip.