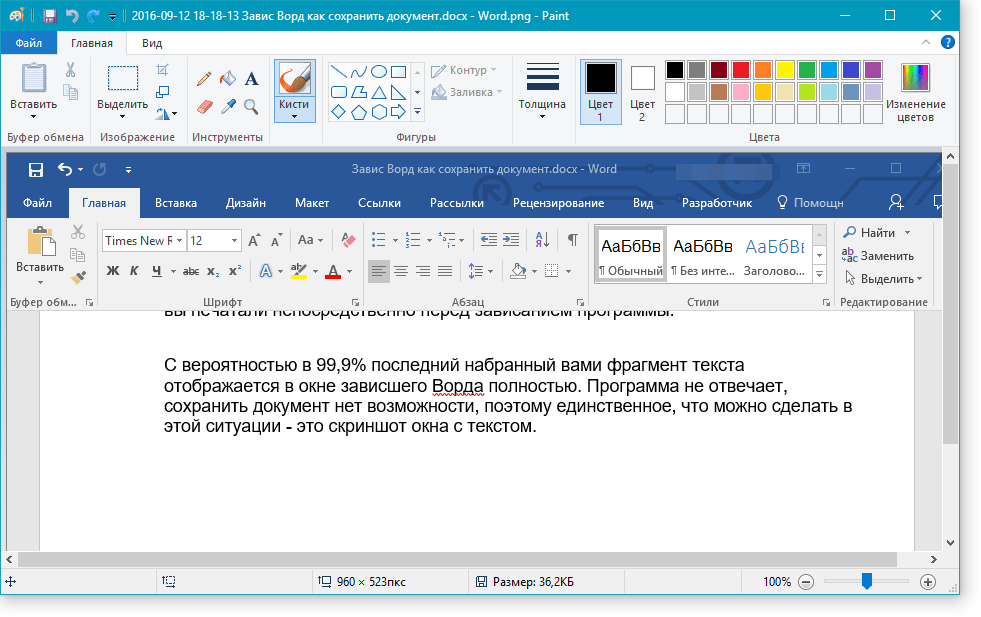Как быстро найти нужное слово в тексте
Бывают такие ситуации, когда в огромной статье нужно найти определённый символ или слово. Перечитывать весь текст – не вариант, необходимо воспользоваться быстрым способом – открыть поиск в Ворде. Существует несколько способов, с помощью которых можно легко совершать поиск по документу.
Поиск по словам и фразам через панель «Навигация»
Чтобы найти какую-либо фразу или слово в документе Ворд, надо открыть окно «Навигация». Найти данное окно можно с помощью шагов ниже:
- Откройте в основном меню вкладку «Главная»;
- Нажмите на кнопку «Найти» в области «Редактирования»;
Внимание. Вызвать быстрый поиск можно посредством комбинации клавиш «Ctrl+F». - Теперь в левой части от основной рабочей области появится окно под названием «Навигация» с областью для поиска;
- Кликните по окну поиска и напечатайте искомую фразу или слово;
- Программа автоматически подсветит слово в тексте оранжевым цветом;
- На панели «Навигация» ниже области поиска, появятся фрагменты текста с искомым словом, которое будет выделено жирным.

Примечание. Поиск будет выдавать как точный вариант запроса фразы, так и производный. Наглядно можно увидеть на примере ниже.
Внимание. Если выделить определённое слово в тексте и нажать «Ctrl+F», то сработает поиск по данному слову. Причем в области поиска искомое слово уже будет написано.
Если случайно закрыли окно поиска, то нажмите сочетание клавиш «Ctrl+Alt+Y». Ворд повторно начнет искать последнюю искомую фразу.
Расширенный поиск в Ворде
Если понадобилось разыскать какой-то символ в определенном отрывке статьи, к примеру, знак неразрывного пробела или сноску, то в помощь расширенный поиск.
Метод 1: Вкладка «Главная»
Найти расширенный поиск можно нажав по стрелке на кнопке «Найти» во вкладке «Главная».
В новом окне в разделе «Найти» нужно кликнуть по кнопке «Больше». Тогда раскроется полный функционал данного поиска.
В поле «Найти» напишите искомую фразу или перейдите к кнопке «Специальный» и укажите нужный вариант для поиска.
Далее поставьте соответствующий вид документа, нажав по кнопке «Найти в», если нужно совершить поиск по всему документу то «Основной документ».
Когда надо совершить поиск по какому-то фрагменту в статье, изначально нужно его выделить и указать «Текущий фрагмент».
В окне «Найти и заменить» всплывет уведомление сколько элементов найдено Вордом.
Метод 2: Через окно «Навигация»
Открыть расширенный поиск можно через панель «Навигация».
Рядом со значком «Лупа» есть маленький треугольник, нужно нажать по нему и выбрать «Расширенный поиск».
Доброго всем времени суток, мои дорогие друзья и гости моего блога. С вами как обычно Дмитрий Костин, и сегодня я хотел бы рассказать вам, как найти нужное слово в тексте в интернете, либо в ворде. Мне постоянно приходится искать определенные части в тексте статей, и если бы не было простых методов, как это сделать, а пришлось бы пробегаться по всему тексту вручную, то я бы наверное сошел с ума. Ну, давайте приступим к делу.
С вами как обычно Дмитрий Костин, и сегодня я хотел бы рассказать вам, как найти нужное слово в тексте в интернете, либо в ворде. Мне постоянно приходится искать определенные части в тексте статей, и если бы не было простых методов, как это сделать, а пришлось бы пробегаться по всему тексту вручную, то я бы наверное сошел с ума. Ну, давайте приступим к делу.
Ищем слово в документе Word
Когда вы уже открыли документ, то убедитесь, что вы находитесь на вкладке «Главная» в меню. После этого ищите в правой верхнем углу слово «Найти» , после чего жмите на него. Но я бы, для экономии времени, предлагал бы воспользоваться комбинацией клавиш CTRL+F.
Вам откроется боковая панель навигации. Именно там вы и должны будете вводить то слово, которое собираетесь найти. Как только вы вобьете первую букву, то редактор уже покажет вам количество слов, в которых есть данная буква. Естественно, чем больше вы вводите букв, тем более узким становится круг подозреваемых . т.е. тем меньше становится слов, которые содержат данный символов.
т.е. тем меньше становится слов, которые содержат данный символов.
Допустим, что вы нашли 5 слов, которые содержат именно ту комбинацию символов. Дальше вам остается найти их в самом документе. Это делается элементарно, так как все слова в тексте автоматически выделяются желтым цветом, что существенно облегчает сам поиск.
Поиск слова в интернете
Ну а если вы вдруг захотели обнаружить какой-либо отрывок в статье, что находится в интернете, то это еще легче.
Для этого вам всего лишь надо открыть меню в браузере (у меня показано для Google Chrome, но в остальных браузерах всё действует аналогично), после чего выбрать пункт «Найти» , либо же по классике нажать комбинацию клавиш CTRL+F .
Когда вы будете писать искомые слова, то найденные комбинации букв также будут выделены желтым цветом. И что еще удобно, в отличие от ворда, на боковой полосе прокрутки будет отмечено, в каком месте текста находится нужное вам словечко.
Как видите, ничего в этом сложного нет. Так что справитесь.
Так что справитесь.
Ну а если статья была для вас полезной, то не забудьте подписаться на обновления моего блога, чтобы всегда быть в курсе самой интересной и полезной информации. Ну а я с вами на сегодня прощаюсь. Удачи вам. Пока-пока!
Приветствую всех читателей блога moikomputer.ru
Сегодня вы узнаете, как находить нужное слово в тексте даже не читая сам текст. А потребуется для этого всего лишь пара горячих клавиш и никакого стороннего софта.
При осуществлении поиска нужной информации по сайтам в сети Интернет нередко приходиться «перелопачивать» массу информации для того, чтобы найти именно то, что конкретно нужно вам. Это еще ничего, когда нужно просмотреть 2-3 небольшие веб страницы, но когда их гораздо большее количество, то тогда нахождение «превращается» в нереально каторжный труд!
К счастью, есть автоматический способ, с помощью которого вы сможете сохранить свое драгоценное время, нервы и осуществить максимально быстрый по тексту поиск необходимых вам слов или даже фраз. К тому же с уверенностью на 100% можно сказать о том, что автопоиск не пропустит ни единого слова, о чем к сожалению, не скажешь об ручном поиске.
К тому же с уверенностью на 100% можно сказать о том, что автопоиск не пропустит ни единого слова, о чем к сожалению, не скажешь об ручном поиске.
Как найти на сайте нужное слово
Вы можете использовать данный элементарно-универсальный способ нахождения в тексте не только словоформ, но даже цифр и любых существующих символов. Применим для работы в любом современном браузере, а также текстовых редакторах Word, Блокнот, Notepad++ и других.
Принцип поиска везде един Сочетание горячих клавиш Ctrl + F, разница может быть лишь только в оформлении или о месте расположения строки ввода искомых значений.
Итак, давайте попробуем находить слова в тексте на одной из страниц моего блога, к примеру, в статье: ПИН — код Windows 10, слово «пин» зажимаем Ctrl + F в появившейся поисковой строке браузера пишем то, что желаем найти. Если искомые слова есть на странице, то они будут тут же найдены, а для вашего удобства выделены другим цветом отличным от основного текста.
Также в некоторых браузерах будет указано количество найденных совпадений, если совпадений найдено не будет вы услышите специальный звуковой сигнал системы, оповещающий об ошибке.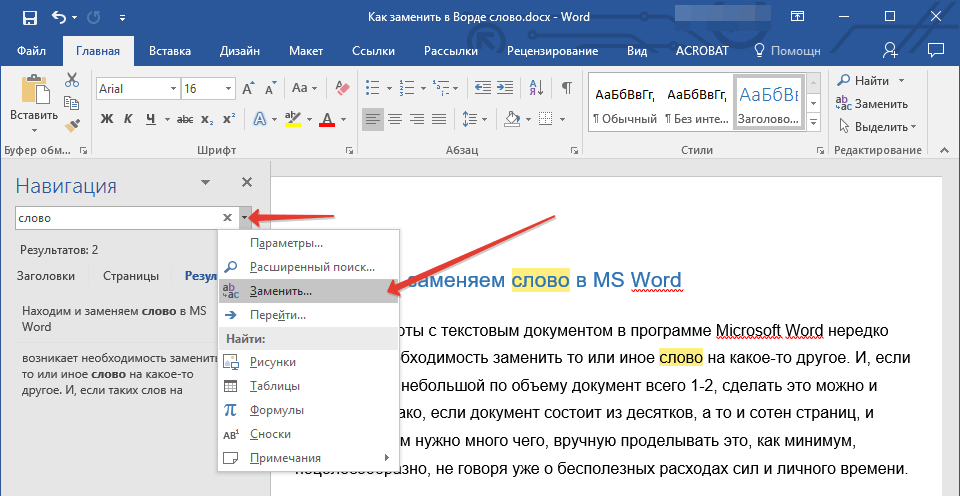
Mozilla Firefox
Строка ввода появится в левом нижнем углу экрана также на ней мы видим некоторые полезные инструменты для более удобного поиска:
- Стрелки перемещения по странице вверх и низ
- Кнопка подсветить все, при ее нажатии все найденные слова будут подсвечены
- Учесть регистр, поиск слов будет отсортирован по регистру
- Количество найденных слов по всему тексту
Google Chrome
В этом браузере строка ввода находится в верхнем правом углу и кроме стрелок перемещения по тексту и количества найденных слов ничего больше не имеет.
Как найти слово в ворде
На самом деле во многих текстовых редакторах эта функция выведена на панели инструментов в виде графического знака в том, же выше упомянутом Notepad++ это картинка бинокля в ворде классический значок поиска лупа, но никто не отменял универсальные горячие клавиши.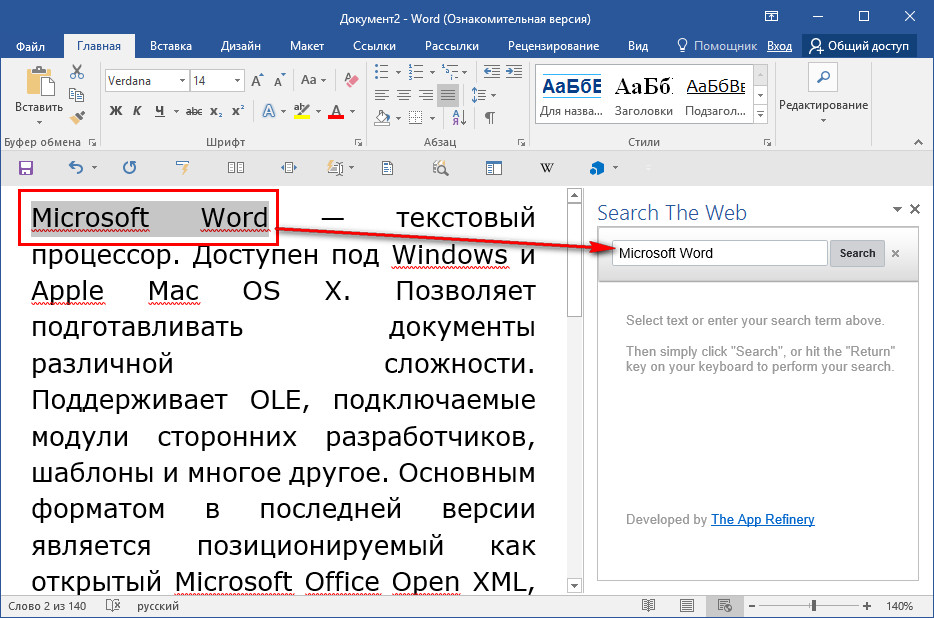
Нажимаем в правом верхнем углу кнопку Найти со значком лупа или заветные клавиши Ctrl + F. Мой Word 2016г. поэтому если у вас другой офис, то внешние отличия разумеется будут, но сама суть останется неизменной.
Вот такой простой способ при сочетании горячих клавиш значительно сможет облегчить вашу жизнь при работе с текстовыми файлами или любыми другими документами.
Жду ваших комментариев, до новых встреч на этом блоге!
Как найти слово в документе word
Как найти слово в документе Word — Офис Ассист
В ряде случаев тексты, созданных нами документов Word необходимо отредактировать. Сюда можно отнести замену одних слов другими, отдельных букв, работу со знаками препинания и изображениями, а также цифрами. Хорошо если текст нашего документа занимает половину страницы или страницу. Мы можем пробежать глазами каждую строчку и где нужно внести необходимые изменения. А если документ состоит, например, из 45 или 180 страниц?
Какое бы число страниц не имел наш документ, мы можем очень быстро найти нужные символы для замены или просто проверки. Рассмотрим самый простой способ поиска. Возможно, что на сегодняшний день этого простого способа нам будет вполне достаточно.
Рассмотрим самый простой способ поиска. Возможно, что на сегодняшний день этого простого способа нам будет вполне достаточно.
Осуществить поиск нужных символов для их редактирования или проверке нам поможет опция «Найти», которая находится во вкладке «Главная» верхнего меню:
При наведении курсора мыши на значок и название опции «Найти» произойдёт её выделение жёлтым цветом:
Если мы щёлкнем левой кнопкой мыши по маленькой стрелочке справа от значка «Бинокль», то раскроется функционал опции и в списке инструментов, мы выберем инструмент поиска символов, который так и называется «Найти»:
Щелчком левой кнопки мыши выберем его, и как только мы это сделаем, основное рабочее поле разделится на две части. Слева окно уже активного инструмента «Найти», а справа — окно нашего текущего документа:
Появившееся левое окно носит название «Навигация». В поисковой строке этого окна мы и пишем нужный символ, который хотим найти в тексте документа. Ниже поисковой строки в большом поле нам видны подсказки, которые помогают сориентироваться в его возможностях.
После выбора опции «Найти» правое окно может отображать по одному листу нашего документа. На картинке выше я немного забежал вперёд и сразу сделал видимость двух листов. Чтобы листать документ парными листами необходимо навести курсор на правую сторону окна «Навигация»:
и немного «потоптаться» курсором мыши на одном месте до момента, когда курсор примет вид сдвоенной стрелки «вправо/влево». Как только курсор видоизменится, нам нужно схватить мышью эту сторону окна навигатора и потащить влево, уменьшая, таким образом, его размер. Тянем до тех пор, пока в правом окне не увидим два листа документа.
Предположим, что наш руководитель посмотрел нашу работу (документ) и попросил заменить в некоторых предложениях слово «Овал», например, на слово «Окружность».
Мы заводим в строке поиска (навигации) слово Овал:
и все слова «Овал» во всём документе выделяются жёлтым цветом:
В окне навигации в поле, где ранее находились подсказки, появились предложения, содержащие слово «Овал». Если мы хотим заменить слово «Овал» на другое слово и сделать это в определённом предложении, то тогда нужно выбрать это предложение щелчком левой кнопки мыши. Выбранное предложение окажется в рамке жёлтого цвета, а слово «Овал» в данном предложении всего документа сменит жёлтое выделение на выделение зелёного цвета:
Если мы хотим заменить слово «Овал» на другое слово и сделать это в определённом предложении, то тогда нужно выбрать это предложение щелчком левой кнопки мыши. Выбранное предложение окажется в рамке жёлтого цвета, а слово «Овал» в данном предложении всего документа сменит жёлтое выделение на выделение зелёного цвета:
Теперь нам остаётся навести курсор мыши на слово «Овал» выделенного зелёным цветом и произвести замену на слово «Окружность»:
Если нам помощь поиска больше не нужна, то закроем окошко опции, нажав на крестик:
Ещё раз повторюсь, что сегодня мы рассмотрели лишь самый минимум работы с поиском, которого уже может хватить на некоторое время.
Поделиться:
Нет комментариев
Поиск нужного слова на странице или в документе
Сегодня мы поговорим о том, как найти нужное слово на странице сайта или внутри документа Word. на самом деле, это очень просто. Не нужно даже самим пробегать глазами документ или страницу, достаточно просто нажать клавиши Ctrl+F и откроется специальное поле, куда нужно ввести требуемое слово или даже фразу.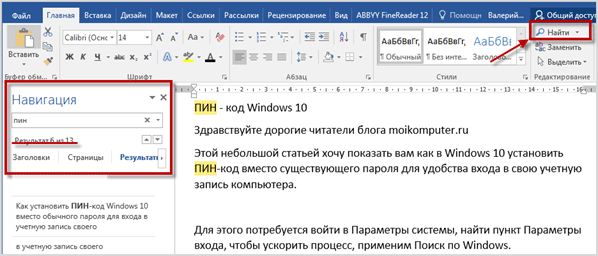
Как найти слово на странице в браузере
Вот как это выглядит: Пример я сделал в браузере Google Chrome, но в остальных это будет выглядеть примерно также. вы сможете увидеть общее количество найденных совпадений. а также перемещаться между результатами. На рисунке выше видно, что заданное слово найдено 3 раза, в данный момент курсор находится на первом, оно подсвечено оранжевым цветом, а оставшиеся 2 результата — желтым.
Найти слово в документе Word
В текстовом процессоре вы можете точно также вызвать окно поиска с помощью комбинации клавиш, а можете выбрать пункт «Найти» в главном меню. Слева появится поле ввода, где вы можете задать слово, которое хотите найти. Результаты подсветятся в тексте, а стрелочки помогут перемещаться между ними.
Таким образом, организовать поиск по странице или документу очень просто, вы найдете все что захотите!
Как найти слово или фразу в документе Microsoft Word 2013
Спасибо, полезная статья +11
Шаг 1В этой инструкции я покажу Вам как искать текст в Microsoft Word 2013. Для этого в разделе «Главная» щелкнем кнопку «Найти» и в открывшемся окошке выбираем строку «Найти».
Для этого в разделе «Главная» щелкнем кнопку «Найти» и в открывшемся окошке выбираем строку «Найти».
Далее в строке поиска панели «Навигация» прописываем текст. Поиск будет осуществлен по всему документу, а найденный текст выделен цветом. Если информация помогла Вам – жмите Спасибо!
Как найти в документе слово
Поисковые механизмы предусмотрены в большинстве программ, работающих с текстами. Даже браузер, в котором вы читаете эту статью, позволяет осуществлять поиск слова на открытой странице, а уж в приложениях Word и Excel, из офисного пакета Microsoft Office, функции поиска доведены почти до совершенства. Так как документ Excel всегда представляет собой таблицу, а документы Word обычно имеют текстовый формат, поисковые механизмы этих программ имеют различия.
Инструкция
Чтобы найти слово в документе, загруженном в текстовый процессор Microsoft Office Word, воспользуйтесь диалогом, который можно вызвать сочетанием клавиш Ctrl + H. Немного модифицированный вариант этого диалога вызывает и выбор пункта «Расширенный поиск» в выпадающем списке с надписью «Найти» в группе команд «Редактирование» на вкладке «Главная». Нужное слово введите в поле «Найти», а если есть желание задать дополнительные условия поиска, щелкните по кнопке «Больше». В открываемой этой кнопкой дополнительной панели, можно задать направление поиска, учет регистра, поиск производных словоформ и т.д. Для начала поиска нажмите кнопку «Найти далее».
Нужное слово введите в поле «Найти», а если есть желание задать дополнительные условия поиска, щелкните по кнопке «Больше». В открываемой этой кнопкой дополнительной панели, можно задать направление поиска, учет регистра, поиск производных словоформ и т.д. Для начала поиска нажмите кнопку «Найти далее».
Другой способ поиска позволяет подсветкой фона выделить нужное слово во всем документе. Для активации этого поискового механизма используйте сочетание клавиш Ctrl + F или щелчок по указанной в предыдущем шаге кнопке «Найти» в группе команд «Редактирование». Искомое слово введите в единственное поле дополнительной панели «Навигация», которую Word добавляет слева от страницы с текстом.
В документе табличного редактора Microsoft Office Excel поисковый диалог тоже вызывается сочетанием клавиш Ctrl + F или выбором пункта «Найти» в выпадающем списке, привязанном к крайней справа кнопке на вкладке «Главная». Слово для поиска наберите в поле «Найти» появившейся формы. Щелчок по кнопке «Параметры» открывает дополнительные настройки, где можно указать порядок просмотра (по строкам или по колонкам), область поиска (в текущем листе или во всем документе), просматриваемые данные (формулы или значения) и др. Для поиска ближайшего к выделенной в настоящий момент ячейке значения нажмите кнопку «Найти далее», а для получения полного списка адресов клеток с нужным словом кликните «Найти все».
Для поиска ближайшего к выделенной в настоящий момент ячейке значения нажмите кнопку «Найти далее», а для получения полного списка адресов клеток с нужным словом кликните «Найти все».Как и Word, Excel позволяет подсветить ячейки с нужным словом. Для этого используйте опцию условного форматирования — выпадающий список с таким названием помещен в группу команд «Стили» на вкладке «Главная». Выделите область поиска, раскройте этот список и в разделе «Правила выделения ячеек» выберите строку «Текст содержит». В левое поле открывшейся формы введите искомое слово, а в правом выберите вариант оформления найденных ячеек. Для начала поиска нажмите кнопку OK.
Источники:
- как найти текстовый документ
Распечатать
Как найти в документе слово
Урок 47. Поиск в документе – Эффективная работа в MS Office
Продолжаем работать с документом с урока 46. Если вы потеряли документ, то вот вам ссылка ‒ скачивайте! Документ получился неплохой с небольшим количеством стилей, с удачно вставленным оглавлением:
Практически в любом документе есть большое количество списков.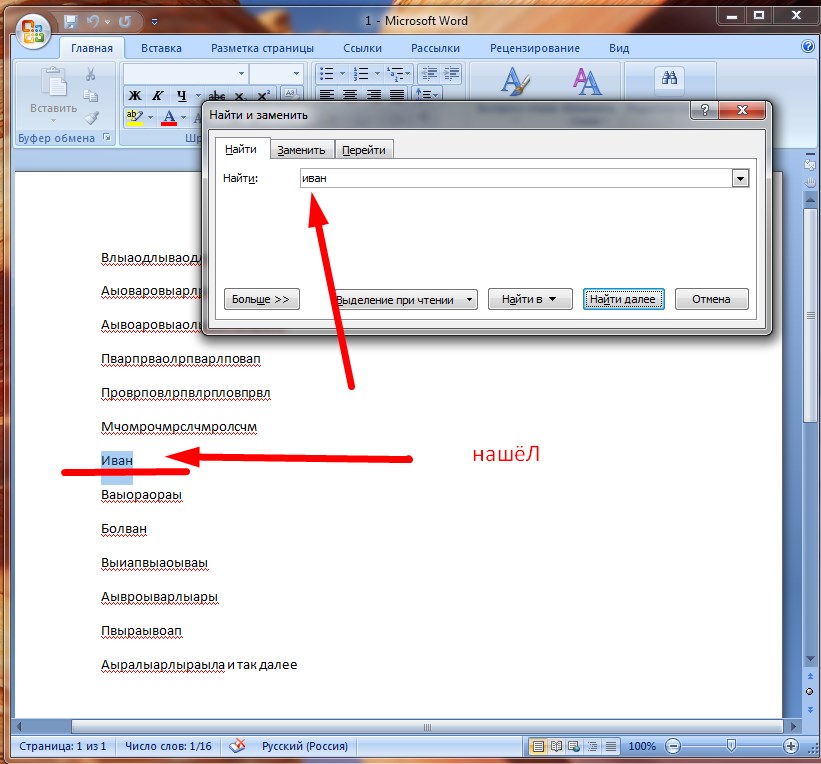 В сущности список – это простейшее средство структурирования текста. Следовательно нам понадобиться стиль текста для маркированного списка. Разработчики Word побеспокоились заранее и создали несколько встроенных стилей для маркированных и нумерованных списков. Не не советую ими пользоваться. Нам важно понять: почему?
В сущности список – это простейшее средство структурирования текста. Следовательно нам понадобиться стиль текста для маркированного списка. Разработчики Word побеспокоились заранее и создали несколько встроенных стилей для маркированных и нумерованных списков. Не не советую ими пользоваться. Нам важно понять: почему?
На уроке 9 «Создание собственного стиля» мы как раз занимались созданием стиля «Список_тире». Так что проблем с созданием нового стиля у нас быть не должно.
Но предполагается, что мы работаем с большим документом. Для меня документ в 200 страниц считается небольшим документом. Конечно, можно тщательно пройти по всему документу, отыскивая нужные места. Если у вас документ в 20 страниц, то вы так и сделайте. А если 600 страниц?
Я обозначила несколько проблем. Будем решать?
По окончании урока вы сможете:
- Рассказать о нежелательности использования встроенных стилей маркированных и нумерованных списков
- Создать пользовательский стиль текста «Список_тире»
- Найти по всему документу места расположения списков и
применить к ним стиль «Список_тире».

1. Нежелательность использования встроенных стилей маркированных и нумерованных списков
На уроке 13 «Встроенные стили. Первое знакомство» я рассказала, что такое встроенные стили. Я даже сделала скриншот с перечнем все встроенных стилей:
Как можете видеть стилей текста со списком там достаточно.
Я воспользовалась любезностью разработчиков Word и применила встроенные стили к нумерованному и вложенному маркированному списку:
Всё получилось хорошо и нумерация не поплыла. Но нужные мне стили в рабочем окне «Стили» размещаются в разных местах согласно алфавиту. Это страшно неудобно! Переименовать эти стили так, чтобы они располагались рядом, невозможно (см. урок 13 «Встроенные стили. Первое знакомство»).
Название Встроенного стиля нельзя заменить. Ваши изменения в названии Встроенного стиля только добавятся к названию Встроенного стиля.
Следовательно, надо делать пользовательские стили.
| Понять и запомнить! | Называть пользовательские стили следует так, чтобы они сортировались в соответствии с алфавитом |
Пример из моей практики:
Как видите в моих документах все стили списков начинаются со слова «Список». Поэтому они стоят рядышком в рабочем окне «Стили».
Тем более, что в моем случае это многоуровневые списки (урок 23 «Многоуровневый список»).
Я всегда называю пользовательские списки с учетом расположения имен списков в рабочем окне «Стили». Это позволяет сэкономить кучу времени при форматировании документа. Очень легко ориентироваться по перечню стилей, если они расставлены в определенном порядке. Посмотрите ещё один пример:
В документе есть абзацы с нумерацией приложения и абзацы с названием этого приложения. Эти абзацы по тексту документа всегда рядом. Поэтому я дала названия стилям соответственно «Приложение» и «Приложение_Название», а не «Название приложения»!
| Понять и запомнить! | Теперь в рабочем окне «Стили» имена этих стилей рядышком и этим очень удобно пользоваться |
2.
 Создание пользовательского
стиля «Список_тире»
Создание пользовательского
стиля «Список_тире»Повторяем урок 9 раздел 4, но уже с документом, который вы скачали.
Шаг 1. Находим в документе место списка (страница 8):
Как видите маркированный список назначен вручную, но стиль самих абзацев «Обычный».
Шаг 2. Задаем выравнивание абзацев по ширине (лента Главная → группа команд Абзац → команда Выравнивание по ширине):
Шаг 3. Открываем окно «Создание стиля» (лента Главная → группа команд Стили → кнопка выпадающего меню → команда Создать стиль…):
Шаг 4. Вводим в поле «Имя:» название «Список_тире»:
В рабочем окне «Стили» появится новый стиль «Список_тире:
А дальше задача: найти все списки по документу. Что характеризует список, как субъект текста? Наличие знака препинания «Двоеточие»! Можно ли найти этот знак? Да, Word’е есть такая команда (лента Главная → группа команд Редактирование → команда Найти):
На этом уроке мы
только знакомимся с этой командой. Команда «Найти» дают нам возможность
увеличить производительность труда в разы! Приступим?
Команда «Найти» дают нам возможность
увеличить производительность труда в разы! Приступим?
3. Поиск по всему документу места расположения списков
Для начала выясним вопрос: встречается ли знак препинания «двоеточие», которое не имеет отношение к списку? Очень и очень часто. Например:
Следовательно, стоит задача: создание уникальной записи для поиска списков. Посмотрите на список, который мы только что делали:
Предложение, открывающее список → двоеточие → непечатаемый символ конца абзаца → пункт списка. То есть искать надо знак препинания «двоеточие»+ символ конца абзаца. На уроке 1 «Непечатаемые символы» я сказала: «Непечатаемые служебные символы помогают правильно работать с документом».
Шаг 1. Открыть диалоговое окно «Найти и заменить» (лента Главная → группа команд Редактирование → команда Найти → команда Расширенный поиск):
Шаг 2. Вводим знак препинания «двоеточие» с клавиатуры и увеличиваем диалоговое окно (нажать клавишу «Больше» в левом нижнем углу диалогового окна):
Шаг 3. Вводим непечатаемый символ конца
абзаца (команда Специальный → команда Знак абзаца):
Вводим непечатаемый символ конца
абзаца (команда Специальный → команда Знак абзаца):
Команда « Специальный» открывает список специальных (непечатаемых) символов. Диалоговому окну «Найти и заменить» и в частности этому списку будет посвящен не один урок.
Шаг 4. Теперь только остается нажимать клавишу «Найти далее»:
Я свернула диалоговое окно «Найти и заменить» исключительно для того, чтобы размер скриншота был поменьше.
У этого диалогового окна есть одна исключительная особенность: диалоговое окно нет нужды закрывать. Вы можете спокойно «уйти» с этого окна на текст документа и вернуться обратно в диалоговое окно «Найти и заменить». Честно, я не знаю другого диалогового окна с таким свойством. Поэтому, не закрывая окна…
Шаг 5. Выделяем список и присваиваем ему стиль «Список_тире»:
Шаг 6. Повторяем Шаг 4 и Шаг 5. У меня эта процедура для документа в 600 страниц занимает минут 30.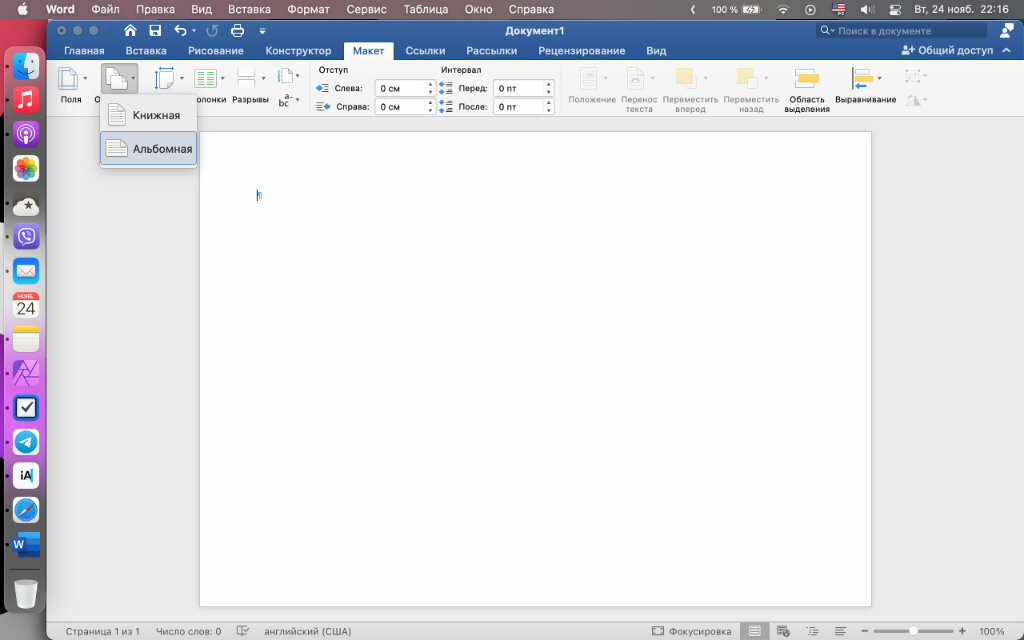
И под занавес. Сейчас я уже не делаю так. Не ищу двоеточия. Я перехожу в окне поиска в режим «Постановочные знаки», в поле «Найти» записываю определенное выражение. Это позволяет мне выделить все части текста с подозрением на список по всему документу и одномоментно присвоить им стиль «Список».
Теперь вы можете:
- Рассказать о нежелательности использования встроенных стилей маркированных и нумерованных списков
- Создать пользовательский стиль текста «Список_тире»
- Найти по всему документу места расположения списков и применить к ним стиль «Список_тире».
Как в ворде включить поиск по словам
Бывают такие ситуации, когда в огромной статье нужно найти определённый символ или слово. Перечитывать весь текст – не вариант, необходимо воспользоваться быстрым способом – открыть поиск в Ворде. Существует несколько способов, с помощью которых можно легко совершать поиск по документу.
Поиск по словам и фразам через панель «Навигация»
Чтобы найти какую-либо фразу или слово в документе Ворд, надо открыть окно «Навигация». Найти данное окно можно с помощью шагов ниже:
Найти данное окно можно с помощью шагов ниже:
- Откройте в основном меню вкладку «Главная»;
- Нажмите на кнопку «Найти» в области «Редактирования»;
Внимание. Вызвать быстрый поиск можно посредством комбинации клавиш «Ctrl+F». - Теперь в левой части от основной рабочей области появится окно под названием «Навигация» с областью для поиска;
- Кликните по окну поиска и напечатайте искомую фразу или слово;
- Программа автоматически подсветит слово в тексте оранжевым цветом;
- На панели «Навигация» ниже области поиска, появятся фрагменты текста с искомым словом, которое будет выделено жирным. Благодаря данной функции можно с легкостью передвигаться от одной части текста к другой, которые содержат поисковое слово.
Примечание. Поиск будет выдавать как точный вариант запроса фразы, так и производный. Наглядно можно увидеть на примере ниже.
Внимание. Если выделить определённое слово в тексте и нажать «Ctrl+F», то сработает поиск по данному слову. Причем в области поиска искомое слово уже будет написано.
Причем в области поиска искомое слово уже будет написано.
Если случайно закрыли окно поиска, то нажмите сочетание клавиш «Ctrl+Alt+Y». Ворд повторно начнет искать последнюю искомую фразу.
Расширенный поиск в Ворде
Если понадобилось разыскать какой-то символ в определенном отрывке статьи, к примеру, знак неразрывного пробела или сноску, то в помощь расширенный поиск.
Метод 1: Вкладка «Главная»
Найти расширенный поиск можно нажав по стрелке на кнопке «Найти» во вкладке «Главная».
В новом окне в разделе «Найти» нужно кликнуть по кнопке «Больше». Тогда раскроется полный функционал данного поиска.
В поле «Найти» напишите искомую фразу или перейдите к кнопке «Специальный» и укажите нужный вариант для поиска.
Далее поставьте соответствующий вид документа, нажав по кнопке «Найти в», если нужно совершить поиск по всему документу то «Основной документ».
Когда надо совершить поиск по какому-то фрагменту в статье, изначально нужно его выделить и указать «Текущий фрагмент».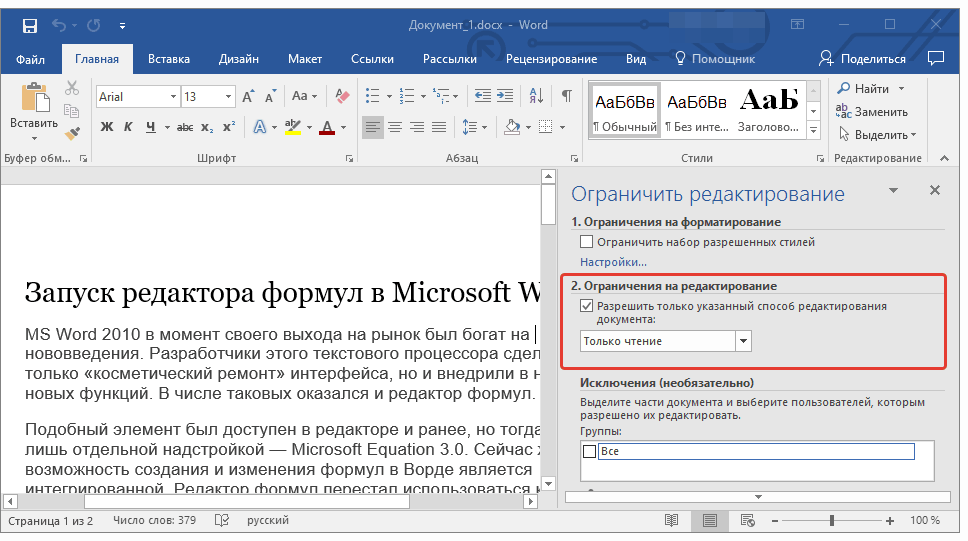
В окне «Найти и заменить» всплывет уведомление сколько элементов найдено Вордом.
Метод 2: Через окно «Навигация»
Открыть расширенный поиск можно через панель «Навигация».
Рядом со значком «Лупа» есть маленький треугольник, нужно нажать по нему и выбрать «Расширенный поиск».
Примечание: Мы стараемся как можно оперативнее обеспечивать вас актуальными справочными материалами на вашем языке. Эта страница переведена автоматически, поэтому ее текст может содержать неточности и грамматические ошибки. Для нас важно, чтобы эта статья была вам полезна. Просим вас уделить пару секунд и сообщить, помогла ли она вам, с помощью кнопок внизу страницы. Для удобства также приводим ссылку на оригинал (на английском языке) .
Для удобства также приводим ссылку на оригинал (на английском языке) .
Поиск текста в документе? Область поиска можно находить символов, слов и фраз. При желании вы можете Заменить его с другой текст.
Если вы используете режим чтения, переключитесь в режим редактирования, выбрав пункты Редактировать документ > Изменить в Word Web App.
Чтобы открыть область Поиск в режиме редактирования, нажмите сочетание клавиш CTRL+F или выберите Главная > Поиск.
Чтобы найти текст, введите его в поле Поиск в документе. Word Web App приступит к поиску, как только вы начнете вводить текст. Чтобы сузить результаты, щелкните значок в виде лупы и выберите один или оба параметра поиска.
Совет: Если вы не видите значок лупы, нажмите кнопку X в конце поля поиска для документа. . Значок с увеличительным стеклом продолжает отображаться.
Когда вы вводите текст или вносите изменения в документ, Word Web App приостанавливает поиск и очищает область Поиск. Чтобы снова просмотреть результаты, щелкните стрелку Следующий результат поиска или Предыдущий результат поиска.
Чтобы снова просмотреть результаты, щелкните стрелку Следующий результат поиска или Предыдущий результат поиска.
После завершения поиска щелкните X в конце поле » Поиск документов для. «.
Многие возможности текстового редактора «Ворд» часто не знакомы даже опытным пользователям. Среди ценных и очень удобных функций этой программы – возможность поиска по документу. Эта функция позволит не только значительно ускорить обработку текста, но и сделать ее более качественной.
Вызов окна поиска
Есть два самых простых способа того, как в «Ворде» включить поиск.
Во-первых, можно нажать кнопку «Найти» в основном меню. Эта кнопка (команда) находится на вкладке «Главная» в группе справа. Это самый простой для начала, но не самый удобный для работы способ.
Лучше запомнить сочетание клавиш, при помощи которого включается функция поиска. Это полезно еще и потому, что это сочетание клавиш вызывает окно поиска практически во всех приложениях, которые предполагают эту функцию.
Окно поиска и замены активируется при помощи клавиш Ctrl и F. После одновременного нажатия этих клавиш на экране появляется окно с вкладками «Найти», «Заменить» и «Перейти». Функция «Найти» позволяет быстро находить в тексте документа нужное сочетание знаков, «Заменить» – сменить найденное на другое сочетание знаков, а с помощью опции «Перейти» можно быстро перемещаться по элементам документа.
Поиск слова в документе
Поиск в «Ворде» по слову заключается на самом деле в поиске по нужному сочетанию знаков. Так, если нужно найти все формы слова «девочка», целесообразно не прописывать в строке поиска все слово, а прописать только его константную, неизменяемую часть «девочк» – тогда, нажимая клавишу «Найти далее», можно перемещаться по всем случаям употребления этого слова в документе.
В том случае, если формы слова значительно отличаются друг от друга, возможно, придется осуществить поиск неоднократно. Например, это касается слова «парень», так как из-за чередования в корне оно не содержит букву «е» в словоформах косвенных падежей между буквами «р» и «н». При этом сокращение слова до первых трех букв «пар» включит в результаты поиска массу слов, не имеющих отношения к искомому. Поэтому целесообразно сначала найти все случаи употребления слова «парень» в именительном падеже единственного числа, а затем – все остальные случаи, прописав в строке поиска сочетание «парн» (оно содержится во всех косвенных падежах единственного числа и во всех падежах множественного числа – «парня», «парни», «парнями» и т. п.).
При этом сокращение слова до первых трех букв «пар» включит в результаты поиска массу слов, не имеющих отношения к искомому. Поэтому целесообразно сначала найти все случаи употребления слова «парень» в именительном падеже единственного числа, а затем – все остальные случаи, прописав в строке поиска сочетание «парн» (оно содержится во всех косвенных падежах единственного числа и во всех падежах множественного числа – «парня», «парни», «парнями» и т. п.).
Контроль над орфографией
Поиск по тексту в «Ворде» можно осуществлять и для дополнительного контроля над типичными орфографическими ошибками, которые знает за собой автор или которые уже найдены в тексте при проверке. Например, у многих не доведено до автоматизма корректное написание «чтобы» и «что бы». Зная об этой потенциальной ошибке, можно, не перечитывая текст и сосредотачиваясь только на этом правиле, найти и проконтролировать правильность написания проблемных случаев, вписав в строку поиска сначала «чтобы», а затем «что бы».
Быстрое форматирование отдельных знаков или слов
При вызове окна поиска становится доступной не только функция поиска, но и многие сопутствующие. Одна из них – выделение найденных знаков с их последующим форматированием. Скажем, во всем тексте нужно изменить шрифт скобок. В наборах многих шрифтов круглые скобки имеют неудачный, неэстетичный дизайн: скобки могут быть почти квадратными, как, например, в шрифте Cambria, или почти косыми, или значительно отличаться по размеру от остальных знаков и портить впечатление от всего текста. Их форматирование можно изменить в несколько кликов.
Достаточно вписать знак открывающей скобки в строку поиска, затем нажать на кнопку «Найти», выбрать опцию «Основной документ», и поиск в «Ворде» выделит все знаки открывающих скобок. Теперь их можно форматировать. Например, можно изменить шрифт на Times New Roman.
Затем те же манипуляции нужно повторить для всех закрывающих скобок.
Этим одновременным форматированием удобно пользоваться, когда нужно выделить определенное слово полужирным шрифтом или курсивом. Правда, нужно всегда помнить о том, что «Ворд» будет искать и выделять именно сочетание знаков.
Правда, нужно всегда помнить о том, что «Ворд» будет искать и выделять именно сочетание знаков.
Быстрая замена знаков
Кроме поиска и выделения с последующим форматированием, возможен поиск в «Ворде» с заменой. Если в окне поиска нажать на вторую вкладку – «Заменить», то можно увидеть две строки. В одну нужно вписать то сочетание знаков, которое нужно найти, а во вторую – то, на которое нужно поменять найденное. При этом как поиск, так и замена, помимо сочетания знаков, могут учитывать и их форматирование («Больше» – «Формат»…).
Скажем, в объемном тексте перед печатью или редактированием нужно поменять все дефисы на тире, чтобы не делать эти замены при редактуре вручную. Для этого в строку поиска нужно вбить пробел, дефис, пробел, а в строку замены – пробел, тире, пробел. Если нажать клавишу «Заменить все», то все дефисы, окруженные пробелами, будут заменены на тире, окруженные пробелами.
Дефисы на месте тире часто содержат тексты, скопированные из браузера. На многих интернет-страницах тире подменяются даже не просто дефисами, а двойными дефисами. Их корректировка вручную была бы очень утомительной. С помощью функции поиска с одновременной заменой эта проблема решается в несколько действий: в строку поиска вписывается пробел, двойной дефис и еще один пробел, а в строку замены – пробел, тире и еще один пробел. Нажатие кнопки «Заменить все» устраняет все двойные дефисы в тексте, меняя их на тире.
На многих интернет-страницах тире подменяются даже не просто дефисами, а двойными дефисами. Их корректировка вручную была бы очень утомительной. С помощью функции поиска с одновременной заменой эта проблема решается в несколько действий: в строку поиска вписывается пробел, двойной дефис и еще один пробел, а в строку замены – пробел, тире и еще один пробел. Нажатие кнопки «Заменить все» устраняет все двойные дефисы в тексте, меняя их на тире.
Поиск в «Ворде» с выделением и с поэтапной или одновременной заменой сложно переоценить, когда нужно работать с текстами больших объемов и устранять повторяющиеся ошибки и недочеты.
Компьютерщик для начинающих: используйте тезаурус и словарь в Word для более точного написания
Проверка правописания в Word является спасением для многих людей, но что, если у вас возникли проблемы с поиском идеального слова или фразы. Мы рассмотрим использование тезауруса и словаря в Word 2007 и 2010.
Иногда при написании документа вы сталкиваетесь с блоком писателя и не можете найти искомое слово или фразу. Использование тезауруса для поиска синонима и словаря, чтобы убедиться, что слова, которые вы используете, имеют правильное значение, могут быть ценными инструментами в процессе написания.
Тезаурус в Word 2010
Чтобы получить доступ к Тезаурусу в Word 2010, щелкните вкладку «Обзор» на ленте. Выделите слово, для которого вы хотите найти синоним, и получите доступ к Тезаурусу.
Откроется панель «Исследования», где вы сможете найти в тезаурусе лучший синоним того, что у вас есть в документе. Выберите нужное слово, затем выберите, чтобы вставить его в документ, скопировать или найти его.
Другой простой способ получить синоним слова — выделить его, щелкнуть правой кнопкой мыши, прокрутить вниз до Синонимы и выбрать один из списка.
Словарь в Word 2010
Чтобы использовать словарь в Word, щелкните правой кнопкой мыши слово, которое вы хотите найти.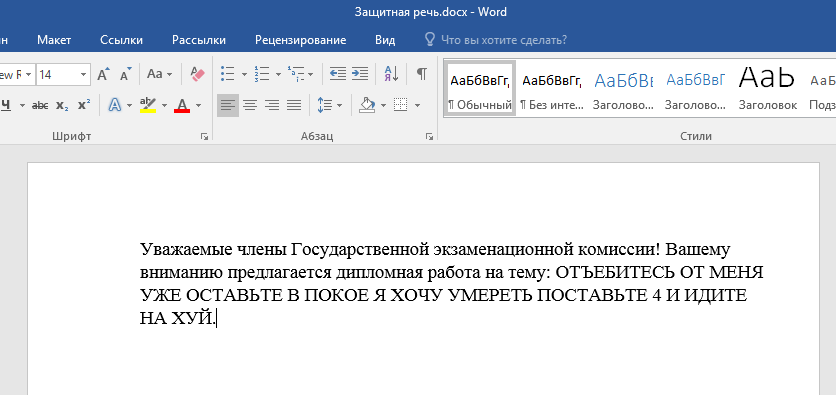 Затем прокрутите вниз до Look Up, и вы получите список различных ресурсов для поиска его определения.
Затем прокрутите вниз до Look Up, и вы получите список различных ресурсов для поиска его определения.
Здесь мы использовали словарь Encarta, и открывается область исследований, чтобы вы могли просматривать определения.
В этом примере мы выделили «Quick Style gallery» в документе и посмотрели его с помощью Bing. Снова открывается область исследований, и вы можете просмотреть результаты. Если вы нажмете одну из ссылок, отдельная сессия браузера откроется на странице. Это удобно, если вам нужен быстрый веб-поиск по теме, о которой вы пишете.
Проверьте орфографию и грамматику
Word обычно сообщит вам, если что-то написано с ошибкой или грамматика неверна, когда вы печатаете. Последний шаг перед отправкой документа — перейти на вкладку «Обзор», затем «Правописание и грамматика».
Если вы пишете длинный документ, возможно, вы пропустили некоторые грамматические и орфографические ошибки. Это отсканирует ваш документ и покажет вам, что может быть не так, и предложит предложения по его изменению.
Тезаурус в Word 2007
Доступ к тезаурусу в Word 2007 практически одинаков в 2007 году. Щелкните правой кнопкой мыши слово, которое вы хотите исследовать, и перейдите к Синонимам, а затем к Тезаурусу.
Также вы можете щелкнуть вкладку «Обзор» на ленте, а в разделе «Проверка» — «Тезаурус». Здесь вы можете добавить проверку орфографии и грамматики при окончательном подтверждении документа.
Откроется область исследований, и вы сможете найти синонимы для нужного слова.
Как и в 2010 году, вы можете вводить разные термины в поле поиска и выбирать разные справочные источники, такие как словарь Encarta или Bing.
Дополнительный совет: если вы не хотите использовать мышь для перемещения по Word для доступа к области исследований, удерживайте нажатой клавишу Alt, нажимая на слово или фразу в документе, и панель исследований откроется.
Вывод
Даже с Word 2010 это все еще не идеальный инструмент. Во многих случаях вы используете технический жаргон или вам нужно что-то объяснять определенным образом, и Word считает, что это неправильно. Вы можете легко щелкнуть правой кнопкой мыши на том, что он считает ошибкой, и добавить его в словарь или выбрать, чтобы игнорировать все его экземпляры в документе. Вот несколько основных советов, которые помогут вам создавать профессиональные, точные и креативные документы в Microsoft Word.
Во многих случаях вы используете технический жаргон или вам нужно что-то объяснять определенным образом, и Word считает, что это неправильно. Вы можете легко щелкнуть правой кнопкой мыши на том, что он считает ошибкой, и добавить его в словарь или выбрать, чтобы игнорировать все его экземпляры в документе. Вот несколько основных советов, которые помогут вам создавать профессиональные, точные и креативные документы в Microsoft Word.
Если вы многое добавили для настройки словаря, взгляните на этот классный совет, который показывает, как перенести ваш пользовательский словарь Microsoft Office на другие компьютеры.
Как найти нужные слова на веб странице сайта
Как говориться в известном изречении: «Кто владеет информацией, тот владеет миром!»
Исходя из этого, можно сделать вывод, что поиск нужной информации – это то, что каждому человеку надо освоить хотя бы в минимальном объеме.
В данной статье мы поговорим о том, как найти нужное слово на любой веб страничке на любом сайте в интернете.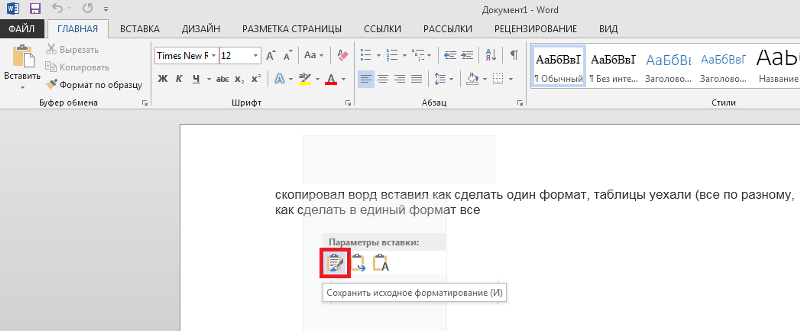
Для чего это нужно? Ну, например, поисковик открыл вам страницу с форумом или с массой объявлений, а вам нужно найти что то свое, конкретное.
А вообще, любой, кто искал какую-либо информацию в интернете, знает, что процесс этот не простой и требует определенного навыка. Иногда достаточно просто знать небольшую хитрость, чтобы сэкономить уйму времени.
Например, чтобы найти что то на веб странице, которая иногда бывает весьма и весьма большая, достаточно вызвать окно поиска и ввести туда искомое слово.
Для этого на клавиатуре набираем комбинацию «Ctrl+F», которая работает в любом браузере, будь то Opera, Internet Explorer, Mozilla или Chrome.
Второй вариант: нажать клавишу F3 — получите тот же результат.
После этой комбинации открывается окно поиска, которое у разных браузеров располагается в разных местах.
ВОпере – в левом верхнем углу,
В Internet Explorer – так же — в левом верхнем углу,
В Mozilla – в левом нижнем углу.
В Chrome — справа вверху.
Вводим искомое слово, и браузер выделяет найденные совпадения на станице каким-то заметным цветом. Скажем у Opera и Mozilla – это зеленый.
Если такого слова нет, то окно поиска окрашивается в тревожный красный цвет. Не найдено!
На рисунке ниже можно увидеть окно поиска на примере браузера Опера.
Выйти из поиска можно, нажав на крестик, как вы закрываете любое рабочее окно на компьютере, либо нажав «Esc» на клавиатуре (крайняя клавиша вверху слева).
Но и это еще не все! Эту волшебную комбинацию для поиска нужного слова или словосочетания можно использовать также в документах Word, Excel, в «блокноте» и так далее.
Не стесняйтесь – жмите «Ctrl+F» и находите!
Всем удачи в поиске!
загрузка…
А также…
Диалоговое окно Найти и заменить в документах Word 2010 — Microsoft Office для женщин
После того как вы познакомились с функциями перехода по документу, вставки, вырезания и копирования текста, вам, несомненно, будет намного проще работать с тестовым процессором Microsoft Word. Однако давайте представим такую ситуацию, когда вам необходимо проверить многостраничный текст на предмет наличия одного слова или символа, и в случае нахождения данного слова его необходимо заменить на другое, например на синоним.
Однако давайте представим такую ситуацию, когда вам необходимо проверить многостраничный текст на предмет наличия одного слова или символа, и в случае нахождения данного слова его необходимо заменить на другое, например на синоним.
Согласитесь, чтобы вручную проделать такую работу, придется потратить уйму времени. Однако в текстовом процессоре Microsoft Word есть специальный инструмент для решения данной задачи — диалоговое окно Найти и заменить (Find and Replace) (рис. 4.13).
Рис. 4.13. Диалоговое окно Найти и заменить, открытое на вкладке Заменить
Это диалоговое окно совмещает в себе сразу три инструмента: инструменты для поиска и замены слов, символов и словосочетаний, а также инструменты для перехода к нужным объектам в документе.
[box color=primechanie]Если, не закрывая окно Найти и заменить (Find and Replace), переключиться с одного документа, открытого в программе Microsoft Word, на другой, то диалоговое окно будет работать для другого документа с сохранением всех введенных параметров. [/box]
[/box]
Давайте познакомимся с каждым из инструментов диалогового окна Найти и заменить (Find and Replace) поподробнее.
Вкладка Найти
Это первая вкладка диалогового окна Найти и заменить (Find and Replace). Она помогает пользователю искать в документах фрагменты текста, символы, словосочетания и специальные непечатные знаки. Чтобы вызвать диалоговое окно Найти и заменить (Find and Replace), необходимо открыть панель Навигация (Navigation) и в верхней части панели нажать кнопку справа от поля ввода Поиск в документе (Search Document). В открывшемся контекстном меню нужно выбрать пункт Найти (Find), щелкнув по нему мышью. Откроется диалоговое окно Найти и заменить (Find and Replace) на вкладке Найти (Find).
Поиск по документу
Чтобы начать поиск по документу, достаточно ввести в поле ввода Найти (Find) нужное слово, символ или словосочетание и нажать кнопку Найти далее. После этого текстовый процессор Microsoft Word покажет первое совпадение введенного значения в тексте, расположенном после текущего курсора. Совпадение с поисковым запросом будет отображаться текстом на сине-сером фоне. Чтобы перейти к следующему совпадению поискового запроса с содержанием документа, нужно вновь нажать кнопку Найти далее (Find Next).
Совпадение с поисковым запросом будет отображаться текстом на сине-сером фоне. Чтобы перейти к следующему совпадению поискового запроса с содержанием документа, нужно вновь нажать кнопку Найти далее (Find Next).
[box color=primechanie]Если поиск искомого выражения был осуществлен до конца документа, программа Microsoft Office автоматически продолжит его с начала документа до текущего положения курсора.[/box]
В случае если значение поискового запроса не найдено, откроется диалоговое окно, содержащее информацию об этом.
[box color=sovet]Если вы хотите повторно найти выражение, которое уже вводили в поле ввода Найти (Find what), воспользуйтесь раскрывающимся списком, который содержит все вводимые за текущий сеанс работы ключевые значения.[/box]
Поиск в выделенном фрагменте
Чтобы найти выражение в выделенном фрагменте текста, необходимо сначала выделить нужную часть документа, ввести искомый текст в поле ввода Найти (Find what), затем нажать кнопку Найти в (Find In) и в открывшемся контекстном меню выбрать Текущий фрагмент (Current selection). Если в указанном фрагменте содержится искомое выражение, то в диалоговом окне Найти и заменить (Find and Replace) над кнопками поиска появится сообщение Число элементов, найденных приложением Word (Word found items matching this criteria) и количество найденных выражений.
Если в указанном фрагменте содержится искомое выражение, то в диалоговом окне Найти и заменить (Find and Replace) над кнопками поиска появится сообщение Число элементов, найденных приложением Word (Word found items matching this criteria) и количество найденных выражений.
[box color=sovet]Если вы хотите изменить выделенный фрагмент, необязательно закрывать диалоговое окно Найти и заменить (Find and Replace): достаточно выделить нужный участок документа и снова воспользоваться кнопками поиска.[/box]
Если вы хотите вновь установить в качестве места поиска весь документ и узнать количество встречающихся выражений в содержании всего документа, нажмите кнопку Найти в (Find In) и в контекстном меню выберите пункт Основной документ (Main Document).
Выделение всех вхождений искомого выражения
Текстовый процессор Microsoft Word поддерживает функцию подсветки всех вхождений искомого выражения в документ. Оно подсвечивается желтым фоном (рис. 4.14). Чтобы подсветить все вхождения искомого выражения в документе, необходимо в диалоговом окне Найти и заменить (Find and Replace) нажать кнопку Выделение при чтении (Reading Highlight) и в открывшемся контекстном меню щелкнуть мышью по пункту Выделить все (Highlight all).
Рис. 4.14. Текстовый документ с подсвеченным поисковым запросом «Буква “в”»
После этого все встречающиеся в документе совпадения с поисковым запросом будут подсвечены. Чтобы отменить выделение встречающихся совпадений, необходимо нажать кнопку Выделение при чтении (Reading Highlight) и в открывшемся контекстном меню выбрать пункт Снять выделение (Clear Highlighting).
[box color=primechanie]Если пункт Снять выделение (Clear Highlighting) неактивен, значит, выделение в данный момент не установлено.[/box]
Данная функция продолжает работать даже после закрытия диалогового окна Найти и заменить (Find and Replace), что существенно помогает при дальнейшем редактировании документа.
[box color=primechanie]Обратите внимание на то, что приложение Microsoft Word учитывает знаки пробела. Так, поисковый запрос «в» найдет все буквы «в» в тексте, а запрос с пробелами « в » покажет вам только предлоги. Регистр букв при этом не важен.[/box]
Дополнительные параметры поиска
Поиск в текстовом процессоре Microsoft Word имеет дополнительные параметры, позволяющие существенно уточнить поисковый запрос. Для того чтобы воспользоваться дополнительными средствами поиска, необходимо в диалоговом окне Найти и заменить (Find and Replace) на вкладке Найти (Find) нажать кнопку Больше>> (More>>). После нажатия на эту кнопку диалоговое окно раскроется, и вы увидите дополнительные параметры поиска (рис. 4.15).
Для того чтобы воспользоваться дополнительными средствами поиска, необходимо в диалоговом окне Найти и заменить (Find and Replace) на вкладке Найти (Find) нажать кнопку Больше>> (More>>). После нажатия на эту кнопку диалоговое окно раскроется, и вы увидите дополнительные параметры поиска (рис. 4.15).
Рис. 4.15. Вкладка Найти диалогового окна Найти и заменить в расширенном виде
Группа элементов Параметры поиска (Search Options) позволяет корректировать вывод запросов, исключая вывод результатов, не подходящих по регистру, или же расширяя вывод запросов, игнорируя окончания, пробелы или знаки препинания. Для активации любого из дополнительных параметров поиска необходимо установить флажок напротив нужного параметра.
[box color=primechanie]Дополнительный параметр Произносится как (Sounds like (English)), позволяющий сформировать поисковый запрос из транскрипции звучания слова или слога, работает только с английским языком.[/box]
Чтобы вернуться в обычный режим поиска, необходимо нажать кнопку <<<Меньше (<<<Less).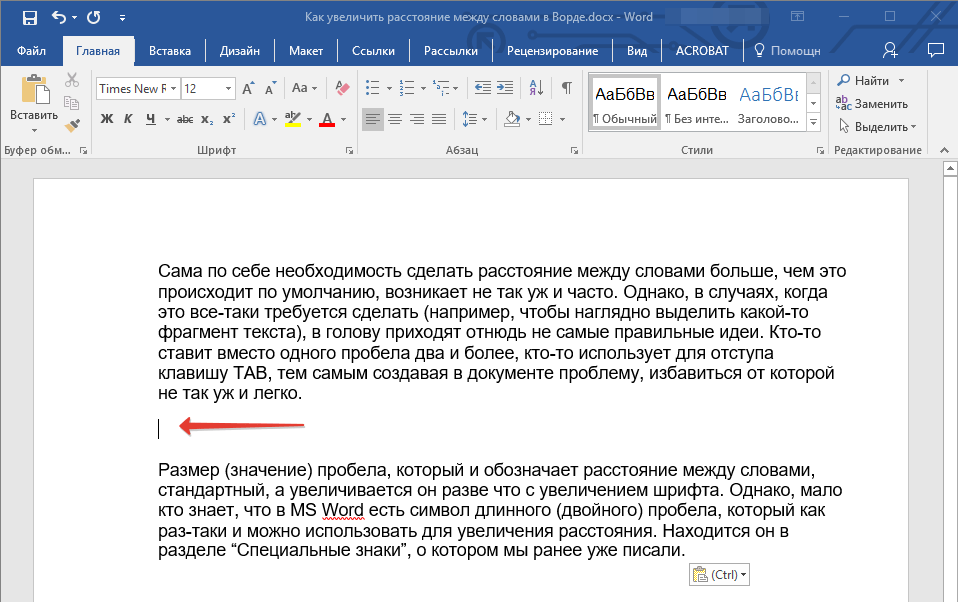
Поиск спецальных знаков и непечатных символов
Помимо поиска видимого текста программа Microsoft Word может осуществлять поиск по непечатным символам и знакам форматирования. Чтобы запустить подобный поиск, необходимо на вкладке Найти (Find) диалогового окна Найти и заменить (Find and Replace) нажать кнопку Больше>> (More>>), а затем нажать кнопку Специальный (Special). Откроется контекстное меню, в котором можно выбрать один из непечатных символов и знаков форматирования, щелкнув по соответствующему пункту мышью.
[box color=primechanie]Непечатные символы в поле ввода Найти: (Find what:) заменяются сочетаниями из букв и знаков препинания. Не нужно изменять ничего в строке поиска после выбора нужного специального символа.[/box]
После этого можно воспользоваться кнопками Найти в (Find In), Найти далее (Find Next) или Выделение при чтении (Reading Highlight) для поиска или выделения необходимых совпадений в тексте.
Поиск по элементам форматирования
Программа Microsoft Word позволяет корректировать запрос согласно форматированию искомого текста.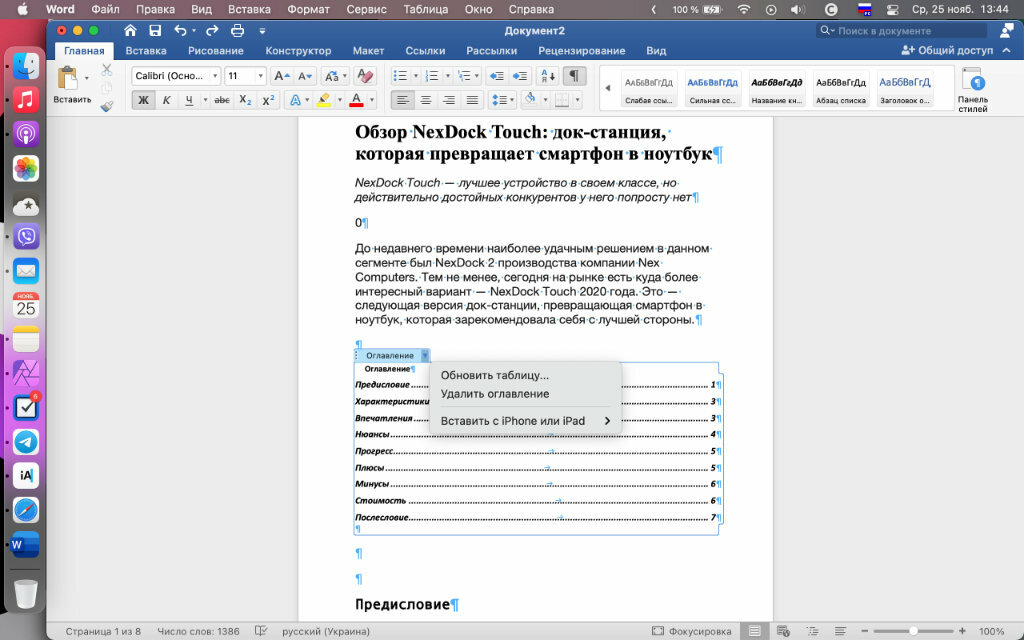 Например, если вам нужно найти текст определенного цвета, написанный определенным шрифтом или стилем, имеющий выравнивание, написанный на другом языке или все вместе — на помощь придет поисковый запрос с форматированием.
Например, если вам нужно найти текст определенного цвета, написанный определенным шрифтом или стилем, имеющий выравнивание, написанный на другом языке или все вместе — на помощь придет поисковый запрос с форматированием.
Для его активации необходимо на вкладке Найти (Find) диалогового окна Найти и заменить (Find and Replace) выбрать расширенный вариант поиска, щелкнув мышью по кнопке Больше>> (More>>). Затем в группе элементов управления Найти (Find) следует нажать кнопку Формат (Format) и в открывшемся контекстном меню выбрать необходимые элементы форматирования. После этого под полем ввода Найти: появится строка с дополнительной информацией, касающейся форматирования поискового запроса.
[box color=primechanie]Вы можете искать как определенные выражения с указанным форматированием, так и любой текст с указанным форматированием. В последнем случае необходимо строку поиска оставить пустой.[/box]
Если вы хотите отменить форматирование, необходимо нажать кнопку Снять форматирование в группе элементов управления Найти (Find). Если кнопка неактивна, значит, выборка по элементам форматирования уже отменена. Вкладка Найти (Find) предлагает широчайшие возможности по корректировке поискового запроса по документам. Однако если вам нужно просто найти текст без особых излишеств, проще и удобнее пользоваться полем ввода Поиск в документе (Search Document) панели Навигация (Navigation).
Если кнопка неактивна, значит, выборка по элементам форматирования уже отменена. Вкладка Найти (Find) предлагает широчайшие возможности по корректировке поискового запроса по документам. Однако если вам нужно просто найти текст без особых излишеств, проще и удобнее пользоваться полем ввода Поиск в документе (Search Document) панели Навигация (Navigation).
Кроме того, поиск при помощи диалогового окна Найти и заменить (Find and Replace) взаимосвязан с поиском из панели Навигация (Navigation). Если выражение было введено в поле ввода в одной из этих функций, то оно будет автоматически применено к другой. Таким образом, поисковый запрос, введенный в диалоговом окне Найти и Заменить (Find and Replace), автоматически появится в поле ввода Поиск в документе панели Навигация (Navigation) при нажатии сочетания клавиш Ctrl+F.
Как искать текст в MS Word
Что нужно знать
- Базовый поиск слова: перейдите на вкладку Home . Выберите Найти и введите текст для поиска.

- Расширенный поиск: перейдите на На главную > Найдите . Щелкните стрелку раскрывающегося списка поиска. Выберите Параметры и выберите критерии.
В этой статье объясняется, как искать текст в Microsoft Word. Информация относится к Word 2019, Word 2016, Word 2013, Word 2010, Word Online и Word для Microsoft 365.
Как выполнить простой поиск слова в MS Word
Microsoft Word включает функцию поиска, которая упрощает поиск различных элементов в документе, включая текст. Используйте основной инструмент для поиска экземпляров определенного слова или расширенные параметры для выполнения таких задач, как замена всех экземпляров слова другим словом или поиск уравнений.
Чтобы выполнить простой поиск определенного слова или фразы в Word:
Перейдите на вкладку Home и выберите Find или нажмите Ctrl + F .

В более старых версиях Microsoft Word выберите Файл > Поиск файла .
На панели навигации введите текст, который нужно найти. Список совпадающих слов отображается в области навигации, а экземпляры слова выделяются в основном документе.
Просматривайте результаты на панели навигации одним из трех способов:
- Нажмите Введите , чтобы перейти к следующему результату.
- Выберите результат мышью.
- Нажимайте стрелки вверх, и , вниз, , чтобы перейти к предыдущему или следующему результату.
При необходимости внесите в документ любые изменения или правки.
Щелкните стрелку Вниз , чтобы перейти к следующему вхождению слова.
Учитывать регистр, только слова целиком и т. Д.
Помимо поиска каждого слова, вы можете более точно определить, что вы хотите найти.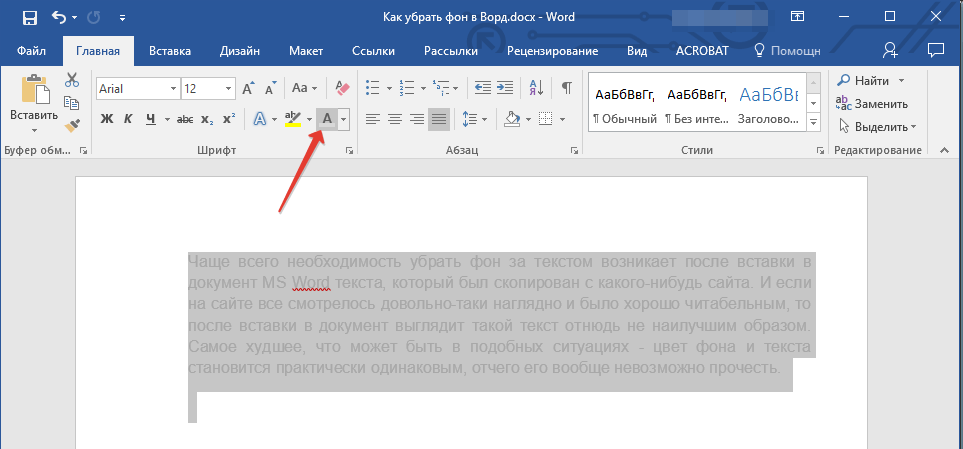 Например, чтобы найти целые экземпляры слова, а не каждое слово, содержащее комбинацию букв, или найти экземпляры слова, которые не пишутся с заглавной буквы.
Например, чтобы найти целые экземпляры слова, а не каждое слово, содержащее комбинацию букв, или найти экземпляры слова, которые не пишутся с заглавной буквы.
Вот как выполнить расширенный поиск:
Выберите Дом > Найдите .
На панели Navigation щелкните стрелку раскрывающегося списка Search .
Выберите Опции .
В диалоговом окне Find Options выберите описание, которое лучше всего соответствует тому, что вы пытаетесь найти.Например, чтобы найти экземпляры слова с одинаковыми заглавными буквами, выберите С учетом регистра .
Выберите ОК .
Использовать расширенный поиск
Многие варианты, доступные в диалоговом окне «Параметры поиска», также доступны в расширенном поиске. Расширенный поиск включает возможность замены текста чем-то новым. В зависимости от вашего выбора Word заменяет один экземпляр или все экземпляры сразу. Вы также можете изменить форматирование или изменить язык, параметры абзаца и вкладки.
В зависимости от вашего выбора Word заменяет один экземпляр или все экземпляры сразу. Вы также можете изменить форматирование или изменить язык, параметры абзаца и вкладки.
Найдите экземпляры других элементов
Другие параметры на панели навигации включают поиск формул, таблиц, графиков, сносок, концевых сносок и комментариев.
Спасибо, что сообщили нам!
Расскажите, почему!
Другой Недостаточно подробностей Сложно понятьКак найти текст в файле, документе, электронной таблице или странице
Обновлено: 31.12.2020 компанией Computer Hope
Поиск и нахождение одного или нескольких конкретных слов в файле может зависеть от программного обеспечения, используемого для открытия и просмотра содержимого файла.Многие программы содержат Edit , Options или Search меню , которое включает функцию поиска, используемую для поиска одного или нескольких слов, которые могут содержаться в файле. Другие программы могут иметь меню ленты в верхней части окна программы, и в этом меню ленты доступен параметр «Найти». Ниже приведен список популярных программ и способы поиска текста в файлах, которые они открывают.
Другие программы могут иметь меню ленты в верхней части окна программы, и в этом меню ленты доступен параметр «Найти». Ниже приведен список популярных программ и способы поиска текста в файлах, которые они открывают.
Во многих приложениях вы можете использовать сочетания клавиш Ctrl + F , чтобы открыть опцию поиска.На Apple, работающей под управлением macOS, вы можете использовать команду + F , чтобы открыть опцию поиска.
Поиск текста в документе Word
КончикСочетания клавиш Ctrl + F и Command + F сочетания клавиш также работают в Microsoft Word.
В Microsoft Word более старые версии содержали меню Edit , и в этом меню находится опция Find . В более новых версиях Word есть лента, а параметр Найти находится на вкладке Home в дальней правой части.
На панели поиска в левой части окна найдите документ по тексту. Если вам нужны дополнительные параметры, щелкните стрелку вниз рядом с кнопкой Найти для Расширенный поиск .
Если вам нужны дополнительные параметры, щелкните стрелку вниз рядом с кнопкой Найти для Расширенный поиск .
Чтобы получить еще больше параметров поиска в «Найти и заменить», нажмите кнопку Дополнительно (если отображается), чтобы получить дополнительные параметры, которые должны напоминать изображение, показанное ниже.
С более продвинутыми параметрами вы можете выполнять дополнительный поиск с использованием подстановочных знаков, соответствия регистру и других параметров, показанных на рисунке выше.
Поиск текста в электронной таблице Excel
КончикСочетания клавиш Ctrl + F и Command + F сочетания клавиш также работают в Microsoft Excel и других программах для работы с электронными таблицами.
В Microsoft Excel в более старых версиях было меню «Правка, », и в этом меню находится пункт «Найти». В более новых версиях Excel есть лента, а параметр Find & Select находится на вкладке Home , в дальней правой части, как показано на рисунке.
Когда откроется окно Найти или Найти и заменить , вы можете указать текст для поиска в своей электронной таблице.
Поиск текста в Интернет-браузере
Сочетания клавиш Ctrl + F и Command + F сочетания клавиш также работают во всех интернет-браузерах. После ввода сочетаний клавиш в правом верхнем углу, внизу или в центре появляется поле поиска, в зависимости от вашего браузера. Ввод текста, который вы хотите найти, выделяет текст или перемещает окно к тексту на странице, которую вы в данный момент читаете.
Поиск текста в Блокноте и WordPad
ПримечаниеСочетания клавиш и функция поиска не работают в Блокноте или WordPad, пока на просматриваемой странице не будет текста.
В Блокноте и ранних версиях Windows WordPad вы также можете найти пункт «Найти» в пункте меню « Редактировать файл ». В новых версиях WordPad, которые используют ленту, вы можете найти опцию Найти в дальней правой части вкладки Home на ленте. После того, как сочетание клавиш открывает «Найти» или вы выбираете опцию «Найти» на ленте, вы можете ввести текст, который хотите найти в файле.
После того, как сочетание клавиш открывает «Найти» или вы выбираете опцию «Найти» на ленте, вы можете ввести текст, который хотите найти в файле.
Поиск текста во всех других программах
КончикКак упоминалось ранее, сочетания клавиш Ctrl + F и Command + F работают в большинстве приложений. Если вы еще не пробовали использовать эту комбинацию клавиш, мы рекомендуем попробовать ее, прежде чем следовать любому из приведенных ниже предложений.
Программы редактирования текстачаще всего имеют меню Edit или Search , и в этом меню находится опция «Найти».В некоторых интернет-браузерах есть меню Правка , в то время как в других есть общее меню «Параметры», в котором параметр «Найти» находится в любом из этих меню.
Кончик Если вы не видите меню File, Edit или View , потому что в вашей программе нет строки меню, вы можете попробовать нажать Alt , чтобы открыть строку меню.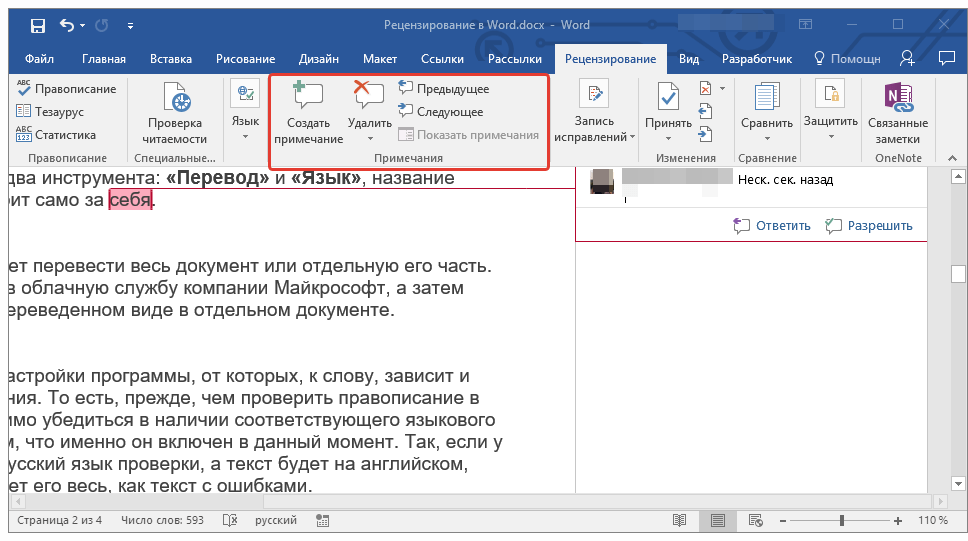 Когда он появится, вы можете выбрать нужное меню.
Когда он появится, вы можете выбрать нужное меню.
После открытия опции Найти введите одно или несколько слов, которые вы хотите найти и найти в файле.После ввода текста первое вхождение этого текста может быть автоматически выделено. Возможно, вам потребуется нажать Введите , чтобы отобразить первое вхождение текста. Если текст встречается несколько раз, при нажатии Enter или нажатии кнопки со стрелкой вниз в окне Найти должно отобразиться следующее вхождение. Продолжайте нажимать . Введите или стрелку вниз, чтобы просмотреть каждое вхождение в файле.
Word 2016: Использование поиска и замены
Урок 7. Использование функции поиска и замены
/ ru / word2016 / форматирование-текст / содержание /
Введение
Когда вы работаете с более длинными документами, поиск определенного слова или фразы может быть трудным и отнимать много времени. Word может автоматически искать в документе с помощью функции Find и позволяет быстро менять слова или фразы с помощью Replace .
Word может автоматически искать в документе с помощью функции Find и позволяет быстро менять слова или фразы с помощью Replace .
Необязательно: загрузите наш практический документ.
Посмотрите видео ниже, чтобы узнать больше об использовании функции «Найти и заменить».
Найти текст
В нашем примере мы написали научную статью и будем использовать команду «Найти», чтобы найти все вхождения определенного слова.
- На вкладке Home щелкните команду Find .Или вы можете нажать Ctrl + F на клавиатуре.
- Панель навигации появится в левой части экрана.
- Введите текст, который нужно найти, в поле в верхней части панели навигации. В нашем примере мы введем искомое слово.
- Если текст найден в документе, он будет выделен желтым цветом, и предварительный просмотр результатов появится в навигационной панели .
 Или вы можете щелкнуть один из результатов под стрелками, чтобы перейти к нему.
Или вы можете щелкнуть один из результатов под стрелками, чтобы перейти к нему. Когда вы закончите, щелкните X , чтобы закрыть панель навигации. Выделение исчезнет.
Для получения дополнительных параметров поиска щелкните стрелку раскрывающегося списка рядом с полем поиска.
Заменить текст
Иногда вы можете обнаружить, что неоднократно допускали ошибку в документе — например, неправильно написали имя человека — или что вам нужно заменить одно слово или фразу другим. Вы можете использовать функцию Word «Найти и заменить », чтобы быстро вносить изменения.В нашем примере мы воспользуемся функцией «Найти и заменить», чтобы изменить название журнала, сделав его сокращенным.
- На вкладке Home щелкните команду Replace . Или вы можете нажать Ctrl + H на клавиатуре.
- Появится диалоговое окно «Найти и заменить ».

- Введите текст, который вы хотите найти, в поле Find what: .
- Введите текст, которым вы хотите его заменить, в поле Заменить на: .Затем нажмите Найти следующий .
- Word найдет первый экземпляр текста и выделит его серым цветом.
- Просмотрите текст, чтобы убедиться, что вы хотите его заменить. В нашем примере текст является частью заголовка статьи, и его не нужно заменять. Мы снова нажмем Найти следующий , чтобы перейти к следующему экземпляру.
- Если вы хотите заменить его, вы можете щелкнуть Заменить , чтобы изменить отдельные экземпляры текста. Или вы можете щелкнуть Заменить все , чтобы заменить все вхождения текста во всем документе.
Текст будет заменен.
Когда вы закончите, нажмите Закрыть или Отмена , чтобы закрыть диалоговое окно.

Для дополнительных параметров поиска щелкните Дополнительно в диалоговом окне «Найти и заменить». Отсюда вы можете выбрать дополнительные параметры поиска, такие как соответствие регистру и игнорирование знаков препинания.
Когда дело доходит до использования «Заменить все», важно помнить, что он может найти совпадения, которые вы не ожидали, и что вы, возможно, не захотите менять.Вам следует использовать эту опцию только в том случае, если вы абсолютно уверены, что она не заменит ничего, чего вы не планировали.
Challenge!
- Откройте наш практический документ.
- Используя функцию Find , определите, на каких страницах упоминается Caroline Gordon .
- Имя Т.С. Элиот написан с ошибкой. Замените все экземпляра Elliot на Eliot . Когда вы закончите, вы должны сделать три замены.
- Имя Аллена Тейта также написано с ошибкой.
 Найдите и замените Алана на Аллена. Совет : не используйте Replace All . В противном случае вы можете случайно заменить слово сальдо .
Найдите и замените Алана на Аллена. Совет : не используйте Replace All . В противном случае вы можете случайно заменить слово сальдо .
/ ru / word2016 / indents-and-tabs / content /
Два способа вернуться к тому месту, где вы были в последний раз, в документе Microsoft Word
Если вы много просматриваете, возможно, вы захотите использовать эти два простых метода для возврата к тому, с чего вы начали в Microsoft Word.
Изображение: снимок экрана
Это название немного двусмысленно, потому что , где вы были в последний раз, может означать разные вещи для разных пользователей.На самом деле пользователи хотят смотреть в документе, не теряя своего места. Если вы читаете книгу, вы можете отметить это место закладкой. Вы можете сделать то же самое в документе Word, но это немного драматично, если все, что вам нужно, — это быстрый способ вернуться туда, где вы были в последний раз. В этой статье я покажу вам два простых способа сделать это, хотя там, где вы в последний раз были , не означает одно и то же в обоих советах.
Вы можете сделать то же самое в документе Word, но это немного драматично, если все, что вам нужно, — это быстрый способ вернуться туда, где вы были в последний раз. В этой статье я покажу вам два простых способа сделать это, хотя там, где вы в последний раз были , не означает одно и то же в обоих советах.
Я использую Microsoft 365, но вы можете использовать более ранние версии. Демонстрационного файла нет, потому что он вам не понадобится.Я использовал функцию RAND (), чтобы создать несколько абзацев текста, а затем скопировал их несколько раз, чтобы создать пятистраничный документ. Подсказка пробела работает в браузере, подсказка Shift + F5 — нет. Увеличение курсора переносится в браузер, а увеличение размера точки вставки — нет.
СМ. вещи.Либо вы хотите вернуться к тому месту, где находится указатель вставки, либо вы хотите вернуться к последнему редактированию. Иногда пятно то же самое, а иногда — нет. К счастью, есть два быстрых способа удовлетворить обе возможности.
Возврат к указателю вставки в Word
Обычно пользователь просматривает часть документа, которая находится далеко от точки вставки. Пользователь может ссылаться на связанную информацию или проверять, была ли информация включена в более поздний раздел.Существует множество причин для просмотра содержимого, которое находится на расстоянии абзацев, страниц или даже целых разделов от точки вставки. Все, что нужно, чтобы вернуться домой, — это постучать по обуви — я имею в виду, пробел. Это действительно так просто.
Теперь предположим, что вы работаете с длинным документом (который трудно представить в виде одной фигуры, так что дайте мне немного воображения). Вы можете видеть на рис. A , что точка вставки находится на первой странице, но предположим, что вы просматриваете контент на странице 4.(Вы, вероятно, прокрутите вниз, вместо того чтобы отображать несколько страниц, как у меня. Я показываю кратные, чтобы представить, что мы делаем.)
Рисунок A
Вы можете просматривать области далеко за пределами точки вставки.
Теперь предположим, что вы читаете страницу 4, 14 или 421 и хотите вернуться к точке вставки, но не помните, где именно она находится. Помните, что точка вставки — это то место, где вы можете редактировать документ, а не обязательно то место, где вы в данный момент просматриваете.Все, что вам нужно сделать, это нажать клавишу пробела, и Word немедленно вернет вас к точке вставки. Конечно, вы захотите удалить пространство, но это самый быстрый и простой способ вернуться туда, где вы были в последний раз. Это один из тех простых советов, который чаще всего работает без каких-либо особых действий. Однако это быстрое и простое решение не всегда работает. Например, если вы используете Page Down для просмотра документа, это не сработает, потому что Page Down перемещает точку вставки!
Вернуться к последним изменениям
В некоторых случаях , где вы были в последний раз, , будет ссылаться на последние редактирования, которые вы сделали.Это может быть или не быть там, где находится точка вставки. Чтобы найти последнее изменение, просто нажмите Shift + F5. Вы можете нажать эту комбинацию, чтобы найти последние три места в документе, где вы редактировали содержимое. Имейте в виду, что одно нажатие клавиши — это редактирование, поэтому иногда эта комбинация не работает так, как вы ожидали.
Чтобы найти последнее изменение, просто нажмите Shift + F5. Вы можете нажать эту комбинацию, чтобы найти последние три места в документе, где вы редактировали содержимое. Имейте в виду, что одно нажатие клавиши — это редактирование, поэтому иногда эта комбинация не работает так, как вы ожидали.
Попробуйте прямо сейчас, сделав простые изменения в длинном документе — удалите слово, добавьте пробел, выделите жирным шрифтом — а затем нажмите Shift + F5, чтобы вернуться к каждому из этих изменений. Если у вас открыто несколько документов, комбинация может даже перенаправить вас к другому документу!
SEE: Резюме: Microsoft Build 2020 (бесплатный PDF) (TechRepublic)
Как увеличить курсор и точку вставки
Ни один из этих советов не идеален, но не сдавайтесь.Они оба стоят того, чтобы познакомиться. Однако есть еще один совет. Курсор маленький. Даже когда вы работаете на одной странице, его бывает сложно найти. Один из способов атаковать это — сделать курсор больше и тем самым более заметным. (Обратите внимание, что я говорю о курсоре, а не о точке вставки — мы перейдем к этому позже.)
Один из способов атаковать это — сделать курсор больше и тем самым более заметным. (Обратите внимание, что я говорю о курсоре, а не о точке вставки — мы перейдем к этому позже.)
Это решение является решением Windows, и оно не идеально (в этой статье ничего не было), но оно помощь. Вот что вы можете сделать:
- В Cortana введите «Панель управления» и выберите «Мышь» в списке справа (, рис. B, ).
- В открывшемся диалоговом окне щелкните вкладку Указатели.
- В списке «Настройка» выберите «Селектор текста» и нажмите «Обзор».
- Нажмите на вариант двутавровой балки и выберите жирный, более крупный элемент ( Рисунок C ).
- Нажмите «Открыть», «Применить» и «ОК». Новая точка вставки намного больше стандартного значка.
Рисунок B
Найдите настройки мыши.
Рисунок C
Выберите значок двутавровой балки большего размера.
Это до некоторой степени полезно, но как насчет точки вставки? Вы также можете увеличить его.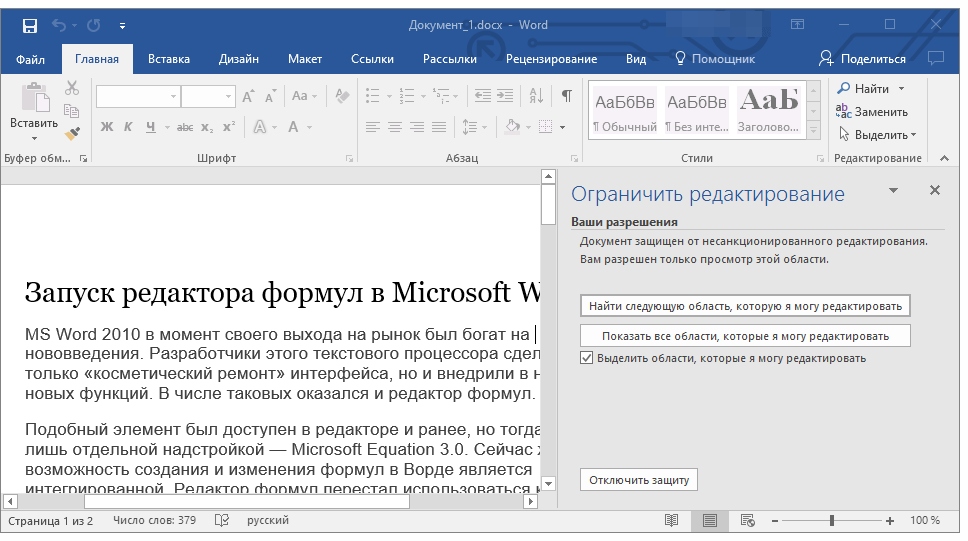 Чтобы увеличить размер (или толщину) мигающего курсора (точки вставки), сделайте следующее:
Чтобы увеличить размер (или толщину) мигающего курсора (точки вставки), сделайте следующее:
- В Cortana введите «Специальные возможности мыши» и выберите пункт системных настроек из появившегося списка.
- Щелкните «Мышь и указатель» слева.
- Прокрутите вниз, чтобы изменить толщину курсора, и используйте большой палец для увеличения размера. На рисунке D точка вставки показана на полную толщину.Самая толстая настройка может сбивать с толку, так как немного напоминает режим вставки. Сбрасывайте толщину, пока не найдете ту, которая вам подходит.
Рисунок D
Эту точку вставки гораздо легче увидеть.
Имейте в виду, что изменение точки вставки и курсора — это настройки Windows, поэтому они влияют больше, чем Word. Вы увидите изменения в других приложениях, которые их используют.
Это не серебряная пуля
Ничто из того, что я показал вам в этой статье, не будет работать идеально, как вы ожидаете, каждый раз.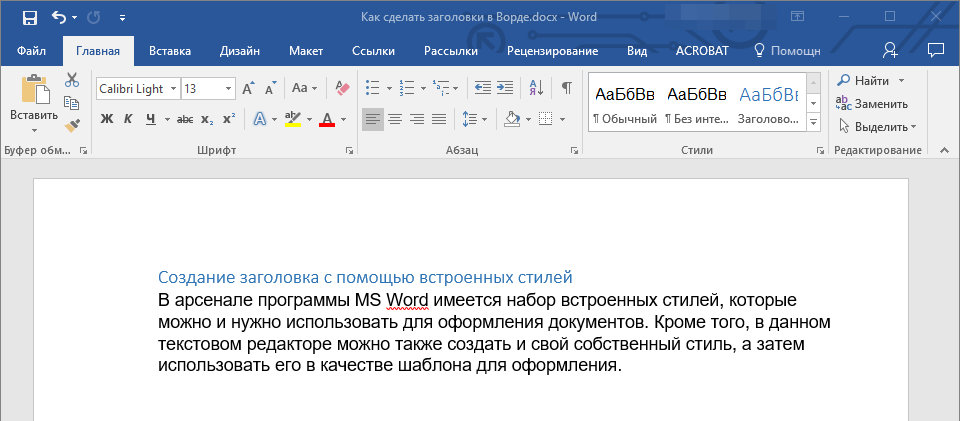 По мере того, как вы ближе познакомитесь с каждым из них, вы интуитивно будете знать, что лучше всего сработает в той или иной ситуации. Независимо от того, измените ли вы визуальное воздействие курсора и точки вставки, зависит от вас.
По мере того, как вы ближе познакомитесь с каждым из них, вы интуитивно будете знать, что лучше всего сработает в той или иной ситуации. Независимо от того, измените ли вы визуальное воздействие курсора и точки вставки, зависит от вас.
См. Также
Исправление текста справа налево в Microsoft Word
Дата выпуска: 7 ноября 2018 г.
Категория: Инструменты для письма
Автор: Аманда В., Ph.D.
Многие версии Word позволяют пользователям вводить текст в формате справа налево для поддержки других языков.Большинство из них меняют форматирование текста на направление слева направо, когда пользователи выбирают английский в качестве языка текста. Однако в некоторых версиях этого процесса есть ошибки, и форматирование остается справа налево, например, в арабских версиях Word. Если вы получите документ, изначально написанный в одной из этих версий, курсор, направление текста и / или пунктуация будут работать ненормально.
Здесь мы описываем 1) как исправить эту проблему в выбранном сегменте текста и 2) как настроить все новые комментарии для запуска в правильном направлении.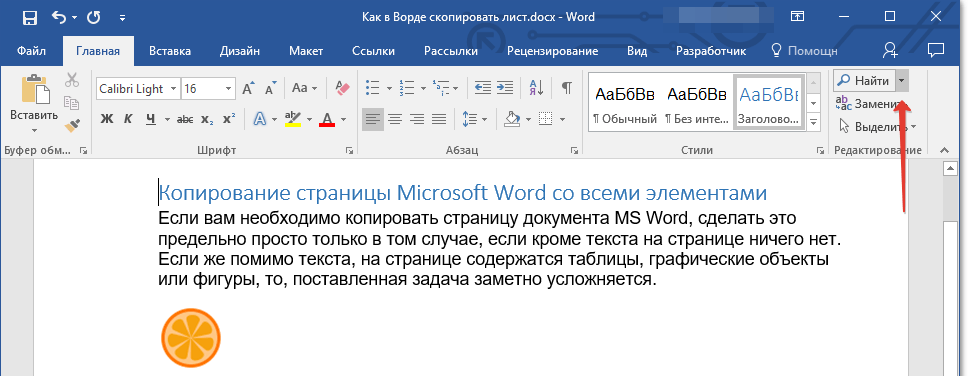 Информация в этом руководстве была составлена из инструкций для версий Word 2010, 2013 и 2016, поэтому эти инструкции должны быть точными для этих версий, но могут не работать со старыми версиями.
Информация в этом руководстве была составлена из инструкций для версий Word 2010, 2013 и 2016, поэтому эти инструкции должны быть точными для этих версий, но могут не работать со старыми версиями.
Изменение форматирования справа налево на слева направо
Для этого мы добавим две кнопки на нашу панель быстрого доступа. Они будут оставаться в Word, пока они установлены на вашем компьютере, поэтому вы можете использовать их всякий раз, когда столкнетесь с этой проблемой.
- На панели быстрого доступа в верхнем левом углу экрана (где находятся кнопки сохранения и отмены) щелкните стрелку справа и выберите «Дополнительные команды».
- В разделе «Выбрать команды из:» выберите «Все команды».
- Найдите «Направление текста слева направо» в алфавитном списке и нажмите «Добавить >>».
- Найдите «Ltr Run» и нажмите «Добавить >>».
- Нажмите «ОК», чтобы закрыть окно.

- Теперь у вас должны появиться две новые кнопки на панели быстрого доступа в верхнем левом углу экрана: кнопка направления текста слева направо, которая выглядит как стрелка и символ абзаца, и кнопка Ltr Run, которая выглядит как открытый, серый или зеленый кружок в зависимости от вашей версии Word.
- Выделите текст, который необходимо исправить, или выделите весь текст в документе, нажав Ctrl-A.
- Нажмите одновременно кнопки «Направление текста слева направо» и «Ltr Run» (не имеет значения, какая из них будет нажата первой).
Текст теперь должен идти слева направо, как мы ожидаем от английского письма.
Если текст внезапно выровнен по правому краю, что означает, что он выровнен по правому краю, не беспокойтесь — это означает, что автор исходного документа пытался обойти ошибку и сделать текст нормальным.
Просто выделите текст и нажмите «Выровнять по левому краю» в разделе «Абзац» на вкладке «Главная».
Установка комментариев по умолчанию для текста с письмом слева направо
Если вы оставляете отзыв об этом документе, вам, вероятно, потребуется добавить к нему комментарии.Хотя приведенные выше инструкции эффективны в комментариях, может быть очень неприятно нажимать две кнопки быстрого доступа каждый раз, когда вам нужно написать новый комментарий. К счастью, мы можем настроить Word на использование правильного форматирования для всех будущих комментариев.
- Если комментариев нет, напишите их и исправьте, следуя инструкциям выше.
- В правильно отформатированном комментарии щелкните где-нибудь в тексте комментария, который не имеет специального форматирования (без курсива, полужирного шрифта, надстрочного текста и т. Д.).
- Перейдите на вкладку «Главная» и щелкните маленькую стрелку в правом нижнем углу раздела «Стили».
- Нажмите «Параметры…»
- Измените «Выбрать способ сортировки списка:» на «По алфавиту».

- Измените «Выбрать стили для отображения» на «Все стили».
- Найдите в списке «Текст комментария» и щелкните его, если он еще не выбран.
- Если в списке нет стилей, а это просто пустое белое поле, нажмите кнопку «Инспектор стилей» внизу (тот, который посередине с увеличительным стеклом) и первый элемент в меньшем всплывающем поле. вверх должен быть «Текст комментария.«Вы выполните следующие действия в этом поле.
- Если щелчок «Текст комментария» изменяет формат комментария обратно на форматирование справа налево, выделите весь текст в этом комментарии и снова нажмите две новые кнопки быстрого доступа.
- Наведите указатель мыши на «Текст комментария» и щелкните появившуюся стрелку раскрывающегося списка.
- Щелкните «Обновить текст комментария для соответствия выделенному».
- Закройте все окна открытого стиля.
Попробуйте добавить новые комментарии; текст должен идти слева направо. Это сэкономит немного времени и избавит от лишних хлопот. Это нужно будет сделать для каждого документа, в котором вы столкнетесь с этой проблемой, но как только вы это сделаете, эта информация о стиле должна остаться в документе, даже если вы отправите ее кому-то другому.
Ключевые слова : Microsoft Word, Microsoft Office, направление текста, редактирование, комментарии
Мастерские научного письма
Если вам нравятся наши статьи, попробуйте наши мастер-классы! Наши статьи основаны на материалах наших семинаров по научному письму, которые охватывают эти и многие другие темы более подробно, с большим количеством примеров и обсуждений.
Мы предлагаем семинары на месте для вашего мероприятия или организации, а также проводим семинары, которые могут посещать отдельные участники. Наши семинары по научному письму на месте могут длиться от 1-2 часов до нескольких дней. Мы можем подобрать длину в соответствии с вашими потребностями и организовать семинар по письму как отдельное мероприятие или как часть запланированных встреч.
Наши семинары по написанию научных статей неизменно получают высокую оценку участников, включая аспирантов, докторов наук и преподавателей в различных областях.Подробности см. На странице нашего семинара по научному письму.
Если вы нашли эту статью полезной или если есть тема, которую вы хотите, чтобы мы затронули в будущей статье, пожалуйста, используйте наш онлайн-форма для отправки комментариев, или же свяжитесь с нами напрямую. Ваши комментарии и предложения ценны! Щелкните здесь, чтобы вернуться в нашу библиотеку научных статей для редактирования.
Как искать слова или фразы в документе PDF | Утилиты сайта
На этой странице:
На других страницах:
Отображение панели окна поиска
Когда PDF-файл открывается в Acrobat Reader (не в браузере), панель окна поиска может отображаться или не отображаться.Чтобы отобразить панель окна поиска / поиска, используйте «Ctrl + F».
Когда откроется окно поиска, выполните следующие действия и обратитесь к Рисунку 1 ниже:
- Щелкните маленькую стрелку в правой части поля.
- Выберите раскрывающийся элемент — « Открыть полный поиск в Acrobat ».
Рисунок 1
Параметры поиска
Существует несколько способов поиска информации в документе PDF. К ним относятся следующие:
- Базовый поиск
- Расширенный поиск
Основные параметры поиска
Чтобы выполнить базовый поисковый запрос, выполните следующие действия:
- Введите поисковый запрос в «текстовое поле», где вас спросят: « Какое слово или фразу вы хотите найти? »
- Нажмите кнопку « Search », чтобы выполнить поисковый запрос.
Параметры расширенного поиска
Чтобы перейти к функции расширенного поиска, щелкните «Показать дополнительные параметры» в нижней части панели окна поиска.
Краткое описание опций, доступных в расширенном поиске:
Щелкните « Use Advanced Search Options » в нижней части панели окна поиска, чтобы отобразить информацию расширенного поиска. Чтобы выполнить запрос расширенного поиска, выполните следующие действия:
- Введите поисковый запрос в «текстовое поле», где вас спросят: « Какое слово или фразу вы хотите найти? »
- Выберите вариант в раскрывающемся меню для «Возвращать результаты, содержащие:»
- Нажмите кнопку « Search », чтобы выполнить поисковый запрос.
Начало страницы
Пример запроса на поиск с использованием расширенных параметров поиска
Для целей этого примера представлены шаги, чтобы проиллюстрировать, как выполнить поисковый запрос для поиска информации о диазиноне и каолине в документе PDF. Предположим, что PDF-документ открыт в браузере. Если панель окна поиска не отображается, обратитесь за помощью к разделу «Отображение панели окна поиска».
Критерии поиска
Ниже приведены шаги, которые необходимо выполнить для выполнения поискового запроса, чтобы найти информацию о диазиноне и каолине .См. Рисунок 2.
- Щелкните « Показать дополнительные параметры » в нижней части панели окна поиска. (Шаг 1)
- Выберите « Match Any Of The Words » из раскрывающегося меню для «Возврат результатов, содержащих:» (Шаг 2)
- Введите « диазинон каолин » в «текстовое поле», где вас спросят: Какое слово или фразу вы хотите найти? «(Шаг 3)
- Нажмите кнопку « Search », чтобы выполнить поисковый запрос.(Шаг 3)
Рисунок 2
Результаты поиска
В этом примере результаты поиска дали 10 элементов в документе PDF для информации о диазиноне и каолине. См. Рисунок 3 ниже.
Рисунок 3
Начало страницы
Дополнительная информация
Установка предпочтения для отображения опции расширенного поиска по умолчанию
- Выберите « Edit » из пункта меню в верхнем левом углу экрана компьютера.
- Выберите « Preferences ».
- Отображается всплывающее окно настроек.
- В категории : выберите « Search ».
- Обратитесь к разделу « Search » и установите флажок « Всегда показывать больше параметров в расширенном поиске ».
- Нажмите кнопку « Ok », чтобы сохранить.
Начало страницы
Базовый диктант в Microsoft Word
Microsoft Word не имеет элементов управления для распознавания диктовки или речи.Преобразование речи в текст в Microsoft Word использует общую речь Распознаватель.
Вы можете узнать все о Shared Recognizer в первых двух уроках этого курса диктовки. Просто включи, когда ты запустить Microsoft Word.
Говорите фразами
Вы разговариваете с устройством распознавания речи фразами. Фраза может состоять из одного или двух слов или целого предложения. это за которой последовала короткая пауза. Когда вы делаете паузу, система распознавания речи знает, что пора ввести то, что вы сказали, в Документ Microsoft Word.
Паузы между фразами не должны быть длинными. Просто вдохните и начинайте следующую фразу. Система сможет не отставать с тобой.
Создание документов в Microsoft Word требует сочетания диктовки и голосовых команд. Любая фраза, которую вы скажете, будет рассмотрена как то или другое — речь в текст, который входит в документ, или команда в Microsoft Word, чтобы что-то сделать, например, выбрать слово или переместите курсор.
Совет
Нельзя смешивать команды и диктовку в одной фразе.
Основы действительно довольно просты. Просто переведите Shared Recognizer в режим прослушивания, откройте документ Microsoft Word и начни говорить, чтобы преобразовать свою речь в текст!
Каждый раз, когда вы хотите начать или прекратить диктовку, скажите «начать слушать» или «прекратить слушать».
Следите за документ, как вы говорите. Произнесите фразу, и она появится в документе. Вы можете говорить сколько угодно длинную фразу, и когда вы остановитесь, чтобы перевести дух, вы увидите, как это появляется в документе.
Диктовка, что можно и нельзя
Говорите четко
Это самое главное. Говори четче! Говорить с компьютером — это не то же самое, что разговаривать с другим человеком. Ты можешь быть очень ленив в произношении при разговоре с другом, и ваш друг прекрасно вас поймет. Но попробуйте это с Система распознавания речи, и вы увидите очень странные результаты — не слова, которые вы собирались продиктовать.
Подумайте о том, как говорит радиоведущий или спортивный комментатор. Говорят громко и четко. Каждое слово отличается и Чисто. Именно так вам нужно говорить при преобразовании речи в текст, если вы хотите добиться наилучших результатов. Ты поправишься в этом с практикой, потому что вы получите немедленную обратную связь от компьютера. Ваш диктант был истолкован правильно или он не было.
Говорите с естественной скоростью
Вы должны говорить с удобной для вас скоростью.Вы обнаружите, что можете преобразовывать текст в речь довольно быстро. оценивайте, сохраняя при этом точность, пока вы продолжаете говорить четко. Просто помните, нет правильной скорости.
Произнесите знаки препинания
Это один из способов преобразования речи в текст с набором текста. Вам нужно добавлять запятые и точки, когда вы говорите по-своему предложения.
Вы можете произносить большинство знаков препинания, когда диктуете, и система распознавания речи введет их в документ. как знаки препинания, а не слова.Чтобы произнести знаки препинания, не нужно делать паузу. Знаки препинания не являются командами, они как слова.
Вы можете произносить все эти знаки препинания во время диктовки:
- Период
- запятая
- Восклицательный знак
- Чертеж
- Двойная кавычка
- Одиночная кавычка
Наконечник
Если вы хотите вставить одно из них как настоящее слово, а не как знак препинания, сначала произнесите «буквальный», как в «буквальном». период».Это вставит слово «период» в ваш документ.
Произнесите команды абзаца
Вам также нужно произносить команды, чтобы начать новый абзац. Это нужно говорить сами по себе, а не как часть продиктованного предложение, потому что в отличие от слов с пунктуацией, это настоящие команды.
Можно сказать:
- Введите
- Новый абзац
- Новая линия
«Ввод» и «Новый абзац» создают новый абзац.«Новая строка» начинает ввод с новой строки, но все еще как часть той же пункт. Сказать «новая строка» — это то же самое, что нажать Shift-Enter на клавиатуре.
Не делайте паузы между словами
Говорите непрерывно, без пауз между словами. Это сбивает с толку систему распознавания речи, потому что чем дольше фраза, тем лучше система поймет, что вы говорите. Ей очень тяжело говорить с отдельными словами.
Подумайте о том, чтобы быть на концерте или сидеть в шумном ресторане, и кто-то сказал вам хоть слово.Трудно сделать из-за отсутствия контекста. То же самое и с системой распознавания речи. Система распознавания речи имеет некоторые понимание слов, которые часто идут вместе. Таким образом, более длинная фраза дает ему больше информации для работы, и приводит к более высокой точности преобразования речи и текста.
Практика, практика, практика
Чем больше вы используете диктовку в Microsoft Word, тем лучше у вас это получается.И в то же время Речь Система распознавания становится лучше каждый раз, когда вы ее используете. Он сохраняет информацию о вашем голосе и словарном запасе, который вы используете, и со временем становится более точным.
Обучение преобразованию речи в текст во многом похоже на обучение печати. Это умение. Так что не сдавайтесь слишком быстро. Вы должны спланировать используйте его хотя бы несколько недель, чтобы по-настоящему прочувствовать его, и посмотрите, сделает ли вас распознавание речи более продуктивным.
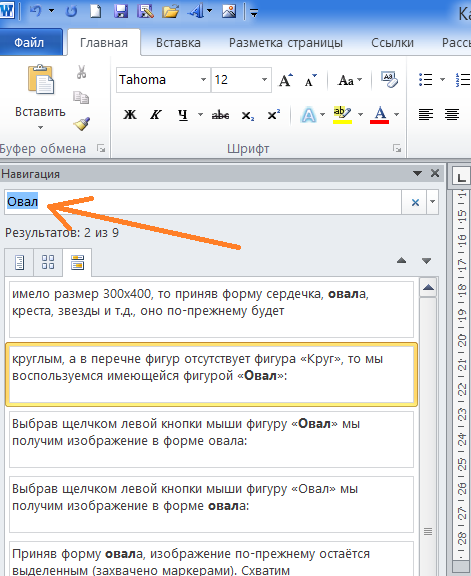
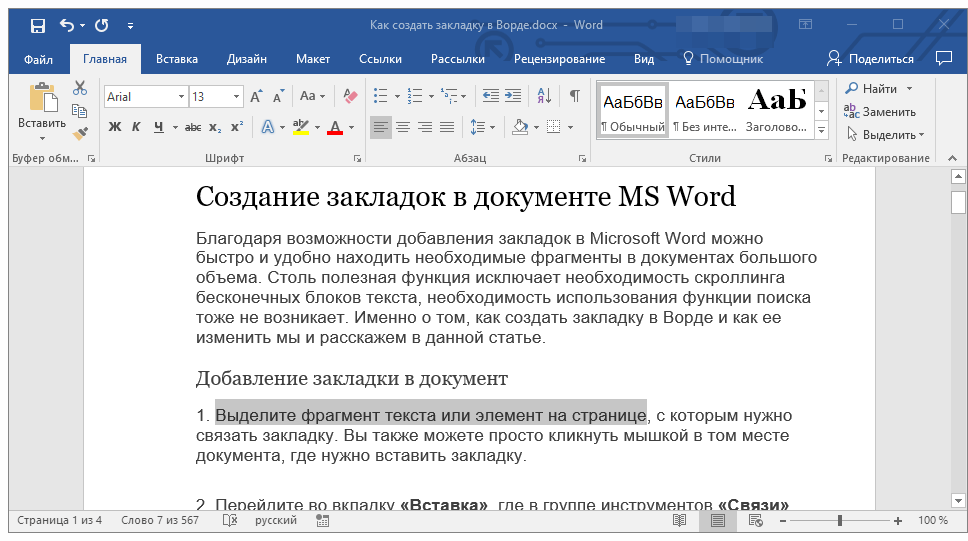
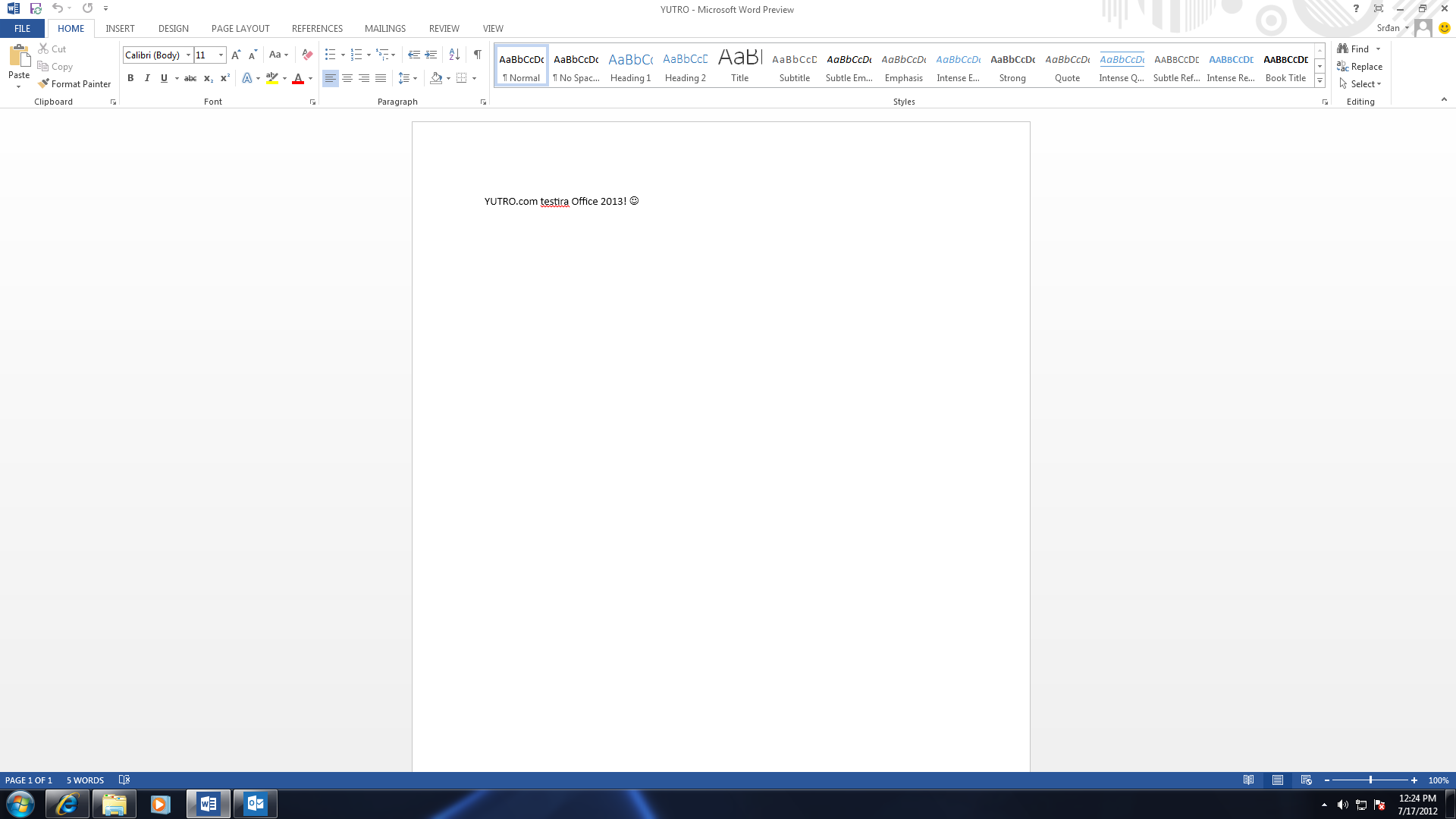
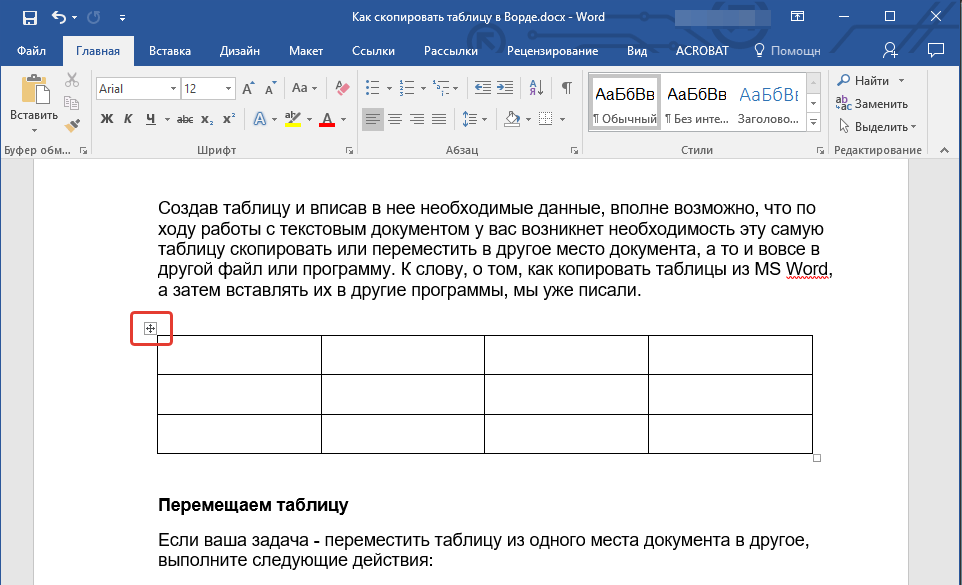 Или вы можете щелкнуть один из результатов под стрелками, чтобы перейти к нему.
Или вы можете щелкнуть один из результатов под стрелками, чтобы перейти к нему.
 Найдите и замените Алана на Аллена. Совет : не используйте Replace All . В противном случае вы можете случайно заменить слово сальдо .
Найдите и замените Алана на Аллена. Совет : не используйте Replace All . В противном случае вы можете случайно заменить слово сальдо .