Как добавить подпись в документ Microsoft Word?
Microsoft Word Это программное обеспечение, которое идеально подходит для изменения текстовых файлов и многих типов документов, от писем до аренды, юридических форм и запросов с вашей подписью. Как насчет того, чтобы избежать всех этих шагов и поставить настоящую подпись прямо там, где вы пишете документ, например Microsoft Word? Имеет смысл только то, что вы можете захотеть добавить какую-то подпись к странице с Word, и вы можете; Есть несколько способов вставить подпись в слове.
Вы можете добавить подпись в Документ Word в цифровом виде или Вставить письменную подпись Напишите от руки, добавьте строку подписи или даже создайте собственную подпись автотекста — вместе со своим именем, учетными данными и любыми другими деталями, которые вы хотите включить.
Добавление подписи в рукописный документ в цифровых документах — это не просто стандартная деловая практика — это также добавляет приятный индивидуальный подход. Эти простые шаги по добавлению письменной подписи в документ Word сэкономят вам время и избавят вас от необходимости постоянно печатать, подписывать, сканировать и загружать документы.
Эти простые шаги по добавлению письменной подписи в документ Word сэкономят вам время и избавят вас от необходимости постоянно печатать, подписывать, сканировать и загружать документы.
Вставьте собственноручную подпись в документ Word
Шаг 1. Подпишите на простой белой бумаге
Итак, очевидно, что первым шагом является создание вашей подписи на листе простой белой бумаги и снятие ее с помощью камеры вашего телефона или даже веб-камеры на вашем ноутбуке. Рекомендуется использовать немыслированную бумагу для получения лучших результатов в конечном результате этого трюка.
Шаг 2. Вставьте изображение в документ Word
Вставьте файл изображения в документ Word и поместите его в нужное место, где вы хотите подписать документ. Чтобы отрегулировать положение изображения, щелкните Щелкните изображение правой кнопкой мыши и выберите «Перенести текст»> «За текстом». Это поможет вам расположить изображение на месте, не нарушая макета документа.
Шаг 3.
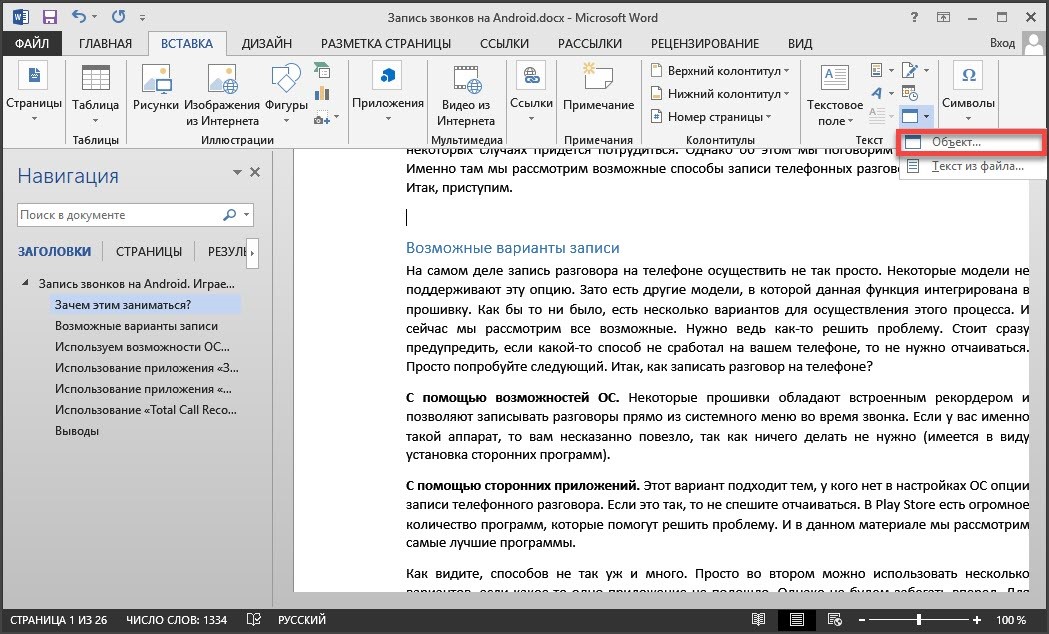 Удалите фон с фотографии
Удалите фон с фотографииЩелкните изображение один раз, и вы увидите новую вкладку на панели инструментов с надписью «Форматировать изображение».
Щелкните вкладку Формат изображения, чтобы увидеть различные варианты формата. Найдите вариант с надписью «удалить фон». При нажатии на нее большая часть изображения станет розовой. Этот розовый цвет будет считаться фоном.
Шаг 4: добавьте последние штрихи
Если вы присмотритесь, вы увидите промежутки между буквами. Просто наведите курсор на пробелы и щелкните, когда значок курсора указывает на «отрицательный» значок.
Когда вы закончите наносить последние штрихи, просто щелкните за пределами изображения, и вы увидите, что подпись размещена на документе так же хорошо, как и оригинал.
Как создать файл изображения для подписи
Хотя описанный выше метод чист и прост в использовании без каких-либо сторонних инструментов или сторонних приложений, есть лучший метод для тех, кому нужно часто практиковать эту функцию.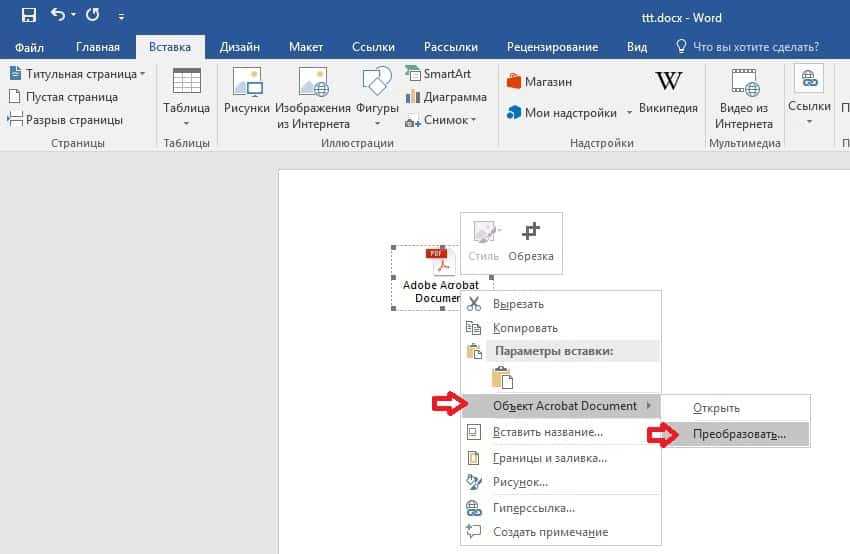 Вы можете создать файл изображения своей подписи с помощью бесплатного онлайн-инструмента remove.bg. Позвольте мне показать вам, как это сделать.
Вы можете создать файл изображения своей подписи с помощью бесплатного онлайн-инструмента remove.bg. Позвольте мне показать вам, как это сделать.
Шаг 1. Перейти к удалить.bg
Это чистый и бесплатный онлайн-инструмент, которым любой может пользоваться без каких-либо проблем. Здесь нет рекламных кликов и тому подобного, чтобы вас беспокоить, поэтому вы можете освободиться от этой идеи. Поверьте, когда вы говорите, что вам не нужно щелкать.
Шаг 2. Загрузите изображение для подписи
Нажмите зеленую кнопку с надписью «Выбрать изображение» и выберите изображение для подписи. Помните, что у вас есть собственноручная подпись на простой белой бумаге.
Шаг 3. Загрузите файл подписи
Да, вам не нужно ничего делать, но ваш файл будет готов, как только вы загрузите изображение. Прокрутите вниз, чтобы сравнить файл изображения с оригиналом. По моему опыту, я не нашел здесь ничего плохого.
Щелкните ссылку для загрузки под файлом изображения и выберите вариант бесплатной загрузки некачественного изображения. Вам не нужна подписка или логин, чтобы скачать изображение с низким разрешением. Вы можете просто загрузить этот файл изображения в любой документ, включая Microsoft Word, Pages и т. Д. Файл изображения может выглядеть немного странно при просмотре в программе просмотра изображений, но он будет прекрасен, когда вы поместите его в документ. Файл на самом деле PNG У него нет предыстории.
Вам не нужна подписка или логин, чтобы скачать изображение с низким разрешением. Вы можете просто загрузить этот файл изображения в любой документ, включая Microsoft Word, Pages и т. Д. Файл изображения может выглядеть немного странно при просмотре в программе просмотра изображений, но он будет прекрасен, когда вы поместите его в документ. Файл на самом деле PNG У него нет предыстории.
Как добавить цифровую подпись в Word
Цифровая подпись — это зашифрованная электронная форма аутентификации. Когда вы подписываете документ Word цифровой подписью, вы подтверждаете, что он не был изменен. Добавление шрифта подписи позволяет вам также включить визуальное представление вашей подписи.
Вы можете добавить цифровую подпись со строкой подписи в Word 2016, Word 2013, Word 2010 и Word для Office 365.
Прежде чем вы сможете подписать документ цифровой подписью, вы должны получить цифровой сертификат и сначала создать цифровую подпись:
- Поместите курсор в то место, где вы хотите создать линию подписи.

- Перейдите на вкладку «Вставка».
- Выберите Шрифт подписи в истории и выберите Шрифт подписи Microsoft Office. Откроется диалоговое окно «Настройка подписи».
- Введите информацию, которая должна отображаться под строкой подписи, включая полное имя подписавшего, адрес, адрес электронной почты и любые инструкции.
- Выберите Разрешить подписывающей стороне добавлять комментарии в диалоговом окне «Подпись», если вы хотите разрешить подписывающей стороне указывать цель своей подписи.
- Выберите Показывать дату подписи в строке подписи, если вы хотите, чтобы дата подписи документа отображалась.
- Щелкните правой кнопкой мыши строку подписи и выберите «Подписать», чтобы добавить подпись.
- Введите свое имя в том виде, в котором оно должно отображаться.
Как создать автотекст
Вы можете использовать быстрые части Word или функцию автотекста в слове Чтобы создать полную подпись, которая включает вашу рукописную подпись и печатный текст, например название должности, адрес электронной почты и номер телефона.
Для этого начните с создания и вставки собственноручной подписи, а затем выполните специальные действия. с вашей версией Word.
Word 2016, Word 2013, Word 2010 и Word для Office 365
- Введите информацию, которую вы хотите использовать, прямо под вставленным изображением подписи. Отформатируйте текст так, как вы хотите, чтобы он отображался, когда вы вставляете блок подписи в свои документы.
- Перетащите указатель мыши на изображение и текст, чтобы выделить и выделить их.
- Перейдите на вкладку «Вставка» и выберите «Быстрые части» в истории.
- Выберите «Сохранить выделение в галерее быстрых деталей». Откроется диалоговое окно «Создать новый стандартный блок».
- Введите имя блока подписи.
- Выберите Автотекст в поле галереи и нажмите ОК, чтобы сохранить блок подписи.
- Каждый раз, когда вы хотите добавить подпись в Word, перейдите на вкладку «Вставка», выберите «Быстрые части», наведите указатель мыши на «Автотекст» и выберите имя созданного вами блока подписи.

Word 2016 для Mac и Office 365 для Mac
- Введите информацию, которую вы хотите использовать, прямо под вставленным изображением подписи. Отформатируйте текст так, как вы хотите, чтобы он отображался, когда вы вставляете блок подписи в свои документы.
- Перетащите указатель мыши на изображение и текст, чтобы выделить и выделить их.
- Перейдите в меню «Вставка», наведите указатель на «Автотекст» и нажмите «Создать».
- Откроется диалоговое окно «Создать новый автотекст».
- Введите имя блока подписи и нажмите ОК.
- Каждый раз, когда вы хотите добавить подпись в Word, перейдите в меню «Вставка», наведите указатель мыши на «Автотекст», выберите «Автотекст» и щелкните имя созданного блока подписи.
Как добавить строку подписи
Если вы просто хотите добавить строку для подписи, чтобы позволить кому-либо подписать распечатанный документ, Word поможет вам.
Вы можете добавить строку подписи в Word 2016, Word 2013, Word 2010 и Word для Office 365.

- Укажите место в документе Word, куда вы хотите вставить строку подписи.
- Перейдите на вкладку «Вставка» и выберите «Шрифт подписи». Откроется диалоговое окно «Настройка подписи».
- Выберите нужные параметры и нажмите ОК. Строка подписи появится на документе.
заключительные слова
Никакая цифровая земля не может сравниться с подписью, написанной на настоящей бумаге, с настоящей ручкой, потому что подпись точна. И наоборот, вы не можете вставить файл изображения для подписи, так как это выглядит как подделка. Так что это был отличный трюк и отличное решение для добавления подписи в Документ Microsoft Word. Фактически, с файлом, созданным из remove.bg, вам даже не нужно выполнять определенные шаги, а просто передать этот файл изображения в любой документ. Воспользуйтесь уловкой, сэкономьте время и бумагу и поделитесь своим опытом в комментариях ниже.
Источник
Как вставить подпись в документ «Microsoft Word»?
Как персонализировать текстовый документ в офисном приложении «Microsoft Word» посредством добавления печатной или рукописной подписи пользователя? Доступные и простые способы исполнения востребованной операции мы представим далее в данном руководстве.
</> < id>Введение
Современные персональные компьютерные устройства полноценно вошли в ежедневный обиход пользователей, и задействуются регулярно в самых разнообразных областях деятельности. Широкое многообразие вариативного исполнения и конструктивного наполнения устройств, основными представителями востребованного ряда которых являются персональные компьютеры и ноутбуки, позволяет конечным потребителям максимально полно и всеобъемлюще применять возможности компьютерных устройств, изначально заложенные производителями, для запуска различных трудоемких операций и высоко затратных процедур.
Огромную помощь компьютеры оказывают пользователям как для личного применения в домашних условиях, так и в деловых профессиональных сферах. И наиболее востребованы персональные устройства для учета и организации офисного документооборота, позволяя пользователям вести деловую активность на высоком уровне.
Контроль и управление всеми офисными документальными ресурсами возложен на специализированные программы, лидирующее положение по востребованности, популярности и массовости представленности на устройствах пользователей, среди похожих образцов приложений различных производителей, безусловно занимает пакет офисных программ 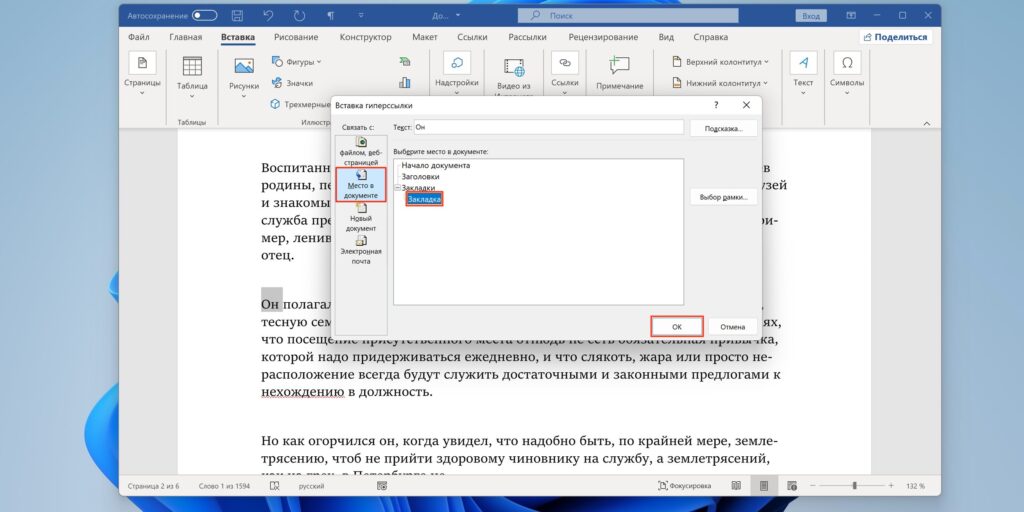
Пакет включает набор разнообразных редакторов, каждый из которых отвечает за исполнение определенных операций, таких как, работа с текстами, таблицами, базами данных, презентациями и т.д. Особо востребовано, из пакетного набора программ, приложение «Microsoft Word», позволяющее создавать любые текстовые документы (письма, договора, соглашения, запросы, отчеты и т.д.) и, в свою очередь, оснащенное многими удобными функциями.
Одно из преимуществ программы выражено в возможности добавлять к документам «Microsoft Word» пользовательскую подпись, что позволяет наилучшим образом персонализировать итоговый текстовый файл.
Есть несколько способов выполнить указанную операцию. Пользователи могут добавить строку подписи, применить цифровую подпись или вставить собственную роспись, представленную в виде картинки. И далее мы подробнее остановимся на описании возможных доступных методов.
Добавление строки подписи
Встроенная функциональная возможность «Строка подписи Microsoft Office» предоставляет любому пользователю выделенное место для персонализированной инициализации (подписи) печатного документа.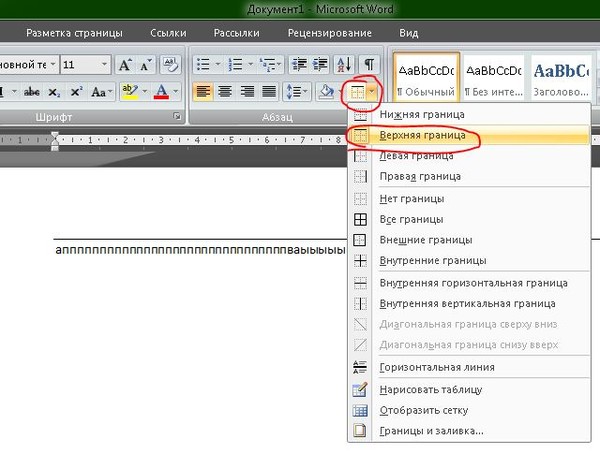 И если в дальнейшем предполагается произвести печать готового текстового документа, то использование данного инструмента приложения «Microsoft Word» безусловно является самым простым способом добавить индивидуальную подпись.
И если в дальнейшем предполагается произвести печать готового текстового документа, то использование данного инструмента приложения «Microsoft Word» безусловно является самым простым способом добавить индивидуальную подпись.
Чтобы добавить строку подписи в документ «Microsoft Word», пользователям предстоит выполнить простой последовательный пошаговый порядок действий.
Откройте текстовый документ в редакторе «Microsoft Word». В главном меню управления выберите вкладку «Вставка».
На открывшейся вложенной панели упорядоченных инструментов отыщите раздел «Текст» и нажмите на кнопку «Добавить строку подписи», представленную в виде совокупного схематичного символьного изображения «чистого листа» и «ручки».
Или нажмите на черную индикативную стрелку управления, расположенную справа от указанного изображения кнопки, ответственную за отображение всплывающего меню, и выберите из доступных вариантов раздел «Строка подписи Microsoft Office».
В новом, отображенном по результатам исполненных действий, всплывающем окне «Настройка подписи» заполните доступные текстовые поля и укажите собственные персонализированные данные, отождествляющие документ с конкретным пользователем. Помимо личного имени можно добавить должность и адрес электронной почты ответственного лица, а также, дополнительно, в соответствующей заполняемой строке, предоставить инструкции для подписавшего. Когда все необходимые изменяемые поля будут заполнены, нажмите на кнопку «ОК», чтобы вставить подготовленную подпись в документ.
Сразу после заполнения, проверки и подтверждения указанных параметров подписи, соответствующая строка, содержащая «крест», «линию» и примененные пользовательские фразы, будет вставлена на страницу, чтобы указать пользователю подготовленное место для подписи.
Теперь пользователи могут поместить данный блок в соответствующую позицию в документе «Microsoft Word», исходя из конфигурационной потребности или тематического формата построения текстового содержимого. Затем документ может быть подписан в указанном местоположении после постановки печати или, если текстовый документ «Microsoft Word» сохранен в файловом формате «DOCX», пользователи, следующим шагом, могут вставить цифровую подпись в документ.
Затем документ может быть подписан в указанном местоположении после постановки печати или, если текстовый документ «Microsoft Word» сохранен в файловом формате «DOCX», пользователи, следующим шагом, могут вставить цифровую подпись в документ.
Вставка цифровой подписи
Чтобы добавить цифровую подпись в выделенный документ «Microsoft Word», пользователям предварительно потребуется выполнить приведенные выше инструкции и, на первом этапе, вставить строку для подписи.
Затем потребуется установить сертификат безопасности для пользовательской подписи. Цифровой сертификат (также часто именуемый цифровое удостоверение) необходим для цифровой подписи, так как является гарантированным способом проверки подлинности цифровой информации, позволяет удостовериться, что сведения предоставлены конкретным, подписавшим их, создателем и данные дополнительно не были изменены. Если таковой отсутствует, то ответственная служба «Microsoft Word» предложит приобрести сертификат у доверенных партнеров корпорации «Microsoft», одним из представителей которых является удостоверяющий центр «GlobalSign».
В качестве альтернативы, пользователи могут самостоятельно создать собственный цифровой сертификат с помощью инструмента «SELFCERT», который находится в папке установки офисного приложения «Microsoft Office».
Откройте любым удобным способом проводник файлов «Windows», например, нажмите на «Панели задач» в нижнем левом углу рабочего стола на кнопку «Проводник», представленную в виде схематического изображения «папки», для мгновенного вызова востребованной директории «Этот компьютер».
В открывшемся окне перейдите на системном диске «C:\» в конечную папку, содержащую, установленные для полноценного функционирования, файлы приложения «Microsoft Office», а затем отыщите, в перечне доступных элементов, файл «SELFCERT.EXE» и дважды щелкните по нему левой кнопкой мыши для его непосредственного запуска.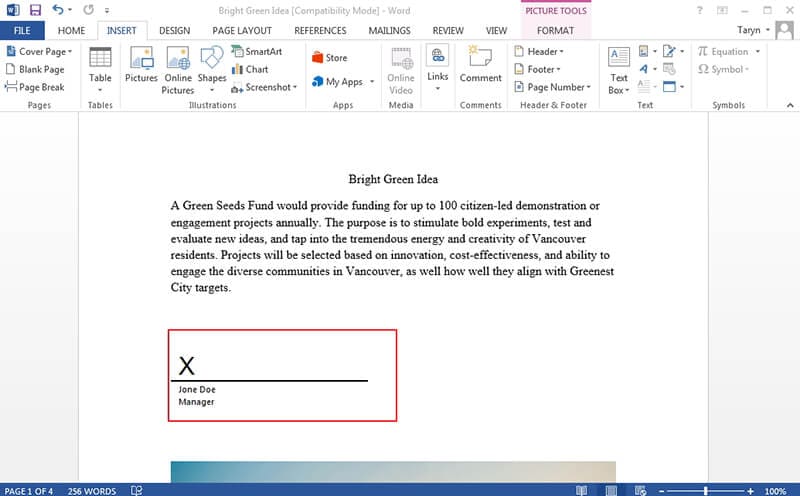
Во всплывающем отдельном новом окне инструмента «Создание цифрового сертификата» в установочном изменяемом поле «Имя вашего сертификата» введите приемлемое персонализированное название итогового цифрового удостоверения, а потом нажмите на кнопку «ОК» или клавишу «Ввод» на клавиатуре для непосредственного запуска автоматического процесса по его созданию.
Установив индивидуальный цифровой сертификат, вернитесь к документу «Microsoft Word» и дважды щелкните строку подписи левой кнопкой мыши для дальнейшего внесения соответствующих востребованных изменений.
В появившемся новом окне «Подписание» в изменяемом поле раздела, полностью повторяющем формат строки подписи, рядом со схематическим «крестом» введите свое имя или нажмите на текстовую ссылку «Выбрать рисунок», чтобы вставить изображение своей рукописной подписи.
Потом нажмите на кнопку «Подписать», чтобы вставить цифровую подпись в содержимое текстового документа «Microsoft Word».
В новом всплывающем предупреждающем сообщении ответственной службы приложения «Microsoft Word» подтвердите намерение использовать, предварительно созданный, персональный сертификат.
После завершения процесса подписания, приложение подтвердит, что подпись была добавлена.
Если пользователям потребуется произвести дополнительное редактирование готового документа после его окончательного подписания, то цифровая подпись станет недействительной, и по завершению необходимо будет заново подписать измененный документ.
Добавление подписи в виде графического изображения
Если пользователи предпочитают использовать в качестве подписи в соответствующей строке конкретного документа личную роспись, выполненную собственноручно, то можно сделать снимок готовой ручной подписи или отсканировать ее копию, а затем загрузить готовый рисунок непосредственно на компьютер. Потом пользователи смогут вставить подготовленное изображение личной подписи в текстовый документ «Microsoft Word».
Потом пользователи смогут вставить подготовленное изображение личной подписи в текстовый документ «Microsoft Word».
Перейдите в главном меню управления приложения «Microsoft Word» во вкладку «Вставка» и в ответственном разделе «Иллюстрации» нажмите на кнопку «Рисунки», чтобы вставить изображение подписи в документ, вручную указав во всплывающем окне «Вставка рисунка» путь к его месторасположению.
Или в качестве альтернативы, дважды щелкните созданную строку подписи и в открывшемся окне «Подписание» нажмите в разделе графической иллюстрации указанной строки на текстовую ссылку «Выбрать рисунок», чтобы вставить подготовленное изображение личной росписи в строку подписи документа «Microsoft Word».
В новом всплывающем окне «Вставка изображений» выберите исполняемый раздел «Из файла».
Затем, в следующем отдельном окне проводника «Выбор графической подписи», перейдите к месту хранения отсканированного изображения личной росписи, и откройте требуемый графический снимок. Пользовательский рисунок будет мгновенно помещен в изменяемое поле окна «Подписание». Нажмите на кнопку «Подписать», чтобы разместить изображение росписи на линии подписи в документе.
После обработки, пользовательская роспись будет отображена в соответствующей линии подписи в установленном местоположении в тексте.
Полную версию статьи со всеми дополнительными видео уроками смотрите в источнике. А также зайдите на наш Youtube канал, там собраны более 400 обучающих видео.
Данный материал является частной записью члена сообщества Club.CNews.
Редакция CNews не несет ответственности за его содержание.
Добавление или удаление цифровой подписи для файлов Microsoft 365
В этой статье описываются цифровые подписи (также называемые цифровым идентификатором), для чего они могут использоваться и как вы можете использовать цифровые подписи в следующих приложениях Microsoft 365: Word, Excel и PowerPoint.
В этой статье
Что такое цифровая подпись?
Строки подписи в Word и Excel
Создайте строку подписи в Word или Excel
Подпишите строку подписи в Word или Excel
Невидимые цифровые подписи в Word, Excel или PowerPoint
Добавляйте невидимые цифровые подписи в Word, Excel или PowerPoint.
Удаление невидимых цифровых подписей из Word, Excel или PowerPoint
Что такое цифровая подпись?
Цифровая подпись — это электронная зашифрованная печать аутентификации цифровой информации, такой как сообщения электронной почты, макросы или электронные документы. Подпись подтверждает, что информация исходит от подписавшего и не была изменена.
Подпись подтверждает, что информация исходит от подписавшего и не была изменена.
Сертификат подписи и центр сертификации
Сертификат подписи Для создания цифровой подписи необходимо иметь сертификат подписи, удостоверяющий личность. Когда вы отправляете макрос или документ с цифровой подписью, вы также отправляете свой сертификат и открытый ключ. Сертификаты выдаются центром сертификации и, как и водительские права, могут быть отозваны. Сертификат обычно действителен в течение года, после чего подписывающая сторона должна обновить или получить новый сертификат подписи для установления личности.Примечание. Подробнее об открытых и закрытых ключах можно узнать в этой статье.
Центр сертификации (ЦС) Центр сертификации — это организация, аналогичная нотариусу. Он выдает цифровые сертификаты, подписывает сертификаты для проверки их действительности и отслеживает, какие сертификаты были отозваны или срок их действия истек.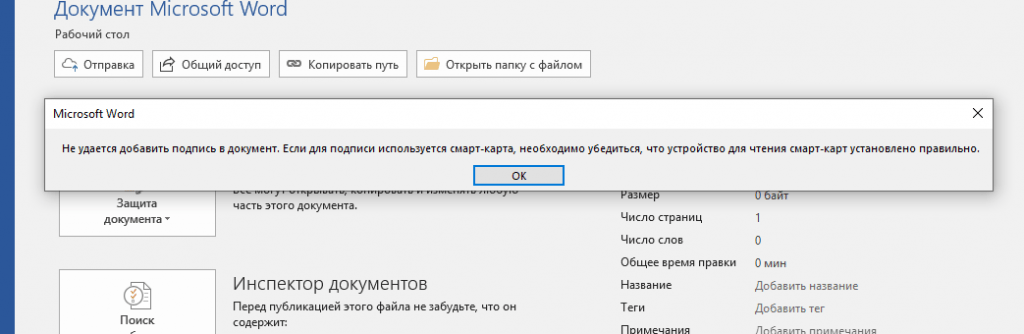
Совет: Дополнительные сведения о получении цифрового сертификата см. в разделе Получение цифрового сертификата и создание цифровой подписи.
Что гарантирует цифровая подпись?
Подлинность Подписавшаяся сторона подтверждена как подписывающая сторона.
Целостность Содержимое не было изменено или подделано с момента его цифровой подписи.
Неотказуемость Доказывает всем сторонам происхождение подписанного контента.
 Отказ относится к действию подписавшего, отрицающему какую-либо связь с подписанным содержимым.
Отказ относится к действию подписавшего, отрицающему какую-либо связь с подписанным содержимым.Нотариальное заверение Подписи в файлах Word, Excel или PowerPoint с отметками времени, проставленными защищенным сервером отметок времени, при определенных обстоятельствах имеют силу нотариального заверения.
Чтобы обеспечить эти гарантии, создатель контента должен поставить цифровую подпись на контент, используя подпись, которая удовлетворяет следующим критериям:
Цифровая подпись действительна.
Сертификат, связанный с цифровой подписью, является текущим (срок действия не истек).

Подписавшее лицо или организация, известная как издатель, является доверенным лицом.
Важно: Подписанные документы с действительной отметкой времени считаются имеющими действительные подписи независимо от возраста или статуса отзыва сертификата подписи.
Сертификат, связанный с цифровой подписью, выдан подписывающему издателю авторитетным центром сертификации (ЦС).
Верх страницы
Строки подписи в Word и Excel
Строка подписи напоминает типичный заполнитель подписи, который может появиться в печатном документе. Однако это работает по-другому. Когда строка подписи вставляется в файл Microsoft 365, автор может указать информацию о предполагаемой подписывающей стороне и инструкции для подписывающей стороны. Когда электронная копия файла отправляется предполагаемому подписывающему лицу, это лицо видит строку подписи и уведомление о том, что его подпись запрашивается. Подписант может:
Когда строка подписи вставляется в файл Microsoft 365, автор может указать информацию о предполагаемой подписывающей стороне и инструкции для подписывающей стороны. Когда электронная копия файла отправляется предполагаемому подписывающему лицу, это лицо видит строку подписи и уведомление о том, что его подпись запрашивается. Подписант может:
Введите подпись или
Выберите изображение рукописной подписи или
Напишите подпись, используя функцию рукописного ввода на ПК с сенсорным экраном
Когда подписывающая сторона добавляет к документу видимое представление подписи, одновременно добавляется цифровая подпись для аутентификации подписавшей стороны.
Важно: Документ с цифровой подписью становится доступным только для чтения, чтобы предотвратить изменения.
Создайте строку подписи в Word или Excel
В документе или на листе поместите указатель в то место, где вы хотите создать строку подписи.
На вкладке Вставка в группе Текст щелкните список Строка подписи и выберите Строка подписи Microsoft Office .
В диалоговом окне Настройка подписи введите информацию, которая появится под строкой подписи:
- org/ListItem»>
Предлагаемая подписывающая сторона Полное имя подписывающей стороны.
Предлагаемая должность подписывающей стороны Должность подписывающей стороны, если таковая имеется.
Предлагаемый адрес электронной почты подписывающей стороны Адрес электронной почты подписывающей стороны, если необходимо.
Инструкции для подписывающей стороны Добавьте инструкции для подписывающей стороны, например «Прежде чем подписать документ, убедитесь, что содержание правильное».

Установите один или оба следующих флажка:
Совет. Чтобы добавить дополнительные строки подписи, повторите эти шаги.
Примечание. Если документ остается неподписанным, появляется панель сообщений Подписи . Щелкните View Signatures , чтобы завершить процесс подписи.
Верх страницы
Подпишите строку подписи в Word или Excel
Когда вы подписываете строку подписи, вы добавляете видимое представление вашей подписи и цифровую подпись.
- org/ListItem»>
В меню выберите Подписать .
Чтобы добавить печатную версию своей подписи, введите свое имя в поле рядом с X .
Чтобы выбрать изображение вашей письменной подписи, нажмите Выберите изображение . В диалоговом окне Select Signature Image найдите расположение файла изображения подписи, выберите нужный файл и нажмите Select .

Примечания:
Для клиентов, использующих версии на китайском (традиционном или упрощенном), корейском или японском языке, отображается опция Stamp Signature Line .
Кроме того, вы можете подписать строку подписи, дважды щелкнув строку подписи. Введите свое имя рядом с X . Или, в области подписи , в Запрошенные подписи щелкните стрелку рядом с подписью. В меню выберите Sign .
Чтобы добавить рукописную подпись (только для пользователей планшетных ПК), подпишите свое имя в поле рядом с X , используя функцию рукописного ввода.
org/ListItem»>
Нажмите Подпишите .
Кнопка Подписи появляется внизу документа или рабочего листа.
В файле щелкните правой кнопкой мыши строку подписи.
Примечание. Если файл открывается в режиме защищенного просмотра, нажмите Все равно изменить , если файл получен из надежного источника.
На следующем изображении показана кнопка Signatures .
Верх страницы
Удаление цифровых подписей из Word или Excel
Откройте документ или лист, содержащий видимую подпись, которую вы хотите удалить.
org/ListItem»>Щелкните Удалить подпись .
Нажмите Да .
Щелкните правой кнопкой мыши строку подписи.
Примечание. Кроме того, вы можете удалить подпись, щелкнув стрелку рядом с подписью на панели подписи . Нажмите Удалить подпись .
Верх страницы
Невидимые цифровые подписи в Word, Excel или PowerPoint
Невидимая цифровая подпись, например видимая строка цифровой подписи, гарантирует подлинность, целостность и происхождение документа. Вы можете добавлять невидимые цифровые подписи в документы Word, книги Excel и презентации PowerPoint.
Подписанные документы будут иметь кнопку Подписи в нижней части документа. Кроме того, для подписанных документов информация о подписи появляется в разделе Info , который вы видите после нажатия кнопки Файл вкладка.
Верх страницы
Добавление невидимых цифровых подписей в Word, Excel или PowerPoint
Чтобы защитить подлинность содержимого документа, вы можете добавить невидимую цифровую подпись. Подписанные документы имеют кнопку Подписи в нижней части документа.
Перейдите на вкладку Файл .
Нажмите Информация .

Щелкните Защитить документ , Защитить рабочую книгу или Защитить презентацию .
Щелкните Добавить цифровую подпись .
Прочтите сообщение Word, Excel или PowerPoint и нажмите OK .
В диалоговом окне Подписать в поле Цель подписания этого документа введите цель.
org/ListItem»>
Нажмите Подпишите .
После цифровой подписи файла Подписи Появляется кнопка, и файл становится доступным только для чтения для предотвращения изменений.
Верх страницы
Удаление невидимых цифровых подписей из Word, Excel или PowerPoint
Откройте документ, лист или презентацию, содержащую невидимую подпись, которую вы хотите удалить.
Перейдите на вкладку Файл .
org/ListItem»>Щелкните Просмотр подписей .
Представление документа, рабочего листа или презентации возвращается, и появляется панель Подписи .
Рядом с именем подписи щелкните стрелку .
Щелкните Удалить подпись .
Нажмите Да .

Нажмите Информация .
Верх страницы
Как подписать документ Word — Электронная подпись в Word
Как подписать документ Word — Электронная подпись в Word — DigiSignerПожалуйста, подождите…
Перетащите документ Word в область выше или нажмите на ссылку, чтобы выбрать ваш файл. Документ будет отображаться в нашем предварительном просмотре инструмент.
Чтобы подписать документ Word, щелкните на нем выберите тип подписи, создайте свою электронную подпись и добавьте ее в документ.
Нажмите ГОТОВО, чтобы сохранить изменения. Затем нажмите ЗАГРУЗИТЬ ДОКУМЕНТ, чтобы безопасно загрузить подписанный документ. через защищенное SSL-соединение.
Весь обмен данными с нашими серверами полностью безопасен.
защищены с помощью шифрования Secure Sockets Layer (SSL). Конфиденциальность ваших данных и электронных подписей гарантируется.
Все ваши файлы будут автоматически удалены
с наших серверов, как только ваша сессия будет закрыта.
Конфиденциальность ваших данных и электронных подписей гарантируется.
Все ваши файлы будут автоматически удалены
с наших серверов, как только ваша сессия будет закрыта.
С нашей бесплатной онлайн-службой подписи вы можете не только подписывать файлы Word; вы также можете заполнить свой документы, добавляя текст, устанавливая флажки, вставка текущей даты, инициализация где необходимо и т. д.
Помимо подписания Word с помощью нашей службы электронной подписи, вы также можете добавить электронные подписи в свой PDF документы, файлы Excel и отсканированные документы в формате PNG и формат JPEG, а также TXT и RTF-файлы.
С нашим бесплатным онлайн
подписи, вы можете вставлять электронные подписи в документы Word так, как вам нравится. Мы
предлагают три различных варианта создания электронной
подпись: нарисуйте электронную подпись с помощью мыши или тачпада,
введите свое имя или отсканируйте изображение своей подписи и
загрузить его в документ.
Эти подробные инструкции демонстрируют как подписать документ ворд онлайн. Наша бесплатная версия DigiSigner программное обеспечение для онлайн-подписи позволяет вам подписывать документы Word онлайн (плюс PDF, IMG, TXT, XLS) с легкостью и, что еще лучше, на 100 % бесплатно без регистрации!
Начните с простого нажатия ссылка «выбрать файл», чтобы загрузить Word, PDF, TXT, IMG, TXT или Документ XLS, который вы хотите подписать, или просто перетащите файл в синее поле, как показано на изображении ниже:
Всего за несколько секунд ваш документ Word будет полностью доступен после завершения загрузки.
Как только вы войдете, вы сможете
выберите тип правок, которые вы хотите применить к
документ. Этот инструмент полностью оснащен всем необходимым,
не только создать электронную подпись, но и заполнить
выводите свои формы онлайн, добавляя текст, устанавливая флажки,
вставка текущей даты или даже инициализация, где это необходимо.
Наведите указатель мыши на области где вы хотите применить свою подпись и нажмите на документ.
Не стесняйтесь подписывать документ Word любым способом тебе нравится. Этот инструмент для создания подписи предлагает три различных варианты создания электронной подписи:
A) Нарисуйте электронную подпись с помощью мыши или тачпада.
B) Введите свое имя.
C) Отсканируйте изображение своей подписи и загрузите его в документ.
Как мы упоминали ранее, вы также можете добавлять галочки, даты, текст или инициалы на любую страницу вашего документ. Просто выберите тип функции, которую вы хотите использовать, выберите область и введите информацию.
Когда будете готовы, нажмите ГОТОВО, чтобы продолжить.
Наш бесплатный инструмент создаст файл, который можно скачать
совершенно бесплатно без регистрации! Просто нажмите ЗАГРУЗИТЬ ДОКУМЕНТ и сохраните файл. на твоем компьютере.
на твоем компьютере.
Возможность оставить свою подпись в электронном виде в Документы Word открывают большие возможности для государственных учреждений и для частных предприятий и компаний. Электронная подпись технологии документов позволяют:
●заключать сделки и договоры дистанционно, без личной встречи
●хранить документы в электронном виде
●работать с любых устройств, даже находясь в дороге
●заверять и устанавливать реквизиты без организации деловых встреч
Теперь вам даже не нужно находиться в офисе, чтобы проверить документ. Учитывая, что представители многих профессии все чаще предпочитают удаленную работу, и предприниматели не могут постоянно находиться в офисе, это удобно вариант с полной юридической силой.
Вам нужно только устройство — ноутбук, планшет или смартфон, т.к.
а также доступ в Интернет. Для работы нужен софт
быть подключенным к зашифрованной информации с документом, который вы
работают над.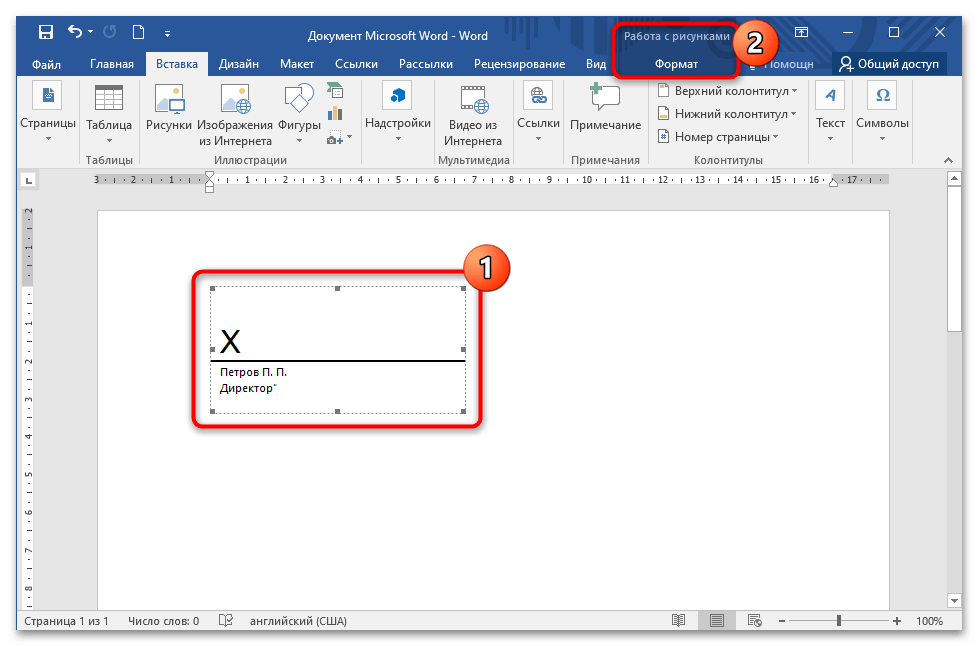 Сравнение этой информации позволяет партнеру
чтобы убедиться, что это вы его подписали. Все эти процессы
выполняются автоматически по современному шифрованию
стандарты.
Сравнение этой информации позволяет партнеру
чтобы убедиться, что это вы его подписали. Все эти процессы
выполняются автоматически по современному шифрованию
стандарты.
Вы можете использовать стандартные функции Microsoft Office Word для цифровой подписи документа. Есть несколько вариантов:
●создать и вставить собственноручную подпись в скан-форму
●создать шаблон с подготовкой текста
●Вставить строку подписи и заполнить ее прямо в документе
Реализовать каждый из способов установки ЭЦП в Word нужно сделать несколько шагов.
Распишитесь на чистом листе бумаги. Отсканируйте его и сохраните изображение
в формате JPG или PNG. В стандартном просмотрщике изображений откройте
отсканированную подпись и вырезать, чтобы удалить всю пустую область
лист. Сохраните изменения. В документе Word нажмите «Вставить» —
«Картинка» и выберите нужный файл на устройстве.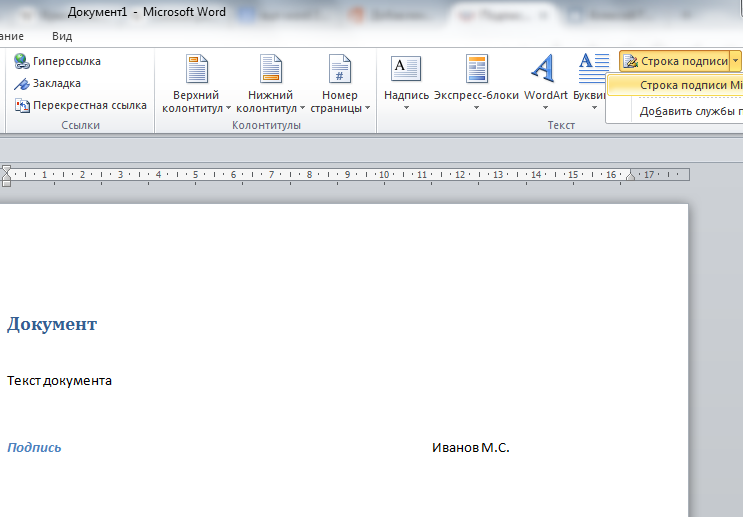
Если вы хотите, чтобы ваша подпись дополняла информацию о должность, номер телефона, адрес, дату или другие данные, создать текст шаблон в Word для Windows.
Введите в документ всю необходимую информацию, которая следует дополнить детали и выделить мышью. в В разделе «Вставка» выберите «Экспресс-блоки» — «Автотекст» и нажмите по кнопке «Сохранить выбранный объект».
Чтобы вставить этот блок в другие документы, просто нажмите на «Экспресс-блоки» — «Автотекст» и выберите сохраненный шаблон для вставлять.
Вы также можете использовать строку подписи в Word, чтобы вставить подпись со свойствами. Чтобы добавить его в документ, нажмите «Вставка» — «Строка подписи». После этого появится поле в в котором нужно ввести должность, имя, адрес и подпись. Заполните все поля, нажмите ОК.
Для подписи требуется цифровой сертификат. Word предлагает
чтобы получить его от своих партнеров, вы также можете заказать индивидуальный
цифровой сертификат в соответствующем учреждении.
Чтобы поставить электронную подпись в Word на Mac, необходимо выполните следующие действия:
●запустите приложение «Просмотр»
●перейдите в «Инструменты»
●нажмите «Добавить заметку»
●перейдите в «Подпись» — «Управление подписями»
Создать подпись можно двумя способами: с помощью камеры и трекпад. Подписать на листе бумаги и отсканировать через iSight — нет потребуется дополнительное оборудование. В этом же меню управление подписи, вы можете подписывать с помощью трекпада. Мышь, чтобы сделать это не получится, в идеале лучше использовать стилус.
Теперь откройте документ, который хотите подписать, на Mac, перейдите в «Инструменты».
— «Добавить отметку» — «Подпись». Нажмите на верхней панели на иконку
который изображает рукописный штрих, и вы увидите ранее
сохраненная подпись. Выберите его, чтобы добавить в документ. Отрегулируйте размер
подписи, потянув за один из углов, перетащите его на
нужную часть документа.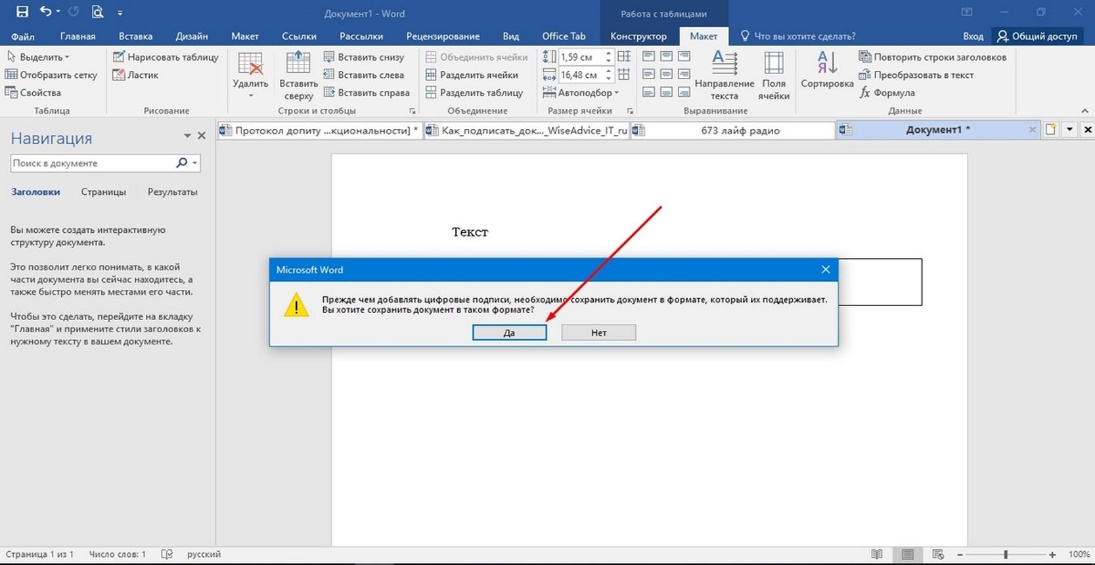

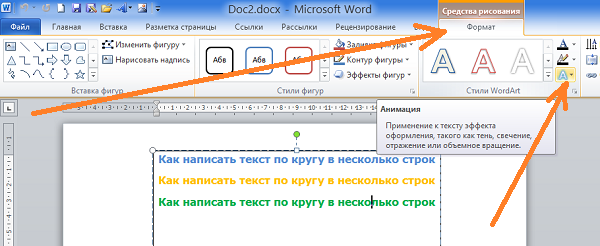
 Отказ относится к действию подписавшего, отрицающему какую-либо связь с подписанным содержимым.
Отказ относится к действию подписавшего, отрицающему какую-либо связь с подписанным содержимым.



