Настройка ленты в Word — Служба поддержки Майкрософт
Что можно настроить?
Чтоможно настроить. Вы можете настроить ленту так, чтобы она упорядочьла вкладки и команды в нужном порядке, скрывала или скрывала ленту, а также скрывала те команды, которые вы используете реже. Кроме того, вы можете экспортировать или импортировать настроенную ленту.
Что нельзя настроить.Вы не можете уменьшить размер ленты, текст или значки на ленте. Единственный способ сделать это — изменить разрешение дисплея, чтобы изменить размер всех страниц. Изменить цвет ленты или ее значков нельзя, но вы можете изменить цветовую схему, Office использовать. Дополнительные сведения см. в Office темы .
При настройке ленты:настройки применяются только к Office, над чем вы работаете в это время.
Отображение ленты Выберите вкладку. Когда лента расширится, выберите , чтобы закрепить ленту вверху, чтобы она оставалась на нем.
Если вы используете режим чтения, нажмите клавишу ESC, чтобы отобразить ленту.
Настройка ленты
Открытие окна «Настройка ленты и сочетания клавиш»
Примечания: Чтобы сэкономить время, вы можете внести в окно несколько дополнений и изменений, а затем сохранить их только после того, как все будет готово.
-
Чтобы сохранить изменения и увидеть результаты, в окне настройки выберите ОК.
Вы можете переименовать стандартную или пользовательскую вкладку или группу. Переименовать можно только команды, добавленные в настраиваемую группу.
Переименовать можно только команды, добавленные в настраиваемую группу.
-
Выберите вкладку, группу или команду (только настраиваемые группы), которые нужно переименовать, в окне Настройка ленты.
-
Выберите Переименоватьи введите новое имя.
При желании вы также можете добавить значок из коллекции значков.
В окне Настройка ленты выберите вкладку или группу, которую вы хотите переместить.
Наберем нужный порядок с помощью клавиш СТРЕЛКА ВВЕРХ и СТРЕЛКА ВНИЗ.
Вы можете скрыть как настраиваемые, так и стандартные вкладки. Вкладку Файл скрыть нельзя.
Добавление и удаление вкладок и групп
Вы можете добавить настраиваемые вкладки или группы, чтобы добавить дополнительные команды на ленту или заменить стандартные вкладки собственными версиями. В окне Настройка ленты настраиваемые вкладки и группы имеют (Настраиваемые) после имени, но слово (настраиваемая) не появляется на ленте.
В окне Настройка ленты настраиваемые вкладки и группы имеют (Настраиваемые) после имени, но слово (настраиваемая) не появляется на ленте.
В окне Настройка ленты выберите Новая вкладка.
-
Щелкните правой кнопкой мыши новую вкладку, выберитеПереименовать и введите новое имя или добавьте значок.
Добавление настраиваемой группы на вкладку
Настраиваемую группу можно добавить как на вкладку по умолчанию, так и на настраиваемую.
Выберите вкладку, на которой нужно ввести новую группу.
Выберите Новая группа.
Щелкните новую группу правой кнопкой мыши, выберитепереименовать и введите новое имя или добавьте значок.
Вы не можете удалить вкладку по умолчанию, но можете удалить настраиваемую вкладку.
-
Выберите настраиваемую вкладку, которую нужно удалить.

Нажмите кнопку Удалить.
Вы можете удалить с вкладки стандартную или настраиваемую группу.
-
Выберите группу по умолчанию или пользовательскую группу, которую вы хотите удалить.
-
Нажмите кнопку Удалить.
Замена стандартной группы настраиваемой
Стандартные команды из группы, встроенной в Word, удалить нельзя. Однако вы можете скрыть группу по умолчанию и сделать настраиваемую группу командами, которые нужно заменить группой по умолчанию.
Однако вы можете скрыть группу по умолчанию и сделать настраиваемую группу командами, которые нужно заменить группой по умолчанию.
-
В окне Настройка ленты выберите вкладку по умолчанию, в которой вы хотите добавить настраиваемую группу.
-
Выберите Новая группа.
-
-
В списке Выбрать команды из выберитеОсновные вкладки.
-
Выберите знак «плюс» (+) рядом с вкладками по умолчанию, которые содержат группу, которую вы хотите настроить.
-
Выберите знак «плюс» (+) рядом с группой по умолчанию, которую вы хотите настроить.
org/ListItem»>
-
Щелкните правой кнопкой мыши группу по умолчанию и выберите удалить.
Введите имя новой группы и выберите значок, который будет отображаться для нее при изменении размера ленты.
Выберите команду, которую вы хотите добавить в настраиваемую группу, а затем выберите добавить.
Добавление, перемещение и удаление команд из настраиваемой группы
Названия стандартных команд отображаются серым цветом. Для таких команд нельзя ввести новое имя, выбрать новый значок или изменить порядок расположения.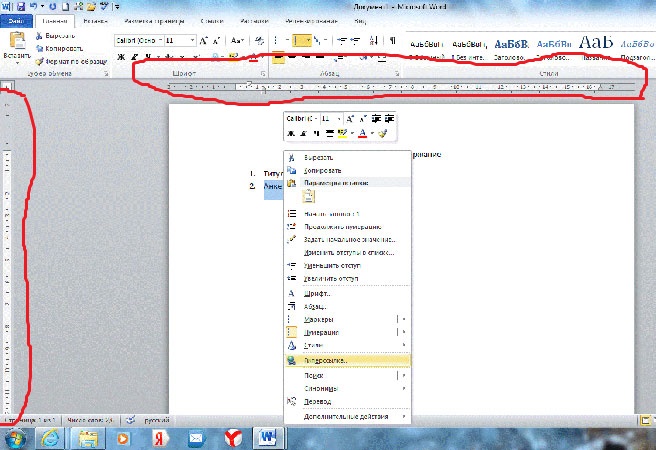
Добавлять, перемещать и удалять команды можно только в пользовательских группах.
-
Выберите настраиваемую группу, в которые вы хотите добавить команду.
-
В списке Выбрать команды из выберите список, из который вы хотите добавить команды, например Популярные команды илиВсе команды.
-
Выберите команду в окне Выбор команд из.

-
Выберите Добавить >>
Примечание: Вы также можете перетащить команду в настраиваемую группу.
-
В окне Настройка ленты выберите команду, которую вы хотите переместить.
-
Наберем нужный порядок с помощью клавиш СТРЕЛКА ВВЕРХ и СТРЕЛКА ВНИЗ.
Удалять команды можно только из настраиваемых групп.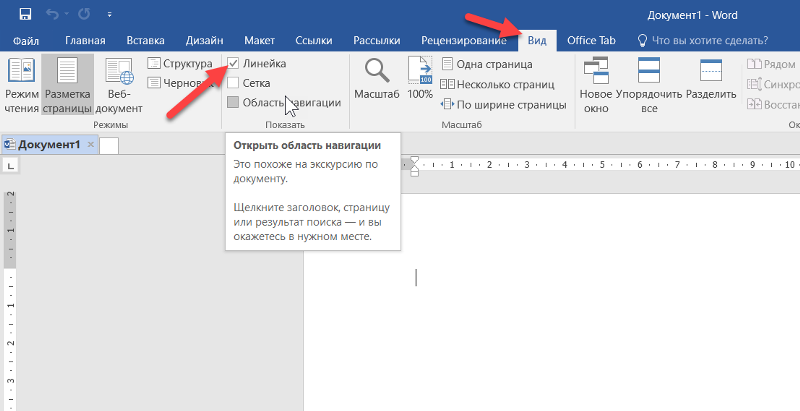
-
В окне Настройка ленты выберите команду, которую нужно удалить.
-
Нажмите кнопку Удалить.
-
Чтобы увидеть и сохранить изменения, выберите ОК.
Команды можно переименовать только в том, что вы добавили в настраиваемую группу.
-
В окне Настройка ленты выберите команду, которую нужно переименовать.

-
Выберите Переименоватьи введите новое имя.
-
При желании вы также можете добавить значок из коллекции значков.
Показать или скрыть метки команд в настраиваемой группе
Чтобы скрыть метки команд, добавленных в настраиваемую группу, щелкните ее правой кнопкой мыши и выберите команду Скрыть метки команд. Чтобы снова показать метки, снимите появившийся флажок.
Вы можете восстановить исходное состояние всех вкладок или же восстановить их исходное состояние.
При сбросе всех вкладок ленты также сбрасывается панель быстрого доступа, на которой после этого будут доступны только стандартные команды.
Чтобы сбросить ленту, выполните указанные здесь действия.
-
В окне Настройка ленты выберите сброс.
-
Выберите сброс всех настроек.
Сбрасывать в начальное состояние можно только стандартные вкладки.
-
В окне Настройка ленты выберите вкладку по умолчанию, которую вы хотите восстановить.

-
Выберите Сброси выберите Сброс только выбранной вкладки ленты.
Вы можете сохранить настройки ленты и панели быстрого доступа в файл, который может импортировать и использовать коллега или другой компьютер.
-
В окне Настройка ленты выберите импорт и экспорт.
-
Выберите Экспорт всех настроек.
Важно: При импорте файла настроек ленты все настроенные ранее параметры ленты и панели быстрого доступа будут потеряны. Чтобы позднее вернуться к текущим настройкам, их следует экспортировать перед импортом новых настроек.
Чтобы позднее вернуться к текущим настройкам, их следует экспортировать перед импортом новых настроек.
-
В окне Настройка ленты выберите импорт и экспорт.
-
Выберите Импорт файла настроек.
Что делать, если в Microsoft PowerPoint пропала лента
В настоящее время одним из наиболее часто используемых приложений для создания презентаций является PowerPoint, поэтому он занимает довольно важное место в пакете Microsoft Office и ежедневно используется миллионами людей по всему миру.
Однако правда в том, что, как это бывает с Microsoft Word o с программой для работы с электронными таблицами Excel, все обрабатывается с панели инструментов или ленты вверху, что может быть проблемой в случае на вашем компьютере он не отображается или кажется свернутым по какой-то причине.
Индекс
- 1 Таким образом, вы можете восстановить ленту в Microsoft PowerPoint
- 1.1 Более новые версии Microsoft Office
- 1.2 Если параметр не отображается или у вас установлена предыдущая версия Microsoft Office
Помните, что в этом уроке метод немного меняется в зависимости от вашей версии Microsoft Office, поэтому, если у вас есть версия 2010 года или более ранняя, вы должны выполнить действия, указанные ниже. Также скажите, что это руководство применимо только к компьютерам с операционной системой Windows, а не к другим.
Более новые версии Microsoft Office
Если у вас одна из последних версий Office, выпущенных Microsoft, рассматриваемое руководство будет немного проще. Чтобы снова отобразить верхнюю панель параметров PowerPoint, вам следует сделать следующее: в правой верхней части приложения, рядом с параметрами закрытия и сворачивания приложения, найдите кнопку в форме окна, известную как «Параметры презентации». . Вам просто нужно нажать кнопку, и тогда появятся различные параметры, из которых вы сможете выбрать отображение PowerPoint. Конкретно, выбор «Показать вкладки и команды» вы получите представление PowerPoint по умолчанию.
. Вам просто нужно нажать кнопку, и тогда появятся различные параметры, из которых вы сможете выбрать отображение PowerPoint. Конкретно, выбор «Показать вкладки и команды» вы получите представление PowerPoint по умолчанию.
Теме статьи:
Как бесплатно скачать пакет Microsoft Office, если вы преподаватель, студент или сотрудник
Если параметр не отображается или у вас установлена предыдущая версия Microsoft Office
С другой стороны, возможно, что по какой-то причине этот параметр не отображается, или, если у вас есть версия Office до 2010, вы увидите, как напрямую по умолчанию он не отображается, поскольку он не был включен в эту время. Именно по этой причине процесс, которому следует следовать в этих случаях, будет несколько отличаться, и универсального решения для всех не существует., хотя найти его всегда будет несложно.
Сначала вам нужно будет показать ленту PowerPoint, для чего вам нужно будет щелкнуть одну из разных вкладок (Главная, вставить…) Сверху. Когда вы это сделаете, в правом углу, вверху или внизу, вы должны увидеть либо значок со стрелкой вниз, либо своего рода канцелярскую кнопку, в зависимости от вашей версии. Вам просто нужно ее прижать, и тогда лента будет правильно закреплена вверху.
Когда вы это сделаете, в правом углу, вверху или внизу, вы должны увидеть либо значок со стрелкой вниз, либо своего рода канцелярскую кнопку, в зависимости от вашей версии. Вам просто нужно ее прижать, и тогда лента будет правильно закреплена вверху.
Содержание статьи соответствует нашим принципам редакционная этика. Чтобы сообщить об ошибке, нажмите здесь.
Вы можете быть заинтересованы
Как использовать ленту в Microsoft Word 2013
Home > Microsoft Word > Как использовать ленту в Microsoft Word 2013
Если вы не знакомы с лентой в MS Word 2013 , эта статья поможет разрыв. Лента — это компоненты главного меню, расположенные в верхней части окна. К ним относятся Файл, Главная страница, Вставка, Дизайн, Макет страницы, Настройки, Рассылки, Обзор и Просмотр . Дополнительные кнопки рядом помогают управлять ими. Давайте разберемся, как работать с Лента .
Прежде всего, взгляните на ленту.
Вы можете изменить интерфейс с помощью значка с именем Touch/Mouse , который обеспечивает больше пространства между лентой и кнопками.
Теперь вы можете видеть область ленты . Он разделен на несколько вкладок; активный выделяется после нажатия на него.
В каждой вкладке есть несколько групп, содержащих кнопки, необходимые для работы. Их имена показаны под каждой группой. Например, в Настройки вы можете увидеть Оглавление и сгруппированные там кнопки, такие как Оглавление, Добавить текст и Обновить .
Кнопки, такие как Table of Contents s, могут раскрываться для отображения длинного списка команд. После нажатия любой из них во всплывающем окне вы можете управлять своим оглавлением . Некоторые команды можно включить. Например, для отображения заметок с помощью Show Notes , вам нужно сначала вставить их.
Команды Ribbon связаны друг с другом. Если вы вставите изображение с помощью одного из них, вы увидите, что вкладка Format будет выделена, и вы сможете отредактировать это изображение. Чтобы выйти из этой вкладки, просто сделайте изображение неактивным, щелкнув где-нибудь внутри пространства документа.
Вы можете перемещаться между параметрами ленты и использовать их по мере необходимости. Чтобы отформатировать группы кнопок ленты , используйте кнопку 9.0005 маленькая коробка со стрелкой справа от каждой. Например, когда вам нужно создать Настройки абзаца , вы можете использовать появившееся диалоговое окно.
Если вам нужно скрыть ленту , вы можете использовать кнопку со стрелкой в правой части окна с именем Свернуть ленту . После нажатия вы увидите экран со скрытой лентой .
Однако лента снова появится после выбора команды главного меню.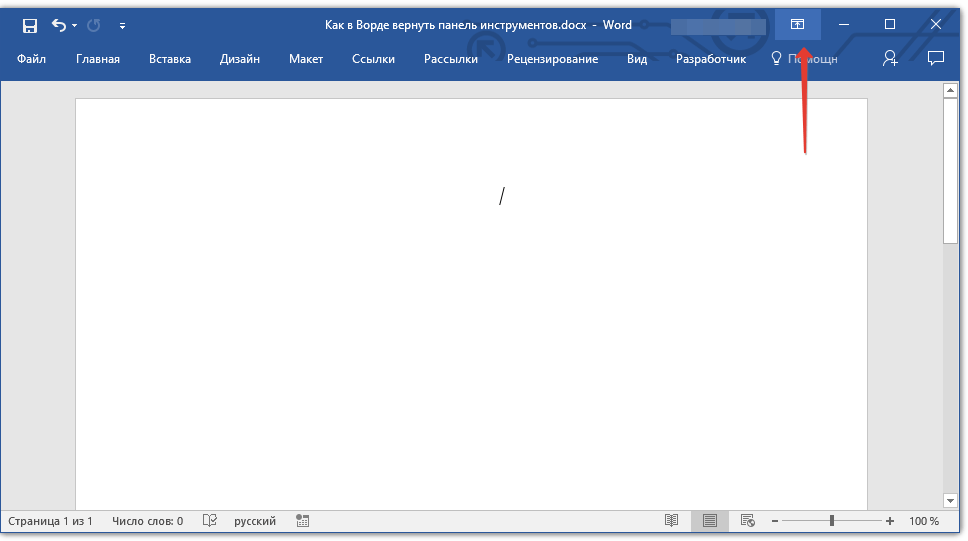 Нажмите Вставьте , если вам нужно вставить картинку, и обратите внимание, что она исчезнет после выполнения этой команды. Чтобы вернуть ленту обратно, щелкните Просмотр , а затем значок Закрепите ленту справа.
Нажмите Вставьте , если вам нужно вставить картинку, и обратите внимание, что она исчезнет после выполнения этой команды. Чтобы вернуть ленту обратно, щелкните Просмотр , а затем значок Закрепите ленту справа.
Группа кнопок в правом верхнем углу окна содержит кнопку Help и Опции отображения ленты , такие как Auto-Hide Ribbon, Show Tabs, и Show Tabs и Commands . Нажатие Auto-Hide Ribbon заставляет ленту исчезать и возвращаться после помещения курсора в верхнюю часть окна. Вы можете использовать эту опцию, если вам нужно больше рабочего места для вашего документа.
Чтобы настроить ленту , щелкните последнее пустое окно справа, за всеми группами. Появится меню Параметры с Настроить ленту . Здесь вы можете настроить ленту в соответствии с вашими потребностями.
Саймон Колдер
Крис «Саймон» Колдер работал руководителем проекта в области ИТ в одном из самых престижных культурных учреждений Лос-Анджелеса, LACMA. Он научился пользоваться Microsoft Project по гигантскому учебнику и ненавидел каждый момент. Онлайн-обучение тогда было в зачаточном состоянии, но он увидел возможность и сделал онлайн-курс MS Project — остальное, как говорится, уже история!
НАЧАТЬ ИЗУЧАТЬ Как использовать ленту в Microsoft Word 2013 НА SIMONSEZIT.COM
НАЧАТЬ ЧЛЕНСТВОПохожие сообщения
Отображение полной ленты (Microsoft Word)
Автор: Allen Wyatt (последнее обновление 20 июля 2019 г.)
Этот совет относится к Word 2007, 2010, 2013, 2016, 2019 и Word в Microsoft 365
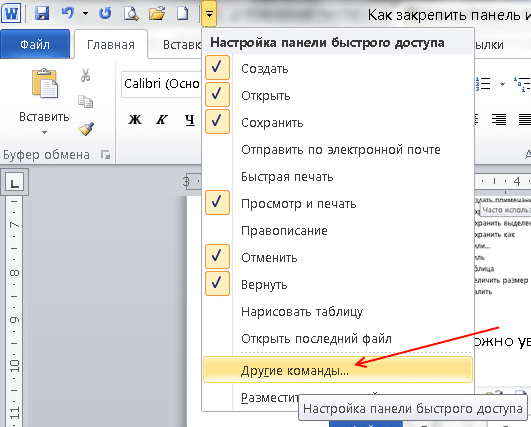 д., Камалю приходится нажимать «Домой», чтобы появилась вся лента, выполнять задачу, а затем вся лента снова скрывается. Он задается вопросом, как заставить всю ленту всегда оставаться видимой.
д., Камалю приходится нажимать «Домой», чтобы появилась вся лента, выполнять задачу, а затем вся лента снова скрывается. Он задается вопросом, как заставить всю ленту всегда оставаться видимой.Это обычное явление в Word. Лента может быть либо полностью отображена, либо свернута, когда она не используется. Условие, которое описывает Камаль, относится к свернутой ленте. Вы можете переключить ленту обратно в обычный полноэкранный режим с помощью любого из следующих способов:
- Дважды щелкните любую вкладку ленты.
- Нажмите Ctrl+F1 .
- Щелкните правой кнопкой мыши любую вкладку ленты и снимите флажок рядом с параметром «Свернуть ленту». (Word 2007 и Word 2010.)
- Щелкните правой кнопкой мыши любую вкладку ленты и выберите «Свернуть ленту» (Word 2013 или более поздняя версия).
- Щелкните маленькую стрелку, указывающую вниз, в правом конце ленты. (Этот метод доступен только в Word 2010. Вам придется использовать один из других методов, перечисленных выше, чтобы отобразить полную ленту в любой другой версии Word.
 )
)
Как вы понимаете, Word предлагает множество способов выполнения одной и той же задачи. Для большинства людей именно первый метод (двойной щелчок) вызывает проблему в первую очередь. Легко дважды щелкнуть вкладку ленты, даже не осознавая этого, и тогда ваша лента будет скрыта, не понимая, почему.
WordTips — ваш источник недорогого обучения работе с Microsoft Word. (Microsoft Word — самая популярная в мире программа для обработки текстов.) Этот совет (8376) относится к Microsoft Word 2007, 2010, 2013, 2016, 2019 и Word в Microsoft 365. его кредит, Аллен Вятт является всемирно признанным автором. Он является президентом Sharon Parq Associates, компании, предоставляющей компьютерные и издательские услуги. Узнать больше об Аллене…
Первое и последнее слово в Word! Бестселлер Для чайников Автор Дэн Гукин возвращается к своей обычной веселой и дружелюбной откровенности, чтобы показать вам, как ориентироваться в Word 2013. Тратьте больше времени на работу и меньше на попытки разобраться во всем этом! Проверьте Word 2013 для чайников сегодня!
Тратьте больше времени на работу и меньше на попытки разобраться во всем этом! Проверьте Word 2013 для чайников сегодня!
Подписаться
БЕСПЛАТНАЯ УСЛУГА: Получайте подобные советы каждую неделю в WordTips, бесплатном информационном бюллетене по продуктивности. Введите свой адрес и нажмите «Подписаться».
Просмотреть последний информационный бюллетень.
(Ваш адрес электронной почты никому и никогда не передается.)
Комментарии
Этот сайт
Есть версия Word, которая использует ленточный интерфейс (Word 2007 или более поздняя версия)? Этот сайт для вас! Если вы использовать более раннюю версию Word, посетите наш сайт WordTips посвящен интерфейсу меню.
Видео
Посетите WordTips канал на YouTube
Подписаться
БЕСПЛАТНАЯ УСЛУГА: Получайте такие советы каждую неделю в WordTips, бесплатном информационном бюллетене по продуктивности.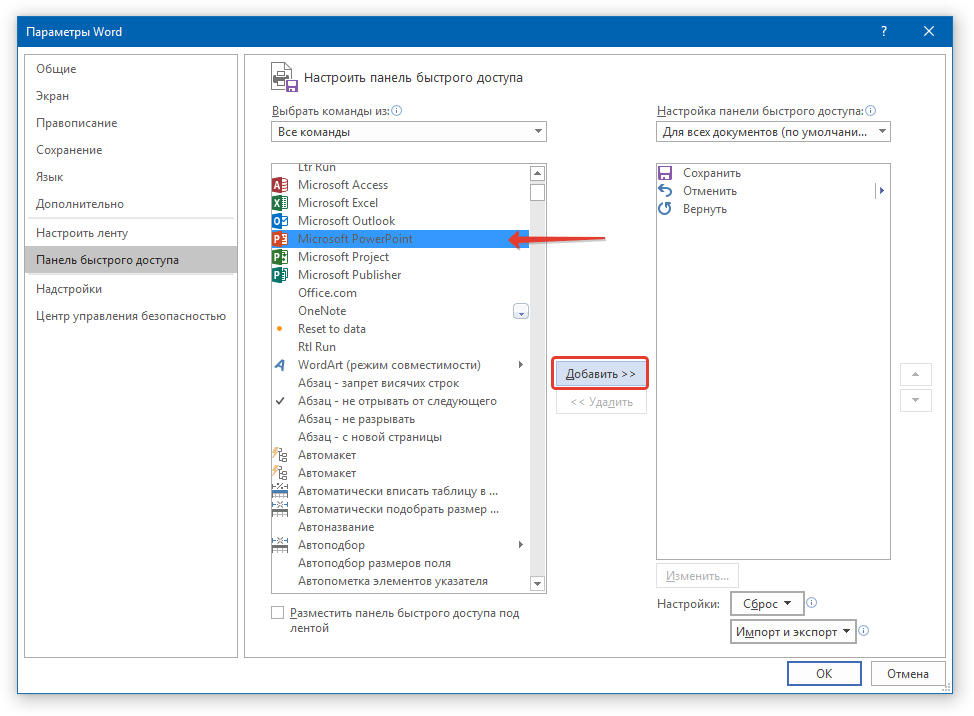




 )
)