Как выровнять текст в ворде в столбик
Форматированием текста в программе ворд приходиться заниматься практически каждому пользователю. Одним из вариантов форматирования текста – это выравнивание колонок.
Так как в программе ворд, текст можно разбить на колонки двумя способами, то рассмотрим каждый вариант по отдельности.
Вариант I. Текс разбит на колонки при помощи таблицы.
Выровнять колонки в таблице программы ворд просто, вы выделяете весь текст полностью и нажимаете на правую кнопку мыши, чтобы появилось дополнительное меню. В этом меню есть строка «Выровнять ширину столбцов», на неё следует нажать.
После этого столбцы автоматически выровняться.
Вариант I. Текс разбит на колонки при помощи настроек «Параметры страницы».
Снова выделяем нужный фрагмент документа, а затем свой взгляд переносим на верхнюю панель, где нужно выбрать закладку «Разбивка страницы».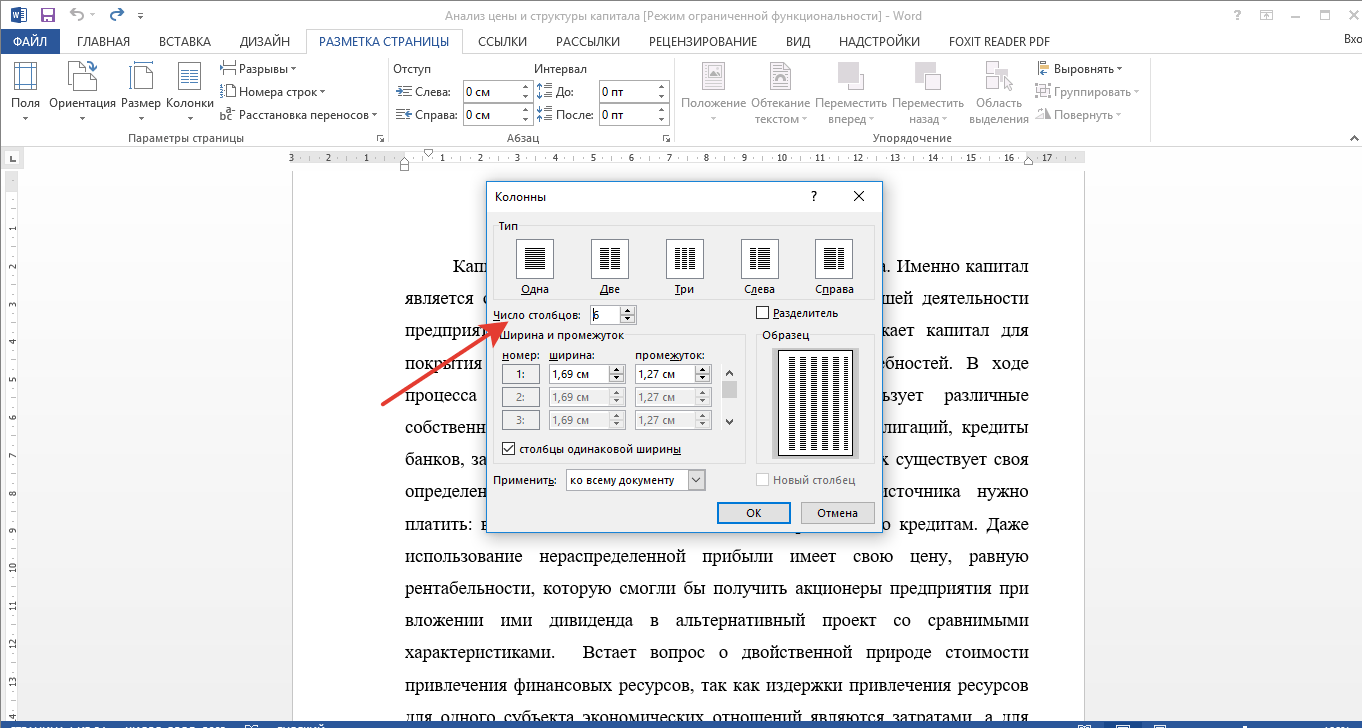
На экране появится дополнительное меню, в котором нужно нажать на последнюю строку «Другие колонки».
На экране появиться таблица настроек «колонки», в которой напротив строчки «колонки одинаковой ширины», необходимо поставить галочку, а после нажать на кнопку «Ок».
В итоге колонки снова выровняться.
Видео как сделать одинаковые колонки в ворде.
Опубликовано Михаил Непомнящий в 11.11.2016 11.11.2016
Из этой инструкции вы узнаете как использовать колонки в текстовых документах, как выравнивать текст в колонках и менять расстояние между ними, как добавлять разрывы между колонками.
Зачем использовать колонки
Чаще всего элемент колонок используют в газетах, журналах, брошюрах и флаерах. В частности, для печатного издания формат с колонками выглядит более привлекательно и профессионально.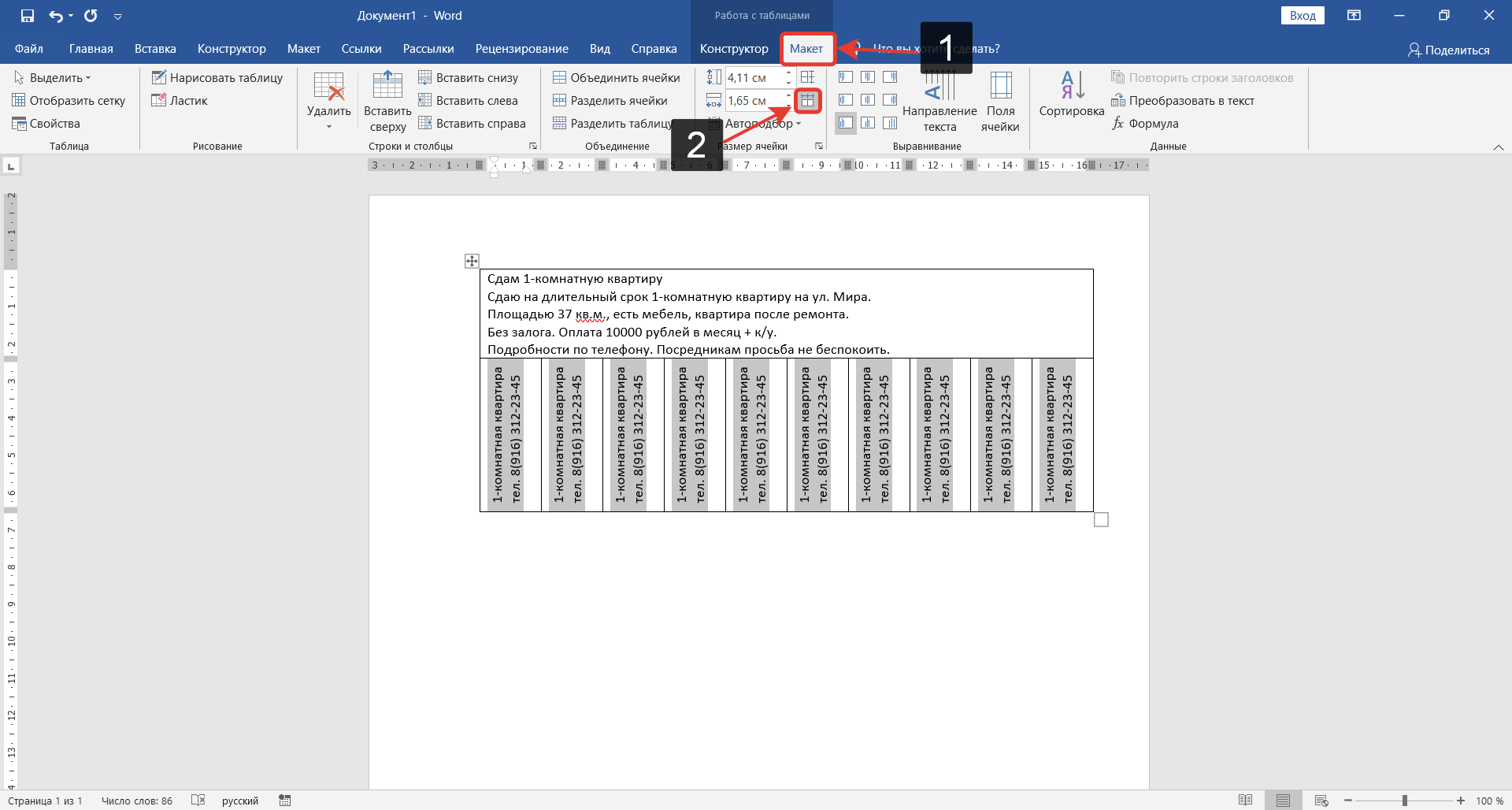
Вы можете создать одну, две или три колонки одинакового размера. Затем при наборе текста вы автоматически перейдете к следующей колонке, когда закончится предыдущая, если только вручную не используете вставку окончания колонки. Вы можете задавать ширину колонок и использовать привычное форматирование, которое используется и в обычных текстовых документах.
Онлайн-курс «Word от простого к сложному» Онлайн-курс «Word от простого к сложному» Освойте работу в главном текстовом редакторе на высоком уровне. Неважно новичок вы или уже работаете с Word, с нашим курсом вы станете настоящим гуру документов! Подробнее
Добавление колонок
- Выделите текст, который вы хотите преобразовать в колонки.
- В ленточном меню выберите вкладку «Макет», секцию «Параметры страницы».
- Нажмите на кнопку «Колонки».
- Из выпадающего списка выберите желаемое количество колонок (например, три).
Обратите внимание, что если предварительно не выделять конкретную область текста, который вы хотите обратить в колонки, то весь текст, следующий за курсором, преобразуется в колонки.
Форматирование колонок
При создании колонок по умолчанию они имеют выравнивание, аналогичное тому, что было в тексте. И часто это выравнивание по левому краю. Для колонок это не лучший вариант, поэтому лучше отформатировать по ширине.
- Выделяем наши колонки.
- В ленточном меню выбираем вкладку «Главная», секция «Абзац».
- Нажимаем на значок «Выровнять по ширине» (аналогичного действия можно добиться нажатием сочетания клавиш Ctrl + J).
Текст расположился равномерно внутри колонок. И более наглядны стали расстояния между колонками. Эти значения можно поменять.
- Поставьте курсор в любую область внутри колонок, которые вы хотите отформатировать.
- Из ленточного меню выберите вкладку «Макет», область «Параметры страницы».
- Кликните на кнопку «Колонки» и затем выберите пункт «Другие столбцы». Откроется диалоговое окно «Колонны».

- Введите значения для ширины колонок и промежутка между ними. Например, в качестве промежутка укажите 0.2, чтобы расстояния стали меньше.
- Нажмите Ок и оцените изменения. При необходимости проделайте путь заново и измените значения.
Если вы хотите задать колонки различной ширины, то это делается в том же диалоговом окне «Колонны». Чтобы задать каждой колонке индивидуальную ширину, предварительно нужно снять галочку с чекбокса
Если же вам в принципе нужны только две колонки – одна толстая, другая тоньше, то при создании колонок через кнопку «Колонки» просто выберите значение «Слева» или «Справа», в зависимости от того, где должна расположиться колонка меньшего размера.
Как вы знаете, в текстовом редакторе MS Word можно создавать и изменять таблицы. Отдельно стоит сказать о большом наборе инструментов, предназначенных для работы с ними. Говоря непосредственно о данных, которые можно вносить в созданные таблицы, довольно часто возникает необходимость их выровнять относительно самой таблицы или всего документа.
Говоря непосредственно о данных, которые можно вносить в созданные таблицы, довольно часто возникает необходимость их выровнять относительно самой таблицы или всего документа.
В этой небольшой статье мы расскажем о том, как можно выровнять текст в таблице MS Word, а также о том, как выровнять саму таблицу, ее ячейки, столбцы и строки.
Выравниваем текст в таблице
1. Выделите все данные в таблице или отдельные ячейки (столбцы или строки), содержимое которых нужно выровнять.
2. В основном разделе “Работа с таблицами” откройте вкладку “Макет”.
3. Нажмите кнопку “Выровнять”, расположенную в группе “Выравнивание”.
4. Выберите подходящий вариант для выравнивания содержимого таблицы.
Выравнивание всей таблицы
1. Кликните по таблице, чтобы активировать режим работы с ней.
2. Откройте вкладку “Макет” (основной раздел “Работа с таблицами”).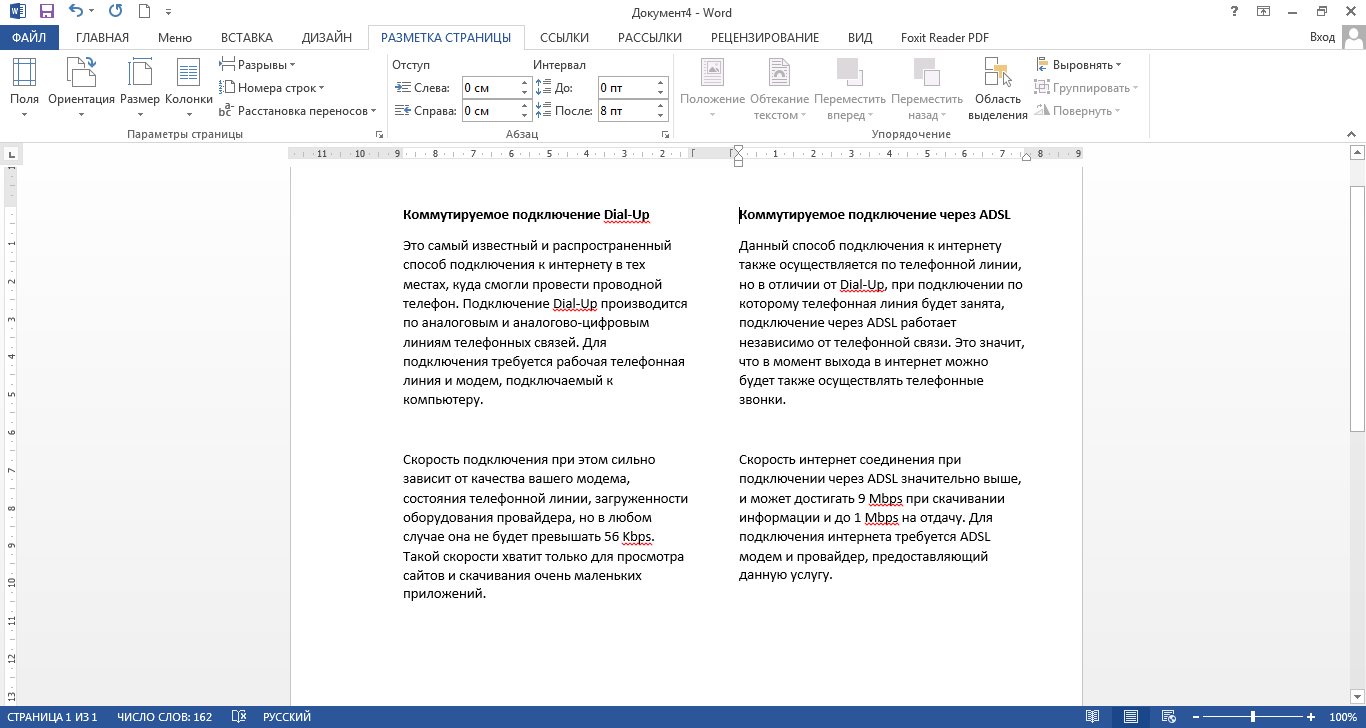
3. Нажмите кнопку “Свойства”, расположенную в группе “Таблица”.
4. Во вкладке “Таблица” в открывшемся окне найдите раздел “Выравнивание” и выберите необходимый вариант выравнивания для таблицы в документе.
- Совет: Если вы хотите установить отступ для таблицы, которая выровненная по левому краю, задайте необходимое значение для отступа в разделе “Отступ слева”.
На этом все, из этой небольшой статьи вы узнали, как выровнять текст в таблице в Ворде, а также о том, как выровнять саму таблицу. Теперь вы знаете немного больше, мы же хотим пожелать вам успехов в дальнейшем освоении этой многофункциональной программы для работы с документами.
Отблагодарите автора, поделитесь статьей в социальных сетях.
Помогла ли вам эта статья?
Еще статьи по данной теме:
Здравствуйте, как ровно сделать числа в таблице? Чтобы под запятой была запятая,чтобы все числа и цифры были одна по одной ? ( Я бы это и сама сделала,но там есть в таблице и 1 и 10743 ) Если можно дать максимально понятный ответ) Спасибо за понимание
Елизавета, здравствуйте. Выровнять числа внутри таблицы можно точно таким же образом, как и текст (статья по теме), и это описано в первой части данной статьи. Просто выделяете необходимую колонку, а затем выбираете один из возможных вариантов выравнивания — по левому или правому краю, по ширине или по центру. Вероятнее всего, Вам нужен первый или второй вариант (по одному из краев).
Выровнять числа внутри таблицы можно точно таким же образом, как и текст (статья по теме), и это описано в первой части данной статьи. Просто выделяете необходимую колонку, а затем выбираете один из возможных вариантов выравнивания — по левому или правому краю, по ширине или по центру. Вероятнее всего, Вам нужен первый или второй вариант (по одному из краев).
Говоря непосредственно о «запятой под запятой» — это можно сделать разве что с числами одного порядка (единицы, десятки, сотни, тысячи), и то не факт. Все дело в том, что «ориентир» для Ворда — это не разделитесь, коим в данном случае является запятая, а числа. Конечно, можно пробовать делать все вручную, применяя разное выравнивание к разным ячейкам, где-то добавляя лишние отступы и т.д., но стоит ли оно того?
Знаете, видимо нужно
Но нужно это не мне, а руководителю моего диплома
К сожалению не смотря осуществленные манипуляции, описанные в статье, текст по прежнему не в центре строчки ! Имеется некоторое сдвиг вверх. Что делать?
Что делать?
Здравствуйте. Скажите, каким из описанных в статье способов Вы выравнивали текст? Выбиралось ли значение «По центру» в разделе «Выравнивание» вкладки «Макет» или этот же тип выравнивания («по центру»), но уже в свойствах таблицы все в той же вкладке «Макет»?
Попробуйте сделать то, о чем написал пользователь в комментарии ниже — во вкладке «Главная» в группе «Абзац» нажмите по кнопке «Интервал» и выберите подходящее значение из доступных или задайте свое. Предварительно текст в таблице нужно выделить.
Зашел как советовали выше в Абзац изменил Междустрочный с двойного на одинарный и О ЧУДО текст стало посреди ячеки
Для выравнивания текста в таблицах по вертикали, кроме свойств ячеек (в параметрах самой таблицы) бывает необходимо проверить свойства абзаца текста в ячейке. В абзаце можно задать параметр «интервал перед» — определяет положение текста относительно предшествующего абзаца в тексте. В данном случае, относительно верхней границы ячейки. При создании таблиц в тексте, где уже есть ненулевой подобный параметр в абзаце, в ячейках таблицы он наследуется из предшествующего таблице текста.
Здравствуйте, Анатолий. Да, Вы правы, но в таком случае интервал для текста в таблице можно изменить вручную, воспользовавшись рекомендациями по ссылкам из предыдущего комментария.
почему в одних ячейках текст посередине, а в других смещен выше или ниже? как сделать одинаково?
Здравствуйте. Вы точно читали статью, под которой оставили свой комментарий? В не же рассказывается как раз-таки о том, как выровнять таблицу и текст в ней. А происходит это, наверняка, потому, что к тексту в разных ячейках применено разное выравнивание, а то и разные стили форматирования.
Здравствуйте! Да, видимо применено разное выравнивание или разные стили форматирования. В некоторых ячейках в отдельности не работают обычные способы выравнивания. Как их определить и сделать одинаково? Сравниваю стили — всё вроде бы одно и то же, но в отдельных ячейках, хоть тресни, текст или внизу ячейки или вверху, — и ни с места! Где та волшебная кнопка?
Волшебная кнопка, к счастью, есть, но сработает она только в том случае, если Вы готовы оформить текст в таблице с нуля, то есть задать шрифт, его размер и тип выравнивания. Для этого выделите таблицу вместе со всем ее содержимым, нажав на кнопку-плюсик в ее верхнем левом углу, и нажмите по кнопке «Очистить все форматирование» (буква А с ластиком), расположенной в группе инструментов «Шрифт» во вкладке «Главная». После этого весь текст будет приведен к единому, базовому для документа стилю. Дальнейшие изменения тоже следует вносить для всей таблицы, то есть предварительно ее выделяя, это при условии, что стиль оформления должен быть один для всего текста.
Для этого выделите таблицу вместе со всем ее содержимым, нажав на кнопку-плюсик в ее верхнем левом углу, и нажмите по кнопке «Очистить все форматирование» (буква А с ластиком), расположенной в группе инструментов «Шрифт» во вкладке «Главная». После этого весь текст будет приведен к единому, базовому для документа стилю. Дальнейшие изменения тоже следует вносить для всей таблицы, то есть предварительно ее выделяя, это при условии, что стиль оформления должен быть один для всего текста.
Да понятно, что можно сделать всю таблицу заново! Просто из принципа хотелось победить старую))))) Спасибо!
Не за что. Да и в предложенном мной варианте Вы же не полностью таблицу создаете, а только оформляете текст в ней. Хотя, конечно, все зависит от его объема и конечных требований.
Интересует выравнивание с помощью Word по высоте. Если это не поедусмотрено, то так и напишите… Тогда поможите, сократите время поиска на вопрос…
Здравствуйте. Выравнивание по высоте тоже возможно, только с ним все далеко не так просто, как с выравниванием по ширине. Выбираете подходящий размер шрифта, а затем настраиваете интервалы так, чтобы расстояние от текста до верхних и нижних границ ячеек было одинаковым. При необходимости можно (а иногда и нужно) изменять высоту строк таблицы. О том, как все это делается, рассказано в отдельных статьях на нашем сайте.
Выбираете подходящий размер шрифта, а затем настраиваете интервалы так, чтобы расстояние от текста до верхних и нижних границ ячеек было одинаковым. При необходимости можно (а иногда и нужно) изменять высоту строк таблицы. О том, как все это делается, рассказано в отдельных статьях на нашем сайте.
не работает ,надписи выровнять тускло отображены то-есть не активно так что ваша статья только для вас не для люде это не работает.
Здравствуйте. Все работает, если делать так, как написано в статье, и если задача заключается исключительно в выравнивании текста внутри таблицы. Но это не значит, что возможные нюансы, которые могут помешать выполнению процедуры, исключены. Для того, чтобы понять, в чем заключается суть конкретно вашей проблемы, уточните, какая версия Microsoft Word используется и, если есть такая возможность, прикрепите к следующему комментарию скриншот выделенной таблицы с текстом и «тусклых» надписей-кнопок для выравнивания текста.
Так у вас же документ в режиме ограниченной функциональности (указано в шапке программы, справа от названия файла).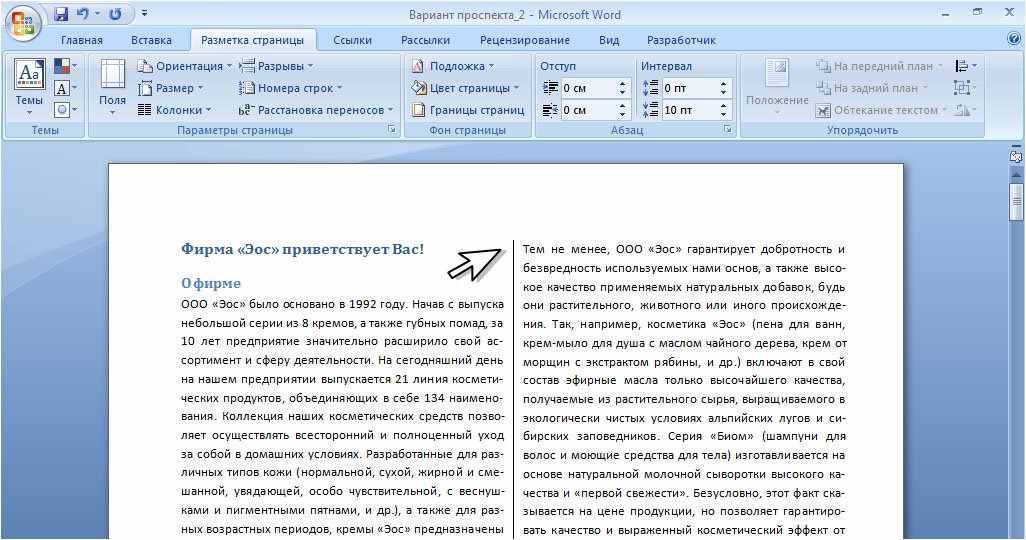 Очевидно, что в нем не только текст в таблице выравниваться не будет, но и никакие другие изменения внести не получится. Собственно, именно поэтому на панели инструментов не активны и другие элементы. Для того чтобы работать с содержимым документа, необходимо отключить этот режим. О том, как это сделать, рассказывается в другой статье на нашем сайте, ссылка ниже. После того как этот режим будет отключен, вы сможете выровнять текст в таблице и внести любые другие изменения в файл.
Очевидно, что в нем не только текст в таблице выравниваться не будет, но и никакие другие изменения внести не получится. Собственно, именно поэтому на панели инструментов не активны и другие элементы. Для того чтобы работать с содержимым документа, необходимо отключить этот режим. О том, как это сделать, рассказывается в другой статье на нашем сайте, ссылка ниже. После того как этот режим будет отключен, вы сможете выровнять текст в таблице и внести любые другие изменения в файл.
Вроде бы как другие изменения вносятся, но спасибо за ссылочку
Все, вроде отключил ограничения, да вот только во вкладке «Макет» все то же самое…и самое веселое это то, что появилась еще 1 вкладка «Макет» в самом правом краю, однако там все функционирует стабильно, и в отличии от другой вкладки имеет более удобное меню.
На вашем скриншоте тоже есть вторая вкладка «Макет», которая находится справа. Первая — стандартный элемент программы, вторая — специально для таблиц, потому она и находится в разделе «Работа с таблицами», который появляется тогда, когда таблица выделена и содержит в себе необходимые инструменты для работы с ней.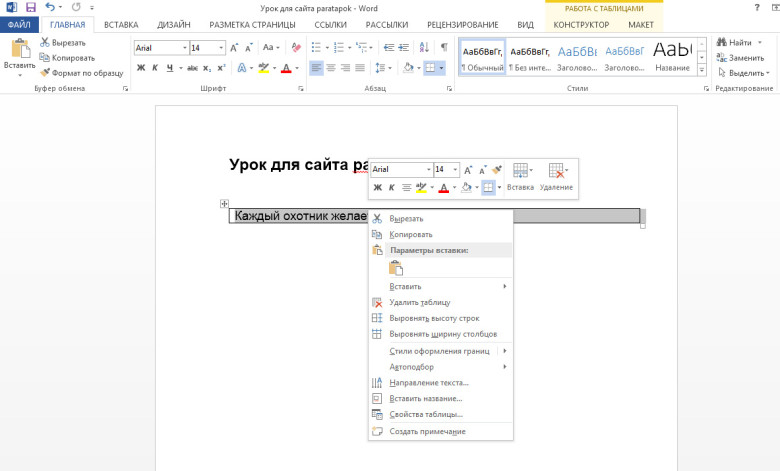 При работе с изображениями или, например, графиками, появляются аналогичные разделы, но уже заточенные под конкретные элементы.
При работе с изображениями или, например, графиками, появляются аналогичные разделы, но уже заточенные под конкретные элементы.
В последней версии ворда все совершенно по другому выглядит, бесполезная статья, потратил время только
Последняя это какая? В статье показан Word 2016, и после этой версии в интерфейсе программы практически не было никаких изменений, не считая добавления тем оформления. Собственно, не было и того, что можно назвать новой версией, просто появились две разновидности подписки — 365 и 2019, Единственная заметная «разница», но не играющая никакой роли в решении задачи, рассматриваемой в статье, это то, что вкладка «Дизайн» теперь называется «Конструктор», а вкладка «Конструктор», которая появляется при выделении таблицы, называется «Конструктор таблиц». При этом все те элементы, которые необходимы непосредственно для выравнивания таблицы и ее содержимого находятся на прежнем месте и называются так же, как и ранее. Просто на скриншотах Word развернут не на весь экран, и то, что в полноэкранном режиме представляет собой группу инструментов, здесь выглядит как меню с выпадающим списком. Но, опять же, если читать и статью, и названия этих самых пунктов на скринах (или хотя бы смотреть на место, в котором они располагаются и как выглядит сами кнопки), выровнять таблицу не составит труда.
Но, опять же, если читать и статью, и названия этих самых пунктов на скринах (или хотя бы смотреть на место, в котором они располагаются и как выглядит сами кнопки), выровнять таблицу не составит труда.
Урок 40. Многоколоночный текст – Эффективная работа в MS Office
На предыдущем уроке мы рассмотрели один из видов разрыва раздела ‒ следующей страницы. Сейчас мы рассмотрим разрыв раздела на текущей странице. Этот вид раздела позволяет оформить многоколоночный текст.
Скачайте документ тут. Откройте его.
По окончании урока вы сможете:
- Установить разрыв раздела на текущей странице
- Оформить многоколоночный текст различными способами
- Установить разрыв столбца (колонки)
1. Разрыв раздела на текущей странице
Этот раздел получается при создания многоколоночного текста:
- Текст по ширине страницы (одна колонка)
- Разрыв раздела на текущей странице
- Двухколоночный текст
- Разрыв раздела на текущей странице
- Текст по ширине страницы (одна колонка)
Для создания многоколоночного текста есть специальная
кнопка.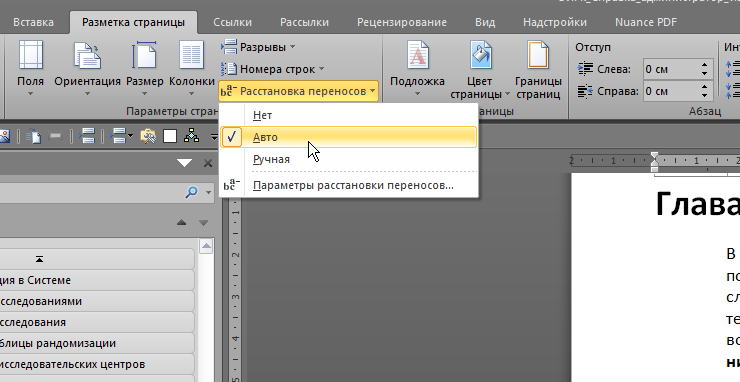
Шаг 1. Выделяем несколько абзацев (Урок 2)
Шаг 2. Оформляем выделенный текст в две колонки (лента Разметка страницы → группа команд Параметры страницы → команда Колонки → команда Две):
Получили такую картину:
Сразу появились два разрыва раздела на текущей странице.
2. Возможности многоколоночного оформления текста
Шаг 1. Вызываем диалоговое окно (лента Разметка страницы → группа команд Параметры страницы → команда Колонки → команда Другие колонки):
В диалоговом окне «Колонны» все очень просто:
- Иконка режима двух колонок одинаковой ширины
- Иконки режима двух колонок различной ширины
- Установка числа столбцов (хоть 20 колонок, правда, читать их будет невозможно)
- Задание размера ширины столбцов и ширины промежутка между ними (устанавливать промежуток меньше 0,5 см не имеет смысла, так столбцы зрительно «сольются» в ущерб читабельности)
- Режим столбцов одинаковой ширины (как только снимем галочку, столбец № 2 станет активным, и у вас появится возможность «поиграться» с размерами)
- Установка разделителя – тонкой линии между столбцами
- Выбор объема текста для заданного числа столбцов
Кстати, у меня вопрос к переводчику: почему на ленте «Разметка страницы» команда называется «Колонки», диалоговое окно называется «Колонны», а в самом диалоговом окне колонки называются столбцами?
Но я отвлеклась.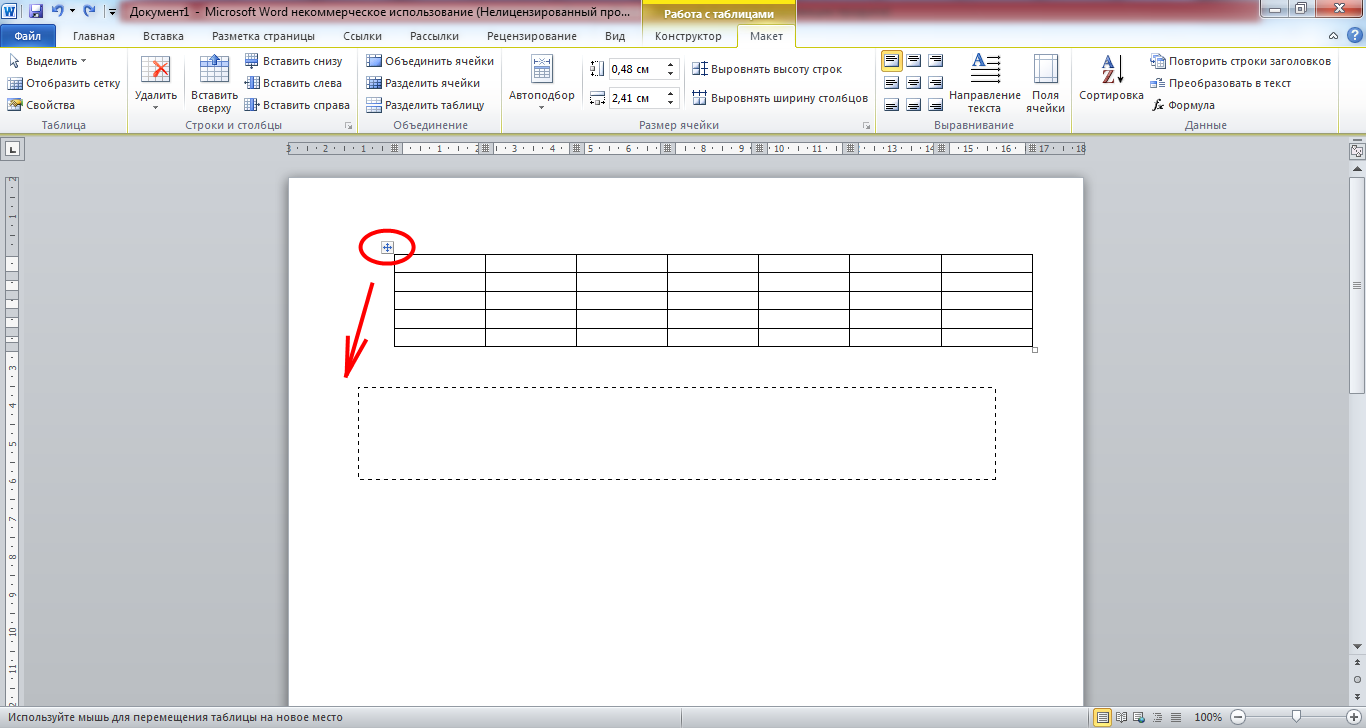
Шаг 2. В диалоговом окне «Колонны» я проставила такие значения:
И получила такую картину:
Поскольку мы добавили новый раздел на текущей странице после первого раздела, то новый раздел стал по счету вторым, а остальные разделы соответствующим образом перенумеровались
Чтобы уже совсем подвести черту по многоколоночным текстом познакомимся с понятием «Разрыв колонки». Давайте вернем двуколоночный текст нажатием кнопки «Отмена» на панели быстрого доступа!
3. Разрыв колонки
Шаг 1. Установим курсор в первой колонке после второго абзаца:
Шаг 2. Задаем разрыв колонки (лента Разметка страница → группа команд Параметры страницы → команда Разрывы → команда Колонка):
Получаем такую картину:
Знакомимся с новым непечатаемым символом «Разрыв столбца» и не будем придираться к переводчикам замечательной программы Word.
Я специально обратила
ваше внимание на этот непечатаемый символ.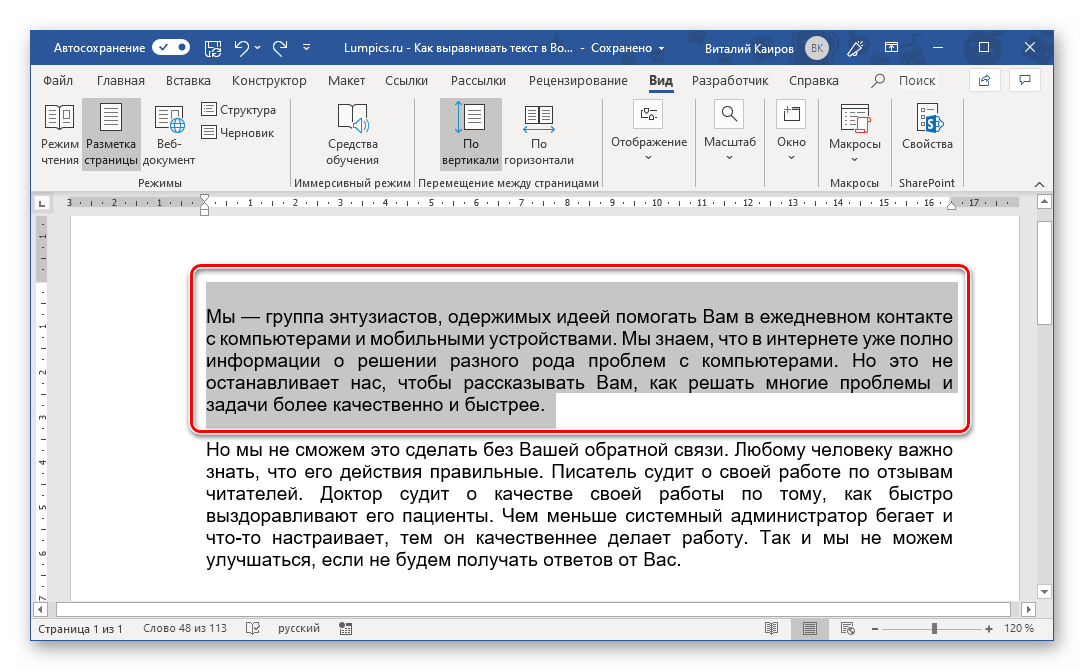 Дай Бог, мы с вами доберемся до
обработки сканированных и распознанных документов. Вот там нам придётся
серьезно заняться этим непечатаемым символом.
Дай Бог, мы с вами доберемся до
обработки сканированных и распознанных документов. Вот там нам придётся
серьезно заняться этим непечатаемым символом.
Ну и под занавес обратите внимание на горизонтальную линейку.
Шаг 3. Подведите курсор к серой части горизонтальной линейки. Курсор примет вид двухсторонней белой стрелки:
- Ширина столбца (колонки) соответствует белым частям горизонтальной линейки
- Размер промежутка между столбцами (колонками) соответствует серой части горизонтальной линейки
- Курсор изменения размера ширины столбцов и промежутка между ними. Подвигайте курсором (нажатой ЛМ) и вы убедитесь сами.
Теперь вы сможете:
- Установить разрыв раздела на текущей странице
- Оформить многоколоночный текст различными способами
- Установить разрыв столбца (колонки)
Оформление текста в две колонки используется очень редко, а зря. Если в вашем документе есть длинный перечень, то можно его оформить двухколоночным текстом
Если в вашем документе есть длинный перечень, то можно его оформить двухколоночным текстом
Продолжение следует…
Выравнивание колонок
Для того чтобы выровнять текст в колонках, как показано на Рис. 2 .60:
В режиме разметки страницы установите курсор ввода в конец текста.
Выполните команду Вставка/Разрыв.На экране появится диалоговое окно Разрыв (Рис. 2 .61).
Рис. 2.61. Оказывается, с помощью этого окна можно выровнять текст в колонках!
Включите кнопку Натекущейстраницеи щелкните по кнопкеОК.
Произвольное размещение колонок
Для
произвольного размещения текста в
колонках (например, так, как показано
на Рис. 2 .62):
2 .62):
Рис. 2.62. Произвольное размещение текста в колонках
Установите курсор ввода в конец второго абзаца (после слова Сахара.)
Выполните команду Вставка/Разрыв.На экране появится диалоговое окно, показанное на Рис. 2 .61.
Включите кнопку Новуюколонку.
Щелкните по кнопке ОК.
Таким
образом, с помощью этой операции можно
начать колонку с любого места документа.
Обратите внимание на то, как Word помечает
разрыв колонки. Для этого включите
кнопку Непечатаемыезнаки.
Перейдите в режим просмотраОбычныйи посмотрите, как выглядят колонки в
этом случае. Обратите также внимание
на то, как Word осуществляет переход к
другому количеству колонок: в документе
начинается новый раздел и появляетсяразрывраздела(пометка для
обозначения конца предыдущего раздела).
Поэтому в нашем документеСлоны. docдва раздела (вспомним, что номер текущего
раздела отражается в строке состояния).
docдва раздела (вспомним, что номер текущего
раздела отражается в строке состояния).
Изменение ширины колонок и расстояния между ними
Эту операцию можно проделать либо с помощью линейки, либо с помощью команды Формат/Колонки/(Ширина, Промежуток). В первом случае перетащите маркер правого или левого поля колонки, задав её новый размер или изменив ширину промежутка. Во втором случае выполните командуФормат/Колонкии в появившемся окне (Рис. 2 .63) укажите соответствующие величины.
Рис. 2.63. Диалоговое окно Колонки
Создание колонок с помощью диалогового окна Колонки
Рассмотренные
выше операции с колонками (за исключением
выравнивания их длины) можно выполнять
с помощью диалогового окна Колонки(Рис. 2 .63). Им удобно пользоваться, если
необходимо задать строго определенную
ширину колонок и/или промежуток между
ними.
Если установить флажок в поле Разделитель, то можно отделить колонки друг от друга вертикальной чертой.
Задание для самостоятельной работы:
Напечатайте следующий текст:
Basic — надежда и опора
«BASIC — программисты — люди меченые, путем насилия или подкупа нас можно заставить работать на другом языке, но думать-то мы все равно будем на BASIC…»
С.Г.Зиновьев
Название языка программирования BASIC — это первые буквы английских слов Beginner’s All-purpose Symbolic Instruction Code (Всецелевой язык программирования для начинающих). Впрочем, автор предпочитает другой перевод этого названия — на английском языке слово «BASIC» — означает основной, базовый. Недаром нашумевший триллер последних лет называется BASIC in.
Созданный
в начале 1960-х годов двумя профессорами
Дартмунского университета Джоном
Кенеми и Томасом Куртцом, BASIC превратился в современный язык высокого
уровня, продолжая оставаться простым
и доступным для всех пользователей от
любителей до профессионалов. По словам
президента фирмы Microsoft
Билла Гейтса, BASIC
переживет все другие языки программирования.
И жизнь подтверждает это утверждение.
По словам
президента фирмы Microsoft
Билла Гейтса, BASIC
переживет все другие языки программирования.
И жизнь подтверждает это утверждение.
Сегодня BASIC — не тот, что был еще 10 лет назад. Это постоянно развивающийся язык, снабженный всем необходимым для профессиональной разработки программ: поддержка модульного и структурного программирования, эффективная среда разработки, создание исполняемых модулей, мощные средства отладки, встроенный НЕLР, дополнительные библиотеки процедур различного назначения — от пользовательского интерфейса до управления базами данных.
При
этом BASIC сохранил свою привлекательность для
начинающих и непрофессиональных
программистов, прежде всего, за счет
более простой технологии работы в среде
интерпретатора и наличия большого
числа операторов высокого уровня
(графика, обработка строковых переменных,
работа с аппаратурой и пр.). BASIC – признанный лидер по скорости разработки
и отладки программ.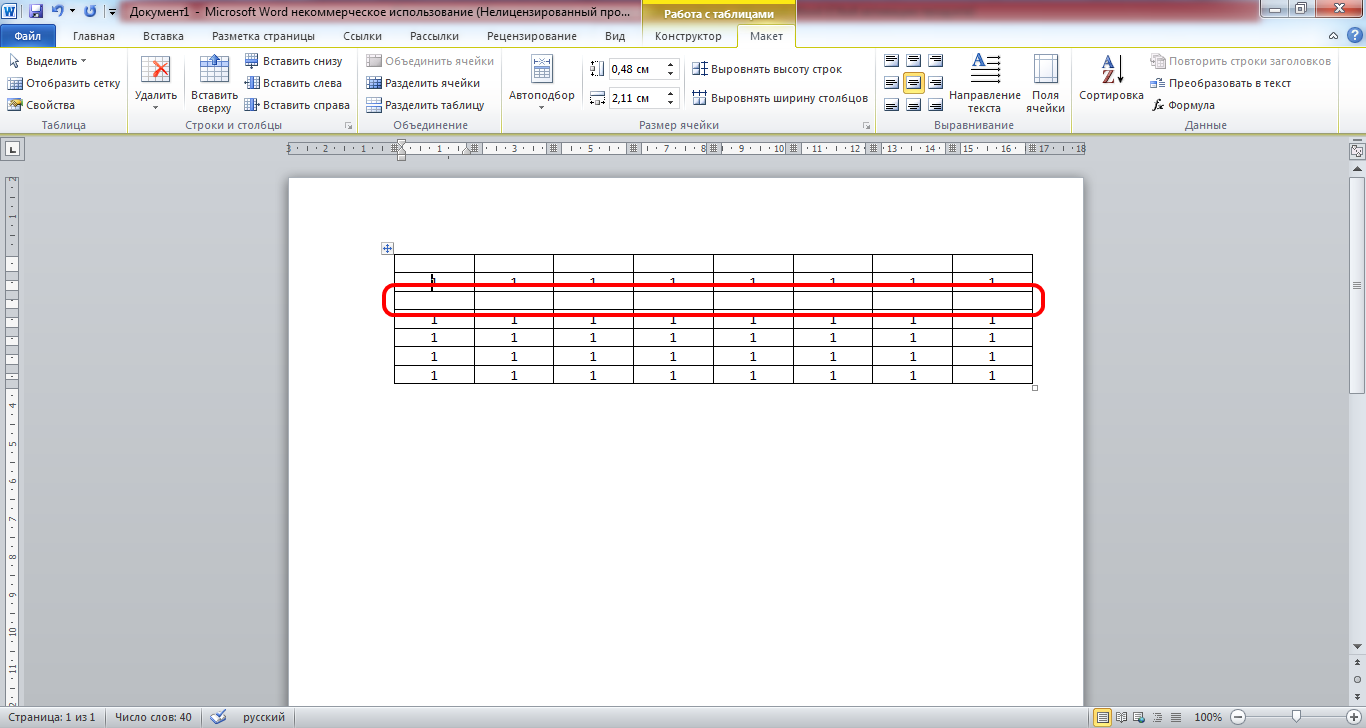 Это качество особенно
требуется в тех многочисленных областях
прикладных разработок, в которых знание
предметной области является зачастую
более важным, чем высокая квалификация
программиста.
Это качество особенно
требуется в тех многочисленных областях
прикладных разработок, в которых знание
предметной области является зачастую
более важным, чем высокая квалификация
программиста.
Оформите первый абзац с помощью стиля абзаца Arial курсив(шрифт: Arial, 12 пунктов, курсив; абзац: выравнивание – по ширине, межстрочный интервал – полуторный, интервал перед – 12 пунктов).
Остальные абзацы оформите с помощью стиля Arial простой (шрифт: Arial, 12 пунктов, обычный; абзац: выравнивание – по ширине, межстрочный интервал – полуторный, интервал перед – 12 пунктов).
Измените стиль абзаца Arial курсив, сделав его шрифт темно-красным.
Измените стиль абзаца Arial простой, сделав его шрифт зеленым.
Сохраните этот текст в файле С:\MS Word\Basic.doc.

НОУ ИНТУИТ | Лекция | Оформление многоколоночного текста
Аннотация: Рассмотрено оформление документа в несколько колонок.
Уровень 1. Создание многоколоночного текста
Оформление всего документа в несколько колонок
В многоколоночный текст можно оформить весь документ.
- Поставьте курсор в любое место документа.
- Во вкладке Разметка страницы в группе Параметры страницы нажмите кнопку Колонки и в появившемся меню выберите требуемое количество колонок ( рис. 4.146).
- Текст будет оформлен в выбранное количество колонок с равными промежутками между ними. При выборе параметров Две или Три колонки имеют одинаковую ширину (
рис.
4.147). При выбора Слева или Справа, создаются неравные колонки.

Оформление фрагмента документа в несколько колонок
В многоколоночный текст можно оформить фрагмент документа, состоящий из одного или нескольких абзацев.
- Выделите фрагмент документа.
- Во вкладке Разметка страницы в группе Параметры страницы нажмите кнопку Колонки и в появившемся меню выберите требуемое количество колонок ( рис. 4.148).
- Выделенный текст будет оформлен в выбранное количество колонок с равными промежутками между ними ( рис. 4.149).
Следует отметить, что при оформлении фрагмента документа в виде многоколоночного текста, в документ автоматически вставляются разрывы разделов, и этот фрагмент становится разделом документа. Это следует учитывать в последующем при последующей работе с документом.
Это следует учитывать в последующем при последующей работе с документом.
Преобразование многоколоночного текста в одноколоночный
Для превращения многоколоночного текста в одноколоночный поставьте курсор в любое место этого текста, во вкладке Разметка страницы в группе Параметры страницы нажмите кнопку Колонки и в появившемся меню (см. рис. 4.146) выберите параметр Одна.
Следует отметить, что при превращении многоколоночного фрагмента документа в одноколоночный текст, вставленные ранее разрывы разделов не удаляются и этот фрагмент по-прежнему остается разделом документа. Это следует учитывать в последующем при последующей работе с документом.
Реквизиты в договоре | ПТИЦА-СЕКРЕТАРЬ
В этой статье рассмотрим такую полезную вещь, как красивое размещение реквизитов двух организаций в тексте договора. А все начиналось как в том произведении — ”Кроха сын к отцу пришел и спросила кроха…”, только это была не кроха, и не сын.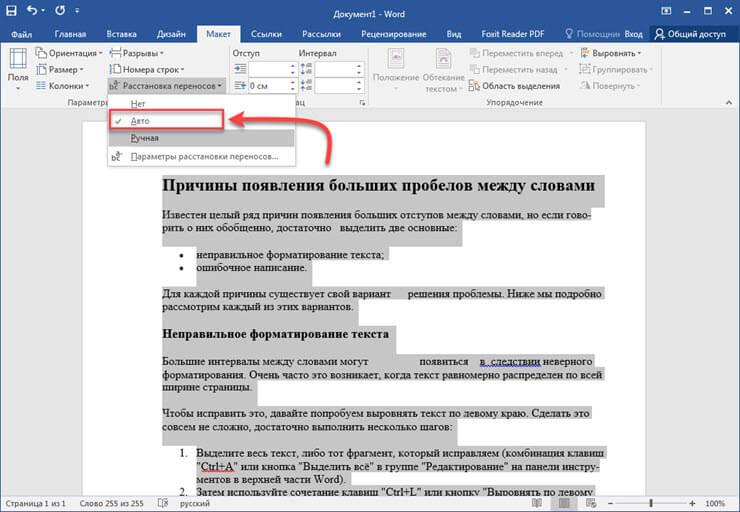 🙂 А вопрос звучал примерно так: “Я его туды пихаю, а оно не влазит, и не красиво совсем… Что делать?”
🙂 А вопрос звучал примерно так: “Я его туды пихаю, а оно не влазит, и не красиво совсем… Что делать?”
Пришлось почесать темя, посмотреть правым глазом, потом левым и, чтобы решить эту проблему, предложить три варианта действия:
Первый – поручить оформление договора кому-нибудь другому и забыть. Увы, не согласились, пришлось думать дальше. 🙂
Второй – воспользоваться таблицей, как каркасом. Тут все просто, объясняю по шагам:
1. Создаем таблицу, состоящую из одной строки и трех столбцов.
Пустая таблица
2. Крайние столбцы делаем широкими, а центральный узким и расположенным по центру.
3. Заносим реквизиты сторон, участвующих в договоре, в крайние широкие ячейки.
Реквизиты в таблице
4. Подгоняем ширину этих ячеек под текст, чтобы все красиво разместилось.
5. Убираем границы ячеек (делаем их прозрачными), чтобы они не выводились на печать.
6. Радуемся результату трудов праведных.
Третий способ более трудоемок, как на мой взгляд, но тоже имеет право на жизнь. Разнести текст с левую и правую части листа можно путем разделения фрагмента листа на две колонки. Делается это следующим образом:
Разнести текст с левую и правую части листа можно путем разделения фрагмента листа на две колонки. Делается это следующим образом:
1. Наиболее удобно предварительно набрать текст с реквизитами, разместив их один под другим, разделив пустой строкой. При этом будет оптимально, если данные о каждой из сторон займут одинаковое количество строк и только до середины листа (чтобы в перспективе осталось место для соседа).
Начальный набор текста
2. Отделяем введенные данные сверху и снизу от остального текста пустыми строками.
3. Выделяем текст реквизитов в блок, не захватывая примыкающие пустые строки сверху и снизу.
Выделяем набранный текст
4. На вкладке Разметка страницы линейки меню, в области Параметры страницы, выбираем кнопку Колонки – Две.
5. В результате выделенный текст будет размещен в две колонки в пределах не выделенных пустых строк. Если все было набрано корректно, то в каждом столбце будет одинаковое число строк.
Текст в две колонки
6. Если произошло смещение данных, выравниваем их введением в столбцах дополнительных строк. При этом необходимо учитывать то, что строки ведут себя между двумя колонками, как вода в сообщающихся сосудах (школьный курс физики). Они перетекают из левого в правый, стремясь к равному количеству с обоих сторон.
Вот таким нехитрым и хитрым способами можно помочь себе создать договор с красиво расположенными реквизитами сторон. Удачи Вам!
Для получения анонсов статей удобно воспользоваться рассылкой, подписаться на которую можно ЗДЕСЬ.
Вконтакте
Google+
Как в «Ворде» сделать текст в два столбца, а также удалить пустые страницы. Хочу текст в две колонки и чтобы было всё красиво
- Формат (Format) и выберите команду Колонки
- Вставка (Insert) и выберите команду Разрыв
- Отметьте опцию новую колонку (Column break) и нажмите ОК .

Текстовый редактор Ворд позволяет форматировать текст самыми разными способами. Последние версии данной программы настолько обросли различными функциями, что сейчас нет практически ничего, чего не умеет делать этот текстовый редактор. В этой статье мы расскажем о том, как сделать текст в две колонки в Ворде.
Правильный способ сделать текст в две колонке в Ворде
Для того чтобы сделать текст в две колонки в Ворде вам необходимо перейти на вкладку «Разметка страницы» и нажать на кнопку «Колонки». После этого появится выпадающее меню, в котором вы сможете выбрать количество колонок, которые вы хотите разместить на этой странице.
В данном выпадающем меню доступны такие варианты:
- одна – одна колонка, обычный формат страницы в Ворде;
- две – две одинаковые колонки, страница с двумя колонками;
- три – три одинаковые колонки, страница с тремя колонками;
- слева – узкая дополнительная колонка в левой части страницы;
- справа – узкая дополнительная колонка в правой части страницы;
Кроме этого в выпадающем меню есть пункт «Другие колонки». Данный пункт открывает дополнительное окно, в котором можно настроить ширину колонок и промежуток между ними.
Данный пункт открывает дополнительное окно, в котором можно настроить ширину колонок и промежуток между ними.
Также размер колонок можно установить с помощью линейки, которая находится над страницей.
Неправильный способ сделать текст в две колонке в Ворде
Второй способ создания колонок в Ворде можно считать неправильным, но зачастую он более удобен. Для данного способа используются таблицы с невидимыми рамками. Перейдите в вкладку «Вставка» и с помощью кнопки «Таблица» создайте таблицу с двумя колонками.
После того как таблица создана установите курсор во внутрь таблицы и перейдите на вкладку «Работа с таблицами – Конструктор». Здесь нужно сменить тип линии, которая используется для рисования границ таблицы. Для этого откройте выпадающее меню и выберите «Без границы».
Такая линия видна во время редактирования документа, но не отображается при его печати.
Как сделать текст в две колонки в Word 2003
Если вы используете Word 2003, то для того чтобы сделать текст в две колонки вам нужно открыть меню «Формат – Колонки». После этого появится окно «Колонки».
После этого появится окно «Колонки».
В этом окне нужно выбрать количество колонок и нажать на кнопку «OK». При необходимости вы можете настроить ширину колонок, промежутки между ними, а также другие параметры.
Многие ли из вас работали с колонками в Word? Наверное вы замечали, что во второй колонке текст может появиться лишь после того, как будет переполнена текстом первая колонка.
Однако есть способ разместить текст во второй колонке, даже если в первой колонке текста нет вовсе.
- Создайте новый документ и вставьте необходимое вам количество колонок ((Зайдите в меню Формат (Format) и выберите команду Колонки (Columns))). Для простоты сделаем две колонки.
- Для того, чтобы перейти ко второй колонке, зайдите в меню Вставка (Insert) и выберите команду Разрыв (Break). Откроется одноименное диалоговое окно, как на скриншоте ниже:
- Отметьте опцию новую колонку (Column break) и нажмите ОК .
Все, курсор переместиться на начальную позицию для ввода текста во вторую колонку.
Также статьи о работе с колонками в Ворде:
- Как объединить текст из нескольких колонок в Ворде?
- Как удалить колонки в Ворде?
В Word имеется возможность размещения текста в несколько колонок на одном листе и далее мы рассмотрим, как сделать колонки в Ворде. Наглядный пример подобного оформления текста, это как правило газеты и различные журналы.
Настроить размещение текста в Ворде в несколько колонок можно перед началом набора текста или разделить на колонки уже набранный текст. Для создания колонок необходимо перейти на вкладку «Разметка страницы» и в меню «Колонки» выбрать один из предлагаемых вариантов размещения колонок или выбрать вариант «Другие колонки» для самостоятельной настройки их количества.
В появившемся окошке настроек «Колонны» можно произвести точную настройку каждой создаваемой колонки, указав ее ширину, расстояние между соседними колонками и при необходимости установить разделительную черту. Такие настройки можно применить ко всему документу, до конца документа или к выделенному тексту.
После создания колонок текст по мере заполнения одной колонки будет перемещаться на следующую. Если необходимо не заполняя до конца одну колонку перейти к следующей, перед текстом, который должен идти в следующей колонке, следует установить разрыв колонки. Делается это на вкладке «Разметка страницы» в меню «Разрывы» выбором пункта «Колонка».
Microsoft Word обучение
Доброго времени суток.
Куда нажимать?
Подробнее о настройках
Нюансы
Вот и все дела.
Пока-пока.
Доброго времени суток.
В этой коротенькой статье я научу вас, как в ворде сделать текст в две колонки или больше. Это предельно просто: от вас потребуется только несколько щелчков мыши, чтобы разбить на части уже готовый документ, отдельный его фрагмент или создать по такому принципу новый.
Куда нажимать?
Чтобы разделить только часть текста, необходимо вначале её выделить. Если вы писали сплошняком, а потом решили перейти на колонки, или собираетесь создавать с ними новый документ, то следует оставить курсор в том месте, откуда они должны начинаться.
Если вы писали сплошняком, а потом решили перейти на колонки, или собираетесь создавать с ними новый документ, то следует оставить курсор в том месте, откуда они должны начинаться.
- В верхнем меню Word переключаемся на вкладку «Разметка страницы».
- В поле с параметрами нажимаем опцию «Колонки».
- Выпадет список, в котором можно либо сразу выбрать необходимое количество, либо нажать на вариант «Другие колонки» для более тонкой настройки.
Подробнее о настройках
Для того чтобы более детально всё настроить нажмите на «Другие колонки».
Откроется небольшое окошко, где всё в принципе понятно:
- В верхнем поле «Тип» выбираете формат и количество колонок, либо можете задать своё число ниже.
- Далее есть область «Ширина и промежуток», где вы можете настроить внешний вид каждой колонки по-отдельности.
- Справа отображается образец: как будет выглядеть текст с вашими настройками.
- В самом нижнем поле «Применить» вы определяете, какая часть документа будет разбита на колонки.

Нюансы
Чтобы ваш текст в итоге выглядел красиво, напоследок расскажу о нескольких моментах:
- В процессе набора он будет переходить на другую колонку только после полного заполнения первой. Нужно написать её не до конца? В таком случае на той же вкладке и области, что и в первой инструкции, щелкните функцию «Разрывы» и выберите вариант «Колонка».
- Текст неаккуратно разбился в два столбика или больше? При наличии разрывов между словами можно подкорректировать размер шрифта (на десятые доли) или размер отступов, немного перетянув ползунки на линейке сверху (всплывает при наведении курсора).
- Для размежевания колонок вертикальной линией Ворд предлагает нам в окне с настройками пункт «Разделитель», который нужно отметить галочкой.
- Заголовок встал в один ряд с колонками? Необходимо вынести его наверх. Делается это просто: выделите только его и в настройках установите количество колонок «Одна».

- Кстати, то же самое нужно сделать со всем текстом, если вы захотите вернуться к исходному написанию на всю страницу.
- Сделали колонки в середине текста и они встали не совсем в один уровень? Предположим, вторая получилась чуть выше. Значит, необходимо поставить перед ней курсор и нажать Enter. В целом, вы можете корректировать отдельно каждую колонку по своему усмотрению.
Вот и все дела.
Приходите ко мне ещё, чтобы так же просто и быстро справляться с другими вопросами по компьютерной тематике.
Из этой инструкции вы узнаете как использовать колонки в текстовых документах, как выравнивать текст в колонках и менять расстояние между ними, как добавлять разрывы между колонками.
Зачем использовать колонки
Чаще всего элемент колонок используют в газетах, журналах, брошюрах и флаерах. В частности, для печатного издания формат с колонками выглядит более привлекательно и профессионально.
Вы можете создать одну, две или три колонки одинакового размера. Затем при наборе текста вы автоматически перейдете к следующей колонке, когда закончится предыдущая, если только вручную не используете вставку окончания колонки. Вы можете задавать ширину колонок и использовать привычное форматирование, которое используется и в обычных текстовых документах.
Затем при наборе текста вы автоматически перейдете к следующей колонке, когда закончится предыдущая, если только вручную не используете вставку окончания колонки. Вы можете задавать ширину колонок и использовать привычное форматирование, которое используется и в обычных текстовых документах.
Добавление колонок
- Выделите текст, который вы хотите преобразовать в колонки.
- В ленточном меню выберите вкладку «Макет» , секцию «Параметры страницы» .
- Нажмите на кнопку «Колонки» .
- Из выпадающего списка выберите желаемое количество колонок (например, три).
Обратите внимание, что если предварительно не выделять конкретную область текста, который вы хотите обратить в колонки, то весь текст, следующий за курсором, преобразуется в колонки.
Форматирование колонок
При создании колонок по умолчанию они имеют выравнивание, аналогичное тому, что было в тексте. И часто это выравнивание по левому краю. Для колонок это не лучший вариант, поэтому лучше отформатировать по ширине.
- Выделяем наши колонки.
- «Главная» , секция «Абзац» .
- Нажимаем на значок «Выровнять по ширине» (аналогичного действия можно добиться нажатием сочетания клавиш Ctrl + J).
Текст расположился равномерно внутри колонок. И более наглядны стали расстояния между колонками. Эти значения можно поменять.
- Поставьте курсор в любую область внутри колонок, которые вы хотите отформатировать.
- Из ленточного меню выберите вкладку «Макет» , область «Параметры страницы» .
- Кликните на кнопку «Колонки» и затем выберите пункт «Другие столбцы» . Откроется диалоговое окно «Колонны».
- Введите значения для ширины колонок и промежутка между ними. Например, в качестве промежутка укажите 0.
 2, чтобы расстояния стали меньше.
2, чтобы расстояния стали меньше. - Нажмите Ок и оцените изменения. При необходимости проделайте путь заново и измените значения.
Если вы хотите задать колонки различной ширины, то это делается в том же диалоговом окне «Колонны». Чтобы задать каждой колонке индивидуальную ширину, предварительно нужно снять галочку с чекбокса «Столбцы одинаковой ширины» . После этого для редактирования станут доступны значения ширины и промежутка для каждой из колонок.
Если же вам в принципе нужны только две колонки – одна толстая, другая тоньше, то при создании колонок через кнопку «Колонки» просто выберите значение «Слева» или «Справа», в зависимости от того, где должна расположиться колонка меньшего размера.
Вставка разрыва колонки
- Кликните в область, где вы хотите вставить разрыв колонки. То есть откуда текст должен перейти в начало следующей колонки.
- В ленточном меню выбираем вкладку «Макет» – область «Параметры страницы» .

- Нажимаем кнопку «Разрывы» , из выпавшего меню выбираем «Колонка» . Последующий за курсором текст должен оказаться в следующей колонке.
Простые две колонки через CSS
Здесь я не буду описывать замороченные техники полурезиновых и на четверть эластичных дизайнов. Просто обычная фиксированная страница. Где размеры всех колонок указаны либо в пикселах , либо в процентах , либо в EMах . И имеем такой вот HTML:
- #wrap{
- width:700px;
FLOAT для двухколоночного дизайна
Проще всего сделать две колонки с помощью свойства FLOAT, вот так я их как правило и делаю: (ukr.net , pravda.com.ua , )
- #main{
- float:left;
- width:500px;
- #side{
- float:right;
- width:200px;
Еще можно так
- #main{
- float:left;
- #side{
- float:left;
Вот и все. Для того что бы блок #wrap растянулся до своего содержимого(#side + #main) достаточно задать:
Для того что бы блок #wrap растянулся до своего содержимого(#side + #main) достаточно задать:
- #wrap{
- overflow:hidden;
Из недостатков float методов – при переполнении одного из блоков – колонка может сползать(в ИЕ конечно). Но с этим можно и нужно бороться.
абсолютное позиционирование
Как известно “absolutные” блоки позиционируются относительно ближайших родительских relative-блоков. Как по мне, position:absolute – один из самых сильных инструментов в построении страниц.
Вот такой ЦСС построит нам две колонки.
- #wrap{
- position:relative;
- #main{
- position:absolute;
- left:0;
- width:500px;
- #side{
- position:absolute;
- left:500px;
- width:200px;
39 комментариев к “Как я делаю две колонки”
Латрек | 24 November, 2005Теперь о проблеме “колонок одинаковой высоты”. К счастью эта проблема тоже успешно решена. Можете почитать . Там даже есть пример . (и мой пример)
Можете почитать . Там даже есть пример . (и мой пример)
[b]akella
что не пост – то споры о таблицах:)
[…] и мистические CSS свойства которые могут спасти от бед, таящихся в этом злобном броузере. Как я делаю две колонки – самые простыe две колонки которые только могут быть. Просто про […]
Привіт!
Прикольно, скільки бачив технік(2 здається:) “очистки” флоатів, то з overflow:hidden зустрівся вперше…Щось у мене на блозі не спрацювало(футер що був у “wrap” розлізся), але це надихає що накінець мож буде здихатися атавізма як “очистки флоатів за допомогою структурного маркапа”.
Корисно!
Залік:)
А что насчет отрицательных маржинов, противоположных направлению float’а? 🙂 – чтобы не падало.
| 26 October, 2006Это уже сложнее чем “простые две колонки” , а я все стремился к простоте и той самой прозрачности)
Ха, два ответа на Ваш комент и оба к одному свелись:)
Но спасибо – пожалуй для полноты действительно стоило бы добавить, ведь некоторые могли это расценить как более менее общую перепись всех техник для двух колонок.
Вот кстати о простоте, я тут начитался всякого “бреда” (замечу в кавычках) и решил попробовать сделать 2 колонки как можно проще и вот к чему пришёл…
Нового в принципе ничего нет, 75% всего что там использовано я вычитал тут остальные 25% в других местах однако в том что касается простоты (и кроссбраузерности) мне кажется очень даже не плохо получилось…
Естественно “шапка” (“хеадер”) сделана типичнее некуда (на 99% “валидных” сайтов сделано также…)
Очень обидно что я никак не смог сделать “футер”, все решения которые приходили в голову слишком сложные и не кроссбраузерные (а это явно не вписывается в мои цели)
(Повторяю я не претендую на что-то новое, речь исключительно о простоте реализации)
| 16 June, 2007Спасибо – это отличный способ, единственный недостаток – футер, но его можно поместить в одну из колонок и тогда все зашибись)
Vladson | 18 June, 2007Да помещенте футера в одну из колонок техника знакомая (именно на этом самом сайте я впервые и увидел упомянание об этом способе) но мне кажется что это слегка “левый” вариант так-как мне кажется весь смысл “дивной-вёрстки” в том чтоб HTML-разметка была полностью независима от CSS-оформления а в данном случае получается что HTML придётся “подгонять” под оформление (т. е запихивать “футер” внутрь div-а одной из колонок хотя его место вовсе не там…)
е запихивать “футер” внутрь div-а одной из колонок хотя его место вовсе не там…)
Вы такой умный.
Конечно, делать говносайты в говнодизайне можно и дивами.
А слабо порезать хороший дизайн и сделать его тянущимся без использования таблиц?
То-то же.
*ROFL*
Вы заблуждаетесь. Я очень туп, и никогда в жизни 🙂
Тем не менее моего скудного ума хватает на приличный код, жаль что высоты мудрости которых вы достигли не позволяют вам научиться верстать:)
Заметил одну проблему с абсолютным позиционированием в браузере ie8!
если дать в двухколоночном макете правом и левом диву по 50% ширины почему то возникает горизонтальная полоса прокрутки! если же ничего соотношения процентное будет другое(не 50 на 50) то полоса прокрутки исчезает!
Что думаете по этому поводу?! И как это можно исправить?!
мля и откуда же берутся эти недоразвитые любители табличной верстки! Когда они уже вымрут! Когда мля до вас уже дойдет что дивы это стандарт а верстка таблицами изначально была ошибочной! Таблицы используют для другого – для табличных данных!
И так на заметку что бы не ломать голову как же заверстать дизайн на дивах надо изначально дизайнеру мыслить дивами и продумывать! Увы многие дизайнеры ограничиваются только знанием фотожопы и до остального а в частности что ихнии рисунки надо преврамтить в хтмл-страницы – им нет дела!
А все нашел решение! Надо для одного из дивов поставить left:0; а для другого right:0; (замест left:50% например)!
Хорошая статья, только я вот уже битый час ломаю голову, а почему нельзя под ….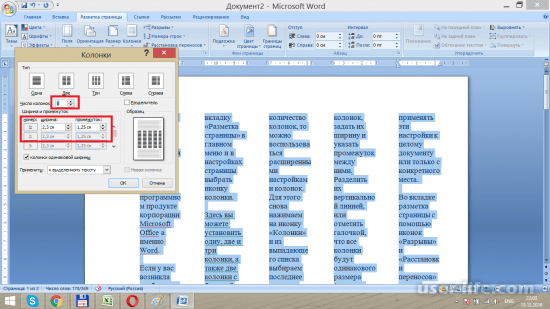 в примере с абсолютным позицированием пихнуть ещё какой-нить … чтобы он просто за ним следом следовал? Я уже и так и сяк тыркался, не выходит. Выход есть?
в примере с абсолютным позицированием пихнуть ещё какой-нить … чтобы он просто за ним следом следовал? Я уже и так и сяк тыркался, не выходит. Выход есть?
Резинится норм…контент сносится до минимума, дивы не прыгают.
всем удачи!
=============
body{margin: 10 20 10 20;}
#wrap {background-color:#CCCCCC;}
#head {width:100%;background-color:#DDCCFF;}
#left{width:300px;background:#00CCFF;float:left;position:relative;z-index:1;}
#content{margin-left:320px;background:#CCCССС;word-wrap:break-word;}
#footer {float:right;width: 100%;height:50px;background-color:#000000;}
head
left
content
footer
опс…пардон
head
left
content
footer
“[” и “]” заменяем соответственно на “”)))
блин…ну вообщем квадратные скобки на знаки больше и меньше)) кавычки тож нормальные нужно.
это для новичков)
хоть пост и стары, но всё еще актуальный. Спасибо за объяснение.
Сам дошел до флоатов, но в опере и мазиле не растягивался див, помогло
overflow:hidden;
Спасибо.
Вопрос: у меня две картинки (кнопки от feedburner и tweecounter) они ложаться друг под друга. я пытаюсь их выставить в строчку через div style
пробовал
так же во втором div ставил position:right и absolute
Есть ещё варианты?
Levik | 19 August, 2010Несмотря на “возраст” статьи она не потеряла свою актуальность:) Отлично подходит в качестве пособия начинающему “верстальщику” (сам периодически “начинаю” верстать и в очередной раз обращаюсь к ней)
sweb27 | 20 December, 2012Спасибо, пригодилось статься, забыл про overflow:hidden; … глупо так, но бывает.
Метод с абсолютным позиционированием вообще до гениальности идеален, особенно для фиксированной ширины. Причём в некоторых случаях можно даже на дивах сэкономить и задавать свойства для HTML и BODY а в отдельные DIV-ы уже пихать доп колонку (или даже не одну если аккуратно)
Более того, если учесть что в последнее время (слава богу) всё чаще встречается разметка по сантиметрам/дюймам то получается вообще просто (а главное более чем кросбраузерно)
Уже более чем 7 лет прошло (пост №4) сменилось не одно поколение новых “веяний моды” и даже поколений браузеров, а я в этом способе так и не разочаровался.
Одним из наиболее популярных вариантов верстки веб-страниц выступает двухколонный макет, где в левой колонке располагаются ссылки, а в правой колонке — основной контент. Такая схема достаточно традиционна и привычна для пользователей, поэтому также пользуется признанием среди разработчиков (рис. 1).
Рис. 1. Двухколонный макет с навигацией слева
Создание двух колонок происходит с помощью стилевого свойства float со значением left , которое применяется для левой колонки. При этом одновременно следует установить отступ слева для правой колонки, значение которого равно ширине левой колонки плюс расстояние между ними (пример 1).
Пример 1. Создание двух колонок
#leftcol { /* Левая колонка */ float: left; /* Обтекание справа */ width: 200px; /* Ширина колонки */ } #rightcol { /* Правая колонка */ margin-left: 225px; /* Отступ слева */ }
Приведенный способ создания колонок хорош тем, что ширину первого слоя можно
задавать как в пикселах, так и процентах.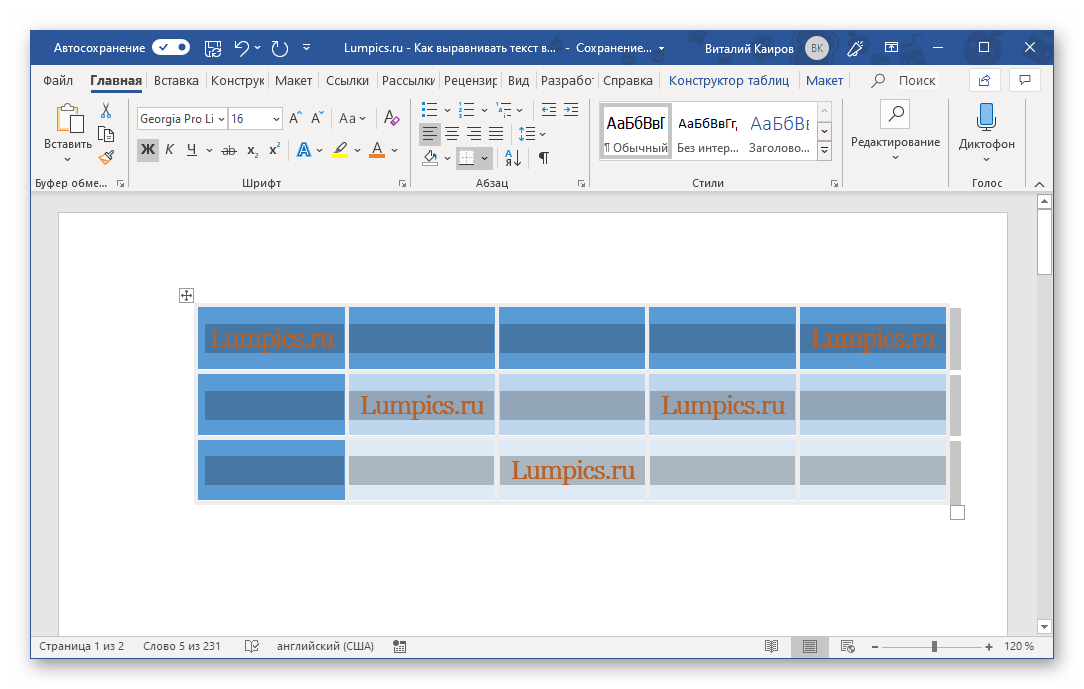 При этом поменяются только значения
свойств width
и margin-left
(пример 2).
При этом поменяются только значения
свойств width
и margin-left
(пример 2).
Пример 2. Ширина колонки в процентах
#leftcol { /* Левая колонка */ float: left; /* Обтекание справа */ width: 20%; /* Ширина колонки */ } #rightcol { /* Правая колонка */ margin-left: 21%; /* Отступ слева */ }
Окончательный вариант создания макета приведен в примере 3.
Пример 3. Полный листинг
Байки из склепаАлтарь демона
Утром, при ярком солнечном свете, всё выглядело совсем не так и мрачно, как планировалось, а даже наоборот. От свечей остались одни потёки, «кровь» смотрелась как краска, а перья почти целиком разлетелись от ветра. Хорошо сохранились только рисунки мелом, но и они были скорее прикольные, чем злые и загадочные. Дети с неподдельным интересом разглядывали изображения, но без тени тех чувств, которые испытали взрослые ночью при луне.
Тем не менее, оказался один человек, на которого работа произвела
большое впечатление, — сторож лагеря. Днём он подошёл к автору «алтаря».
Днём он подошёл к автору «алтаря».
Ваша работа? — начал сторож, кивая в сторону площади.
— А что такое?
— Ну, как же… Тут кровь…, перья птицы мёртвой…, знаки какие-то страшные
нарисованы…, а у вас всё же дети маленькие, они испугаться могут…
При использовании отступов и полей помним, что браузер устанавливает ширину слоя с учетом свойств width , border , padding и margin .
Для того чтобы написать текст в две колонки, нам потребуется сделать три щелчка мышью. А для того чтобы разбить уже введённый текст на две колонки, нам потребуется произвести всё те же три щелчка мышью. Но если, как говорят, цепляться к словам, то тогда четыре щелчка.
Всё это сказано с юмором, желая подчеркнуть то, насколько процесс ввода текста с разделением его на две колонки прост, в сравнении, например, с выборочной нумерацией многостраничного документа.
Имеющаяся специальная опция позволят не только сразу вводить текст колонками, и даже тремя, а не только двумя, но и разбить на колонки любую часть готового текста, введённого самым обычным способом.
А давайте с готового текста и начнём.
Итак, документ состоит из одной страницы. Мы ввели текст, и вдруг выяснилось, что текст на странице должен располагаться в две колонки. Перед тем как начать действовать, обратим внимание на линейку над страницей и на положение ползунков регулировки полей:
Итак, взглянув на линейку, уверенным движением руки направляем курсор мыши в верхнее меню и щелчком разворачиваем вкладку «Разметка страницы», где вторым щелчком по значку опции с названием «Колонки», открываем окошко с вариантами:
Третьим щелчком выбираем вариант «Две»:
Теперь посмотрим, на то, что стало с текстом и с ползунками линейки:
В общем-то, можно сказать, что программа минимум выполнена. Нам нужно было расположить текст в две колонки, — мы это и сделали. Причём сделали тремя щелчками мыши.
Надо признать тот факт, что текст выглядит не очень. С точки зрения типографских стандартов, текст, в разных его частях, имеет недопустимое расстояние между словами, да и заголовок не всегда должен будет занимать то место, которое он занимает в тексте нашего примера. Есть, конечно же, исключения, но, как правило, заголовок должен быть над текстом. Все эти рассуждения подвели нас к необходимости форматирования текста, после применения к готовому тексту опции «Колонки».
Есть, конечно же, исключения, но, как правило, заголовок должен быть над текстом. Все эти рассуждения подвели нас к необходимости форматирования текста, после применения к готовому тексту опции «Колонки».
По этой самой причине мы на линейку и обращали внимание, часть ползунков которой, автоматически сместились в центральную её часть. Если будет на то острая необходимость, то с помощью незначительного изменения полей и промежутка между колонками, мы можем помочь себе в процессе форматирования текста. Эта помощь самим себе будет выражаться в изменении параметров ширины колонок и расстояния между ними, которые мы можем сделать в специальном окошке настроек. Об этом окошке поговорим чуть позже.
Для того чтобы текст выглядел более эстетично, мы, в первую очередь можем немного изменить его размер. Для более тонкого (мягкого) изменения размера шрифта можно заменить его на дробное значение.
Первым делом обозначим программе то, что мы намерены редактировать весь текст полностью. С этой целью выделим его. Для выделения текста, в разделе «Редактирование» вкладки «Главная», развернём содержание пункта «Выделить» и выберем вариант «Выделить всё»:
С этой целью выделим его. Для выделения текста, в разделе «Редактирование» вкладки «Главная», развернём содержание пункта «Выделить» и выберем вариант «Выделить всё»:
Выделение текста произошло:
Теперь, в верхнем меню, подведём курсор мыши к строке с видимым размером шрифта и сделаем один щелчок левой кнопкой мыши, выделив этим самым щелчком цифровое обозначение размера шрифта:
После появления синего выделения сразу же начинаем вводить дробное значение, например, «11,5», а можем установить «11,3» или «11,8»:
Завершаем процедуру нажатием клавиши «Enter», а затем смотрим на изменения, которые произошли с текстом. Конечно же, сначала можно начать с целых значений размера шрифта, выбирая их из списка размеров.
В процессе такой работы помочь себе мы можем и переносом отдельных слов на следующую строку, а также менять значения междустрочного интервала и интервалов между абзацами. О том, как изменять интервалы можно прочитать на страницах данного ресурса в разделе «Word».
Теперь, уделим внимание заголовку. Для того чтобы заголовок был действительно заголовком, он должен возвышаться над основным текстом. Давайте его возвысим. С этой целью выделим заголовок и только его:
Теперь, вновь обратимся к опции «Колонки» и, в раскрывшемся списке вариантов, выберем вариант «Одна». После такого нашего выбора текст немного перестроится, и мы получим самый настоящий заголовок:
В том случае, когда заголовок наравне с основным текстом немного «потерял в размере», а нам бы этого вовсе не хотелось, то тогда мы снова выделяем только заголовок и возвращаем его шрифту первоначальный (устанавливаем желаемый) размер. Изменить размер шрифта заголовка мы можем перед тем, как обратимся к опции «Колонки» и сделаем выбор варианта «Одна».
Если уже в готовом тексте нам необходимо, чтобы определённая его часть была разбита на колонки, то эту часть текста необходимо сначала выделить, а затем применить нужный вариант разбивки. То есть повторить уже знакомые нам действия.
Выделяем ту часть текста, которую хотим разбить на колонки:
Затем, обращаемся к опции «Колонки» (вкладка «Разметка страницы») и в раскрывшемся списке вариантов выбираем «Две». И вот, что у нас получилось в результате:
Сделаем щелчок мышью в любом месте страницы для снятия выделения:
Мы видим, что первая строка левой колонки ниже первой строки правой колонки. Получилось так, что колонки находятся на разных уровнях. Устраним такое несоответствие. Для этого, установим курсор в начале первой строки правой колонки:
И нажмём «Enter»:
Если есть необходимость редактирования разбитого на колонки текста, и мы хотим прибегнуть к изменению размера шрифта, то правильнее будет осуществлять такие изменения у всего текста в целом за исключением заголовка. Но если разбивка на колонки была произведена нами с целью привлечения внимания к содержанию текста, то тогда мы с разбитым на колонки текстом работаем индивидуально. Говоря кратко, поступаем так, как нам надо и хочется. Это касается и последовательности всех действий. Ну, а если мы передумали и хотим избавиться от столбцов, то тогда выделяем этот текст, а затем в списке вариантов колонок опции «Колонки», выбираем вариант «Одна».
Это касается и последовательности всех действий. Ну, а если мы передумали и хотим избавиться от столбцов, то тогда выделяем этот текст, а затем в списке вариантов колонок опции «Колонки», выбираем вариант «Одна».
В том случае, когда мы начинаем вводить текст с чистого листа (только начинаем создавать документ) и желаем, чтобы текст разбивался на колонки в процессе ввода, то тогда нам необходимо сделать предварительные настройки.
Для того чтобы сделать эти самые настройки мы должны пройти по знакомому пути, за исключением последнего шага. Если до этого, мы, развернув вкладку «Разметка страницы» выбирали опцию «Колонки» с последующим выбором варианта разбивки (в нашем примере две колонки), то сейчас, пройдя этот путь, мы сделаем выбор вариант действий «Другие колонки…»:
В результате такого выбора перед нами откроется то самое окошко, о котором вскользь было упомянуто вначале разговора:
Если мы посмотрим на содержащиеся в нём опции, то ощутим, что интуитивно понимаем, как с помощью любой из этих опций можем влиять на готовый текст или же сделать настройки для будущего текста:
Давайте в качестве примера, посмотрим на то, как изменится список строки «Применить» в том случае, когда мы выделили часть готового текста:
Именно к этой выделенной части текста мы теперь можем применить различные настройки.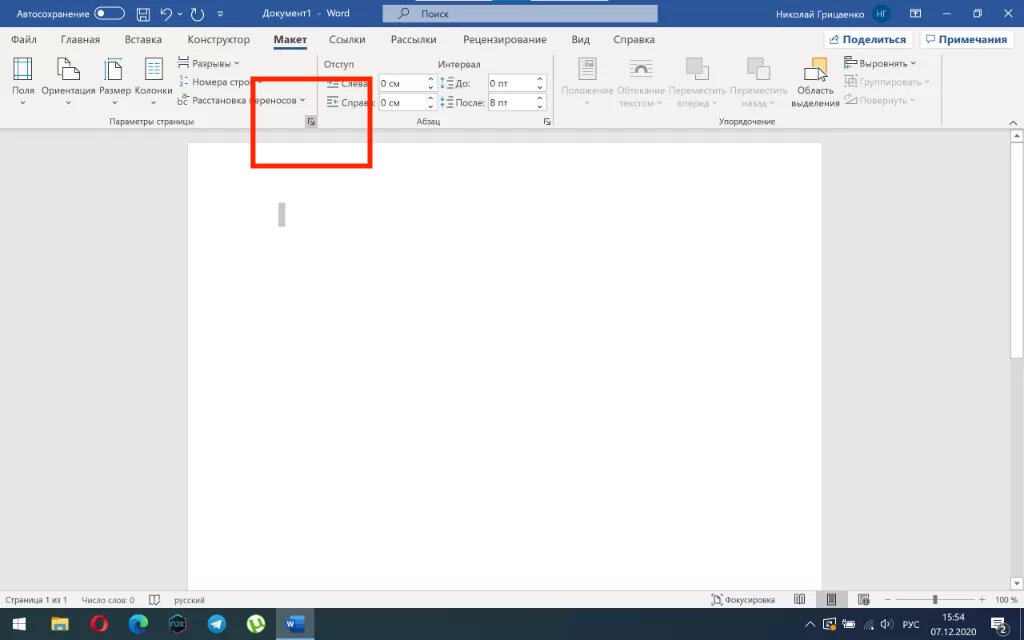
Как создать в ворде колонны. Создание и удаление колонок в ворде
В разделе на вопрос Как напечатать в Ворде в два столбца? заданный автором располосовать лучший ответ это Напиши все в один столбец, потом выдели все и нажми кнопку «Колонки» на панели инструментов.
Ответ от Вадим блага [новичек]
Доброго дня, ось подивіться відео, тут показано як:
Ответ от Sketch [гуру]
Открываешь ворд.
Вверху жмешь — «Формат»-«Колонки». Выбираешь количество, настраиваешь ширину и печатаешь.
Ответ от шеврон [активный]
Что значит горизонтальные столбцы? Вы наверное имеете в виду альбомную ориентацию страницы? Это можно сделать в меню Файл-Параметры страницы и выбрать ориентацию «Альбомная. »
Чтобы на этой странице расположить текст в два столбца, нажмите кнопку Колонки на стандартной панели инструментов (она выглядит как раз как два столбца текста) , и набирайте текст.
После того как текст в первом столбце будет набран, нажмите Вставка-Разрыв-Начать новую колонку. Тогда курсор перейдет во вторую колонку. Таким образом Вы сможете набрать стихи по одинаковому количеству четверостиший в каждом столбце.
Тогда курсор перейдет во вторую колонку. Таким образом Вы сможете набрать стихи по одинаковому количеству четверостиший в каждом столбце.
Ответ от Неспроста [мастер]
в Икрнке — КОЛОНКИ… там же можно указать количество колонок
Ответ от Пользователь удален [мастер]
Можно использовать функцию — вставить таблицу — 2 столбца, 1 строка, а границы таблицы сделать невидымыми
Ответ от Solo Studios [гуру]
Проще всего — Вставить — таблица — одна строка и два столбца. Или (если я правильно понял определение «горизонтальные столбцы») наоборот. В общем, принцип ты поняла, не так ли? 😉
Ответ от WANDA [гуру]
используй разделитель в настроыках
Ответ от Виктория Колочева [мастер]
там есть закладка, столбцы
Ответ от Spirit-p [гуру]
ткни иконку «колонки» на рабочей понели
Ответ от 2 ответа [гуру]
Для того чтобы написать текст в две колонки, нам потребуется сделать три щелчка мышью. А для того чтобы разбить уже введённый текст на две колонки, нам потребуется произвести всё те же три щелчка мышью. Но если, как говорят, цепляться к словам, то тогда четыре щелчка.
А для того чтобы разбить уже введённый текст на две колонки, нам потребуется произвести всё те же три щелчка мышью. Но если, как говорят, цепляться к словам, то тогда четыре щелчка.
Всё это сказано с юмором, желая подчеркнуть то, насколько процесс ввода текста с разделением его на две колонки прост, в сравнении, например, с выборочной нумерацией многостраничного документа.
Имеющаяся специальная опция позволят не только сразу вводить текст колонками, и даже тремя, а не только двумя, но и разбить на колонки любую часть готового текста, введённого самым обычным способом.
А давайте с готового текста и начнём.
Итак, документ состоит из одной страницы. Мы ввели текст, и вдруг выяснилось, что текст на странице должен располагаться в две колонки. Перед тем как начать действовать, обратим внимание на линейку над страницей и на положение ползунков регулировки полей:
Итак, взглянув на линейку, уверенным движением руки направляем курсор мыши в верхнее меню и щелчком разворачиваем вкладку «Разметка страницы», где вторым щелчком по значку опции с названием «Колонки», открываем окошко с вариантами:
Третьим щелчком выбираем вариант «Две»:
Теперь посмотрим, на то, что стало с текстом и с ползунками линейки:
В общем-то, можно сказать, что программа минимум выполнена. Нам нужно было расположить текст в две колонки, — мы это и сделали. Причём сделали тремя щелчками мыши.
Нам нужно было расположить текст в две колонки, — мы это и сделали. Причём сделали тремя щелчками мыши.
Надо признать тот факт, что текст выглядит не очень. С точки зрения типографских стандартов, текст, в разных его частях, имеет недопустимое расстояние между словами, да и заголовок не всегда должен будет занимать то место, которое он занимает в тексте нашего примера. Есть, конечно же, исключения, но, как правило, заголовок должен быть над текстом. Все эти рассуждения подвели нас к необходимости форматирования текста, после применения к готовому тексту опции «Колонки».
По этой самой причине мы на линейку и обращали внимание, часть ползунков которой, автоматически сместились в центральную её часть. Если будет на то острая необходимость, то с помощью незначительного изменения полей и промежутка между колонками, мы можем помочь себе в процессе форматирования текста. Эта помощь самим себе будет выражаться в изменении параметров ширины колонок и расстояния между ними, которые мы можем сделать в специальном окошке настроек. Об этом окошке поговорим чуть позже.
Об этом окошке поговорим чуть позже.
Для того чтобы текст выглядел более эстетично, мы, в первую очередь можем немного изменить его размер. Для более тонкого (мягкого) изменения размера шрифта можно заменить его на дробное значение.
Первым делом обозначим программе то, что мы намерены редактировать весь текст полностью. С этой целью выделим его. Для выделения текста, в разделе «Редактирование» вкладки «Главная», развернём содержание пункта «Выделить» и выберем вариант «Выделить всё»:
Выделение текста произошло:
Теперь, в верхнем меню, подведём курсор мыши к строке с видимым размером шрифта и сделаем один щелчок левой кнопкой мыши, выделив этим самым щелчком цифровое обозначение размера шрифта:
После появления синего выделения сразу же начинаем вводить дробное значение, например, «11,5», а можем установить «11,3» или «11,8»:
Завершаем процедуру нажатием клавиши «Enter», а затем смотрим на изменения, которые произошли с текстом. Конечно же, сначала можно начать с целых значений размера шрифта, выбирая их из списка размеров.
Конечно же, сначала можно начать с целых значений размера шрифта, выбирая их из списка размеров.
В процессе такой работы помочь себе мы можем и переносом отдельных слов на следующую строку, а также менять значения междустрочного интервала и интервалов между абзацами. О том, как изменять интервалы можно прочитать на страницах данного ресурса в разделе «Word».
Теперь, уделим внимание заголовку. Для того чтобы заголовок был действительно заголовком, он должен возвышаться над основным текстом. Давайте его возвысим. С этой целью выделим заголовок и только его:
Теперь, вновь обратимся к опции «Колонки» и, в раскрывшемся списке вариантов, выберем вариант «Одна». После такого нашего выбора текст немного перестроится, и мы получим самый настоящий заголовок:
В том случае, когда заголовок наравне с основным текстом немного «потерял в размере», а нам бы этого вовсе не хотелось, то тогда мы снова выделяем только заголовок и возвращаем его шрифту первоначальный (устанавливаем желаемый) размер. Изменить размер шрифта заголовка мы можем перед тем, как обратимся к опции «Колонки» и сделаем выбор варианта «Одна».
Изменить размер шрифта заголовка мы можем перед тем, как обратимся к опции «Колонки» и сделаем выбор варианта «Одна».
Если уже в готовом тексте нам необходимо, чтобы определённая его часть была разбита на колонки, то эту часть текста необходимо сначала выделить, а затем применить нужный вариант разбивки. То есть повторить уже знакомые нам действия.
Выделяем ту часть текста, которую хотим разбить на колонки:
Затем, обращаемся к опции «Колонки» (вкладка «Разметка страницы») и в раскрывшемся списке вариантов выбираем «Две». И вот, что у нас получилось в результате:
Сделаем щелчок мышью в любом месте страницы для снятия выделения:
Мы видим, что первая строка левой колонки ниже первой строки правой колонки. Получилось так, что колонки находятся на разных уровнях. Устраним такое несоответствие. Для этого, установим курсор в начале первой строки правой колонки:
И нажмём «Enter»:
Если есть необходимость редактирования разбитого на колонки текста, и мы хотим прибегнуть к изменению размера шрифта, то правильнее будет осуществлять такие изменения у всего текста в целом за исключением заголовка. Но если разбивка на колонки была произведена нами с целью привлечения внимания к содержанию текста, то тогда мы с разбитым на колонки текстом работаем индивидуально. Говоря кратко, поступаем так, как нам надо и хочется. Это касается и последовательности всех действий. Ну, а если мы передумали и хотим избавиться от столбцов, то тогда выделяем этот текст, а затем в списке вариантов колонок опции «Колонки», выбираем вариант «Одна».
Но если разбивка на колонки была произведена нами с целью привлечения внимания к содержанию текста, то тогда мы с разбитым на колонки текстом работаем индивидуально. Говоря кратко, поступаем так, как нам надо и хочется. Это касается и последовательности всех действий. Ну, а если мы передумали и хотим избавиться от столбцов, то тогда выделяем этот текст, а затем в списке вариантов колонок опции «Колонки», выбираем вариант «Одна».
В том случае, когда мы начинаем вводить текст с чистого листа (только начинаем создавать документ) и желаем, чтобы текст разбивался на колонки в процессе ввода, то тогда нам необходимо сделать предварительные настройки.
Для того чтобы сделать эти самые настройки мы должны пройти по знакомому пути, за исключением последнего шага. Если до этого, мы, развернув вкладку «Разметка страницы» выбирали опцию «Колонки» с последующим выбором варианта разбивки (в нашем примере две колонки), то сейчас, пройдя этот путь, мы сделаем выбор вариант действий «Другие колонки…»:
В результате такого выбора перед нами откроется то самое окошко, о котором вскользь было упомянуто вначале разговора:
Если мы посмотрим на содержащиеся в нём опции, то ощутим, что интуитивно понимаем, как с помощью любой из этих опций можем влиять на готовый текст или же сделать настройки для будущего текста:
Давайте в качестве примера, посмотрим на то, как изменится список строки «Применить» в том случае, когда мы выделили часть готового текста:
Именно к этой выделенной части текста мы теперь можем применить различные настройки.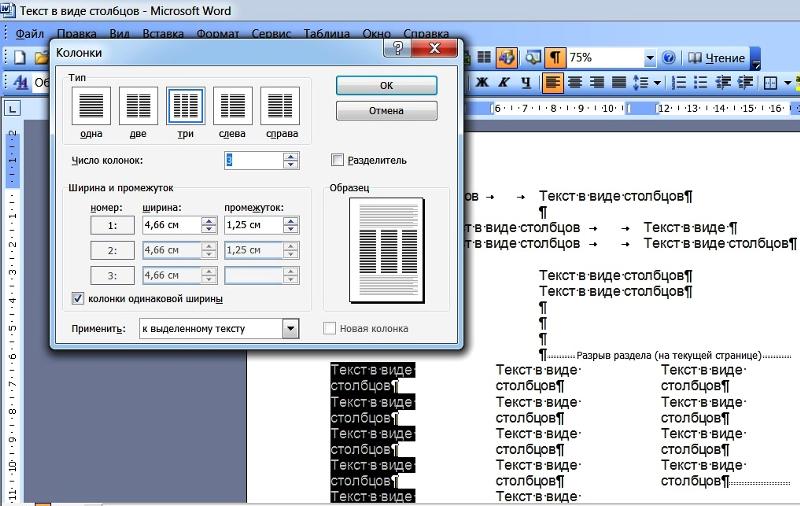
Для начала нужно понять, как текст должен выглядеть, можно первоначально ввести текст, или же выбрать второй метод, когда текст еще не введен. Если текст присутствует, то будет намного легче понять, как это все выглядит.
Как в «Ворде» сделать 2 колонки?
Метод после написания текста:
- Нужно взглянуть на верхнюю панель, найти ползунок регулировки полей. Там написаны цифры и между ними черточки, а по бокам будут фигуры, типа полых стрелок.
- Заходим во вкладку «Разметка страницы».
- Нажимаем левой кнопкой мыши на функцию с названием «Колонки». Там будет множество вариантов, так что, если понадобится больше двух колонок или иной вид, тогда выбирайте настройки сами.
- Выбираем вариант «Две».
- Смотрим на ползунки линейки.
Выглядит это не очень красиво, расстояние между словами отвратительное, заголовок, так совсем может подвинуться в другое место.
Когда нужно в готовом тексте, чтобы определенная часть была разбита на колонки, то сначала выделяем этот кусок текста и выбираем нужный вариант разбивки.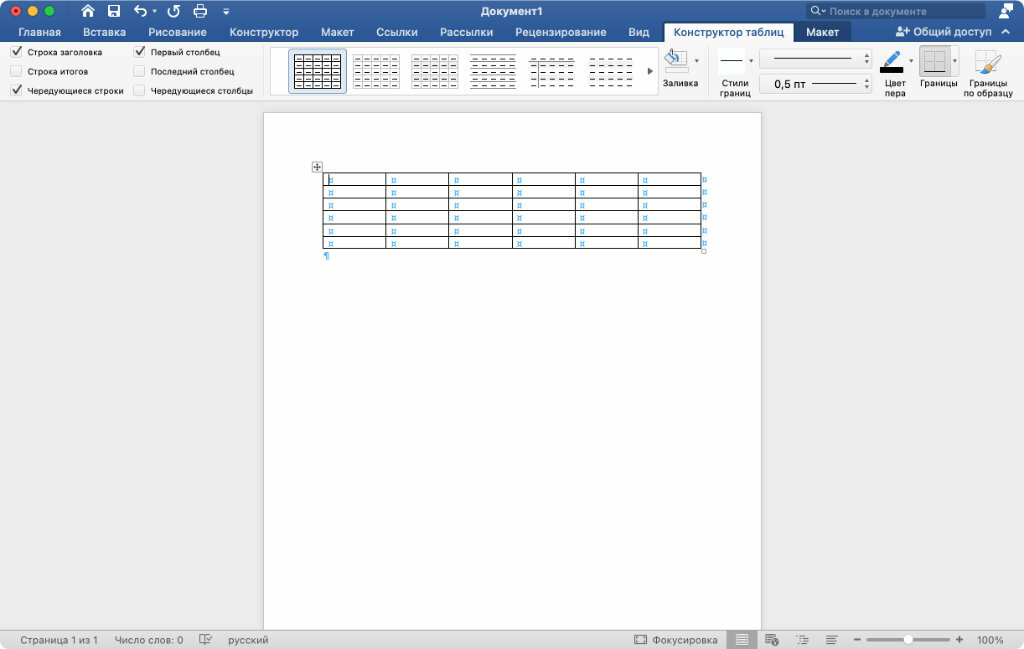 Повторяем действия, описанные выше.
Повторяем действия, описанные выше.
Теперь поработаем над этим текстом.
- Переходим к функции «Колонки», выбираем «Две». Первая строка левой колонки оказалась ниже первой строки правой колонки.
- Установите курсор в начале первой строки правой колонки.
- Нажмите Enter или «Ввод».
При желании изменить разбитый текст, можно изменив размер шрифта. Не забываем о том, что функция «Колонки» содержит дополнительный пункт под названием «Другие колонки».
Как в «Ворде» сделать 2 колонки текста, чтобы соответствовало полиграфическому стандарту?
Нужно принять форматирование текста с помощью опции «Колонки». Так можно изменить формат в «Ворде».
Не забываем о возможности изменения полей и промежутка между колонками. С помощью дополнительных манипуляций приведем к лучшей читабельности.
- Изменение размера во вкладке «Главная». Находим примерно пять окошек с буквами («Редактирование») и видим рядом пункт «Выделить», выделяем все.

- Весь текст теперь находится в состоянии ожидания для принятия изменений.
- В верхнем меню выбираем размер текста, по умолчанию он составляет 12 или 14. Нам же понадобятся значения от 11,3 до 11,8.
- Кликаем Enter, большая кнопка между буквой «Э» и числом «Четыре», если есть NumPad.
При желании изменяем интервалы на свое усмотрение.
Теперь перейдем к заголовку. Он должен возвышаться над текстом. Для этого смотрим в опции «Колонки», вариант «Одна». Однако заголовок стал меньше по размеру, тогда выделяем его и возвращаем его шрифту желаемый размер.
Вариант создания колонок с использованием таблицы
Метод не совсем правильный, однако с помощью него можно создать видимость разбивки текста.
- Вкладка «Вставка».
- Находим пункт «Таблица».
- Переходим в «Конструктор» и «Работа с таблицами».
- С помощью пера «Нарисовать таблицу».
Если хотите, то уберите или оставьте границы.
Различия между версиями
Как в «Ворде» сделать 2 колонки, стало понятно, но какие различия есть в опции, связанной с созданием и разделением текста на колонки в разных версиях Microsoft Word 2007 и 2003 года, а также в новейших?
В Microsoft Word 2003 года немного отличаются.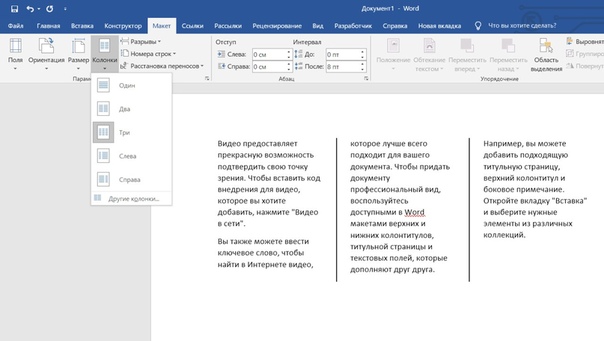 Интерфейс самой программы и вкладка «Разметка страницы» отсутствуют, вместо нее рядом с опцией создания таблиц и изменения положения текста находятся сразу кнопки разбивки текста на две и более составных частей. Также можно настроить тип колонки.
Интерфейс самой программы и вкладка «Разметка страницы» отсутствуют, вместо нее рядом с опцией создания таблиц и изменения положения текста находятся сразу кнопки разбивки текста на две и более составных частей. Также можно настроить тип колонки.
Как в «Ворде» сделать 2 колонки? Версия 2007 года. Есть с версией 2003 года различия в следующих элементах:
- Вкладка «Разметка страницы».
- Сам вид примера колонок и интерфейс программы отличаются.
Желательно во всех версиях ставить галочку в пункте «Разделитель» на вкладке «Колонки», чтобы между колонками проходила линия.
В новых версиях все вышеуказанное находится во вкладке «Макет».
Доброго времени суток.
В этой коротенькой статье я научу вас, как в ворде сделать текст в две колонки или больше. Это предельно просто: от вас потребуется только несколько щелчков мыши, чтобы разбить на части уже готовый документ, отдельный его фрагмент или создать по такому принципу новый.
Куда нажимать?
Чтобы разделить только часть текста, необходимо вначале её выделить. Если вы писали сплошняком, а потом решили перейти на колонки, или собираетесь создавать с ними новый документ, то следует оставить курсор в том месте, откуда они должны начинаться.
Если вы писали сплошняком, а потом решили перейти на колонки, или собираетесь создавать с ними новый документ, то следует оставить курсор в том месте, откуда они должны начинаться.
- В верхнем меню Word переключаемся на вкладку «Разметка страницы».
- В поле с параметрами нажимаем опцию «Колонки».
- Выпадет список, в котором можно либо сразу выбрать необходимое количество, либо нажать на вариант «Другие колонки» для более тонкой настройки.
Подробнее о настройках
Для того чтобы более детально всё настроить нажмите на «Другие колонки».
Откроется небольшое окошко, где всё в принципе понятно:
- В верхнем поле «Тип» выбираете формат и количество колонок, либо можете задать своё число ниже.
- Далее есть область «Ширина и промежуток», где вы можете настроить внешний вид каждой колонки по-отдельности.
- Справа отображается образец: как будет выглядеть текст с вашими настройками.
- В самом нижнем поле «Применить» вы определяете, какая часть документа будет разбита на колонки.

Нюансы
Чтобы ваш текст в итоге выглядел красиво, напоследок расскажу о нескольких моментах:
- В процессе набора он будет переходить на другую колонку только после полного заполнения первой. Нужно написать её не до конца? В таком случае на той же вкладке и области, что и в первой инструкции, щелкните функцию «Разрывы» и выберите вариант «Колонка».
- Текст неаккуратно разбился в два столбика или больше? При наличии разрывов между словами можно подкорректировать размер шрифта (на десятые доли) или размер отступов, немного перетянув ползунки на линейке сверху (всплывает при наведении курсора).
- Для размежевания колонок вертикальной линией Ворд предлагает нам в окне с настройками пункт «Разделитель», который нужно отметить галочкой.
- Заголовок встал в один ряд с колонками? Необходимо вынести его наверх. Делается это просто: выделите только его и в настройках установите количество колонок «Одна».

- Кстати, то же самое нужно сделать со всем текстом, если вы захотите вернуться к исходному написанию на всю страницу.
- Сделали колонки в середине текста и они встали не совсем в один уровень? Предположим, вторая получилась чуть выше. Значит, необходимо поставить перед ней курсор и нажать Enter. В целом, вы можете корректировать отдельно каждую колонку по своему усмотрению.
Вот и все дела.
Приходите ко мне ещё, чтобы так же просто и быстро справляться с другими вопросами по компьютерной тематике.
Из этой инструкции вы узнаете как использовать колонки в текстовых документах, как выравнивать текст в колонках и менять расстояние между ними, как добавлять разрывы между колонками.
Зачем использовать колонки
Чаще всего элемент колонок используют в газетах, журналах, брошюрах и флаерах. В частности, для печатного издания формат с колонками выглядит более привлекательно и профессионально.
Вы можете создать одну, две или три колонки одинакового размера. Затем при наборе текста вы автоматически перейдете к следующей колонке, когда закончится предыдущая, если только вручную не используете вставку окончания колонки. Вы можете задавать ширину колонок и использовать привычное форматирование, которое используется и в обычных текстовых документах.
Затем при наборе текста вы автоматически перейдете к следующей колонке, когда закончится предыдущая, если только вручную не используете вставку окончания колонки. Вы можете задавать ширину колонок и использовать привычное форматирование, которое используется и в обычных текстовых документах.
Добавление колонок
- Выделите текст, который вы хотите преобразовать в колонки.
- В ленточном меню выберите вкладку «Макет» , секцию «Параметры страницы» .
- Нажмите на кнопку «Колонки» .
- Из выпадающего списка выберите желаемое количество колонок (например, три).
Обратите внимание, что если предварительно не выделять конкретную область текста, который вы хотите обратить в колонки, то весь текст, следующий за курсором, преобразуется в колонки.
Форматирование колонок
При создании колонок по умолчанию они имеют выравнивание, аналогичное тому, что было в тексте. И часто это выравнивание по левому краю. Для колонок это не лучший вариант, поэтому лучше отформатировать по ширине.
- Выделяем наши колонки.
- «Главная» , секция «Абзац» .
- Нажимаем на значок «Выровнять по ширине» (аналогичного действия можно добиться нажатием сочетания клавиш Ctrl + J).
Текст расположился равномерно внутри колонок. И более наглядны стали расстояния между колонками. Эти значения можно поменять.
- Поставьте курсор в любую область внутри колонок, которые вы хотите отформатировать.
- Из ленточного меню выберите вкладку «Макет» , область «Параметры страницы» .
- Кликните на кнопку «Колонки» и затем выберите пункт «Другие столбцы» . Откроется диалоговое окно «Колонны».
- Введите значения для ширины колонок и промежутка между ними. Например, в качестве промежутка укажите 0.
 2, чтобы расстояния стали меньше.
2, чтобы расстояния стали меньше. - Нажмите Ок и оцените изменения. При необходимости проделайте путь заново и измените значения.
Если вы хотите задать колонки различной ширины, то это делается в том же диалоговом окне «Колонны». Чтобы задать каждой колонке индивидуальную ширину, предварительно нужно снять галочку с чекбокса «Столбцы одинаковой ширины» . После этого для редактирования станут доступны значения ширины и промежутка для каждой из колонок.
Если же вам в принципе нужны только две колонки – одна толстая, другая тоньше, то при создании колонок через кнопку «Колонки» просто выберите значение «Слева» или «Справа», в зависимости от того, где должна расположиться колонка меньшего размера.
Вставка разрыва колонки
- Кликните в область, где вы хотите вставить разрыв колонки. То есть откуда текст должен перейти в начало следующей колонки.
- В ленточном меню выбираем вкладку «Макет» – область «Параметры страницы» .

- Нажимаем кнопку «Разрывы» , из выпавшего меню выбираем «Колонка» . Последующий за курсором текст должен оказаться в следующей колонке.
Как применить выравнивание по левому и правому краю с помощью таблицы в Microsoft Word
В отличие от строки текста, которая соответствует только одной настройке выравнивания, таблица позволяет вам установить различное выравнивание для каждой ячейки.
Изображение: undefined undefined, Getty Images / iStockPhoto
Microsoft Word предлагает четыре варианта выравнивания: по левому краю, по центру, по правому краю и заподлицо.Поскольку они являются свойствами абзаца, вы не можете назначить более одного абзаца или строки, по крайней мере, обычным способом. Если вы попытаетесь, последнее назначенное выравнивание будет иметь приоритет.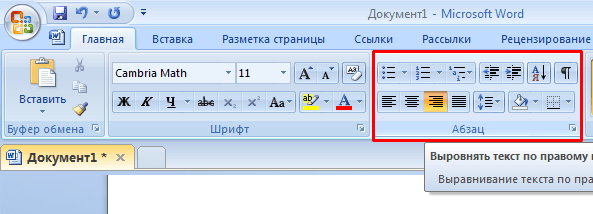
В статье Как применить выравнивание по левому и правому краю к тексту без использования таблицы в Word, я показал вам, как согласовать выравнивание по правому и левому краю текста в одной строке с помощью табуляции. Это быстрое и простое решение, которое можно применить ко всему документу после создания вкладки. В этой статье я покажу вам, как использовать таблицу, чтобы применить более одного выравнивания к одной строке текста.
SEE: Как добавить раскрывающийся список в ячейку Excel (TechRepublic)
Я использую Microsoft 365 в 64-разрядной системе Windows 10, но вы можете использовать более старые версии. Этот метод не подходит для версии браузера: он не позволит вам установить вкладку и не будет правильно отображать уже существующие вкладки в контексте этого метода.
Если вы не знакомы с вкладками, попробуйте прочитать «Изучение правильного использования вкладок» — лучший способ гарантировать, что столбчатые данные останутся там, где вы их поместили.Однако вам не нужно читать его, чтобы работать с этой статьей.
Как вставить таблицу в Word
Вставить таблицу очень просто. Вы, вероятно, вводите одну или две строки содержимого, а затем конвертируете текст в таблицу. Однако при попытке добавить более одного выравнивания к одной и той же строке текста вы, вероятно, захотите начать с создания таблицы, а затем ввода выровненного текста. Это работает, потому что вы можете применить любое выравнивание к любой ячейке в таблице. Тогда после удаления границ линия будет выглядеть как обычная линия, но на самом деле будет таблицей.
СМОТРЕТЬ: Редакционный календарь TechRepublic Premium: ИТ-политики, контрольные списки, наборы инструментов и исследования для загрузки (TechRepublic Premium)
Я хочу быстро отметить, что табличное решение раньше применялось к верхнему и нижнему колонтитулам раздел, но в этом больше нет необходимости, поскольку вкладки по умолчанию автоматически выравниваются по центру и по правому краю. Однако, если вы работаете с очень старой версией, эта функция может отсутствовать.
Теперь предположим, что вы хотите ввести выделенную строку на рис. A , используя таблицу.Сначала войдем в таблицу, как показано ниже:
- Поместите курсор на левый край пустой строки.
- Щелкните вкладку «Вставка», затем щелкните «Таблица» в группе «Таблицы» и используйте сетку для создания таблицы размером в два столбца и одну строку в глубину (, рис. B, ).
- Щелкните, чтобы вставить таблицу, показанную на рис. C .
Рисунок A
Давайте введем последнюю строку с помощью таблицы.
Рисунок B
Создайте однострочную таблицу.
Рисунок C
Вставьте однострочную таблицу с двумя ячейками (столбцами).
Вы можете добавить больше ячеек. Например, вы можете добавить три ячейки и центрировать текст во второй ячейке. Теперь давайте введем текст.
Как выровнять текст в таблице в Word
Если у вас есть таблица, вы можете ввести текст, как показано на рис. D . Сейчас обе ячейки выровнены по левому краю, и мы хотим, чтобы вторая ячейка была выровнена по правому краю. Чтобы изменить выравнивание, просто щелкните внутри этой ячейки и нажмите «Выровнять по правому краю» в группе «Абзац» на вкладке «Главная». На рисунке E показаны результаты. Если вам также нужен центрированный текст, добавьте ячейку между двумя существующими ячейками, добавьте текст и примените выравнивание по центру.
Рисунок D
Введите текст в ячейки.
Рисунок E
Вот и все. Последний шаг — убрать границы.
Удалите границы из таблицы
Скорее всего, вы не захотите покидать границы таблицы, поэтому давайте удалим их.Сначала выберите всю таблицу. Самый простой способ сделать это — щелкнуть значок таблицы в верхнем левом углу таблицы. Выделив всю таблицу, щелкните контекстную вкладку «Конструктор таблиц». Затем в группе «Границы» щелкните раскрывающееся меню «Граница» и выберите в раскрывающемся списке «Без границ», как показано на рис. F . Границы не печатаются, но линии сетки все еще видны (рис. G ). Чтобы отключить их, выберите всю таблицу и щелкните вкладку контекстного макета. В группе Таблица снимите флажок Просмотр линий сетки.
Рисунок F
Отключить границы таблицы.
Рисунок G
Границы не печатаются, но линии сетки все еще видны на экране.
Один гаечный ключ для наблюдения за
Вы заметили, что поля немного смещены? В зависимости от того, где находится текст, это может не иметь значения. Если это так, решение простое. Потяните немного за левую и правую границы таблицы, пока текст не будет выровнен, как показано на рис. H .Работать с этой таблицей будет проще, если оставить линии сетки включенными до завершения документа.
Рисунок H
Вы можете быстро выровнять обе границы.
Если вы планируете использовать таблицу несколько раз, вы можете сохранить ее как быструю таблицу, а затем вставлять ее при необходимости, а не заново создавать ее каждый раз. Инструкции см. В разделе «Быстрые таблицы» в статье Вопросы и ответы по Office: как сэкономить время на форматировании таблиц Word.
Еженедельный бюллетень Microsoft
Будьте инсайдером Microsoft в своей компании, прочитав эти советы, рекомендации и шпаргалки по Windows и Office.Доставка по понедельникам и средам.
Зарегистрироваться СегодняТакже см.
Использование и форматирование столбцов в Microsoft Word
Я признаю это — я не большой поклонник добавления столбцов в Microsoft Word.Не то чтобы со столбцами что-то не так, как таковой . Столбцы работают нормально (пока они не работают). Но в юридической офисной среде я обычно форматирую блоки информации с помощью таблиц, потому что ими немного легче управлять.
Тем не менее, я видел, как многие юристы вставляли несколько столбцов в Microsoft Word для форматирования таких вещей, как списки услуг в сертификатах обслуживания. Эй, каждому свое [свое].
Итак, если вы хотите отформатировать текст с помощью столбцов в документах Microsoft Word, вот что вам нужно знать:
Подробнее…
Вставка столбцов: базовый праймер
Все начинается с вкладки Layout (известной как Page Layout в версиях 2007-2010) на ленте:
Word 2007
Word 2019
Щелкните на More Columns , и вы попадете в диалоговое окно, которое позволяет вам настроить столбцы именно так, как вы хотите.
По умолчанию — один столбец — обычный документ. Вы можете использовать один из предустановок (макет с двумя столбцами полезен для приложения списка услуг, о котором я упоминал выше).Или вы можете настроить его в пределах дюйма от срока его службы. Ширина? Пробел между столбцами 1 и 2, или 2 и 3, или …? Как насчет линии между ними (как в информационном бюллетене)? Вам решать!
(Если вы не хотите, чтобы все столбцы были одинаковой ширины, обязательно снимите флажок «Равная ширина столбца» в нижней части диалогового окна. Затем вы сможете настроить ширину каждого столбца. столбец отдельно.)
Word 2019
Переход между столбцами
После того, как вы настроили столбцы, вы перейдете к сложной части.Это одна из причин, по которой я обычно выбираю таблицы, а не столбцы. Если вы используете таблицы, перемещаться между ячейками очень просто — просто используйте клавишу Tab . Однако, чтобы вставить столбец, вам нужно знать несколько приемов.
Предположим, вы вводите текст в первом столбце документа и хотите закончить этот столбец и начать ввод во втором столбце. Для этого вам нужно вставить разрыв столбца. Вы можете вставить разрыв столбца одним из двух способов:
- Нажмите CTRL-SHIFT-ENTER одновременно; или
- Перейдите на вкладку Layout , щелкните Breaks и выберите Column
Word 2010
Word 2016
Лично я бы выбрал вариант 1 (при условии, что я помню комбинацию клавиш в сгоряча).
После того, как вы вставили разрыв столбца, ваш курсор окажется в следующем столбце, и вы сможете его ввести. Когда вы вставляете разрыв столбца в последний столбец (крайний правый), курсор переместится в первый столбец на следующей странице.
Просмотр границ столбцов
Для меня сложно работать со столбцами (или таблицами, если на то пошло), если я их не вижу. Чтобы включить границы столбцов, чтобы вы могли видеть свои столбцы, расположенные на странице, перейдите на вкладку File (или нажмите кнопку Office в версии 2007) и щелкните Options , затем перейдите к Advanced и проверьте поле рядом с Показать границы текста :
Когда столбцы являются только частью вашего документа
Но что, если только часть вашего документа состоит из нескольких столбцов?
Если вы вернетесь в диалоговое окно «Столбцы» (через Layout > Columns > More Columns ), вы заметите раскрывающийся список внизу поля:
Если вы выберете This Point Вперед , что позволит вам вставлять столбцы в точку, в которой находится курсор.После того, как вы вставили свои столбчатые данные, вернитесь в диалоговое окно Формат столбцов и выберите формат одного столбца (будьте осторожны, чтобы еще раз выбрать This Point Forward в этом нижнем раскрывающемся списке), и ваш документ вернется к формат с одним столбцом, не нарушая вставку нескольких столбцов, над которой вы только что так много работали.
Но что, если вы хотите вставить блок текста из двух или трех (или более) столбцов в середину обычного документа с одной колонкой?
Вы можете использовать несколько иную процедуру, в зависимости от того, создаете ли вы новый документ или вставляете многоколоночный макет в середину существующего одностолбцового документа.Вы используете то же диалоговое окно, но если вы редактируете существующий документ и размещаете многоколоночный макет посередине, вам необходимо принять несколько дополнительных мер предосторожности, чтобы случайно не создать форматирование. ночной кошмар.
Вставка нескольких столбцов в новый документ
Допустим, вы вводите новый документ и решаете, что следующий фрагмент текста должен быть в двух (или более) столбцах. После точки, где сейчас находится курсор, нет текста, поэтому вы можете вернуться к формату с одним столбцом, как только закончите вставку раздела с несколькими столбцами.
Если вы вернетесь в диалоговое окно «Столбцы» (через Layout > Columns > More Columns ), вы заметите раскрывающийся список внизу поля:
Если вы выберете This Point Вперед , что позволит вам вставлять столбцы в точку, в которой находится курсор. После того, как вы вставили свои столбчатые данные, вернитесь в диалоговое окно «Формат столбцов» и выберите формат «Один столбец» (будьте осторожны, чтобы еще раз выбрать This Point Forward в этом нижнем раскрывающемся списке), и ваш документ вернется к формату с одним столбцом, не нарушая вставку нескольких столбцов, над которой вы только что так много работали.
Вставка столбцов в середину существующего документа
Если вы редактируете существующий документ и хотите вставить многоколоночный макет где-нибудь в середине текста, который вы уже набрали, отметьте «this point forward «может привести к временному и исправимому, но все же раздражающему беспорядку.
Вот как этого избежать: Вставьте разрывы разделов до и после точки, в которую вы хотите вставить столбцы:
… затем в Применить к: , выберите Этот раздел вместо :
Вот видео демонстрация:
Видео: вставка столбца в середину существующего документа (без создания беспорядка)
Каким вы видите себя, используя столбцы в своих документах?
Каким вы видите себя, используя столбцы в своих документах?
Выравнивание столбца таблицы по отступу вправо (Microsoft Word)
Марсия хочет выровнять текст в столбце таблицы по правому краю.Она хочет, чтобы этот текст был выровнен по правому краю до точки в 25 пунктах от правого края столбца. Если она выбирает весь столбец, а затем выбирает 25 pt для правого отступа, она получает сообщение «Размер отступа слишком велик», даже если столбец очень широкий. Если она выбирает только одну ячейку за раз, она может выровнять текст по правому краю с отступом в 25 пунктов. Она задается вопросом, как отформатировать все ячейки в столбце одновременно.
На самом деле существует несколько способов применения этого отступа, и это зависит от того, какой метод вы используете, чтобы понять, почему у вас возникла проблема с ним.Чтобы установить поле ячейки, выполните следующие действия:
- Выделите все ячейки, которые нужно отформатировать. Например, чтобы отформатировать все ячейки в столбце, выберите весь столбец.
- Щелкните вкладку «Макет» на ленте. (Эта вкладка отображается, если вы выполнили шаг 1.)
- Щелкните инструмент «Свойства» в группе «Таблица» в левой части ленты. Word отображает диалоговое окно «Свойства таблицы».
- Убедитесь, что отображается вкладка «Ячейка».
- Нажмите кнопку «Параметры» в правом нижнем углу диалогового окна.Word отображает диалоговое окно «Параметры ячейки». (См. Рисунок 1.)
- Снимите флажок Как для всей таблицы.
- Удалите все, что находится в правом поле, заменив его на « 25 pt » (без кавычек).
- Нажмите OK, чтобы закрыть диалоговое окно «Параметры ячейки».
- Щелкните OK, чтобы закрыть диалоговое окно «Свойства таблицы».
Рисунок 1. Диалоговое окно «Параметры ячейки».
Вот и все.Важно убедиться, что вы ввели результат измерения на шаге 7 как «25 pt». Если вы забыли указать часть «pt», Word предполагает, что вы хотите, чтобы поле ячейки составляло 25 дюймов, и это не сработает.
Некоторые пользователи сообщили, что при выборе ячеек они получали разные результаты, а не при выборе всего столбца. Чтобы выбрать столбец, они должны помещать указатель мыши над столбцом, пока он не превратится в стрелку, направленную вниз. Щелчком в этой точке выбран столбец.Чтобы выбрать ячейки, они просто щелкали в пределах первой ячейки и перетаскивали вниз до последней ячейки, которую они хотели выбрать. Мне не удалось проверить разные результаты в моем тестировании, но ваши результаты могут отличаться.
Кроме того, вы могли заметить, когда смотрели на вкладку «Макет» ленты, что рядом с правой стороной ленты (в группе «Выравнивание») есть инструмент с именем «Поля ячеек». Этот инструмент следует использовать только в том случае, если вы хотите настроить поля для всех ячеек во всей таблице — изменение не ограничивается ячейками, выбранными на шаге 1.
Другой способ обработки отступа — пропустить установку полей ячейки и вместо этого установить поля абзаца. Вы можете сделать это, выполнив следующие действия:
- Выделите все ячейки, которые нужно отформатировать. Например, чтобы отформатировать все ячейки в столбце, выберите весь столбец.
- Отобразить вкладку «Главная» на ленте.
- Щелкните маленький значок в правом нижнем углу группы абзацев. Word отображает диалоговое окно «Абзац».
- Убедитесь, что отображается вкладка «Отступы и интервалы».(См. Рисунок 2.)
- Удалите все, что находится в правом поле, заменив его на « 25 pt » (без кавычек).
- Нажмите ОК.
Рисунок 2. Вкладка «Отступы и интервалы» диалогового окна «Абзац».
У этого подхода есть предостережение: все, что вы вводите на шаге 5, добавляется к любому полю ячейки по умолчанию в таблице. Поле ячейки по умолчанию составляет 0,08 дюйма, что составляет чуть менее 6 пунктов.Таким образом, вы можете изменить величину, указанную на шаге 5, чтобы получить нужный отступ.
Оба вышеуказанных подхода были протестированы с простыми таблицами, таблицами с объединенными ячейками и очень длинными (10 страниц) таблицами. Он также работал нормально, если ячейки были выровнены по вертикали или если направление текста в ячейках было изменено. Если у вас все еще есть проблемы после попытки описанного выше, вы всегда можете отформатировать одну ячейку в таблице и использовать Format Painter, чтобы скопировать форматирование в другие ячейки.
WordTips — ваш источник экономичного обучения работе с Microsoft Word. (Microsoft Word — самая популярная программа для обработки текстов в мире.) Этот совет (667) применим к Microsoft Word 2007, 2010, 2013 и 2016.
Автор Биография
Аллен Вятт
Аллен Вятт — всемирно признанный автор, автор более чем 50 научно-популярных книг и многочисленных журнальных статей.Он является президентом Sharon Parq Associates, компании, предоставляющей компьютерные и издательские услуги. Узнать больше о Allen …
Вставка абзаца из макроса
Макросы часто используются для обработки документов, что приводит к тем или иным изменениям. Если вам нужно добавить макрос …
Открой для себя большеФорматирование сводной таблицы
Вы можете форматировать сводные таблицы, используя ручное или автоматическое форматирование.Однако будьте осторожны, так как …
Открой для себя большеКонденсация последовательных значений в одну строку
Если у вас есть несколько почтовых индексов или номеров деталей в списке, вы можете «сжать» список, чтобы последовательные серии …
Открой для себя большеКак выровнять текст в Word по столбцам в стиле контрольного списка | Small Business
Инструмент управления содержимым флажков в Microsoft Word 2010 позволяет добавлять флажки в документ и создавать контрольный список.Однако, если вы попытаетесь использовать выравнивание для выравнивания элементов контрольного списка, созданного таким образом, текст не переместится. Используйте параметр «Удалить контроль содержимого» для элементов контрольного списка, чтобы разблокировать элементы. После разблокировки элементов списка Word 2010 позволяет выровнять их.
Запустите Word 2010 и начните работу над новым документом. Добавьте в документ столбцы. Щелкните вкладку «Макет страницы» в верхней части окна, а затем нажмите кнопку «Столбцы» в разделе «Параметры страницы» строки меню.Щелкните нужное количество столбцов ниже.
Щелкните вкладку «Файл» в верхнем левом углу окна и выберите «Параметры» в меню ниже.
Выберите «Настроить ленту» в левой части окна «Параметры».
Щелкните раскрывающееся меню в разделе «Настроить ленту» в правом верхнем углу окна и выберите «Основные вкладки».
Щелкните, чтобы поставить отметку в поле с надписью «Разработчик» в правой части окна. Щелкните «ОК». Вверху окна появится новая вкладка «Разработчик».
Щелкните вкладку «Разработчик», а затем нажмите кнопку «Проверить элемент управления содержимым», имеющую форму прямоугольника с галочкой внутри, в разделе «Элементы управления» строки меню. Это вставит первое поле для контрольного списка.
Щелкните в открытой области справа от контрольного списка и введите первый элемент списка. Нажмите «Enter», чтобы перейти к следующей строке.
Повторяйте шаги 6 и 7, пока контрольный список не будет заполнен. По мере добавления элементов Word 2010 перемещает курсор во второй столбец.
Щелкните и перетащите указатель мыши, чтобы выделить контрольный список.
Щелкните выделенные элементы правой кнопкой мыши и выберите «Удалить элемент управления содержимым». Это дает возможность обосновать позиции в списке.
Щелкните вкладку «Главная» в верхней части окна, а затем нажмите кнопку «Выровнять по ширине», чтобы выровнять выделенный текст.
Ссылки
Писатель Биография
Джейсон Артман был техническим писателем с тех пор, как начал работать в этой области в 1999 году, когда учился в Университете штата Мичиган.Артман опубликовал множество статей для различных веб-сайтов, охватывающих широкий спектр компьютерных тем, включая оборудование, программное обеспечение, игры и гаджеты.
Word 2013: столбцы
/ ru / word2013 / breaks / content /
Введение
Иногда информацию, которую вы включаете в документ, лучше всего отображать в столбцах . Не только столбцы могут помочь улучшить читаемость, но некоторые типы документов — например, газетные статьи, информационные бюллетени и листовки — часто пишутся в формате столбцов.Word также позволяет настраивать столбцы, добавляя разрывов столбцов .
Необязательно: загрузите наш практический документ.
Чтобы добавить столбцы в документ:
- Выберите текст, который нужно отформатировать. Выбор текста для форматирования
- Выберите вкладку Макет страницы , затем щелкните команду Столбцы . Появится раскрывающееся меню.
- Выберите количество столбцов, которые вы хотите создать. Форматирование текста в столбцы
- Текст будет отформатирован в столбцы.Форматированный текст
Чтобы удалить форматирование столбца, поместите точку вставки в любом месте столбца, затем щелкните команду Столбцы на вкладке Макет страницы . В появившемся раскрывающемся меню выберите One .
Удаление форматирования столбцаВыбор столбца не ограничивается раскрывающимся меню. Выберите Дополнительные столбцы … в нижней части меню, чтобы открыть диалоговое окно Столбцы . Щелкните стрелки рядом с полем Количество столбцов: , чтобы настроить количество столбцов.
Диалоговое окно «Столбцы»Если вы хотите отрегулировать интервал и выравнивание столбцов, щелкните, удерживайте и перетащите маркеры отступа на линейке , пока столбцы не появятся желаемым образом.
Регулировка колонныДобавление разрывов столбцов
После создания столбцов текст будет автоматически перетекать из одного столбца в другой. Однако иногда вам может потребоваться указать, где именно начинается каждый столбец. Вы можете сделать это, создав разрыв столбца .
Чтобы добавить разрыв столбца:
В нашем примере ниже мы добавим разрыв столбца, который переместит текст в начало следующего столбца.
- Поместите точку вставки в начало текста, который вы хотите переместить. Размещение точки вставки
- Выберите вкладку Макет страницы , затем щелкните команду Разрывы . Появится раскрывающееся меню.
- Выберите Столбец из меню. Добавление разрыва столбца
- Текст переместится в начало столбца.В нашем примере он переместился в начало следующего столбца. После добавления разрыва столбца
Чтобы узнать больше о добавлении разрывов в документ, посетите наш урок по разрывам.
Вызов!
- Откройте существующий документ Word. Если хотите, можете воспользоваться нашим практическим документом.
- Выделите текст , который нужно отформатировать в столбцы. Если вы используете этот пример, выберите два маркированных списка в разделе New Online Resident Portal .
- Отформатируйте выделенный текст в двух столбцов .
- Добавить разрыв столбца . Если вы используете этот пример, добавьте разрыв столбца перед Общение с персоналом Lime Grove .
/ ru / word2013 / headers-footers-and-page-numbers / content /
Как выровнять текст внутри таблиц в Microsoft Word
Выровнять текст в Microsoft Word невероятно просто. На вкладке «Главная» на ленте есть специальные кнопки, позволяющие выравнивать текст по левому краю, по правому краю, по центру или по ширине.Он отлично подходит, когда вам нужно соответствовать определенным академическим требованиям, создать стильный документ или ввести текст на разных языках. Выравнивание текста может различаться для каждого абзаца. Там, где выравнивание текста невероятно легко выполнить, не так просто выровнять текст внутри таблиц. Для этого также есть специальные кнопки, но они несколько сбивают с толку.
Выровнять текст внутри таблиц
Когда вы создаете таблицу и вводите текст в ее различные ячейки, он всегда выравнивается по левому краю. Исключением является то, что вы печатаете на языке, который пишет справа налево, и в этом случае текст всегда будет выровнен по правому краю.
Для ячеек таблицы необходимо рассмотреть два выравнивания; выравнивание влево / вправо / по центру, которое измеряется с точки зрения левой и правой границы ячейки, и выравнивание по верхнему / центру / снизу, которое измеряется с точки зрения верхней и нижней границы ячейки. По умолчанию текст выравнивается по левому краю и по верхнему краю ячейки.
Чтобы изменить это, щелкните внутри ячейки, для которой вы хотите изменить выравнивание текста. Это активирует две вкладки, которые позволят вам настроить таблицу.Перейдите на вкладку Layout, и вы найдете там панель инструментов Alignment.
На панели инструментов «Выравнивание» есть девять кнопок для выравнивания текста в таблице в Microsoft Word. Слева направо и сверху вниз с помощью кнопок можно выровнять текст по правому краю, по верху, по центру и вверху, по левому краю и вверху. Вторая строка позволяет выровнять текст по правому краю, но центрировать его сверху, центрировать текст справа и сверху, выравнивать текст по левому краю и центрировать сверху. Третья строка позволяет выровнять текст по левому краю и по низу ячейки, центрировать текст справа и снизу ячейки и, наконец, выровнять текст по левому и нижнему краю ячейки.
Эти настройки могут показаться чрезмерными, однако ячейка в основном делится на девять секций, и выравнивание сопоставляется с этими секциями. Если весь текст одинакового размера, ваши ячейки будут выглядеть нормально, и вас не будет слишком беспокоить внешний вид таблицы. Если, однако, ваш текст отличается по размеру, т. Е. В одних ячейках много текста, а в других — совсем немного, выравнивание упростит чтение таблицы.
Выравнивание таблицы отличается от выравнивания ячеек.
Как писать в двух, трех или более столбцах в документах Word?
Вам нужно писать документы в Microsoft Word и вы хотите разделить весь или только часть текста на отдельные столбцы? Вы не умеете писать текст в две колонки? Или, может быть, вы хотите, чтобы в вашем документе Word было три или даже больше столбца? Что, если вы хотите выбрать, где начинается столбец, а остальные заканчиваются, чтобы текст не просто перетекал из одного столбца в другой? Если это ваши вопросы, прочтите это руководство.У нас есть ответы.
ПРИМЕЧАНИЕ. Мы написали эту статью с помощью приложения Word из Microsoft Office 365, версия 1907. Однако инструкции применимы и к Word из Microsoft Office Professional. Если вы хотите узнать, какую версию вы используете, прочтите: 5 способов найти точную версию Microsoft Office, которую вы используете.
Как мне писать в две колонки одновременно в Word?
Чтобы разделить текстовое содержимое на две колонки, вы должны сначала открыть документ Word или создать новый и добавить в него текст.Только тогда вы сможете создавать столбцы. Как ты это делаешь? Это проще, чем вы думаете: выделите текст, который вы ввели в свой документ Word.
Выделенный текст в Microsoft WordСОВЕТ: Если вы хотите выделить весь текст в документе Word, нажмите клавиши Ctrl + A на клавиатуре.
После того, как вы выбрали текст, который хотите разделить на столбцы, щелкните или коснитесь вкладки Layout в интерфейсе ленты в Microsoft Word.
Вкладка Макет из Microsoft WordЗатем нажмите или коснитесь кнопки Columns в разделе Page Setup вкладки Layout .
Кнопка «Столбцы» в разделе «Параметры страницы» на вкладке «Макет».Откроется список параметров, из которых вы можете выбрать, на сколько столбцов вы хотите разделить текст. Щелкните или коснитесь Два .
Создание двух столбцов в документе WordWord сразу же создает два столбца и заставляет ваш текст перетекать из одного в другой, как вы можете видеть на снимке экрана ниже.
Текст разделен на две колонки в WordЗатем вы можете написать новый текст в любом месте столбцов документа: текст будет перетекать из одного столбца в другой. Однако вам может не понравиться этот поток. Если вы хотите указать, когда именно начинается новый столбец, ознакомьтесь с последним разделом этого руководства, где мы покажем вам, как добавлять разрывы столбцов.
Как сделать в Microsoft Word 3 (или более) столбца?
Если двух столбцов недостаточно, вы также можете создать в документе Word три или даже больше столбца.Напишите свой текст, выделите его и перейдите на вкладку Layout . Щелкните Столбцы и выберите Три или щелкните или коснитесь Дополнительные столбцы , если вам нужно еще больше.
Создание трех или более столбцов в документе WordЕсли вы выберете Три , выбранный текст сразу же разделится на три столбца. Если вам нужно еще больше столбцов, и вы выбрали вариант Дополнительные столбцы , то Word откроет новое окно с дополнительными настройками, которое называется Столбцы .В нем найдите параметр под названием «Количество столбцов». Введите необходимое количество столбцов и нажмите OK .
Выбор количества столбцов для создания в WordWord немедленно разбивает выделенный текст на столько столбцов, сколько вы указали. Например, вот что мы получили, когда решили разделить текст на четыре столбца:
Текст из документа Word, разделенный на четыре столбцаКак выбрать, где начинается столбец?
Если вы хотите контролировать, где именно начинается столбец и заканчивается другой, вы можете.В Word есть так называемые разрывы столбцов, которые делают именно это.
Чтобы добавить разрыв столбца, сначала щелкните или коснитесь начала текста, который вы хотите начать в следующем столбце.
Выбор места начала нового столбца в WordЗатем щелкните или коснитесь вкладки Layout в интерфейсе ленты в Microsoft Word.
Вкладка Макет в ленточном интерфейсе WordВ разделе Page Setup вкладки Layout щелкните или коснитесь Breaks .Это действие показывает список вариантов макета для разрывов страниц, и разрывов разделов. В нем щелкните или коснитесь Столбец .
Выбор вставки разрыва столбцаКак вы можете видеть в нашем примере, как только вы сделаете это, Word сразу же начнет следующий столбец с того места, где вы выбрали.
При добавлении разрыва столбца следующий столбец начинается с того места, где вы хотелиВы можете повторять этот процесс сколько угодно раз, чтобы выбрать, где начинается каждый из ваших существующих столбцов.


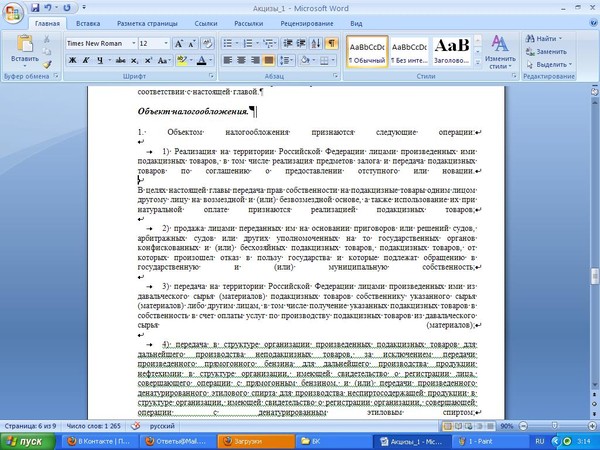

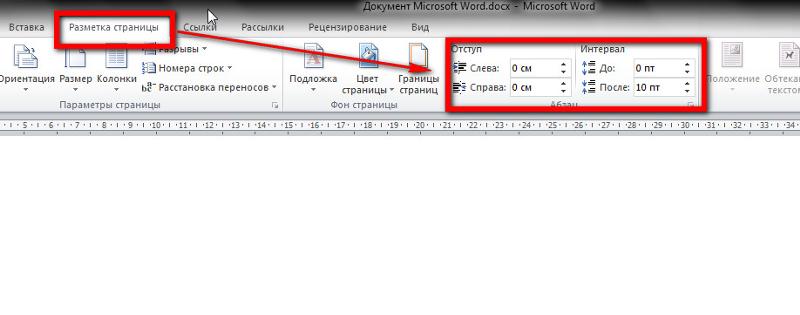

 2, чтобы расстояния стали меньше.
2, чтобы расстояния стали меньше.

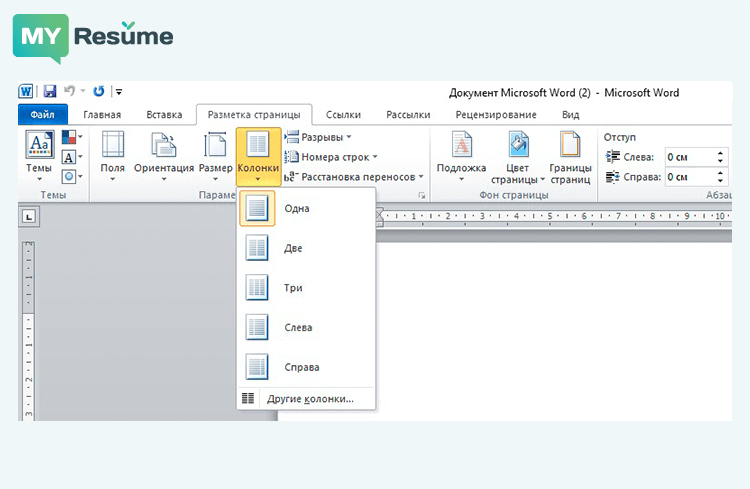

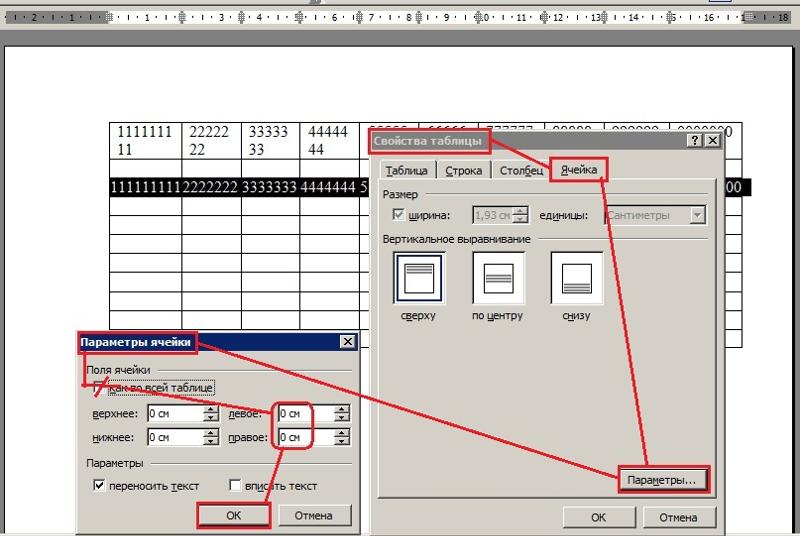 2, чтобы расстояния стали меньше.
2, чтобы расстояния стали меньше.