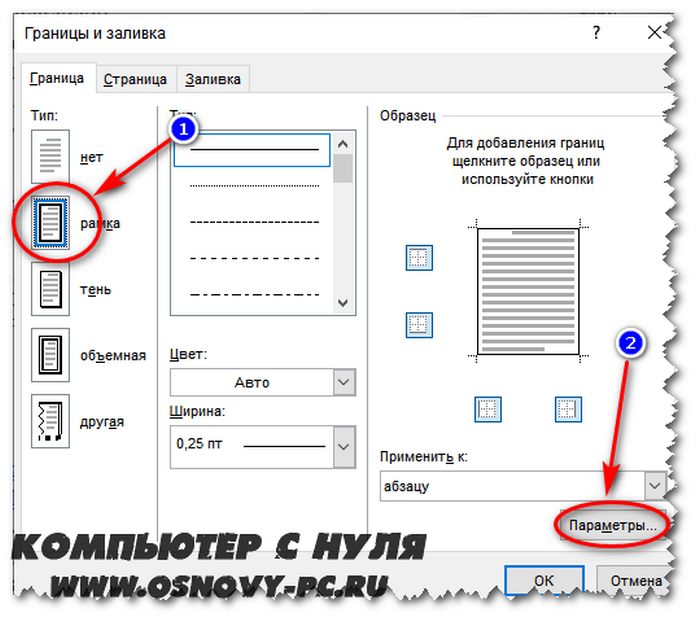Как сделать рамку в Ворде? Нет ничего проше! Читайте!
Автор admin На чтение 4 мин Просмотров 811 Опубликовано
Приветствую всех зашедших на данный сайт! В сегодняшней статье мы снова поговорим о текстовом редакторе Microsoft. И рассмотрим, как сделать рамку в Ворде. Очень часто, при редактировании текста люди, не зная, как установить рамку вокруг него вставляют текст в большую таблицу. Все это делается по незнанию и выглядит часто нелепо, а ведь MS Word имеет все необходимые инструменты, которые позволяют сделать рамку для текста в пару кликов мышью. Так текстовый процессор, позволяет сделать рамку вокруг одного слова, предложения или абзаца. При этом установленной рамке можно настроить вид по своему желанию. Поэтому, давайте рассмотрим подробно как это сделать.
Для справки: если вам предстоит редактировать документ, то возможно вам пригодится информация: как пронумеровать страницы в Ворде или как удалить пустую страницу.
Содержание
- Как сделать рамку в Ворде вокруг слова или предложения
- Рамка для текста всего документа.
- Рамка для текста в версии Word 2013 и выше
- Подведем итоги.
Как сделать рамку в Ворде вокруг слова или предложения
Давайте сейчас подробно рассмотрим тот случай, когда необходимо установить рамку вокруг одного слова, предложения или абзаца. Для этого случая, в текстовом редакторе Word предусмотрен специальный инструмент, позволяющий создавать границы для текста.
Как это сделать смотрим ниже:
- Первое, что необходимо сделать, так это выделить ту часть текста, вокруг которого нужно сделать рамку;
- Далее в панели инструментов текстового редактора переходим во вкладку «Главная»;
- В данной вкладке содержится инструмент «Настройка границ». Жмем на кнопку в виде стрелочки и в выпадающем списке выбираем пункт «Внешние границы»;
После проделанных настроек, выделенный текст будет заключен в рамку.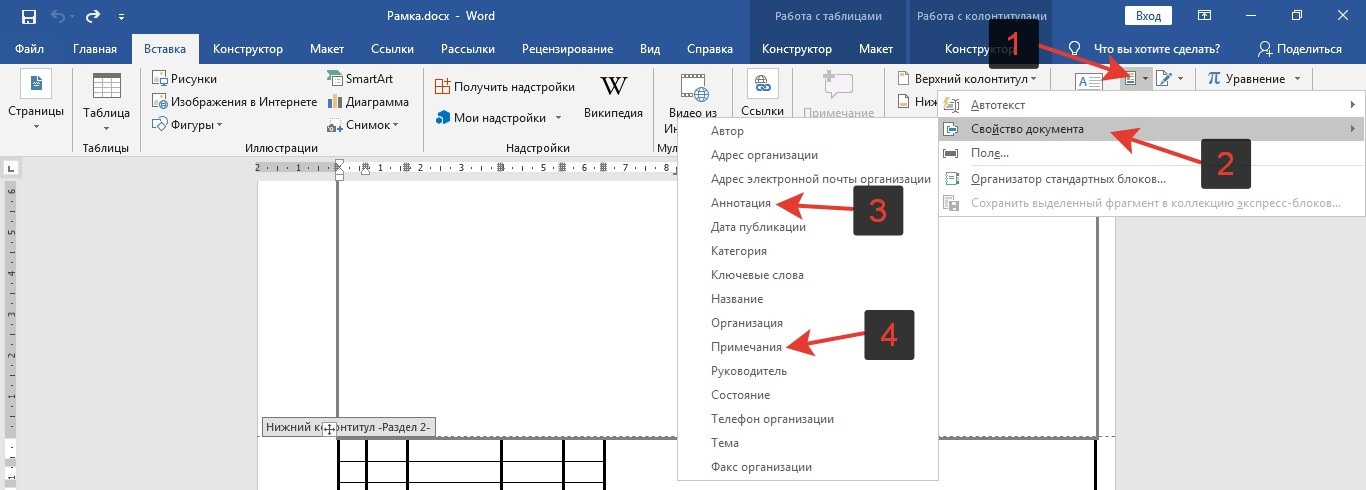
Обратите внимание! Если вы выделили несколько абзацев в тексте, то рамкой будет обрамлен каждый абзац.
В данном пункте мы с вами рассмотрели, как сделать рамку в Ворде для текста небольшого объема. А как быть, если необходимо выделить весь текст? В этом случае, мы с вами воспользуемся следующим инструментом. О котором я вам расскажу в пункте ниже.
Рамка для текста всего документа.
Если требуется заключить в рамку весь текст, то на помощь нам придет другой инструмент текстового редактора. Давайте его рассмотрим:
- В панели инструментов MS Word переходим во вкладку «Разметка страницы»;
- В открывшемся меню выбираем инструмент «Границы страниц»;
- Откроется окно «Границы и заливка», в котором открываем вкладку «Страницы» и в столбце «Тип» выбираем «Рамка»;
Для устанавливаемой рамки можно выставить следующие параметры:
- Тип линии рамки. Здесь можно выбрать сплошную линию, пунктирную и любую другую, какая вам больше понравится;
- Цвет.
 Если оставить параметр «Авто», то рамка будет черной либо выбираем цвет по желанию;
Если оставить параметр «Авто», то рамка будет черной либо выбираем цвет по желанию; - Ширина рамки;
- Установка рисунка.
- В столбце образец отмечаем, где нужно разместить рамку или к самом низу окна выбираем «Применить ко всему документу».
- Для применения изменений жмем кнопку «Ок»
Все, теперь вы знаете как сделать рамку в Ворде для всего текста. Как видите, все достаточно легко, благодаря тому, что текстовый редактор имеет для этого все необходимые инструменты.
Рамка для текста в версии Word 2013 и выше
Приведенные в данной инструкции примеры подходят для всех версий текстового редактора Ворд. Но для пользователей, у которых установлен MS Word версии 2013 года и выше кнопку «Границы страниц» разработчики разместили во вкладку «Дизайн», а не на «Разметка страницы» на разметку страницы, как было раньше.
Поэтому, если вы не нашли ответ на свой вопрос в данной статье, то обратите внимание на версию вашего редактора и просто откройте соседнюю вкладку.
Подведем итоги.
Сегодня мы с вами достаточно подробно рассмотрели, как сделать рамку в Ворде. Как видите, если вам нужно установить рамку для текста, то благодаря данной инструкции, вы можете сделать это в считанные секунды. Считаю, что если научиться пользоваться основными инструментами текстового процессора Word, то редактирование текста будет для вас легким и увлекательным занятием.
Как сделать текст в рамке в Ворде
Поделиться
Рамка в текстовом вордовском документе позволяет сделать вид документа более аккуратным и привлекательным. К тому же текст, оформленный в рамке, привлекает внимание читателя и позволяет выделить какую-либо часть текста. Именно поэтому в нашей статье мы рассмотрим вопрос, как сделать текст в рамке в Ворде.
Как сделать рамку в вордовском документе?
Чтобы сделать рамку в текстовом редакторе Word достаточно выполнить всего лишь несколько действий в настройках текстового редактора. Для этого необходимо перейти на вкладку «Дизайн», затем выбрать пункт меню «Границы страницы». После этого в появившемся окне под названием «Границы и заливка», в разделе «Страница» необходимо ввести основные параметры будущей рамки. Пользователь выбирает тип, ширину, цвет и тип линии рамки. Далее в пункте «Применить к:» требуется выбрать нужный вариант. В нашем случае это вариант — «всему документу». Как вы видите, сделать рамку в вордовском документе не так уж сложно. А вот как сделать текст в рамке в Ворде – мы расскажем далее.
Для этого необходимо перейти на вкладку «Дизайн», затем выбрать пункт меню «Границы страницы». После этого в появившемся окне под названием «Границы и заливка», в разделе «Страница» необходимо ввести основные параметры будущей рамки. Пользователь выбирает тип, ширину, цвет и тип линии рамки. Далее в пункте «Применить к:» требуется выбрать нужный вариант. В нашем случае это вариант — «всему документу». Как вы видите, сделать рамку в вордовском документе не так уж сложно. А вот как сделать текст в рамке в Ворде – мы расскажем далее.
Делаем рамку в Word версии 2003 года
Итак, что необходимо сделать пользователю, чтобы создать в вордовском документе рамку?
- Для начала пользователь должен на панели инструментов найти вкладку под названием «Формат».
- Открываем раздел, имеющий название «Границы и заливка».
- Далее переходим в раздел «Страница», где задаем некоторые параметры объекта тип линии и ширину рамки.
- Также не забываем указать к какой части документа применяем настройки.

- Завершаем всю работу нажатием кнопки ОК.
В случае, когда рамки будут лишними, либо их понадобится изменить, их можно удалить (в разделе «Границы и заливка»), либо изменить, опять же обратившись к этому же разделу.
Как сделать текст в рамке в Ворде?
Итак, с чего стоит начать работу? Для начала переходим во вкладку «Дизайн», которая расположена на панели инструментов. Далее кликаем по пункту «Границы страниц». после этого на экране появляется окно, где пользователь переходит во вкладку под названием «Граница».
Далее жмем по кнопке «Рамка», после — по кнопке «ОК», чтобы применить рамку к выбранному абзацу. Пользователю не стоит забывать, что он может изменить ширину, цвет рамки, ее расположение в вордовском документе.
Как сделать рамку вокруг текста в Ворде 2003 года?
Для начала пользователю необходимо выделить тот текст, который необходимо поместить в рамку. Если этого не сделать, то рамка появится вокруг абзаца, возле которого установлен курсор.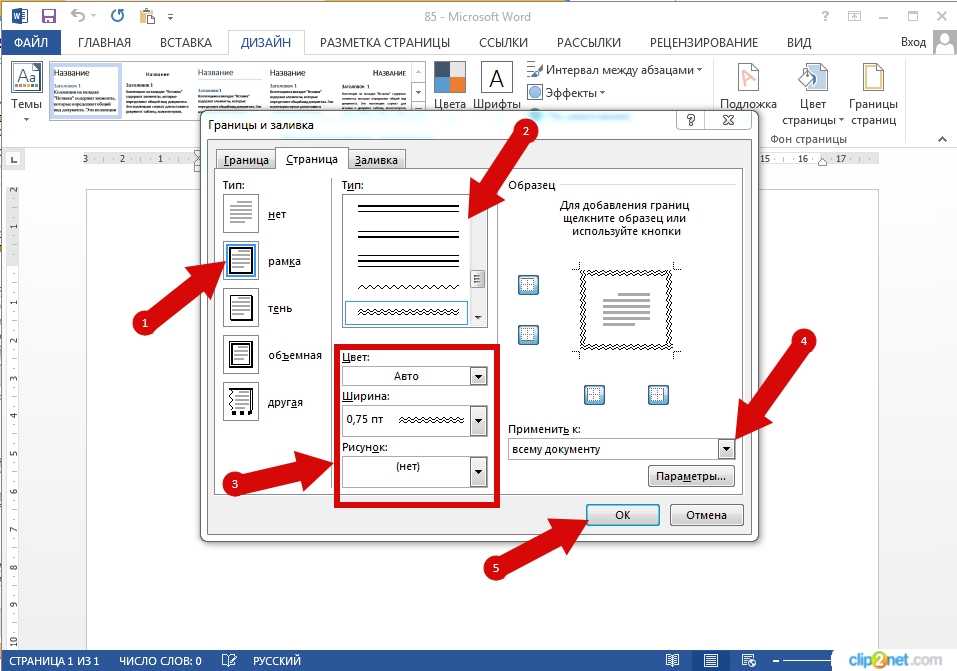 Далее выбираем команду «Формат», затем – пункт «Границы и заливка». После данных действий на экране появится диалоговое окно. Далее пользователь должен выбрать наиболее подходящий тип рамки, для этого просто щелкните на типе рамки, которая вам нравится больше всего. Параметр цвета рамки указывается в списке под названием «Цвет». Автоматически Ворд ставит черный цвет, либо цвет каким написан весь текст документа.
Далее выбираем команду «Формат», затем – пункт «Границы и заливка». После данных действий на экране появится диалоговое окно. Далее пользователь должен выбрать наиболее подходящий тип рамки, для этого просто щелкните на типе рамки, которая вам нравится больше всего. Параметр цвета рамки указывается в списке под названием «Цвет». Автоматически Ворд ставит черный цвет, либо цвет каким написан весь текст документа.
В списке «Применить к…» пользователь должен выбрать параметр — Тексту или Абзацу. Завершите работу, нажав кнопку ОК. После этого вокруг выбранного абзаца или части текста появится рамка, с указанными вами параметрами.
Делаем рамку вокруг текста в Word 2016 года
Для начала пользователь должен выделить текст, который требуется поместить. Вторым шагом пользователь заходит во вкладку «Главная», нажимаем на пункт «Границы», который расположен справа от значка «Заливки». После этого, в появившемся окне, выбираем нижний пункт под названием «Границы и заливка». Далее, в окне выбираем параметр «Рамка», затем – «Применить к тексту». Завершаем всю работу нажатием кнопки ОК. После чего необходимый текст должен автоматически поместиться в рамку. Как вы уже поняли сделать текст в рамке в Ворде достаточно просто и быстро.
Завершаем всю работу нажатием кнопки ОК. После чего необходимый текст должен автоматически поместиться в рамку. Как вы уже поняли сделать текст в рамке в Ворде достаточно просто и быстро.
Рисуем рамку вокруг текста
Есть и еще один способ, как сделать рамку вокруг текста. Правда, он имеет массу неудобств, среди которых – это трудность редактирования и размещения текста в рамке. Однако, несмотря на это, многие пользователи этот способ все-таки используют.
Курсор размещается возле текста, который требуется поместить в рамку. Далее пользователь заходит в раздел «Вставка», далее в пункт – «Таблица», где выбираем параметр «Нарисовать таблицу». Далее пользователь просто рисует прямоугольник вокруг текста, а после вручную выравнивает текст внутри рамки. Также пользователь может выбрать тип границ рамки, а также выбрать цвет заливки фона на свое усмотрение.
Мы очень надеемся, что наша статья помогла вам понять, как сделать текст в рамке в Ворде. На самом деле, в этом нет ничего сложного. Главное – это четко следовать алгоритму действий. Тогда результат работы вас точно не разочарует, а сам процесс не доставит проблем. Удачи вам!
Главное – это четко следовать алгоритму действий. Тогда результат работы вас точно не разочарует, а сам процесс не доставит проблем. Удачи вам!
Вам понравилась статья?
Наши авторы уже более 10 лет пишут для студентов курсовые, дипломы, контрольные и другие виды учебных работ и они отлично в них разбираются. Если Вам тоже надо выполнить курсовую работу, то оформляйте заказ и мы оценим его в течение 10 минут!
Заказать работу Узнать цену
Текстовые поля и фреймы (Microsoft Word)
В Word текстовые поля могут содержать множество различных типов элементов и удобны, когда вам нужно вставить информацию в определенное место на странице. Вы можете форматировать текстовые поля десятками способов, чтобы они выглядели именно так, как вам нужно. В следующих статьях рассказывается, как эффективно работать с текстовыми полями в Word.
Советы, рекомендации и ответы
Следующие статьи доступны по теме «Текстовые поля и фреймы».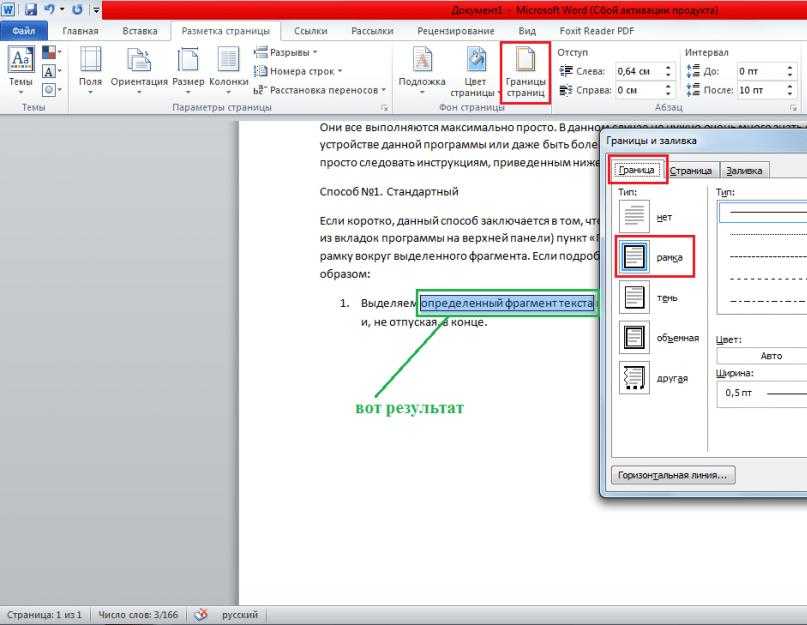 Нажмите на
название статьи (показано в жирный шрифт ), чтобы увидеть соответствующую статью.
Нажмите на
название статьи (показано в жирный шрифт ), чтобы увидеть соответствующую статью.
Добавление тени к текстовому полю
Тени добавляют приятности текстовым полям, создавая впечатление, что они парят над страницей. Вот простые шаги, необходимые для добавления тени к текстовым полям.
Добавление концевых сносок в текстовые поля
Текстовые поля и концевые сноски — отличные инструменты, которые можно использовать в документе. Проблема в том, что вы не можете использовать их вместе — Word не позволяет добавлять концевые сноски в текстовое поле. В этом совете показано, как можно обойти эту проблему.
Добавление боковых панелей
При разработке документа вы можете использовать боковые панели, которые вы видите в журналах и некоторых книгах. В этом совете объясняется самый простой способ создания собственных боковых панелей с помощью текстовых полей.
Автоматическая регулировка высоты текстовых полей
Текстовые поля часто используются для улучшения макета документов.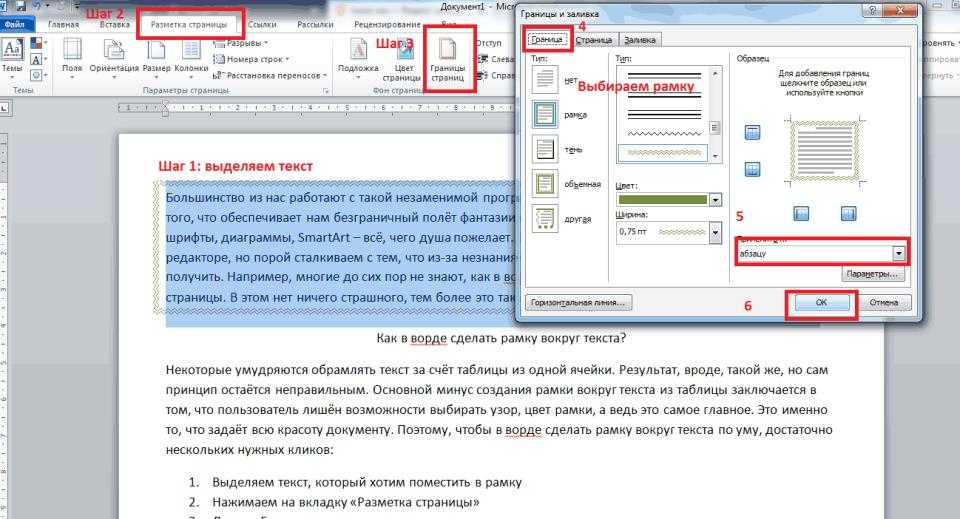 Вам может понадобиться текстовое поле, которое автоматически регулирует свою высоту в зависимости от содержащегося в нем текста. Вот как получить именно то, что вы хотите.
Вам может понадобиться текстовое поле, которое автоматически регулирует свою высоту в зависимости от содержащегося в нем текста. Вот как получить именно то, что вы хотите.
Блоки в блоках
Когда вы вставляете текстовое поле в другое текстовое поле, вы можете ожидать, что любой текст во внешнем текстовом поле будет обтекать внутреннее текстовое поле. Однако Word так не работает. Вот почему, а также несколько обходных путей, которые вы можете использовать.
Изменение значений по умолчанию для текстовых полей и выносок
Часто ли вы создаете текстовые поля и выноски? В этом совете описывается, как изменить настройки по умолчанию и как легко создавать текстовые поля, точно соответствующие вашим общим требованиям.
Изменение ориентации текстового поля
Хотите изменить ориентацию текстового поля на странице? Вы не можете этого сделать, но вы можете настроить размеры коробки вручную.
Столбцы в текстовом поле
Хотите разделить текстовое поле на столбцы? Word не позволяет вам сделать это, но есть способы обойти это ограничение.
Комментарии в текстовых полях
Если вы используете текстовые поля в своих документах, иногда вам может понадобиться поместить комментарий в текстовое поле, так же как вы можете сделать с текстом, находящимся вне текстового поля. Word не позволяет добавлять комментарии к текстовым полям, но есть несколько обходных путей, которые можно использовать для получения того же результата.
Создание прозрачных текстовых полей
При компоновке документа вы можете использовать текстовое поле, которое кажется расположенным над текстом, но быть прозрачным, чтобы вы могли видеть, что находится за текстовым полем. Вот как создать именно этот тип элемента.
Создание боковых колонтитулов
Боковой заголовок можно использовать в качестве элемента макета для документа. Вы можете создавать боковые заголовки в документе с помощью текстовых полей, как описано в этом совете.
Создание полезных подписей к рисункам
Многие люди добавляют изображения и подписи к рисункам в текстовые поля, чтобы их можно было легко разместить в документе.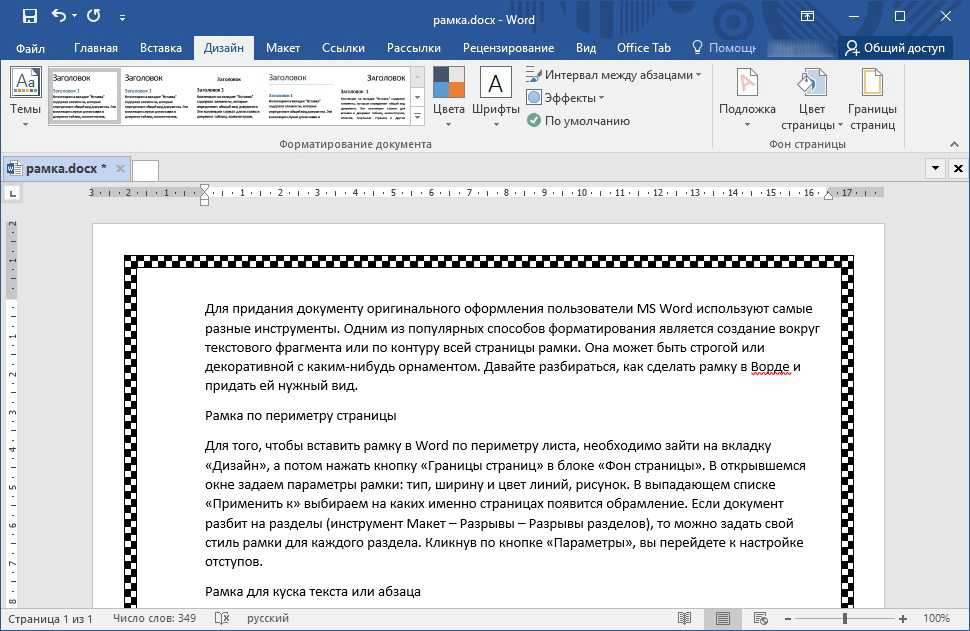 Это, однако, имеет недостатки, поскольку подписи к рисункам не так легко доступны для перекрестных ссылок или для включения в Таблицу рисунков. Этот совет описывает, как вы можете исправить эту ситуацию, чтобы подписи снова можно было использовать.
Это, однако, имеет недостатки, поскольку подписи к рисункам не так легко доступны для перекрестных ссылок или для включения в Таблицу рисунков. Этот совет описывает, как вы можете исправить эту ситуацию, чтобы подписи снова можно было использовать.
Другой макет для части страницы
У вас есть макет документа, который требует, чтобы часть страницы находилась в одном макете, а другая часть — в другом макете? Хотя Word лучше справляется с обработкой текста, чем с дизайном документа, есть некоторые вещи, которые вы можете сделать, чтобы макет выглядел так, как вы хотите.
Поиск и замена в текстовых полях
Поиск и замена может отлично работать, но не обязательно для текста в текстовых полях. В этом совете обсуждаются все тонкости работы с текстовыми полями, когда дело доходит до поиска текста внутри них.
Поиск невидимого текстового поля
Текстовые поля могут очень помочь при разработке макета документа.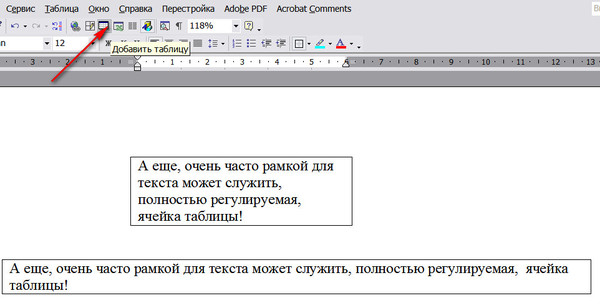 Однако что вы делаете, когда не можете найти текстовое поле, которое хотите удалить? Вот несколько подходов, которые вы можете использовать для поиска ошибочного текстового поля.
Однако что вы делаете, когда не можете найти текстовое поле, которое хотите удалить? Вот несколько подходов, которые вы можете использовать для поиска ошибочного текстового поля.
Поиск текстовых полей
Необходимо выполнить поиск различных текстовых полей в документе? Это легко сделать с помощью удобного макроса, представленного в этом совете.
Висячие отступы в перенесенном тексте
Если вы используете выступающие отступы для некоторых абзацев, вы можете задаться вопросом, почему они выглядят неправильно, когда переносятся с правой стороны текстового поля или изображения. Вот причина и то, что вы можете сделать, чтобы исправить форматирование.
Включение текста текстового поля в подсчет слов
Если вы используете текстовые поля в макете своих документов, вы должны знать, что любой выполняемый вами подсчет слов не включает слова в этих текстовых полях. Если вы хотите включить эти слова в свои подсчеты, вам нужна информация в этом совете.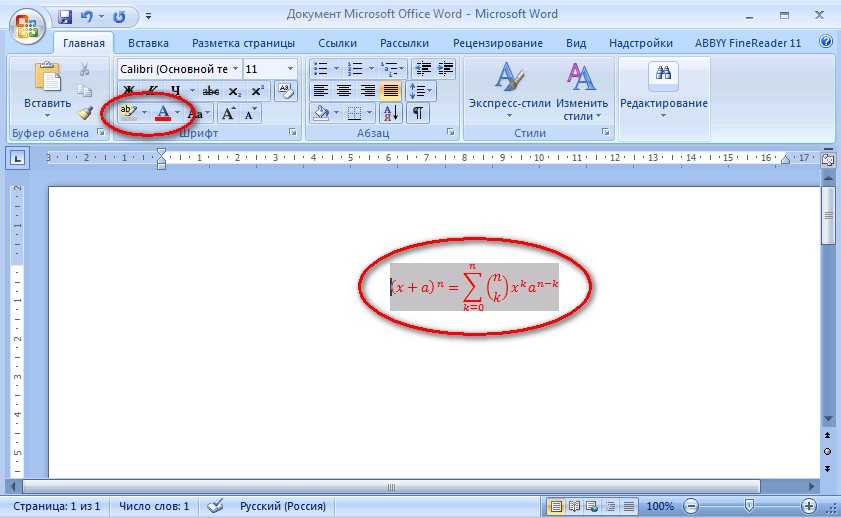
Вставка текстового поля
Текстовые поля — отличный способ реализовать нестандартные способы компоновки документа. Они позволяют размещать текст практически в любом месте страницы и рассматривать его как графический элемент. В этом совете объясняются различные способы добавления текстовых полей в документы.
Текстовые поля без границ по умолчанию
Текстовые поля могут быть отличным элементом дизайна при компоновке документов. Если вы хотите, чтобы эти текстовые поля не имели границ (или границы, отличные от тех, которые Word использует по умолчанию), вот как создать собственное значение по умолчанию.
Повторение первого столбца таблицы
Нужно, чтобы первый столбец таблицы повторялся на нескольких страницах? Вы не можете сделать это автоматически в Word, но вы можете использовать обходной путь, чтобы получить желаемый результат.
Изменение размера текстового поля
Текстовые поля позволяют «сегментировать» информацию в документе и размещать ее по-разному. Вы можете легко изменить размер этих полей, следуя простым инструкциям в этом совете.
Вы можете легко изменить размер этих полей, следуя простым инструкциям в этом совете.
Вращение дробей в текстовом поле
Вращение графики в Word не всегда просто, но это можно сделать. Инструменты на панели инструментов Рисование позволяют изменять графику в документе в соответствии с вашими потребностями.
Выбор изображения за текстовым полем
Как выбрать изображение, скрытое текстовым полем, может вызвать недоумение. Вот обзор различных способов, которыми вы можете выбрать только графику и ничего больше.
Выбор текста в связанных текстовых полях
Текстовые поля часто используются в качестве элементов дизайна в макете документа. Если у вас есть связанные текстовые поля, вы, возможно, заметили, что не так просто выделить текст, когда выделение выходит за границы текстового поля. Вот как вы все еще можете сделать этот выбор.
Проверка орфографии с помощью текстовых полей
Текстовые поля являются распространенным элементом оформления документа.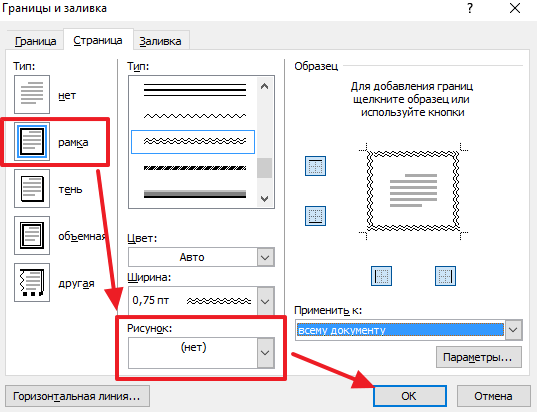 Вы можете задаться вопросом, можно ли проверить орфографию в тексте, который вы помещаете в текстовое поле. Ответ определенно положительный, как обсуждалось в этом совете.
Вы можете задаться вопросом, можно ли проверить орфографию в тексте, который вы помещаете в текстовое поле. Ответ определенно положительный, как обсуждалось в этом совете.
Общие сведения о фреймах и текстовых полях
В чем разница между фреймами и текстовыми полями? Зачем использовать одно над другим? Узнайте здесь.
Обтекание текстом изображения в текстовом поле
Word позволяет обтекать текст вокруг изображения или текстового поля, но не позволяет обтекать текст в текстовом поле вокруг изображения в текстовом поле. Это может показаться запутанным, но объяснение довольно простое, если вы понимаете, как Word работает с объектами в документе.
Обтекание текстом текстового поля или фрейма
Текстовые поля и фреймы можно использовать для всех видов информации и объектов в документе. Вы можете обтекать текст вокруг текстового поля или фрейма, но по умолчанию обтекание не происходит. Вот как получить именно ту пленку, которую вы хотите.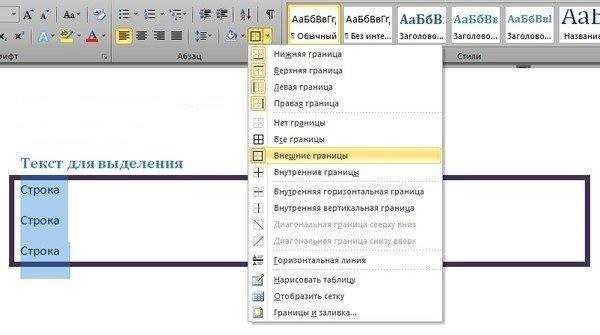
Добавление серых текстовых полей в Word | Small Business
Автор Adrian Grahams
Добавление текстового поля в документ Microsoft Word — это эффективный способ выделить определенные части текста на странице; например, текст для подписи к изображению, всплывающее окно или цитата. Вы можете добавить серые текстовые поля в документ Microsoft Word с помощью программных функций «Текстовое поле» и «Стили фигур».
Добавление текстового поля
После открытия документа, в который вы хотите добавить текстовое поле в Microsoft Word, щелкните в любом месте страницы. Вы можете переместить текстовое поле в нужное место на странице после того, как вы создали и отформатировали объект с серой цветовой схемой. Щелкните вкладку «Вставка» в главном меню программы «Лента». В группе инструментов «Текст» нажмите «Текстовое поле», а затем «Нарисовать текстовое поле». Нарисуйте текстовое поле до желаемого размера, перетащив заполнители в углах и по бокам объекта поля.
 Вы можете изменить размер текстового поля позже, если вам нужно большее или меньшее поле, чтобы соответствовать объему текста.
Вы можете изменить размер текстового поля позже, если вам нужно большее или меньшее поле, чтобы соответствовать объему текста.
Создание текста текстового поля
После добавления текстового поля на страницу документа щелкните внутри текстового поля и введите или вставьте текст, который вы хотите включить в текстовое поле. Word включает в себя множество функций форматирования текста, к которым вы можете получить доступ из группы инструментов «Шрифт» на вкладке «Главная». Инструменты позволяют изменить начертание шрифта, размер шрифта и стиль шрифта для текста, включая полужирный, подчеркнутый и курсив. Вы также можете изменить выравнивание текста и цвет текста. Для серого текстового поля выберите цвет, который будет четко отображаться на сером фоне. Белый текст хорошо смотрится на темно-сером фоне, а черный текст хорошо читается на светло-сером фоне.
Стилизация текстового поля
Теперь, когда вы создали текстовое поле и отформатировали текст, вы можете оформить текстовое поле серым цветом заливки в параметрах «Стили формы» в «Инструментах рисования».
 группу на вкладке «Формат». Выберите и выделите текстовое поле, а затем выберите предпочтительный стиль формы для текстового поля. Чтобы применить серый цвет заливки, нажмите кнопку «Заливка формы» и выберите предпочитаемый оттенок серого в инструменте выбора цвета. Вы также можете изменить цвет контура текстового поля, нажав «Форма контура» и выбрав нужный цвет контура. Когда вы будете довольны серой цветовой схемой для текстового поля, сохраните документ Word, чтобы сохранить ваши изменения.
группу на вкладке «Формат». Выберите и выделите текстовое поле, а затем выберите предпочтительный стиль формы для текстового поля. Чтобы применить серый цвет заливки, нажмите кнопку «Заливка формы» и выберите предпочитаемый оттенок серого в инструменте выбора цвета. Вы также можете изменить цвет контура текстового поля, нажав «Форма контура» и выбрав нужный цвет контура. Когда вы будете довольны серой цветовой схемой для текстового поля, сохраните документ Word, чтобы сохранить ваши изменения.
Рекомендации
Хотя серые текстовые поля могут выделять ключевые разделы текста на каждой странице, использование слишком большого количества текстовых полей может придать документу загроможденный и непрофессиональный вид. Используйте серые текстовые поля с осторожностью, возможно, с одним или двумя полями на странице, чтобы придать документу чистый вид и сохранить влияние текстовых полей. Вы также можете изменить цветовую схему и назначить различные цветные текстовые поля для разных типов текста.

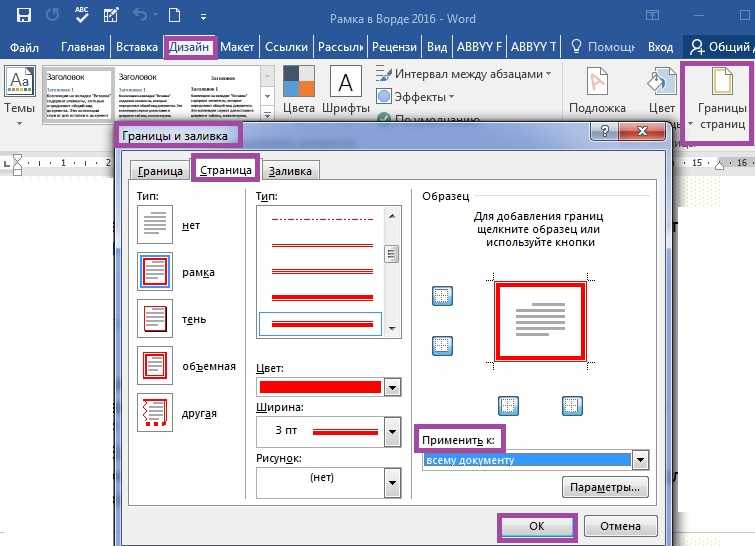 Если оставить параметр «Авто», то рамка будет черной либо выбираем цвет по желанию;
Если оставить параметр «Авто», то рамка будет черной либо выбираем цвет по желанию;
 Вы можете изменить размер текстового поля позже, если вам нужно большее или меньшее поле, чтобы соответствовать объему текста.
Вы можете изменить размер текстового поля позже, если вам нужно большее или меньшее поле, чтобы соответствовать объему текста.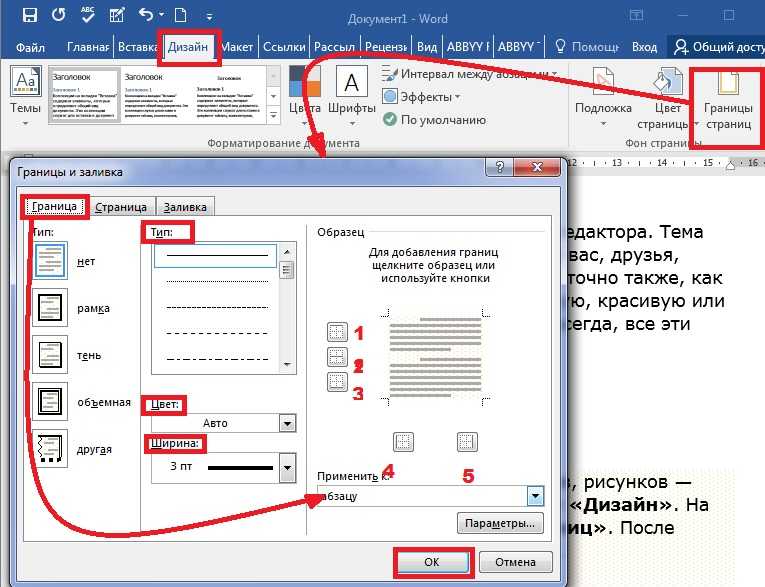 группу на вкладке «Формат». Выберите и выделите текстовое поле, а затем выберите предпочтительный стиль формы для текстового поля. Чтобы применить серый цвет заливки, нажмите кнопку «Заливка формы» и выберите предпочитаемый оттенок серого в инструменте выбора цвета. Вы также можете изменить цвет контура текстового поля, нажав «Форма контура» и выбрав нужный цвет контура. Когда вы будете довольны серой цветовой схемой для текстового поля, сохраните документ Word, чтобы сохранить ваши изменения.
группу на вкладке «Формат». Выберите и выделите текстовое поле, а затем выберите предпочтительный стиль формы для текстового поля. Чтобы применить серый цвет заливки, нажмите кнопку «Заливка формы» и выберите предпочитаемый оттенок серого в инструменте выбора цвета. Вы также можете изменить цвет контура текстового поля, нажав «Форма контура» и выбрав нужный цвет контура. Когда вы будете довольны серой цветовой схемой для текстового поля, сохраните документ Word, чтобы сохранить ваши изменения.